Photoshop照片特效制作
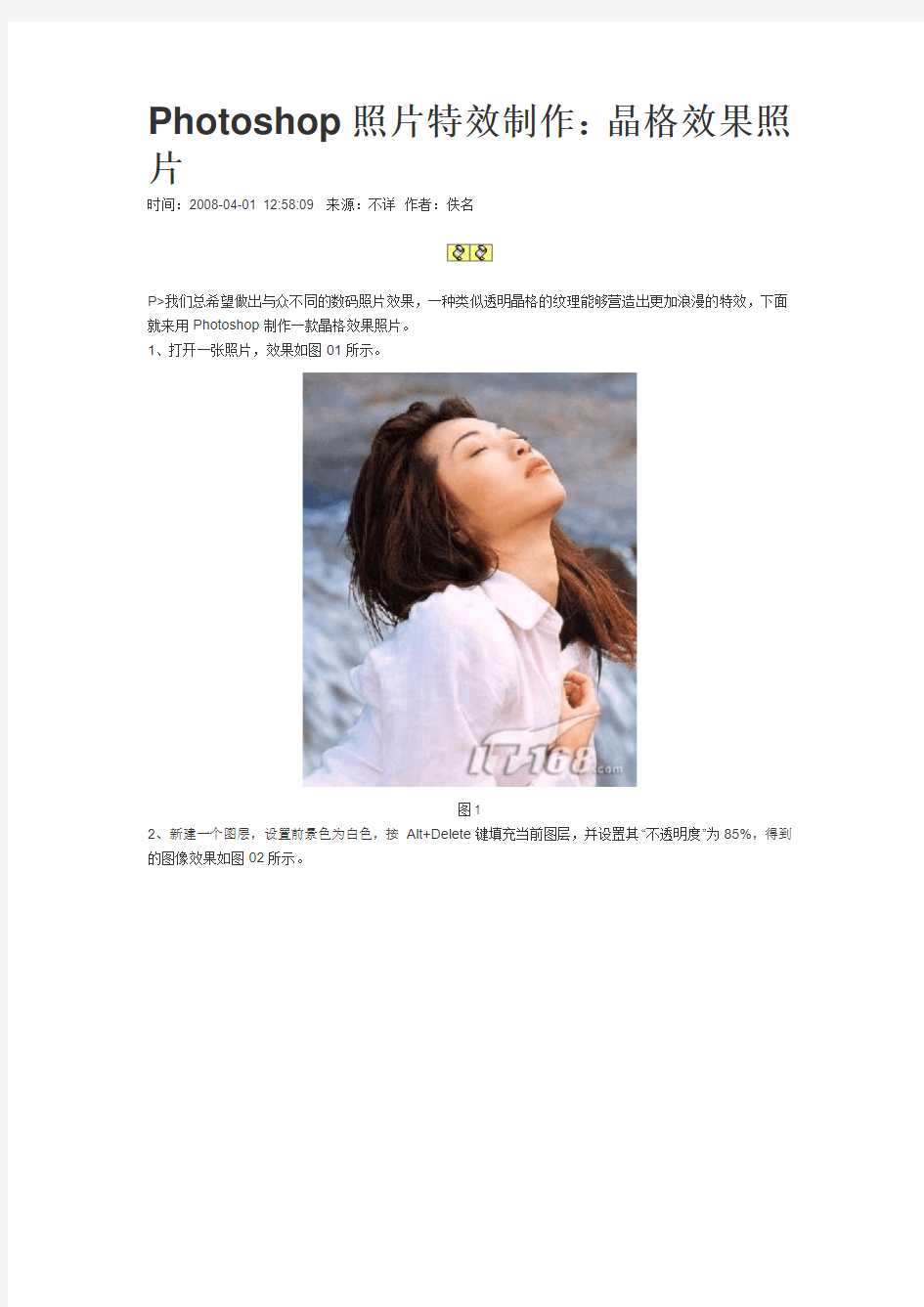
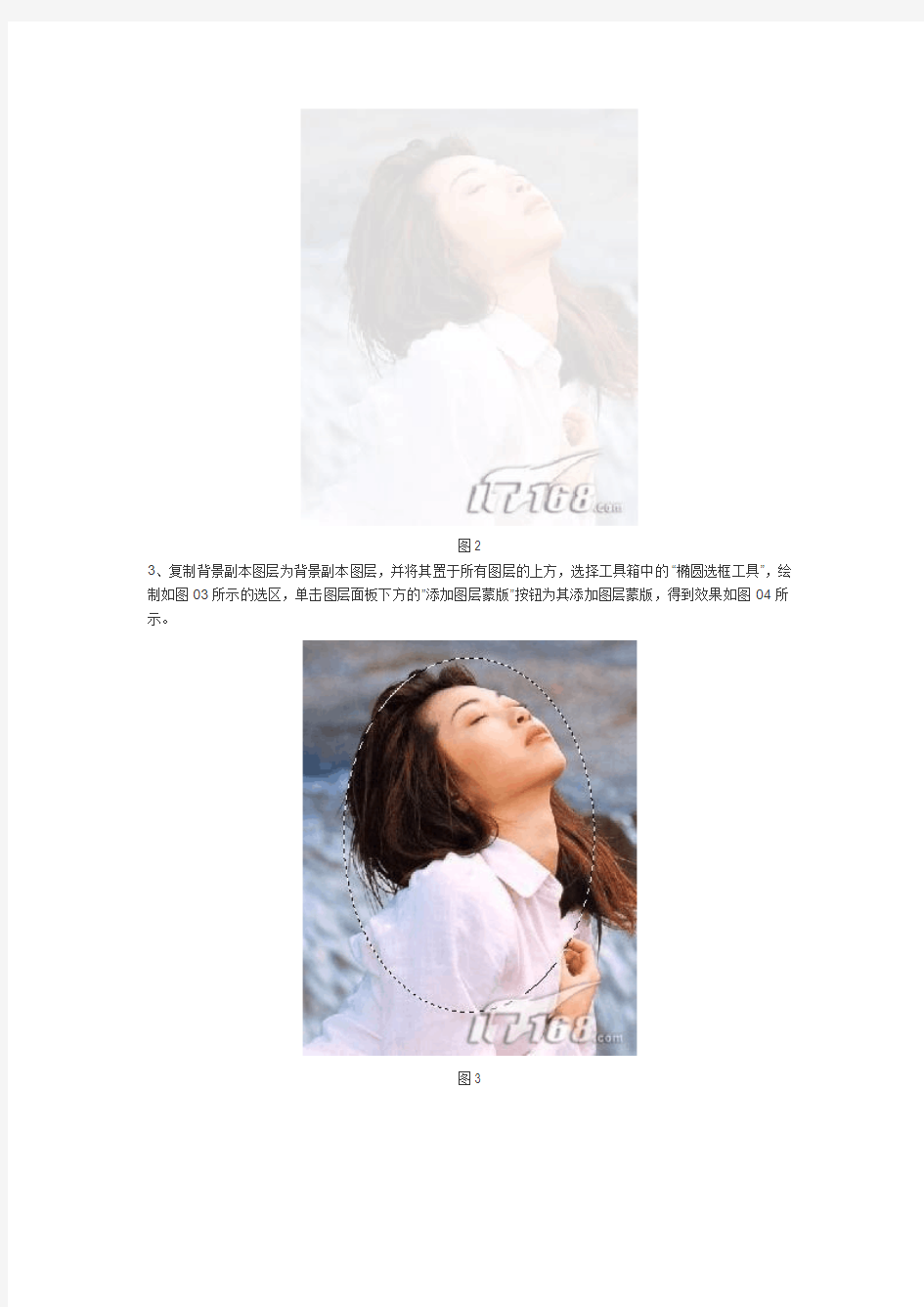
Photoshop照片特效制作:晶格效果照片
时间:2008-04-01 12:58:09 来源:不详作者:佚名
P>我们总希望做出与众不同的数码照片效果,一种类似透明晶格的纹理能够营造出更加浪漫的特效,下面就来用Photoshop制作一款晶格效果照片。
1、打开一张照片,效果如图01所示。
图1
2、新建一个图层,设置前景色为白色,按Alt+Delete键填充当前图层,并设置其“不透明度”为85%,得到的图像效果如图02所示。
图2
3、复制背景副本图层为背景副本图层,并将其置于所有图层的上方,选择工具箱中的“椭圆选框工具”,绘制如图03所示的选区,单击图层面板下方的”添加图层蒙版”按钮为其添加图层蒙版,得到效果如图04所示。
图3
图4
4、选择背景副本的图层蒙版,选择菜单栏中的“滤镜”“模糊”“高斯模糊”命令,再弹出的对话框中设置半径为25,如图05所示,图像效果如图06所示。
图5
图6
5、保持背景副本的图层蒙版的选中状态,选择菜单栏中的“滤镜”“像素化”“晶格化”命令,在弹出的晶格化对话框中设置单元格大小为33,效果如图07所示,得到图像效果如图08所示。
图7
图8
6、设置背景色为白色,选择菜单栏中的“图像”“画布大小”命令,将高度增大,效果如图09所示。
图9
7、选择工具箱中的“文字工具”,设置好字体,画面中输入文字,然后将文字栅格化处理,执行菜单栏中的“滤镜”“风格化”“风”命令,文字效果如图10所示。最后在文字旁边加上装饰条最终效果如图11所示。
图10
Photoshop扣图实例教程:图层模式扣MM图
时间:2007-11-13 21:45:40 来源:不详作者:佚名
P>原图:
效果图:
方法步骤:
01、打开图片,ctrl+j两次,分别得到图层1和图层1副本。见图01
02、点击红圈处,新建图层2,放于图层1与背景层之间,并填充蓝色。作为检验效果和新的背景层。见图02
03、在图层1执行图像--调整--色阶命令,用白吸管在图中的红圈处点一下,这样原来的蓝灰色的背景就变成了白色的背景了。
04、图层的模式设置为正片叠底,这时微细的发丝就得到了。见图04
05、ctrl+j复制粘贴一层,得到图层1副本2,图层的模式仍为正片叠底,再看看发丝是不是更清晰了?见图05
06、点击红圈处,在图层1副本层加蒙版,用黑画笔仔细在人物主体外涂抹出新的背景及发丝。见图06
07、蒙版涂抹后的效果。见图07
08、背景太单调了,加点效果,新建图层3放于图层1和图层2之间,用云彩画笔扫一下。见图08
Photoshop扣图教程用抽出滤镜抠MM散发时间:2007-11-08 01:01:23 来源:不详作者:佚名
P>抠散发有好多方法,这里主要阐述用抽出滤镜的方法和效果。
01、打开图片,ctrl+j两次,得到图层1和图层1副本。
02、点击红圈处,创建新图层,得到图层2把这层放于图层1与背景层之间,并填充颜色,这里填充了绿色,作为检验效果和新的背景层。
03、在图层1执行滤镜--抽出命令。
04、我们可以看到抽出后的头发的高光处是半透明的。
05、半透明之处就露出了新的背景的颜色,这就是本帖要讲的头发溶于背景色的宗旨。
06 、在图层1副本层里,点击红圈处,添加蒙版,用黑画笔涂抹出人物主体及头发以外的新的背景,头发部分用50%灰色画笔涂抹。
07、蒙版里涂抹大致情况参考。
