命令提示符,文件名批量修改
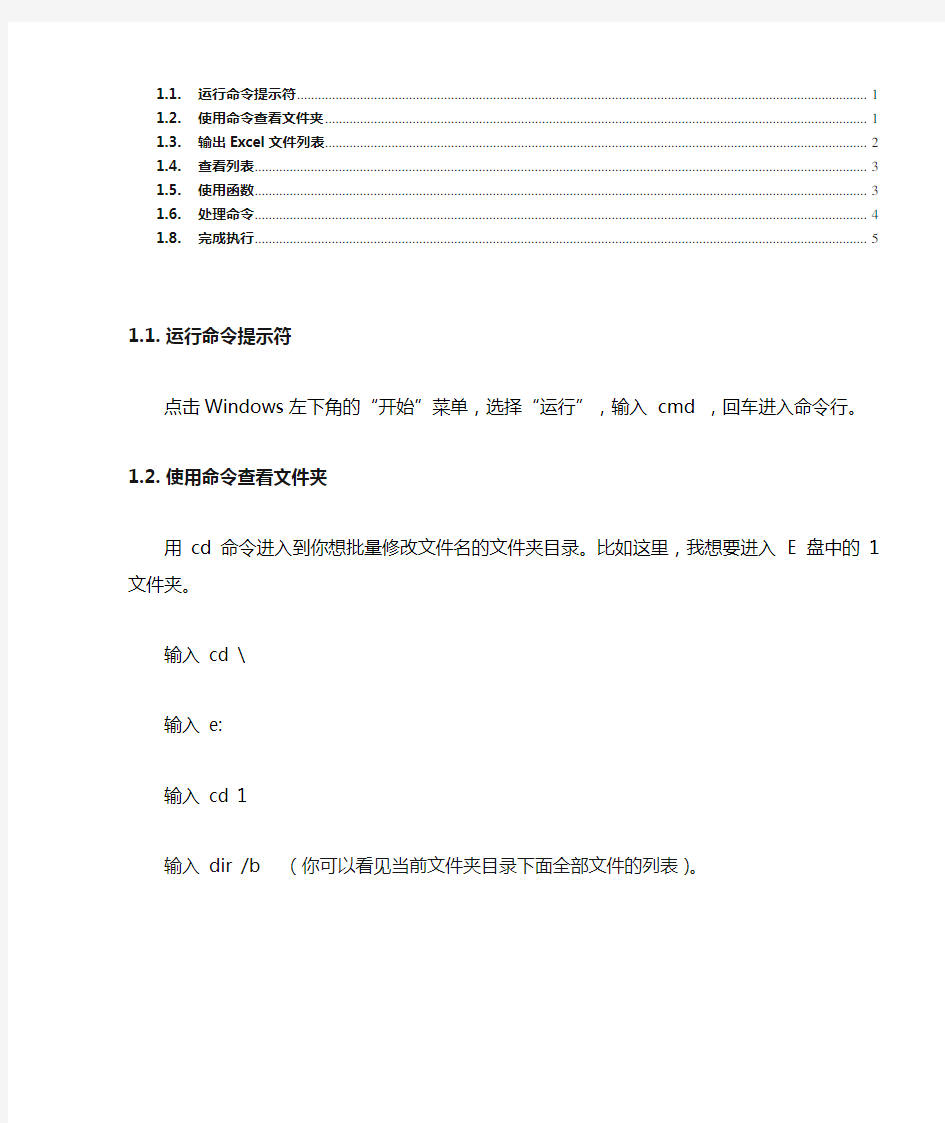

1.1.运行命令提示符 (1)
1.2.使用命令查看文件夹 (1)
1.3.输出Excel文件列表 (1)
1.4.查看列表 (2)
1.5.使用函数 (2)
1.6.处理命令 (3)
1.8.8: 现在我们已经基本要完成了。在e:\1下输入命令rename.bat,然后回车,你会发现1
目录下的文件名已经按照你期望的方式全部被修改了。 (3)
1.1. 运行命令提示符
点击Windows左下角的“开始”菜单,选择“运行”,输入cmd ,回车进入命令行。
1.2. 使用命令查看文件夹
用cd 命令进入到你想批量修改文件名的文件夹目录。比如这里,我想要进入E盘中的1文件夹。
输入cd \
输入e:
输入cd 1
输入dir /b (你可以看见当前文件夹目录下面全部文件的列表)。
1.3. 输出Excel文件列表
输入dir /b > pics.xls (将的列表输出到pics.xls电子表格)。
导出后就在当前文件夹中
1.4. 查看列表
打开Excel或Google Docs电子表格,你会在第一列中看到刚才文件列表。
1.5. 使用函数
在旁边空白的列中,添加一个相应的function函数公式——例如:
使用SUBSTITUTE可以来修改文件名中指定的字符,将其中的19改成20,如果不够可以嵌套使用
使用CONCATENATE() 和DATE() 可以在文件名中加上日期,等等。
1.6. 处理命令
如上图,选中B1单元格右下角的+加号,向下拖动,这样我们的公式将被复制应用到所有行。
现在,你原来的文件名在A列,你期望替换成的文件名在B列——我们现在要将它们转化为DOS中的rename命令。
在C列,输入Excel公式:
=CONCATENATE("ren ","E:\1\(文件名)",A1, " ", B1)
此处我们要注意的是在ren后面是有一个空格的,A1和B1项中的引号处也是一个空格
点击函数的对号,确认输入无误后,拖到右下角的+加号,应用到所有行。
1.7. 7: 选中C列,点击“复制”,在e盘1文件夹目录下,创建一个rename.bat文件,将复制的
内容粘贴进去。(或者直接在上面打开的那个cmd命令里面接着后面的执行就是了)
1.8. 完成执行
现在我们已经基本要完成了。在e:\1下输入命令rename.bat,然后回车,你会发现1目录下的文件名已经按照你期望的方式全部被修改了。
PS:关于如何建立BAT文件,我们可以在运行中输入notepad(或者右键新建记事本)将需要黏贴的内容黏贴完毕之后,点击另存为(名字).bat文件,或者直接将文件的拓展名改为.bat即可,将该文件存放在你需要修改的文件一起即可。
【免费】用bat批量修改文件名的参考集
用bat批量获取和修改文件名的方法 1.批量提取 新建文本文档在文本文档里输入: dir *.* /a /b /s >A.txt 保存为提取名字.bat 文件名字被提取到当前文件夹的 A.txt里面了!也可以提取某类型的文件比如*.mp3 或者a*.mp3 2.批量重命名 新建文本文档在文本文档里输入: @for /f %%a in (A.txt) do @( if exist %%a for /f %%b in (B.txt) do ( rename %%a %%b)) 保存为批量改名.bat A.txt 是原来的文件名 B.txt 是修改后的文件名 一行对应一个名字不能有空格同时注意文件属性 A.txt : NBA直播录像1.3gp NBA直播录像2.3gp NBA直播录像3.3gp NBA直播录像4.3gp B.txt : NBA直播录像第一场.3gp NBA直播录像第二场.3gp NBA直播录像第三场.3gp NBA直播录像第四场.3gp 有兴趣加入技术交流QQ群:58755232 6月9日补充: 参数: -1 每列仅显示一个文件或目录名称。 -a或--all 下所有文件和目录。 -A或--almost-all 显示所有文件和目录,但不显示现行目录和上层目录。 -b或--escape 显示脱离字符。 -B或--ignore-backups 忽略备份文件和目录。 -c 以更改时间排序,显示文件和目录。 -C 以又上至下,从左到右的直行方式显示文件和目录名称。 -d或--directory 显示目录名称而非其内容。 -D或--dired 用Emacs的模式产生文件和目录列表。 -f 此参数的效果和同时指定"aU"参数相同,并关闭"lst"参数的效果。 -F或--classify 在执行文件,目录,Socket,符号连接,管道名称后面,各自加上"*","/","=","@","|"号。 -g 次参数将忽略不予处理。 -G或--no-group 不显示群组名称。 -h或--human-readable 用"K","M","G"来显示文件和目录的大小。
批量修改mp3文件名标题
批量修改mp3的文件名、标题、艺术家、专辑 方法一: 根据文件名修改标题、艺术家 用千千静听批量修改音乐信息--根据文件名修改文件标签 mp3的标签是指标题、艺术家、专辑、流派、备注、音轨、年代 修改前,建议先把一箩筐的MP3分一下类,比如把相同歌手的歌曲放在同一个文件夹内。其好处看到后面你自然知晓。 现在,打开千千静听。在千千静听(英文名TT Player,以下简称TT)的默认皮肤下,按一下很大的“+”号(添加曲目),然后选择“文件夹”(添加某文件夹中的所有音乐曲目),找到任意歌手所在目录,并添加入TT列表中。接着,在列表处按CTRL+A(全选的意思,也可以手动选择所有歌曲),并点击鼠标右键——看到了吧,有个“批量文件属性”按钮,点进去! 下面就是修改音乐信息了。首先是标题,在标题一栏单击鼠标,将闪烁的光标定位于此栏,你只需要点击修改文件名处右边的“从文件名猜测标签”,如果mp3的文件名就是标题,那就在里面输入“%(Title)”即可。%(Title)是歌曲标题的意思,如果mp3的文件名格式不同,你也可以选择其他代码以达到不同的结果,就在输入“%(Title)”地方的下面TT已经做出说明,相信稍懂电脑的人都明白什么意思,小弟不再废话。下面一个可以修改的选项是“艺术家”,只需要修改成这些歌曲的歌手名字即可。这就是为什么一开始要分类存放不同歌手的音乐文件,懂没?接着是专辑,这个选项其实用处不大,你喜欢的话可以修改成你的名字。比如我的所有音乐“专辑”都是“ET收集”,呵呵。剩下的“音轨”、“年代”、“流派”、“备注”基本上都用处不大,供音乐发烧友做修改。修改完后,直接点击TT的“保存到文件”即可! 方法二:根据文件标签修改文件名 用灵者更名软件--根据标题、艺术家、专辑修改文件名 将需要根据文件标签修改文件名的mp3放在一个文件夹中, 灵者更名左侧视图栏中选择需修改的文件夹,中间的视图会显示出需修改的mp3,在下面的文件名设置里给修改主名打钩选择,在右侧栏视图中共有四个大模块:文件改名、内容编辑、综合任务、更多扩展。单击文件改名模块下的标签--mp3音频,在标签表达式里面输入“#歌名”,单击下面的执行,即可大功告成! 标签表达式可以有更多的表示方式,自己可以根据需要设计修改文件名,与千千静听的是大同小异。
excel中如何批量修改文件名
如何批量修改文件名 ?1 ?2 ?3 ?4 ?5 ?6 ?7 ?8 我们在使用电脑和网络进行写经验时,经常要从网上下载一些图片进行配图,而网络上的文件名千奇百怪,我们需要将图片文件按顺序编号。因此就需要批量修改文件名,下面就和大家一起分享这个经验。 工具/原料 ?具备一定电脑操作和电子表格xls基础 ?电脑(xp操作系统)、安装有xls 方法/步骤 1.在c盘建立一个文件夹,将下载的图片放置于该文件夹中,如下图所示。
2.鼠标左键点击,开始-》运行-》在对话框中输入字母“cmd”,进入dos模式,如下图所示。 3.在dos模式输入命令行“cd c:\pic”然后回车,再输入命令行“dir /b>rename.xls",如下图所示,可 将文件夹中的文件名在rename.xls文件中列出。 小贴士:有的时候,你的计算机正处于中文输入状态,为确保命令行能够打出来,你可以切换成英文大写状态。
4.随后用xls打开c:\pic文件夹中的rename.xls,你会发现文件名以全部罗列在A列中(你也可以 用鼠标来调整文件名的顺序),你可以在B1列中输入1.jpg作为第一个文件文件名。 5.鼠标选中B1单元格,并在B1列的右下方,使鼠标光标变为+号时,拖动使所有jpg文件的右侧 B列中都有文件名。再将A8单元格中没有用的文件名删除,如下图示。
6.鼠标选中C1单元格,并在编辑框中输入公式="ren "&A1&" "&B1,如下图所示。 7.继续用鼠标拖动C1单元格右下方的句柄,使剩余的C2-C7单元格填充如下图所示。
8.然后,鼠标选中C列,鼠标右键复制,如下图示。 9.在记事本中,粘贴刚才的命令行,如下图示。
一步一步演示如何批量输出文件夹中的文件名
一步一步演示如何批量输出文件夹中的文件名朋友们可能会遇到这样一种情况,需要复制一个文件夹中的所有文件的文件名。比如一个文件夹下有几十个MP3文件,我想把歌曲名称批量输出到一个文件中,如何操作呢,下面我一步一步讲解。 一、将下面一行的字符复制到一个记事本文件中, dir /s/p >1.doc 复制完如下图 然后保存。 二、将刚才保存的文件的后缀名由txt改为bat。【如果看不到文件的
后缀名在下一页会有操作步骤。】 如下图操作: 改为 改完回车时会有下方提示,点“是”即可。 然后文件图标会改变,文件后缀名已改为bat。文件图标样式会因每个人的电脑有所区别,不过后缀名会改为bat。 【如果看不到文件的后缀名,打开我的电脑,进入菜单栏上点击“工具”→“文件夹选项”,再点击“查看”栏,下拉找到选项“隐藏已知文件类型的扩展名”。点击前面的复选框,确保去掉勾选,如下图所示。然后记得点击“确定”完成设置,文件后缀名即可出现。】
三、将刚才改完后缀名的文件复制到你要批量输出文件名称的文件夹下。
然后双击此文件,会发现文件夹里多出了一个文件“1.doc” 四、双击打开此文件,提示如下:
选择文本编码:windows默认,然后点击“确定”。 文件即被打开,如下。所有文件名即被输出到此文件内。如果此文件夹下还有子文件夹,会把每个子文件夹内的文件名单独列出来。 五、有的朋友会说,我只想要文件名,其他的时间、文件大小等信息我都不需要,这些无用信息怎么去除?去除不好办,换个角度,我只把有用的文件名信息复制出来就可以了。 点击word上侧菜单栏“视图”,点击Web版式视图。
批量修改文件名的简单方法
批量修改文件名的简单方法 整体思路:我们要有一个原文件名和新文件名的对应关系,然后结合重命名命令ren 使用批处理 bat文件解决。 找一个实际案例为例稍稍详细的说明一下:假如我们要将原为员工号为名字的照片文件修改为身份证号为名字的照片文件。 第一步,我们应该从财务或者人事那里要到人员的信息对照表,实在没有,我们可以做一个,用excel来制作,如下图的A、B列,然后使用excel公式生成C列 ="ren "&A2&".jpg "&B2&".jpg" 此处使用了excel的一个字符链接公式,不明白的可以直接复制来用,若想一探究竟可以详细的参考excel的相关知识,需要留意的是每一个 & 符号前后需要有字符(需要用英文状态下的双引号,如"ren ")或者单元格名称(不需要引号,如A2)。 第二步,将C列所有生成的内容(不含表头单元格),复制,点击“开始”-“程序”-“附件”-“记事本”,粘贴,另存为bat文件(保存类型选择“所有文件”,然后在文件名处输入批量修改.bat)。
第三步,将生成的bat文件放到需要修改文件名的文件夹里,双击即可。 上面的例子是针对没有规则的文件名,如果原始文件名和新生成的文件名都有一定的规则,你就可以使用excel的功能将其拖拽生成或者使用公式和函数生成新的文件名。
如果上例中文件名已经带有后缀,那就更好办了,直接在A列的前面增加一列,全部输入 ren 然后不要什么公式生成,直接将三列数据复制到记事本,保存为bat文件,将bat文件复制到图片文件夹,双击即可。 通过这个例子我们知道核心就是 bat 批处理和 ren 重命名命令。学会了这个你就不怕以后再命名大批量的文件了,毕竟从网上下载的那些修改文件名的程序不能解决你的所有问题,特别是如果你的文件名是没有规则的名字。
巧用EXCEL批量修改文件名
巧用EXCEL批量修改文件名 平时经常会遇到为大批文件统一重新命名的问题,现将本人在实践中总结的一套“巧用Excel批量修改文件名”的方法介绍给大家。 为了方便说明问题,我们用一个简单的实例来介绍如何巧用Excel批量修改文件名。 例如有一些照片文件存放在一个文件夹下,它们的文件名分别是1.JPG,2.JPG,4.JPG……(编号并不一定连续)。这是本人去武汉游玩所拍摄的照片,为了便于管理,想为它们重新起个有意义的名字,如:武汉1.ipg,武汉2.ipg.jpg,武汉3.ipg……。 现在,让我们一起来看看如何轻松地完成这个批量修改文件名的任务吧。 第一步:请将所有要批量改名的文件存放在同一个文件夹下。 第二步:按WIN+R快捷键,在弹出的“运行”对话框中输入“CMD”,打开一个命令行窗口。并利用CD命令将当前目录指定为第一步中的文件夹。 技巧提示:可以在命令行窗口中先敲入“cd ”(cd后留一个空格),然后在资源管理器中打开要指定的文件夹,将资源管理器地址栏中的文字选中后拖动到命令行窗口中,以加快输入文件夹路径的操作。 第三步:进入指定的目录后,在命令行中输入“dir/b>gm.Txt”。其中"dir/b'表示只列出文件名,不显示其他任何信息。“>”号是输入输出转符号,即将dir/b的输出由默认的屏幕转到gm.txt文件中。
技巧提示:可以使用“dir/o”命令进行排序输出,具体使用方法请在命令行中输入“dir/?”,查看具体的帮助信息。 第四步:现在该主角上场了。启动Excel软件,进行如下操作: 1.在当前工作表的A列第一行上输入“rer ”(rer后留一个空格); 2.打开第三步中创建的gm.txt文件,删除内容为"gm.txt”的一行后,按Ctrl+A键全选,再按Ctrl+C键复制; 3.回到Excel中,在B列第一行的单元格上单击鼠标右键,在弹出的菜单中选择“粘贴”菜单项,将步骤2中复制的内容粘贴到B列; 4.在C列第一行输入一个空格; 5.在D列第一行输入第一个文件要修改成的文件名“武汉001.jpg”; 6.利用自动填充序列的方法依次填充D列、C列和A列,其中D列为依次增加1的等差序列填充,C列和A列为复制填充,填充长度当然是和B列一致。(如图) 技巧提示:在生成D列中的文件名时,可以使用Excel中的函数产生各种特殊的文件名称序列,也可以灵活使用文本函数通过原文件名或其他字符串组合生成新的文件名。这里不说了,请在实际使用的过程中摸索吧。 第五步:在Excel中选中A-D列所有包含数据的行,按Ctrl+C 键复制。 第六步:在资源管理器中双击打开gm.txt文件,按Ctrl+A 选中全部内容后,按Del键将其删除。再按Ctrl+V键粘贴第五步中所复制的内容,保存并关闭gm.txt文件。
批量提取文件名,批处理dir命令详解
1、打开任意一个文档,编辑命令:dir E:\我的电子书/b > E:\我的电子书\书名.txt,特别提醒:"dir"后、"/b"前、后、">"前、后,都要有一个空格 2、在电脑”开始“菜单,右击,打开”运行“对话框,输入”cmd“,点”确定“,然后将上面的命令复制到程序对话框中,没有错误提示,即可。提示:粘贴命令时,只能用鼠标右键选择"粘贴",不能用快捷键“ctrl+v”. 3、打开指定文件夹,查看结果,就会发现文件夹中多一个“书名”的文本文件。 我们还可以把文件名导出成“.xls”文件,便于管理和编辑,只要简单修改一下命令中的文件后缀名,命令改为:dir E:\我的电子书/b > E:\我的电子书\书名.xls
批处理dir命令详解 dir /s /b /d d:\1.txt >2.txt 查找d盘根目录及子目录下的所有1.txt
并将其结果导入1.txt中 dir /s /b /d /s查找当前目录以及所有子目录下的文件 /b舍弃标题与摘要内容 /d 跟宽式相同,但文件是按栏分类列出的。 /n 长列表格式即竖立格式与光杆dir 下无异/b /a:d 指定显示所有具有该属性的文件 /b /d&/w 交互使用时,/d&/w 开关无效。 /q 显示文件所有权信息、或者说文件所有者信息/w 宽行格式显示X轴序列文件名过长无效 /d 宽行格式显示Y轴序列文件名过长无效/d & /w 会在在文件夹的前后添加"[]"X /l 所显示文件名,全部为小写英文字母。
/c&/-c 禁用文件大小显示千位数分隔符。默认显示分隔符“,” /-c 不显示分隔符。 /a:d 只显示文件夹(包括隐藏文件夹)/a:h 只显示隐藏文件(包括具有当前属性的其他三种文件、夹) /a:r 仅显示只读文件(包括具有当前属性的其他三种文件、夹)/a:s 仅显示系统文件(包括具有当前属性的其他三种文件、夹) /a:a 只显示存档文件- - X----- 只显示文件(包括具有存档属性的其他三种属性文件)这个命令对应/a:d 只显示文件夹。 windows中文件共有四种属性、 分别为存档、只读、系统、隐藏 /O 用分类顺序列出文件。 排列顺序N 按名称(字母顺序) S 按大小(从小到大) E 按扩展名(字母顺序) D 按日期/时间(从先到后) G 组目录优先- 反转顺序的前缀
用Excel和DOS命令批量修改文件名的方法
用Excel和DOS命令批量修改文件名的方法 在你的Windows电脑上批量修改文件名是非常简单的。选择所有的文件,按F2,然后输入一下描述性的文本。 Windows将会在每个文件名中加上一个唯一的序列数字。 这是一个相当快捷的解决方案,但是并不是很灵活,因为你不能自定义修改的方式。 例如,你如何将当前的日期加在文件名中?或者你想替换掉文件名中的几个文字或字符(如一个拼写错误)?或者你想文件按照一个不同的重命名系统去修改,像这样file-A.jpg,而不是默认的file(1).jpg。 为了有效的批量修改文件名,你可以学习一些有点复杂的shell编程语言 (SED,AWK,Perl)或者更简单的,只是使用一个电子表格和几个dos命令。 1: 点击Windows左下角的“开始”菜单,选择“运行”,输入cmd ,回车进入命令行。 2: 用cd 命令进入到你想批量修改文件名的文件夹目录。比如这里,我想要进入C盘中的pics文件夹。 cd cd pics 3: 输入dir /b 你可以看见当前文件夹目录下面全部文件的列表。 输入dir /b > pics.xls 将的列表输出到pics.xls电子表格。 4: 有趣的东西现在才开始。打开Excel或Google Docs电子表格,你会在第一列中看到刚才文件列表。 5: 在旁边空白的列中,添加一个相应的function函数公式——例如,使用SUBSTITUTE 可以来修改文件名中指定的字符,使用CONCATENATE() 和DATE() 可以在文件名中加上日期,也可以用UE中的列修改功能将修改好的文件名拷贝到第二列,UE中按Alt和C 键切换列修改,等等。 6: 如上图,选中B1单元格右下角的+加号,向下拖动,这样我们的公式将被复制应用到所有行。 现在,你原来的文件名在A列,你期望替换成的文件名在B列——我们现在要将它们转化为DOS中 的rename命令。 在C列,输入Excel公式: =CONCATENATE("ren ",A1, " ", B1) 点击函数的对号,确认输入无误后,拖到右下角的+加号,应用到所有行。
如何快速批量修改文件名
如何快速批量修改文件名 我们有时候在网页上,下载了好多自己喜欢的图片,一个个修改太麻烦了,想要快速批量的修改文件名,其实,在你的Windows电脑上批量修改文件名是非常简单的。不过为了有效的批量修改文件名,你可以学习一些有点复杂的shell编程语言(SED,AWK,Perl)或者更简单的,只是使用一个电子表格Excel和几个dos命令。下面是具体步骤,希望对您有所帮助! 步骤1: 点击Windows左下角的“开始”菜单,选择“运行”,输入cmd ,回车进入命令行。 步骤2: 用cd 命令进入到你想批量修改文件名的文件夹目录。比如这里,我想要进入C盘中的pics文件夹。 cd cd pics 步骤3: 输入dir /b 你可以看见当前文件夹目录下面全部文件的列表。 输入dir /b > 将的列表输出到电子表格。 步骤4: 有趣的东西现在才开始。打开Excel或Google Docs电子表格,你会在第一列中看到刚才文件列表。 步骤5: 在旁边空白的列中,添加一个相应的function函数公式——例如,使用SUBSTITUTE可以来修改文件名中指定的字符,使用CONCATENATE() 和DATE() 可以在文件名中加上日期,等等。 步骤6: 选中B1单元格右下角的+加号,向下拖动,这样我们的公式将被复制应用到所有行。 现在,你原来的文件名在A列,你期望替换成的文件名在B列——我们现在要将它们转化为DOS中的rename命令。 在C列,输入Excel公式:=CONCATENATE("ren ",A1, " ", B1),点击函数的对号,确认输入无误后,拖到右下角的+加号,应用到所有行。 步骤7: 选中C列,点击“复制”,在C盘pics文件夹目录下,创建一个文件,将复制的内容粘贴进去。 步骤8: 现在我们已经基本要完成了。在C:pics下输入命令,然后回车,你会发现pics目录下的文件名已经按照你期望的方式全部被修改了。
批量更名改名提取文件内容批处理多解十例
提取文件首行为文件名 更名-改名 批处理多解十例 一、如何将名称为aa-abc.jpg;aa-bcd.jpg图片用批命令改为abc.jpg,bcd.jpg;也就是去掉“-”及“-”以前的字符! 二、根据条件文件批量改名:一个文件夹内有数个文件,文件名为ts001001.pdf -ts001100.pdf 递增有一个文本文件,里面有相对应的名称,第一行为第一个文件的汉字名。如:“世界科技全景百卷书(1)原始科技;世界科技全景百卷书(2)数学与物理的发端;世界科技全景百卷书(3)近代科技…………”现在想根据那个文本文件,把文件名改为对应的汉字名加文件扩展名。如:第一个文件 ts001001.pdf 改为世界科技全景百卷书(1)原始科技.pdf…… 三、广告策划家★【汉魅huntmine—校内校外学习资源高速下载】.chm如前,我有很多这样的文件,怎样可以把★【汉魅huntmine—校内校外学习资源高速下载】这个部分同时删除呢! 四、bat批量改名,原数字名每个加10!我有一堆TXT文件,比如:1.txt;5.txt;8.txt; 13.txt;33.txt……我想让他们在原来的文件名基础上+10改成:11.txt;15.txt;18.txt; 23.txt;43.txt……求高手给个BAT命令...OTZ!1L的大哥..你给的BAT代码没起作用啊.囧,好吧.. 是我没说清楚!其实,是我有一堆不连续数字命名的txt文件,他们都在3000以上(比如3968.txt) 我把1L大哥的代码里// set /a tname=sname+10 改成了// set /a tname=sname-10可是运行结果除了把第一个文件改成了".txt"其他都没有反应,囧!我在代码结尾加了pause 看到一堆.."存在一个重命名文件,或是找不到文件"求解.. 五、bat批量改名,我有一堆文件:1(1).txt;22(22).txt;333(333.txt。我想把后面括号里面的去除他们改成1.txt;22.txt;333.txt求高手帮忙,不好意思,我稍少打了半个括号竟然添加了你们这么多麻烦,是在不好意思! 六、批处理批量改名的几个问题,有一大批图片文件有JPG、GIF、BMP等,我想把它们以自然数改名并且加上前缀。比如:图片文件为qodf.jpg、iwqwlr.bmp、saljfowe.gif等,把它们改为:美女图片0001.bmp、美女图片0002.gif、美女图片0003.jpg…… 七、我的批处理是这样的,for /r E:\图片\ %%a in (*.jpg) do ren %%a怎么写?请问怎么把大量的图片依次改名为01.jpg 02.jpg 03.jpg..... 八、用批处理命令批量改名可以吗?如:[jumpcn][D-GRAY-MAN][22][704x396].rmvb到[jumpcn][D-GRAY-MAN][103][848x480].rmvb修成022.rmvb到103.rmvb! 九、求文件中提取第一行做标题批量改名程序或批处理命令!求可以提取txt文件中第一行内容作为本txt文件标题,并批量改名的程序或批处理命令。如:“001.txt”文件中的第一行是“百度知道”,要求把“001.txt”改名成“百度知道.txt”。 十、批量导出和更改文件名的几种方法
如何批量修改文件名(图片名)
如何批量修改文件名(图片名) 在你的Windows电脑上批量修改文件名是非常简单的。选择所有的文件,按F2,然后输入一下描述性的文本。Windows将会在每个文件名中加上一个唯一的序列数字。 为了有效的批量修改文件名,你可以学习一些有点复杂的shell编程语言(SED,AWK,Pe rl)或者更简单的,只是使用一个电子表格和几个dos命令。 1: 点击Windows左下角的“开始”菜单,选择“运行”,输入 cmd ,回车进入命令行。 2: 用 cd 命令进入到你想批量修改文件名的文件夹目录。 比如这里,我想要进入E盘中的pic文件夹,输入命令顺序为(1) e:(2)cd pi c 3: 输入 dir /b 你可以看见当前文件夹目录下面全部文件的列表。 输入 dir /b > pic.xls 将的列表输出到pic.xls表格。 4:打开pic.xls,可以看到文件名在A列中,注意对比名称顺序是否和文件夹中一致,可利用排序功能修改成一致。 5: 在B列中输入要替换成的文件名。(可以添加一个相应的function函数公式——例如,使用SUBSTITUTE可以来修改文件名中指定的字符,使用 CONCATENATE() 和 DATE() 可以在文件名中加上日期,等等) 6:现在,你原来的文件名在A列,你期望替换成的文件名在B列——我们现在要将它们转化为DOS中的rename命令。 在C列,输入Excel公式: ="ren □"&A1 &"□"&B1 点击函数的对号,确认输入无误后,拖到右下角的+加号,应用到所有行。 (注意:若文件名中有空格,则需要用双引号(””)把文件名包括进去,方法是在excel中的C列输入双引号(“),然后在D列,输入Excel公式: ="ren □"&C1&A 1&C1 &"□"&C1&B1C1 ) 7: 选中C列(或D列),点击“复制”,在E盘pic文件夹目录下,创建一个txt文档,打开,将复制的内容粘贴进去,另存为ren.bat,注意保存类型要选择:所有类型*.* 8:双击ren.bat或者在cmd命令框的E:pic下输入命令ren.bat,然后回车,你会发现p ics目录下的文件名已经按照你期望的方式全部被修改了。 下面是一个图解案列 1.在c盘建立一个文件夹,将下载的图片放置于该文件夹中,如下图所示。
批量读取文件名
'强制声明变量,如果程序中有未声明的变量,程序不会运行 Option Explicit '产生输出工作表 Sub sheet_output() '遍历当前工作簿下的工作表,如果存在“output”表,则清空该表所有单元格内容,如无则产生新的工作表“output” Dim sh As Worksheet, F As Boolean For Eachsh In ThisWorkbook.Worksheets If https://www.360docs.net/doc/809834380.html, = "output" Then Sheets("output").Cells.Delete F = True 'F变量赋值,布尔代数 Exit For '如果存在“output”表,则退出循环 Else F = False End If Next '如果没有“output”表,则新增该表 If Not F Then https://www.360docs.net/doc/809834380.html, = "output" End If ThisWorkbook.Sheets("output").Range("A1").Value = "搜索文件路径:" End Sub
'弹出文件夹窗口目标选择文件夹 Sub window_select() Dim objShell, objFolder '文件夹窗口选择 Set objShell = CreateObject("Shell.Application") '建立对象 Set objFolder = objShell.BrowseForFolder(0, "选择文件夹", 0, 0) '浏览对话框 If Not objFolder Is Nothing Then lj = objFolder.self.Path& "\" '如果所选文件夹非空,则定位到所选择的文件夹 Set objFolder = Nothing '销毁对象,释放内存 Set objShell = Nothing '销毁对象,释放内存 ThisWorkbook.Sheets("output").Range("A2").Value = lj End Sub '遍历文件夹及其子文件夹路径 Sub subfolder_list() Dim lj As String Dim n As Integer, j As Integer, i As Integer, k As Integer Dim dic, ke, myname '获取以上文件夹路径下的文件 n = ThisWorkbook.Sheets("output").Cells(Rows.Count, 1).End(xlUp).Row If n = 1 Then MsgBox "请在A列输入搜索文件路径(从第二行开始)后,重新运行" Exit Sub Else For j = 2 To n
用Excel和DOS命令批量修改文件名
原以为在电脑中给文件批量改名是非常复杂的事,到真正遇到想改名时才知道也不是很复杂。下面就介绍两种好用的改名方法: 一、在你的Windows电脑上批量修改文件名是非常简单的:选择所有的文件,按F2,然后输入一下描述性的文本。(如:输入“你好.jpg”) Windows将会在每个文件名中加上一个唯一的序列数字。(则文件名将变为“你好.jpg”、“你好(1).jpg”、“你好(2).jpg”、“你好(3).jpg”、“你好(4).jpg”这一样式。 这是一个相当快捷的解决方案,但是并不是很灵活,因为你不能自定义修改的方式。因为它会全部生成默认的格式。 二、在介绍一种用电子表格和几个dos命令改文件名的方法: 1、点击Windows左下角的“开始”菜单,选择“运行”,输入c m d ,回车进入命令行。 2、用cd 命令进入到你想批量修改文件名的文件夹目录。比如这里,我想要进入C盘中的pics文件夹。 cd cd pics 3: 输入dir /b 你可以看见当前文件夹目录下面全部文件的列表。 输入dir /b > pics.xls 将的列表输出到pics.xls电子表格。 4: 有趣的东西现在才开始。打开Excel或Google Docs电子表格,你会在第一列中看到刚才文件列表。 5: 在旁边空白的列中,添加一个相应的function函数公式——例如,使用SUBSTITUTE 可以来修改文件名中指定的字符,使用CONCATENATE() 和DATE() 可以在文件名中加上日期,等等。
6: 如上图,选中B1单元格右下角的+加号,向下拖动,这样我们的公式将被复制应用到所有行。 现在,你原来的文件名在A列,你期望替换成的文件名在B列——我们现在要将它们转化 为DOS中 的rename命令。 在C列,输入Excel公式: =CONCATENATE("ren ",A1, " ", B1) 点击函数的对号,确认输入无误后,拖到右下角的+加号,应用到所有行。 7: 选中C列,点击“复制”,在C盘pics文件夹目录下,创建一个rename.bat文件,将复制的 内容粘贴进去。 8: 现在我们 已经基本要完成了。在C:pics>下输入命令rename.bat,然后回车,你会发现pics目录下的文件名已经按照你期望的方式全部被修改了。
几种批量重命名文件的方式
1、bat重命名文件(解释:将aaa.txt 命名为bbb.doc) ren aaa.txt bbb.doc 2、循环重命名一个文件夹下的所有结尾为xls的文件,前加上“A_” for /f %%i in ('dir /b *.xls') do (ren %%i A_%%i) 3、在原文件名前面加当前系统日期格式yyyyMMdd @echo off for /f "tokens=1,2,3 delims=- " %%a in ('date /t') do set day=%%a%%b%%c for /f %%i in ('dir /b *.txt') do (ren %%i %day%%%i) (解释:tokens=1,2,3 delims=- 以‘-’为分隔符,将当前日期截取为三部分,分别付给a,b,c,设置day变量为截取到的三部分的结合,set day=%%a%%b%%c,即day=格式为yyyyMMdd 的当天日期 循环修改同一目录下的文件名,*.txt的都会被修改;i为原文件名) 4、现有一堆照片,命名格式为0001.jpg,0002.jpg,0003.jpg,…,00020.jpg,…… 要求在所有文件名前加上A_ @echo off rem 启用"延缓环境变量扩充" setlocal EnableDelayedExpansion set a=1 rem 循环当前目录下所有图片的文件名,支持带空格的名称 for /f "delims=" %%i in ('dir /b *.jpg') do ( rem 如果没有相同的文件名,则继续 if not "%%~ni"=="%~n0" ( if !a! LSS 10 (ren "%%i" "A_000!a!.jpg") else ren "%%i" "A_!a!.jpg" rem 设置数值型变量a=a+1 set /a a=a+1 ) ) echo 批量重命名完成! pause
用bat批量获取和修改文件名的方法
文本预览: 用bat批量获取和修改文件名的方法 1.批量提取 新建文本文档在文本文档里输入: dir *.* /a /b /s >1.txt 保存为提取名字.bat 文件名字被提取到当前文件夹的1.txt里面了!也可以提取某类型的文件比如*.mp3 或者a*.mp3 2.批量重命名 新建文本文档在文本文档里输入: @for /f %%a in (A.txt) do @( if exist %%a for /f %%b in (B.txt) do ( rename %%a %%b)) 保存为批量改名.bat A.txt 是原来的文件名 B.txt 是修改后的文件名 一行对应一个名字不能有空格同时注意文件属性 a.txt : NBA直播录像1.3gp NBA直播录像2.3gp b.txt : NBA直播录像第一场.3gp NBA直播录像第二场.3gp 参数: -1 每列仅显示一个文件或目录名称。 -a或--all 下所有文件和目录。 -A或--almost-all 显示所有文件和目录,但不显示现行目录和上层目录。 -b或--escape 显示脱离字符。 -B或--ignore-backups 忽略备份文件和目录。 -c 以更改时间排序,显示文件和目录。 -C 以又上至下,从左到右的直行方式显示文件和目录名称。 -d或--directory 显示目录名称而非其内容。 -D或--dired 用Emacs的模式产生文件和目录列表。 -f 此参数的效果和同时指定"aU"参数相同,并关闭"lst"参数的效果。 -F或--classify 在执行文件,目录,Socket,符号连接,管道名称后面,各自加上"*","/","=","@","|"号。-g 次参数将忽略不予处理。 -G或--no-group 不显示群组名称。 -h或--human-readable 用"K","M","G"来显示文件和目录的大小。 -H或--si 此参数的效果和指定"-h"参数类似,但计算单位是1000Bytes而非1024Bytes。 -i或--inode 显示文件和目录的inode编号。 -I<范本样式>或--ignore=<范本样式> 不显示符合范本样式的文件或目录名称。 -k或--kilobytes 此参数的效果和指定"block-size=1024"参数相同。
如何将文件夹内所有文件批量生成文件名及超链接
如何将文件夹内所有文件批量生成文件名及超链接如果我们想要把一个文件夹下所有文件制成清单并建立超链接,大家会怎样操作呢?相信很多朋友会采用先给一个文件重命名,然后再复制文件名,再进行超链接吧。但是如果文件很多的话,我们要这样一个一个去操作一次则会显得相当麻烦,那么有没什么更好的方法呢?接下来就来与大家分享一个一次性自动生成所有文件名清单并制成超链接的方法,可以有效的提升工作效率,有兴趣的朋友不妨来学习下这个电脑小技巧。 第一部分:生成文件名 要生成一个文件夹里边所有文件名的清单,其实也十分简单,我们只需要自制一个bat批处理命令来生成文件名清单即可。操作方法步骤如下: 一、首先进入我们需要列出文件名的文件夹,在其目录里任意建立一个txt 文本文件,比如笔者建议了一个演示.txt文件,如下图: 在文件夹目录下新建一个记事本文件 二、然后我们打开这个新建的记事本,然后在里边键入以下代码(大家可以直接复制下面的),如下图所示:
@echo off dir /b /on >list.txt 三、将以上代码键入或者粘贴到记事本之后,我们保存一下,如下图所示:
电脑小技巧:批处生成文件目录下所有文件名清单方法 四、接下来,我们关闭那个记事本文件,然后给该记事本文件进行一下重命名,主要是将“演示.txt”改成“演示.bat”即可。如果你的电脑上的文件不显示扩展名,请按照以下步骤操作,让文件的扩展名显示出来。操作步骤如下: 如何显示文件的扩展名 1.点击我的电脑; 2.点击菜单栏的“工具”下面的“文件夹选项”,如下图;
3.在文件夹选项中选择“查看”,然后去掉“隐藏已知文件类型的扩展名”前面的勾(如下图),最后点确认即可。 重命名之后,会提示我们会改变扩展名,我们点击“是”即可,如下图: 五、完成之后,我们再点击“演示.bat”即可看到会新生成一个list.txt记事本文件,我们双击打开即可看到该文件夹下所有的文件名清单了,如下图所示:
快速批量提取文件夹中次级文件夹及文件名称的技巧
关键词:批量提取文件夹文件cmd tree dir 列表 想对某个文件夹做个内容列表,把文件名字一个个复制,再粘贴到文本文档——太麻烦了!怎么办? 技巧:首先调出MS-DOS窗:win+R ->cmd ->回车。 方法一:tree命令 命令提示符下:tree (要获得文件名的文件夹的路径)/f>(列表文件存放的路径及文件名/filename) 注意:“/f>”前面的空格不可少! 例如:要获得D盘下的所有文件的文件名,并将生成的文件保存到D盘,文件名为123.txt。 可使用如下命令tree D: /f>D:/123.txt 方法二:dir命令 dir c:\ >d:\123.txt 将C盘根目录里的文件夹名和文件名都保存在D盘目录下的123.txt里。此文件可导入excel作进一步处理。dir可加参数/w 等。 也可以先在命令提示符下进入某文件夹,然后输入:dir>> list.txt,回车,目录列表就到list.txt这个文件里了。 小提示: 可以先在记事本中写好,将其粘贴(注意:不能用Ctrl+V)到cmd.exe程序中。
例:将下列复制到cmd.exe中即可 tree D: /f>D:/123.xls tree命令和dir命令的区别: 1、tree能够以字符画的样式清晰的表明所有次级文件夹和文件(包括次级文件夹中的文件)的名称、存储位置隶属关系,而dir只能列出二级子文件夹的名称和根目录下文件的名称; 2、dir能显示各二级子文件夹和根目录下文件的最后修改时间(从年到分钟),tree不能; 3、dir能分类统计二级子文件夹和根目录下文件各自的个数及总体积(单位:字节),tree不能; 4、tree生成的列表文件体积比dir生成的大(由第1条区别也可猜出这一点)。 其他: 若是音乐文件,可将音乐文件拖进千千静听等播放软件,然后另存为播放列表。此列表用记事本打开即可查看。
批量改文件名的方法
说明:所有有扩展名的文件都可以批量重命名,现以图片(.jpg格式)为例 1、创建一个TXT文件(例如:cxb.txt),输入“dir *.jpg /b>ren.bat”,保存,然后改扩展名 为“.bat”(例如:cxb.bat)。 原文件名如下: 2、将cxb.bat复制到你要修改名字的图片所在的文件夹(例如你的图片都在images文件夹下。就将ren.bat复制到images里)双击cxb.bat文件,生成一个新的文件ren.bat(DOS系统文件,文件名不能改),。 运行cxb.bat后结果如下: 3、打开文件ren.bat,方法:创建一个TXT文档打开,将ren.bat拖入文档,此时显示所有图片的名字,如下图:
4、复制ren.bat里的数据到Excel,如图: 5、在Excel B列(任意一列均可)里输入你想要的名字(输入第一行,然后自动填充,我相信你会的)如图:
6、(关键时刻……)在C1(一定不要弄错行)里输入公式 ="ren "&A1&" "&B1(注意:ren后面有一空格,双引号里面也是一空格语法解释为:将A1改成B1),运行,得到的结果如图: 然后自动填充,结果如图: 7、复制C1列里所有的数据到TXT文档(例如:wangli.txt)里,修改wangli.txt 为wangli.bat,将wangli.bat复制到images(知道这是为什么吧?) 双击运行wangli.bat,GAME OVER!
结果如图: 所有名字都该改过来了吧 8、最后,告诉你一个小窍门儿,你可以把上面的“cxb.bat”保存起来,并改名字为“批量命名.bat”(当然只能修改.jpg的文件),不用每次用的时候都要创建,要改哪个文件夹下的图片名,就复制到哪个文件夹内,双击运行,ren.bat 就出来了~ 另外,注意你改名字的文件的扩展名语句dir *.jpg /b>ren.bat中的“.jpg“要做相应的调整啊~ 是不是很简单呢~刚开始不熟练可能慢一些,熟练了就快多了~
批量修改大量文件名称
批量修改文件名称(命令) 1.可以使用Win7快速快速批量修改文件(夹)名称,只需批量选择,重命名 为某一名称即可,重命名后可达到:相同名称()顺序排序。 因此方法较繁琐及带符号,故数据制作时不选用此方法。 2. ren(rename-重命名)命令的使用方法 命令的形式: ren完整路径文件名(文件夹名)\ *文件原后缀名*文件新后缀名【注意:ren与完整路径文件名(文件夹名)之间有一空格,*文件原后缀名与*文件新后缀名之间有一空格。】 此时需要对数据进行批量重命名。 一,将待测试的数据复制粘贴至400个图层左右,此时文件总数在2000多,文件后缀有7、8种。 二,打开cmd,利用cd转到数据所在位置。例如:I盘,cd到I:\500个orcl 测试图层
执行:“dir /b>rename.xls",可将文件夹中的文件名在rename.xls文件中列出。 随后用xls打开c:\pic文件夹中的rename.xls,你会发现文件名以全部罗列在A 列中(你也可以用鼠标来调整文件名的顺序),你可以在B1列中输入1.jpg作为第一个文件文件名。 此处:
鼠标选中B1单元格,并在B1列的右下方,使鼠标光标变为+号时,拖动使所有jpg文件的右侧B列中都有文件名。 按不同后缀将数据排序,排序后在C列依次写上待赋予的名称,例如: 在D列合并为新名称加后缀如:=C1&B1,拖动光标完成全部名称。
可在鼠标选中某一单元格,并在编辑框中输入公式="ren "&A1&" "&B1,如下图所示。(逐一将7类不同后缀的名称修改) 也可以单独粘贴为一个xlsx,形如下图,理好后粘贴为txt 鼠标点击菜单“文件”——“另存为”,输入文件名ren.bat 可直接点击执行此批处理文件,也可以在cmd中执行(可查看错误提示): 也可以在写命令时将完整路径下文件名填写进去 Ren空格完整路径文件名(文件夹名)\*.文件后缀名(re)空格*.文件新后缀名(2dm) 如文件名称中带着空格或者括号等符号,则在执行时会报错命令语法不正确。
批量修改图片名称(补充)
问题描述:文件夹下面的照片格式太乱,要统一改成数字+‘.jpg’的形式,例如:10086.jpg; 处理一: https://www.360docs.net/doc/809834380.html,/view/7b15588bd0d233d4b14e6981.html 在上述网址里,挖了一点代码: @echo off&setlocal EnableDelayedExpansion set a=1 for /f "delims=" %%i in ('dir /b *.rm') do ( if not "%%~ni"=="%~n0" ( if !a! LSS 10 (ren "%%i" "b0!a!.rm") else ren "%%i" "b!a!.rm" set/a a+=1 ) ) 修改一下: @echo off&setlocal EnableDelayedExpansion set a=1 for /f "delims=" %%i in ('dir /b *.png') do ( if not "%%~ni"=="%~n0" ( ren "%%i" "*.jpg" set/a a+=1 ) ) 这段代码可以实现改文件的后缀名,堪称神器啊!!! 但是,对于文件名中的字母过滤,做不到,需要进一步研究BAT编程,目前没有攻下来!!
同事的解法: /* * 功能:将后缀格式化、将文件名中的w的去掉; * 限制:w都被替换掉了! */ @echo off&setlocal EnableDelayedExpansion set a=1 for /f "delims=" %%i in ('dir /b *.JPG','dir /b *.jpg','dir /b *.png') do ( if not "%%~ni"=="%~n0" ( set "h=%%i" set "h=!h:w=!" set "h=!h:.jpg.jpg=.jpg!" set "h=!h:.png=.jpg!" set "h=!h:.bmp=.jpg!" set "h=!h:.JPG=.jpg!" ren "%%i" "!h!" set/a a+=1 ) ) 处理二:找JAVA 网上搜了一下,稍加修改,可以完全达到要求; import java.io.*; public class Rename { /** * @param args * @throws IOException * D:\\jjjg_photo\\members * D:\\jjjg_photo\\head\\location * D:\\jjjg_photo\\head\\outlook * D:\\jjjg_photo\\fz\\location * D:\\jjjg_photo\\fz\\outlook */ public static void main(String[] args) throws IOException { // String d="D:\\jjjg_photo\\members"; // String d="D:\\jjjg_photo\\head\\location"; // String d="D:\\jjjg_photo\\head\\outlook"; // String d="D:\\jjjg_photo\\fz\\location";
