VMware vsphere client 虚拟机管理软件使用教程- zell2010-1-20
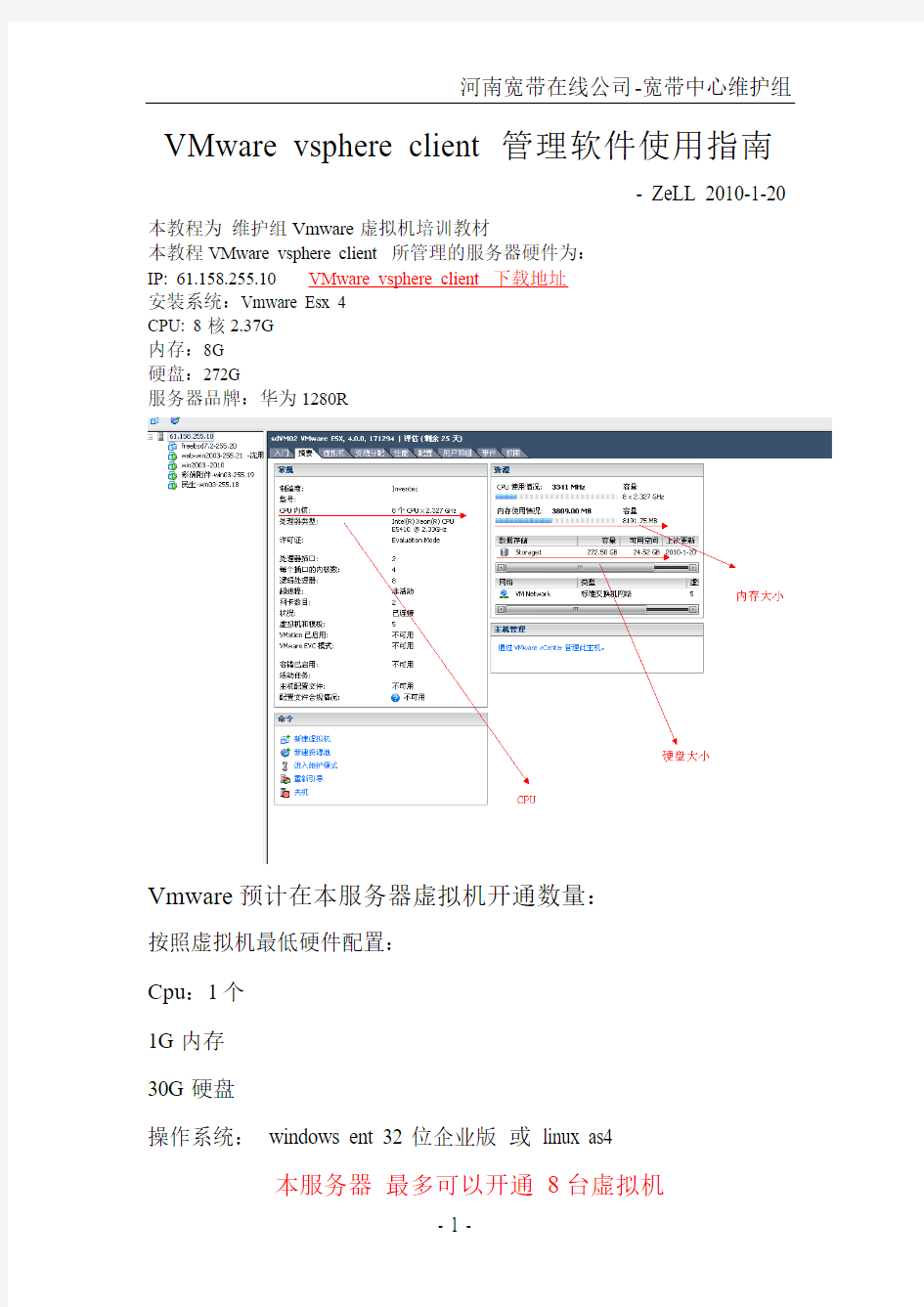

VMware vsphere client 管理软件使用指南
- ZeLL 2010-1-20
本教程为维护组Vmware虚拟机培训教材
本教程VMware vsphere client 所管理的服务器硬件为:
IP: 61.158.255.10 VMware vsphere client 下载地址
安装系统:Vmware Esx 4
CPU: 8核2.37G
内存:8G
硬盘:272G
服务器品牌:华为1280R
Vmware预计在本服务器虚拟机开通数量:
按照虚拟机最低硬件配置:
Cpu:1个
1G内存
30G硬盘
操作系统:windows ent 32位企业版或linux as4
本服务器最多可以开通8台虚拟机
第一章节–建立一台虚拟机1:新建虚拟机
第一步:配置-选择自定义
第二部:名称和位置–输入名称[任意]
第三部:数据存储–注意查看可用空间容量
Ps:7为最高版
第五步:请按提示选择::客户机操作系统
安装win系统
请选择windows server enterousi edtion (32位)
这个系统
请按照实际要求选择如:red hat enterprise Linux5(32位)
第六步:选择虚拟处理器选择“1”个-按具体应用选择
第七步:请按照具体应用大小选择-一般分配1-2G即可
第八步:按照实际要求开通一般按默认选择一块网卡即可
第九步:SCSI控制器–一般按照默认选择LSI 逻辑并行
第10步:选择磁盘–选择创建新的虚拟磁盘–然后点下一步
第11步:创建磁盘–选择硬盘的容量[容量大小需要安装实际需求选择]
第12步:高级选项–虚拟设备节点–[默认选择即可]
13步:再次认证核对上图“红线的五项“1:操作系统类型
2: 服务器CPU数量
3:服务器内存大小
4:服务器网卡个数
5:服务器磁盘大小
核对完成后选择右下角的“完成“
第14步:确认虚拟机配置完成
如果发现,在近期任务里面提示“创建虚拟机已完成“字样,恭喜你,虚拟机已经配置完成
第一章节结束
第二章节-虚拟机安装系统–windows篇幅
第一步:虚拟机配置完后,默认是不会启动的,请先选择刚才建立的虚拟机“win2003 -2010“在右边就会出来上图实例:
请在基本任务里面选择
“启动虚拟机”
当然如果你需要更改配置的话,也可以选择
“编辑虚拟机设置”这个编辑就是更改虚拟机的硬件配置,这就是Vmware 强大之处,根据情况自己可以随意更改系统的硬件配置。这个以后在讲
请选择–“启动虚拟机”
上图近期任务编号,启动中状态
第二步:学会查看控制台并分析系统状态
(上图)请点击查看”控制台”会出现下图
{注释:控制台为这个虚拟机的“远程桌面”}
上图为此虚拟机未装系统的显示效果
–因为虚拟机没装系统所有无法进入操作系统的提示注意阅读以下内容:
因为已经涉及到“控制台”的操作为了不出现在控制操作不会出现找不到鼠标,或者不能缩窗的情况,请你熟记下面的
vmawre快捷键:
第一:从控制台返回到PC系统:ctrl + alt {常用} 第二:控制台界面重启虚拟机:ctrl+alt +delete {按完快捷键后,会出现下图,请点确定即可,同时虚拟机
会进行重启操作}
第三:在控制台界面进行全屏操作:ctrl + alt +enter
{按两次为退出操作}
第三步:加载vmware 虚拟光驱
并放入win2003 企业版的镜像文件
上图为--vmware 虚拟光驱工具按钮
按上图进行选择-选择本地磁盘的iso镜像文件
–“本地”指的是个人PC上的iso镜像文件”需要提前下载好。
如win2003 ent 企业版iso 镜像文件
Redhat as5 企业版iso 镜像文件
Cent OS linux 系统iso 镜像文件Vmware所有操作系统的安装都是用虚拟机光驱进行安装的
上图是加载,“win2003企业版的iso文件“点”“打开”进行数据加载
第四步:win 2003 企业版系统的安装
打开后需要按快捷键:ctrl + alt + delete 进行虚拟机重启进行安装
安装过程省略.....
Ps1:虚拟机安装过程因为是加载本地iso 文件所以安装是比较慢的
Ps2:虚拟机整个安装过程和实际的物理机操作步骤是一样的Ps3:Vmware虚拟机和物理机有同样的稳定性,系统安装完毕后,开通远程权限,安装杀毒软件并做好服务器的
安装工作。
到此:windows企业版32位服务器虚拟机安装结束
希望大家多多练习。
谢谢
