VxRail超融合平台软件更新手册
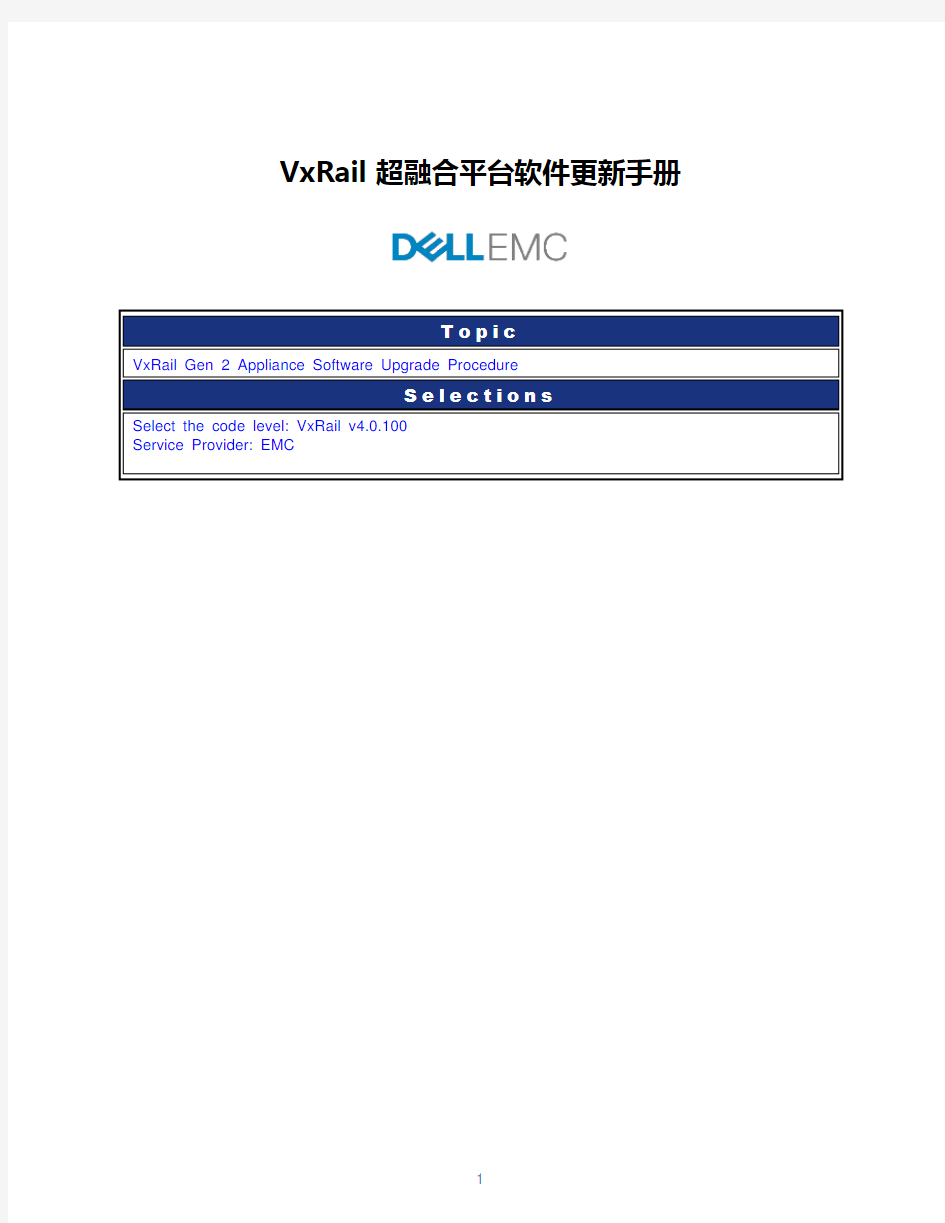
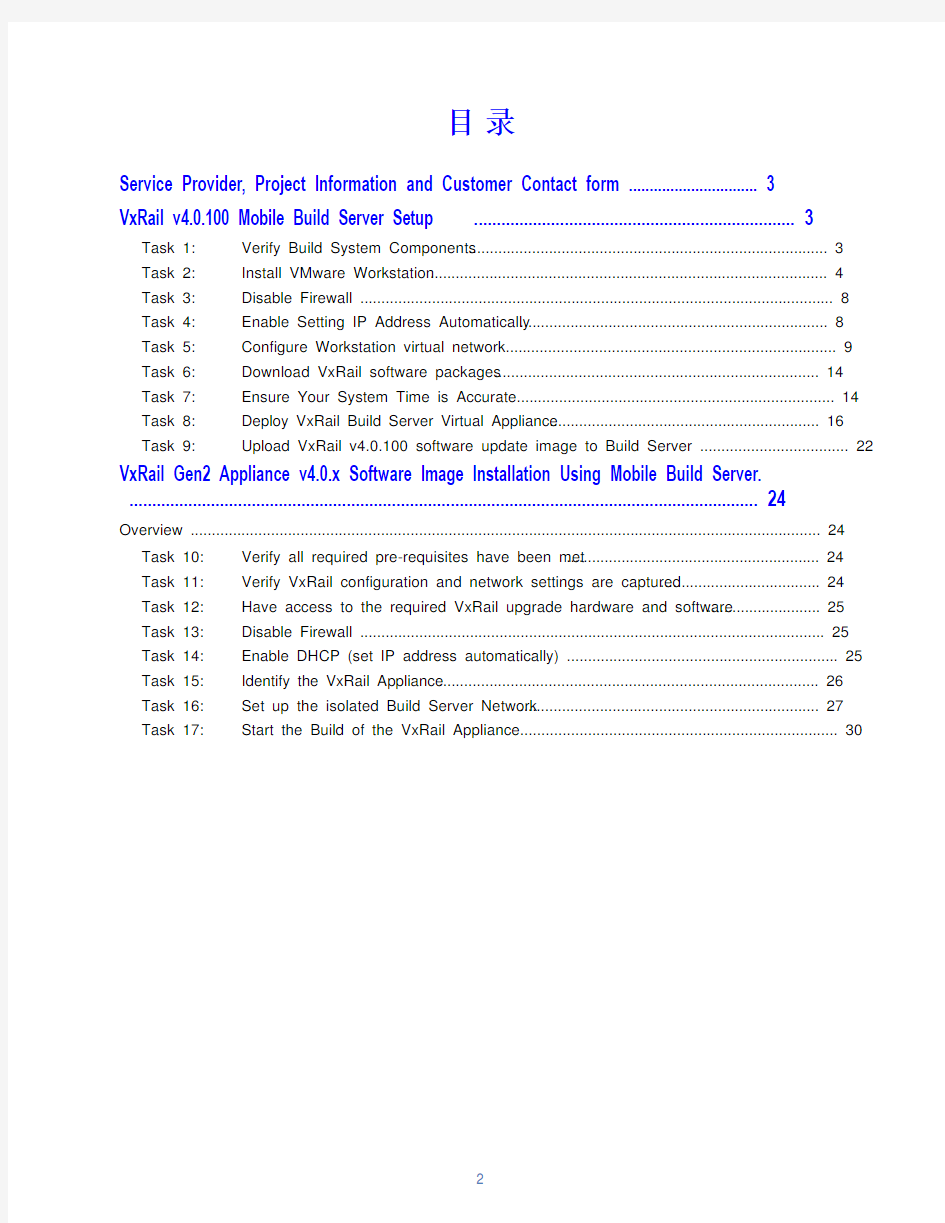
VxRail 超融合平台软件更新手册
目录
Service Provider, Project Information and Customer Contact form (3)
VxRail v4.0.100 Mobile Build Server Setup (3)
Task 1:Verify Build System Components (3)
Task 2:Install VMware Workstation (4)
Task 3:Disable Firewall (8)
Task 4:Enable Setting IP Address Automatically (8)
Task 5:Configure Workstation virtual network (9)
Task 6:Download VxRail software packages (14)
Task 7:Ensure Your System Time is Accurate (14)
Task 8:Deploy VxRail Build Server Virtual Appliance (16)
Task 9:Upload VxRail v4.0.100 software update image to Build Server (22)
VxRail Gen2 Appliance v4.0.x Software Image Installation Using Mobile Build Server.24 Overview (24)
Task 10:Verify all required pre-requisites have been met (24)
Task 11:Verify VxRail configuration and network settings are captured (24)
Task 12:Have access to the required VxRail upgrade hardware and software (25)
Task 13:Disable Firewall (25)
Task 14:Enable DHCP (set IP address automatically) (25)
Task 15:Identify the VxRail Appliance (26)
Task 16:Set up the isolated Build Server Network (27)
Task 17:Start the Build of the VxRail Appliance (30)
Service Provider, Project Information and Customer Contact form
This form is automatically populated based on the information that is provided in the VxRail? Procedure Generator questionnaire prior to generating the procedure. This information is collected and used for reference purposes when referring back to this procedure at a later date and time.
Section 2:
Section 3:
WARNING: DATA LOSS!
WARNING: This procedure is destructive.
If there is any data on the system that the customer needs, it must be backed up or migrated off the system prior to performing this procedure.
VxRail v4.0.100 Mobile Build Server Setup
Task 1: Verify Build System Components
Verify you have access to the following build system components:
? A portable server or laptop with the following characteristics:
?CPU: 2 cores that support virtualization technology
?Memory: At least 8 GB RAM
?Disk: At least 70 GB of free disk space
?Network: 1 NIC, 1 dedicated 1Gb Ethernet Switch and 4 GBIC adapters
? A 64-bit operating system that supports at least version 10 of VMware Workstation
?Access to the install image for version 10 or later of VMWare workstation version 10 or later.
Note: VMware Workstation can be obtained via EMC?s ELA with VMware. Licenses can be ordered through ART.
Access to the EMC Online Support site for download of the VxRail Build Server virtual appliance and software images.
Task 2: Install VMware Workstation
1. [ ] Download and Install VMware Workstation version 10 or later.
Figure 1 VMware Workstation Setup
Figure 2 VMware Workstation Setup – License Agreement
Figure 3 VMware Workstation Setup – Setup Type
Figure 4 VMware Workstation Setup – Destination Folder
Figure 5 VMware Workstation Setup – Software Updates
Figure 6 VMware Workstation Setup – User Experience
Figure 7 VMware Workstation Setup – Shortcuts
Figure 8 VMware Workstation Setup – Ready to Perform Requested Operations
Figure 9 VMware Workstation Setup – License Key
Task 3: Disable Firewall
Disable the Firewall on your laptop. If the laptop has McAfee installed on it, disable the Firewall as follows:
1. [ ] Locate the McAfee icon.
2. [ ] Right-click, go to Quick Settings.
3. [ ] Disable Firewall.
Figure 10 Disable Firewall
Task 4: Enable Setting IP Address Automatically
1. [ ] For the Connection port that is connected to the dedicated/internal build switch, ensure that IPV4 is
set to the Obtain an IP address automatically.
Figure 11 TCP/IP Properties
Task 5: Configure Workstation virtual network
The VxRail Build Server is a virtual appliance that will use the virtual networks configured in VMware Workstation to communicate with the VxRail appliance nodes. The virtual network must be configured before deploying the VxRail Build Server virtual appliance.
1. [ ] Access the Virtual Network Editor from the VMware Workstation main menu.
Figure 12 VMware Workstation – Edit Virtual Network Editor
2. [ ] Remove the default VMnet0, VMnet1and VMnet8networks
Figure 13 Virtual Network Editor 3. [ ] Add VMnet10for Build Server connectivity.
Figure 14 Select 'Add Network'
Figure 15 Select 'VMnet10'
Figure 16 Set properties for VMnet10
4. [ ] Set the following properties for VMnet10:
?Modify the VMNet10 setting to NAT
?Uncheck “Use local DNS…”
?Setup the subnet IP to “192.168.254.0”.
5. [ ] Add VMnet VMnet11 to enable bridged connectivity. Set VMnet11 to Bridged to enable
connectivity to the physical Ethernet connection NIC. This NIC will be connected to the dedicated Ethernet switch.
Figure 17 Configure Bridged virtual network
Figure 18 Workstation Virtual Network Final Settings
Task 6: Download VxRail software packages
1. [ ] The VxRail update packages will consist of the Build Server virtual appliance archive, and the
VxRail software update images. Packages may be downloaded from https://www.360docs.net/doc/8118395248.html, and unzipped to
a local directory.
Task 7: Ensure Your System Time is Accurate
1. [ ] Disable the Firewall on your laptop. If the laptop has McAfee installed on it, disable the Firewall as
follows:
2. [ ] On the right corner of the screen, click the time, and click “Change date and time settings…“
Figure 19 Change Data and Time Settings
3. [ ] In the “Date and Time” dialog, ensure the time is correct regarding to the time zone.
Figure 20 Data and Time
4. [ ] If not, change the time to the correct time/time zone.
Note: The time zone does not required to be set the same as local, but the current time regarding to the time zone must be set correctly.
Task 8: Deploy VxRail Build Server Virtual Appliance
The Build Server is a VMware virtual appliance. Deploy the virtual machine from the virtual machine archive file.
1. [ ] Locate the Build Server virtual appliance. The file is in OVA format.
2. [ ] Deploy Build Server virtual appliance on VMWare Workstation.
?Click File
?Open, and browse to the Build System VM package.
?Then, follow the instruction below to import VM.
Figure 21 Import Virtual Machine
Figure 22 Importing Virtual Machine
3. [ ] Right-click the just deployed VM and select Settings….
Figure 23 Edit Settings 4. [ ] Modify Memory for this virtual machine to at least 4096.
Figure 24 Virtual Machine Settings
5. [ ] Configure virtual machine network settings:
The Build Server VM is configured with six Network Adapters (1 to 6). In this customized Build Server setup, only two Network Adapter 1-2 will be used.
a. Click on Edit Virtual Machine Settings.
b. Map each Network Adapter as follows:
a. Network Adapter 1 - VMNet10, Check box “Connect at Power on”
b. Network Adapter 2 - VMNet11, Check box “Connect at Power on”
c. Network Adapter 3 - HostOnly, Uncheck box “Connect at Power on”
d. Network Adapter 4 - HostOnly, Uncheck box “Connect at Power on”
e. Network Adapter 5 - HostOnly, Uncheck box “Connect at Power on”
f. Network Adapter 6 - HostOnly, Uncheck box “Connect at Power on”
Figure 25 Set Virtual Network Adapter to VMnet10
Figure 26 Set virtual network adapter to VMnet11
