vmware虚机下的linux集群
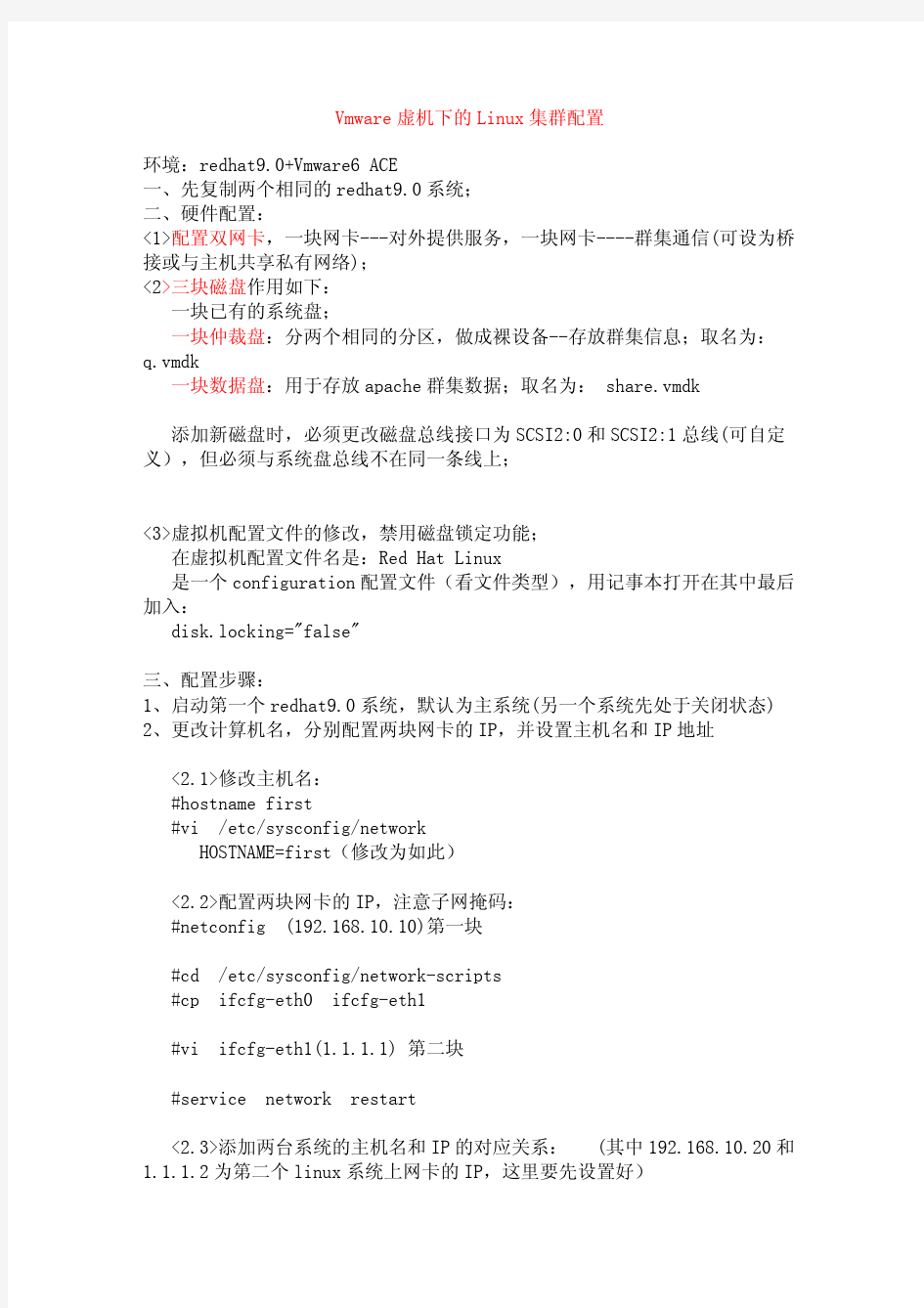
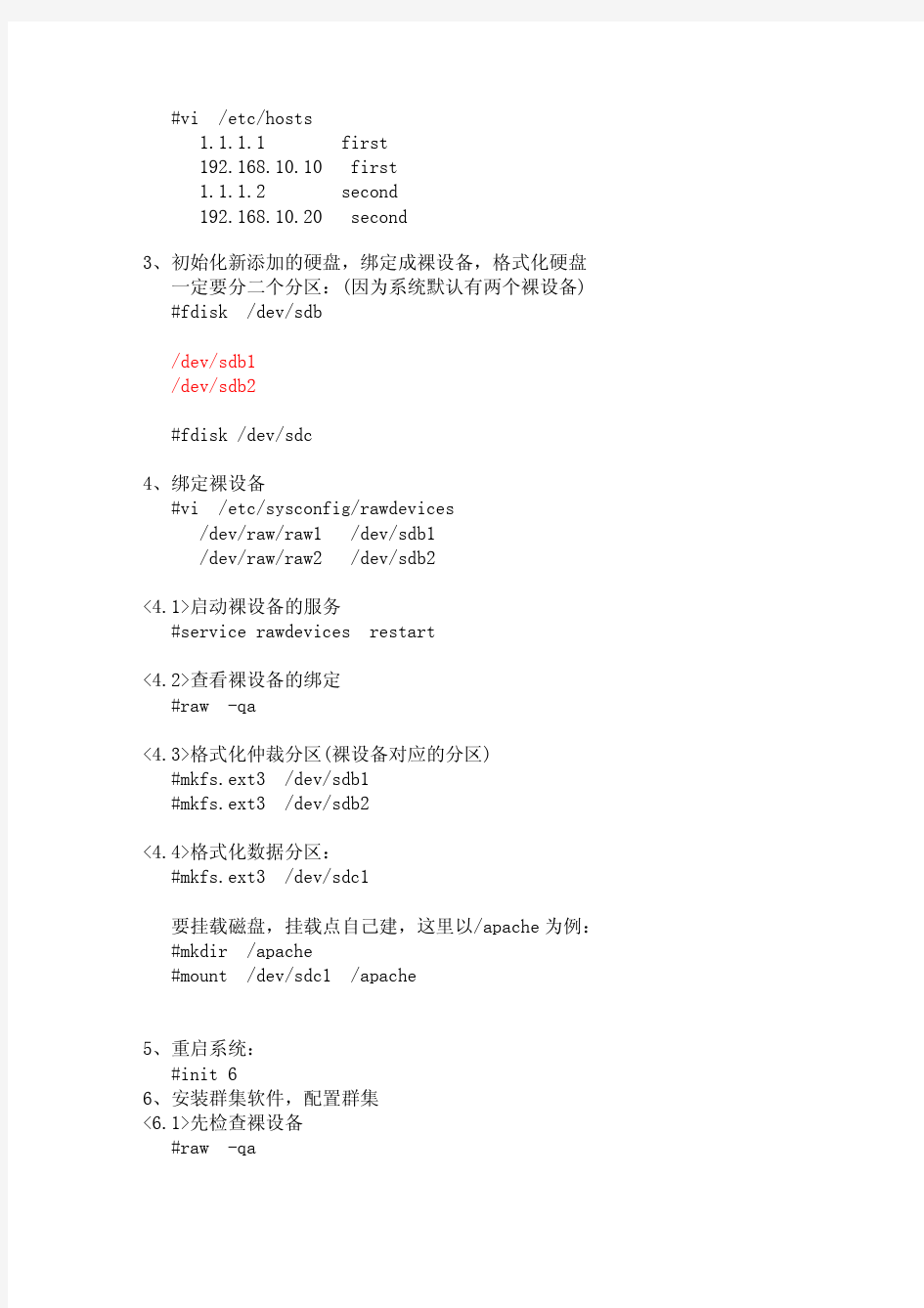
Vmware虚机下的Linux集群配置
环境:redhat9.0+Vmware6 ACE
一、先复制两个相同的redhat9.0系统;
二、硬件配置:
<1>配置双网卡,一块网卡---对外提供服务,一块网卡----群集通信(可设为桥接或与主机共享私有网络);
<2>三块磁盘作用如下:
一块已有的系统盘;
一块仲裁盘:分两个相同的分区,做成裸设备--存放群集信息;取名为: q.vmdk
一块数据盘:用于存放apache群集数据;取名为: share.vmdk
添加新磁盘时,必须更改磁盘总线接口为SCSI2:0和SCSI2:1总线(可自定义),但必须与系统盘总线不在同一条线上;
<3>虚拟机配置文件的修改,禁用磁盘锁定功能;
在虚拟机配置文件名是:Red Hat Linux
是一个configuration配置文件(看文件类型),用记事本打开在其中最后加入:
disk.locking="false"
三、配置步骤:
1、启动第一个redhat9.0系统,默认为主系统(另一个系统先处于关闭状态)
2、更改计算机名,分别配置两块网卡的IP,并设置主机名和IP地址
<2.1>修改主机名:
#hostname first
#vi /etc/sysconfig/network
HOSTNAME=first(修改为如此)
<2.2>配置两块网卡的IP,注意子网掩码:
#netconfig (192.168.10.10)第一块
#cd /etc/sysconfig/network-scripts
#cp ifcfg-eth0 ifcfg-eth1
#vi ifcfg-eth1(1.1.1.1) 第二块
#service network restart
<2.3>添加两台系统的主机名和IP的对应关系: (其中192.168.10.20和1.1.1.2为第二个linux系统上网卡的IP,这里要先设置好)
#vi /etc/hosts
1.1.1.1 first
192.168.10.10 first
1.1.1.2 second
192.168.10.20 second
3、初始化新添加的硬盘,绑定成裸设备,格式化硬盘 一定要分二个分区:(因为系统默认有两个裸设备) #fdisk /dev/sdb
/dev/sdb1
/dev/sdb2
#fdisk /dev/sdc
4、绑定裸设备
#vi /etc/sysconfig/rawdevices
/dev/raw/raw1 /dev/sdb1
/dev/raw/raw2 /dev/sdb2
<4.1>启动裸设备的服务
#service rawdevices restart
<4.2>查看裸设备的绑定
#raw -qa
<4.3>格式化仲裁分区(裸设备对应的分区)
#mkfs.ext3 /dev/sdb1
#mkfs.ext3 /dev/sdb2
<4.4>格式化数据分区:
#mkfs.ext3 /dev/sdc1
要挂载磁盘,挂载点自己建,这里以/apache为例: #mkdir /apache
#mount /dev/sdc1 /apache
5、重启系统:
#init 6
6、安装群集软件,配置群集
<6.1>先检查裸设备
#raw -qa
<6.2>安装集群软件 (先在网上下载群集用的软件,有两个文件:
redhat-config-cluster-1.0.0-5.noarch和clumanager-1.2.16-1.i386(附件中有)然后用smb共享到linux中或者直接挂载windows的共享到Linux中,下面我用第一种方法)
SMB的共享
修改主配置文件
#vi /etc/samba/smb.conf
:53 //跳转到第53行,修改为:
security = share
:238
[a]
comment = share temp dir
path = /dir
public = yes
read only = no(yes)
writable = yes(no)
保存退出
创建目录/dir,并设置写权限
#mkdir /dir
#chmod 777 /dir
启动smb服务器
#service smb restart
查看本机的共享名
#smbclient -L //192.168.10.10
查看windows的共享名
#smbclient -L //192.168.10.30 -U administrator
在windows中访问linux的共享目录,在地址栏中输入:
[url=file://\\192.168.10.10]\\192.168.10.10[/url]
文件复制到Linux中后安装集群软件:
#rpm -ivh clumanager-1.2.16-1.i386.rpm
#rpm -ivh redhat-config-cluster-1.0.0-5-noarch.rpm
<6.3>给集群服务程序赋执行权限
#chmod a+x /etc/rc.d/init.d/clumanager
<6.4>运行配置集群的服务
#redhat-config-cluster
主菜单中: "群集"-->"配置"-->进入新的"cluster configuration"窗口,在其中做以下设置:
<6.4.1>设置集群服务名,cluster name: apache_cluster
<6.4.2>添加集群成员名,members选项卡,
点击 "新建" -->在"member"窗口中-->在member name(成员名中),加入
两个成员主机的IP:
192.168.10.20
192.168.10.10
<6.4.3>在"cluster configuration"窗口-->主菜单"cluster"-->子菜单"shared state"项,检查两个裸设备:
/dev/raw/raw1
/dev/raw/raw2
<6.4.4>启用心跳线广播:
在"cluster configuration"窗口-->主菜单"cluster"-->子菜单"Daemon Properties"-->
-->"clumembd"选项卡中-->选择启用"enable Broadcast Heartbeating"
--> 点击<确定>
7、启动集群服务:
#service clumanager restart
查看集群的状态
#clustat
8、配置集群中的httpd服务器
#redhat-config-cluster
<8.1>先在集群中添加apache的服务:
"services"-->"新建"-->
service name: apache (集群提供的apache服务名)
check interval: 4 (心跳线检测的次数,一般设为4,每次间
隔约1.2秒,4次以后仍未检测到,则自动启动群集中的另一台服务器)
user script: /etc/rc.d/init.d/httpd (选中httpd服务脚本程序)
<8.2>选择"+add child" --> "add services IP Address" 标签页-->添加: --> IP Address: 192.168.10.100 (指定一个空闲的IP用于提供集群对外的httpd服务)
--> netmask: 255.255.255.0 (掩码)
--> Broadcast: 192.168.10.255 (广播地址)
<8.3>选择"+add child" --> "devices" 标签页 -->添加:
--> device specie file: /dev/sdc1 分区设备
--> mount point: /apache 挂载点
--> FS type: ext3 文件系统类型
--> Options: rw 即读写
<8.4>修改httpd的配置文件:
#vi /etc/httpd/conf/httpd.conf
:289
DocumentRoot "/apache"
:314
<8.5>添加网页内容
#cd /apache
#vi index.html(内容自定)
9、测试
打开浏览器,输入地址: http://192.168.10.100
10、启动第二台redhat9.0虚机系统,
注意:不需做磁盘分区和格式化,其他配置同第一台主机相同
<1>添加一块网卡,可设为桥接或与主机共享私有网卡
<2>把第一台虚拟机的两块磁盘添加进系统中
注意:要修改两块磁盘的总线分别为: SCSI2:0 和 SCSI2:1 要与第一台虚拟机中的配置相对应;
记得一定要挂载磁盘;
<3>个性虚拟机的配置文件,在最后添加: disk.locking="false"
11、测试
先让第一台redhat9.0系统关机,再测试:
打开浏览器,输入地址: http://192.168.10.100
查看网页内容,看看是否是第二台redhat9.0系统中的网页在运行,
转载]一次VMware(虚拟机)下得Linux 集群报告
文章作者:童闻焕
目录提纲
背景简介
集群定义
高性能集群的常见用途
集群的条件
构造一个简单的Linux集群实现
并行计算设计
实验遇到问题
实验心得
背景简介
随着摩而定律的慢慢失效,单CPU的集成电路技术和工艺慢慢走到了技术的极限。然后,人们为了追求信息系统的高性能和高可靠性,集群技术随之产生和发展。(计算的速度变得更快?提高时钟频率,提高一个时钟周期执行的指令条数,更快的存储器,不同级别的并行)一般而言,现在集群技术是针对应用层系统的,而且往往具有下列几方面的特性:
1) 高可用性2) 高可靠性3) 高伸缩性4) 高性能
由于开放源码软件概念的采用,以及集群技术的精炼,使得高性能计算(HPC)正在变得越来越简单。加上Linux的优越性能和其他相关免费的资源,使得基于Linux 集群在很多领域
变得非常流行。
实验主要完成Linux 集群技术的高性能计算(HPC)及相关测试,从基本的概念,并行,集群,到展示如何构建集群并编写并行程序。构建集群以及对集群进行基准测试,一步步入手,是对一个完全陌生的知识的摸索过程。集群环境的构建通过MPI来做,在实验中也结合了主
要是网络和其他的相关的资料。
在Linux 上 FORTRAN、C 和 C++ 使用的高质量的 MPI 实现可以免费获得,在这里我们使用
构建一个基于 MPICH 的 Linux 集群。
集群定义
集群(一组协同工作的计算机)是充分利用计算资源的一个重要概念,
因为它能够将工作负载从一个超载的系统(或节点)迁移到集群中的另一个系统上。其处理能力是与专用计算机(小型机,大型机)可相比,但其性价比高于专用计算机.
集群的分类
故障迁移集群、负载均衡集群 、高性能集群
1)故障迁移集群
最简单的故障迁移集群有两个节点:一个节点是活动的,另外一个节点是备用的,不过它会一直对活动节点进行监视。一旦活动节点出现故障,备用节点就会接管它的工作,这样就能
使得关键的系统能够持续工作。
2)负载均衡集群
负载均衡集群通常会在非常繁忙的 Web 站点上采用,它们有多个节点来承担相同站点的工作,每个获取 Web 页面的新请求都被动态路由到一个负载较低的节点上。
3) 高性能集群
高性能集群用来运行那些对时间敏感的并行程序,它们对于科学社区来说具有特殊的意义。高性能集群通常会运行一些模拟程序和其他对 CPU 非常敏感的程序,这些程序在普通的硬
件上运行需要花费大量的时间。
高性能集群的常见用途
几乎所有的产业界都需要快速的处理能力。随着越来越便宜而且快速的计算机的出现,更多公司表现出了对利用这些技术优势的兴趣。人们对于计算处理能力的需求是没有上限的;尽管处理能力在迅速提高,但是人们的需求仍然超出计算能力所能提供的范围。
1)生命科学研究
蛋白质分子是非常复杂的链,实际上可以表示为无数个 3D 图形。对于蛋白质折叠的研究非
常重要。
2)石油和天然气勘探
震动图中包含有大陆和洋底内部特性的详细信息,对这些数据进行分析可以帮助我们探测石油和其他资源。这种分析显然需要大量的计算能力。这个领域对于计算能力的需求是如此旺盛,以至于超级计算机大部分都是在处理这种工作。
3)图像呈现
在工程领域(例如航天引擎设计)操纵高分辨率的交互式图像在性能和可伸缩性方面历来都是一种挑战将渲染屏幕的任务分割到集群中的各个节点上,在每个节点上都利用自己的图形硬件来呈现自己这部分屏幕的图像,并将这些像素信息传送到一个主节点上,主节点对这些
信息进行组合,最终形成一个完整的图像。
GNU/Linux 操作系统(Linux)已经在集群中得到了大量的采用。Linux 可以在很多硬件上运行,并且具有高质量的编译器和其他软件,例如并行文件系统和 MPI 实现在 Linux 上都是免费的。采用 Linux,用户还可以针对自己的任务负载对内核进行定制。Linux 是构建 HPC
集群的一个非常好的平台。
集群的条件
有工作站和互联网两个部分组成。
至少有两个系统,这里用了windows下的虚拟机安装两个Linux来作为主从节点来实现。
工作站中间能实现通信,利用高速的局域网来构成一个并行的计算平台
构造一个简单的Linux集群实现
步骤 1
Linux环境的配置
对于我们的集群,要使用 MPICH 和一组普通的 Linux 工作站。我们学习更是了解突出其中的基本原理,我们将构建最小的裸系统,在集群环境中可以使用它来运行并行程序。同时实验是在基于windwos下的两个 VMware 映像来做的,可能算步上正真的集群。 VMware,因为 CPU 需要进行共享。在性能上不会有优势。首先安装windwos下的Linux虚拟机。
(*注意)同时安装时候注意相关的服务的开启,防火墙的设置,在vm下安装完Linux系统,配置好相关的参数环境。设置网络,至少能够使用机器名相互 ping 通。这些在下面要设置,
最好系统安装前后完成。
步骤 2
安装 GNU C 编译器和 GNU FORTRAN 编译器。
当然这步应该最好在Linux初始安装时候完成,没有初始安装的,通过服务设置,也可以x -window 可视话或者命令来设置启用相关的服务。
步骤 3a
主机名:host1 host2
● 修改/etc/hosts文件,将所有节点名称及其ip地址填入。例如:
192.168.0.31 host1 #(主节点) ‘#’做注释
192.168.0.41 host2
每个节点都进行类似的配置。这样做的目的是使节点之间能够通过host1 和host1 2的名称相互访问。你可以通过ping noden 或 ssh noden进行测试。(noden为主机名)
● 修改(或创建)/etc/hosts.equiv文件
将所有你允许访问本机进行mpi计算的机器名填入,一行一个机器名。这一步是为了使节点
对其它的节点放权。
例如,我的机器host1 的/etc/hosts.equiv文件是这样的:
host1 #给自己放权,这样在只有一台机器时也可以模拟并行计算环境
host2
在host2的/etc/hosts.equiv文件:
host1 #对host1 放权
host2
● 使用nfs共享文件
首先决定一个用于启动集群计算的用户名,不提倡使用root进行集群计算。这里在每个节
点上建立新用户linux,他们的主目录都是/home/linux,假设用host1做为计算的服务节点,在host1上建立~/mirror,修改文件/etc/exports,(~/为home用户目录文件)在其中增加
一行:
/home/linux/mirror host1(rw) host2(rw)
使得机器host1和host2的用户可以使用/home/linux/mirror。
在其他节点host2也建立/home/linux /mirror,在/etc/fstab文件中增加一行: host1:/home/linux/mirror /home/linux /mirror nfs rw,bg,soft 0 0
这样节点host2即可使用mirror与host1共享文件。
● 修改~/.bash_profile文件 (在安装mpi后更改)
建议把将来计算程序放在相同的路径上,当然也可以不放在同一个目录下面,但是用起来比较麻烦,需要一一指定每个节点程序的路径。譬如你的程序为:fpi.f和a.out,把a.out放
在~/linux/mirror/下即可。
修改~/.bash_profile文件,主要是加入下列几行脚本:
export PATH=$PATH:/usr/local/mpi/bin
export MPI_USEP4SSPORT=yes
export MPI_P4SSPORT=22
export P4_RSHCOMMAND=ssh
这里我们预定了将来mpich的运行环境安装在目录/usr/local/mpi下面。其余的三个变量是用来通知mpi运行环境采用ssh来作为远程shell。
linux的运行环境到此就配置完毕了。
●配置ssh
安装以后,应该保证各节点之间能够用ssh相互登录。每个节点的sshd都应该能正常提供服
务。
以设定的用于启动mpi计算的用户登录,运行ssh-keygen –t dsa(SSH2)或是
ssh-keygen(SSH1)
–t rsa1,这将生成一个私有/公开密钥对,分别存放在~/.ssh/id_dsa和~/.ssh/id_dsa.pub
或是
~/.ssh/identity和~/.ssh/identity.pub文件中。然后进行访问授权,运行:
cp ~/.ssh/identity.pub ~/.ssh/authorized_keys 或是cp ~/.ssh/id-dsa.pub
~/.ssh/authorized_keys2
chmod go-rwx ~/.ssh/authorized_keys或是chmod go-rwx ~/.ssh/authorized_keys2
ssh-agent $SHELL
ssh-add
在每个节点干一遍。
将所有节点的密钥authorized_keys或是authorized_keys2收集起来,放到一个密钥文件
中,
然后分发到各个节点。这样做的目的是使各节点相互之间访问无需输入密码。在每个节点登
录其它节点,ssh shallow,则在~/.ssh/下生成一个known_hosts文件,里面记录登录用户
密钥。
为所有节点配置 SSH,允许不询问密码就可以执行命令。这样做的目的是能够不需询问密码就可以执行 ssh -n host whoami 这样的命令。SSH 用作不同机器之间的通信方法。(也可
以使用 rsh 来实现这种功能。)
无法用ssh登录,则可以用ipchains -L命令查看ipchains rules,进行正确的配置,使得ssh 服务正常工作。若你对系统安全不是太在乎,则可以使用ipchains -F命令将所有的规则清
空。
为了确保所有的配置都能正常工作,请执行下面的命令:ssh -n hostname 'date',并查看这个命令能否成功执行,而不会出现任何错误。应该对所有节点都执行这种测试,这
样就可以确保所有节点上的设置都没有问题。
注意:可能还需要修改防火墙的配置,使其允许节点彼此之间相互进行通信。
步骤 4a
接下来,我们将安装 MPICH。
步骤 4b
下载最新的mpich:https://www.360docs.net/doc/8118630987.html,/mpi/mpich/ MPICH,或者
ftp://https://www.360docs.net/doc/8118630987.html,/pub/mpi/mpich.tar.gz。拷贝到一个临时目录下,
我是从中科院https://www.360docs.net/doc/8118630987.html,/gb/learn/learn1/200604110001.html 下在来的 MPICH 1.2.7p1 版本,安装说明综合网上资料,见上面。
我放在/home/mpi/mirror下了。/root下都可以,主要看解压到的地方,这里我们
-prefix=/usr/local/mpi文件中
首先,用tar xzpvf mpich-1.x.x.tar.gz解压。生成mpich-1.x.x.目录。
cd mpich-1.x.x
./configure -prefix=/usr/local/mpi -rsh=ssh —— 这告诉 MPICH 使用 ssh 作为通信
机制
上面的一次编译不成功用下面的命令,下面的命令通过测试
// ./configure -prefix=/usr/local/mpi --disable-weak-symbols
切换到mpich-1.x.x.目录。
运行预处理:./configure -c++=pgCC -cc=pgcc -fc=pgf77 -f90=pgf90 \
-cflags="-Msignextend -tp athlon -DUSE_U_INT_FOR_XDR -DHAVE_RPC_RPC_H=1" \
-fflags="-tp athlon" -c++flags="-tp athlon" -f90flags="-tp athlon"\
-prefix=/usr/local/mpich -opt=-fast -rsh=ssh
我采用了Portland Group的编译器,因此需要在预处理时指定使用的编译器和常用的选项,
-tp athlon为AMD athlon产生代码。mpich的安装位置为/usr/local/mpich,运行环境的远
程host2
为ssh。
-DUSE_U_INT_FOR_XDR -DHAVE_RPC_RPC_H=1在有的系统上不需要
有时候需要设置环境变量:
setenv LIBS "-L/usr/local/pgi/linux86/lib -lpgftnrtl -lpgc"
编译:make
安装:make install
分别将”/usr/local/mpi/bin” 和 “/usr/local/mpi/man” 加入到环境变量PATH和
MANPATH中。
只需在目录/etc/profile.d中创建两个文件mpich.sh和mpich.csh,它们分别对Bourne shell和C shell 起作业,这两个文件的内容如下:
– /etc/profile.d/mpich.sh:
#!/bin/bash
export MANPATH=${MANPATH}:/usr/local/mpi/man
export PATH=${PATH}:/usr/local/mpi/bin
– /etc/profile.d/mpich.csh:
#!/bin/csh
if ( $?MANPATH == 0 ) then
setenv MANPATH :/usr/local/mpi/man
else
setenv MANPATH ${MANPATH}:/usr/local/mpi/man
endif
setenv PATH ${PATH}:/usr/local/mpi/bin
步骤 5
要让 MPICH 知道所有的节点,请编辑文件 /tmp/mpich-1.x.x
/util/machines/machines.LINUX,并将所有节点的主机名添加到这个文件中,这样安装的 MPICH 就可以知道所有的节点了。如果以后再添加新的节点,也请修改这个文件。
host1
host2
若是多CPU计算机,需要在节点名称后用:num加以说明。
每个节点都这样干一遍。
步骤 6
将目录 /tmp/mpich-1.x.x 拷贝到集群中的所有节点上。
步骤 7
在 examples 中运行几个测试程序:
现在集群已经准备好了!正如我们可以看到的一样,所有的重头戏都可以留给 MPI 实现来完成。正如前面介绍的一样,这是一个裸集群,所需的大部分手工工作只是确保机器之间可以彼此进行通信(我们配置了 ssh,MPICH 是手工拷贝的,等等)。
以设定的用户登录(我的是linux)host1,将mpich-1.x.x /examples/basic/fpi.f文件拷贝
到
~/mpi/mirror下,编译:
C 程序
mpicc -o cpi cpi.c .
mpirun -np 1 cpi
mpirun -np 2 cpi
Fortran 程序
mpif77 -o pi3 pi3.f .
mpirun -np 1 pi3
mpirun -np 2 pi3
mpif77 fpi.f,生成a.out文件,运行:
mpirun -np 2 a.out —— 告诉 MPICH 在 2 个处理器上运行程序;如果配置中没有 2 个处理器,也不用担心;MPICH 会创建一些进程来补偿物理硬件的缺失。
这里采用2个节点进行计算。进行ssh连接后,程序等待输入,这时可以在节点机上用命令:
ps -A | grep aout
查看进程,应该能看到数个fpi进程,其中第一个是本机所执行的进程,其它的是异地进程 镜像。在sea上输入一个整值,再次在各节点上执行
ps -A | grep a.out
可以发现计算时间在不断增长,表明计算的确是在多台主机上同时进行的。
至此,整个安装配置过程结束
并行计算设计
在并行计算中,由于并行算法可以对性能产生重大的影响,因此受到广泛的重视,并行算法也成为一个专门的十分活跃的研究领域,并行算法设计也是并行程序设计的前提,没有好的并行算法,就没有好的并行程序。因此在并行程序设计之前,必须首先考虑好并行算法该算法要能够将并行机和实际的问题很好地结合起来,既能够充分利用并行机体系结构的特点,
又能够揭示问题内在的并行性。
程序代码:
用FORTRAN 77+MPI 实现的"HELLO WORLD"
program main
include 'mpif.h'
character * (MPI_MAX_PROCESSOR_NAME) processor_name
integer myid, numprocs, namelen, rc,ierr
call MPI_INIT( ierr )
C 程序初始化
call MPI_COMM_RANK( MPI_COMM_WORLD, myid, ierr )
C 得到当前进程号
call MPI_COMM_SIZE( MPI_COMM_WORLD, numprocs, ierr )
C得到总的进程数
call MPI_GET_PROCESSOR_NAME(processor_name, namelen, ierr)
C得到处理器名字
write(*,10) myid,numprocs,processor_name
10 FORMAT('Hello World! Process ',I2,' of ',I1,' on ', 20A)
call MPI_FINALIZE(rc)
C结束
end
输出结果
Hello World! Process 1 of 2 on tp5
Hello World! Process 0 of 2 on tp5
【代码分析】
MPI程序一般分为几个部分?
讲解:
第一部分,首先要有MPI相对于FORTRAN实现的头文件mpif.h,对于MPI相对于C语言的实现,其头文件是不同的。即用FORTRAN语言编写的MPI并行程序,必须有MPI的FORTRAN头文件
mpif.h。
第二部分,定义程序中所需要的与MPI有关的变量。MPI_MAX_PROCESSOR_NAME是MPI预定义的宏,即某一MPI的具体实现中允许机器名字的最大长度,机器名放在变量processor_name 中;整型变量myid和numprocs分别用来记录某一个并行执行的进程的标识和所有参加计算的进程的个数;namelen是实际得到的机器名字的长度;rc和ierr分别用来得到MPI过程调用结
束后的返回结果和可能的出错信息。
第三部分,MPI程序的开始和结束必须是MPI_INIT和MPI_FINALIZE,分别完成MPI程序的
初始化和结束工作。
第四部分,MPI程序的程序体,包括各种MPI过程调用语句和FORTRAN语句。MPI_COMM_RANK 得到当前正在运行的进程的标识号,放在myid中;MPI_COMM_SIZE得到所有参加运算的进程的个数,放在numprocs中;MPI_GET_PROCESSOR_NAME得到运行本进程的机器的名称,结果放在processor_name中,它是一个字符串,而该字符串的长度放在namelen中;write语句是普通的FORTRAN语句,它将本进程的标识号,并行执行的进程的个数,运行当前进程的机器的名字打印出来,和一般的FORTRAN程序不同的是这些程序体中的执行语句是并行执行的,每一个进程都要执行。不妨指定本程序启动时共产生4个进程同时运行,而运行本程序的机器的机器名为"tp5",4个进程都在tp5上运行,其标识分别为0,1,2,3,执行结果如图所示,虽然这一MPI程序本身只有一条打印语句,但是由于它启动了四个进程同时执行,每个进程都执行打印操作,故而最终的执行结果有四条打印语句。
编写一个FORTRAN+MPI的程序,实现每一个进程都打印出自己的进程号,总的进程数,本进
程所在的机器名以及"SAY HELLO TO MPI"。
program main
include 'mpif.h'
character * (MPI_MAX_PROCESSOR_NAME) processor_name
integer myid, numprocs, namelen, rc,ierr
call MPI_INIT( ierr )
call MPI_COMM_RANK( MPI_COMM_WORLD, myid, ierr )
call MPI_COMM_SIZE( MPI_COMM_WORLD, numprocs, ierr )
call MPI_GET_PROCESSOR_NAME(processor_name, namelen, ierr)
write(*,10) myid,numprocs,processor_name
FORMAT('Process ',I2,' of ',I1,' SAY HELLO TO MPI on ', 10A)
call MPI_FINALIZE(rc)
end
例子:
编写一个C+MPI的程序,实现每一个进程都打印出自己的进程号,总的进程数,本进程所在
的机器名以及"SAY HELLO TO MPI"。
#include "mpi.h"
#include
#include
void main(argc,argv)
int argc;
char *argv[];
{
int myid, numprocs;
int namelen;
char processor_name[MPI_MAX_PROCESSOR_NAME];
MPI_Init(&argc,&argv);/*程序初始化*/ MPI_Comm_rank(MPI_COMM_WORLD,&myid);/*得到当前进程号*/ MPI_Comm_size(MPI_COMM_WORLD,&numprocs);/*得到总的进程数*/ MPI_Get_processor_name(processor_name,&namelen);/*得到机器名*/
fprintf(stderr," Process %d of %d SAY HELLO TO MPI on %s\n", myid, numprocs, processor_name);
windows下在虚拟机中安装linux
windows下虚拟linux 要在windows系统上虚拟linux系统,首先要在WINDOWS系统里边先装一个虚拟机,有好多版本,我用的是VMware Workstation汉化版,下载VMWare解压后根据提示正触安装VMWare到硬盘中 (1) 建立虚拟机 A.用鼠标左建双击桌面中的"VMware workstation"图标,运行虚拟机 B.建立一台虚拟机。点击“FILE(文件)”-“NEW(新建)”--“NewVirtual Machine( 新建虚拟机)”,弹出虚拟机创建菜单。 C.根据向导一步一步地创建虚拟机,首先选择安装方式是“TYPICAL(典型)”还是“CUS TOM(自定义)”安装。我这里选择典型。 D.因为这里是用于安装REDHAT,所以在Guest operating system(客户操作系统)“中选择”LINUX“,点击下一步。 E.在Virtual machine name(虚拟机名字)中输入你想建立的虚拟机的名字 F.在Location(位置)中选择虚拟机的安装位置。因为会在虚拟机中安装操作系统和应用软件,所以建议将虚拟机安装在一个有较大空间的磁盘分区中 G.如果你的电脑连接在网络中,那么选择一个合适的网络环境。我这里选择 Use bridged net-working(使用路由网络) H.点击finish,返回VMWARE主界面,LINUX虚拟机就建好了。上面的安装和设置,基本上不会出现什么异常的情况,下面就开始安装linux系统安装操作系统: A. 选中LINUX虚拟机,点击VMWARE工具栏中的Power ON按钮,启动LINUX 虚拟机 B.然后插入REDHAT光盘,虚拟系统根据你选择的安装方式开始安装。 3.从硬盘安装REDHAT 如果你认为从光驱中安装比较费时间,又不方便,那你可以将光盘文件转换成ISO文件拷贝在硬盘中,然后从硬盘安装。
虚拟机安装linux系统方法
一、安装包准备 1.虚拟机安装包(如果之前安装过虚拟机,该步骤可以省略)(Vmware Workstation) 2.linux镜像文件(本文安装包为CentOS) 二、安装虚拟机(Vmware Workstation) 虚拟机安装很简单,根据安装向导,将虚拟机安装在指定的目录下。 三、linux安装(CentOS) 1.打开虚拟机,菜单栏点击“File”>"New Virtual Machine...",新建节目选择“Custom (advanced)”,如图a 图a 2.下一步,选择默认值;如图b 图b 3.Guest Operating System Installation页选择“I will install the operating system later”,如图c
图c 4.Select a Guest Operating System页选择需安装的操作系统为“Linux”,版本选择 CentOs-64bit,如图d https://www.360docs.net/doc/8118630987.html, the Virtual Machine页选择虚拟机安装的位置,如图e
图e 6.Processor Configuration页processors各项值选择默认值,如图f 图f 7.Memory for the Virtual Machine页,虚拟机内存选择1G,如果本机内存为1G以下,可以将虚拟机内存设置为小于1G的内存,如图g
图g https://www.360docs.net/doc/8118630987.html,work Type页网络类型选择“Use bridged networking”,如图h 图h 9.SelectI/O Controller Types页输入输出控制类型选择默认值,如图i 图i 10.Select a Disk页磁盘选择为“Create a new virtual disk”,如图j 图j
图文教你Ubuntu在linux下虚拟机安装
第1页:安装前的准备工作 最近国外厂商和国内Linux爱好者都在热议的话题是,Linux有能力挑战Windows的市场地位了。为什么呢?因为最流行的Linux--Ubuntu发布新版本10.10了,它的人机交互界面越来越棒。 但对大部分不了解Linux操作系统的人来说,都还有这样的想法:要重装系统才能玩Ubuntu,我才懒得干呢。Linux初学者说我不会安装咋办呢?针对这些问题,小编借这篇文章,手把手教大家用虚拟机来安装Ubuntu 10.10。 虚拟机的好处大家都知道,它可以安装在Windows平台下模拟真实的电脑环境,不需要重装Windows系统,安全高效实用。目前市场上最著名的虚拟机就是VMware Workstation 了,其次是Oracle的Virtualbox。值得一提的是V irtualbox是开源免费的,不过在网上随处可见VMware Workstation的注册机。下面上图了,有兴趣的网友准备好需要的工具软件,跟我学吧! 第一步:上官网下载Ubuntu https://www.360docs.net/doc/8118630987.html,/desktop/get-ubuntu/download/ 第二步:下载安装虚拟机VMware Workstation,安装完成后我们启动它进入下一步。 下载地址: https://www.360docs.net/doc/8118630987.html,/cn/d/info/desktop_downloads/vmware_workstation/7_0 第2页:制作虚拟环境
第三步:制作虚拟环境
第3页:简单配置虚拟环境
第4页:自定义虚拟环境硬件配置
在虚拟机上装Linux,并且在Linux上安装Oracle 11g
议程表 模块1:介绍SAP 模块2:为什么使用SAP 模块3:应用概述 模块4:重点实施原则 模块5:项目系统和项目服务 模块6:SAP关键概念 我们这一期的目标1)提供SAP商务套件的基本知识 介绍SAP: 1.什么是SAP? 2.SAP的方法 3.SAP应用总结 2)为什么要使用SAP? 1.SAP的优点 2.SAP带来的效益 3)应用概述 1.功能模块和业务流程 2.配置和定制 3.简单配置 4)重点实施原则 1.SAP实施特点
2.SAP系统广泛的特点 3.主数据 5)项目系统和专业服务 1.了解基本的SAP项目管理 6)SAP关键概念 1.文档流 2.文档类型 3.结算 企业工具太复杂吗? 过去现在 系统更换投资回报率;低成本 一年一度的大爆炸小巧,可以快速的吸收与释放 ERP是关闭着的 ERP是开放的 适应系统流程对于ERP系统有良好的适应性和速度事务处理;最好的种类增加可见度;面板管理 sap business suite SAP商务套件 enterprise resource planning(ERP) 企业资源规划 customer relationship management(CRM)客户关系管理 product lifecycle management(PLM)产品生命周期管理 supply chain management(SCM)供应链管理 supplier relationship management(SRM)供应商关系管理 duet
sap manufacturing(MFG)SAP生产 service and asset management(SAM)服务和资产管理 sap business user SAP商业用户 enterprise performance management(EPM)企业绩效管理 governance risk & compliance(GRC)管理风险和承诺 information discovery & delivery(IDD)信息发现和交付 informantion management(IM)信息管理 business intelligence platform(BIP)商业智能平台 human capital management(HCM)人力资源管理 ECC=Enterprise Resource Planning Central Component企业资源计划中心组件 One database: one repository一个数据库,一个储存库 Real Time Information实时信息 Financial Integrity at the source来源上金融整合 Business Events(people in the field)drive transactions商业活动驱使交易 M SAP介绍小结 ERP has evolved to an open platform ERP已经发展成为了一个开放的平台 SAP has over 75000 customers worldwide SAP全球有超过75000的客户 SAP is suite of products – not just one ERP application SAP不仅仅是针对ERP的应用,而是一套产品 为什么很多组织使用SAP系统(SAP优势) Total cost of ownership(TCO)降低总成本 Features/functions and industry templates: visibility 特征/功能和产业模板:可见度 Standardization of technology with 1 vendor for applications技术标准化与1供应商进行应用
VMware虚拟机及各种版本Linux操作系统安装详解
VMware虚拟机及各种版本Linux操作系统安装详解 一、启动虚拟机,如下图所示,点击“新建虚拟机”。 二、点击“下一步”,选择“自定义”,点击“下一步”,如下图所示。 三、选择“Workstation 6”,点击“下一步”。如下图所示。 四、选择“Linux”,如果是RedHat系统,则选择RedHat Linux;如果是Ubuntu系统,则选
择Ubuntu;如果是Fedora系统,版本选择“Other Linux 2.6.x kernel”。点击“下一步”。如下图所示。 五、虚拟机名称自定,文件存储位置自定。点击“下一步”。 六、虚拟处理器数量一般选一个,除非你的电脑的主板上有两块CPU。点击“下一步”。
七、在内存分配方面,Linux操作系统的KDE桌面环境比较占资源,因此最好分配256MB 的内存给虚拟机使用。点击“下一步”。 八、接下来配置网络连接,如果有联网需要,一般选择“使用网络地址转换(NAT)”。点击“下一步”。如下图所示。
九、SCSI 适配器选择“LSI Logic”。如果选择“总线”并且使用虚拟的SCSI硬盘,安装某些版本的Linux系统时会提示说找不到可用硬盘。点击“下一步”。如下图所示。 十、选择“创建一个新的虚拟磁盘”。不推荐“使用一个物理磁盘”。点击“下一步”。如下图所示。
十一、虚拟机磁盘类型选择“SCSI”。点击“下一步”。如下图所示。 十二、对于Linux来说,如果不安装工具盘,则分配5.5GB的磁盘空间足矣。点击“下一步”。如下图所示。
十三、指定磁盘文件,一般按默认,点击“完成”开始创建磁盘文件。 完成后如下图所示。
实验指导书1_vmware与redhat linux 7.3安装
实验一、Vmware 虚拟机与Redhat linux 7.3安装 【实验目的】 1、了解和熟悉Vmware 的使用方法 2、熟悉Redhat linux7.3的安装过程 3、安装vmware tools ,安装显卡驱动 4、实现vmware 和linux 的共享目录。 5、实现telnet 远程访问 【实验准备】 1、vmware 4.5.2虚拟机软件 2、redhat linux 7.3三个ISO 映像文件 valhalla-i386-disc1.ISO valhalla-i386-disc2.ISO valhalla-i386-disc3.ISO 【实验内容】 1、 在Vmware 虚拟机中安装redhat linux 7.3操作系统 步骤:(1)在主机的D 盘或者E 盘建立redhat linux 7.3的目录 (2)启动vmware 虚拟机软件,按照课件上方法新建一个操作系统 (1) (2) N U I S T N U I S T
(3) (4) (5) (6) (7) (8) (9) (10) N U I S T N U I S T
步骤3:启动虚拟机,准备安装redhat linux 7.3, 我们使用光盘镜像来安装Linux ,点击菜单[VM]-[settings],在[hardware]-[CD Rom] 中选择 [ISO image],点击“浏览”选择ISO 文件valhalla-i386-disc1.iso N U I S T N U I S T
步骤4.启动vmware ,安装redhat linux 7.3,在boot :后输入text 回车。 提示:在安装界面上务必采用text(文本方式)安装,如果采用图形方式安装,在安装到840M 时,会提示出错。同学们可以先试一下图形安装方式,看看里面的界面。(注意:在vmware 上安装高版本的redhat linux ,如redhat linux 9.0,也必须在text 文本方式下安装)。 步骤5:回车进入语言选择界面,文本方式下只能选用【english 】安装,对于中文【chinese(Simplified)】不支持,tab 键使得焦点定位于【OK 】上,回车。 N U I S T N U I S T
在VMware虚拟机中安装redhat linux操作系统图解
在VMware虚拟机中安装redhat linux操作系统图解 最初在学linux时,在虚拟机上安装linux的确花了不少时间,遇到了不少问题,随着linux学习的深入,我也曾在虚拟机上安装了Ubuntu,还尝试了在电脑上直接安装redhat.现在总结了一下自己遇到的一些问题,以及我逛百度知道时网友遇到的问题,以RedHat Linux 5企业版在VMware虚拟机上的安装做一个详细一点的图解教程,希望可以给刚接触linux的朋友一点帮助 (由于图片太多,我将该教程分为上,下来两部分进行讲解)。 一.准备安装所需要的软件: 1.VMware虚拟机的下载和安装在我的博客中已经提到,这里就不再详细阐述。 2.先推荐一个redhat的下载地址,RedHat Linux 5企业版: https://www.360docs.net/doc/8118630987.html,/content,这个比较全面,但是也比较大(2.68G),如果自己有合适的linux安装版本,可以不使用这个。 二.在VMware虚拟机为RedHat Linux创建新的虚拟机: 1.打开虚拟机,选择新建虚拟机:
2.下一步:
3.选择自定义(这里选择典型可能会在安装过程中出现一个硬件找不到的错误,所以推荐选择自定义),然后点下一步: 4.下一步:
5.操作系统选择linux,版本不用修改: 6.命名,并选择虚拟操作系统的存放位置(位置所在硬盘空间最好大于5G):
7.下一步: 8.给虚拟机分配内存(这个自己看情况,我的电脑内存是512,给虚拟机分配了256)
9.选择虚拟机网络类型(推荐使用桥接网络) 10.下一步
实验1:基于虚拟机的Linux操作系统安装(Ubuntu)
实验报告1 课程名称:Linux程序设计实验名称:基于虚拟机的Linux操作系统安装 学生姓名:班级:学号: 指导老师:_ 成绩:___________ 一、实验目的 本实验主要内容是Vmware虚拟软件和Linux系统的安装,Vmware是一款功能相当强大的虚拟软件。它可以虚拟一台计算机的硬件,如虚拟CPU、内存、硬盘、网卡、串口、USB接口等等;通过Vmware虚拟软件可以实现在Windows系统下运行Linux系统,当然它也支持Windows系统,而且可以与Windows系统进行交互,非常人性化。 二、实验内容 1.在Windows环境下安装Vmware虚拟机。 2.在运行虚拟机后,安装Linux操作系统。 3.启动Linux操作系统。 三、实验设备 1.PC操作系统WinXP或者Win7。 2.虚拟机软件。 3.Linux镜像文件。 四、实验步骤 1.打开虚拟机,点击菜单上的“文件”,选择新建虚拟机,如下图所示:
注释:这里选择自定义安装,点击下一步。 2.虚拟机版本选最新版本,然后点击下一步,如下图: 3.选择要安装的Ubuntu1 4.04的系统镜像文件,如下图:
4.点击下一步, 注意:此处填入登录用的用户名密码。 5.点击下一步,这个地方选择虚拟机文件存放的位置,如下图:
6.点击下一步,根据电脑配置来选择,如下图: 7.点击下一步,此处选择Ubuntu虚拟机的内存大小,选择合适的大小,如下图:
8.这里默认选择NAT,根据自己电脑的情况来决定,如下图: 9.下一步,这里选择默认,如下图:
10.下一步,这里也选择默认即可,如下图: 11.这里选择创建虚拟磁盘,如下图:
VMware虚拟机中安装redhat linux操作系统图解
VMware虚拟机中安装redhat linux操作系统图解 最初在学linux时,在虚拟机上安装linux的确花了不少时间,遇到了不少问题,随着linux学习的深入,我也曾在虚拟机上安装了Ubuntu,还尝试了在电脑上直接安装redhat.现在总结了一下自己遇到的一些问题,以及我逛百度知道时网友遇到的问题,以RedHat Linux 5企业版在VMware虚拟机上的安装做一个详细一点的图解教程,希望可以给刚接触linux的朋友一点帮助(由于图片太多,我将该教程分为上,下来两部分进行讲解)。 一.准备安装所需要的软件 先推荐一个redhat的下载地址,RedHat Linux 5企业版:https://www.360docs.net/doc/8118630987.html,/content,这个比较全面,但是也比较大(2.68G),如果自己有合适的linux安装版本,可以不使用这个。 二.在VMware虚拟机为RedHat Linux创建新的虚拟机: 1.打开虚拟机,选择新建虚拟机: 2.下一步: 3.选择自定义(这里选择典型可能会在安装过程中出现一个硬件找不到的错误,所以推荐选择自定义),然后点下一步: 4.下一步: 5.操作系统选择linux,版本不用修改: 6.命名,并选择虚拟操作系统的存放位置(位置所在硬盘空间最好大于5G): 7.下一步: 8.给虚拟机分配内存(这个自己看情况,我的电脑内存是512,给虚拟机分配了256) 9.选择虚拟机网络类型(推荐使用桥接网络) 10.下一步 11.下一步 12.选择磁盘类型,这里选择IDE(这也是第三步选择自定义的原因,因为选择典型的话,系统会自动选择SCSI硬盘,而有的linux,主要是早的linux版本,不能使用SCSI硬盘,所以才会出现没有发现硬盘的错误) 13.指定磁盘容量(推荐大小为8g,基本够用了) 14.完成 在开始安装Linux之前,请首先收集一下相关硬件信息。如果不能确定系统对硬件的兼容性可以到https://www.360docs.net/doc/8118630987.html, 进行查询。为Linux准备一个5G以上空间(建议值)大小的分区。然后就可以开始我们的Linux安装之旅了。 第一步
VMware下安装LINUX
一、VMware的安装及配置 简单地说,VMware就是一款虚拟机软件,它可以在你现有的操作系统上虚拟出一个新的子机。这个子机一方面建立在你正在运行的操作系统之上,同时,它又拥有自己独立的CPU、硬盘、内存及各种硬件。当然,这些都是虚拟出来的。值得一提的是虚拟的硬盘其实就是母机上的一个文件,你可以随意地对其进行分区、格式化、安装操作系统等操作而不会对原有的系统产生任何影响。虚拟子机所使用的内存大小、硬盘容量大小等都可以根据你的需要进行调整。 1.VMware的下载及安装 可以从许多软件下载网站得到VMware的安装程序。在此,推荐以下两个网址: (1)VMware的大本营www.https://www.360docs.net/doc/8118630987.html, (2)中国虚拟机论坛www.VWware.cn 注意:安装程序有for Windows和for Linux之分,请下载正确的版本。我的主机是Windows2000 Server,下载的安装程序是VMware-work-Station一4.5.2—8848.exe。 VMware的安装很简单,需要提醒大家的是:安装VMware之后,必须先到VMware 的网站填写资料以取得30天的试用注册码。30天后如果你不想购买正式版的注册码,那就只好再去登录VMware的网站索取下一个月的序列号。 启动VMware后,其主界面如图1。 2.VMware的配置 VMware 安装完毕后,利用它可以建立多个虚拟机,每新建一个虚拟机,就会要求你建立一个配置文件。这个配置文件实际上相当于新电脑的“硬件配置”,你可以在配置文件中决定虚拟机的硬盘如何配置,内存多大.准备运行哪种操作系统,是否有网络等。配置Linux虚拟机的步骤如下。
最新安装VMware虚拟机和Linux操作系统
安装V M w a r e虚拟机和L i n u x操作系统
安装VMware虚拟机和Linux操作系统 前些时间自己安装了VMware和Linux。写自己的一下方法吧。 虚拟机 所谓虚拟计算机(简称虚拟机),实际上就是一种应用软件,例如VMware实际上也只是一种应用软件,其特别之处在于,由它创建的虚拟机与真实的计算机几乎一模一样,不但虚拟有自己的CPU、内存、硬盘、光驱,甚至还有自己的BIOS。在这个虚拟机上,可以安装 Windows、Linux等真实的操作系统,及各种应用程序。 ● 常见虚拟机软件 目前流行的虚拟机软件有VMware和VirtualPC,它们都能在Windows系统上虚拟出多个计算机,用于安装 Linux、OS/2、FreeBSD等其他操作系统。但是自打Microsoft在2003年收购Connectix以后推出的 MicrosoftVirtualPC2004开始就不再支持Linux,而只支持OS/2。 ● VMware的安装 一开始下载了一个汉化版,比较流氓的是该软件将汉化和VM本身绑定在一起,在安装完VM以后强行安装了汉化。一直很反感汉化,而这次的这个就更反感了,因为竟然将“首页”汉化成了日文,连想都没想就将其卸载了! 第二次下载的也比较讨厌!随便找了一个序列号输入进去没有提示出错,当时以为OK了,可谁想当把虚拟机创建起来以后要运行的时候告诉我说版本过期!nnd! 最后搞了一个VMware6.5正式版和配套注册机,成功安装VMware和Linux。 目前主流配置的计算机都可以满足VMware安装对硬件的要求。 双击运行安装程序以后,一路按照安装提示往下进行。出现输入序列号的界面时,运行注册机生成序列号,输入后一路单击Next按钮按照默认配置即可安装
linux虚拟机安装心得。。
反反复复折腾了3天3夜,总算安装好了LINUX虚拟机。 其实,准确的说法是,安装好虚拟机,然后在虚拟机上安装LINUX系统。 成功之后就能在本机WIN7系统上打开虚拟机,进入linux模拟系统,进行linux的模拟操作,熟悉工作环境(工作时候写代码都是在unix环境之下)。 现,对折腾出的结果加以总结,以作纪念。 首先,要想在本机(我的是win7)上进行unix操作练习,你需要2个东西----1. 虚拟机; 2.unix或者linux的系统包iso。 虚拟机:虚拟机(Virtual Machine)指通过软件模拟的具有完整硬件系统功能的、运行在一个完全隔离环境中的完整计算机系统. 说白了,虚拟机就是你本机上面的一个应用程序,但是相对于虚拟机内部的一些程序而言,它就是一台真正的计算机。 主流的虚拟机:VMware(VMWare ACE)、Virtual Box和Virtual PC 在此,我使用的是第一个主流的虚拟机,下载网址: https://www.360docs.net/doc/8118630987.html,/read.php?tid=26, 下好了之后会得到一个,一个exe文件,双击打开运行程序。然后按照网上的教程进行虚拟机的安装,安装程序到本地(安装过程比较简单,不再赘述)。然后开始创建虚拟机,可以按照下面的步骤: ①打开虚拟机安装路径,打开exe之后,界面如下:
点击新建虚拟机,得到
②下一步,得到 ,选第三个单选按钮,“我以后再安装操作系统”,再点下一步。
③,看到这个之后,按图选择linux和RedHatLinux。再点下一步。 ④,设置虚拟机名称和虚拟机备份放置的位置。再点下一步。
虚拟机上安装Linux操作系统ubuntu9.10汇总
1y第4章嵌入式Linux软件开发环境搭建1.1 体验嵌入式linux系统 1. 获得光盘image目录提供的映像文件 2. 使用h-jtag将u-boot.bin烧写进nor flash中 3. 启动超级终端,设置bautrate为115200,8IN1。重启开发板,将会进入u-boot的命令界面。表明bootloader已正常运行 Dennis Yang > 4. 在PC机上安装usb驱动(安装文件位于光盘software\USB Download Driver.exe) 5. 用usb线将PC机与开发板连接起来 6. 在PC机上启动USB传输软件dnw(位于光盘software\dnw.exe) 7. 在开发板上输入usbslave命令,让开发板进入等待接收数据状态 Dennis Yang > usbslave 1 0x32000000 USB host is connected. Waiting a download 8. 在dnw软件界面,单击“USB Port”-->“Transmit/Restore”,找到image目录中的kernel 文件uImage(如果你使用的是天嵌tq2440,请选择uImage-embsky),进行传输。这将导致uImage被传输到开发板内存的0x32000000处 Dennis Yang > usbslave 1 0x32000000 USB host is connected. Waiting a download. Now, Downloading [ADDRESS:32000000h,TOTAL:1518826] RECEIVED FILE SIZE: 1518826 (741KB/S, 2S) 9. 在u-boot命令行输入命令,将nand flash的0x100000 -- 0x400000区间擦除(格式化)Dennis Yang > nand erase 0x100000 0x300000 NAND erase: device 0 offset 0x100000, size 0x30000 Erasing at 0x120000 -- 133% complete. OK 10. 在u-boot命令行输入命令,将内存0x32000000处的kernel烧写到nand flash的0x100000-- 0x400000区间 Dennis Yang > nand write.jffs2 0x32000000 0x100000 0x300000 NAND write: device 0 offset 0x100000, size 0x300000 Writing data at 0x3ff800 -- 100% complete. 3145728 bytes written: OK 11. 使用相同的方法将根文件系统(myfs-128M.jffs2,如果使用64M的nand flash,请选择myfs-64M.jffs2)烧写到nand flash的0x400000 -- 0x3c00000区间 Dennis Yang > usbslave 1 0x30000000 USB host is connected. Waiting a download. Now, Downloading [ADDRESS:30000000h,TOTAL:24594994] RECEIVED FILE SIZE:24594994 (667KB/S, 36S) Dennis Yang > nand erase 0x400000 0x3c00000
虚拟机安装步骤
Linux安装教程 此教程以VMware Workstation 6.0.0 汉化版为平台详细图文介绍如何在VMware上安装Linux系统。 配置虚拟机 注: Linux系统下的配置基本相同,但是,文件存储目录一般按默认(/root/dos)。 Linux下第一次启动需要注册码,可到 https://www.360docs.net/doc/8118630987.html,/vmwarestore/newstore/wkst_eval_login.jsp 申请。 一、启动虚拟机,如下图所示,点击“新建虚拟机”。 二、点击“下一步”,选择“自定义”,点击“下一步”,如下图所示。
三、选择“Workstation 6”,点击“下一步”。如下图所示。 四、选择“Linux”,如果是RedHat系统,则选择RedHat Linux;如果是Ubuntu系统,则选择Ubuntu;如果是Fedora系统,版本选择“Other Linux 2.6.x kernel”。点击“下一步”。如下图所示。
五、虚拟机名称自定,文件存储位置自定。点击“下一步”。 六、虚拟处理器数量一般选一个,除非你的电脑的主板上有两块CPU。点击“下一步”。
七、在内存分配方面,Linux操作系统的KDE桌面环境比较占资源,因此最好分配256MB 的内存给虚拟机使用。点击“下一步”。 八、接下来配置网络连接,如果有联网需要,一般选择“使用网络地址转换(NAT)”。点击“下一步”。如下图所示。
九、SCSI 适配器选择“LSI Logic”。如果选择“总线”并且使用虚拟的SCSI硬盘,安装某些版本的Linux系统时会提示说找不到可用硬盘。点击“下一步”。如下图所示。 十、选择“创建一个新的虚拟磁盘”。不推荐“使用一个物理磁盘”。点击“下一步”。如下图所示。
虚拟机下linux安装(含详细图解)
目录 虚拟机下Linux安装过程全解(附截图) (2) 摘要 (2) 操作步骤如下: (2) 尾记: (23) 2011年9月于宿舍 fly_free_sky@https://www.360docs.net/doc/8118630987.html,
虚拟机下Linux安装过程全解(附截图)摘要:如今linux系统越来越受到计算机人士的喜爱,尤其是其优秀的稳定性安全性以及网络功能,为各大型网络服务器系统首选,在我们揭开它神秘面纱之前先让我们来学习一下如何在自己的电脑上装上linux让自己好好体验一下linux的强大。 初学者们只要按照以下步骤就能很快的在自己的电脑上安装上linux 系统咯. 操作步骤如下: 1.打开虚拟机程序VMware Workstation新建一个linux虚拟机。选择典型模式按提示一步一步构建好一台虚拟机。这里需要注意的是选择网络连接模式的时候这里一般选择网桥模式。(虚拟机搭建这里比较简单按提示操作即可省略出图)建立好虚拟机后在虚拟机设置的drivce(设备)下双击CD-ROM device弹出CD-ROM deviced对话框在Connection下点选User ISO image 点击“Browse”进入选择本机上的linux安装文件1(我这里共分为三个包)选“ok”.
2. 然后选择窗体左边commands下的Start this virtual machine 开启虚拟机linux安装开始 3.进入之下画面后敲回车
4.弹出提示这里选择skip 跳过测试 5.进入如下界面选择Next.
6.之后选择安装文字“简体中文”并点击NEXT进入下一步操作。
7.选择好键盘类型,按下一步继续操作 8. 选择鼠标接口类型,如果是其他接口选择相应选项即可。然后选择“下一步”。
如何在VMWare(虚拟机)上安装Linux系统
如何在VMware上安装Linux系统(1) Linux安装教程 此教程以VMware Workstation 6.0.0 汉化版为平台详细图文介绍如何在VMware 上安装Linux系统。 配置虚拟机 注: Linux系统下的配置基本相同,但是,文件存储目录一般按默认(/root/dos)。 Linux下第一次启动需要注册码,可到 https://www.360docs.net/doc/8118630987.html,/vmwarestore/newstore/wkst_eval_login.jsp 申请。 一、启动虚拟机,如下图所示,点击“新建虚拟机”。 二、点击“下一步”,选择“自定义”,点击“下一步”,如下图所示。
三、选择“Workstation 6”,点击“下一步”。如下图所示。 四、选择“Linux”,如果是RedHat系统,则选择RedHat Linux;如果是Ubuntu系统,则选择Ubuntu;如果是Fedora系统,版本选择“Other Linux 2.6.x kernel”。点击“下一步”。如下图所示。
五、虚拟机名称自定,文件存储位置自定。点击“下一步”。 六、虚拟处理器数量一般选一个,除非你的电脑的主板上有两块CPU。点击“下一步”。
七、在内存分配方面,Linux操作系统的KDE桌面环境比较占资源,因此最好分配256MB的内存给虚拟机使用。点击“下一步”。 八、接下来配置网络连接,如果有联网需要,一般选择“使用网络地址转换(NAT)”。点击“下一步”。如下图所示。
九、SCSI 适配器选择“LSI Logic”。如果选择“总线”并且使用虚拟的SCSI硬盘, 安装某些版本的Linux系统时会提示说找不到可用硬盘。点击“下一步”。如下图所示。 如何在VMware上安装Linux系统(2) 十、选择“创建一个新的虚拟磁盘”。不推荐“使用一个物理磁盘”。点击“下一步”。如下图所示。
虚拟机安装linux
第一章 1-11多启动系统与虚拟机系统有何异同?利用VMware安装Linux的基本步骤是什么? 答:多启动系统是在一台机器上同时并存多个操作系统的情况时,每个操作系统单独占用硬盘的一个分区,而且每一时刻只能运行一个系统,在系统切换时,需重新启动机器。 虚拟机系统,在一台机器上可以安装两个或更多的windows,dos, linux,系统,他们在主系统的平台上同时运行,就像标准windows应用程序那样切换。而且每个操作系统都可以进行虚拟分区、配置而不影响真是硬盘的数据。 虚拟机上安装LINUX过程: 1.新建一个虚拟机 1)启动Vmware软件,新建一个虚拟机 出现对话框: 2)点击“下一步”,出现如下对话框,继续点击下一步。
3)在上面对话框中选择Linux,在Version列表中选择“Red Hat Enterprise Linux 4”,选好之后点击“下一步”继续下面的操作。 4)“Virtual machine name”一项中填入一个名字,无实际意义。 “location”一项中指定你要将虚拟机安装在哪个目录。之后点击下一步 5)选择网络类型,直接“下一步”即可
6)配置硬盘大小,可以进行大小调整,最低要求5G。点击“完成” 7)若安装盘为光盘,直接插入光盘,点击“”按钮即可启动虚拟 机进入安装过程,若安装盘为ISO镜像文件,则进入虚拟机设置页面
选择“CD-ROM”,如上图所示,指定ISO镜像文件所在位置,然后按“OK”确定。 2.安装Redhat enterprise linux 4.0 1)插入光盘或ISO镜像启动后,进行如下引导界面,直接按“回车” 键 2)光盘检测界面
LINUX 虚拟机上安装vmtools
LINUX 虚拟机上安装vmtools 首先启动VM_Linux系统启动后在虚拟机菜单栏点“虚拟机” 然后点“安装VMware Tools” 然后虚拟机会加载CD-ROM...有.TAR文件也有RPM文件,我选择了.TAR文件(看网上的文章说兼容效果能好点),我是对其进行双击解压的,将解压文件放在了/root的目录下面,然后新建终端,进入解压后的目录(即:/root/vmware-tools-distrib),输入 ./文件名.pl(“/”前面有个小点),之后回车,我第一次好象没有安装成功,出现了如下的结果: [root@localhost root]# cd vmware-tools-distrib [root@localhost vmware-tools-distrib]# ./vmware-install.pl Creating a new VMware Tools installer database using the tar4 format. Installing VMware Tools. This may take from several minutes to over an hour depending upon its size. In which directory do you want to install the binary files? [/usr/bin] What is the directory that contains the init directories (rc0.d/ to rc6.d/)? [/etc/rc.d] What is the directory that contains the init scripts? [/etc/rc.d/init.d] In which directory do you want to install the daemon files? [/usr/sbin] In which directory do you want to install the library files? [/usr/lib/vmware-tools] The path "/usr/lib/vmware-tools" does not exist currently. This program is going to create it, including needed parent directories. Is this what you want? [yes] yes Execution aborted.
手把手教你怎么在虚拟机中安装Linux-Ubuntu
手把手教你怎么在虚拟机中安装 Linux-Ubuntu超详细教程 ——范文斌 2013-4-13 由于很多人觉得Linux很神秘,觉得很高深,不敢去触碰,其实,习惯了Linux,你会发现其实它比windows还要好用(当然对于游戏爱好者,Linux还不能做到许多游戏都兼容,毕竟linux是开源的。),在国外,由于微软太坑爹,收费忒高,许多政府部门的电脑装的都是Linux系统,所以说,使用Linux,能够满足你所有的办公生活需求,并且更加安全(Windows的安装机制实在是差)。 学习Linux,我觉得假如你是一个菜鸟,建议使用Ubuntu Linux,因为他的界面非常漂亮,系统自带了许多常用软件,使用起来跟Windows没有什么太大差别。 本教程适合非常菜的菜鸟,希望你们在Linux的海洋中尽情翱翔。 需要文件:1.一个Linux安装源,下载地址:https://www.360docs.net/doc/8118630987.html, 2.一个虚拟机安装文件。 下面开始安装:
一、双击打开“家庭仿真所有文件”文件夹。 二、安装虚拟机(vmware-workstation)。 1.解压缩“vmware-workstation-9.0.0-官方原版-带注册机-汉化包”文件。
2.单机左上角“解压到”。 3.点击确定,完成解压。 4.生成文件夹“vmware-workstation-9.0.0-官方原版-带注册机-汉化包”。
5.双击打开“vmware-workstation-9.0.0-官方原版-带注册机-汉化包”文件夹。 6.双击打开“VMware-workstation-9.0.0-812388.exe”。
windowsXP虚拟机vmware下安装Linux过程
windowsXP虚拟机vmware下安装Linux过程 我们在实际的Windows XP中(宿主计算机)再虚拟出一台电脑(虚拟机),并在上面安装Linux系统,这样,你就可以放心大胆地进行各种Linux练习而无须担心操作不当导致宿主机系统崩溃了。并且你可以举一反三,将一台电脑变成三台、四台,再分别安装上其他的系统。(运行虚拟机软件的操作系统叫Host OS,在虚拟机里运行的操作系统叫Guest OS)第一步:启动VMware,在其主界面“主页”标签页中点击“新建虚拟机”按钮打开新建向导; 第二步:单击“下一步”按钮,进入虚拟机配置界面,这里有两个选择:一是“典型”方式,它根据虚拟机的用途自动调整配置;二是“自定义”方式,它允许用户自行设置虚拟机的主要参数。典型方式要比自定义方式简单,但缺少一定的灵活性。方便起见,这里我们选择典型方式。 第三步:单击“下一步”按钮进入虚拟机操作系统选择界面,可以看到Windows、Linux、Novell等多种不同的系统,这里我们点选“Linux”。Linux又分为多种版本,笔者手头有一套红帽子Linux 8.0,自然要选择“Red Hat Linux”项了。 第四步:单击“下一步”,在接下来的界面中,可以为这个新的虚拟机取一个名称(本例为“Red Hat Linux”),并在“定位”中选择虚拟机的保存位置。 每个虚拟机都会产生多个特别格式的文件,所以最好为每个虚拟机创建一个单独的文件夹,如Linux就放到“Linux”文件夹、Windows 98就放到“Win98”文件夹中,这样便于以后备份和恢复虚拟机。 第五步:单击“下一步”,在网络类型界面中共有四个选项:“使用桥接网络”,“使用网络地址翻译(NAT)”,“仅使用主机网络”,“不使用网络连接”。网络连接方式以后可以随时修改,因此在这里可先任意选一种。 第六步:单击“下一步”,接下来会要求用户设置硬盘的大小,软件默认大小为4GB,可根据硬盘现有空间的实际情况增大或减小。最后单击“完成”按钮返回VMware主界面,将看到主界面上多了一个“Red Hat Linux”标签页,其中显示了这台新建虚拟机的各种配置。 第七步:下面为这台虚拟机安装上Linux操作系统,让它像真正的计算机一样工作。安装之前,先要设置一下虚拟机的光驱。在界面中,双击“设备”下的“CD-ROM”项,打开配置窗口。 本例使用的是Linux安装光盘,因此点选“使用物理驱动器”项,并在下拉列表中选择正确的光驱盘符(本例中的光驱盘符为“J”);如果是从网上下载的ISO安装映像文件,则点选“使用ISO映像”项,并通过“浏览”按钮选择下载所得的安装映像文件。设置完毕,单击“确定”按钮。 第八步:将Red Hat Linux安装光盘放入光驱中(如果选的“使用ISO映像”方式则不需此步骤),点击主界面“命令”中的“启动这虚拟机”,或直接点击工具栏上的绿色三角形按钮,这就像打开了真实电脑的电源开关一样,启动虚拟机。注意:如果物理内存紧张,则会弹出一个提示框,提示虚拟机会占用大量内存,单击“确定”按钮即可。如果勾选了“不再显示”项,则下次这个提示就不会再出现了。 窗口全黑后,一定要用鼠标在中间点击一下切换到虚拟机中。VMware模拟的是Phoenix 的BIOS,连续按下F2键直到进入BIOS设置界面,按左右箭头键选中“BOOT”菜单项,再按上下箭头键选中“CD-ROM Drive”项,然后按“+”号键将其调到最顶层,这样即可将光驱设置成优先启动。按F10键并回车即可保存BIOS设置并退出,虚拟机即可启动Linux安装程序进行安装了。单击工具栏上倒数第二个按钮,可使虚拟机全屏显示,这样看起来会更加酷的。
