Revit入门教程(一看就会)
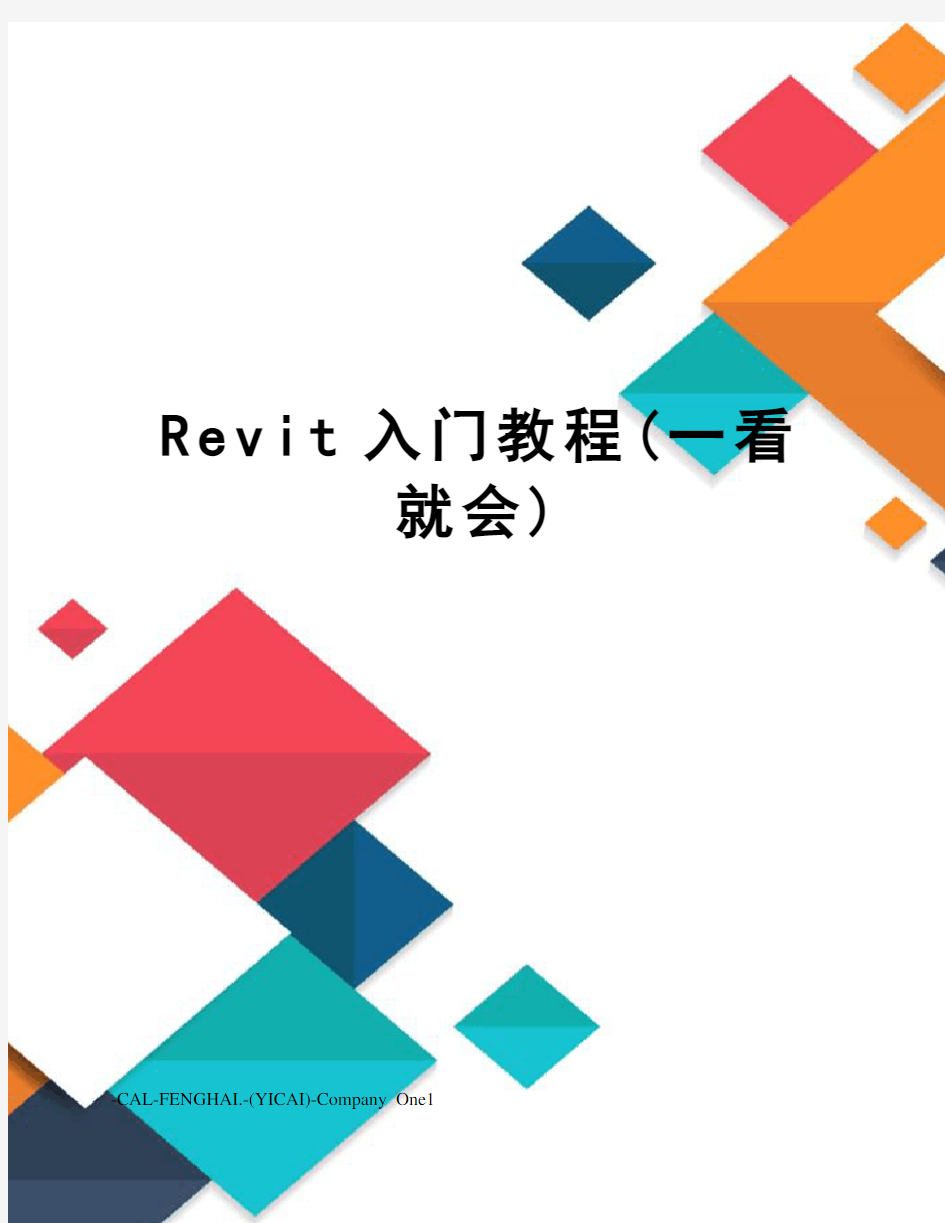
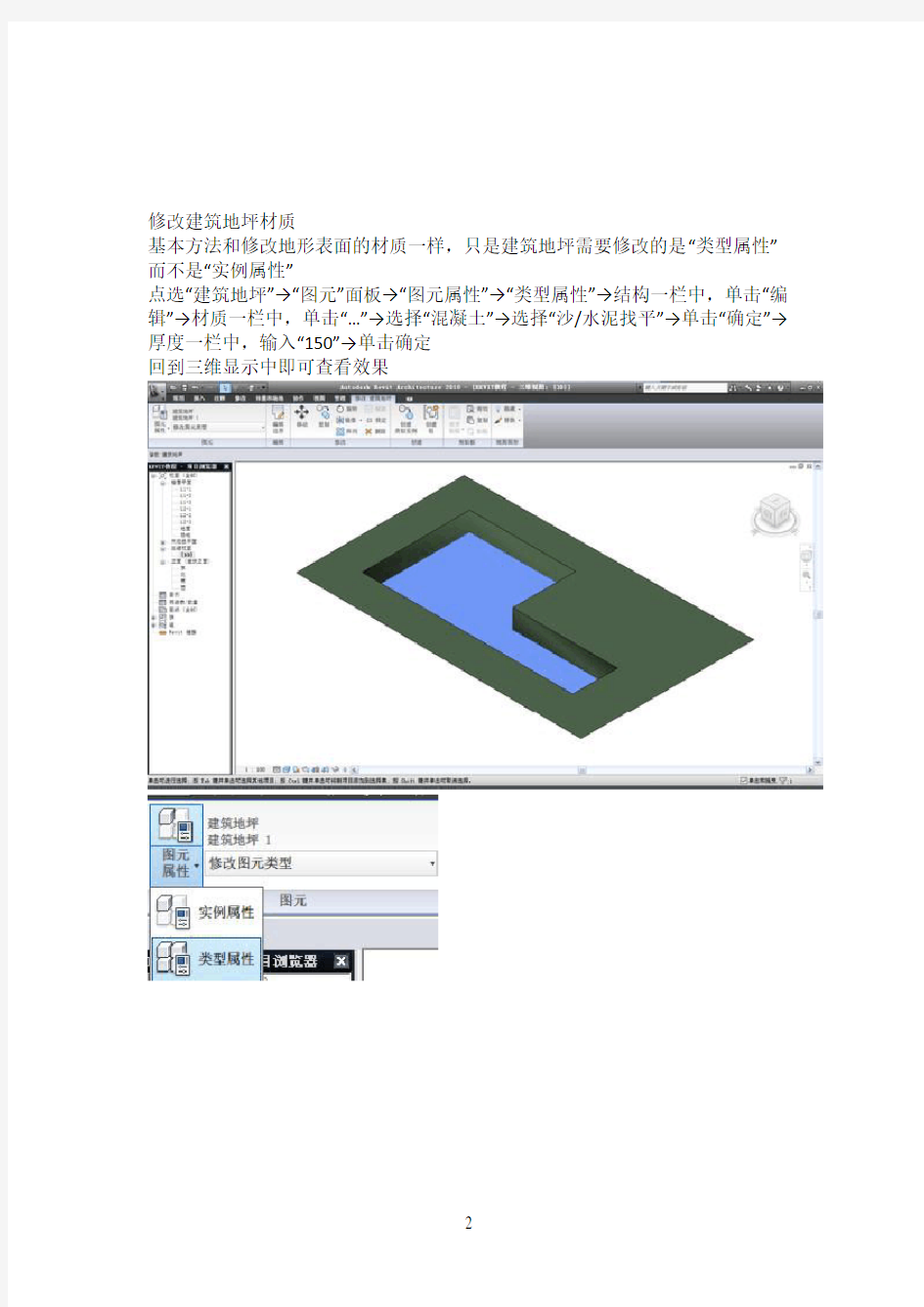
R e v i t入门教程(一看
就会)
-CAL-FENGHAI.-(YICAI)-Company One1
修改建筑地坪材质
基本方法和修改地形表面的材质一样,只是建筑地坪需要修改的是“类型属性”而不是“实例属性”
点选“建筑地坪”→“图元”面板→“图元属性”→“类型属性”→结构一栏中,单击“编辑”→材质一栏中,单击“…”→选择“混凝土”→选择“沙/水泥找平”→单击“确定”→厚度一栏中,输入“150”→单击确定
回到三维显示中即可查看效果
小技巧:有时我们在平面或者立面视图中做了编辑以后,想到三维视图中去看看效果,这时候我们得在两个视图中来回切换,比较麻烦,这个方法可以去掉这个麻烦
“视图”选项卡→“窗口”面板→平铺
这样三维视图和你所要编辑的视图就会同时出现,在右边做出编辑之后可以立刻在左边看出效果
四.梁和柱
首先绘制柱
打开平面视图“L2-1”
“常用”选项卡→柱→结构柱
REVIT默认样板中的结构柱是没有混凝土柱的,需要载入
“详图”面板→载入族
窗口中出现REVIT自带的族,选择“结构”→“柱”→“混凝土”→“矩形柱”
默认的柱子尺寸为300x450,我们来改一下柱子的尺寸,改成300x400“图元属性”→“类型属性”
单击“复制”,在名称中输入“300x400”,单击确定
在H一栏中,输入“400”,单击确定
柱子尺寸改好了,下面开始放置柱子
在高度一栏中,选择“L1-3”,然后将柱子放置在如图位置
在REVIT默认样板中,柱子截面为混凝土的填充图案,现在我们把它改成我们常用的柱子截面涂黑
点选这个柱子→图元属性→实例属性
在“柱材质”一栏中,单击“…”
单击“截面填充图案”中的“…”按键,在窗口中选择“实体填充”,单击确定
回到平面视图中,可以看到柱子的截面被涂黑了
按照如下图把剩下的柱子画上
下面画L2部分的柱子
在高度一栏中,选择“L2-3”
按照下图,把剩下的柱子画上
打开三维视图,查看柱子做好以后的效果
柱子绘制完成,下面开始绘制梁
以绘制L2部分2层的梁为例
