域环境下使用组策略快速部署打印机
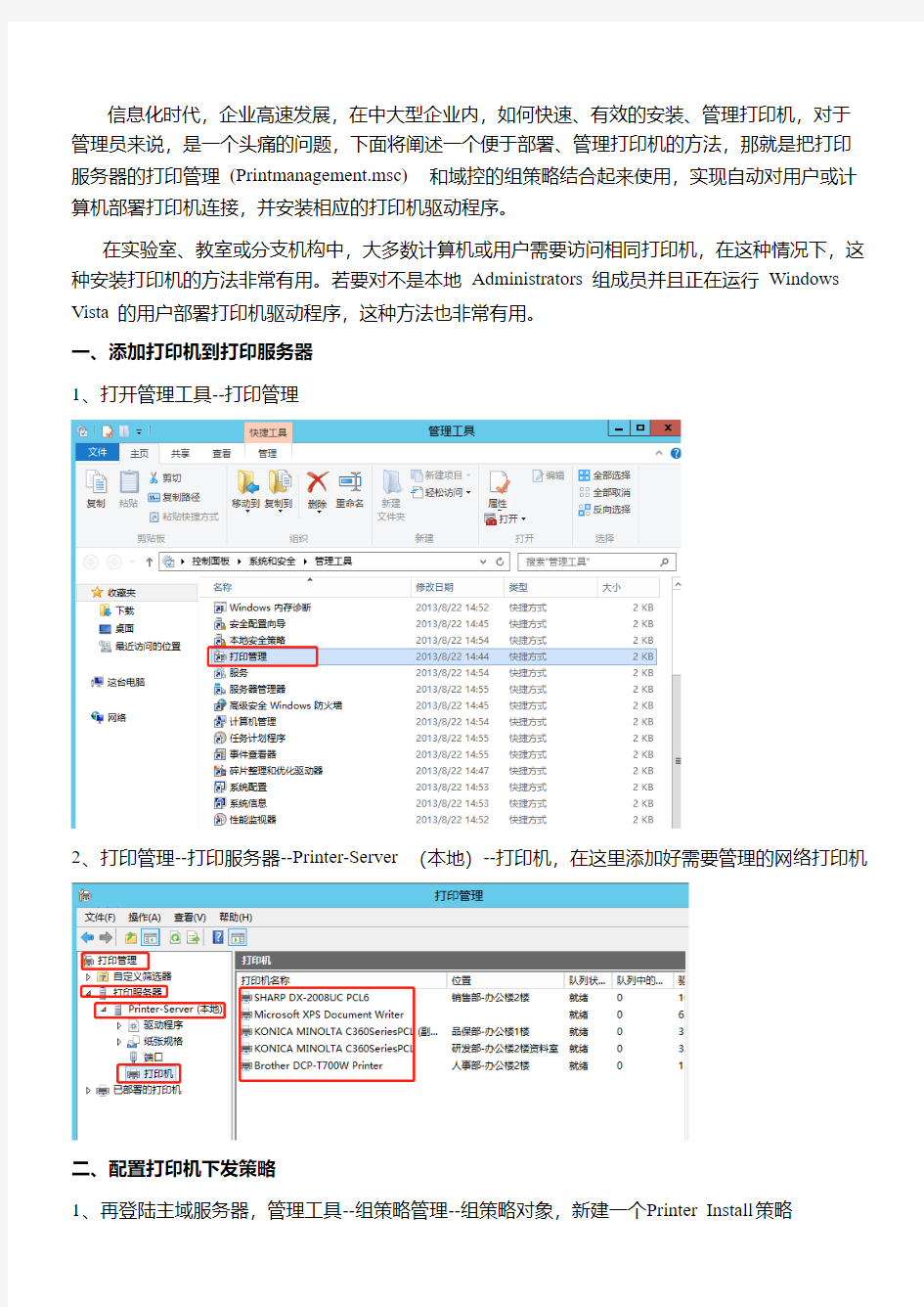
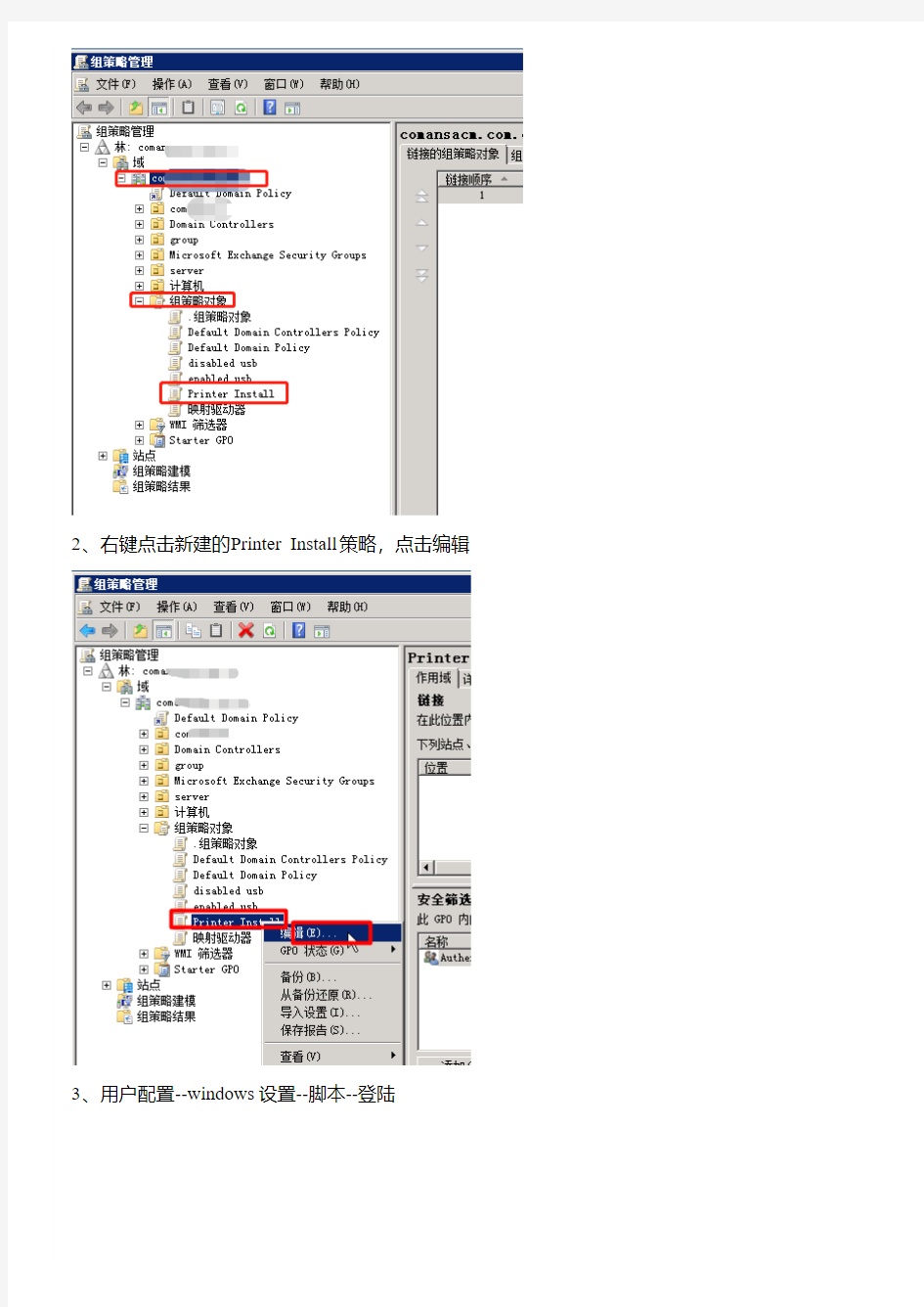
信息化时代,企业高速发展,在中大型企业内,如何快速、有效的安装、管理打印机,对于管理员来说,是一个头痛的问题,下面将阐述一个便于部署、管理打印机的方法,那就是把打印服务器的打印管理 (Printmanagement.msc) 和域控的组策略结合起来使用,实现自动对用户或计算机部署打印机连接,并安装相应的打印机驱动程序。
在实验室、教室或分支机构中,大多数计算机或用户需要访问相同打印机,在这种情况下,这种安装打印机的方法非常有用。若要对不是本地 Administrators 组成员并且正在运行 Windows Vista 的用户部署打印机驱动程序,这种方法也非常有用。
一、添加打印机到打印服务器
1、打开管理工具--打印管理
2、打印管理--打印服务器--Printer-Server(本地)--打印机,在这里添加好需要管理的网络打印机
二、配置打印机下发策略
1、再登陆主域服务器,管理工具--组策略管理--组策略对象,新建一个Printer Install策略
2、右键点击新建的Printer Install策略,点击编辑
3、用户配置--windows设置--脚本--登陆
4、点击显示文件,会打开1个文件夹,把下载好的pushprinterconnections.exe(程序在附件)复制到这个文件夹
5、再点击添加--浏览器,找到刚刚添加的文件,脚本参数填写-log
6、到此,组策略添加、配置完成。
三、配置打印机组策略部署
1、选择要采用组策略部署的打印机右键,选择使用组策略部署
2、点击浏览--全部,选择前面创建的Printer Install策略,点击确定
3、勾选应用此GPO的用户(每位用户),再点击添加
注意:
每位用户:这个用户在域内任何一台电脑上登陆后都能看到并使用部署的打印机,实现打印机跟人走,注销再登陆生效;
每台计算机:无论谁登陆都可以看到并使用部署的打印机,需要重启电脑才能生效。
4、完成后,在已部署的打印机里面可以看到在此策略下部署的打印机
1、在需要使用前面创建的打印机的部门下,链接创建的打印机部署策略
2、到此,组策略部署打印机配置完成,到用户电脑上,注销电脑后重新登录,看打印机是否部署完成。成功加载后如下图所示:
利用组策略部署软件分发
【IT168 专稿】作为一名网管员,你是否经常会被一些软件安装的问题所困扰呢?比如说在网络环境下安装软件!面对网络环境下数量众多,需求各异的用户,硬件配置不同,用途也不同的计算机,几乎每天都有各种各样关于软件安装的需求,对于此你是否感到疲于奔命,无所适从呢?Windows 2000中的组策略软件部署就可以帮我们解决这个困扰,让这些令人烦恼的事情变的轻松起来,使我们广大的网管员朋友彻底的摆脱软件部署的烦恼,省心又省力! 一、准备安装文件包 实现组策略软件部署的第一步是获取以ZAP或MSI为扩展名的安装文件包。 MSI安装文件包是微软专门为软件部署而开发的。这两个文件有些软件的安装程序会直接提供,有些软件的安装程序是不提供的。对于不提供MSI文件的软件我们可以使用一个叫WinINSTALL LE的打包工具来创建,通过使用它可以将一些没有提供MSI文件的软件打包生成MSI文件以便于实现组策略软件布署。WinINSTALLLE工具我们可以从Windows 2000安装光盘的\VALUEADD\3RDPARTY\MGMT目录下找到,但该软件实际使用的效果并不是很理想,推荐有条件的朋友使用它的升级版本WinINSTALL LE2003。软件界面如图1。可以在下载获得。 图1(点击看大图) 二、创建软件分发点 实现组策略软件部署的第二步是必须在网络上创建一个软件分发点。 软件分发点就是包含MSI包文件的共享文件夹。即在文件服务器上创建一个共享的文件夹,在这个文件夹的下面,再创建要部署软件的子目录,然后将MSI包文件及所有需要的安装源文件放于其中。再给共享文件夹设置相应的权限,使用户具有只读的权限即可。如果担心某些用户非法浏览分发点中的的内容,可以使用隐藏共享文件夹,即在共享名字后加$符号。 三、创建组策略对象
组策略分发软件全攻略
组策略分发软件全攻略 2008-12-23 13:26 在规模比较大的网络环境里面,为了对服务器和客户机上的软件、系统补丁进行集中统一的管理,我们可能会用到SUS、WSUS、SMS等。SUS、WSUS管理系统更新,不在本文讨论,请参考其它相关技术文档。虽然SMS功能较强大,兼容性好,绝大多数应用软件都可以用它来管理,但是它比较复杂,实现起来要考虑的问题也比较多。如果要部署的应用程序不多不十分复杂的话,其实我们还是可以回归到比较原始的技术: 利用GPO实现软件设置 ● 分发软件 ● 修复软件 ● 删除软件 ● 升级软件 优点:易实现 缺点:功能简单、兼容性差(只能分发winodows安装程序包——.msi,exe 封装的程序安装包要用Advanced Installer重新封装成msi文件) 实现:前提是熟悉Winodows Server活动目录的基本管理,理解组策略,熟悉通过AD部署组策略 一、获取要分发的软件
如图从网上下载了GreenBrowser和千千静听来分发给所有客户机或者用户使用,但都是exe封装的安装包。因为通过组策略只能够分发msi封装的程序安装包,所以我们要使用Advanced Installer把他们都重新封装成msi格式的安装包: 1、运行Advanced Installer,打开新建工程向导,按向导做 选择“语言”、“重新包装安装”——>“确定” 2、按向导提示,关掉真正运行的其它程序,下一步
3、选中捕获新的安装
4、指定要重新包装的源程序,并设置名称、版本等信息 5、如图,选中新的系统捕获
6、指定“安装捕获配置文件”保存路径,其它默认
用组策略统一部署Bginfo软件
用组策略统一部署Bginfo软件(显示计算机信息到桌面) 下面来说说如何在企业内部使用组策略统一部署Bginfo的: 1.下面是主程序的界面图 中间蓝色部分就是显示项,左边的设置项是可以更改的,比如改成中文; <>内的不可修改,fields下面就是显示设置的可选项 2.清空蓝色区域,在fields中选择要在工作站桌面上显示的内容,我选择的是Host Name和IP Address,并将字体大小,颜色等设置完毕 3.另存当前的配置文件”File”->”Save as”这里保存为bginfo.bgi 4.建立两个批处理,内容如下: copyfile.bat ------------------------------------------------------------------------- @echo off copy %logonserver%\netlogon\bginfo.exe %systemroot%\bginfo.exe bginfo.bat --------------------------------------------------------------------------- @echo off
bginfo.exe %logonserver%\netlogon\bginfo.bgi /nolicprompt /timer:0 5.把bginfo.exe、bginfo.bgi、bginfo.bat、copyfile.bat文件,拷贝到%logonserver%\netlogon目录下。 6.通过组策略管理器(GPMC),编辑或新建的一个组策略(OU组织单位),在"计算机配置"选择"windows设置","脚本(启动/关机)",在"启动"中添加copyfile.bat文件(把bginfo.exe、bginfo.bgi、bginfo.bat、copyfile.bat文件复制到“显示文件”按钮点开的文件夹内,按添加把copyfile.bat文件选中); 7.在计算机配置中选择 "windows设置","安全设置",右键点击"文件系统",选择"添加文件",在打开的窗口中输入 “%systemroot%bginfo.exe”,并将上两项的user权限改为可读写。(让域用户有权限将bginfo.exe复制到系统目录中,默认是只有读取权限的。如省略此步骤,工作站在登录时可能出现文件不能成功创建的错误信息)
组策略分发Adobe Reader 10教程
组策略分发Adobe Reader 10教程 1,实验环境 域控:Windows Server 2008 R2 客户端:Windows XP SP3 32位 Adobe Reader版本:10.1.4 2,获取分发Adobe Reader的许可协议 按照Adobe公司的要求,分发Adobe Reader需要取得许可,仅为形式上的东西,申请网址为https://www.360docs.net/doc/819257867.html,/cn/products/reader/distribution.html?readstep,申请成功后Adobe公司会邮件通知你可以开始分发Adobe Reader,免费的。 3,下载Adobe Reader msi包 官方下载地址:ftp://https://www.360docs.net/doc/819257867.html,/pub/adobe/reader/win/。Adobe Reader 10.1.4版本只有MSP包下载,所以我们需先下载Adobe Reader 10.1.0的msi包,下载目录ftp://https://www.360docs.net/doc/819257867.html,/pub/adobe/reader/win/10.x/10.1.0/zh_CN/,对于网内有中英文电脑的酒店,都可下载此中文安装包,只是英文客户端的电脑第一次打开Adobe Reader时会出现选择语言的提示,单语言安装包只有66.8M,而多语言安装包有140多M,安装单语言安装包将快得多。然后在目录 ftp://https://www.360docs.net/doc/819257867.html,/pub/adobe/reader/win/10.x/10.1.4/misc/下载名为 AdbeRdrUpd1014.msp的MSP包。 4,下载Adobe Reader msi包的MST生成工具Adobe Customization Wizard X 官方下载地址:https://www.360docs.net/doc/819257867.html,/support/downloads/detail.jsp?ftpID=4950。此MST 工具的目的是禁止分发后的Adobe Reader自动更新、关闭保护模式等,后面将详细介绍。 5,安装下载的MST生成工具 安装完后在工具栏中选择File --- Open Package,打开之前下载的Adobe Reader 10.1.0的msi包,请勿在msi包上单击右键选择Adobe Customization Wizard X用打开,这样打开将报错,弄得我还以为是电脑有问题。 6,生成MST文件 可参考如下文档 https://www.360docs.net/doc/819257867.html,/content/dam/kb/en/837/cpsid_83709/attachments/Customization_ Wizard.pdf,接下来我将简单介绍几个实用的修改。
组策略详解
组策略详解(图解) 电脑知识2008-05-27 06:11 阅读138 评论0 字号:大中小 组策略是管理员为计算机和用户定义的,用来控制应用程序、系统设置和管理模板的一种机制。通俗一点说,是介于控制面板和注册表之间的一种修改系统、设置程序的工具。微软自W indows NT 4.0开始便采用了组策略这一机制,经过Windows 2000发展到Windows XP已相当完善。利用组策略可以修改Windows的桌面、开始菜单、登录方式、组件、网络及IE浏览器等许 多设置。 平时像一些常用的系统、外观、网络设置等我们可通过控制面板修改,但大家对此肯定都有不满意,因为通过控制面板能修改的东西太少;水平稍高点的用户进而使用修改注册表的方法来设置,但注册表涉及内容又太多,修改起来也不方便。组策略正好介于二者之间,涉及的内容比控制面板中的多,安全性和控制面板一样非常高,而条理性、可操作性则比注册表 强。 本文主要介绍Windows XP Professional本地组策略的应用。本地计算机组策略主要可进行两个方面的配置:计算机配置和用户配置。其下所有设置项的配置都将保存到注册表的相关项目中。其中计算机配置保存到注册表的HKEY_LOCAL_MACHINE子树中,用户配置保存到H KEY_CURRENT_USER。 一、访问组策略 有两种方法可以访问组策略:一是通过gpedit.msc命令直接进入组策略窗口;二是 打开控制台,将组策略添加进去。 1. 输入gpedit.msc命令访问 选择“开始”→“运行”,在弹出窗口中输入“gpedit.msc”,回车后进入组策略窗口(图1)。组策略窗口的结构和资源管理器相似,左边是树型目录结构,由“计算机配置”、“用户配置”两大节点组成。这两个节点下分别都有“软件设置”、“Windows设置”和“管理模板”三个节点,节点下面还有更多的节点和设置。此时点击右边窗口中的节点或设置,便会出现关于此节点或设置的适用平台和作用描述。“计算机配置”、“用户配置”两大节点下的子节点和设置有很多是相同的,那么我们该改哪一处?“计算机配置”节点中的设置应用到整个计算机策略,在此处修改后的设置将应用到计算机中的所有用户。“用户配置”节点中的设置一般只应用到当前用户,如果你用别的用户名登录计算机,设置就不会管用了。但一般情况下建议在“用户配置”节点下修改,本文也将主要讲解“用户配置”节点的各项设置的修改,附带讲解“计算机配置”节点下的一些设置。其中“管理模板”设置最多、应用最广,因此也 是本文的重中之重。
组策略终极应用技巧
组策略终极应用技巧 出处:中国IT实验室责任编辑:ANSON2006-03-17 15:39:34 关闭缩略图的缓存(Windows XP/2003) Windows XP/20003系统系统具有缩略图的功能,为加快那些被频繁浏览的缩略图显示速度,系统还会将这些显示过的图片置于缓存中,以便下次打开时直接读取缓存中的信息,从而达到快速显示的目的。若你不希望系统进行缓存的话,则可利用组策略轻松地关闭缓存功能。由于不进行缓存处理,反而会大大加快第一次浏览的速度。方法如下:打开“组策略控制台→用户配置→管理模板→Windows组件→Windows资源管理器”中的“关闭缩略图的缓存”并启用此策略。提示:若你的电脑是一个网络中的共享工作站,为了数据安全,建议你启用该设置以关闭缩略图视图缓存,因为缩略图视图缓存可以被任何人读取。
屏蔽系统自带的CD刻录功能(Windows XP/2003) Windows XP/2003系统自带CD刻录功能,若你有刻录机连接在电脑上,在Windows 资源管理器中可以直接将数据犹如复制一样写到CD-R上。这样虽然方便,但是会影响系统性能和资源管理器的执行速度,再加之大部分用户都习惯了运用专用刻录软件进行刻录,所以我们建议无论电脑上有无刻录机,都可以利用组策略来屏蔽此功。方法如下:打开“组策略控制台→用户配置→管理模板→Windows组件→Windows资源管理器”中的“删除CD刻录功能”并启用此策略。提示:该设置不会阻止用户使用第三方应用程序来刻录或修改CD-R。 限制IE浏览器的保存功能(Windows 2000/XP/2003)
当多人共用一台计算机时,为了保持硬盘的整洁,对浏览器的保存功能进行限制使用是很有必要。那么怎样才能实现呢?具体步骤如下:打开“组策略控制台→用户配置→管理模板→Windows组件→Internet Explorer→浏览器菜单”,然后将右侧窗格中的“…文件?菜单:禁用…另存为...?菜单项”、“…文件?菜单:禁用另存为网页菜单项”、“…查看?菜单:禁用…源文件?菜单项”和“禁用上下文菜单”等策略项目全部启用即可。如果不希望别人对IE 浏览器的设置随意更改,可以将“…工具?菜单:禁用…Internet选项...?”策略启用。此外,如果个人需要的话,还可以在该窗格中禁用其他项目。 禁止修改IE浏览器的主页(Windows 2000/XP/2003) 在IE浏览器中可以设置默认主页,如果不希望他人对自己设定的IE浏览器主页进
AD域中如何布置软件自动分发
AD域中如何布置软件自动分发 本篇文章介绍了如何使用组策略自动将程序分发到客户端计算机或用户。您可以通过以下方法使用组策略分发计算机程序: ? 分配软件 您可以将程序分发分配到用户或计算机。如果将程序分配给一个用户,在该用户登录到计算机时就会安装此程序。在该用户第一次运行此程序时,安装过程最终完成。如果将程序分配给一台计算机,在计算机启动时就会安装此程序,所有登录到该计算机上的用户都可以使用它。在某一用户第一次运行此程序时,安装过程最终完成。 ? 发布软件 您可以将一个程序分发发布给用户。当用户登录到计算机上时,发布的程序会显示在“添加或删除程序”对话框中,并且可以从这里安装。 注意:Windows Server 2003 组策略自动程序安装要求客户端计算机运行 Microsoft Windows 2000 或更高版本。 创建分发点 要发布或分配计算机程序,必须在发布服务器上创建一个分发点: 1. 以管理员身份登录到服务器计算机。 2. 创建一个共享网络文件夹,将您要分发的 Microsoft Windows 安装程序包(.msi 文件)放入此文件夹。 3. 对该共享设置权限以允许访问此分发程序包。 4. 将该程序包复制或安装到分发点。例如,要分发 Microsoft Office XP,请运行管理员安装(setup.exe /a) 以将文件复制到分发点。 创建组策略对象 要创建一个用以分发软件程序包的组策略对象 (GPO),请执行以下操作: 1. 启动“Active Directory 用户和计算机”管理单元,方法是:单击“开始”,指向“管理工具”,然后单击“Active Directory 用户和计算机”。 2. 在控制台树中,右键单击您的域,然后单击“属性”。 3. 单击“组策略”选项卡,然后单击“新建”。 4. 为此新策略键入名称(例如,Office XP 分发),然后按 Enter。
组策略详细部署
1.隐藏电脑的驱动器 位置:用户配置\\管理模板\\Windows组件\\Windows资源管理器\\启用后,发现我的电脑里的磁盘驱动器全不见了,但在地址栏输入盘符后,仍然可以访问,如果再把下面的防止从“我的电脑”访问驱动器设置为启用,在地址栏输入盘符就无法访问了,但在运行里直接输入cmd,在Dos下仍然可以看见,接下来就是把CMD命令也禁用了。 位置:用户配置\\管理模板\\系统\\ 2.禁用注册表 位置:用户配置\\管理模板\\系统\\ 3.禁用控制面板 位置:用户配置\\管理模板\\系统\\ 如想在控制面板中隐藏Internet选项,则在隐藏控制面板程序里添加Inetcpl.cpl,具体名称可查看Windows\\System32里以cpl结尾的文件。 4.隐藏文件夹 平时我们隐藏文件夹后,别人只需在文件夹选项里显示所有文件,就可以看见了,我们可以在组策略里删除这个选项, 位置:用户配置\\管理模板\\Windows组件\\Windows资源管理器\\ 5.关闭缩略图缓存 有时我们在文件夹中放过图片,后来移除了,但以缩略图缓存仍然能被其他人读取。 位置:用户配置\\管理模板\\Windows组件\\Windows资源管理器 6.去除开始菜单中的“文档”菜单 开始菜单中的文档一栏,会记载我们曾经编辑过的文档,我们可以去掉这个菜单: 位置:用户配置\\管理模板\\Windows组件\\任务栏和“开始”菜单 7.隐藏…屏幕保护程序“”选项卡 有时我们设置了屏幕密码保护,但很容易被人修改,我们可以隐藏这一选项。 用户配置\\管理模板\\控制面板\\显示。 8.禁止更改TCP/IP属性 我们设定的IP地址可能会被更改,那么只要关闭它的属性页就可以了。 位置:用户配置\\管理模板\\网络\\网络连接 把下面两项设为启用。 9.删除任务管理器 可别小看了任务管理器,它除了可以终止程序、进程外还可以重启、关机,搜索程序的执行文件名,及更改程序运行的优先顺序。 位置:用户配置\\管理模板\\系统\\C trl+Alt+Del选项\\ 10.禁用IE“工具”菜单下的“Internet选项” 为了阻止别人对IE浏览器设置的随意更改。
组策略 软件分发
用组策略部署软件,省心又省力! 责任编辑:李鹏作者:姜磊福 2006-06-20 【IT168 专稿】作为一名网管员,你是否经常会被一些软件安装的问题所困扰呢?比如说在网络环境下安装软件!面对网络环境下数量众多,需求各异的用户,硬件配置不同,用途也不同的计算机,几乎每天都有各种各样关于软件安装的需求,对于此你是否感到疲于奔命,无所适从呢?Windows 2000中的组策略 软件部署就可以帮我们解决这个困扰,让这些令人烦恼的事情变的轻松起来,使我们广大的网管员朋友彻底的摆脱软件部署的烦恼,省心又省力! 一、准备安装文件包 实现组策略软件部署的第一步是获取以ZAP或MSI为扩展名的安装文件包。 MSI安装文件包是微软专门为软件部署而开发的。这两个文件有些软件的安装程序会直接提供,有些软件的安装程序是不提供的。对于不提供MSI文件的软件我们可以使用一个叫WinINSTALL LE的打包工具来创建,通过使用它可以将一些没有提供MSI文件的软件打包生成MSI文件以便于实现组策略软件布署。WinINSTALLLE工具我们可以从Windows 2000安装光盘的 \VALUEADD\3RDPARTY\MGMT目录下找到,但该软件实际使用的效果并不是很理想,推荐有条件的朋友使用它的升级版本WinINSTALL LE2003。软件界面如图1。可 以在https://www.360docs.net/doc/819257867.html,/下载获得。 图1(点击看大图) 二、创建软件分发点 实现组策略软件部署的第二步是必须在网络上创建一个软件分发点。 软件分发点就是包含MSI包文件的共享文件夹。即在文件服务器上创建一个共享的文件夹,在这个文件夹的下面,再创建要部署软件的子目录,然后将MSI 包文件及所有需要的安装源文件放于其中。再给共享文件夹设置相应的权限,使
域环境通过组策略分发软件给客户端讲课稿
域环境通过组策略分发软件给客户端
域环境通过组策略分发软件给客户端 通常情况下,我们可以通过软件安装来分发后缀名为.msi的可执行文件(卡巴就是这个后缀名的哦)。通过在组策略的“计算机配置”中的“软件安装中,点击右键,如何选择程序包,通过UNC路径(注意了哦:这个是网络路径,所以,管理员必须把此软件共享出去)找到程序位置。如何,选择"已指派"就可以了。当然,在“用户配置”的"软件安装"中的配置也是按照此顺序完成的。 大家看见了没有?在发布好软件后,选择软件里面的属性,查看“部署”,可以看见“指派”与“发行”两个选项(计算机配置中,发行为灰色)。所以,这里有就有三种软件部署的方法了: 1、发行给用户 2、指派给用户 3、指派给计算机 下面,来剖析下这三种方法的区别。 第一种是发行给用户。选择此方式时,软件只会出现在“添加与删除对话框内。用户可以选择删除此软件。等以后需要的时候再安装。 第二种时指派给用户。选择此方式,用户再任何一台电脑登陆域,都可以在开始菜单与桌面上看到软件的快捷方式。同时,计算机中也会注册该软件的相关信息。如关联的文件等。用户只要点击“开始菜单”或桌面上的快捷方式时,计算机就会自动下载安装次软件。但与发行给用户不同的是,用户可以删除此软件,但是,下次登陆时,它还是会出现,意思是说,它是阴魂不散的。除非管理员删除了它或者你安装了它。 第三种是指派给计算机。选择此方式,用户不用手动执行,计算机会在启动时,自动下载并安装此软件。用户不能删除此软件,只有管理员有此特权。 下面是我简单作的一个部署方法区分表 执行方式发行给用户指派给用户指派给计算机 生效时间下次登陆域下次登陆域下次启动计算机 完整的软件触发时机用户从“添加与删除程序”安装第一次点击快捷方式计算机启动自动安装 是否出现快捷方式否是是 何种身份删除软件发行的对象指派的对象系统管理员
HP打印机安装说明
注意事项 在安装一体机的驱动程序之前,不能将一体机用USB 连接线连接到电脑,否则很容易造成驱动程序安装失败、报错或者功能缺失等问题。 返回页首 安装方法 1.双击下载的自解压文件包,这时安装文件会自动开始解压缩。 2.自动解压后,系统将弹出“HP All-In-One Series”窗口,点击“安装”按钮。如图 1 安装所示: 图1: 安装 3.在“欢迎使用HP All-In-One Series 安装向导”窗口中,点击“下一步”按钮。如图 2 欢迎使用HP All-In-One Series 安装向导所示: 图2: 欢迎使用HP All-In-One Series 安装向导
4.在“请不要阻止HP 安装向导进程”窗口中,点击“下一步”按钮。如图3 请不要阻 止HP 安装向导进程所示: 图3: 请不要阻止HP 安装向导进程
5.在“检查推荐的安装更新(可选)”窗口中,选中“否,我要自己执行此操作”选项, 然后点击“下一步”按钮。如图4 否,我要自己执行此操作所示: 图4: 否,我要自己执行此操作 6.系统正在安装驱动程序。如图5 正在安装All-In-One Series 所示: 图5: 正在安装All-In-One Series
7.在“安装选项”窗口中,选中“推荐”选项,然后点击“下一步”按钮。如图6 推荐所示: 图6: 推荐 8.在弹出的“许可协议”窗口中,点击“我同意”按钮。如图7 我同意所示:
图7: 我同意 9.在“感谢您购买其他HP 产品”窗口中,点击“下一步”按钮。如图8 感谢您购买其 他HP 产品所示: 图8: 感谢您购买其他HP 产品
使用组策略部署软件
需要注意的是已发布的方法只能部署到用户,不能部署到计算机上,也就是说只有组策略中的用户配置可以使用这种部署方法。已发布软件部署方法可以保证: 1、当用户登录计算机时,软件并不会自动安装,只有当用户双击与应用程序关联的文件时,软件才会自动安装。如我们双击一个ppt 文档或doc文档时,会自动安装OFFICE。 2、对于发布的软件,用户可以在控制面板中的“添加/删除”中安装或者删除,也就是说用户自己可以安装,也可以卸载。 这种部署方法的好处在于,对于一些不能确定使用用户的软件,可以以发布方法部署,是否安装由用户自己决定。 配置方法如下: 1、右击“用户配置”中的“软件安装”,选择“新建”,然后单击“程序包”。在“打开对话框”中选定“软件分发点”中的MSI包文件,然后单击“打开”。 2、在选择部署方法中,选定“已发布”。
已指派的方法可以将软件部署给用户和计算机,也就是说组策略中的用户策略与计算机策略都可以使用这种部署方法。这一点需要与发行方法区别开。 当我们使用此方法将软件指派给用户时可以保证: 1、软件对用户总是可用的,不管用户从哪一台计算机登陆,软件都将会在开始菜单或桌面上出现,但这时软件并没有被安装,只有在用户双击应用程序图标或与应用程序关联的文件时,软件才会被安装。 2、如果用户删除了安装的软件,哪么当用户下次登录时软件还会出现在开始菜单或是桌面上,并在用户双击关联文件时被激活安装。 这种部署的好处在于,对于一些不常用的,但某些人却必须要使用的软件我们没有必要在每台计算机都安装,只要指派给需要的用户,不管这个用户在哪台计算机上操作,都能保证要使用的软件是可用的。 方法如下: 1、右击“用户配置”中的“软件安装”,选择“新建”,然后单击“程序包”。在“打开对话框”中选定“软件分发点”中的MSI包文件,然后单击“打开”。 2、在选择部署方法中,选定“已指派”。 当我们使用此方法将软件指派给用户时可以保证: 1、对于被指派的计算机,软件总是可用的,无论哪个用户登录都可以使用被指派的软件。 2、软件不会通过文件关联安装,而是在计算机启动时被安装。 3、用户不能删除被指派安装的软件,只有管理员才可以。 这种部署方法的好处在于,可以将一些大家都要用到的软件指派给计算机,被指派安装在计算机上的软件对于所有用户都是可用的。 配置方法如指派给用户的步骤,只是将“用户配置”改为“计算机配置”即可。 三、改变部署的软件包选项 在用组策略部署一个软件后,可以修改待部署的软件包的选项以适应我们的需要: 1、点击软件安装,在右边找到待部署的软件包,点击右键选择属性,在出现的对话框中选择部署,如图。
使用组策略限制软件运行示例
组策略之软件限制策略——完全教程与规则示例 导读 注意:如果你没有耐心或兴趣看完所有内容而想直接使用规则的话,请至少认真看一次规则的说明,谢谢实际上,本教程主要为以下内容: 理论部分: 1.软件限制策略的路径规则的优先级问题 2.在路径规则中如何使用通配符 3.规则的权限继承问题 4.软件限制策略如何实现3D部署(配合访问控制,如NTFS权限),软件限制策略的精髓在于权限,部署策略同时,往往也需要学会设置权限 规则部分: 5.如何用软件限制策略防毒(也就是如何写规则) 6.规则的示例与下载 其中,1、2、3点是基础,很多人写出无效或者错误的规则出来都是因为对这些内容没有搞清楚;第4点可能有 点难,但如果想让策略有更好的防护效果并且不影响平时正常使用的话,这点很重要。 如果使用规则后发现有的软件工作不正常,请参考这部分内容,注意调整NTFS权限 理论部分 软件限制策略包括证书规则、散列规则、Internet 区域规则和路径规则。我们主要用到的是散列规则和路径规则,其中灵活性最好的就是路径规则了,所以一般我们谈到的策略规则,若没有特别说明,则直接指路径规则。 或者有人问:为什么不用散列规则?散列规则可以防病毒替换白名单中的程序,安全性不是更好么? 一是因为散列规则不能通用,二是即使用了也意义不大——防替换应该要利用好NTFS权限,而不是散列规则,要是真让病毒替换了系统程序,那么再谈规则已经晚了
一.环境变量、通配符和优先级 关于环境变量(假定系统盘为C盘) %USERPROFILE% 表示C:\Documents and Settings\当前用户名 %HOMEPATH% 表示C:\Documents and Settings\当前用户名 %ALLUSERSPROFILE% 表示C:\Documents and Settings\All Users %ComSpec% 表示C:\WINDOWS\System32\cmd.exe %APPDATA% 表示C:\Documents and Settings\当前用户名\Application Data %ALLAPPDATA% 表示C:\Documents and Settings\All Users\Application Data %SYSTEMDRIVE% 表示C: %HOMEDRIVE% 表示C: %SYSTEMROOT% 表示C:\WINDOWS %WINDIR% 表示C:\WINDOWS %TEMP% 和%TMP% 表示C:\Documents and Settings\当前用户名\Local Settings\Temp %ProgramFiles% 表示C:\Program Files %CommonProgramFiles% 表示C:\Program Files\Common Files 关于通配符: Windows里面默认
组策略应用大全
组策略应用大全集团档案编码:[YTTR-YTPT28-YTNTL98-UYTYNN08]
组策略应用大全专题 先给初学的扫扫盲:说到组策略,就不得不提注册表。注册表是Windows系统中保存系统、应用软件配置的数据库,随着Windows功能的越来越丰富,注册表里的配置项目也越来越多。很多配置都是可以自定义设置的,但这些配置发布在注册表的各个角落,如果是手工配置,可想是多么困难和烦杂。而组策略则将系统重要的配置功能汇集成各种配置模块,供管理人员直接使用,从而达到方便管理计算机的目的。 简单点说,组策略就是修改注册表中的配置。当然,组策略使用自己更完善的管理组织方法,可以对各种对象中的设置进行管理和配置,远比手工修改注册表方便、灵活,功能也更加强大。 运行组策略的方法:在“开始”菜单中,单击“运行”命令项,输入并确定,即可运行组策略。先看看组策略的全貌,如图。 安全设置包括:,,,,。 :在Windows Server 2003系统的“帐户和本地策略”中包括“帐户策略”和“本地策略”两个方面,而其中的“帐户策略”又包括:密码策略、帐户锁定策略和Kerberos策略三个方面;另外的“本地策略”也包括:审核策略、用户权限分配和安全选项三部分。 : 倘若在Win98工作站中通过“网上邻居”窗口,来访问WinXP操作系统的话,你会发现WinXP工作站会拒绝你的共享请求,这是怎么回事呢原来WinXP系统在默认状态下是不允许以guest方式登录系统的,那么是不是将WinXP系统下的guest帐号“激活”,就能让WinXP工作站被随意共享了呢其实不然,除了要将guest帐号启用起来,还需要指定guest帐号可以通过网络访
组策略禁止客户端软件安装及使用
用组策略彻底禁止客户端软件安装及使用 我们企业网络中,经常会出现有用户使用未授权软件的情况。比如,有些可以上网的用户使用QQ等聊天工具;而这往往是BOSS们所不想看到的东西。所以限制用户使用非授权软件的重任就落到我们IT部头上了。其实,限制用户安装和使用未授权软件,对于整个公司的网络安全也是有好处的,做了限制以后,有些病毒程序也不能运行了。下面我们就来看看怎样通过组策略来限制用户安装和使用软件: 一、限制用户使用未授权软件 方法一: 1. 在需要做限制的OU上右击,点“属性”,进入属性设置页面,新建一个策略,然后点编辑,如下图: 2. 打开“组策略编辑器”,选择“用户配置”->“管理模板”->“系统”,然后双击右面板上的“不要运行指定的Windows应用程序”,如下图:
3. 在“不要运行指定的Windows应用程序属性”对话框中,选择“已启用”,然后点击“显示”,如下图:
4. 在“显示内容”对话框中,添加要限制的程序,比如,如果我们要限制QQ,那么就添加QQ.exe,如下图: 5. 点击确定,确定…,完成组策略的设置。然后到客户端做测试,双击QQ.exe,如下图所示,已经被限制了。
不过,由于这种方式是根据程序名的。如果把程序名改一下就会不起作用了,比如我们把QQ.exe改为TT.exe,再登录,如下图,又可以了。看来我们的工作还没有完成,还好Microsoft还给我们提供了其它的方式,接下来我们就用哈希规则来做限制。 6. 打开“组策略编辑器”,选择“用户配置”->“Windows设置”->“安全设置”->“软件限制策略”,右击“软件限制策略”,选择“创建软件限制策略”,如下图:
Windows操作系统组策略应用全攻略
W i n d o w s操作系统组策略应用全攻略 公司内部编号:(GOOD-TMMT-MMUT-UUPTY-UUYY-DTTI-
Windows操作系统组策略应用全攻略 一、什么是组策略 (一)组策略有什么用 说到组策略,就不得不提注册表。注册表是Windows系统中保存系统、应用软件配置的数据库,随着Windows功能的越来越丰富,注册表里的配置项目也越来越多。很多配置都是可以自定义设置的,但这些配置发布在注册表的各个角落,如果是手工配置,可想是多么困难和烦杂。而组策略则将系统重要的配置功能汇集成各种配置模块,供管理人员直接使用,从而达到方便管理计算机的目的。 简单点说,组策略就是修改注册表中的配置。当然,组策略使用自己更完善的管理组织方法,可以对各种对象中的设置进行管理和配置,远比手工修改注册表方便、灵活,功能也更加强大。 (二)组策略的版本 大部分Windows 9X/NT用户可能听过“系统策略”的概念,而我们现在大部分听到的则是“组策略”这个名字。其实组策略是系统策略的更高级扩展,它是由Windows 9X/NT的“系统策略”发展而来的,具有更多的管理模板和更灵活的设置对象及更多的功能,目前主要应用于Windows 2000/XP/2003系统。 早期系统策略的运行机制是通过策略管理模板,定义特定的.POL(通常是文件。当用户登录的时候,它会重写注册表中的设置值。当然,系统策略编辑器也
支持对当前注册表的修改,另外也支持连接网络计算机并对其注册表进行设置。而组策略及其工具,则是对当前注册表进行直接修改。显然,Windows 2000/XP/2003系统的网络功能是其最大的特色之处,其网络功能自然是不可少的,因此组策略工具还可以打开网络上的计算机进行配置,甚至可以打开某个Active Directory 对象(即站点、域或组织单位)并对它进行设置。这是以前“系统策略编辑器”工具无法做到的。 无论是系统策略还是组策略,它们的基本原理都是修改注册表中相应的配置项目,从而达到配置计算机的目的,只是它们的一些运行机制发生了变化和扩展而已。 二、组策略中的管理模板 在Windows 2000/XP/2003目录中包含了几个 .adm 文件。这些文件是文本文件,称为“管理模板”,它们为组策略管理模板项目提供策略信息。 在Windows 9X系统中,默认的管理模板即保存在策略编辑器同一个文件夹中。而在Windows 2000/XP/2003的系统文件夹的inf文件夹中,包含了默认安装下的4个模板文件,分别为: 1):默认情况下安装在“组策略”中,用于系统设置。 2):默认情况下安装在“组策略”中;用于Internet Explorer策略设置。 3):用于Windows Media Player 设置。 4):用于NetMeeting 设置。
组策略安装exe程序
在需要给大量客户端部署软件时,使用组策略的软件分发功能还是很有效率的。比如前面文章中谈到的部署limitlogin工具,需要在客户端安装电脑上安装软件的客户端,如果手动安装需要耗费很多时间,效率也很低。如果使用组策略则可以一步到位,一次性全部部署,而且不会影响到用户的日常工作。下面我们就来详细介绍一下使用组策略进行软件分发的过程:Windows主要有两种安装程序包,一种是扩展名为.exe的安装程序;另一种是扩展名为.msi 的安装程序。对于.msi的安装程序,组策略可以直接发布。对于.exe的安装程序,则需要转换为.msi安装程序或创建一个与其对应的扩展名为.zap的文本文件。注意:.zap包只能发布,不能指派;而.msi程序即可以发布,也可以指派。发布和指派的区别如下: 1)发布的软件,只能通过“添加/删除程序”中的“添加新程序”中添加,不能自动安装在用户的计算机中。 2)指派的软件,在用户登录的时候,系统会自动安装,不需要用户添加。不过,指派的软件也可以在“添加/删除程序”中添加和删除。 3)发布的软件,用户可以根据需要添加或删除,而指派的软件,如果用户删除,当用户下次登录时,系统还是会自动安装。 要分发软件,首先需要在服务器上建一个共享文件夹,用于存放需要分发的软件,如下图:
下面我们来看看软件分发的步骤: 1. 发布MSI格式的软件 1)首先在需要分发软件的OU上建一个策略,如下图:
2)在“组策略编辑器”窗口,选择“User Configuration—Software Settings—Software installation”,在右面板上,点右键,选择New—Package,如下图:
Windows组策略应用大全
Windows组策略应用大全.txt9母爱是一滴甘露,亲吻干涸的泥土,它用细雨的温情,用钻石的坚毅,期待着闪着碎光的泥土的肥沃;母爱不是人生中的一个凝固点,而是一条流动的河,这条河造就了我们生命中美丽的情感之景。Windows组策略应用大全 一、什么是组策略? (一)组策略有什么用? 说到组策略,就不得不提注册表。注册表是Windows系统中保存系统、应用软件配置的数据库,随着Windows功能的越来越丰富,注册表里的配置项目也越来越多。很多配置都是?可以自定义设置的,但这些配置发布在注册表的各个角落,如果是手工配置,可想是多么困难和烦杂。而组策略则将系统重要的配置功能汇集成各种配置模块,供管理人员直接使用,从而达到方便管理计算机的目的。 简单点说,组策略就是修改注册表中的配置。当然,组策略使用自己更完善的管理组织方法,可以对各种对象中的设置进行管理和配置,远比手工修改注册表方便、灵活,功能也更加强大。 (二)组策略的版本 大部分Windows?9X/NT用户可能听过“系统策略”的概念,而我们现在大部分听到的则是“组策略”这个名字。其实组策略是系统策略的更高级扩展,它是由Windows?9X/NT的“系统策略”发展而来的,具有更多的管理模板和更灵活的设置对象及更多的功能,目前主要应用于Windows?2000/XP/2003系统。 早期系统策略的运行机制是通过策略管理模板,定义特定的.POL(通常是Config.pol)文件。当用户登录的时候,它会重写注册表中的设置值。当然,系统策略编辑器也支持对当前注册表的修改,另外也支持连接网络计算机并对其注册表进行设置。而组策略及其工具,则是对当前注册表进行直接修改。显然,Windows?2000/XP/2003系统的网络功能是其最大的特色之处,其网络功能自然是不可少的,因此组策略工具还可以打开网络上的计算机进行配置,甚至可以打开某个Active?Directory?对象(即站点、域或组织单位)并对它进行设置。这是以前“系统策略编辑器”工具无法做到的。 无论是系统策略还是组策略,它们的基本原理都是修改注册表中相应的配置项目,从而达到配置计算机的目的,只是它们的一些运行机制发生了变化和扩展而已。 二、组策略中的管理模板 在Windows?2000/XP/2003目录中包含了几个?.adm?文件。这些文件是文本文件,称为“管理模板”,它们为组策略管理模板项目提供策略信息。 在Windows?9X系统中,默认的admin.adm管理模板即保存在策略编辑器同一个文件夹中。而在Windows?2000/XP/2003的系统文件夹的inf文件夹中,包含了默认安装下的4个模板文件,分别为: 1)System.adm:默认情况下安装在“组策略”中,用于系统设置。 2)Inetres.adm:默认情况下安装在“组策略”中;用于Internet?Explorer策略设置。 3)Wmplayer.adm:用于Windows?Media?Player?设置。 4)Conf.adm:用于NetMeeting?设置。 在Windows?2000/XP/2003的组策略控制台中,可以多次添加“策略模板”,而在Windows?9X下,则只允许当前打开一个策略模板。下面介绍使用策略模板的方法。首先在Windows?2000/XP/2003组策略控制台中使用如下:首先运行“组策略”程序,然后选择“计算机配置”或者“用户配置”下的“管理模板”,按下鼠标右键,在弹出的菜单中选择“添加/删除模板”.然后单击“添加”按钮,在弹出的对话框中选择相应的.adm文件。单击“打开”按钮,则在系统策略编辑器中打开选定的脚本文件,并等待用户执行。
组策略应用之域环境内的统一发放补丁
组策略应用之域环境内的统一发放补丁 这是平常应用中的一个小案例,说出来和大家分享一下,现在很多公司都是用MS的产品,而且都是用域来管理,大家都知道AD的好处就是能统一资源管理,而在AD中起到关键作用的就是“组策略”。 说说本人在日常管理中的应用小窍门,说白了也不是什么小窍门,只是按规章办事就好而已,做足了这些工作之后就能做个轻松的管理员,可以减少很多病毒的困扰和很多麻烦琐事。那就是 1:对所有电脑统一发放最新系统更新补丁,很多病毒蠕虫都是趁着这个来的了2:及时更新杀毒软件病毒库 3:给员工适合的权限也能大大减少中病毒木马的几率,例如一个只有USER权限的员工,中了木马后没有安装的权限所以木马就运行不起来,给相应的权限很重要把,呵呵…这些做足了,很多病毒木马想找你都没门了。 好了越扯越远了,接下来就来说说AD环境中统一发放补丁的一个组策略应用把,想要统一发放补丁就必须先搭建一个WSUS服务器,MS免费的哦,难得啊还不好好利用,怎么搭建和应用这里就不讲了,大家百度谷歌吧,当我们搭建好了WSUS服务器之后就开始我们的组策略之旅了。 这里我更新域里面的所有计算机 新建策略“UPDATE”
小名取好之后就“编辑”吧
打开组策略后依次展开计算机配置>Windows组件>Windows Update
看到右边的配置自动更新了吗?
我们启动它,配置如图,更新计划和时间可以根据自身的情况去定
我们再来配置“指定Internet Microsoft更新服务位置”也就只填进你WSUS服务器的URL路径,指定了端口的还要把端口也加上去
Windows操作系统组策略应用全攻略
Windows操作系统组策略应用全攻略 一、什么是组策略 (一)组策略有什么用? 说到组策略,就不得不提注册表。注册表是Windows系统中保存系统、应用软件配置的数据库,随着Windows功能的越来越丰富,注册表里的配置项目也越来越多。很多配置都是可以自定义设置的,但这些配置发布在注册表的各个角落,如果是手工配置,可想是多么困难和烦杂。而组策略则将系统重要的配置功能汇集成各种配置模块,供管理人员直接使用,从而达到方便管理计算机的目的。 简单点说,组策略就是修改注册表中的配置。当然,组策略使用自己更完善的管理组织方法,可以对各种对象中的设置进行管理和配置,远比手工修改注册表方便、灵活,功能也更加强大。 (二)组策略的版本 大部分Windows 9X/NT用户可能听过“系统策略”的概念,而我们现在大部分听到的则是“组策略”这个名字。其实组策略是系统策略的更高级扩展,它是由Windows 9X/NT的“系统策略”发展而来的,具有更多的管理模板和更灵活的设置对象及更多的功能,目前主要应用于Windows 2000/XP/2003系统。 早期系统策略的运行机制是通过策略管理模板,定义特定的.POL(通常是Config.pol)文件。当用户登录的时候,它会重写注册表中的设置值。当然,系统策略编辑器也支持对当前注册表的修改,另外也支持连接网络计算机并对其注册表进行设置。而组策略及其工具,则是对当前注册表进行直接修改。显然,Windows 2000/XP/2003系统的网络功能是其最大的特色之处,其网络功能自然是不可少的,因此组策略工具还可以打开网络上的计算机进行配置,甚至可以打开某个Active Directory 对象(即站点、域或组织单位)并对它进行设置。这是以前“系统策略编辑器”工具无法做到的。 无论是系统策略还是组策略,它们的基本原理都是修改注册表中相应的配置项目,从而达到配置计算机的目的,只是它们的一些运行机制发生了变化和扩展而已。 二、组策略中的管理模板 在Windows 2000/XP/2003目录中包含了几个 .adm 文件。这些文件是文本文件,称为“管理模板”,它们为组策略管理模板项目提供策略信息。 在Windows 9X系统中,默认的admin.adm管理模板即保存在策略编辑器同一个文件夹中。而在Windows 2000/XP/2003的系统文件夹的inf文件夹中,包含了默认安装下的4个模板文件,分别为: 1)System.adm:默认情况下安装在“组策略”中,用于系统设置。 2)Inetres.adm:默认情况下安装在“组策略”中;用于Internet Explorer策略设置。
