造型(Style)之曲线的创建和编辑
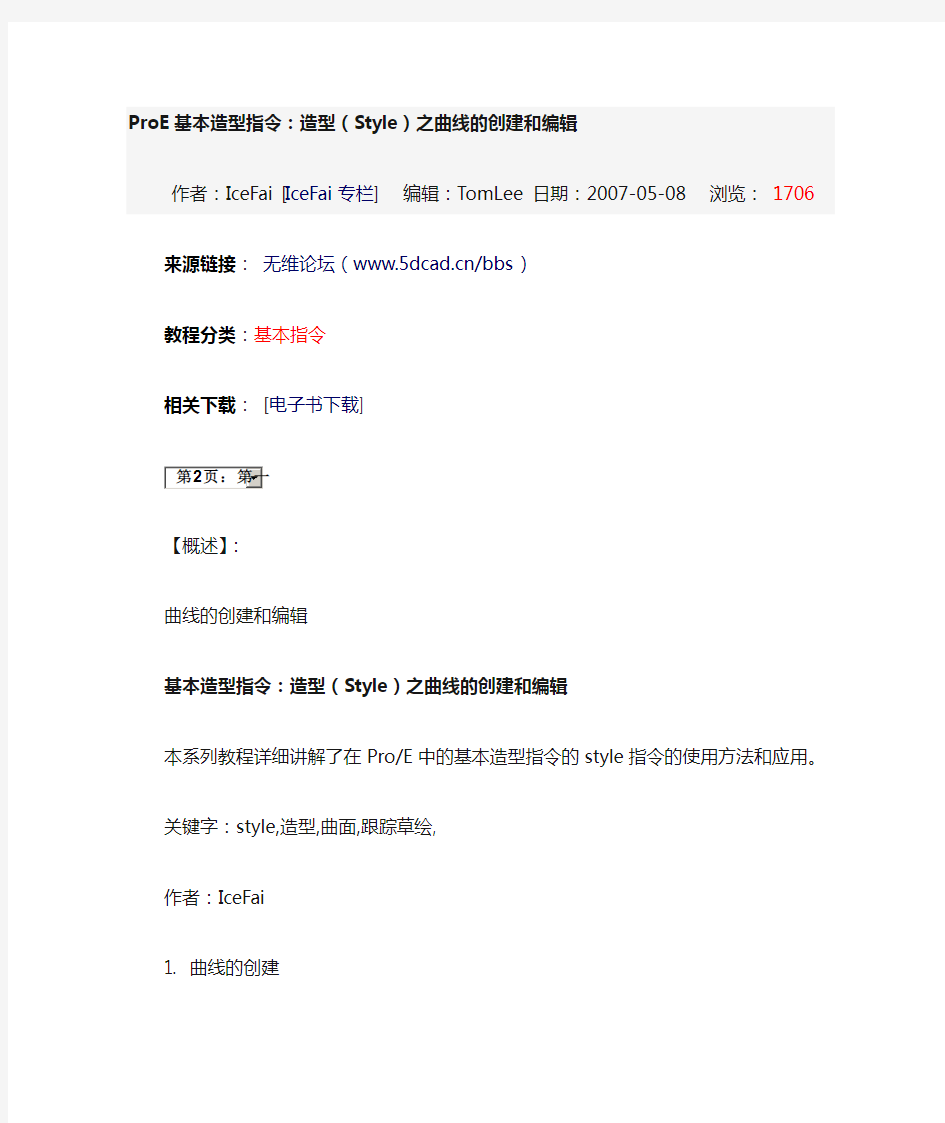
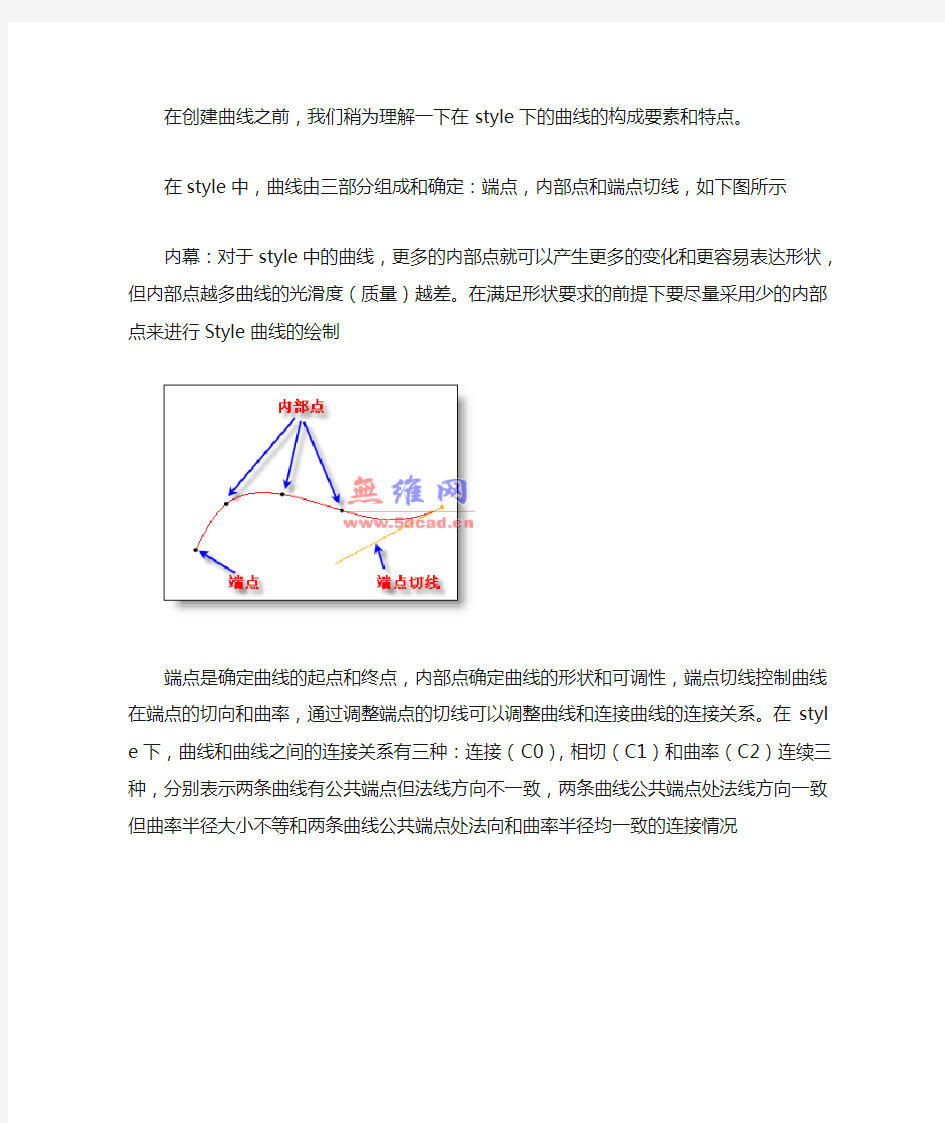
ProE基本造型指令:造型(Style)之曲线的创建和编辑
作者:IceFai [IceFai专栏] 编辑:TomLee 日期:2007-05-08 浏览: 1706
来源链接:无维论坛(https://www.360docs.net/doc/8210310029.html,/bbs)
教程分类:基本指令
相关下载: [电子书下载]
【概述】:
曲线的创建和编辑
基本造型指令:造型(Style)之曲线的创建和编辑
本系列教程详细讲解了在Pro/E中的基本造型指令的style指令的使用方法和应用。
关键字:style,造型,曲面,跟踪草绘,
作者:IceFai
1. 曲线的创建
在创建曲线之前,我们稍为理解一下在style下的曲线的构成要素和特点。
在style中,曲线由三部分组成和确定:端点,内部点和端点切线,如下图所示
内幕:对于style中的曲线,更多的内部点就可以产生更多的变化和更容易表达形状,但内部点越多曲线的光滑度(质量)越差。在满足形状要求的前提下要尽量采用少的内部点来进行Style 曲线的绘制
端点是确定曲线的起点和终点,内部点确定曲线的形状和可调性,端点切线控制曲线在端点的切
向和曲率,通过调整端点的切线可以调整曲线和连接曲线的连接关系。在style下,曲线和曲线之间的连接关系有三种:连接(C0),相切(C1)和曲率(C2)连续三种,分别表示两条曲线有公共端点但法线方向不一致,两条曲线公共端点处法线方向一致但曲率半径大小不等和两条曲线公共端点处法向和曲率半径均一致的连接情况
在Style中,Free(自由连接)用一条直线段表示,而相切则用一个单箭头表示,而曲率连续则用多箭头表示,如上图。
内幕:影响两条曲线在连接处的过渡情况除了上面所说的三个连接情况外,其实对于前面两种情况,曲线的过渡还受过渡的长度的影响,直观地就是连接箭头的长度影响。长度越长过渡越缓。
实际上,在Style中,还有一种特殊的曲线的连接方式,那就是Draft Tangent,这是专门用来创建一个带有拔模斜度的曲面时候替曲线创建的一种特殊的连接。我们在后面的内容中会详细介绍。
在style中,你可以在两种方式中选择一个方式来编辑曲线,分别是编辑插值点和控制点的方式。两种方式各有优劣点,编辑插值点的方式比较自由和直观,但是在插值点比较多的时候比较难以调到高质量的曲线,在曲线切向方向不明显的时候难以判断曲线的凹凸情况。而使用控制点的方法可以直观的看到曲线的凹凸情况并且容易得到高质量的曲线。
内幕:在一些对曲线变化情况和质量要求比较高的情况下建议使用控制点的编辑方式。
在style下,有丰富的曲线创建方法,我们先来看基本的曲线创建方法。
曲线都是通过选择多个点进行连接而成的,在style下中,点又分成为三种类型的点:λ自由点——没有任何约束可以任意调整的点,以实心点表示
λ软点——部分约束的点,如曲面上,曲线上等的点,在曲线和边上时以空心圆表示,在曲面和基准面上时以正方形表示,软点可以在父几何上自由滑动。
λ固定点——完全约束的点,不能移动,如曲线交点等,以交叉线表示
软点和固定点都是约束点,约束点的捕捉方法都是按住shift键把光标移动您想捕捉的点附近然后单击鼠标便可以捕捉到。甚至正在创建的曲线的端点也可以捕捉到。
内幕:在WildFire3.0及更新的版本中,通过捕捉正在创建的曲线的端点可以创建封闭而连续的曲线。
可以看到在style下有三种曲线类型:Free(自由),Planar(平面)和COS(曲面上曲线)。从字面上不难理解这三种曲面的异同。
自由曲线
自由曲线的创建就象它的名字一样,比较自由,您可以通过选取任意的点来构成曲线,可以痛过
按住shift键的方法来捕捉软点或是固定点。
平面曲线
preference下关掉网格),切换曲线类型为Planar(平面)然后就可以通过在平面上选择多个点来进行曲线的创建了。也可以在offset输入一个数值创建从参考平面偏移一定距离的平面曲线 平面曲线的创建首先要指定一个用来创建曲线的平面,选定的平面缺省以网格表示(可以在style
在平面曲线中,还有一种特殊的平面曲线,称之为径向路径平面曲线,这种曲线就是通过在曲线选择一个点,系统自动通过该点作曲线的法向平面并可以在平面上创建平面曲线,这种曲线的创建在一构造曲面的内部构造线时非常有用。创建步骤如下:
1. 切换曲面类型为Planar(平面)
2. 点开References(参考)选项页
3. 单击选项页内的Reference框,然后在需要创建径向路径平面的曲线上点击
4. 系统自动创建一个径向曲线的法向平面
5. 在上一步的平面上画曲线
径向路径平面的创建
通过shift键的配合捕捉平面和其它曲线的交点,就可以很容易地创建新的构造线,在很多场合下都是一个非常使用的功能。径向平面的位置可以通过Reference选项页下的径向平面位置值来进行修改。
内幕:通过径向平面的辅助,我们可以很方便地在Style环境下创建曲面的内部构造线。
COS曲线
点创建曲线图标然后切换到COS类型,在曲面上选取点便可以直接在曲面上创建COS线。注意的是此时的软点是以正方形显示的。同样要创建封闭的曲线,最后一点按住shift键并单击第一个端点便可。
Drop Curve(投影线)
还可以通过Drop Curve(投影线)的方法来创建COS线
Drop 指令位置:Stying…(造型)Curve…(投影线)
首先选择要投影的曲线,然后选择要投影到的曲面最后选择一个确定方向的平面便可以将母曲线投影到曲面上。母曲线可以是Style外的基准曲线,也可以是输入曲线。
COS By Intersect…
还可以通过COS By Intersect…的方法通过曲面和曲面,曲面和基准面的交线来创建曲面的CO S线。
其它特殊的曲线创建方法
圆和圆弧
在WildFire3.0中,您现在可以创建一个标准的圆或圆弧了。创建的方法比较直观,自己尝试拖动和修改一下便了解了
曲面ISO线
通过Curve from Surface…的方法来创建曲面的ISO线,这在创建曲面和曲面之间的过渡的时候非常有用。
Curve from?指令位置:Styling..(造型…)Surface….(自曲面创建..)
点击指令后在曲面上单击一下系统便会自动创建出一条曲面的ISO线,你可以在控制面版上选择曲面的类型(Free或COS),按住左键可以在曲面上拖动曲线,你也可以在Options选项页下直接输入比例值,按住CTRL键的同时单击左键便可以切换ISO线的方向(u,v方向切换)
Offset Curve…(偏距曲线)
在Style中,您还可以根据已有的曲线创建它的切向或法向偏距线。
Offset?指令位置:Styling…(造型)Curve….(偏距曲线)
如果曲面是在曲面上的COS线,那么缺省的偏距就是沿曲面进行偏距(新的曲线也是同一曲面的COS线),如上图所示。
Curve from Datum….(自基准创建曲线)
本指令实际是根据已有的曲线重新拟合出一条曲线来。拟合的精度可以修改,低精度(Low Qua lity)则减少原来曲线的插值点以得到更光滑的曲线,但相应的和原曲线的偏差就加大了。搞精度则增加构成曲线的插值点,和原曲线的重合度更高并且可编辑性更高,但因为增加了插值点,编辑曲线的时候就比较难以得到高质量的曲线了。
内幕:使用Curve from Datum。。。的方法,我们可以直接使用一些输入曲线创建一条满足偏差要求的更顺滑的曲线,尤其在一些通过抄数得到的原始曲线的场合下更为有用
2. 曲线的编辑
在style中,曲线的编辑主要由两部分组成:插值点(或控制点)的位置编辑和端点的连接定义。在插值点的编辑中,你可以使用光标在图形界面中进行直接的拖动,也可以选择在控制面板中的point选项中通过输入点的坐标值来进行编辑。在坐标值的输入方式中有两种,默认是绝对坐标值的输入方法,另一种则是相对坐标值,只要在Relative(相对)前打上勾就可以进行相对坐标值移动,移动的值就是相对当前点的位置的变化。
内幕:使用点坐标定位法我们可以在Style下更精确地定位我们的点,在一些对尺寸要求比较严的情况可以考虑使用。
除了可以定以曲线内部点的位置外,我们还可以给曲线的端点设定一个约束条件,比如在和曲线连接的情况下,我们可以设定曲线和已有的曲线为相切,曲率连续等,所有的端点连接的约束都
可以通过点击连接标识线的右键菜单中进行选择和设定。
在有的场合,为了得到更高质量的曲线和连接,我们可能需要知道曲线的内部曲率的变化,我们可以使用曲线的曲率分析来得到,但为了能即时地在我们调整的过程中动态显示,我们需要给曲线加上一个动态的曲率分析。要达到这个目的,我们只需替曲线进行一个曲率分析并保存起来便可。也可以直接在style下选定曲线然后选择曲率分析的图标系统就会自动创建一个保存好的曲率分析特征,方便我们进行曲线的动态编辑
内幕:在根据很多原始点(比如抄数点)创建曲线的时候,我们通常需要取舍或允许某些点偏差,这个时候打开动态分析有方便创建顺滑的曲线
曲线的分段和合并
在Style中,一条曲线可以在插值点处进行打断处理(Split)。
而要合并两段曲线,则在进入其中一条曲线的编辑状态下选择两条曲线的公共端点,然后在右键菜单中选择combine(合并)来进行合并。
曲线的复制和移动
Copy(复制)。?在Style中,曲线的复制非常方便和灵活。基本的操作方式和在warp特征下的一样。选择曲线然后点Edit(编辑)
复制的操纵界面如下图所示,主要分成两部分:操纵柄Jack(曲线的移动和旋转),缩放框Ma rquee(单向和多向的比例缩放)。具体的操作如下:
"点击空白或操纵柄的线可以移动曲线和缩放框
按住操纵柄的端点移动鼠标可以绕操纵柄的轴旋转曲线"
"按住缩放框的边或是边中点处的箭头可以单向缩放曲线
按住缩放框的顶点可以多向缩放曲线"
您可以通过操作面板来选择操纵的方式,如下图所示
上面是直观的拖放式复制方法,如果你想按照某一数值进行移动或缩放的话,可以使用操作面板上的Options(选项)和Jack两个选项来进行直接数值的输入来控制移动和缩放比例。
曲线的比例复制(copy Proportional)
Copy?Edit(编辑)?根据原始曲线创建一条仿形曲线,指令位置:选定曲线 Proportional,如下图,通过拖动两个箭头就可以直观地创建一条和原来曲线仿形的曲线
UG曲线技巧 (第三讲)
全面攻破UG曲线技巧 (第三讲) 发布日期:2006-5-16 8:39:09 作者:未知出处:网上转摘 ?本期讲述曲线造型中有关曲线操作方面的内容,所谓曲线操作是指对已存在的曲线进行几何运算处理,如曲线偏置、桥接、投影、合并等。 ?? Offset Curve曲线偏置 【功能】 对已存在的二维曲线(如直线、弧、二次曲线、样条线以及实体的边缘线等)进行偏置,从而产生新的曲线。 【操作步骤】 1. 调用Offset Curve,弹出图1对话框。 图1 Solid Face:选择一个实体的面,该面上所有的边缘线将进行偏置。 Solid Edge:选择一条实体的边缘线,仅对所选边缘线进行偏置。 2. 选择偏移的曲线。 3. 设置相关参数。
图2 1) Offset by:指定偏移方式。有3种偏移方式: Distance:在曲线所在的平面内偏移曲线。需指定偏移的距离和产生偏移曲线的数量。 Draft:拔模方式。将曲线按指定的拔模角度(Draft Angle)偏移到与曲线所在平面相距拔模高度(Draft Height)的平面上。拔模高度是原曲线所在平面和偏移后所在平面间的距离。拔模角度是偏移方向与原曲线所在平面的法线所的夹角。如图3所示。 图3 Law Control:法则控制。通过定义法则函数定义偏移曲线距离。 2) Distance:偏移距离。 3) Draft Height:拔模高度。 4) Draft Angle:拔模角度 5) Trim:修剪方式。 None:不修剪。 Extended Tangents:切线延伸。
Fillet:倒圆角。 图4 6) Extend Factor(略) 7) Group Obiects(略) 8) Approx Tolerance:公差。 9) Number of Copies:一次性创建的偏移曲线数。 10) Reverse direction:反方向。选定曲线后,曲线上将出现一箭头,用于显示偏移方向,如图5所示。如果方向不对,可单击Reverse direction按钮,即可使该方向相反。 图5 11) Redisplay Reference Objects:重新显示参考对象。 12) Associative Output:相关性输出。在UG中,很多操作都有此选项。选中此选项,则偏置后产生的曲线(可称为子几何体)与原曲线(亦可称为父几何体)相关,编辑父几何体,子几何体也将随之改变。 13) Input Curves:对输入曲线(原曲线)的处理方式。偏置后可将输入曲线: Retain:保留原曲线。 Blank:隐藏原曲线。 Delete:删除原曲线。 Replace:代替原曲线。 若相关性输出时,只有前二项。
第五章UG特征操作
特征操作 05 5.1扫描特征 创建的扫描特征是相关联的特征,它与截面、生成方向、基准面等基础特征相关联,同时也是参数化建模,它的参数可以修改。 5.1.1 拉伸 在“特征”工具栏中单击“拉伸”按钮 ,将弹出“拉伸”对话框,如图5-1所示。 可以沿矢量拉伸一个截面创建特征。 图5-1 “拉伸”对话框 “拉伸”对话框中各选项的含义如下。 ● 截面:选择需要拉伸的曲线,可以选择面、单条曲线、相连曲线、相切曲线、面的边、片体边、特征曲线、自动判断曲线等。
●方向:用于设置拉伸截面的方向,可以单击“指定矢量”按钮,将弹出“矢量”对话框, 用于设置矢量方向。 ●限制:用于设置拉伸距离的参数,可以将开始和终点设置为值或对称值,在“距离”文 本框中需要输入拉伸的起点和终点的距离,可以是正值或负值,如果是负值,将相相反的矢量方向拉伸。开始和终点只能同时设置为值或对称只,设置开始和终点为值,开始距离为0,终点距离为20,选择圆弧为拉伸对象,如图5-2所示。 图5-2 拉伸曲线 设置开始和终点为对称值,开始距离为20,终点距离为20,选择圆弧为拉伸对象,拉伸效果如图5-3所示。 图5-3 对称拉伸 ●布尔:用于设置布尔操作。 ●草图:可以设置拉伸截面的角度,包含了五种不同的限制方式,选择不同的方式,可以 设置不同拉伸截面的角度。 图5-4 设置草图 设置草图为起点限制,设置角度为30°,拉伸效果如图5-5所示。
图5-4 设置角度拉伸 偏置:可以设置偏置为无、两侧和对称,如图5-5所示。偏置拉伸时,如果选择的是不封闭的曲线,可以将曲线拉伸成实体,选择两侧时,可以设置开始的距离和终点距离,如图5-6所示。如果选择对称偏置,开始和终点的距离将相同。 图5-5 设置偏置图5-6 设置两侧偏置设置偏置为两侧,开始距离为-7,终点距离为3,拉伸效果如图5-7所示。 图5-7 两侧偏置拉伸 需要注意的是,UG NX5中可以在“拉伸”对话框的“设置”选项组中,将体类型设置为“片体”拉伸的封闭曲线将是片体,如果设置的是“实体”,拉伸的封闭曲线将是实体,如图5-8所示。
全面攻破UG曲线技巧 (第三讲)
?本期讲述曲线造型中有关曲线操作方面的内容,所谓曲线操作是指对已存在的曲线进行几何运算处理,如曲线偏置、桥接、投影、合并等。 ??Offset Curve曲线偏置 【功能】 对已存在的二维曲线(如直线、弧、二次曲线、样条线以及实体的边缘线等)进行偏置,从而产生新的曲线。 【操作步骤】 1. 调用Offset Curve,弹出图1对话框。 图1 Solid Face:选择一个实体的面,该面上所有的边缘线将进行偏置。Solid Edge:选择一条实体的边缘线,仅对所选边缘线进行偏置。 2. 选择偏移的曲线。 3. 设置相关参数。
图2 1) Offset by:指定偏移方式。有3种偏移方式: Distance:在曲线所在的平面内偏移曲线。需指定偏移的距离和产生偏移曲线的数量。 Draft:拔模方式。将曲线按指定的拔模角度(Draft Angle)偏移到与曲线所在平面相距拔模高度(Draft Height)的平面上。拔模高度是原曲线所在平面和偏移后所在平面间的距离。拔模角度是偏移方向与原曲线所在平面的法线所的夹角。如图3所示。 图3 Law Control:法则控制。通过定义法则函数定义偏移曲线距离。
2) Distance:偏移距离。 3) Draft Height:拔模高度。 4) Draft Angle:拔模角度 5) Trim:修剪方式。 None:不修剪。 Extended Tangents:切线延伸。 Fillet:倒圆角。 图4 6) Extend Factor(略) 7) Group Obiects(略) 8) Approx Tolerance:公差。 9) Number of Copies:一次性创建的偏移曲线数。
UG使用技巧及常见问题详解
UG使用技巧及常见问题详解 1.UG的正确卸载方法 2.如何创建UG快捷方式 3.UGNX2快捷键的设定; 4. 如何使UG英文改成中文 5. 如何恢复NX死机或跳出后的自动存挡 6. 如何将NX4模型树改成以前一样 7. 当文件较大时,在旋转或缩放时如何取消显示成一个大的块 8.当你的图形太大时,显示会不完全如何设置 9.在“特性操作”中抽取曲线与在“编辑”“曲线”中“抽取曲线”的区别 10.在列表中必须保证原来的实体特证完成布尔操作 11. 部件间建模默认设置(ug4.0不需要设置) 12. 如何自顶向下装配 13 如何对逆向数据进行建模 14.ug 公英制转换 15.如何能在装配时,加载不同目录下的零件 16 .如何定位球与锥面的配合 17. 在NX3中如何找到WAVE Geometry Linker 命令? 18. 如何在一图中既有装配图又有零件图 19、将UG-Drafting无缝转换成DXF文件的具体步骤 20. UG3D到UG2D的单个转换 21.UG转PROE 22. PROE转UG 23. IGS转PROE或UG 24.将JPG格式导入UG中 25、出工程图时,如何屏蔽掉多余的轮廓线? 26、如何调整标注尺寸与尺寸线之间的间隙,如何调整名义尺寸与公差值之间的间隙27.尺寸交叉进如何断开 28.如何将剖面线断开 29、如何不剖轴 30.如何作剖视图 31.在UG制图中怎样画产品的断面图(非剖面图) 32.如何修改UG制图局部放大视图符号的线型(粗改细) 33.如何使标注与视图关联 34.如何在产生剖面图前先“预览”一下 35.装配中重量值是怎么显示出来的? 36.明细表质量设置,由G→KG,总重量也为KG 37.如何设置图框中材料、名称、图号等属性 38.如何将做好的电子表格导入到UG中 39.如何控制打印线宽 40.如在UG中设置图幅大小为加长(或加宽)图框 41.小操作
(完整版)UG入门基本操作教程
UG 基本操作 一、启动UG NX4.0 1、利用开始菜单 2、利用NX图标
均可以进入: 二、界面介绍 1、标题栏 2、菜单栏 3、工具栏 4、资源条 5、图形窗口 6、提示行 7、状态行
8、进度条: 为了满足自己的意愿,我们通常希望提示行和状态行在窗口下方。我们可以选择“工具”→“自定义”,布局标签,选择底部,关闭自定义窗口。如下图所示: 界面窗口也发生改变:
三、鼠标操作 鼠标键动作MB1选择或拖曳对象 MB2 在一操作中OK。在图形窗口中按下与保持_旋转视图。按下与保持Shift+MB2 平移视图。按下与保持Ctrl+MB2缩放视图。 MB3 (在图形窗口中) 显示弹出菜单,捷径到各种功能。也显示由MB1选择对象的动作信息。 旋转鼠标轮在图形窗口中缩放。在对话框列表框中、对话框选项菜单和信息窗口中滚卷。 光标在图符或对话框 中的选项上 显示图符或选项标记。 光标在图形窗口中的对象、特征或组件上基于选择工具条设置(如: Select Features)、预先高允对象。 一种利用鼠标操纵视图更方便的方法。 ?旋转∶按下和保持M B2并旋转。 ?单轴旋转∶1.放光标到视图边缘; 2.按下和保持M B2并在你要旋转的方向拖拽。 单轴旋转放光标于光标 绕X旋转视图的左侧或右侧 绕Y旋转视图的底部 绕Z旋转视图的顶部 ?摇移∶按下和保持
1、目标文件夹 2、新建文件名 3、新建文件类型 4、模型单位选择(公制/英制) 5、是否主体模型部件 2、打开一个prt文件: 选择“文件”→“打开”或 1、显示prt文件的预览图像 2、打开加载选项对话框
第四章UG实体特征
实体特征 04 4.1参考特征 参考特征是建模中用于构造特征的参考设置,在UG NX5的参考特征中,包括了基准平面、基准轴、基准CSYS ,本节将介绍这些参考特征的创建方法。 4.1.1 基准平面 在菜单栏中选择“插入>基准/点>基准平面”命令或在“特征”工具栏中单击“基准平面”按钮,将弹出“基准平面”对话框,如图4-1所示。基准平面是为辅助作图的需要而建立的平面。在类型下拉列表中,有许多创建平面的方式,如图4-2所示。 图4-1 “基准平面”对话框 图4-2 类型下拉列表 类型下拉列表中创建平面的方法如下。 ● 自动判断:自动根据目前光标所在的位置,判断出所选取的对象,可以设置参数创建平面。 ● 成一角度:需要选择一个平面对象,然后选择一个线性对象并输入角度值来创建平面。 ● Bisector :需要选择两个平面对象,将创建在两个平面之间并平分平面夹角的平面。如图4-3所示。
●曲线和点:通过选择的点和曲线创建平面,创建的平面过点且垂直于曲线。如图4-4所 示。 图4-3 使用Bisector创建平面图4-4 使用曲线和点创建平面 ●两直线:通过选择两条直线来创建一个平面。 ●在点、线或面上与面相切:创建一个与非平的面相切的基准平面。 ●通过对象:选择对象来创建平面,对象可以是面或曲线。 ●系数:通过输入方程式的参数创建平面。 ●点和方向:指定平面上一点,再指定平面的法向矢量方法来创建平面。 ●在曲线上:选择曲线会或边来创建平面,需要指定平面在曲线上的位置, ●YC-ZC:创建与YC-ZC平面平行的平面,可以指定距离确定两平面之间的距离。 ●XC-ZC: 创建与XC-ZC平面平行的平面,可以指定距离确定两平面之间的距离。 ●XC-YC: 创建与XC-YC平面平行的平面,可以指定距离确定两平面之间的距离。 4.1.2 基准轴 在菜单栏中选择“插入>基准/点>基准轴”命令或在“特征”工具栏中单击“基准轴”按钮,将弹出“基准轴”对话框,如图4-5所示。基准轴也是用于构造其它特征。在类型下拉列表中,包含了九种创建基准轴的方式,如图4-6所示。 图4-5 “基准轴”对话框图4-6 类型下拉列表 类型下拉列表中创建基准轴的方法如下。 ●自动判断:自动根据目前光标所在的位置,判断出所选取的对象,按约束条件创建基准 轴。
UG基本用法及常用快捷键
UG中有很多模块,模块的切换由下图中画圈的“起始”栏控制。下拉起始栏,会出现多个选项,其中,“制图”和“建模”是设计者最常用的两个模块。建模是3D制图模块,在这个模块下可以进行3D状态的绘图;制图是二维制图模式,对3D图纸进行投影并标注相关尺寸定义,得到二维图纸。 制图与建模的切换,通常使用快捷键控制;其中,建模模式由键盘M控制,制图模式由Ctrl+Shift+D控制。 装配与非装配模式 装配模式是UG非常重要的模式,在装配模式下,UG中的各个部件可以进行相对的装配位置移动,非常方便。由快捷键A控制是否处于装配模式。下图为装配模式的工具条。 其中第二个为添加现有组件,即在图纸中添加UG文件,与图纸中的部件形成装配关系。第三个为创建新的组件,即将图纸中的部件创建为新的UG装配组件。第四个为创建新父体,即创建一个新的组件,成 为原图纸中的最高装配。第五个为组件阵 列,一般不适用。第六个为配对组件,即使 用一一配对的关系,将两个组件按照装配关 系约束到一起。第七个为重定位组件,即对 装配组件重新定位(与配对的区别为没有约 束,可以随意移动)。倒数第二个为WAVE 几何链接器,即将装配中的实体link到当 前装配下,从而进行编辑。其余的工具使用 频次极少,故不介绍。 WAVE几何链接器的激活状态如下图。
UG中的基本菜单如上图所示。各个公司可能会针对UG开发出各具特色的工具,在这里不做赘述。 1、文件(快捷键Alt+F) 文件菜单下拉后如图所示,UG需 要新建部件或打开一个部件后才可以 进行编辑。除此之外常用的工具有“绘 图”“导入”“导出”和“实用工具”。 其中,绘图是针对二维图进行图纸绘 制,绘制出的图纸可以进行打印。“导 入”和“导出”是对应的两个工具, 常用的为导入或导出部件,即将外部 部件导入打开中的UG部件,或将打开 中的UG部件导出至单独或已有部件 中,这个过程中坐标轴按当前坐标。 “实用工具”最常使用的是部件清理, 部件编辑过程中有时会产生有害的过 程数据,导致部件无法转换数据,此 时需要使用部件清理,清理完后可以 进行数据转换。 2、编辑(快捷键Alt+E,下述依此 不再详述。) 编辑菜单中常用的为“复制 (粘贴)特征(快捷键选中需 要复制的项目后Ctrl+C, Ctrl+V)”,“隐藏”“变换”“对象 显示”“曲线”和“特征”。 I 隐藏 隐藏下有多个工具,最常用 的为隐藏、反向隐藏全部和显示 部件中所有,隐藏的意义为将当 前部件不使用的部分移动至背 侧,以方便编辑或查看当前部件, 反向隐藏即查看已隐藏部件,将 当前部件移至背侧,显示部件中 所有即将所有部件当前显示。快 捷键分别为Ctrl+B, Ctrl+Shift+B和Ctrl+Shift+U。
UG教学_2.2曲线操作
2.2曲线操作 2.2.1偏置曲线 在工具图标栏中单击或选择菜单命令插入曲线操作偏置,系统进入曲线偏移操作功能,它用于生成原曲线的偏移曲线。 在进行曲线偏移操作操作时,系统会弹出如下图所示的对象选取对话框,提示用户选取偏移曲线。其中提供了四种对象选取方式:Solid Face(实体表面)、Solid Edge (实体边)、Curve(曲线)和Chain Curve(曲线)。利用这些方式用户可以方便选择欲偏移的曲线,欲偏移的曲线可为直线、圆弧、二次曲线、样条曲线或对象的边。 确定了欲偏移的曲线后,系统又会弹出如右图所示的偏移曲线对话框。同时,在所选择的曲线上出现一箭头,该箭头方向为偏移的方向,如果要取相反的偏移方向反向,可单击对话框中的“反向”按钮。在设置好偏移方式以及相关参数后即可完成曲线的偏移操作。下面介绍一下偏移曲线对话框中的各主要选项的用法。 1.偏置方式 该选项用于设置曲线的偏移方式。系统提供了4种偏移方式:距离、拔模角、规律控制和三维轴向。 ●“距离”方式 该方式是按给定的偏移距离来偏移曲线。选择该方式后,其下方的“距离”文本框被激活,在“距离”和“拷贝数”文本框中分别输入偏移距离和产生偏移曲线的数量,并设定好其它参数后即可。 ●“拔模角”方式 该方式是将曲线按指定的“拔模角度”偏移到与曲线所在平面相距“拔模高度”的平面上。拔模高度为原曲线所在平面和偏移后所在平面间的距离,拔模角度为偏移方向与原曲线所在平面的法线的夹角。选择该方式后,“拔模高度”和“拔模角度”文本框被激活,在“拔模高度”和“拔模角度”文本框中分别输入拔模高度和拔模角度,然后再设置好其它参数即可。如下图所示的就是这种方式的图例。
UG曲线技巧 (第四讲)
全面攻破UG曲线技巧(第四讲) 发布日期:2006-5-16 8:40:24 作者:未知出处:网上转摘 编辑曲线包含下列功能:编辑曲线参数、修剪曲线、曲线角落修剪、等分曲线、编辑倒圆角、位伸、修改弧长。编辑曲线工具栏如图1所示。 图1 Edit Curve Parameters 编辑曲线参数 【功能】用于编辑直线、圆(弧)、椭圆(弧)、样条线等曲线。 【选项说明】编辑曲线对话框如图2所示:
图2 1. Point Method:点选方式。在编辑曲线时用于辅助用户确定点的位置。 2. Edit Arc/Circle By:编辑圆弧、圆方法: 1) Parameters:参数方法。选择待编辑曲线后,会出现辅助工具对话框条,在辅助对话框条的对应文本框中输入修改后的数值,按下回车键。 【注意】选择曲线时不能选在控制点,否则进入拖动模式。 2) Dragging:拖动法。拾取圆、圆弧时,若选择在控制点,可以改变圆、圆弧的起始角和终止角;若选择在圆心,则可以拖动圆心至其它位置;选择在其它位置,通过拖动,可以改变圆、圆弧的半径。 3. Complement Arc:补互圆弧。只能在参数模式下能使用。 4. Display Original Spline:显示原始样条线。在编辑样条线的同时,显示原始样条线,以便于比较。 5. Edit Associative Curve:编辑相关线。 1) By Parameter:通过参数编辑曲线,保留曲线的相关性。 2) As Original:把当前曲线当作原始曲线进行编辑。该破坏会破坏当前曲线和原始曲线的相关性,系统会弹出一对话框,以示警告。 选择不同类型的曲线,Edit Curve Parameters 对话框会出现不同的编辑选项。 1. 编辑直线 可以移动直线的端点位置或编辑直线的参数,如直线的长度、角度。 1) 移动端点位置。 步骤:选择线上要移动的端点→拖动端点到新的位置。 图3 2) 编辑直线参数。 步骤:选择要编辑的直线(注意不选在线的端点)→在辅助对话框条中输入直线的长度或角度,输入完毕后按下回车键。
UG 基本操作学习教程-中文版
第2章 UG NX 6基本操作与常用工具 ?利用UG NX 6进行特征建模操作时,只有在熟练掌握基本建模操作方法,才能在最短时间内创建出满足要求的特征模型。本章将简要介绍UG NX 6的基本操作方法和常用工具,包括首选项设置、视图布局、点构造器、矢量、选择功能、坐标系等。 熟练掌握其使用方法,对今后运用特征建模将有很大的帮助。
2.1 首选项设置 ?在日常的特征建模过程中,不同的用户会有不同的建模习惯。在UG NX 6中,用户可以通过修改设置首选项参数来达到熟悉工作环境的目的。包括利用“首选项”来定义新对象、名称、布局和视图的显示参数,设置生成对象的图层、颜色、字体和宽度,控制对象、视图和边界的显示,更改选择球的大小,指定选择框方式,设置成链公差和方式,以及设计和激活栅格。本节将主要介绍常用首选项参数的设置方法。
2.1.1 对象预设置 ?对象预设置是指对一些模块的默认控制参数进行设置。可以设置新生成的特征对象的属性和分析新对象时的显示颜色。包括线型、线宽、颜色等参数设置。该设置不影响已有的对象属性,也不影响通过复制已有对象而生成的对象的属性。参数修改后,再绘制的对象,其属性将会是参数设置对话框中所设置的属性。 ?执行“首选项”|“对象”命令,进入“对象首选项”对话框,如图2.1所示。?该对话框包括下面介绍的“常规”和“分析”两个选项卡。
2.1.2 用户界面设置 ?此选项用于对用户工作界面的参数进行设置。执行“首选项”|“用户界面”命令,进入“用户界面首选项”对话框,如图2.4所示。
2.1.3 选择预设置 ?执行“首选项”|“选择”命令,进入“选择首选项”预设置对话框,如图2.5所示。
UG装配特征
第四章装配特征 零件设计完成后需要将零件组装起来构成部件或产品。本章将详细介绍UG NX7.0的装配建模功能,在前面三维建模的基础上,本章将讲述如何利用UG NX7.0的强大功能将多个零件装配成一个完整的组件。 4.1 装配概述 UG NX7.0的装配建模过程其实就是建立组件装配关系的过程,如图4—1所示。装配模块可以快速将组合零件组成产品,还可以在装配的上下文范围内建立新的零件模型,并产生明细列表。而且在装配中,可以参照其他组件进行组装配对设计,并可对装配模型进行间隙分析、重量质量管理等操作。装配模型生成后,可建立爆炸视图,并可将其引入到工程图中。 图4—1 装配实例示意图 一般情况,对于装配组件有两种方式。一种是首先全部设计好了装配中的组件,然后将组建添加到装配中,在工程应用中将这种装配形式称为自底向上的装配。另一种是需要根据实际情况才能判断装配的大小和形状,因此首先需要创建一个新组件,然后在该组件中建立几何对象或将原有的几何对象添加到新建的组件中,这种装配方式称为自顶向下的装配。接下来我们将做一一介绍。 4.2 自底向上装配 自底向上装配的设计方法是常用的装配方法,即先设计装配中的部件,再将部件添加到装配中,自底向上逐级装配。 4.2.1 添加已存在组件 在菜单区选择“装配(A)”->“组件(C)”->“添加组件(A)...”或单击“装配”工具栏中的图标,打开如图4—2所示的“添加组件”对话框。 (1)选择部件:在屏幕中选择要装配的部件文件。 (2)“已加载的部件”列表框:在该列表框中显示已打开的部件文件,若要添加的部件文件已存在于该列表框中,可以直接选择该部件文件。 (3)打开:单击该按钮,打开如图11—3所示的“部件名”对话框,在该对话框中选
最全的UG方程曲线及详细表达式
最全的UG方程曲线及详细表达式
在UG中利用【规律曲线】|【根据方程】绘制各种方程曲线: 1、极坐标(或柱坐标r,θ,z)与直角坐标系(x,y,z)的转换关系: x=r*cos(θ);y=r*sin(θ);z=z 2、球坐标系(r,θ,φ)与直角坐标系(x,y,z)的转换关系: x=rsinθcosφ;y=rsinθsinφ;z=rcosθ 在UG表达式中输入的theta=θ;phi=φ;r=rho 【注:所有UG表达式中,必须先在名称栏输入t,公式栏输入0,类型为恒定的, 即无单位。t是UG自带的系统变量,其取值为0~1之间的连续数】 1.直线 直线的数学方程为y-y0=tan(θ)*(x-x0),若直线经过点(10,20),倾角θ为30°,长度L为40,即UG表达式为: theta=30 L=40 xt=10+L*cos(theta)*t yt=20+L*sin(theta)*t zt=0 效果如图1
图 1 图2 2.圆和圆弧 圆的数学方程为(x-x0)^2+(y-y0)^2=r^2,若圆心坐标为(50,40),半径r为30,即UG表达式为: r=30 theta=t*360 xt=50+r*cos(theta) yt=40+r*sin(theta) zt=0 效果如图2 3.椭圆和椭圆弧 椭圆的数学方程为(x-x0)^2/a^2+(y-y0)^2/b^2=1,若椭圆中心坐标为(50,40),长半轴a为30(在X轴上),短半轴b为20,即UG表达式为: a=30 b=20 theta=t*360 xt=50+a*cos(theta) yt=40+b*sin(theta) zt=0 效果如图3
最全的UG方程曲线及详细表达式
在UG中利用【规律曲线】|【根据方程】绘制各种方程曲线: 1、极坐标(或柱坐标r,θ,z)与直角坐标系(x,y,z)的转换关系: x=r*cos(θ);y=r*sin(θ);z=z 2、球坐标系(r,θ,φ)与直角坐标系(x,y,z)的转换关系: x=rsinθcosφ;y=rsinθsinφ;z=rcosθ 在UG表达式中输入的theta=θ;phi=φ;r=rho 【注:所有UG表达式中,必须先在名称栏输入t,公式栏输入0,类型为恒定的, 即无单位。t是UG自带的系统变量,其取值为0~1之间的连续数】 1.直线 直线的数学方程为y-y0=tan(θ)*(x-x0),若直线经过点(10,20),倾角θ为30°,长度L为40,即UG表达式为: theta=30 L=40 xt=10+L*cos(theta)*t yt=20+L*sin(theta)*t zt=0 效果如图1 图1 图2 2.圆和圆弧 圆的数学方程为(x-x0)^2+(y-y0)^2=r^2,若圆心坐标为(50,40),半径r为30,即UG 表达式为: r=30 theta=t*360 xt=50+r*cos(theta) yt=40+r*sin(theta) zt=0 效果如图2
3.椭圆和椭圆弧 椭圆的数学方程为(x-x0)^2/a^2+(y-y0)^2/b^2=1,若椭圆中心坐标为(50,40),长半轴a 为30(在X轴上),短半轴b为20,即UG表达式为: a=30 b=20 theta=t*360 xt=50+a*cos(theta) yt=40+b*sin(theta) zt=0 效果如图3 图3 图4 4.双曲线 双曲线的数学方程为x2/a2-y2/b2=1,若中心坐标为(0,0),实长半轴a为4(在x轴上),虚半轴b为3,y的取值范围为-5~+5内的一段,即UG表达式为: a=4 b=3 yt=10*t-5 xt=a/b*sqrt(b^2+yt^2)或xt=-a/b*sqrt(b^2+yt^2) zt=0 做出一半后进行镜像复制,效果如图4 5.抛物线 抛物线I的数学方程为y2=2px,若抛物线的顶点为(30,20)焦点到准线的距离p=8,y的取值范围为-25~+25,即UG表达式为: p=8 yt=50*t-25+20 xt=(yt-20)^2/(2*p)+30 zt=0 效果如图5-1 抛物线II数学参数方程:x=2pt2,y=2pt(其中t为参数)。UG表达式为: p=8
