ubuntu16.04最详细安装步骤
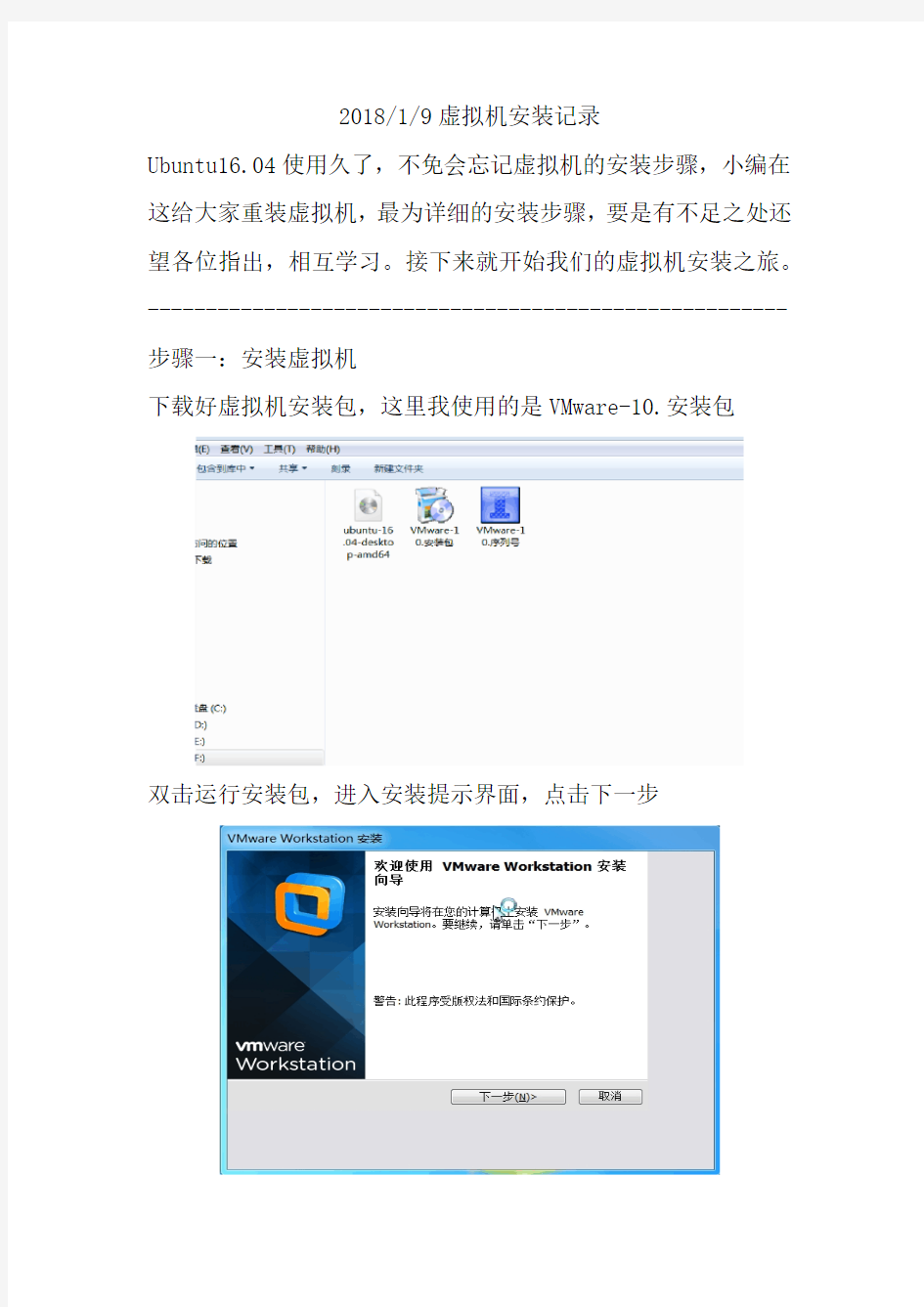

2018/1/9虚拟机安装记录
Ubuntu16.04使用久了,不免会忘记虚拟机的安装步骤,小编在这给大家重装虚拟机,最为详细的安装步骤,要是有不足之处还望各位指出,相互学习。接下来就开始我们的虚拟机安装之旅。------------------------------------------------------- 步骤一:安装虚拟机
下载好虚拟机安装包,这里我使用的是VMware-10.安装包
双击运行安装包,进入安装提示界面,点击下一步
这里选择接受,然后点击下一步
选择自定义,然后点击下一步
注意:如果选典型安装类型,默认是英文版的
选择安装路径,最好不要安装到c盘,因为虚拟内存配置比较大其他默认,然后点击下一步
这里是创建虚拟机空间,选择刚才安装的目录就好,然后点击下一步
这里把选项去掉,安装后的虚拟机不需要更新检查,以防更新后有些设备需要购买,我们这里只需安装好即用,然后点击下一步
同理,这里也将选项去掉,我们不考虑改善,不然有可能安装完毕后,要是连网后经常提示信息很烦,然后点击下一步
默认选项,点击下一步
这里点击继续,如果之前步骤有误可以点击上一步修改
这里点击继续
输入许可密匙
这里需要双击运行安装包的VMware-10.序列号
将序列号复制
粘贴到许可密匙对话框,然后点击输入
此时虚拟机就可以安装了,安装完后是一下界面
此时点击完成即可
完成虚拟机安装后,发现桌面多了一个图标VMware Workstation 我们双击运行这个图标
进入虚拟机主页,选择创建新的虚拟机
这里选择自定义,然后点击下一步
这里默认选项,点击下一步
这里选择稍后安装操作系统,不然可能安装后是英文版的
客户机操作系统选择linux,版本选择ubuntu64位,然后点击下一步,注意版本根据计算机实际情况选择即可
给虚拟机取个名字,选择虚拟机环境配置的安装目录,然后点击下一步,注意虚拟机安装的路径不要出现中文
这里配置处理器,参数可以根据计算机具体情况配置,然后点击下一步
这里配置虚拟机内存,参数可以根据计算机具体情况配置,然后点击下一步
这里选择使用网络地址转换(NET)(E),然后点击下一步
这里默认配置即可,然后点击下一步
虚拟磁盘类型也是默认配置即可,然后点击下一步
磁盘选择,选择创建新虚拟磁盘,然后点击下一步
指定磁盘容量,这里根据自身计算机磁盘合理分配即可,随后选择将虚拟磁盘拆分成多个文件(M),然后点击下一步
指定磁盘文件,选择虚拟机环境配置的安装目录即可,然后点击下一步
点击自定义硬件,在硬件弹框中,单击新CD/DVD,选择自定义ISO映像文件,浏览目录
选择安装包的ubuntu-16.04-desktop-amd64即可
步骤二:配置虚拟机运行环境
此时虚拟机已经创建完成,然后点击开启此虚拟机
这里选择中文(简体),然后点击安装ubuntu
这里不做选择,然后点击继续
安装类型,选择清除整个磁盘并安装ubuntu吗,然后点击现在安装
随后的弹窗中,点击继续即可
这里选择一个地方,比如:sahnghai,然后点击继续
键盘布局,都选择汉语,然后点击继续
这里设置一个用户,然后设置好密码,选择登录时需要密码,然后点击继续
