提高AutoCAD绘图效率的一些技巧
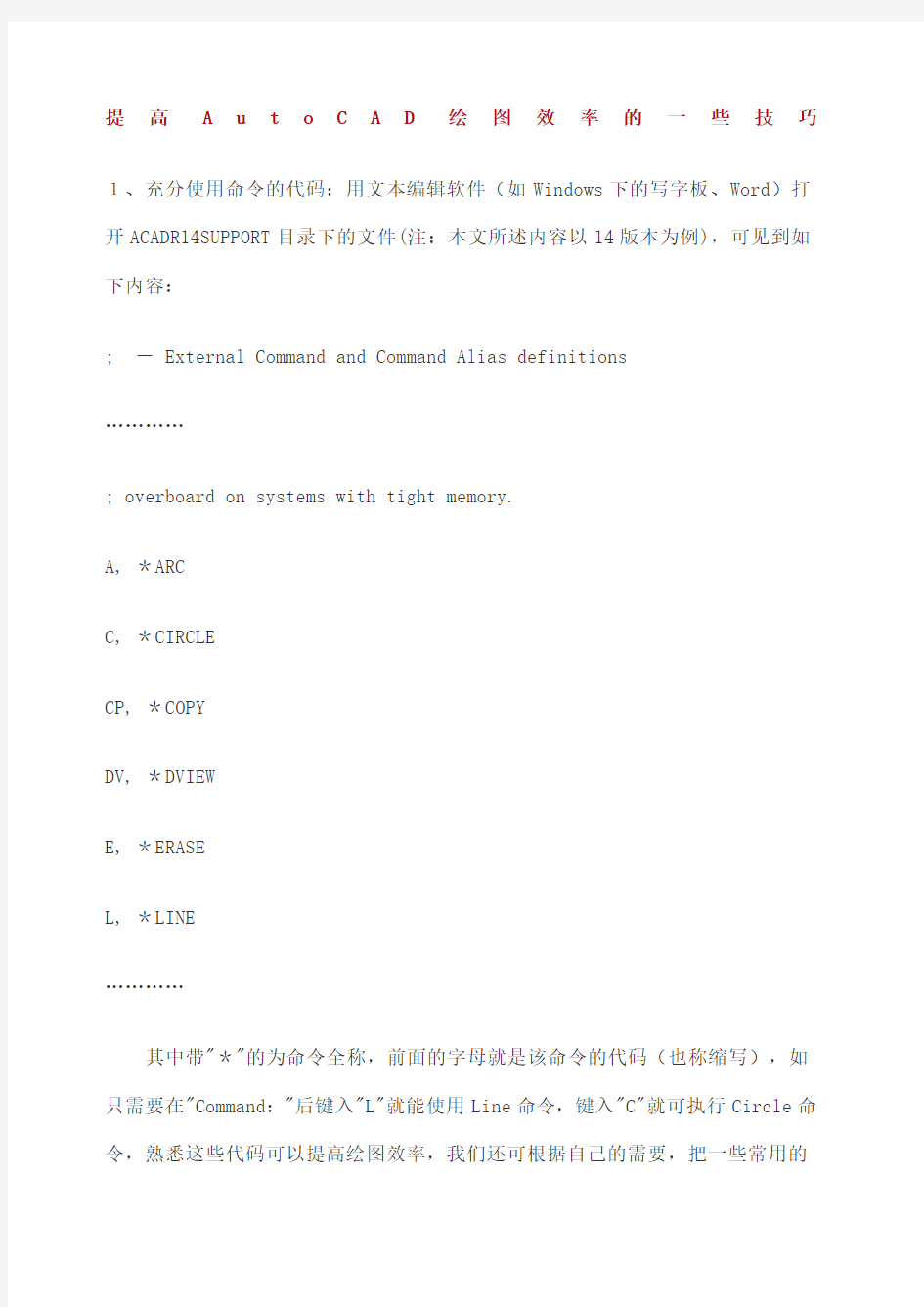
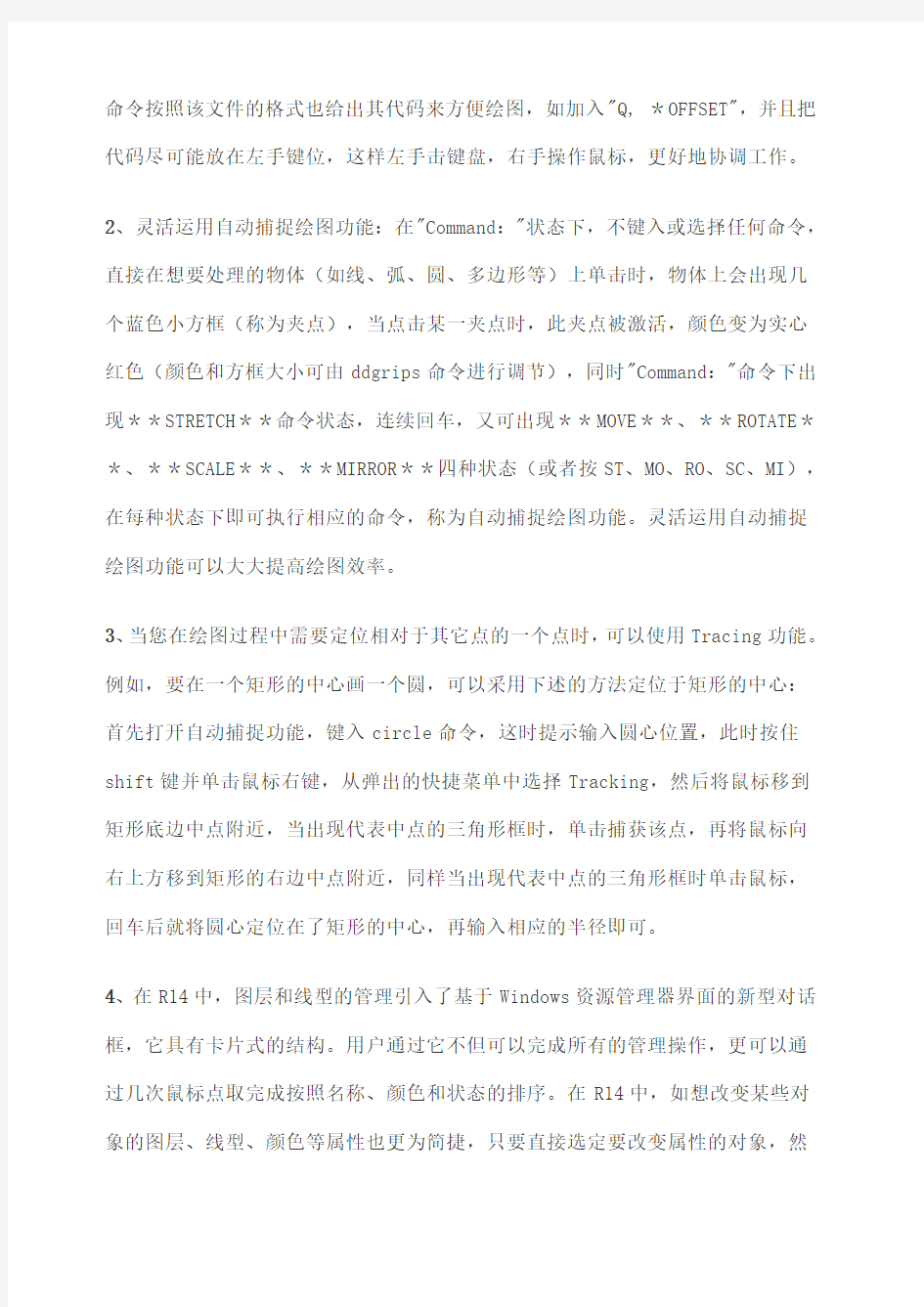
提高A u t o C A D绘图效率的一些技巧1、充分使用命令的代码:用文本编辑软件(如Windows下的写字板、Word)打开ACADR14SUPPORT目录下的文件(注:本文所述内容以14版本为例),可见到如下内容:
; - External Command and Command Alias definitions
…………
; overboard on systems with tight memory.
A, *ARC
C, *CIRCLE
CP, *COPY
DV, *DVIEW
E, *ERASE
L, *LINE
…………
其中带"*"的为命令全称,前面的字母就是该命令的代码(也称缩写),如只需要在"Command:"后键入"L"就能使用Line命令,键入"C"就可执行Circle命令,熟悉这些代码可以提高绘图效率,我们还可根据自己的需要,把一些常用的
命令按照该文件的格式也给出其代码来方便绘图,如加入"Q, *OFFSET",并且把代码尽可能放在左手键位,这样左手击键盘,右手操作鼠标,更好地协调工作。
2、灵活运用自动捕捉绘图功能:在"Command:"状态下,不键入或选择任何命令,直接在想要处理的物体(如线、弧、圆、多边形等)上单击时,物体上会出现几个蓝色小方框(称为夹点),当点击某一夹点时,此夹点被激活,颜色变为实心红色(颜色和方框大小可由ddgrips命令进行调节),同时"Command:"命令下出现**STRETCH**命令状态,连续回车,又可出现**MOVE**、**ROTATE**、**SCALE**、**MIRROR**四种状态(或者按ST、MO、RO、SC、MI),在每种状态下即可执行相应的命令,称为自动捕捉绘图功能。灵活运用自动捕捉绘图功能可以大大提高绘图效率。
3、当您在绘图过程中需要定位相对于其它点的一个点时,可以使用Tracing功能。例如,要在一个矩形的中心画一个圆,可以采用下述的方法定位于矩形的中心:首先打开自动捕捉功能,键入circle命令,这时提示输入圆心位置,此时按住shift键并单击鼠标右键,从弹出的快捷菜单中选择Tracking,然后将鼠标移到矩形底边中点附近,当出现代表中点的三角形框时,单击捕获该点,再将鼠标向右上方移到矩形的右边中点附近,同样当出现代表中点的三角形框时单击鼠标,回车后就将圆心定位在了矩形的中心,再输入相应的半径即可。
4、在R14中,图层和线型的管理引入了基于Windows资源管理器界面的新型对话框,它具有卡片式的结构。用户通过它不但可以完成所有的管理操作,更可以通过几次鼠标点取完成按照名称、颜色和状态的排序。在R14中,如想改变某些对象的图层、线型、颜色等属性也更为简捷,只要直接选定要改变属性的对象,然
后在Object Properties工具条中拾取相应的属性内容,回车即可完成属性的转变。另外,在R14中有一个属性匹配(Match Properties)的功能(类似于Word 中的格式刷),从Modify下拉菜单中选择Match Properties,单击具有所需属性的对象,然后选择那些要改变属性的对象,回车就将这些对象的属性变为了第一次单击的对象的属性。
5、同时剪切或延长多个实体。在绘图设计过程中,要频繁地用到延长和剪切命令,有时可能需要同时剪切或延长多个实体,这时可以用F栅栏选择方式(Fence),即在状态行提示"/…:"或"/…:"时,键入"F",回车,指定栅栏线的起始点、若干中间点和终止点,回车确定,则所有与栅栏线相交的实体都被剪切或延长。
6、优化工具条的设置。在AutoCADR14中,提供了大量的工具条,这些工具条给我们的绘图工作带来了方便,但大量的工具条堆积在屏幕上,会使绘图可视区域减少,为了解决这一矛盾,用户可以根据自己的需要定制工具条,把经常使用的工具集中在几个工具条上,具体步骤如下:
(1)、在任一工具按钮上单击鼠标右键,显示Toolbars对话框。
(2)、选择"New",显示New Toolbar对话框,输入新工具条的名称,如"my",按"OK"返回,这时屏幕上方显示出空白quot;my"工具条。
(3)、选择Toolbars对话框中的"Customize",显示"Customize"对话框,从"Categories"中选择所需类别的工具条名称,相应的工具按钮就会显示在下方。
(4)、用鼠标左键单击并拖动需要的工具按钮到"my"工具条中,松手即可。
(5)、重复步骤3、4就定制了自己的工具条,如果已经拖动到"my"中的工具按钮又不需要了,在步骤3状态下用鼠标左键单击并拖动到"my"工具条之外松开鼠标,即可将其消除。定制好之后,再用鼠标将该工具条移动到屏幕上合适的位置。
(6)、如果在步骤1之后再次在某一工具按钮上单击右键,则会出现Button Properties对话框,从此对话框中可以对该按钮的工具名称(Name)、帮助信息(Help)、宏命令(Macro)和图案(选择Edit)进行修改,这样用户就可以根据自己的意愿把某一命令作成工具按钮,方便自己的使。
AutoCAD 2004基本操作
AutoCAD 2004为我们提供了多种绘图方法,您可以用鼠标单击工具栏上的按钮,也可以从菜单栏中选择相应的命令,还可以在命令窗口中输入命令进行绘图。一、绘图操作
从下拉菜单中选取命令和单击工具栏中的相应按钮所达到的目的是一样的,在选择菜单命令或单击工具按钮后,命令行中就会出现相应的命令。当然,您也可以像在DOS版本中一样直接用键盘输入命令。
另一种输入命令的方式是使用热键,这是一些能打开和激活菜单选项的特殊键。在菜单栏和菜单命令后都有一个带下划线的字母,按“Alt”键后再按菜单项后的字母就可以打开相应的菜单,然后,按命令后的字母就可以执行相应的命令,无须使用鼠标。
另外,许多命令都有缩写式,输入一个或两个字母就代表了完整的命令名字。在熟悉了AutoCAD之后,就会感到这些快捷键很有用,命令的缩写文件放置在AutoCAD 2004安装目录下的SUPPORT文件夹中,文件名是“”,您可以在这里查找命令的缩写。
在绘图窗口,AutoCAD光标通常为“十”字线,而当光标移出绘图区时,它会就成一个箭头。不管鼠标是“十”字线形式还是箭头形式,当进行鼠标操作时,都会执行相应的命令或动作。
在使用AutoCAD进行绘图时,有时会输入错误的命令或选项,若欲取消当前正在执行的命令。在AutoCAD中,您可以使用“ESC”键取消当前命令的操作。
有时您需要重复执行某个AutoCAD命令来完成设计任务。直接按回车键、空格键、或在绘图区域单击鼠标右键,并选择快捷菜单中的“重复××”命令,AutoCAD就会重复执行您所使用的最后一条命令,如图1所示。
要重复命令,还可以在命令行窗口中单击鼠标右键,在快捷菜单的“近期使用的命令”子菜单中显示了您最近使用过的命令(最多显示六条),您可以选择所需要的命令,如图2所示。
在命令行中输入“MULTIPLE”并按回车,然后根据命令行的提示,输入需要重复执行的命令。AutoCAD会同样重复执行您输入的命令,直到按“ESC”键结束。
在AutoCAD中,有些需要在对话框中执行的命令也可以被强制在命令行中执行。您只需要在命令前加一个“-”(减号)就可以了。
命令行窗口是一个可以停靠也可以浮动的窗口,AutoCAD在这里显示您输入的命令和选项,并给出提示信息。在默认情况下,命令行窗口中只显示以前的两行命令提示,向上拖动窗口的边界就可以多显示几行文本。命令行窗口显示您当前所编辑图形的命令状态和命令历史。如果您打开了多个图形,在图形之间进行切换时,命令行窗口所显示的状态历史也会进行相应的切换。
二、保存和退出
创建或编辑完图形后要保存图形文件,可以单击“标准”工具栏中的“保存”按钮。保存图形文件的另一种方法是:在命令行窗口中输入“Qsave”并按回车,这时会就会弹出“图形另存为”对话框,输入文件保存的路径和名称,单击“保存”按钮结束,如图3所示。
保存图形文件第三种方法为:选择“文件”菜单中的“保存”命令,操作方法与其它Windows应用软件相同,这里就不再介绍了。
如果您在“图形另存为”对话框中单击“工具”下拉列表,选择“选项”命令,则会弹出“另存为选项”对话框。该对话框中有“DWG选项”和“DXF选项”两个选项卡,如图4所示。
DWG选项卡表示如果您将图形保存为R13或以后版本的文件格式,并且图形包含来自其他应用程序的定制对象,则可以选中“保存自定义对象的代理图像”复选框。该选项设定系统变量“PROXYGRAPHICS”的值。在“索引类型”列表中,您
可以确定当保存图形时,AutoCAD是否创建层或空间索引。在“另存为”列表中,您可以指定保存图形文件的缺省格式。如果您改变指定的值,则以后执行保存操作时将采用新的文件格式保存图形。
DXF选项卡表示设置交换文件的格式。在“格式”组合框中,可以指定所要创建DXF文件的格式。“选择对象”复选框可以决定DXF文件是否包含选择的对象或整个图形。“保存缩微预览”图像复选框可以决定是否在“选择文件”对话框中的“预览”区域显示预览图像。也可以通过设置系统变量“RASTERRREVIEW”来控制该选项。在“精度的小数位数”框中可以设置保存的精度,该值的范围只能从0~16之间,如图5所示。
退出AutoCAD 2004常用方法有三种:一种是打开“文件”菜单,选择“退出”命令;一种是在命令行中键入“Exit”或“Quit”;另一种是单击标题栏右侧的“关闭”按钮。
CAD拼图打印技巧
对DWG图纸(支持AutoCAD2008及此前所有版本DWG文件)“模型空间”中的图形进行拼图打印。所谓拼图打印即将若干小幅面的图纸拼接在一张幅面宽度为A0或A1的图纸上,并在绘图仪上集中输出,或在小图幅的打印机上实现多张连续打印。
图纸的准备
在打印图纸前,首先要在CAD软件中对即将打印的图纸进行必要的准备,对打印中心中来说,DWG文件中的每一个“页面设置”称为一张“图纸”,一个“页面设置”所对应的内容将作为一张“图纸”被拼接到打印中心[1]。如果一个DWG文
件含有多个“页面设置”,所有“页面设置”都可能作为“图纸”被加入到打印中心。
有关CAD中“页面设置”的详细说明请参考相应CAD软件的“帮助”或使用说明书。
这些准备在大多数兼容DWG图纸的CAD软件中都可以完成。下面以“尧创CAD2008”软件为例来说明DWG图纸准备的一般
步骤:
第一步:新建或配置页面设置
点击CAD的菜单项——“文件”->“页面设置”启动“页面设置管理器”(如图1所示)。用户可在此查看和修改DWG文件的“页面设置”。点击“新建”按钮可以创建新的页面设置;选择已有的页面设置再点击“修改”按钮看到如图2的“页面设置”界面。
第二步:选择打印区域
确定要打印的目标区域,尧创CAD提供了如下选择方式:
a.当前视图:打印“模型”选项卡中当前视口中的视图或布局选项卡中的当前图纸空间视图。
b.已保存视图:打印以前使用VIEW命令保存的视图。可以从提供的列表中选择命名视图。如果图形中没有已保存的视图,此选项不可用。
c.图形范围:打印包含对象的图形的部分当前空间。当前空间内的所有几何图形都将被打印。
d图形界限:将打印栅格界限所定义的整个绘图区域。如果当前视口不显示平面视图,该选项与“范围”选项效果相同。
e.窗口:打印指定的图形的任何部分。单击“窗口”按钮,使用定点设备指定打印区域的对角或输入坐标值。
推荐:选择“窗口”方式可以精确设定打印内容,能方便地连续建立多个对应不同图形的图纸。操作简便,直观,精确,适用于正式出图。
第三步:选择打印比例
a.大多数正式出图的图形以精确的比例打印,打印比例代表打印的单位与绘制模型所使用的实际单位之比。
当“布满图纸”未被勾选时: 打印中心采用选择的打印区域和打印比例计算
出“图纸”的形状和大小。
注意:不要设置过大的“图纸”,因为这时程序对“图纸”的大小没有限制,可能超出纸张范围,打印不正确。
b.在审阅草图时,通常不需要精确的比例。可以使用“布满图纸”选项,按照能够布满图纸的最大可能尺寸打印视图。将图形的高度或宽度调整到与图纸相应的高度或宽度。
当“布满图纸”被勾选时: “图纸”的大小采用“页面设置”的纸张大小。此时需选择打印机,以设置纸张大小。
注意:用“布满图纸”的方式打印时,如果该“页面设置”没有设置纸张大小,打印中心将无法加载此“页面设置”。
第四步:保存图纸
点击“确定”保存“页面设置”,保存图纸为DWG格式以备打印中心加载。
备注:页面设置中上文未提及的其他项目如:打印样式,图形方向等,不影响打印中心的工作。
2.用打印中心拼图打印
新建打印工程
用菜单项“文件”->“新建”,或点击按钮开启“新建向导”,分步创建新打印工程。图3和图4所示的对话框中可以对各种细节加以设置,这些设置可以在创建完打印工程后随时进行修改。
加载DWG图纸
用菜单项“编辑”->“加入图纸”或点击按钮打开文件选择窗加载图纸。可一次加入多个文件,也可以分多次加入。
用菜单项“设置”->“DWG打印设置”打开图5中的界面选择“仅按当前页面设置加入图纸”时,将只加载每个DWG文件的当前页面设置;选择“按所有页面设置加入图纸”时将加载所有可加载的“页面设置”,如果有上文中提及的无法加载的“页面设置”程序会给出提示。
细节调整
首先如果发现加载了不需要打印的“页面设置”,选择需删除的“图纸”(“图纸”呈被选中状态),按【Del】键或点击按钮,即可删除所选“图纸”。
拼图的排版可以用自动和手工两种方式调整:
自动调整图形的位置:点击工具栏中的或按钮,系统将按两种不同方法重排图纸。
手工调整图形的位置:选择需调整的“图纸”。a.按住鼠标左键,拖动合适位置,松开左键。或按方向键(↑、↓、←、→)进行上、下、左、右位置调整;b.点击右键菜单中的<旋转>项中的旋转角度,所选“图纸”旋转指定角度;c.点击右键菜单中的上、下、左、右对齐,实现手工拖动后的精确对齐;d.点击右键菜单中的<输出大小>项中的合适图幅,系统将所选“图纸”自动缩放成所选图幅大小。<输出大小>中的可以将缩放后的图幅恢复到原图幅大小。
打印设备和打印样式采用打印中心中的设置。
打印设备:用菜单项“文件”>“打印设置”选择打印机。
打印样式:用菜单项“设置”>“设置打印样式”>“DWG对象”选择打印样式。勾选使用DWG打印样式文件后,即可选用已经有的打印样式表。打印中心不提供打印样式表的创建和编辑功能,如果需要,请在CAD软件中进行打印样式表的创建和编辑。
打印样式控制对象的打印特性,包括:颜色,灰度,线型,线宽,填充样式等。使用打印样式给用户提供了很大的灵活性,因为用户可以设置打印样式来替代其他对象特性,也可以按用户需要关闭这些替代设置。
注意:如果色彩模式选择了黑白方式,即使采用彩色的打印样式,打印出的图纸仍是黑白的。拼图界面只能确定排版情况,想要了解真实的打印效果,必须在“打印预览”中查看。
开始打印
点击工具栏上的按钮,查看打印预览效果,可以在下拉菜单中选择不同图幅。点击工具栏上的按钮,开始打印,同样可以在下拉菜单中选择不同图幅。注:暂不支持打印“布局空间”内容
经验之谈CAD制图软件技巧的新发现
随着CAD在各行各业中的应用,掌握它的人也愈来愈多,随着使用时间的增加,每个CAD的使用人员都会有自己的一些技巧,但在公开的技术资料中没有提及的一些技巧则没有引起人们的重视。在一个偶然的机会里,我发现了AutoCAD R14中的三个小技巧,现把它介绍给你,也许会给你带来许多方便。
一、“↑”、“↓”键的使用
大家都知道在DOS中上、下箭头键的作用,如果运行了DOSKEY则它能记住你输入的每一条命令,再次使用相同的命令时用不着再敲一遍,用上、下箭头键选择即可。在AutoCAD中也同样可以用上、下箭头键选择以前键入的命令。这在输入文本时最为有用,无论是TEXT或DTEXT命令,均可在输入文字时使用上、下箭头键来减少命令的输入量。当然,AutoCAD记录的行数是有限的,但可通过设置来加大它的记录量,步骤是选取[Tools(工具)]→[Preferences...(参数选择)]→
[Display(显示)],在[Text window parameters(文字窗口参数)]框中的第二行“Number of line of text in text windows to keep in memory”(在内存中保留文字窗口的文字行数)即为设置记录的行数,输入的数值越大则记录的越多,但如果机器内存少,那么还是少设置一些为妙,以免出意外,它的值在25和2048之间,本人的机器为128M内存,已将此值设为2048,倒也没出差错,大家可以根据自己的计算机多试几次,找到合适的数值。为了所选择的命令都是有效的,在使用AutoCAD时应尽量减少从键盘输入重复及无意义的命令,比如层对话框的调入和Undo命令的使用,能调用菜单最好调用菜单。
二、“!”键的使用
“!”键也有用是的,下面我来具体讲个例子来介绍它的用法。
假设屏幕上有一条已知长度的线(指单线、多义线,未知长度当然也可以),且与水平方向有一定的角度,要求将它缩短一定的长度且方向不变,我想每个CAD 使用人员都会有自己的方法(您不会要旋转坐标系吧),但我想所用命令都不会少于三条,而用“!”作为辅助命令则用一条命令即可,操作过程如下:
在“Command:”状态下,直接选取该线,使其夹点出现,将光标移动到要缩短的一端并激活该夹点,使这条线变为可拉伸的皮筋线,将光标按该线的方向移动,使皮筋线和原线段重合,移动的距离没有限制,有人觉得移动的方向不能和原来一样那么就用辅助点捕捉命令,在屏幕提示后输入“near”并按空格键,这
时屏幕上会有提示以捕捉到原来线段上的某一点,此时在“near to”的提示后输入“!XX”(XX为具体数值)后回车,该线的长度就改变了。怎么样!不信的话就在此命令执行前后用list命令看看此线段的长度。
三、找回字体
用AutoCAD画图的人最烦的就是从别处拷来的图在本机找不到相应的字体,从而出现各式各样的乱码,造成找不到字体的原因是别人使用的字体存放位置和自己机器中的位置不一样,一般的解决办法是重新定义,但有时这种办法并不总是有效,并且在此过程中还可能造成意外错误而使AutoCAD崩溃,更可能造成图形文件被毁。本人在一次偶然的机会中用另外一条AutoCAD命令达到了一举两得的目的,即用修复(recover)命令。先运行AutoCAD,选取文件菜单中的“recover”命令,选取要处理的图形,进行修复,在修复过程中会出现要求选取字体的对话框,此时即可点取正确的字体文件以重新定义,修复完毕后文字即可正常显示。有一点我要提醒大家,如果图形文件使用的中文是非GB编码的字体文件,则你要有相应的字体文件才可正常显示出文字。
