solidworks画戒指

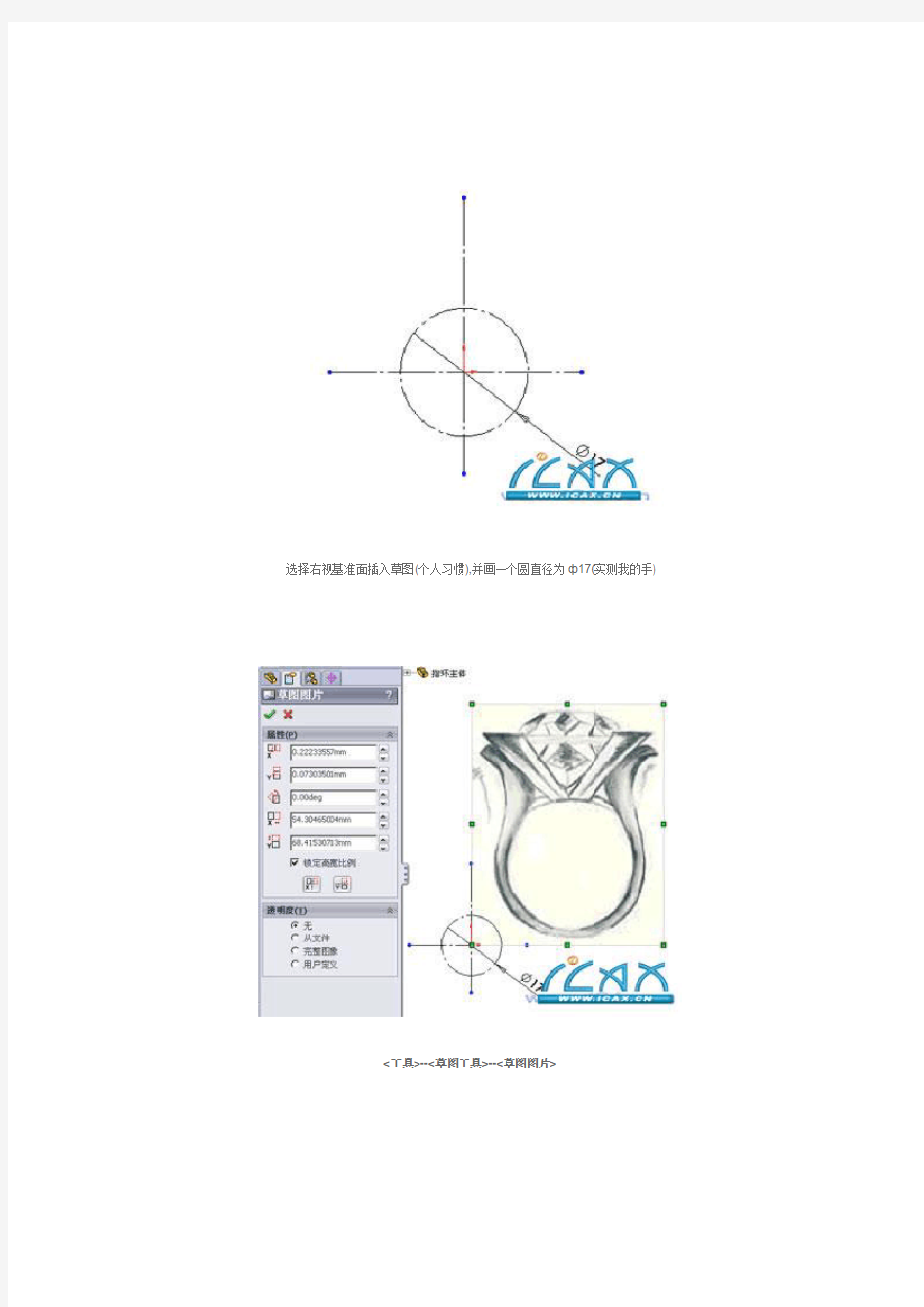
首先要把我们得到的图片分割得到我们想要的部分:
具体用什么软件和方法分割就看个人喜好了(QQ的截图工具也可以呵呵)
主视图侧视图府视图
二在草图中插入图片
做好了以上工作后就可以转入SW里面开始正式的工作了:
插入的第一个视图最关键,所以我选”主视图”.因它可以确定指环最主要的尺寸(内径).
选择右视基准面插入草图(个人习惯),并画一个圆直径为ф17(实测我的手)
<工具>--<草图工具>--<草图图片>
按照ф17的圆调整图片的大小和位置如图所示(双击图片即可调整)
按调整好图片后画出指环的最大外型(因这个图片左右不对称我个人就选最大的那边)
用同样的方法分别在(前视基准面)插入<侧视图>,(上视基准面)插入<府视图>(注意图片的最大尺寸是由主视图决定的)
三张图片全部插入后的效果(还算整齐吧! 呵呵)
首先让我们看下怎么改变图片的透明度: 任何时候双击图片就可以出现这个对话框.
在右视基准面上插入草图,照图画线.呵呵
继续在右视基准面上插入草图,引用前面画的这两条线,其中里面那条线要用<套合样条曲线>把它组合为一个整体,另外那条绿色
没定义的直线拉伸后会作基准面用.
拉伸曲面(为什么我要引用前面的草图?因为我还没能完全掌握曲线)汗一个先.
前视基准面-描图(在这里我描完后用了一个<等距实体>命令)
继续草图(引用并套合)
投影曲线
3D草图1—引用投影曲线后前切,再用样条曲线连接接伸面的边线,样条曲线分别和边线引用线相切.同时还要调整样条曲线在各
投影面上与图片尽量的重合.然后套合成一条.
这是3D草图1在主视图上的投影.
分别绘制草图9,10,11
分割曲面
拉伸曲面
3D草图2 引用3D草图1后如图示.
填充曲面.
此引用草图10(因草图10这半边我用的是构造线)
继续填
再填
SW的填充特好用,呵呵!
这里我又用了一次填充(因第一次这里的填充没达到我要的效果,不能曲率连续)
两次镜像后的结果(差不多完工了)
与原图片的比较(侧视图明显多了一点出来)
圆角(本来是想用面圆角的等宽选项,但我作的面不好所以没能如愿)
