初学者必看多功能一体机使用技巧大全.
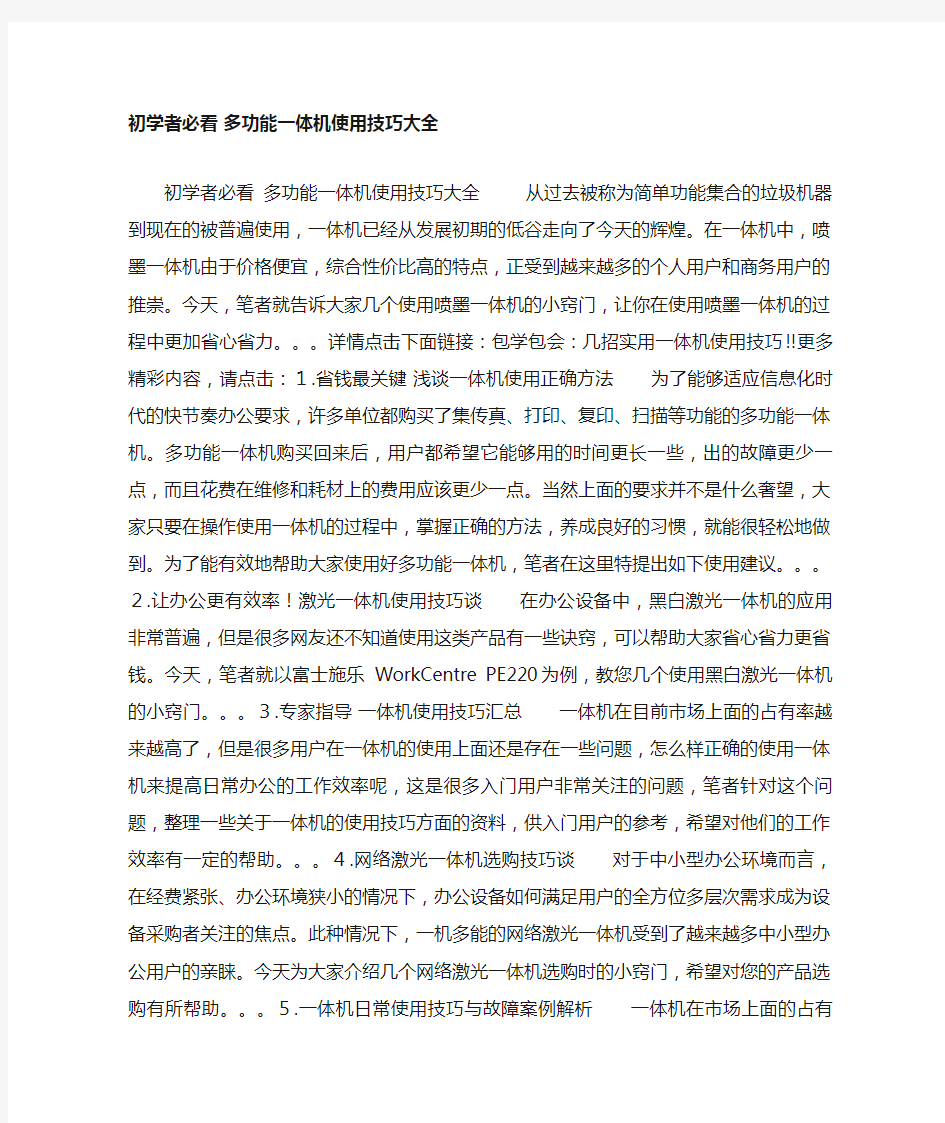
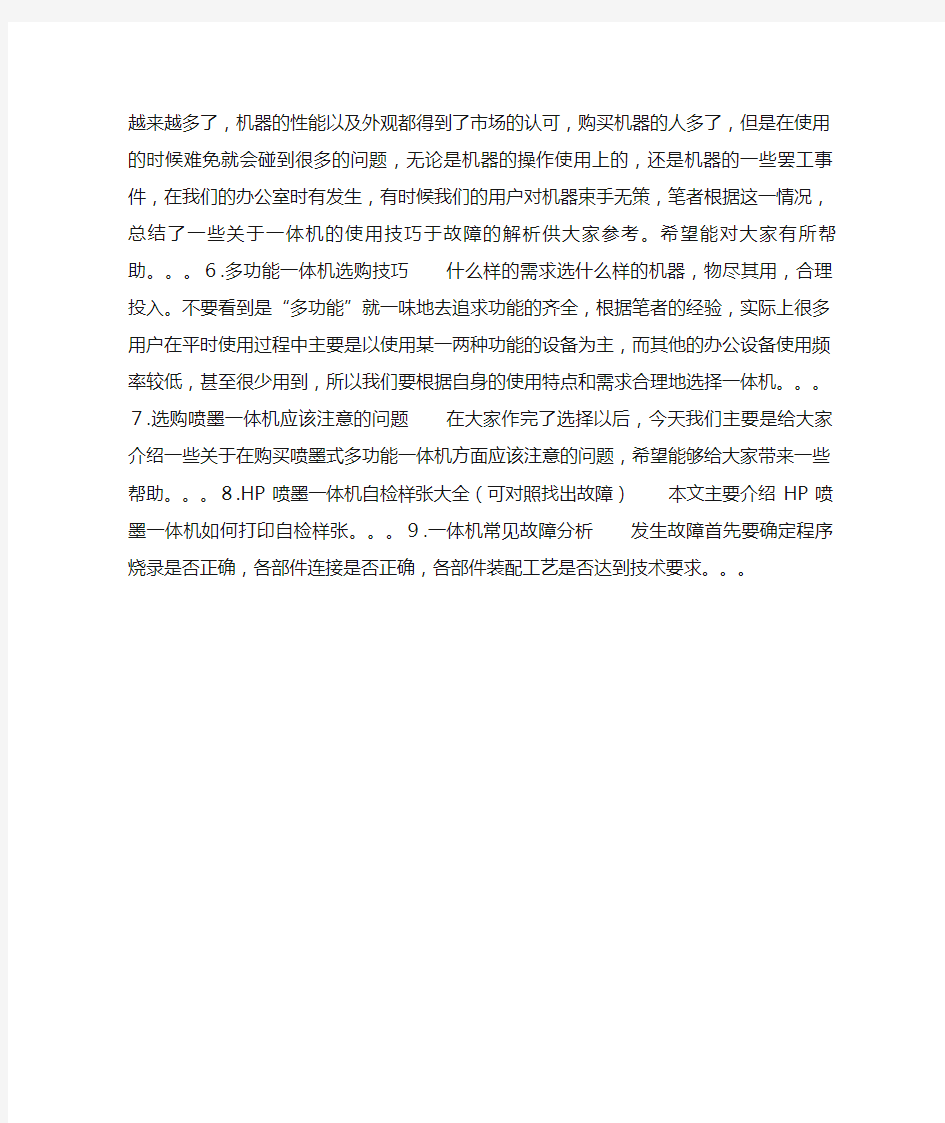
初学者必看多功能一体机使用技巧大全
初学者必看多功能一体机使用技巧大全从过去被称为简单功能集合的垃圾机器到现在的被普遍使用,一体机已经从发展初期的低谷走向了今天的辉煌。在一体机中,喷墨一体机由于价格便宜,综合性价比高的特点,正受到越来越多的个人用户和商务用户的推崇。今天,笔者就告诉大家几个使用喷墨一体机的小窍门,让你在使用喷墨一体机的过程中更加省心省力。。。详情点击下面链接:包学包会:几招实用一体机使用技巧!!更多精彩内容,请点击:1.省钱最关键浅谈一体机使用正确方法为了能够适应信息化时代的快节奏办公要求,许多单位都购买了集传真、打印、复印、扫描等功能的多功能一体机。多功能一体机购买回来后,用户都希望它能够用的时间更长一些,出的故障更少一点,而且花费在维修和耗材上的费用应该更少一点。当然上面的要求并不是什么奢望,大家只要在操作使用一体机的过程中,掌握正确的方法,养成良好的习惯,就能很轻松地做到。为了能有效地帮助大家使用好多功能一体机,笔者在这里特提出如下使用建议。。。2.让办公更有效率!激光一体机使用技巧谈在办公设备中,黑白激光一体机的应用非常普遍,但是很多网友还不知道使用这类产品有一些诀窍,可以帮助大家省心省力更省钱。今天,笔者就以富士施乐WorkCentre PE220为例,教您几个使用黑白激光一体机的小窍门。。。3.专家指导一体机使用技巧汇总一体机在目前市场上面的占有率越来越高了,但是很多用户在一体机的使用上面还是存在一些问题,怎么样正确的使用一体机来提高日常办公的工作效率呢,这是很多入门用户非常关注的问题,笔者针对这个问题,整理一些关于一体机的使用技巧方面的资料,供入门用户的参考,希望对他们的工作效率有一定的帮助。。。4.网络激光一体机选购技巧谈对于中小型办公环境而言,在经费紧张、办公环境狭小的情况下,办公设备如何满足用户的全方位多层次需求成为设备采购者关注的焦点。此种情况下,一机多能的网络激光一体机受到了越来越多中小型办公用户的亲睐。今天为大家介绍几个网络激光一体机选购时的小窍门,希望对您的产品选购有所帮助。。。5.一体机日常使用技巧与故障案例解析一体机在市场上面的占有越来越多了,机器的性能以及外观都得到了市场的认可,购买机器的人多了,但是在使用的时候难免就会碰到很多的问题,无论是机器的操作使用上的,还是机器的一些罢工事件,在我们的办公室时有发生,有时候我们的用户对机器束手无策,笔者根据这一情况,总结了一些关于一体机的使用技巧于故障的解析供大家参考。希望能对大家有所帮助。。。6.多功能一体机选购技巧什么样的需求选什么样的机器,物尽其用,合理投入。不要看到是“多功能”就一味地去追求功能的齐全,根据笔者的经验,实际上很多用户在平时使用过程中主要是以使用某一两种功能的设备为主,而其他的办公设备使用频率较低,甚至很少用到,所以我们要根据自身的使用特点和需求合理地选择一体机。。。7.选购喷墨一体机应该注意的问题在大家作完了选择以后,今天我们主要是给大家介绍一些关于在购买喷墨式多功能一体机方面应该注意的问题,希望能够给大家带来一些帮助。。。8.HP喷墨一体机自检样张大全(可对照找出故障)本文主要介绍HP喷墨一体机如何打印自检样张。。。9.一体机常见故障分析发生故障首先要确定程序烧录是否正确,各部件连接是否正确,各部件装配工艺是否达到技术要求。。。
Win7使用技巧
Win7使用技巧 目录 一、Win7时代快捷键盘 二、解决WIN7无法识别的网络方法 三、Windows 7系统服务清理手动优化方案 四、用Windows 7库功能管理临时文件 五、Windows 7最全的硬盘安装方法 六、Win7技巧 一、Win7时代快捷键盘 1、自然键盘 【窗口】显示或隐藏“开始”菜单【窗口】+F1帮助 【窗口】+D显示桌面【窗口】+R打开“运行” 【窗口】+E打开“我的电脑”【窗口】+F搜索文件或文件夹 【窗口】+P打开“外接显示”的设置窗口【窗口】+X打开“移动中心”设置窗口 【窗口】+U打开“工具管理器”【窗口】+BREAK显示“系统属性” 【窗口】+TAB在打开的项目之间切换 2、Ctrl快捷键 Ctrl+S 保存 Ctrl+N新建 Ctrl+O打开 Ctrl+Z撤销 Ctrl+Y 重做 Ctrl+F 查找 Ctrl+P打印 Ctrl+X剪切 Ctrl+C复制 Ctrl+V 粘贴 Ctrl+A 全选 Ctrl+B 粗体 Ctrl+I 斜体 Ctrl+U 下划线 Ctrl+Shift 输入法Ctrl+Home 光标快速移到文件头 Ctrl+End 光标快速移到文件尾 Ctrl+Shift+< 快速缩小文字 Ctrl+Shift+> 快速放大文字 Ctrl+Esc 显示开始菜单 Ctrl+F5 在IE中强行刷新 Ctrl+拖动文件复制文件 Ctrl+Backspace 启动\关闭输入法 3、Alt快捷键 Alt+空格+C 关闭窗口 Alt+空格+N 最小化当前窗口 Alt+空格+R 恢复最小化窗口 Alt+空格+X 最大化当前窗口 Alt+空格+M 移动窗口 Alt+空格+S 改变窗口大小 Alt+Tab 两个程序交换 Alt+F 打开文件菜单 Alt+V 打开视图菜单 Alt+E 打开编辑菜单 Alt+I 打开插入菜单 Alt+O 打开格式菜单 Alt+T 打开工具菜单 Alt+A 打开表格菜单 Alt+W 打开窗口菜单 Alt+H 打开帮助菜单 Alt+回车查看文件属性 Alt+双击文件查看文件属性
史上-最全-wordExcel使用技巧大全(超全)
不收藏不行的史上最全word用法 三招去掉页眉那条横线 1、在页眉中,在“格式”-“边框和底纹”中设置表格和边框为“无”,应用于“段落” 2、同上,只是把边框的颜色设置为白色(其实并没有删的,只是看起来没有了,呵呵) 3、在“样式”栏里把“页眉”换成“正文”就行了——强烈推荐! 会多出--(两个横杠) 这是用户不愿看到的,又要多出一步作删除-- 解决方法:替换时在前引号前加上一个空格问题就解决了 插入日期和时间的快捷键 Alt+Shift+D:当前日期 Alt+Shift+T:当前时间 批量转换全角字符为半角字符 首先全选。然后“格式”→“更改大小写”,在对话框中先选中“半角”,确定即可 Word启动参数简介 单击“开始→运行”命令,然后输入Word所在路径及参数确定即可运行,如“C:\ PROGRAM FILES \MICROSOFT Office \Office 10\ WINWord.EXE /n”,这些常用的参数及功能如下: /n:启动Word后不创建新的文件。 /a:禁止插件和通用模板自动启动。 /m:禁止自动执行的宏。 /w:启动一个新Word进程,独立与正在运行的Word进程。 /c:启动Word,然后调用Netmeeting。
/q:不显示启动画面。 另外对于常需用到的参数,我们可以在Word的快捷图标上单击鼠标右键,然后在“目标”项的路径后加上该参数即可。 快速打开最后编辑的文档 如果你希望Word在启动时能自动打开你上次编辑的文档,可以用简单的宏命令来完成: (1)选择“工具”菜单中的“宏”菜单项,单击“录制新宏”命令打开“录制宏”对话框; (2)在“录制宏”对话框中,在“宏名”输入框中输入“autoexec”,点击“确定”; (3)从菜单中选择“文件”,点击最近打开文件列表中显示的第一个文件名;并“停止录制”。保存退出。下次再启动Word时,它会自动加载你工作的最后一个文档。 格式刷的使用 1、设定好文本1的格式。 2、将光标放在文本1处。 3、单击格式刷按钮。 4、选定其它文字(文本2),则文本2的格式与文本1 一样。 若在第3步中单击改为双击,则格式刷可无限次使用,直到再次单击格式刷(或按Esc键)为止。 删除网上下载资料的换行符(象这种“↓”) 在查找框内输入半角^l(是英文状态下的小写L不是数字1),在替换框内不输任何内容,单击全部替换,就把大量换行符删掉啦。 选择性删除文件菜单下的最近使用的文件快捷方式。 工具→选项→常规把“列出最近使用文件数改为0”可以全部删除,若要选择性删除,可以按ctrl+Alt+ -三个键,光标变为一个粗减号后,单击文件,再单击要删除的快捷方式就行了。 建立一个矩形选区:
希沃交互智能平板使用方法和技巧
希沃一多媒体 LED —体机的 使用方法及操作流程 SeeWo 希沃交互智能平板(又叫交互式电子白板) 一一新一代大尺寸高清液 晶触摸电视电脑一体机,也就是高档次的教室多媒体。是一种国际上新近崛起的 替代传统黑板、粉笔的数字化教学演示设备。 它的出现,是对沿袭几百年的黑板、 粉笔、板擦“三位一体”的旧教学模式的一场革命性突破。 交互式电子白板是基于 PC 机的一种具有人机交互功能的输入设备,利用计 算机 的数据处理功能,利用特定的定位笔 代替鼠标在白板上进行操作,可以运行 任何应用程序,可以轻松实现书写、标注、几何画图、编辑、打印、注释、保存 等在计算机上利用键盘及鼠标可以实现的任何操作功能。电子白板将成为未来现 代化教学、办公会议、远程教育及信息交流的主要手段。 一、开关机 πf jΛ? j d"?ι?JJ?J≠ Λ?'- ?1 -'i t ? Λ'L - ≡ 咅■课节U? 咖大戒戒勺、理辭的冲?* 纠+ P?)力堆:Jkg X 、9、内抵如為巒 孟卓 Λ?S?gB ∣? 口 利 盘卒-Fil? ΛΛ∣偶.+%SΛd W 佩F 存BX 谁M 我■仙瀚曲*”* 7FiM 乍?"?6 内 ? ?ι??υsB^? 口 ?μj≡?ΛX ∣ 區 t? 卞摧入□e??序曲蚁 ??W?M?* ?tw J? FAtbW * H' ?t? 1.功能键 内 θJtl 口 * 返冋?t 音量增+加磺小 幵机关机键 一键 开关机 欢卓系统usm 接口 主界面健 Al ? Id 入 t?-WLIW A i?lπJUt 擅一損It t I ■脚呵琬wi.*斗斯停rrz r -MkWW 拦一次IJttWe 谥入 ■ 據加 RC
Windows7系统操作技巧精选集锦
Windows7 系统操作技巧精选集锦 在Windows 7 中,组合快捷键数量得到进一步增加,活用以下一些快捷组合能让你日常操作更快捷更方便。 首先是窗口管理和操作的快捷键。 Win + 上下方向键: 对程序窗口大小调整是经常会遇到的操作,尤其是默认窗口和最大化之间的切换。在 Windows 7之前,你只能通过鼠标点击右上角的最大化/ 还原按钮或者是双击标题栏来实现,现在当你想让当前窗口最大化,还可以通过Win + 向上的箭头的键盘组合操作来实现;Win + 向下箭头则可以还原到原始窗口。特别的,在原始窗口下按Win + 向下箭头还可以将其最小化。 对于最大化、还原等操作除了上述快捷键和以前的鼠标方式,还有一种操作方式,你可以将鼠标停在窗口标题栏上点击并拖动到屏幕上方边缘,窗口就会自动最大化;同样的,拖离上方就会恢复原始窗口。这种方式更加适合在触摸屏类的设备使用,作为一款很好支持触摸类设备的全新系统,这类操作还会在更多的地方出现,后面会提到。 Win + Shift + 上下方向键 大屏幕、高分辨率的显示设备对于从事设计、美工类的人来说是非常需要的,但是对于 普通人的日常使用来说,过大的屏幕有时反而是一种拖累。很多软件并不需要很大的显示区域,尤其是宽度上的,因此更多的时候你也许只想让窗口高度加长,而宽度并不需要加大,比如浏览网页。微软显然考虑到了这点,所以在Windows 7 中有了高度最大化的操作,你可 以通过Win + Shift + 向上的组合键将当前窗口高度最大化,而宽度不变;同之前的, Win + Shift + 向下可以恢复原始位置。 你问用鼠标如何操作?Follow me ,将鼠标停在窗口上方边缘,变成一个双箭头图案的时候,拉动鼠标至桌面顶端也可以实现高度最大化。停在窗口下侧边缘并向下拉到底部也有同样效果。
简易常用-Word文档使用技巧方法大全(超全)
Word文档使用技巧方法大全 Word2000、2003、2007、2010快捷键使用大全总结常用快捷键 快捷键作用 一、字体类 Ctrl+B 使字符变为粗体 Ctrl+I 使字符变为斜体 Ctrl+U 为字符添加下划线 Ctrl+Shift+D 双下划线 Ctrl+Shift+< 缩小字号 Ctrl+Shift+> 增大字号 Ctrl+] 逐磅增大字号 Ctrl+[ 逐磅减小字号 Ctrl+Shift+F 改变字体 Ctrl+Shift+P 改变字号 Ctrl+D 改变字符格式("格式"菜单中的"字体"命令) Shift+F3 切换字母大小写(一次首字母变成大写,两次单词变成大写) CTRL+SHIFT+A 将所选字母设为大写 二、格式类 Ctrl+Shift+C 复制格式 Ctrl+Shift+V 粘贴格式 Ctrl+1 单倍行距(1为主键盘的数字键)
Ctrl+2 双倍行距 Ctrl+5 1.5 倍行距 Ctrl+0 在段前添加一行间距 Shift+F1(单击)需查看文字格式了解其格式的文字 Ctrl+E 段落居中 Ctrl+J 两端对齐 Ctrl+L 左对齐 Ctrl+R 右对齐 Ctrl+Shift+J 分散对齐 Ctrl+M 左侧段落缩进 Ctrl+Shift+M 取消左侧段落缩进 Ctrl+T 创建悬挂缩进 Ctrl+Shift+T 减小悬挂缩进量 Ctrl+Shift+S 应用样式 Ctrl+Shift+N 应用"正文"样式 Alt+Ctrl+1 应用"标题1"样式 Alt+Ctrl+2 应用"标题2"样式 Alt+Ctrl+3 应用"标题3"样式 三、编辑和文字移动 Backspace 删除左侧的一个字符 Ctrl+Backspace 删除左侧的一个单词 Delete 删除右侧的一个字符 Ctrl+Delete 删除右侧的一个单词 F2(然后移动插入移动选取的文字或图形点并按Enter键)
希沃一体机考核题目及操作要点
希沃一体机考核题目及操作要点 第一题: 演示如何打开ppt,并设置为16:9实现全屏显示播放,并翻到下一页,结束放映。 操作提示:打开幻灯片,依次选择“设计—页面设置—幻灯片大小—全屏显示(16:9)”即可全屏放映,单指向上滑动即可翻到下一页,单指长按2秒待出现圆圈,然后放开手指即可弹出右键菜单,然后选择结束放映。 第二题: 1.请演示“桌面模式”与“标准模式”之 间的切换方法。 操作提示:双击桌面上的图标,即可启动 EasiNote应用软件。此模式为标准模式,如图: 单击桌面图标,即可切换桌面模式。然 后单击图标回到标准模式。 2.请演示“标准模式”与“语文模式”、“数学模式”、“英语模式”、“物理模式”、“化学模式”之间的切换方法。 操作提示:单击屏幕左边按钮,即可弹出模式菜单,选择相应学科模式即可,然后返回标准模式。
第三题: 1.在标准模式下,选择任意笔类型、调整笔画粗细和选择颜色,书写“多媒体应用培训”。 操作提示:单击屏幕下方“书写”按钮即可选择笔类型、笔画粗细和颜色,书写“多媒体应用培训”。 2.使用橡皮擦工具演示点擦、圈擦、清页功能。 操作提示:单击屏幕下方“橡皮擦”按钮即可选择点擦、圈擦、清页功能。 第四题: 1.添加一个页面,书写“开远一种”。 操作提示:单击屏幕右下方“添页”按钮即可添加一个新页面,选择笔书写“开远一种”。 2.用手擦除“种”字偏旁,并使用“漫游”将文字移动到左上角。 操作提示:直接使用手掌或拳头擦除偏旁,用选择工具选择“开远一中”,即可将文字拖动到左上角。 第五题: 1.在标准模式下,添加一个页面,打开”工具“中的“小工具”箱演示下列小工具的使用(以下工具任选一种演示)。 (1)计时器 (2)放大镜 (3)遮幕
windows7使用技巧大全
windows7使用技巧大全 Windows 7比Vista要好用而且有很多新功能。不过,由于系统较新,其中的一些功能并不是很容易被人们所发现,所以我们把其中的一些最重要的技巧和窍门创建成一个列表并且一步一步的向大家进行介绍。 1. PC Safeguard 电脑守卫 我很少让其他人使用我的电脑,因为我怕他们会把它弄的乱七八糟的,但是看起来,微软已经替我考虑到这一点并且顺便解决了这个问题。PC Safeguard不会让任何人把用户电脑的设置弄乱,因为当他们注销的时候,所有的设定都会恢复到正常。当然了,他不会恢复用户自己的设定,但是用户唯一需要做的就是定义好其他用户的权限。 要使用PC Safeguard,首先控制面板--用户帐户接下来创建一个新的帐户,然后选择"启用PC Safeguard" 然后确定。然后用户就可以安心的让别人使用用户的电脑了,因为任何东西都不会被改变,包括设定,下载软件,安装程序。 2. 显示校准 很幸运,Windows 7 拥有显示校准向导功能可以让用户适当的调整屏幕的亮度,所以用户不会在浏览照片和文本时遇到显示问题。之前的Windows上浏览照片时有可能会出现亮度过大等问题。现在问题解决了,只要用户按住WIN+R 然后输入"DCCW"即可。 3. AppLocker 应用程序锁 对于企业用户或者经常需要与其他人共用一台机器的用户而言,AppLocker无疑是个绝佳的助手。WIN+R运行gpedit.msc打开本地策略组编辑器,计算机配置--windows设置--安全设置--应用程序控制策略,右键点击其中的一个选项(可执行文件,安装或者脚本)并且新建一个规则即可。 4. 镜像刻录 我们都有过在windows下进行镜像刻录的困扰,因为Windows中并没有内置此功能,我们往往需要安装第三方的软件来解决此问题。但随着Windows 7的到来,这些问题都不复存在了。我们所有需要做的仅仅是双击ISO镜像,然后烧录进用户光驱中的CD或者DVD中。 5.播放空白的可移动设备 默认情况下,Windows7对空白的可移动设备是不会进行自动播放的,此选项可以通过点击工具--文件夹选项--查看--取消"隐藏计算机文件夹中的空驱动器"的选择来更改。 6. 把当前窗口停靠在屏幕左侧 这个新功能看起挺有用,因为有些时候,我们会被屏幕中浮着的近乎疯狂的窗口们所困扰,并且很难把他们都弄到一边。现在我们使用键盘的快捷键就可以很轻松的做到了。按WIN+左键把它靠到屏幕的左边去吧。 7. 把当前窗口停靠在屏幕右侧
win7小窍门
(由于是很多人编写汇总的,顺序有点儿乱,甚至有部分重复。) 1、选择合适的版本。Windows 7版本众多,但受众各不相同,举例说大多数商业用户选择专业版即可,而无需更贵的旗舰版,除非你需要BitLocker等功能。 2、别忘了64位版。Windows 7是微软第二套完整支持64位技术的系统,而且64位桌面环境也已经基本成熟,硬件、软件都差不多了。 3、Windows XP虚拟模式。一套带有Windows XP完整拷贝的Virtual PC虚拟机。这是虚拟化第一次全面走向普通用户,让人们可以在升级到Windows 7的同时保留完整的XP兼容性。Windows XP Mode RTM最终正式版将在22日Windows 7发售当天公开发布。 4、Windows PowerShell v2。不止是一个简单的命令行外壳,更是管理员期待已久的集成脚本环境(ISE),具备强大的分布式并行处理能力,可以借助新的远程功能轻松管理数百台计算机。快捷键Ctrl+Alt+I。目前只集成在 Windows 7中,不过半年后会发布用于Vista等旧系统的独立版本。 5、AppLocer。XP时代就有软件限制策略,AppLocker则是混合了黑白名单的软件运行限制功能,能增强甚至取代安全软件,确保只有你批准的软件能够执行。 6、在资源管理器和命令行之间切换。选中某个文件夹,按住Shift点击右键,即可出现在此处打开命令窗口,点击即可打开命令行窗口而且位置就是当前文件夹;如果在命令行里想开启资源管理器窗口而且焦点位于当前文件夹,输入start。(其实Vista也可以如此) 7、把问题录下来。碰到了麻烦想远程求助又不知道如何描述?问题步骤记录器(PSR)就能帮你把每次点击时的相应步骤和屏幕记录下来,甚至能够添加注释,最终生成一个MHTML文件并压缩,发送即可。
WORD使用技巧大全(史上最强哦)
答:分节,每节可以设置不同的页眉。文件——页面设置——版式——页眉和页脚——首页不同 2.问:请问word中怎样让每一章用不同的页眉?怎么我现在只能用一个页眉,一改就全部改了?答:在插入分隔符里,选插入分节符,可以选连续的那个,然后下一页改页眉前,按一下“同前”钮,再做的改动就不影响前面的了。简言之,分节符使得它们独立了。这个工具栏上的“同前”按钮就显示在工具栏上,不过是图标的形式,把光标移到上面就显示出”同前“两个字来了 3.问:如何合并两个WORD文档,不同的页眉需要先写两个文件,然后合并,如何做?答:页眉设置中,选择奇偶页不同/与前不同等选项 4.问:WORD编辑页眉设置,如何实现奇偶页不同? 比如:单页浙江大学学位论文,这一个容易设;双页:(每章标题),这一个有什么技巧啊 ?答:插入节分隔符,与前节设置相同去掉,再设置奇偶页不同 5.问:怎样使WORD文档只有第一页没有页眉,页脚?答:页面设置-页眉和页脚,选首页不同,然后选中首页页眉中的小箭头,格式-边框和底纹,选择无,这个只要在“视图”——“页眉页脚”,其中的页面设置里,不要整个文档,就可以看到一个“同前”的标志,不选,前后的设置情况就不同了。 6.问:如何从第三页起设置页眉?答:在第二页末插入分节符,在第三页的页眉格式中去掉同前节,如果第一、二页还有页眉,把它设置成正文就可以了 ●在新建文档中,菜单—视图—页脚—插入页码—页码格式—起始页码为0,确定; ●菜单—文件—页面设置—版式—首页不同,确定;
●将光标放到第一页末,菜单—文件—页面设置—版式—首页不同—应用于插入点之后,确定。第2步与第三步差别在于第2步应用于整篇文档,第3步应用于插入点之后。这样,做两次首页不同以后,页码从第三页开始从1编号,完成。 7.问:WORD页眉自动出现一根直线,请问怎么处理?答:格式从“页眉”改为“清除格式”,就在“格式”快捷工具栏最左边;选中页眉文字和箭头,格式-边框和底纹-设置选无 8.问:页眉一般是---------,上面写上题目或者其它,想做的是把这根线变为双线,WORD中修改页眉的那根线怎么改成双线的?答:按以下步骤操作去做: ●选中页眉的文字,包括最后面的箭头 ●格式-边框和底纹 ●选线性为双线的 ●在预览里,点击左下小方块,预览的图形会出现双线 ●确定▲上面和下面自己可以设置,点击在预览周围的四个小方块,页眉线就可以在不同的位置 9.问:Word中的脚注如何删除?把正文相应的符号删除,内容可以删除,但最后那个格式还在,应该怎么办?答:步骤如下:1、切换到普通视图,菜单中“视图”——“脚注”,这时最下方出现了尾注的编辑栏。2、在尾注的下拉菜单中选择“尾注分隔符”,这时那条短横线出现了,选中它,删除。3、再在下拉菜单中选择“尾注延续分隔符”,这是那条长横线出现了,选中它,删除。4、切换回到页面视图,尾注和脚注应该都是一样的
word使用技巧大全
1 常用快捷键 Ctrl+C 复制所选文本或对象 Ctrl+C连续2次调出剪切板 Ctrl+X 剪切所选文本或对象 Ctrl+V 粘贴文本或对象 Ctrl+] 逐磅增大字号 Ctrl+[ 逐磅减小字号 Shift+Enter 换行符 Ctrl+Enter 分页符 Ctrl+A 包含整篇文档 F1 显示当前程序或者winodws的帮助内容。 F2 选中一个文件“重命名” F3 在桌面时打开“查找:所有文件”对话框 ALT+TAB 切换当前程序 ALT+ESC 切换当前程序 PRINTSCREEN 将当前屏幕以图象方式拷贝到剪贴板ALT+PRINTSCREEN 将当前活动程序窗口以图象方式拷贝到剪贴板 winodws键或CTRL+ESC 打开开始菜单 Windows徽标键+TAB键在任务栏上的按钮间循环 Windows徽标键+E键启动“我的电脑” Windows徽标键+D键快速显示桌面 Windows徽标键+R键执行“运行”命令 Windows徽标键+F键搜索文件或者文件夹 Windows徽标键+F1键显示Windows帮助 Windows徽标+PRINTSCREEN 将屏幕复制到剪贴板(包括鼠标光标)Windows徽标+SCROLLLOCK 将屏幕复制到剪贴板(不包括鼠标光标)
2 图形技巧 2.1 绘制图形的技巧 2.1.1 画直线 画直线的同时按着Shift键,将可以画出15°、30°、45°、60°、75°等具有特殊角度的直线。按住Ctrl键可画出自中间向两侧延伸的直线,同时按住这两个键则可画出自中间向两侧延伸的具有特殊角度的直线。 2.1.2 画弧 按住Shift键的同时可画出45度圆弧(画圆弧方法:打开绘图工具栏,单击“自选图形/基本形状/弧形”),按住Ctrl键可画出自中间向两侧延伸的圆弧,同时按住这两个键则可画出自中间向两侧延伸的45°圆弧,按住Alt键可画出一端固定的圆弧,同时按住Ctrl和Alt键则可画出一端固定的45°圆弧。 2.1.3 画矩形 按住Shift键可绘制出一个特殊的矩形——正方形,按住Ctrl键可绘出自中间向四周延伸的矩形,同时按住这两个键则可画出自中间向四周延伸的正方形。画圆时与此类似。 由此可见结合键盘画图的奇妙效果。 2.2 选择图形的技巧 如果需要选择部分图形,则可在按住Shift键的同时依次进行选择或单击绘图工具栏上的“选择对象”按钮,然后用鼠标画出一个框将所需要的图形罩住即可。 如果是各图形层叠在一起的情况,则可以首先选中最上面的图形,然后按Tab键或“Shift+Tab”组合键依次选择即可。 小提示:如果你发现某图形选择起来很困难(鼠标变不成十字形状),这种情况常发生在多个图形混杂在一起的情况,同样点击“选择对象”按钮后你会发现选择很容易。
希沃一体机使用说明
希沃一体机软件使用说明 打开我们的一体机后会立刻进入我们的触摸状态,几乎不需要时间的等待,进入触摸状态后,老师能够用专用笔在一体机上试一下,看看我们的白板笔和桌面图标是不是在一个相同的点上。然后就是我们鼠标左键右键的一个区分和使用,左键就是跟我们平时的鼠标是差不多的直接点击我们的桌面图标就能够单击一下双击两下,而实现鼠标右键的功能只需要在屏幕上一直点着不动,大概3-5秒的时间就会进入我们的右键功能。 出现快捷工具条。首先是笔触:可选择软件提供的软笔、硬笔、荧光笔等在桌面上实行书写和批注。老师能够根据自己的需要选择哪一种笔实行书写或批注。接下来是擦除功能,它分为点擦、块擦、圈擦,对于写错的字体都能够用擦除功能实行擦除,圈擦是把写错的字体圈住就能够实行擦除。漫游功能,点击一下这个图标,就能够随意拖动图片或你写在白板上的内容。 添页功能:当这个页面写满时,点击一下这个图标就会出现另一个完整的页面。然后是删页功能,如果感觉当前页面已经没有用途,就能够点击这个图标实行删页。图形功能:有各种线形和几何图形,如直线、三角形、四边形、圆等等,只需在所需图形的图标上点击下,直接在白板上拖拉就能够完成。工具:首先是放大镜,点击一下就
会出现一个圆状的放大镜,拖动红色边缘就能够将局部的内容放大,旁边有两个小图标,分为关闭和设置,设置能够改变放大镜的大小和颜色的明暗水准,用完之后就直接点击叉号关闭就能够了。聚光灯,它能够突出光圈区域的重点内容,光圈区域的大小和背景的明暗水准能够通过旁边的设置来实行调节。第三个是屏幕幕布,它的作用是来遮住部分答案,只留出相对应的问题,如果感觉幕布太大,点击旁边的设置图标内有一个指定矩形,然后根据自己的需要在桌面上拖拉,这样就能够方便老师的教学,激发学生自主思考的水平。屏幕录制:点击这个功能,能够把一节课讲的内容录下来,实行保存,能让学生拷下来实行复习。桌面的右边有一个选项框,讲课的内容都能够保存下来,如果讲完课有什么不懂的能够点击它实行查看,并且还能够以文件的形式保存有电脑中。菜单功能:里面常用的功能有导出功能,是把批注过的页面以什么样的格式导入到你的u盘或者笔记本或者电脑本身(导出的格式:ppt、pdf、word、png等),导出后的文件是以你的导出格式为准,也就是说如果你是选择以PPT的格式导出保存到你的U盘或电脑上,那么你打开的它的时候就是以PPT打开的。导入功能:使用这个功能能更方便的把一些图片或者视频音频插入到你的白板页面中。设置:能够用来设置画笔的粗细以及颜色,更改工具条的方向(竖向或者横向)
windows7使用技巧大全
windows7使用技巧大全 1. PC Safeguard 电脑守卫 我很少让其他人使用我的电脑,因为我怕他们会把它弄的乱七八糟的,微软已经替我考虑到这一点并且顺便解决了这个问题。PC Safeguard的设置弄乱,因为当他们注销的时候,所有的设定都会恢复到正常。户自己的设定,但是用户唯一需要做的就是定义好其他用户的权限。要使用PC Safeguard,首先控制面板--用户帐户"启用PC Safeguard" 然后确定。何东西都不会被改变,包括设定,下载软件 2. 显示校准 很幸运,Windows 7 所Windows上浏览照片时有可能会出现亮度过大等问题。WIN+R 然后输入"DCCW"即可。 3. AppLocker 应用程序锁AppLocker无疑是个绝佳的助手。WIN+R打开本地策略组编辑器,计算机配置--windows设置--安全设置--右键点击其中的一个选项(可执行文件,安装或者脚本)并 4.下进行镜像刻录的困扰,因为Windows中并没有内置此功能,Windows 7的到来,这些问题都不我们所有需要做的仅仅是双击ISO镜像,然后烧录进用户光驱中的CD或者DVD中。 5.播放空白的可移动设备 默认情况下,Windows7对空白的可移动设备是不会进行自动播放的,此选项可以通过点击工具--文件夹选项--查看--取消"隐藏计算机文件夹中的空驱动器"的选择来更改。 6. 把当前窗口停靠在屏幕左侧 这个新功能看起挺有用,因为有些时候,我们会被屏幕中浮着的近乎疯狂的窗口们所困扰,并且很难把他们都弄到一边。现在我们使用键盘的快捷键就可以很轻松的做到了。按WIN+左键把它靠到屏幕的左边去吧。 7. 把当前窗口停靠在屏幕右侧 按WIN+右键可以把窗口靠到右侧 8.显示或隐藏浏览预览面板 按ALT+P 隐藏或者显示浏览的预览窗口 9.在其他窗口顶端显示小工具 按ALT+G 10. 幻灯片播放桌面背景图片 如果用户像我一样懒或者无聊,--个性化设置--桌面背景并且按住CTRL的同时选择图片。隔和选择随机播放还是连续播放。 11. 让任务栏变成Vista样式 , 右键单击开始按钮,选属性--任务栏选择" 让Windows 7 12.合并任务栏图标 如果用户打开了很多窗口或者程序,所以用户需要像是XP,vista的那样合并他们。方法,选属性--任务栏选择"在任务栏满时分组"。 13. Robocopy。Windows 7中就内置了此功能,用户可以选择任意数目的线程,就像"/MT[:n],它的数值范围在。 ROBOCOPY /? 有具体用法) Windows 7中文件复制/传输功能 上 15. 解锁被进程占用的文件
Microsoft Windows10 日常使用新增使用技巧总结
Microsoft Windows10 日常使用新增快捷键使用技巧大全 Win10技术预览版作为微软最新一代操作系统,笔者在体验过程中总结了一些日常应用的小技巧,分享给大家。其中有些功能并非Win10独有,但功能十分有用或者较少人知道,笔者也会列出来供大家参考。 快捷键的使用 快捷键的应用极大的方便了Windows操作系统的使用,除了我们在Windows XP/7/8熟知的“Ctrl + c”、“Ctrl + V”等日常操作外,还有哪些我们不熟悉、或者在Windows 10新增的快捷键操作呢? Windows + X:快速打开快捷菜单。 Windows + R:快速打开运行。 Windows + 方向键:用于快速分屏功能。 ?贴靠窗口:Win +左/右> Win +上/下>窗口可以变为1/4大小放置在屏幕4个角落
?切换窗口:Alt + Tab(不是新的,但任务切换界面改进) ?任务视图:Win + Tab(松开键盘界面不会消失) ?创建新的虚拟桌面:Win + Ctrl + D ?关闭当前虚拟桌面:Win + Ctrl + F4 ?切换虚拟桌面:Win + Ctrl +左/右 另外,微软为Win10技术预览版命令行(Command Prompt)加入了Ctrl + V的支持,Scott Hanselman为此整理了命令行中的键盘快捷键。 Win10新增功能快捷键大全: 贴靠窗口:Win + 左/右> Win + 上/下> 窗口可以变为1/4 大小放置在屏幕4 个角落。 切换窗口:Alt + Tab(不是新的,但任务切换界面改进)。 任务视图:Win + Tab(松开键盘界面不会消失)。 创建新的虚拟桌面:Win + Ctrl + D。
实用word使用技巧大全
实用Word使用技巧大全 目录 第一、WORD问答 (1) 第二、论文WORD技巧小结 (13) 第三、用WORD排论文的技巧 (14) 第四、用WORD编辑论文的几个建议 (15) 第五、快捷键 (18) 第六、功能键 (20) 第七、WORD表格处理技巧 (21) II
第一、Word问答 1.问:Word里边怎样设置每页不同的页眉如何使不同的章节显示的页眉不同 答:分节,每节可以设置不同的页眉。文件——页面设置——版式——页眉和页脚——首页不同。 2.问:请问Word中怎样让每一章用不同的页眉怎么我现在只能用一个页眉,一改就全部改了 答:在插入分隔符里,选插入分节符,可以选连续的那个,然后下一页改页眉前,按一下“同前”钮,再做的改动就不影响前面的了。简言之,分节符使得它们独立了。这个工具栏上的“同前”按钮就显示在工具栏上,不过是图标的形式,把光标移到上面就显示出”同前“两个字来了。 3.问:如何合并两个Word文档,不同的页眉需要先写两个文件,然后合并,如何做 答:页眉设置中,选择奇偶页不同/与前不同等选项。 4.问:Word编辑页眉设置,如何实现奇偶页不同比如:单页浙江大学学位论文,这一个容易设;双页:(每章标题),这一个有什么技巧啊 答:插入节分隔符,与前节设置相同去掉,再设置奇偶页不同。 5.问:怎样使Word文档只有第一页没有页眉,页脚 答:页面设置-页眉和页脚,选首页不同,然后选中首页页眉中的小箭头,格式-边框和底纹,选择无,这个只要在“视图”——“页眉页脚”,其中的页面设置里,不要整个文档,就可以看到一个“同前”的标志,不选,前后的设置情况就不同了。 6.问:如何从第三页起设置页眉 答:在第二页末插入分节符,在第三页的页眉格式中去掉同前节,如果第一、二页还有页眉,把它设置成正文就可以了。 1
希沃交互智能平板的使用方法和技巧窍门
希沃—多媒体LED一体机的 使用方法及操作流程 seewo希沃交互智能平板(又叫交互式电子白板)——新一代大尺寸高清液晶触摸电视电脑一体机,也就是高档次的教室多媒体。是一种国际上新近崛起的替代传统黑板、粉笔的数字化教学演示设备。它的出现,是对沿袭几百年的黑板、粉笔、板擦“三位一体”的旧教学模式的一场革命性突破。 交互式电子白板是基于PC机的一种具有人机交互功能的输入设备,利用计算机的数据处理功能,利用特定的定位笔代替鼠标在白板上进行操作,可以运行任何应用程序,可以轻松实现书写、标注、几何画图、编辑、打印、注释、保存等在计算机上利用键盘及鼠标可以实现的任何操作功能。电子白板将成为未来现代化教学、办公会议、远程教育及信息交流的主要手段。 一、开关机 1.功能键
2.鼠标及键盘 长按屏幕三秒以上形成一个圈即可实现右键功能进入白板模式: 二、菜单界面功能
1.书写擦除:可使用不同类型和颜色的笔在屏幕上进行标注并能进行手写识别汉字、英文及擦除功能; 2.供矩多形、三角形、椭圆形、梯形等至少7种图形的绘图功能,并能随意填充不同的颜色,大小调整、旋转、删除、复制、填充等常用功能并能对页面中的任何对象(包含书写的笔迹)进行复制、粘贴、移动、放大、缩小、旋转等编辑;
3.无限大小的虚拟数字黑板,可任意拖动延伸;所书写及批注内容能全局预览并快速定位;实现手指放大缩小实物图像,并直接在屏幕上针对展台动态信号进行批注和标识 4.使用手写识别可以把汉字变为印刷体。
5.提供遮幕、日历、时钟、聚光灯、屏幕截图、放大镜、计算器、量角器、直尺、三角板、圆规等教学展示的辅助功能;
WORD使用技巧大全(史上最强哦)
1.问:WORD里边怎样设置每页不同的页眉?如何使不同的章节显示的页眉不同? 答:分节,每节可以设置不同的页眉。文件——页面设置——版式——页眉和页脚——首页不同 2.问:请问word中怎样让每一章用不同的页眉?怎么我现在只能用一个页眉,一改就全部改了?答:在插入分隔符里,选插入分节符,可以选连续的那个,然后下一页改页眉前,按一下“同前”钮,再做的改动就不影响前面的了。简言之,分节符使得它们独立了。这个工具栏上的“同前”按钮就显示在工具栏上,不过是图标的形式,把光标移到上面就显示出”同前“两个字来了 3.问:如何合并两个WORD文档,不同的页眉需要先写两个文件,然后合并,如何做?答:页眉设置中,选择奇偶页不同/与前不同等选项 4.问:WORD编辑页眉设置,如何实现奇偶页不同? 比如:单页浙江大学学位论文,这一个容易设;双页:(每章标题),这一个有什么技巧啊?答:插入节分隔符,与前节设置相同去掉,再设置奇偶页不同 5.问:怎样使WORD文档只有第一页没有页眉,页脚?答:页面设置-页眉和页脚,选首页不同,然后选中首页页眉中的小箭头,格式-边框和底纹,选择无,这个只要在“视图”——“页眉页脚”,其中的页面设置里,不要整个文档,就可以看到一个“同前”的标志,不选,前后的设置情况就不同了。 6.问:如何从第三页起设置页眉?答:在第二页末插入分节符,在第三页的页眉格式中去掉同前节,如果第一、二页还有页眉,把它设置成正文就可以了
●在新建文档中,菜单—视图—页脚—插入页码—页码格式—起始页码为0,确定; ●菜单—文件—页面设置—版式—首页不同,确定; ●将光标放到第一页末,菜单—文件—页面设置—版式—首页不同—应用于插入点之后,确定。第2步与第三步差别在于第2步应用于整篇文档,第3步应用于插入点之后。这样,做两次首页不同以后,页码从第三页开始从1编号,完成。 7.问:WORD页眉自动出现一根直线,请问怎么处理?答:格式从“页眉”改为“清除格式”,就在“格式”快捷工具栏最左边;选中页眉文字和箭头,格式-边框和底纹-设置选无 8.问:页眉一般是---------,上面写上题目或者其它,想做的是把这根线变为双线,WORD中修改页眉的那根线怎么改成双线的?答:按以下步骤操作去做: ●选中页眉的文字,包括最后面的箭头 ●格式-边框和底纹 ●选线性为双线的 ●在预览里,点击左下小方块,预览的图形会出现双线 ●确定▲上面和下面自己可以设置,点击在预览周围的四个小方块,页眉线就可以在不同的位置
教室希沃一体机管理制度
教室希沃触控一体机设备管理制度 为推进学校办学条件现代化进程,进一步提高课堂教学效率,学校为所有班级安装了希沃触控一体机。为确保触控一体机教学设施的正常应用,并做好维护和管理工作,特制订本管理制度: 一、所有班级的触控一体机实行班级负责制,直接责任人是各班的班主任。 班主任主要负责本班触控一体机的管理和安全工作,维持触控一体机的正常运行,平时保管设备的钥匙,发现问题及时与学部领导联系。 二、各班级确定一名品学兼优、热心班级服务、工作认真负责的学生担任班级一体机管理员。 班级一体机管理员协助班主任,具体负责本班设备的日常使用和管理工作,老师上课时提前到班主任处取钥匙开锁并协助老师使用设备,使用完毕后正常关闭设备并及时上锁。做好设备使用情况的登记工作,并要求使用老师签字确认。平时注意做好设备的清洁保养工作,遇到设备故障、损坏或丢失情况,及时向班主任汇报。 三、教室触控一体机只供本班教师上课时使用。 严禁学生利用触控一体机进行与教学无关的操作。需用多媒体进行教学的课程,任课教师做好课件,充分发挥多媒体的作用。任何人不得擅自挪用、滥用触控一体机。 四、使用触控一体机的教师必须接受操作培训。 要严格按多媒体系统操作规程操作,以确保系统正常运行,遇到问题及时与学部主管领导联系。特别注意使用触控一体机后要正常关机并切断电源。禁止在触控一体机插座上充电,防止损坏设备和安全事故的发生。其他人不得擅自拆卸设备或更改系统设置。 五、各班要做好一体机防病毒和必要的软件升级工作。
教师在一体机上存放的资源,只限上课的课件和与上课科目有关的音视频资源,任何人不得在一体机C盘和桌面存放文件,不准擅自安装或下载与教学工作无关的软件。使用U 盘等移动存储设备前请先进行杀毒。 六、各班级一体机管理员或值日生应每天对触控一体机进行清洁、除尘。 课间可以用柔软干燥的抹布清洁灰尘,切忌用湿抹布清洁,要时刻保持一体机屏幕的干燥、清洁,切实做好防尘、防潮、防火、防盗等工作。学校将对触控一体机和移动白板的使用管理情况每一个大周检查一次。同时,不定期、不定时(特别是午间、晚间)对班级一体机电源是否正常关闭、移动黑板是否上锁、设备上是否有灰尘等情况进行检查,并及时通报检查结果。 七、各班有义务保护好触控一体机。 人为损坏、违规操作及违禁行为所造成的触控一体机的损坏,学校将责令班级照价赔偿,并追究当事人相关责任。学校将各班触控一体机的管理纳入班级量化管理,作为班级评比的内容之一。 八、此制度从颁布之日起执行。如有未尽事宜或在使用中出现未涉及到的问题,由学校负责解释。 政教处 2018年8月30日
win7 使用技巧
70个功能小技巧彻底搞定Windows7 功能, 技巧 Windows 7比Vista要好用而且有很多新功能。不过,由于系统较新,其中的一些功能并不是很容易被人们所发现,所以我们把其中的一些最重要的技巧和窍门创建成一个列表并且一步一步的向大家进行介绍。 1. PC Safeguard 电脑守卫 我很少让其他人使用我的电脑,因为我怕他们会把它弄的乱七八糟的,但是看起来,微软已经替我考虑到这一点并且顺便解决了这个问题。PC Safeguard不会让任何人把用户电脑的设置弄乱,因为当他们注销的时候,所有的设定都会恢复到正常。当然了,他不会恢复用户自己的设定,但是用户唯一需要做的就是定义好其他用户的权限。 要使用PC Safeguard,首先控制面板--用户帐户接下来创建一个新的帐户,然后选择"启用PC Safeguard" 然后确定。然后用户就可以安心的让别人使用用户的电脑了,因为任何东西都不会被改变,包括设定,下载软件,安装程序。 2. 显示校准 很幸运,Windows 7 拥有显示校准向导功能可以让用户适当的调整屏幕的亮度,所以用户不会在浏览照片和文本时遇到显示问题。之前的Windows上浏览照片时有可能会出现亮度过大等问题。现在问题解决了,只要用户按住WIN+R 然后输入"DCCW"即可。 3. AppLocker 应用程序锁 对于企业用户或者经常需要与其他人共用一台机器的用户而言,AppLocker无疑是个绝佳的助手。WIN+R运行gpedit.msc打开本地策略组编辑器,计算机配置--windows设置--安全设置--应用程序控制策略,右键点击其中的一个选项(可执行文件,安装或者脚本)并且新建一个规则即可。 4. 镜像刻录 我们都有过在windows下进行镜像刻录的困扰,因为Windows中并没有内置此功能,我们往往需要安装第三方的软件来解决此问题。但随着Windows 7的到来,这些问题都不复存在了。我们所有需要做的仅仅是双击ISO镜像,然后烧录进用户光驱中的CD或者DVD中。 5.播放空白的可移动设备 默认情况下,Windows7对空白的可移动设备是不会进行自动播放的,此选项可以通过点击工具--文件夹选项--查看--取消"隐藏计算机文件夹中的空驱动器"的选择来更改。 6. 把当前窗口停靠在屏幕左侧 这个新功能看起挺有用,因为有些时候,我们会被屏幕中浮着的近乎疯狂的窗口们所困扰,并且很难把他们都弄到一边。现在我们使用键盘的快捷键就可以很轻松的做到了。按WIN+左键把它靠到屏幕的左边去吧。 7. 把当前窗口停靠在屏幕右侧
希沃一体机培训稿
希沃一体机培训稿 平原县第五中学 张伟 大家好,我是张伟,年前我们各个教室都安装了这台希沃一体机,对于我们的教学提供了很大的帮助。我个人本就喜欢摆弄这些电子设备,然后在王校长的指导下,结合自己上课的体会,对这个一体机有了较多的了解,今天和大家一起学习希沃一体机的使用技巧。 一、希沃一体机的基本操作 希沃一体机包含电视、安卓、电脑三大系统,但咱们的一体机没有接有线,电视就没办法看了。首先看一下实体按键 1、最左侧第一个按键是开关机,如果这个按键是红灯,表示机器已经通电,但没有开机。单击该键就能开机,开机后按键显示为蓝灯常亮,在开机状态下再次单击该键,则关闭主屏幕处于待机状态,按键显示为蓝灯闪烁。再次单击或者点击屏幕即可唤醒。需要关机时,则长按3s后出现关机确认对话框。 2、开机后,默认进入安卓系统,这个系统简单的说,就和我们智能手机的系统是基本相同的,虽然也能播放课件和视频,但效果比较差,对一些格式也不支持。所以我们需要进入电脑系统才行。 3、点击下方小房子一样的按键,返回安卓系统。 此时,想要进入电脑系统有两种方法,第一,在屏幕下方中间有一个向上的箭头,点击一下,或者往上拖,调出中控菜单。点击pc,进入电脑系统,如果pc下方的小点是灰色的,代表电脑还没启动,点击后会出现我们常见的开机画面。我这个电脑已经激活了,还有很多班级的电脑没有激活,我把激活软件发到邮箱中,班主任们可以自行下载。在电脑系统下,再从底边用手指往上拖,可再次调出中控菜单,单击android,回到安卓系统。 第二种办法,按一下屏幕右下方的齿轮状设置键,也能调出中控菜单。由电脑系统返回安卓系统时,也可以直接点击屏幕右下方的小房子按键,一键返回安卓系统。 中控菜单中,除了能切换系统,也能调节音量和亮度。屏幕右下方也有调节音量的按钮。不再细说。 最右侧有3个usb接口,颜色不一样,第一个是3.0的usb,后两个是2.0的,区别在于3.0的版本高,传输速度快,但有可能不兼容一些设备,建议首选3.0,如果发现不行,再换成后两个2.0的即可。 4、基本键盘鼠标操作。鼠标方面,根据我们平时用电脑的3种方式依次说一下,鼠标左键单击,在这里也是单击。鼠标左键双击,就快速的连点两下。重点是鼠标右键单击,在这里则是长按屏幕 3s,当出现白圈时,松开手指就可以了。键盘方面,在任意地方单击,在屏幕左侧就会出现这样一个白色的东西,再次点击两次这个东西,就能调出键盘。
