MasterCAM练习题
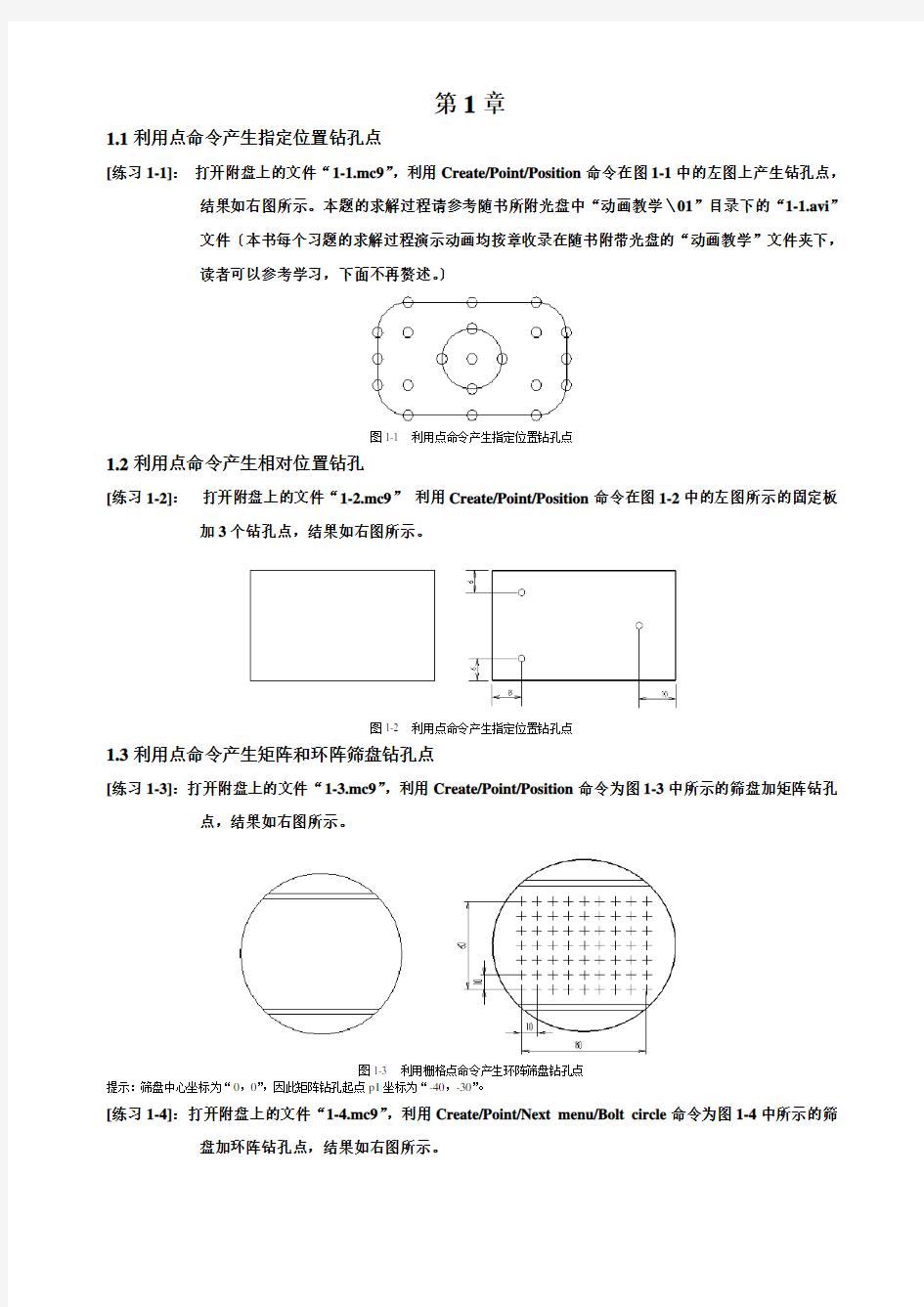

第1章
1.1利用点命令产生指定位置钻孔点
[练习1-1]:打开附盘上的文件“1-1.mc9”,利用Create/Point/Position命令在图1-1中的左图上产生钻孔点,结果如右图所示。本题的求解过程请参考随书所附光盘中“动画教学\01”目录下的“1-1.avi”
文件〔本书每个习题的求解过程演示动画均按章收录在随书附带光盘的“动画教学”文件夹下,
读者可以参考学习,下面不再赘述。〕
图1-1 利用点命令产生指定位置钻孔点
1.2利用点命令产生相对位置钻孔
[练习1-2]:打开附盘上的文件“1-2.mc9”利用Create/Point/Position命令在图1-2中的左图所示的固定板加3个钻孔点,结果如右图所示。
图1-2 利用点命令产生指定位置钻孔点
1.3利用点命令产生矩阵和环阵筛盘钻孔点
[练习1-3]:打开附盘上的文件“1-3.mc9”,利用Create/Point/Position命令为图1-3中所示的筛盘加矩阵钻孔点,结果如右图所示。
图1-3 利用栅格点命令产生环阵筛盘钻孔点
提示:筛盘中心坐标为“0,0”,因此矩阵钻孔起点p1坐标为“-40,-30”。
[练习1-4]:打开附盘上的文件“1-4.mc9”,利用Create/Point/Next menu/Bolt circle命令为图1-4中所示的筛盘加环阵钻孔点,结果如右图所示。
图1-4 利用圆周点命令产生矩阵筛盘钻孔点
1.4利用水平线和垂直线绘制图形
[练习1-5]:利用水平线和垂直线命令结合输入点坐标的方式绘制如图1-5所示图形。
图1-5 利用水平线和垂直线绘制图形
1.5利用极坐标线绘制图形
[练习1-6]:利用Create/Line/Polar命令绘制如图1-6所示图形。
图1-6 利用极坐标线绘制图形
1.6利用切线绘制图形
[练习1-7]:打开附盘上的文件“1-7.mc9”,利用Create/Line/Tangent/2arcs命令将图1-7中的左图改为右图。
图1-7 利用切线绘制线段
[练习1-8]:打开附盘上的文件“1-8.mc9”,利用Create/Line/Tangent/Point命令将图1-8中的左图改为右图。
图1-8 利用切线绘制线段
1.7利用法线绘制图形
[练习1-9]:打开附盘上的文件“1-9.mc9”,利用Create/Line/Perpendclr/Point命令将图1-9中的左图改为右图。
图1-9 利用法线绘制线段
[练习1-10]:打开附盘上的文件“1-9.mc9”,利用Create/Line/Perpendclr/Point命令将图1-10中的左图改为右图。
图1-10 利用法线绘制线段
1.8利用平行线绘制图形
[练习1-11]:打开附盘上的文件“1-11.mc9”,利用Create/Line/Parallel/side/dist命令将图1-11中的左图改为右图。
图1-11 利用平行线绘制线段
[练习1-12]:打开附盘上的文件“1-12.mc9”,利用Create/Line/Parallel/side/Arc命令将图1-12中的左图改为右图。
图1-12 利用平行线绘制线段
1.9利用分角线绘制图形
[练习1-13]:打开附盘上的文件“1-13.mc9”,利用Create/Line/Bisect命令将图1-13中的左图改为右图。
图1-13 利用分角线绘制线段
1.10利用最近线绘制图形
[练习1-14]:打开附盘上的文件“1-14.mc9”,利用Create/Line/Closest命令将图1-14中的左图改为右图。
图1-14 利用最近线绘制线段
1.11利用极坐标圆弧绘制图形
[练习1-15]:利用Create/Line/Polar命令绘制如图1-15所示图形。
图1-15 利用极坐标圆弧绘制图形
提示:以尺寸“20×20”矩形的4个顶点确定4个“R10”圆弧交点的位置。
[练习1-16]:利用Create/Line/Polar命令绘制如图1-16所示图形。
图1-16 利用极坐标圆弧绘制图形
提示:先绘制“30”的圆弧,其他圆弧由其推算。
1.12绘制指定半径圆弧图形
[练习1-17]:打开附盘上的文件“1-17.mc9”,利用Create/Arc/Endpoint命令将图1-17中的左图改为右图。
图1-17 利用两点绘弧命令绘制图形
[练习1-18]绘制如图1-18所示图形。
图1-18 绘制圆弧图形
1.13绘制相切圆弧图形
[练习1-19]:打开附盘上的文件“1-19.mc9”,利用Create/Arc/Tangent/2entities命令将图1-19中的左图改为右图。
图1-19 绘制相切圆弧图形
[练习1-20]绘制如图1-20所示图形。
图1-20 绘制圆弧图形
[练习1-21]绘制如图1-21所示图形。
图1-21 绘制圆弧图形
1.14绘制矩形
[练习1-22]:利用Create/Rectangle命令绘制如图1-22所示图形。
图1-22 利用矩形命令绘制图形
提示:内部小矩形通过设定矩形的不同放置方式来确定其放置位置。
[练习1-23]:打开附盘上的文件“1-23.mc9”,利用Create/Rectangle命令为图1-23中的左图加键槽,结果如右图所示。
图1-23 利用矩形命令绘制键槽
提示:设定矩形类型为“Obround”。
[练习1-24]:利用Create/Rectangle命令绘制如图1-24所示图形。
图1-24 利用矩形命令绘制图形
提示:利用[Corner Fillets]选项绘制矩形,其中“18×8”的矩形类型设置为“Aingle D”。
[练习1-25]:绘制如图1-25所示图形。
图1-25 利用矩形命令绘制图形
操作步骤提示
1. 利用[Rotation]选项绘制旋转30度的矩形,如图1-26所示。
2.利用Create/Arc/Endpoint命令绘制4条圆弧,如图1-27所示。
图1-26 绘制旋转矩形图1-27 绘制圆弧
3.利用Create/Arc/Circ pt+rad命令绘制两个圆,这两个圆分别与短圆弧同心,并删除辅助线
段,结果如图1-28所示。
图1-28 绘制圆、删除辅助线
1.15绘制椭圆
[练习1-26]:打开附盘上的文件“1-26.mc9”,利用Create/Next menu/Ellipse命令将图1-29中的左图改为右图。
图1-29 绘制椭圆图形
提示:圆中心点为系统原点“0,0”。
[练习1-27]:绘制如图1-30所示图形。
图1-30 利用椭圆绘制图形
1.16绘制多边形
[练习1-28]:打开附盘上的文件“1-28.mc9”,利用Create/Next menu/Polygon命令将图1-31中的左图改为右图。
图1-31 利用多边形绘制图形
提示:五边形和四边形的外接圆半径均为“7”。
[练习1-29]:利用Create/Next menu/Letters命令绘制如图1-32所示图形。
图1-32 绘制文字
提示:圆中心点为系统原点,弧顶文字“HMC DESIGN CENTER”与弧底文字“WELCOME YOU”字高为“5”,放置圆弧半径值为“22”。水平文字“V9”字高为“10”。放置坐标为“-10,-10”。
[练习1-30]:绘制如图1-33所示图形。
图1-33 绘制文字
提示:弧顶文字与弧底文字“CNC DESIGN CENTER”字高为“5”,放置圆弧半径为“22”。
1.18螺旋线及弹簧
[练习1-31]:利用Create/Next menu/Spiral/Helix命令绘制如图1-34所示图形。
图1-34 绘制螺旋线[练习1-32]:利用螺旋线及扫描实体命令绘制如图1-35所示弹簧。
图1-35 绘制弹簧
操作步骤提示半径=20 节距=10 圈数=6
半径=20
节距=10
圈数=6
截面半径=2
P2
1. 利用Create/Next menu/Spiral/Helix命令绘制螺旋线,如图1-36所示。
2. 选择前示构图面,选择Z深度位置为螺旋线起点P1,利用Create/Arc/Circ pt+rad命令在螺旋线起点P1处绘制半径为“2”的圆,如图1-37所示
3.利用Solids/Sweep命令选择如图1-38所示圆P2为扫描面,选择螺旋线P3为扫描路径绘制扫描实体,结
果如图1-35所示。
图1-36 绘制螺旋线图1-37 绘制圆图1-38选择扫描实体截面及路径
[练习1-33]:绘制如图1-39所示螺旋线。
图1-39 绘制螺旋线
[练习1-34]:利用螺旋线及扫描实体命令绘制如图1-40所示弹簧。
图1-40 绘制弹簧
1.19利用边界框命令产生工件最小材料尺寸
[练习1-35]:打开附盘上的文件“1-35.mc9”,利用Create/Next menu/Bound.box命令求出图1-41中左图所示几何图形的边框〔参见右图〕,进而求出加工时所需要的最小工件材料尺寸。
图1-41 利用边界框命令求工件最小材料尺寸
P1
P3
半径=20
圈数=6
XY方向起始值=3
XY方向终止值=10
Z方向起始值=5
Z方向终止值=20
半径=20
圈数=6
XY方向起始值=3
XY方向终止值=10
Z方向起始值=5
Z方向终止值=20
截面半径=2
提示:用户可以用分析〔Analyze 〕命令查询边界框“x 、y 、z ”方向的尺寸。
[练习1-36]:打开附盘上的文件“1-36.mc9”,利用Create/Next menu/Bound.box 命令求出图1-42中左图所示
几何图形的边框,进而求出加工时所需要的最小工件材料尺寸,并给出装夹尺寸结果如右图所示。
图1-42 利用边界框命令给出工件装夹尺寸
1.20函数曲线及齿轮
[练习1-37]:利用Create/Next menu/Add-ins/Fplot*命令产生如图1-43所示曲线。
图1-43 函数曲线
操作步骤提示:
1. 选择Create/Next menu/Add-ins/Fplot*/Vars/Var name 命令,在系统提示区输入变量名“X ”,如图1-44所示,
按〔Enter 〕键确认。
图1-44 输入变量名
2. 选择L.limit 命令,在系统提示区输入下限值“5”,如图1-45所示,按〔Enter 〕键确认。
图1-45 输入下限值
3. 选择U.limit 命令,在系统提示区输入上限值“25”,如图1-46所示,按〔Enter 〕键确认。
图1-46 输入上限值
4. 选择Step size 命令,在系统提示区输入步进值“0.2”,如图1-47所示,按〔Enter 〕键确认。〔步进值越小, 产生的函数几何图形越光滑。〕
图1-47 输入步进值
5. 选择BAKUP 命令,返回上一层菜单。
6. 选择Edit equ 命令,在系统提示区输入 “y=sin 〔x 〕”函数图形程式,如图1-48所示,按〔Enter 〕键确认。
装夹尺寸
装夹尺寸
图1-48 输入函数图形程式
7.选择主菜单中的Plot it命令,产生的函数曲线如图1-43所示〔放大后的图形〕。
[练习1-38]:利用Create/Next menu/Add-ins/Gear*命令参照图1-49所示齿轮参数绘制图1-50所示齿轮。
图1-49 齿轮参数
提示:节圆直径为“3”,齿顶圆直径为“3.4”,齿根圆直径为“2.5”。
图1-50 绘制齿轮
1.21绘制倒角
[练习1-39]:打开附盘上的文件“1-39.mc9”,利用Create/Next menu/Chamfer命令将图1-51中的左图改为右图。
图1-51 倒角
[练习1-40]:绘制如图1-52所示图形。
图1-52 利用倒角命令绘制图形
提示:先绘制“60×100”的矩形,再绘制中线,最后倒角,倒角参数设置为“不修剪原图形”。
