家用路由器重新配置方法
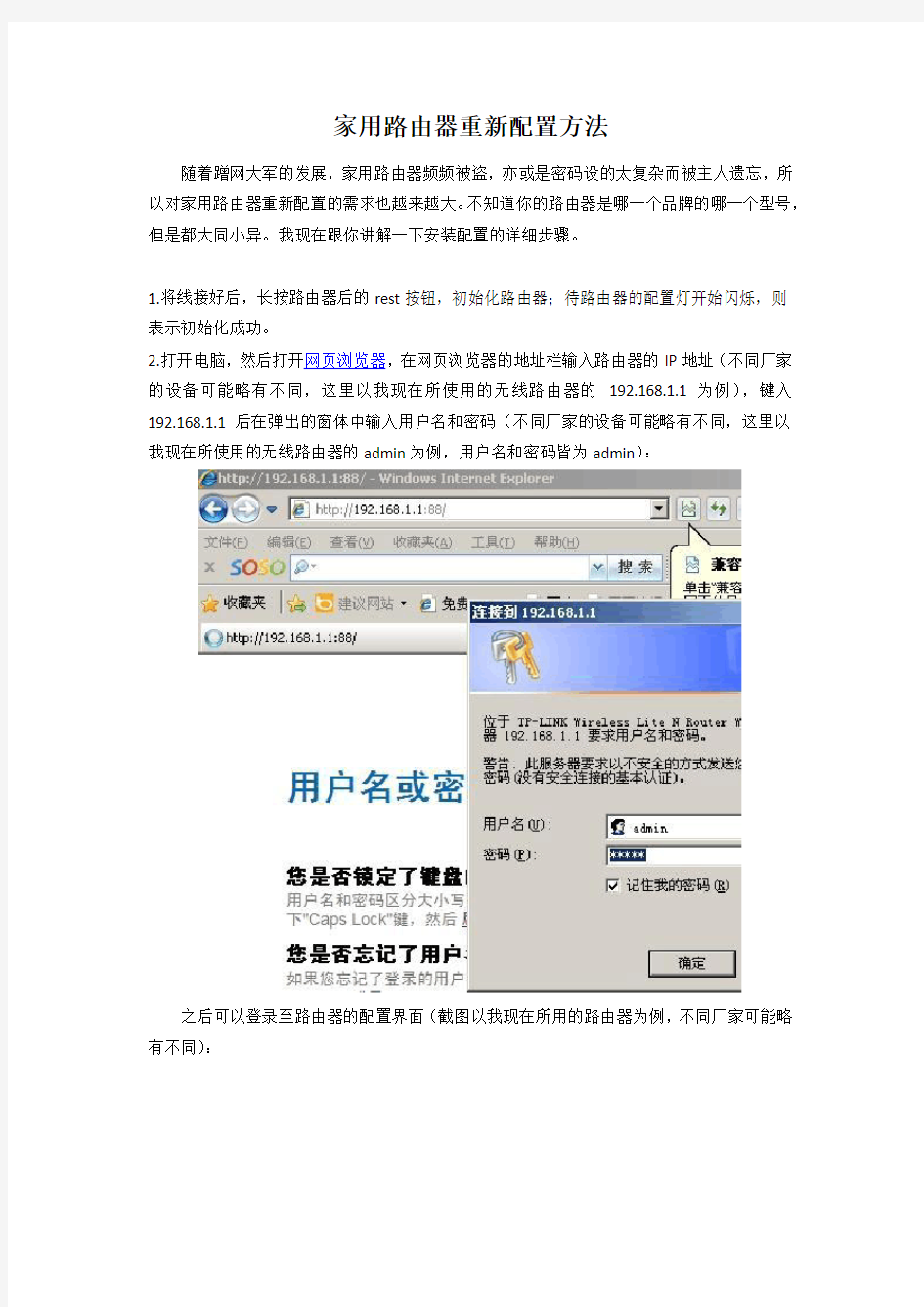
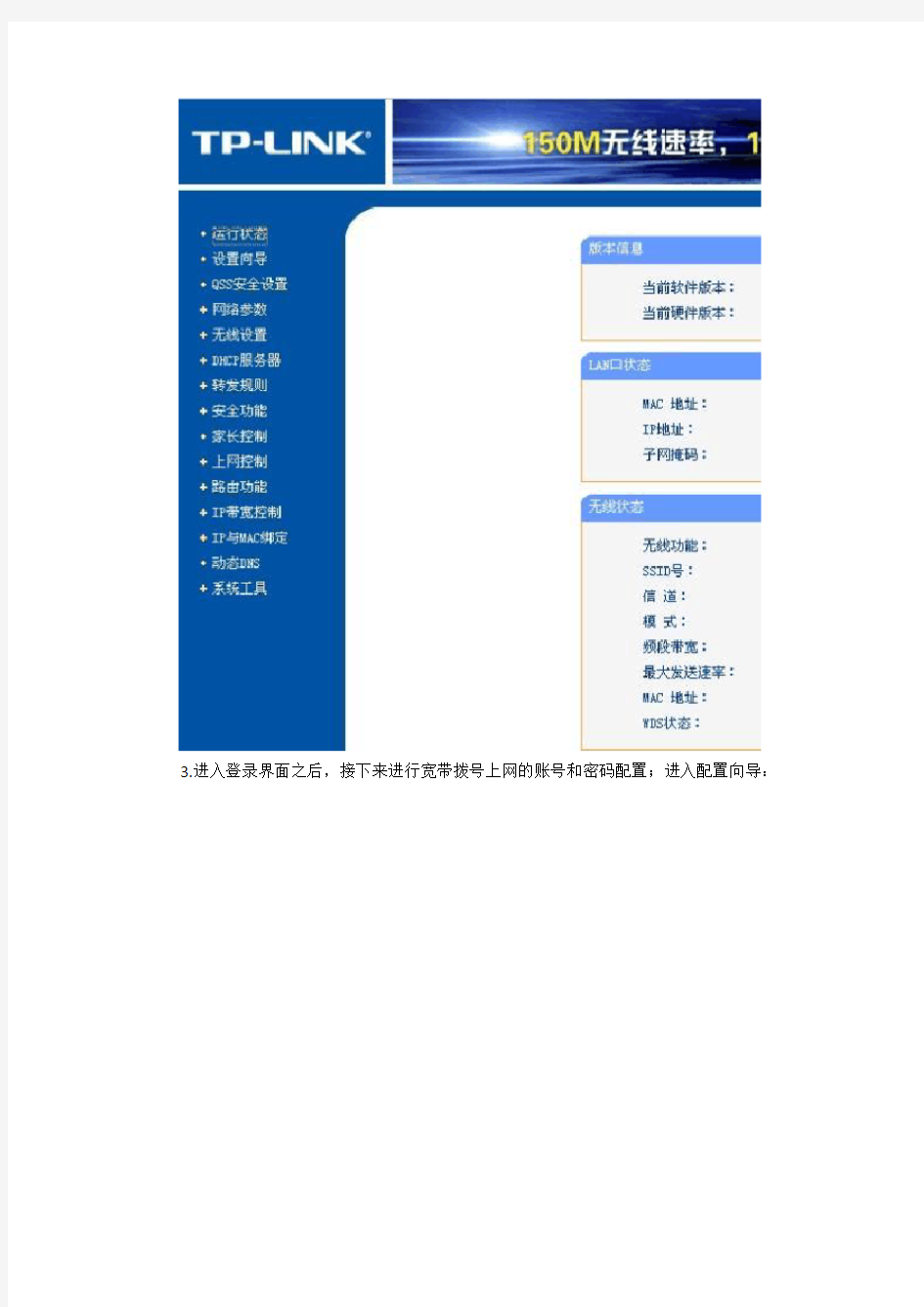
家用路由器重新配置方法
随着蹭网大军的发展,家用路由器频频被盗,亦或是密码设的太复杂而被主人遗忘,所以对家用路由器重新配置的需求也越来越大。不知道你的路由器是哪一个品牌的哪一个型号,但是都大同小异。我现在跟你讲解一下安装配置的详细步骤。
1.将线接好后,长按路由器后的rest按钮,初始化路由器;待路由器的配置灯开始闪烁,则表示初始化成功。
2.打开电脑,然后打开网页浏览器,在网页浏览器的地址栏输入路由器的IP地址(不同厂家的设备可能略有不同,这里以我现在所使用的无线路由器的192.168.1.1为例),键入192.168.1.1后在弹出的窗体中输入用户名和密码(不同厂家的设备可能略有不同,这里以我现在所使用的无线路由器的admin为例,用户名和密码皆为admin):
之后可以登录至路由器的配置界面(截图以我现在所用的路由器为例,不同厂家可能略有不同):
3.进入登录界面之后,接下来进行宽带拨号上网的账号和密码配置;进入配置向导:
4.然后根据提示,一步一步进行配置(如果你是宽带上网推荐你选择PPPoE方式;你也可以选择让路由器自己识别,不过嘛机器毕竟是机器可能会出错):
5.之后,键入你的ADSL宽带上网账号和密码:
6.接下来,启用无线,并输入你的无线路由器WLAN密码,随便你设置,但必须有8位。
7.这样无线路由器就配置好了,待路由器拨号成功,你就可以同时多台设备都能上网了!
家用路由器重新配置好之后就可以启用新的密码上网了,我拿的是比较常见的路由器为例。像现在的路由器市场分为普通路由器和智能路由器,如果是TP、D-LINK的普通路由器完全适用,若是极路由、小米的智能路由器这类的家用路由器重新配置则根据各自页面提示操作即可。
家用路由器设置
路由器设置图解局域网怎么配置路由器怎么设置 最近公司几个同事问我,那里有路由器设置图解,局域网怎么配置,路由器怎么设置等问题。我自己家里有好几台电脑,拉了宽带ADSL,但是只有一台电脑能上网,怎么才能让几台电脑同时用一根ADSL线上网呢? 目前很多人都在用电信ADSL,因为是个人或者家庭,从节省费用方面考虑,几台电脑同时使用一天ADSL线上网,这里就出现了上面的问题。如何解几台电脑同时上网的问题呢,这就需要我们有一个路由的猫(moden),一般电信局在宽带接入的时候会送一个,设定猫后,接着我们需要一个8口或者4口的10M 以太网集线器,很多人都习惯用猫+路由器+集线器共享上网。那么我们看看那路由器怎么配置,用图文来说明配置方法。 请看配置流程: 1、将线路接好,wan口接外网(即电信局提供的ADSL宽带),lan口接内网即你的电脑网卡。 2、每个路由器都有自己的默认的IP地址并且可以修改,可以恢复出厂设置,看看路由器的说明书,一般的是:192.168.1.1或者192.168.0.1或者10.0.0.1
3、下面我们以192.168.1.1为例,将自己的电脑IP配置为192.168.1.X,网关和dns指向路由器,即192.168.1.1 4、打开你的电脑,打开浏览器,在浏览器地址栏输入http://192.168.1.1/,进入路由器的配置界面; 5、路由器的说明书到这里基本就没有作用了,但是很多电脑还是无法上网,这主要是路由器的mac地址在作怪,我们找到mac地址克隆选项,选择克隆mac 地址,保持后就能够上网了。但是问题又来了,很多路由器根本没有mac地址克隆的选项,那我们只有用自己的双手来克隆了呵呵,在路由器的mac地址选项中直接输入我们自己电脑网卡的mac地址就可以了。获得自己电脑网卡的mac地址的方法是: 开始、运行、cmd 进入命令提示符,win2000/xp系统Ipconfig/all ,然后回车。找到一串字符如:00-e8-87-23-C6-54,这就是mac地址了。 下面我们开始设置路由器的 1、网络参数的设置 链接路由器和电脑,然后对路由器进行简单的设置就能上网了,如果只是单纯的网络共享,只要对路由器的基本功能做简单的设置就可以了。使用路由器自身提
HC路由器配置实例精编版
H C路由器配置实例 公司内部编号:(GOOD-TMMT-MMUT-UUPTY-UUYY-DTTI-
通过在外网口配置nat基本就OK了,以下配置假设Ethernet0/0为局域网接口,E t h e r n e t0/1为外网口。 1、配置内网接口(E t h e r n e t0/0):[M S R20-20]i n t e r f a c e E t h e r n e t0/0 [M S R20-20 2、使用动态分配地址的方式为局域网中的P C分配地址[M S R20-20]d h c p s e r v e r i p-p o o l 1 [M S R20-20-d h c p-p o o l-1]n e t w o r k192.168.1.024 [M S R20-20 [M S R20-20 3、配置n a t [M S R20-20]n a t a d d r e s s-g r o u p1公网I P公网I P [MSR20-20]acl number 3000 [MSR20-20-acl-adv-3000]rule 0 permit ip 4、配置外网接口(Ethernet0/1) [MSR20-20] interface Ethernet0/1 [MSR20-20- Ethernet0/1]ip add 公网IP [MSR20-20- Ethernet0/1] nat outbound 3000 address-group 1 5.加默缺省路由 [MSR20-20]route-stac 0.0.0外网网关 总结: 在2020路由器下面,
设置家用路由器及设置2级路由器方法
设置家用路由器及设置2级路由器 现在随着网络的普及,基本每个家庭都会有几台设备需要上网,并且有些是需要wifi信号,手机,电脑,IPAD,以及电视机。一根进户线是远远满足不了我们的需求,所以这个时候就需要购买路由器来进行网络的共享了。闲话无多,下面分3个部分来说明。 一、进户线路的接法。 现在家用的网络接入有3类:①、ADSL(电话线进户,是最老式的接入方法,目前比较少了)、②、FTTB(网线进户,从ISP运营商的交换机上接到你家里面,是目前最主流的接入方式)、③、FTTH(光纤到户,目前是网络改造的方向,某些区域已经实现了,是网络发展方向的趋势)。接入方式②是直接接到电脑的网口就可以拨号上网了,就不赘述了;①③都是需要MODEN来做信号转换的;①用到的叫ADSL 猫,是把电信号转换成数字信号的设备;③用到的叫光猫,是把光信号转换成数字信号的设备。连接示意图如下:(示意图画的是ADSL猫,光猫原理一样,只是电话线换成了光纤线。)这个就是物理线路的连接方式了。
二、设置路由器。 很多朋友拿到之后按照说明书介绍的,按照“设置向导”,设置完成之后发现并不能用。下面来介绍一下快速的设置方法(这里只介绍一般的设置,如:限速,MAC绑定,端口映射这些这里就不说了,有兴趣但不了解的可以给我邮件,我给你解释)。这里以目前市场上最流行的TP-Link 的路由器来讲解(本路由器是3天线,型号: TL-WR941N)。 进入路由器:打开IE,输入192.168.1.1 ,一般初始用户名及密码都是admin。输入进界面。
①设置上网:在图中上网账号和上网口令出设置上你申请宽带 时候,给你的账号密码。一般家用都是拨号上网的,如果是固定IP上网就选择“静态IP”。设置完保存这个时候你就可以上网了。
华为AR1220路由器配置参数实际应用实例解说一
华为AR1220路由器配置参数实际应用实例解说一 1. 配置参数 [GZ]dis cu [V200R001C00SPC200] //路由器软件版本,可从官方网站下载 # sysname GZ //路由器名字GZ ftp server enable //ftp 服务开通以便拷贝出配置文件备份 # voice # http server port 1025 //http undo http server enable # drop illegal-mac alarm # l2tp aging 0 # vlan batch 10 20 30 40 50 //本路由器设置的VLAN ID # igmp global limit 256 # multicast routing-enable //开启组播 #
dhcp enable //全局下开启DHCP服务然后在各VLAN上开启单独的DHCP # ip vpn-instance 1 ipv4-family # acl number 2000 rule 10 permit # acl number 2001 //以太网访问规则列表。 rule 6 permit source 172.23.68.0 0.0.0.255 //允许此网段访问外网 rule 7 permit source 172.23.69.0 0.0.0.255 //允许此网段访问外网 rule 8 permit source 172.23.65.0 0.0.0.3 //允许此网段的前三个IP访问外网rule 9 deny //不允许其他网段访问外网 # acl number 3000 //此规则并未应用 rule 40 permit ip source 172.23.65.0 0.0.0.255 destination 172.23.69.0 0.0.0.25 5 # acl number 3001//定义两个网段主机互不访问,学生不能访问65网段。 rule 5 deny ip source 172.23.65.0 0.0.0.255 destination 172.23.68.0 0.0.0.255 rule 10 deny ip source 172.23.68.0 0.0.0.255 destination 172.23.65.0 0.0.0.255 # aaa //默认视图窗口定义本地登录帐号和密码
路由器的设置方法(图解)
[教程资料] 路由器的设置方法(图解) 路由器, 图解, 设置 路由器的设置方法(图解) tp-link各产品开启路由器的方法首先介绍一下利用路由器实现多台电脑同时上网的方法.首先具备的条件是:路由器一个(可以为4口,8口,16口,甚至更多的),如果你有很多台电脑,可以买个多口的交换机.网线直通线数条,电信mode一个(或者你是专线那就不需要mode了),pc电脑至少2台以上(如果只有一台,使用路由器是可以的,但是就失去了使用路由器的意义了.其实tp-link公司出的路由器,比如TP-LINKTL-402M 或者是401M或者是其他型号的tp-link路由器,路由开启方法大多差不多.下面本文以 TP-LINKTL-402M为例,请看图片 只要按图片里的介绍,将PC,电信宽带MODE,路由器,相互正确连接,那么一个网络就已经组好了.下面介绍怎么样开起路由功能.如果线都已经接好.我们这个时候随便打开一台连好的PC电脑.打开网上邻居属性(图片2),本地连接属性(图片3),tcp/ip协议属性(图片4),设置ip为192.168.1.2子网:255.255.255.0网关:192.168.1.1(图片5)确定,DNS在配置路由器完后在行设置.注:如果是98和me系统,请到控制面板网络连接
去设置.这里xp为例,请看图
对了,这里提醒一下大家,ip设置网段,可以设置在192.168.1.2-192.168.1.254之间都可以,不要将同一IP设置为多台电脑,这样就会引起IP冲突了.切记.好了当设置到这里.我就可以打开桌面的InternetExplorer,输入192.168.1.1回车,请看图片
TP-LINK_TL-WR842N_300M无线路由器_家用设置说明
1、路由器连接说明: 路由器接通电源,以及电信联通安装的宽带网线也接了,路由器跟电脑的网线也链接好了,下面开始打开电脑浏览器开始设置。 2、路由器设置说明: ⑴、登录路由器。运行电脑桌面的Internet Explorer 浏览器,如图在浏览器地址栏输入路由器默认局域网ip地址:192.168.1.1 ,回车: 然后稍等一下,页面会自动进入路由器登录界面:
【确定】后登录页面跳转到路由器设置主页,如下图:
然后直接点击左边栏的【网络参数】设置,后页面调整到默认第一项【LAN 口设置】,如图: 点击选择【LAN口链接类型】的下拉框,选【PPPoE】, 然后开始设置,如下图:(需要注意的是设置完后,因为是第一次设置,一 定要先点一次【保存】,然后再点【链接】。如果显示, 说明路由器已经链接上宽带了,如果点一次后,是这样的提示,那再点一次,看是否成功,正常情况下,点一次就能连接上)
连接上后,这个时候连接网线的电脑,就可以打开QQ或者浏览器开始正常 上网了。因为路由器设置了,所以,未来电脑再次打开的时候,就可以直接上网了,无需再点击【网络连接】拨号上网了。注:W A N连接类型,家用的选动态I P I P地址为设置为192.168.0.1 ⑵、设置登录路无线宽带 如图,点击左侧栏的【无线设置】,如图:
这个时候还没有完,一定要设置左栏的第二项【无线安全设置】,以便无线网络被他人盗用或占用你有限的带宽哦,o(∩_∩)o 哈哈~ 如下图:
注意如图选择相关项目,选择【WPA-PSK/WPA2-PSK】加密即可。那个密码一定要记住,所有无线设备连接宽带的时候就需要输入这里设置的密码。设置完,记得一定要先保存一次。 提醒说明: 1、路由器可以设置登录密码,保证路由器访问设置的安全。自己研究,自己记住新的账号 和密码就可以了。最好是常用的,或者写在某个电脑里的文本文件中; 2、路由器设置其实还有其他许多功能,慢慢自己研究合理利用吧; 3、忘记密码或者恢复设置,记得开篇提到的,长按复位键,以便恢复默认设置。具体看路 由器的使用说明也可。一般情况下,网线链接正常,这样就够家庭一般情况使用了。
华为路由器子接口配置命令全解
华为路由器子接口配置命令 字体: 小中大| 打印发表于: 2008-10-09 22:38 作者: sunjh 来源: 网络中国--打造有影响力的中国网络技术论坛 配置 『配置环境参数』 1. SwitchA 端口E0/1属于vlan10,E0/2属于vlan20,E0/3与Router端口E0互连 2. vlan10内PC地址192.168.0.2/24,网关为路由器E0.1子接口地址192.168.0.1/24 3. vlan20内PC地址10.10.10.2/24,网关为路由器E0.2子接口地址10.10.10.1/24 4. SwitchA管理vlan100虚接口地址172.16.0.2/24,网关为路由E0接口地址172.16.0.1 『组网需求』 1. vlan10、vlan20和vlan100能够通过交换机透传到路由器,并且能够通过路由器子接口实现三层互通 2 数据配置步骤 『交换机配合路由器子接口数据配置流程』
一般来说交换机与路由器子接口配合,都因为交换机是二层交换机,没有三层路由功能,通过路由器终结二层交换机透传过来的vlan数据包,实现三层互通,是此类组网的主要目的。在路由器子接口之间,各个网段之间为直连路由,如果要实现某些网段之间的访问控制,一般通过在路由器上配置访问控制列表来实现。 三层交换机由于本身支持多个虚接口,可以直接实现多网段之间的三层互通,一般不涉及此类组网。 【SwitchA相关配置】 1. 创建(进入)vlan10 [SwitchA] vlan 10 2. 将E0/1加入到vlan10 [SwitchA-vlan10]port Ethernet 0/1 3. 创建(进入)vlan20 [SwitchA]vlan 20 4. 将E0/2加入到vlan20 [SwitchA-vlan20]port Ethernet 0/2 5. 实际当中一般将上行端口设置成trunk属性,允许vlan透传 int e0/3 [SwitchA-Ethernet0/3]port link-type trunk 6. 允许所有的vlan从E0/3端口透传通过,也可以指定具体的vlan值 [SwitchA-Ethernet0/3]port trunk permit vlan all 7. 创建(进入)vlan100
H3C路由器配置实例
通过在外网口配置nat基本就OK了,以下配置假设Ethernet0/0为局域网接口,Ethernet0/1为外网口。 1、配置内网接口(E t h e r n e t0/0):[M S R20-20]i n t e r f a c e E t h e r n e t0/0 [M S R20-20 2、使用动态分配地址的方式为局域网中的P C分配地址[M S R20-20]d h c p s e r v e r i p-p o o l 1 [M S R20-20-d h c p-p o o l-1]n e t w o r k2 4 [M S R20-20 [M S R20-20 3、配置n a t [M S R20-20]n a t a d d r e s s-g r o u p1公网I P公网I P [MSR20-20]acl number 3000 [MSR20-20-acl-adv-3000]rule 0 permit ip 4、配置外网接口(Ethernet0/1) [MSR20-20] interface Ethernet0/1 [MSR20-20- Ethernet0/1]ip add 公网IP [MSR20-20- Ethernet0/1] nat outbound 3000 address-group 1 5.加默缺省路由 [MSR20-20]route-stac 0.0.0外网网关 总结: 在2020路由器下面, 配置外网口, 配置内网口, 配置acl 作nat, 一条默认路由指向电信网关. ok! Console登陆认证功能的配置 关键词:MSR;console; 一、组网需求: 要求用户从console登录时输入已配置的用户名h3c和对应的口令h3c,用户名和口令正确才能登录成功。 二、组网图: 三、配置步骤:
路由器WAN接口配置和路由配置实验
实验七路由器WAN接口配置与路由配置实验 (一)实验内容 学习使用Quidway R2800模块化路由器的W AN接口配置和路由策略配置实验。 (二)实验目的 使用R2800模块化路由器进行W AN接口配置和路由策略配置。学习使用路由器进行初步的网络运行配置和网络管理,行能根据需要进行简单网络的规划和设计。 (三)实验原理 R2800有2个异步串口(serial interface ),异步串口外接Modem或ISDN TA (Terminal Adapter,终端适配器)时可以作为拨号接口使用,链路层协议可以为SLIP或PPP,支持IP和IPX等网络协议,异步串口的最基本的配置包括:进入指定异步串口的视图 设置链路层协议 设置波特率 设置IP地址和PPP协议 进入指定异步串口的视图: 设置链路层协议 设置波特率 在接口视图下设置IP地址 ip address ip-address mask 设置异步串口的IP地址 首先需要配置2台路由器串口的IP地址。如上图所示,假定A路由器使用串口
0/0/0与B路由器串口3/0/0相连,则需要配置这2个串口的ip地址。配置步骤如下: a)配置A路由器: # 选定接口 [Quidway] interface serial 0/0/0 # 为该接口指定IP地址 [Quidway-Serial0/0/0] ip address A路由器串口的ip地址对应的子网掩码 b)配置B路由器: # 选定接口 [Quidway] interface serial 3/0/0 # 为该接口指定IP地址 [Quidway-Serial3/0/0] ip address B路由器串口的ip地址对应的子网掩码 (注意:选择A和B路由器串口的ip地址和子网掩码时需保证这2者在同一网络中) 配置完毕后,在路由器A上ping B路由器的串口ip地址,测试连通性。 此后即可开始进行路由策略配置实验。 (四)路由策略实验步骤 生成路由表的方法: 静态路由:由网络管理员在路由器上手工添加路由信息来实现路由 动态路由:根据网络结构或流量的变化,路由协议会自动调整路由信息来实现路由。静态路由是一种特殊的路由,由管理员手工配置而成。 在本次实验中,首先按照图7.2连接好路由器、交换机和主机。 (注意:上图中各ip地址仅是举例说明。实验中应按照网络环境自行配置,配置的原则是保证计算机的ip地址和路由器的局域网端口地址在同一网络内;2台路由器的串口地址在同一网络内) 按照以下步骤完成实验: 1)进入路由器A的串口(如serial0/0/0),配置串口ip地址 2)进入路由器A的局域网接口(如ethernet1/0/0),配置局域网端口的ip地址 3)在路由器A中,添加静态路由,以路由器B的局域网(LAN1)地址为目的地,下一跳地址为路由器B的串口地址,例如,在图7.2的网络环境中,配置命令为:ip route-static 10.100.120.0 255.255.255.0 192.10.1.2 4)按照类似的配置完成对路由器B的配置,注意静态路由的目的地和下一条地址应改成路由器A相关的地址
史上最详细H3C路由器NAT典型配置案例
H3C路由器NAT典型配置案列(史上最详细)神马CCIE,H3CIE,HCIE等网络工程师日常实施运维必备,你懂的。 NAT典型配置举例 内网用户通过NAT地址访问外网(静态地址转换) 1. 组网需求 内部网络用户使用外网地址访问Internet。 2. 组网图 图1-5 静态地址转换典型配置组网图 3. 配置步骤 # 按照组网图配置各接口的IP地址,具体配置过程略。 # 配置内网IP地址到外网地址之间的一对一静态地址转换映射。
There are 1 outbound static NAT mappings. IP-to-IP: Local IP : Global IP : Interfaces enabled with static NAT: There are 1 interfaces enabled with static NAT. Interface: GigabitEthernet1/2 # 通过以下显示命令,可以看到Host访问某外网服务器时生成NAT会话信息。[Router] display nat session verbose Initiator: Source IP/port: Destination IP/port: VPN instance/VLAN ID/VLL ID: -/-/- Protocol: ICMP(1) Responder: Source IP/port: Destination IP/port: VPN instance/VLAN ID/VLL ID: -/-/- Protocol: ICMP(1) State: ICMP_REPLY Application: INVALID Start time: 2012-08-16 09:30:49 TTL: 27s Interface(in) : GigabitEthernet1/1 Interface(out): GigabitEthernet1/2 Initiator->Responder: 5 packets 420 bytes Responder->Initiator: 5 packets 420 bytes Total sessions found: 1 内网用户通过NAT地址访问外网(地址不重叠) 1. 组网需求
TP-Link无线路由器(适用绝大多数)设置图解教程
无线路由器设置图解教程 多数常见路由器设置都差不多,一般在浏览器输入192.168.1.1进入路由器设置,用户名和密码一般都是admin(不是的话根据说明书的IP地址和用户名密码)。 登录后的初始界面如下: 登陆之后首先运行设置向导,我已经把登陆运行向导功能关闭,大家可以在左边栏点击设置向导。点击下一步出现如下图所示:
由于本人现在是在办公室,属于在局域网内建设局域网(道理一样),所以先介绍静态ip的设置。点击下一步出现如下图格式 大家现在可以设置你的外网IP等信息,这个仅供有固定ip用户使用。 如果大家是宽带拨号上网,那么在上面选择的应是ADSL虚拟拨号(PPPOE),则会弹出如下图的窗口: 把你的帐号和口令输入点击下一步即可
经过以上的设置之后,在前两个步骤点击下一步(如果选择的是动态ip则直接跳转到这里)都会跳转到如上图的窗口。在这里我们可以选择路由是否开启无线状态,默认是开启的。SSID是无线局域网用于身份验证的登录名,只有通过身份验证的用户才可以访问本无线网络 在模式这里可以选择带宽设置有11m、54m和108m共四个选项,只有11m和54m 可以选择频段,共有1-13个频段供选择,可以有效的避免近距离的重复频段。大家应该发现了108m模式有两个,一个是Static模式,另外一个是Dynamic 模式。二者一个为静态的一个为动态的,注意如果选择了静态108m模式,必须是支持速展tm功能的无线网卡才可以连接,建议选择动态或54m自适应
完成后会出现如上图的所示,点击完成。 现在进入了网络参数设置的LAN口设置即你想组建的局域网网段,IP地址即你将要使用的网关 IP地址设置好后,子网掩码有255.255.255.0和255.255.0.0可以选择. 如果选择了255.255.255.0的话,最多可以使用254个ip地址,按照我设置的ip 地址项表述的话就是100.100.100.1-100.100.100.254可以使用,但是路由器
路由器怎么安装和设置[1]
路由器怎么安装和设置 我家现在有两台电脑,想通过连接路由器使两台电脑都能上网.但我不知道安装和连接还有路由器怎么设置??有谁能详细说一下! 答案先将ADSL的输出连网线插入路由器的WAN插口中,将电脑主机的网络连线插入路由器的其他几个插口中(1-4),分别打开电脑与路由器,在随便哪个电脑中双击“Internet Exp lorer”打开网络,根据路由器的使用说明一般是输入192.168.1.1,也有的是192.168.0. 1,这时在出现显示中输入密码Admin,再进行设置输入你的宽带用户名、密码确定OK 答案可否说出型号。。不同的路由有不同的设置方法 两台电脑好象没有用路由器的吧?我觉得楼主说的好象是路由猫。。。 路由的说明书上会详细的说明。 家用的宽带路由一般都不需要做什么设置,把WAN口接到猫上 其他口接电脑随便接了 然后在IE地址栏里输入192.168.1.1(根据厂商,不一定,说明书上会有) 提示输入用户名,密码,也可以在说明书少找到默认的 进入以后设置你的宽带帐户就可以了 记得要打开DHCP服务 最好再修改一下路由密码,否则你的宽带帐户很容易被盗 先把路由器和电脑连接,用电脑登陆你的路由器IP一般为168.192.1.1(不同品牌的路由器IP是不一样的,最好先看看它的说明书) 路由WAN连adsl modem,LAN连hub,局域网硬件确保没有故障 使用IE用WWW的方法登录路由,登录IP默认通常是192.168.1.1或192.168.0.1,登录后输入用户名密码,通常是admin/admin,也有可能是别的。你照说明书操作。然后设置连接向导。一步步进行下去。 说到路由器,硬件路由器是大家所熟悉的,最典型的就是Cisco公司的系列路由器。而软件路由器是个新兴的产品,比如Tiny Software推出的WinRoute Pro软件路由器,Vicomsof t公司推出的Internet Gateway软件路由器等。这些路由软件工作在我们所熟悉的 WINDOW S 系列操作系统上,使 PC 机也可达到与硬件路由器相似的功能。而在WINDOWS 2000 SERVE R 中,其本身就集成了强大的软件路由器。在本文中,作者将从最简单的静态路由入手,加以实例剖析,使读者明白如何利用 WINDOWS 2000 SERVER 配置路由。 在本实例中,有两个不同网段,网段一为工作组 work1,IP地址分配为 10.0.0.2~10.0.0.5,子网掩码为 255.0.0.0 ;网段二为工作组 work2,IP地址分配为 192.168.0.2~192.168.0. 5, 子网掩码为 255.255.255.0 .两网段中的计算机均采用 WINDOWS 98 操作系统,网络结构为对等式网络。要实现两网段之间的互相通信,必须通过路由器转发IP数据包,我们采用了一台高性能的计算机( 奔腾三 866 处理器,256M 内存,迈拓金钻 7200 转 20G 硬盘)安装 WINDOWS 2000 SERVER ,作为两网段之间的软件路由器.
TP-LINK路由器及IP地址设置
TP-LINK路由器(有线、无线)设置详解 1—10------------------为家用路由器设定 9 ------------------------TP-LINK路由器登陆口令修改 11------------------------为单位用户静态IP设定 12------------------------为设置有线电脑指定IP地址 13------------------------为设置无线电脑指定IP 地址 所有TP—LINK路由器设置方法基本通用 1. 进入路由器设定--------按说明接好线路后在电脑浏览器地址栏输入“19 2.168.1.1”,之后直接敲回车键 2.弹出下图用户名密码菜单---------输入用户名:admin --------密码:admin (有些其他品牌路由器用户名、密码不一样,但在机壳下面或说明书里有)
3.点确定------弹出下图菜单------点左侧设置向导-------点中间下一步 4.弹出如下菜单------如果是家里装的宽带就选PPPOE(ADSL虚拟拨号)-----点下一步------输入上网账号和上网口令(也就是电信或网通公司给的宽带账号和密码)-------点下一步-----设置无线设置
5、选无线状态开启------在SSID中输入无线用户账号(最好是你的名字的拼音字母加数字,但不要拼全,总之你要能从众多用户名中一下直观认出是你的无线帐户。因为你在小区里会搜出好多无线帐户,但对不上密码你就上不了网)-------信道选自动------模式选你路由器最大数值的那个-------频段选自动--------最大发射速率选最大的那个-------无线安全选项选WPA—PSK/WPA2—PSK-----输入PSK密码(你的无线上网密码)------点最下面保存-------点重启
路由器的组成结构
路由器的组成结构
基础知识路由器的组成结构 内容摘要:和其他计算机一样,运行着IOS的路由器也包含了一个“中央处理器”(CPU)。不同系列和型号的路由器,CPU也不尽相同。 路由器的处理器负责执行处理数据包所需的工作,比如维护路由和桥接所需的各种表格以及作出路由决定等等。路由器处理数据包的速度在很大程度上取决于处理器的类型。 内存 所有计算机都安装丁某些形式的内存。路由器主要采用了四种类型: 只读内存(ROM)。 闪存。 随机存取内存(RAM)。 非易失性RAM(NVRAM)。 在所有类型的内存中,RAM是会在路由器启动或供电间隙时丢失其内容的唯一一种内存; 在下面的介绍中,我们将简单说明路由器的每种内存的主要用途。 ROM保存着路由器的引导(启动)软件。这是路由器运行的第一个软件,负责让路由器进入
正常工作状态。有些路由器将一套完整的IOS 保存在ROM中,以便在另——个IOS不能使用时。作救急之用。ROM通常做在一个或多个芯片上,焊接在路由器的主机板上。 闪存的主要用途是保存10S软件,维持路由器的正常工作。若路由器安装了闪存,它便是用来引导路由器的IOS软件的默认位置。只要闪存容量足够,使可保存多个IOS映像,以提供多重启动选项。闪存要么做在主机板的SIMM 上,要么做成一张PCMCIA卡。 RAM的作用很广泛,在此不可能一一列出。但有两样东西值得一提,即IOS系统表与缓冲。IOS通过RAM满足其所有的常规存储需要。 NVRAM的主要作用是保存IOS在路由器启动时读入的配置数据。这种配置称为“启动配置”。 接口 所有路由器都有“接口”(Interface)。在前面,我们已列出了路由器支持的部分接口类型。在采用I0S的路由器中,每个接口都有自己的名
C路由器配置实例
C路由器配置实例 Document serial number【NL89WT-NY98YT-NC8CB-NNUUT-NUT108】
通过在外网口配置nat基本就OK了,以下配置假设Ethernet0/0为局域网接口,Ethernet0/1为外网口。 1、配置内网接口(Ethernet0/0): [MSR20-20] interface Ethernet0/0 [MSR20-20- Ethernet0/0]ip add 24 2、使用动态分配地址的方式为局域网中的PC分配地址 [MSR20-20]dhcp server ip-pool 1 [MSR20-20-dhcp-pool-1]network 24 [MSR20-20-dhcp-pool-1]dns-list [MSR20-20-dhcp-pool-1] gateway-list 3、配置nat [MSR20-20]nat address-group 1 公网IP 公网IP [MSR20-20]acl number 3000 [MSR20-20-acl-adv-3000]rule 0 permit ip 4、配置外网接口(Ethernet0/1) [MSR20-20] interface Ethernet0/1 [MSR20-20- Ethernet0/1]ip add 公网IP [MSR20-20- Ethernet0/1] nat outbound 3000 address-group 1 5.加默缺省路由 [MSR20-20]route-stac 0.0.0.0 外网网关 总结: 在2020路由器下面, 配置外网口, 配置内网口, 配置acl 作nat, 一条默认路由指向电信网关. ok! Console登陆认证功能的配置 关键词:MSR;console; 一、组网需求: 要求用户从console登录时输入已配置的用户名h3c和对应的口令h3c,用户名和口令正确才能登录成功。
路由器接口详细图解
路由器接口详细图解 路由器所在的网络位置比较复杂,既可是内部子网边缘,也可位于内、外部网络边缘。同时为了实现强大的适用性,它需要连接各种网络,这样,它的接口也就必须多种多样。对于这些,不要说一般的网络爱好者,就连许多网管人员都无法说清楚。为此笔者向大家全面介绍路由器的各种接口及连接方法。 本文快速导读 接口篇 第一页局域网接口 第二页广域网接口 第三页路由器配置接口 连接篇 第四页路由器与局域网接入设备之间的连接 第五页路由器与Internet接入设备的连接 第六页配置端口连接方式 一、路由器接口 路由器具有非常强大的网络连接和路由功能,它可以与各种各样的不同网络进行物理连接,这就决定了路由器的接口技术非常复杂,越是高档的路由器其接口种类也就越多,因为它所能连接的网络类型越多。路由器的端口主要分局域网端口、广域网端口和配置端口三类,下面分别介绍。 1. 局域网接口 常见的以太网接口主要有AUI、BNC和RJ-45接口,还有FDDI、ATM、千兆以太网等都有相应的网络接口,下面分别介绍主要的几种局域网接口。 (1)A UI端口 AUI端口它就是用来与粗同轴电缆连接的接口,它是一种“D”型15针接口,这在令牌环网或总线型网络中是一种比较常见的端口之一。路由器可通过粗同轴电缆收发器实现与10Base-5网络的连接。但更多的则是借助于外接的收发转发器(AUI-to-RJ-45),实现与10Base-T以太网络的连接。当然,也可借助于其他类型的收发转发器实现与细同轴电缆(10Base-2)或光缆(10Base-F)的连接。AUI接口示意图如图1所示。 此主题相关图片如下:
(2).RJ-45端口 RJ-45端口是我们最常见的端口了,它是我们常见的双绞线以太网端口。因为在快速以太网中也主要采用双绞线作为传输介质,所以根据端口的通信速率不同RJ-45端口又可分为10Base-T网RJ-45端口和100Base-TX网RJ-45端口两类。其中,10Base-T网的RJ-45 端口在路由器中通常是标识为“ETH”,而100Base-TX 网的RJ-45端口则通常标识为“10/100bTX”。 此主题相关图片如下: 如图2所示为10Base-T 网RJ-45端口,而图3所示的为10/100Base-TX网RJ-45端口。其实这两种RJ-45端口仅就端口本身而言是完全一样的,但端口中对应的网络电路结构是不同的,所以也不能随便接。 此主题相关图片如下: (3).SC端口 SC端口也就是我们常说的光纤端口,它是用于与光纤的连接。光纤端口通常是不直接用光纤连接至工作站,而是通过光纤连接到快速以太网或千兆以太网等具有光纤端口的交换机。这种端口一般在高档路由器才具有,都以“100b FX”标注,如图4所示。 此主题相关图片如下: 2. 广域网接口 在上面就讲过,路由器不仅能实现局域网之间连接,更重要的应用还是在于局域网与广域网、广域网与广域网之间的连接。但是因为广域网规模大,网络环境复杂,所以也就决定了路由器用于连接广域网的
家用无线路由器的设置方法
家用无线路由器的设置方法 1. 调制解调器的网络接口与路由器的网络接口WAN相连,如果连错或接触不良会提示WAN未连接。 2. 路由器的1、2、3网络接口LAN是通用的。 3. 没有调制解调器的用户,会有一条网线进入用户屋内,这条网线直接连在路由器的WAN网络接口上。 4. 有几台有线上网的电脑就准备多一条网线。例如3台有线上网,需要准备4条网线。 5. 家里有座机电话的,如有需要可以准备一个电话线分线盒。 END 水星 MW155R 11. 地址栏输入路由器的IP地址:192.168.1.1回车后出现路由器登录界面。 2. 需要用户设置管理员登录密码。例如123456。 3. 设置完成后点击“确认”。 2“设置向导”选项--下一步。 31. 家庭用户一般都是ADSL虚拟拨号,不知道选哪个可以让路由器自动选择。 2. 选择完成后点击“下一步”。 41. 填写你的宽带账户和密码,这个账户和密码就是用户办理宽带时,网络运营商给用户办理的上网账户和密码。 2. 上网口令即是宽带账户,上网密码即是宽带密码。 3. 填写完成后点击“下一步”。 51. SSID号就是无线信号名称WiFi信号。用户可以自己更改。例如:abcd。 2. PSK密码就是无线密码WiFi密码。用户需设置最少八位密码。例如abcd1234。 3. 不开启无限安全即是不设置无线密码WiFi密码。 4. 填写完成后点击“下一步”。
6点击“完成”。 71. 运行状态里,我这里显示是断线可以正常上网。 2. 如果显示的是连接,则需要手动点击一下“连接”。点完连接会显示正在连接或断线。 3. 如果显示的是正在连接,说明路由器正在尝试连接网络,等待即可直到显示断线为止。 4. 如果显示的是正在连接,说明路由器正在尝试连接网络,等待即可。如果等待出现的不是“断线”,而是显示的“连接”,用户则需要再次点击“连接”,直到显示断线为止。 8到此家用路由器设置已经完成。 感谢您的阅读,祝您生活愉快。
路由器接口及连接-初学者必备
全面图解路由器接口及连接 路由器所在的网络位置比较复杂,既可是内部子网边缘,也可位于内、外部网络边缘。同时为了实现强大的适用性,它需要连接各种网络,这样,它的接口也就必须多种多样。对于这些,不要说一般的网络爱好者,就连许多网管人员都无法说清楚。为此笔者向大家全面介绍路由器的各种接口及连接方法。 本文快速导读 接口篇 第一页局域网接口 第三页广域网接口 第六页路由器配置接口 连接篇 第七页路由器与局域网接入设备之间的连接 第八页路由器与Internet接入设备的连接 第十页配置端口连接方式 一、路由器接口 路由器具有非常强大的网络连接和路由功能,它可以与各种各样的不同网络进行物理连接,这就决定了路由器的接口技术非常复杂,越是高档的路由器其接口种类也就越多,因为它所能连接的网络类型越多。路由器的端口主要分局域网端口、广域网端口和配置端口三类,下面分别介绍。 1. 局域网接口 常见的以太网接口主要有AUI、BNC和RJ-45接口,还有FDDI、ATM、千兆以太网等都有相应的网络接口,下面分别介绍主要的几种局域网接口。 (1)AUI端口 AUI端口它就是用来与粗同轴电缆连接的接口,它是一种“D”型15针接口,这在令牌环网或总线型网络中是一种比较常见的端口之一。路由器可通过粗同轴电缆收发器实现与 10Base-5网络的连接。但更多的则是借助于外接的收发转发器(AUI-to-RJ-45),实现与 10Base-T以太网络的连接。当然,也可借助于其他类型的收发转发器实现与细同轴电缆 (10Base-2)或光缆(10Base-F)的连接。AUI接口示意图如图1所示。 此主题相关图片如下: (2).RJ-45端口 RJ-45端口是我们最常见的端口了,它是我们常见的双绞线以太网端口。因为在快速以太网中也主要采用双绞线作为传输介质,所以根据端口的通信速率不同RJ-45端口又可分为 10Base-T网RJ-45端口和100Base-TX网RJ-45端口两类。其中,10Base-T网的RJ-45 端口在路由器中通常是标识为“ETH”,而100Base-TX 网的RJ-45端口则通常标识为 “10/100bTX”。 此主题相关图片如下:
家庭路由器上网配置方法
家庭路由器上网配置方法 一、在配置前, 了解一下路由接口 1、猫与路由器的连接:有五个口,猫出来的网线与WAN口相连。 2、电脑的网线与路由器的LAN口相接。 二、开始设置方法 1、将IP地址改为自动获取IP(右击网上邻居属性-右击本地连接属性-将Internet 协议
右击网上邻居属性-双击本地连接属性,出现了本地连接状态的对话框,点击“支持”,看到的默认网关就是路由器的地址了!(一般路由器的IP地址为192.168.1.1或是192.168.0.1) 。 3、打开IE浏览器,在地址栏里输入刚才咱们看到的默认网关的地址,回车后,输入用户名和密码,就可以进入路由器设置界面了。在这里,如果是新路由器,它有一个默认的用户名和密码,一般用户名为Admin,密码也为Admin,所有品牌路由器的默认用户名和密码是不一样的,通过查看路由器背面即可知道用户名和密码。 4、当路由器管理主页面打开后,我们点击“网络参数”这一项,选择外网设置,查看WAN口设置,WAN口有三种连接类型:动态IP、静态IP和PPPOE。
一般家庭上网使用的是PPPOE,选择这种模式,输入家庭上网用的账号和密码,保存即可上网了。 在无线安全选项里设置密码就是对无线上网进行加密。同时,还要注意开启DHCP服务(用于给计算机、手机和IPAD分配IP地址)。注意,配置好路由器后,原来家里计算机桌面上的宽带连接就没有用了,路由器给电后会自动进行宽带拨号。
计算机网络实验之路由器端口的基本配置
实验一路由器的端口的基本配置 【实验目的】掌握路由器的端口的常用配置的基本的参数. 【背景描述】你在一家网络工程公司就职,负责组建一个省级广域网络.现项目经理要求你根据实际网络需求,对路由器的端口配置基本的参数. 【实现功能】给路由器的物理接口配置IP地址,并在DCE端配置时钟频率,限制端口带宽. 【实验设备】R1762(两台).V.35线缆(1条) 【实验步骤】 『第一步』路由器A端口参数的配置. 基本输入: Red-Giant>enable Red-giant #configure terminal Red-giant(config)#hostname Ra Ra(config)#interface serial 1/2 进行s1/2的端口模式 Ra(config-if)#ip address 1.1.1.1 255.255.255.0 配置端口的IP地址 Ra(config-if)clock rate 64000 有DCE接口上配置时钟频率64000 Ra(config-if)#bandwidth 512 配置端口的带宽速率为512KB Ra(config-if)#no shutdown 开启该端口,使端口转以数据 配置带宽时,以K为单位『第二步』路由器B端口参数的配置. 基本输入: Red-Giant # configure terminal Red-giant(config)#hostname Rb Rb(config)#interface serial 1/2 进行S1/2的端口的模式 Rb(config-if)#ip address 1.1.1.2 255.255.255.0 配置端口的IP地址
