会计表格
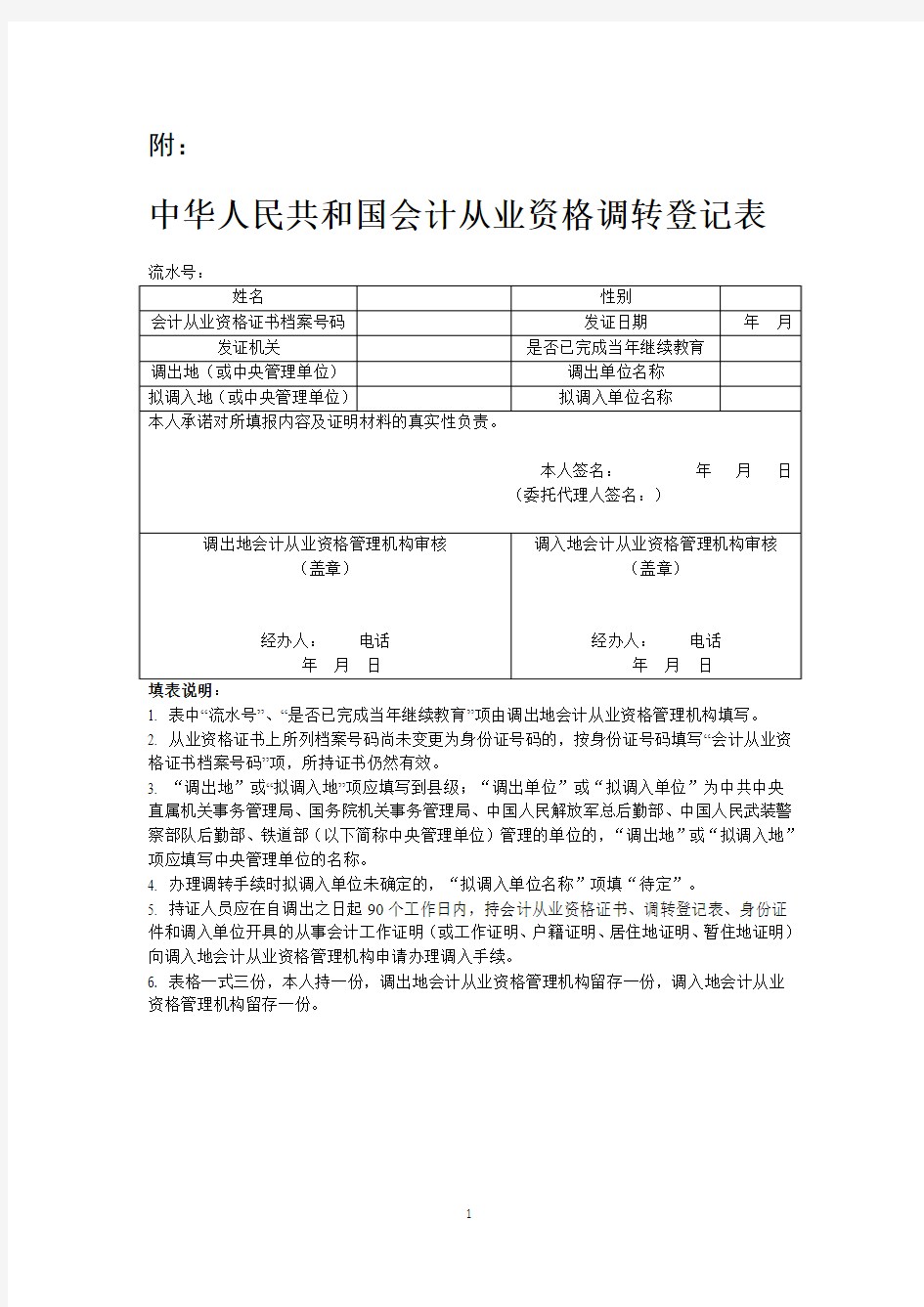
附:
中华人民共和国会计从业资格调转登记表
填表说明:
1. 表中“流水号”、“是否已完成当年继续教育”项由调出地会计从业资格管理机构填写。
2. 从业资格证书上所列档案号码尚未变更为身份证号码的,按身份证号码填写“会计从业资格证书档案号码”项,所持证书仍然有效。
3. “调出地”或“拟调入地”项应填写到县级;“调出单位”或“拟调入单位”为中共中央直属机关事务管理局、国务院机关事务管理局、中国人民解放军总后勤部、中国人民武装警察部队后勤部、铁道部(以下简称中央管理单位)管理的单位的,“调出地”或“拟调入地”项应填写中央管理单位的名称。
4. 办理调转手续时拟调入单位未确定的,“拟调入单位名称”项填“待定”。
5. 持证人员应在自调出之日起90个工作日内,持会计从业资格证书、调转登记表、身份证件和调入单位开具的从事会计工作证明(或工作证明、户籍证明、居住地证明、暂住地证明)向调入地会计从业资格管理机构申请办理调入手续。
6. 表格一式三份,本人持一份,调出地会计从业资格管理机构留存一份,调入地会计从业资格管理机构留存一份。
1
财务人员常用的Excel表格使用技巧
财务人员常用的Excel表格使用技巧 1、分数的输入 如果直接输入“1/5”,系统会将其变为“1月5日”,解决办法是:先输入“0”,然后输入空格,再输入分数“1/5”。 2、序列“001”的输入 如果直接输入“001”,系统会自动判断001为数据1,解决办法是:首先输入“'”(西文单引号),然后输入“001”。 3、日期的输入 如果要输入“4月5日”,直接输入“4/5”,再敲回车就行了。如果要输入当前日期,按一下“Ctrl+;”键。 4、填充条纹 如果想在工作簿中加入漂亮的横条纹,可以利用对齐方式中的填充功能。先在一单元格内填入“*”或“~”等符号,然后单击此单元格,向右拖动鼠标,选中横向若干单元格,单击“格式”菜单,选中“单元格”命令,在弹出的“单元格格式”菜单中,选择“对齐”选项卡,在水平对齐下拉列表中选择“填充”,单击“确定”按钮(如图1)。 5、多张工作表中输入相同的内容 几个工作表中同一位置填入同一数据时,可以选中一张工作表,然后按住Ctrl键,再单击窗口左下角的Sheet1、Sheet2......来直接选择需要输入相同内容的多个工作表,接着在其中的任意一个工作表中输入这些相同的数据,此时这些数据会自动出现在选中的其它工作表之中。输入完毕之后,再次按下键盘上的Ctrl键,然后使用鼠标左键单击所选择的多个工作表,解除这些工作表的联系,否则在一张表单中输入的数据会接着出现在选中的其它工作表内。
6、不连续单元格填充同一数据 选中一个单元格,按住Ctrl键,用鼠标单击其他单元格,就将这些单元格全部都选中了。在编辑区中输入数据,然后按住Ctrl键,同时敲一下回车,在所有选中的单元格中都出现 了这一数据。 7、在单元格中显示公式 如果工作表中的数据多数是由公式生成的,想要快速知道每个单元格中的公式形式,以便编辑修改,可以这样做:用鼠标左键单击“工具”菜单,选取“选项”命令,出现“选项”对话框,单击“视图”选项卡,接着设置“窗口选项”栏下的“公式”项有效,单击“确定”按钮(如图2)。这时每个单元格中的分工就显示出来了。如果想恢复公式计算结果的显示,就再设置“窗口选项”栏下的“公式”项失效即可。 8、利用Ctrl+*选取文本 如果一个工作表中有很多数据表格时,可以通过选定表格中某个单元格,然后按下Ctrl +*键可选定整个表格。Ctrl+*选定的区域为:根据选定单元格向四周辐射所涉及到的有 数据单元格的最大区域。这样我们可以方便准确地选取数据表格,并能有效避免使用拖动鼠标方法选取较大单元格区域时屏幕的乱滚现象。 9、快速清除单元格的内容 如果要删除内容的单元格中的内容和它的格式和批注,就不能简单地应用选定该单元格,然后按Delete键的方法了。要彻底清除单元格,可用以下方法:选定想要清除的单元格或 单元格范围;单击“编辑”菜单中“清除”项中的“全部”命令,这些单元格就恢复了本来面目。 10、单元格内容的合并 根据需要,有时想把B列与C列的内容进行合并,如果行数较少,可以直接用“剪切” 和“粘贴”来完成操作,但如果有几万行,就不能这样办了。 解决办法是:在C行后插入一个空列(如果D列没有内容,就直接在D列操作),在D1中输入“=B1&C1”,D1列的内容就是B、C两列的和了。选中D1单元格,用鼠标指
会计excel表格的基本操作
会计excel表格的基本操作 会计excel表格的基本操作Excel表格的基本操作一:修改字体 首先,从输入开始,先来调整字体吧。在工具栏那里一开始就可以发现字体的工具框了,在这里可以快速更改字体类型、大小、颜色等等的。 图1 字体 Excel表格的基本操作二:更改对齐方式 打好字,或者打字之前,都需要按照需要来调整字体的对齐方式的。在对齐方式工具栏中,可以快速随意地更改字体对齐方式,第一个小框中上三个图标是调整横向对齐的,下三个是调整纵向对齐的。而第二个框中还有一键调整字体的排列方向,第三个框中可以一键设置自动换行等。
图2 对齐方式 Excel表格的基本操作三:添加符号 如果想要输入一些数据制作消费统计表的话,那么就要输入¥这个符号了,一次次输入太麻烦了,直接在数字框那里,第一个就是货币的标志了,可以选择一批数据,批量添加呢。当然百分号、小数点也可以在那里快速修改。 图3 添加符号货币样式 Excel表格的基本操作:插入和删除单元格 在单元格工具框中,可以快速一键插入或删除单元格。比如,有时输入的时候,输漏了一行数据,在这里点击插入下面的小三角,选择插入行就OK啦。
图4 插入单元格 Excel表格的基本操作五:常用函数一键搞定 如果需要求某几个单元格的和或者积之类的,那么就要用到公式了,但是不懂公式咋办直接在在编辑框里面的第一个里找就可以了,点击求和(默认是求和的)的小三角,然后选择其他函数,就能直接找到自己想要的函数了。 图5 选择其他函数 图6 常用函数 Excel表格的基本操作六:快速求和、求平均值 想要直接知道某几个数的和或者平均值,那么直接选中那几个数就可以知道了。选择之后,在最下方的状态栏中,就有求和、平均值、和计数显示。
财务人员必备的EXCEL
财务人员必备的EXCEL
财务人员必备的EXCEL 我的天地2010-06-17 14:02:16 阅读54 评论0 字号:大中小订阅 也许你已经在Excel中完成过上百张财务报表,也许你已利用Excel函数实现过上千次的复杂运算,也许你认为Excel也不过如此,甚至了无新意。但我们平日里无数次重复的得心应手的使用方法只不过是Excel全部技巧的百分之一。本专题从Excel中的一些鲜为人知的技巧入手,领略一下关于Excel的别样风情。 一、建立分类下拉列表填充项 我们常常要将企业的名称输入到表格中,为了保持名称的一致性,利用“数据有效性”功能建了一个分类下拉列表填充项。 1.在Sheet2中,将企业名称按类别(如“工业企业”、“商业企业”、“个体企业”等)分别输入不同列中,建立一个企业名称数据库。 2.选中A列(“工业企业”名称所在列),在“名称”栏内,输入“工业企业”字符后,按“回车”键进行确认。 仿照上面的操作,将B、C……列分别命名为“商业企业”、“个体企业”…… 3.切换到Sheet1中,选中需要输入“企业类别”的列(如C列),执行“数据→有效性”命令,打开“数据有效性”对话框。在“设置”标签中,单击“允许”右侧的下拉按钮,选中“序列”选项,在下面的“来源”方框中,输入“工业企业”,“商业企业”,“个体企业”……序列(各元素之间用英文逗号隔开),确定退出。 再选中需要输入企业名称的列(如D列),再打开“数据有效性”对话框,选中“序列”选项后,在“来源”方框中输入公式:=INDIRECT(C1),确定退出。 4.选中C列任意单元格(如C4),单击右侧下拉按钮,选择相应的“企业类别”填入单元格中。然后选中该单元格对应的D列单元格(如D4),单击下拉按钮,即可从相应类别的企业名称列表中选择需要的企业名称填入该单元格中。 提示:在以后打印报表时,如果不需要打印“企业类别”列,可以选中该列,右击鼠标,选“隐藏”选项,将该列隐藏起来即可。 二、建立“常用文档”新菜单 在菜单栏上新建一个“常用文档”菜单,将常用的工作簿文档添加到其中,方便随时调用。 1.在工具栏空白处右击鼠标,选“自定义”选项,打开“自定义”对话框。在“命令”标签中,选中“类别”下的“新菜单”项,再将“命令”下面的“新菜单”拖到菜单栏。 按“更改所选内容”按钮,在弹出菜单的“命名”框中输入一个名称(如“常用文档”)。 2.再在“类别”下面任选一项(如“插入”选项),在右边“命令”下面任选一项(如“超链接”选项),将它拖到新菜单(常用文档)中,并仿照上面的操作对它进行命名(如“工资表”等),建立第一个工作簿文档列表名称。 重复上面的操作,多添加几个文档列表名称。
会计人必学必会的Excel表格技巧
会计人必学必会的Excel表格技巧 从Excel中的一些鲜为人知的技巧入手,领略一下关于Excel的别样风情。也许你已经在Excel中完成过上百张财务报表,也许你已利用Excel函数实现过上千次的复杂运算,也许你认为Excel也不过如此,甚至了无新意。但我们平日里无数次重复的得心应手的使用方法只不过是Excel全部技巧的百分之一。 一、建立“常用文档”新菜单 在菜单栏上新建一个“常用文档”菜单,将常用的工作簿文档添加到其中,方便随时调用。 1.在工具栏空白处右击鼠标,选“自定义”选项,打开“自定义”对话框。在“命令”标签中,选中“类别”下的“新菜单”项,再将“命令”下面的“新菜单”拖到菜单栏。按“更改所选内容”按钮,在弹出菜单的“命名”框中输入一个名称(如“常用文档”)。 2.再在“类别”下面任选一项(如“插入”选项),在右边“命令”下面任选一项(如“超链接”选项),将它拖到新菜单(常用文档)中,并仿照上面的操作对它进行命名(如“工资表”等),建立第一个工作簿文档列表名称。重复上面的操作,多添加几个文档列表名称。 3.选中“常用文档”菜单中某个菜单项(如“工资表”等),右击鼠标,在弹出的快捷菜单中,选“分配超链接→打开”选项,打开“分配超链接”对话框。通过按“查找范围”右侧的下拉按钮,定位到相应的工作簿(如“工资.xls”等)文件夹,并选中该工作簿文档。重复上面的操作,将菜单项和与它对应的工作簿文档超链接起来。 4.以后需要打开“常用文档”菜单中的某个工作簿文档时,只要展开“常用文档”菜单,单击其中的相应选项即可。提示:尽管我们将“超链接”选项拖到了“常用文档”菜单中,但并不影响“插入”菜单中“超链接”菜单项和“常用”工具栏上的“插入超链接”按钮的功能。 二、建立分类下拉列表填充项 我们常常要将企业的名称输入到表格中,为了保持名称的一致性,利用“数据有效性”功能建了一个分类下拉列表填充项。 1.在Sheet2中,将企业名称按类别(如“工业企业”、“商业企业”、“个体企业”等)分别输入不同列中,建立一个企业名称数据库。 2.选中A列(“工业企业”名称所在列),在“名称”栏内,输入“工业企业”字符后,按“回车”键进行确认。仿照上面的操作,将B、C……列分别命名为“商业企业”、“个体企业”…… 3.切换到Sheet1中,选中需要输入“企业类别”的列(如C列),执行“数据→有效性”命令,打开“数据有效性”对话框。在“设置”标签中,单击“允许”右侧的下拉按钮,选中“序列”选项,在下面的“来源”方框中,输入“工业企业”,“商业企业”,“个体企业”……序列(各元素之间用英文逗号隔开),确定退出。再选中需要输入
Excel表格的使用技巧(财务、文员)
Excel表格的使用技巧 (1)分数的输入 如果直接输入“1/5”,系统会将其变为“1月5日”,解决办法是:先输入“0”,然后输入空格,再输入分数“1/5”。 (2)序列“001”的输入 如果直接输入“001”,系统会自动判断001为数据1,解决办法 是:首先输入“'”(西文单引号),然后输入“001”。 (3)日期的输入 如果要输入“4月5日”,直接输入“4/5”,再敲回车就行了。如果 要输入当前日期,按一下“Ctrl+;”键。 (4)填充条纹 如果想在工作簿中加入漂亮的横条纹,可以利用对齐方式中的填 充功能。先在一单元格内填入“*”或“~”等符号,然后单击此单元 格,向右拖动鼠标,选中横向若干单元格,单击“格式”菜单,选 中“单元格”命令,在弹出的“单元格格式”菜单中,选择“对齐”选 项卡,在水平对齐下拉列表中选择“填充”,单击“确定”按钮(如 图1)。
图1 (2)(5)多张工作表中输入相同的内容 几个工作表中同一位置填入同一数据时,可以选中一张工作表,然后按住Ctrl键,再单击窗口左下角的Sheet1、Sheet2......来直 接选择需要输入相同内容的多个工作表,接着在其中的任意一个 工作表中输入这些相同的数据,此时这些数据会自动出现在选中 的其它工作表之中。输入完毕之后,再次按下键盘上的Ctrl键,然后使用鼠标左键单击所选择的多个工作表,解除这些工作表的 联系,否则在一张表单中输入的数据会接着出现在选中的其它工 作表内。 (6)不连续单元格填充同一数据 选中一个单元格,按住Ctrl键,用鼠标单击其他单元格,就将这 些单元格全部都选中了。在编辑区中输入数据,然后按住Ctrl 键,同时敲一下回车,在所有选中的单元格中都出现了这一数 据。
会计每周工作计划表格文档
会计每周工作计划表格文档Accounting weekly work plan form document 编订:JinTai College
会计每周工作计划表格文档 小泰温馨提示:工作计划是对一定时期的工作预先作出安排和打算时制定工作计划,有了工作计划,工作就有了明确的目标和具体的步骤,大家协调行动,使工作有条不紊地进行。工作计划对工作既有指导作用,又有推动作用,是提高工作效率的重要手段。本文档根据工作计划的书写内容要求,带有规划性、设想性、计划性、方案和安排的特点展开说明,具有实践指导意义。便于学习和使用,本文下载后内容可随意修改调整修改及打印。 一、加强规范管理、做好日常核算 1、根据公司核算要求和各部门的实际情况,按照会计法 和企业会计制度的要求,做好财务软件的初始化工作。 2、配合会计师事务所对公司第七年度的年终会计报表进 行审计,并按有关部门的要求,完成会计报表的汇总和上报工作。 3、配合外部审计机构对总公司上一年度财务收支情况进 行审计,提高资金使用效益。 4、配合公司领导完成各责任中心经济责任指标的预算及 制订工作,并做好公司有关财务管理制度的拟稿工作,加强财务制度建设。
5、做好日常会计核算工作。按照会计制度,分清资金渠道,认真审核每笔原始凭证,正确运用会计科目,编制会计凭证,进行记账。做到三及时:即及时编制有关会计报表,及时报送税务等部门;及时装订会计凭证;及时清理往来款项。出纳要严格按照现金管理办法和银行结算制度,办理现金收付和银行结算业务;及时准确登记银行、现金日记账,做到日清月结;严格支票领用手续,按规定签发现金支票和转帐支票。 6、配合销售部了解货款回收情况,做好货款回收工作。 7、积极筹措资金,从多方面保证公司资金运营的流畅。 8、努力加大新业务开拓力度,实现跨越式发展。企业未来的发展空间将重点集中在新业务领域,务必在认识、机制、措施和组织推动等方面下真功夫,花大力气,力争使在较短时间内投资、发展新业务,走在同业前面,占领市场。 9、完成公司董事会及CEO临时交办的其他工作。 二、加强基础防范、做好安全工作 1、货币资金安全。定期检查现金提取、送存过程中的安全问题,检查现金是否超库存存放;对有关设备的完好性进行检查,若有隐患,及时处理并向上反映;及时加以整改。
Excel表格在财务会计的应用基本操作学习笔记一
Excel表格在财务会计的应用基本操作学习笔记一 1 不输等号也能出结果 工具—选项—1-2-3的帮助,勾选“转换 Louts 1-2-3 公式” 评价:不错的一个技巧! 不用“=”而以“+”作为公式的导入符,是 Lotus-123 早期的应用规则。 Excel 为了争夺市场,吸引 Lotus-123 的用户,保留了 Lotus-123 绝大部分的使用方法和习惯(甚至包括 bug)。所以,直到今天,你在 Excel 中输入公式,可以用“+”来取代第一个“=”。 2 EXCEL中如何删除*号(批量删除,用“替换”功能) 查找~*,替换为空。 评价:单个*号是通配符,单个?号也是通配符,~*则是查找这个星号本身,同理~?则也是指查找问号本身,在word中没有用,以后再研究,另外如果要替换~本身在查找框中要输入~~才行。 3自动填充-----如何一拖到底(准确拖到位) 方法1先选第1个有公式的单元格(比如说A1),然后按F8,在选最后一个单元格(比如说A100),按组合键CTRL+D (注:ctrl+D 向下填充,ctrl+R 向右填充,F8 使用箭头键启动扩展选中区域的功能) 方法2假设A1有公式,你想填充到A1357 1,按F5,在输入A1357 2,按CTRL+SHIFT+方向键上, 3,CTRL+D (注:CTRL+SHIFT+ 箭头键将选定区域扩展到与活动单元格同一行或同一列的最后一个非空白单元格) 方法3选定第一个单元格,拖动滚动条到最后一个单元格,按住shift键,点选最后一个单元格,再按ctrl+D 方法4 1. Ctrl+G 2. 写入最后一个单元格如A398 3. 同时按shift+enter 4. Ctrl+D (注:SHIFT+ENTER 完成单元格输入并在选定区域中上移) 评价:方法多,只要了解一些就可以了。
用excel表格做账
竭诚为您提供优质文档/双击可除 用excel表格做账 篇一:用excel编制科目汇总表及会计 现已实现会计电算化,各种财务软件已经使会计核算过程更加快捷与准确,谁还用excel表格来进行会计核算,似有多此一举之嫌。本人承认,利用财务软件进行财务核算,可以免除编制会计科目汇总表的烦恼,财务数据非常准确。 但是,通过使用电子表格编制一套符合自己工作习惯的会计核算表格,在给工作带来方便的同时,也能使自己操作excel工作表及数据计算与分析的能力大有长进,还可节省购买财务软件的费用。大家知道,excel在日常办公、数据计算非常优秀的应用程序,会电脑,不会用excel,就如不会办公一样。撰写此文的目的,是为大家在学习应用excel 中互相帮助、共同进步,发挥大家的创意,探讨更加灵活有效地使用excel来处理财务核算工作的方法。通过此财务表格的编制及使用,学习提高excel函数应用,尤其是更能熟练掌握引用函数在实践中的应用,还能提高excel快捷操作的能力。 在编制本会计核算表格中,通过反复实践,并与财务软
件进行了三年的同步应用,通过使用比较发现,本套财务表格得出的数据与电算软件得出的数据完全一致。目前,这套表已基本达到了以下几个要求: 首先是得出的数据准确无误,“准”是会计核算最基本的要求,本表只要录入的数据正确,就能得出准确的总账、明细账表,并能自动生成资产负债表、收支决算表和支出明细表; 其次,本表格操作基本符合会计人员工作习惯,界面简单实用,做账时方便快捷,查账时快速、直观; 第三,能够快速正确地稽核数据,能直观地反映错误,会计人员能根据报错数据按照简便的方法快速准确查找出 差错,及时纠正错误; 第四,会计人员录入数据快速,不会低于财务软件的录入速度,“快”对于提高工作效率非常重要; 第五,凭证输入采用会计科目编码录入方式,不同的行业,只要是采用借贷记账法进行 核算的,通过对表格进行简单修改,即可用于单位的会计核算。 文中通过实例介绍,着重说明公式输入方法,可以说,公式编制输入是本表编制的基础,也是会计核算数据正确与否的关键,公式录入只要有一个错了,最后得出的财务数据就一定是错误的。因此,要求你对于excel函数公式尤其是
会计每周工作计划表格
精心整理 会计每周工作计划表格 1 2 3 4 5 6 7 8机制、措施和组织推动等方面下真功夫,花大力气,力争使在较短时间内投资、发展新业务,走在同业前面,占领市场。 9、完成公司董事会及CEO 临时交办的其他工作。 二、加强基础防范、做好安全工作 1、货币资金安全。定期检查现金提取、送存过程中的安全问题,检查现金是否超库存存放;对有关设备的完好性进行检查,若有隐患,及时处理并向上反映;及时加以整改。 2、票证管理安全。做好现金、收据、发票、各种有价票证的管理工作以及安全防范工作,确保不漏不遗不缺。
3、负责防火安全。严格执行用电管理规定并保证每日下班时切断主电源;对办公室吸烟进行严格管理,采取有效措施保证地上无乱扔烟头。 4、负责防盗安全。定期检查安全措施的完好性,发现问题及时处理并向上汇报。 三、加强考核考评、提高工作质量 1、严格遵守《会计人员职业道德》和有关规定,对违反规定的人员提出处理意见。 2、严格进行考勤工作。严格执行上下班制度,保证每日工作的正常进行。 3 4 1,加强会 2,加强计 ,提高理 3 的经验,以【篇二】 1、审核本分店的费用报销单,并对应编制金蝶K3凭证; 2、核对本分店日收入报表; 3、各家店会计做相应的各家凭证; 4、审核凭证; 5、根据《科目余额表》核对往来账户;
6、核对《银行账》《现金帐》并对应制作付现凭证; 7、结转《固定资产》; 89、根据收入情况,计提“营业税及其附加”; 10、分析各费用的比例情况:营销招待费、广告宣传费,是否要调整; 11、再根据《利润表》的情况每月计提“企业所得税”; 12、打印:《总账》、《明细账》、《科目余额表》、《资产负债表》、《利润表》; 13; 14 15 使用, ”建设, 对内要全力以赴为相关部门提供优质的服务,对下要确保受控运行、令行禁止,对外要与银行、税务和财政等职能部门建立长期稳定、和谐的工作关系;另外要根据公司整体战略的变化适时调整发展思路,实现与公司整体战略目标的协调统一。 抓责任:要充分履行财务工作“监督、反映、服务”三种职能,明确各级财务机构维护资金安全、确保本级机构平稳运行的职责,引导财务人员树立大局意识、发扬优良传统、提高执行力,切实肩负起应尽的义务,承担相应的责任。
excel会计应用
excel会计应用 Excel会计应用 2008-10-21 08:48 也许你已经在Excel中完成过上百张财务报表,也许你已利用Excel函数实现过上千次的复杂运算,也许你认为Excel也不过如此,甚至了无新意。但我们平日里无数次重复的得心应手的使用方法只不过是Excel全部技巧的百分之一。本专题从Excel2002中的一些鲜为人知的技巧入手,领略一下关于 Excel的别样风情。 一、建立分类下拉列表填充项 我们常常要将企业的名称输入到表格中,为了保持名称的一致性,利用“数据有效性”功能建了一个分类下拉列表填充项。 1.在Sheet2中,将企业名称按类别(如“工业企业”、“商业企业”、“个体企业”等)分别输入不同列中,建立一个企业名称数据库。 2.选中A列(“工业企业”名称所在列),在“名称”栏内,输入“工业企业”字符后,按“回车”键进行确认。 仿照上面的操作,将B、C……列分别命名为“商业企业”、“个体企业”…… 3.切换到Sheet1中,选中需要输入“企业类别”的列(如C列),执行“数据?有效性”命令,打开“数据有效性”对话框。在“设置”标签中,单击“允许”右侧的下拉按钮,选中“序列”选项,在下面的“来源”方框中,输入“工业企业”,“商业企业”,“个体企业”……序列(各元素之间用英文逗号隔开),确定退出。 再选中需要输入企业名称的列(如D列),再打开“数据有效性”对话框,选中“序列”选项后,在“来源”方框中输入公式:=INDIRECT(C1),确定退出。
4.选中C列任意单元格(如C4),单击右侧下拉按钮,选择相应的“企业类别”填入单元格中。然后选中该单元格对应的D列单元格(如D4),单击下拉按钮,即可从相应类别的企业名称列表中选择需要的企业名称填入该单元格中。 提示:在以后打印报表时,如果不需要打印“企业类别”列,可以选中该列,右击鼠标,选“隐藏”选项,将该列隐藏起来即可。 二、建立“常用文档”新菜单 在菜单栏上新建一个“常用文档”菜单,将常用的工作簿文档添加到其中,方便随时调用。 1.在工具栏空白处右击鼠标,选“自定义”选项,打开“自定义”对话框。在“命令”标签中,选中“类别”下的“新菜单”项,再将“命令”下面的“新菜单”拖到菜单栏。 按“更改所选内容”按钮,在弹出菜单的“命名”框中输入一个名称(如“常用文档”)。 2.再在“类别”下面任选一项(如“插入”选项),在右边“命令”下面任选一项(如“超链接”选项),将它拖到新菜单(常用文档)中,并仿照上面的操作对它进行命名(如“工资表”等),建立第一个工作簿文档列表名称。 重复上面的操作,多添加几个文档列表名称。 3.选中“常用文档”菜单中某个菜单项(如“工资表”等),右击鼠标,在弹出的快捷菜单中,选“分配超链接?打开”选项,打开“分配超链接”对话框。通过按“查找范围”右侧的下拉按钮,定位到相应的工作簿(如“工资.xls”等)文件夹,并选中该工作簿文档。 重复上面的操作,将菜单项和与它对应的工作簿文档超链接起来。 4.以后需要打开“常用文档”菜单中的某个工作簿文档时,只要展开“常用文档”菜单,单击其中的相应选项即可。
用Excel编制科目汇总表及会计报表
现已实现会计电算化,各种财务软件已经使会计核算过程更加快捷与准确,谁还用Excel 表格来进行会计核算,似有多此一举之嫌。本人承认,利用财务软件进行财务核算,可以免除编制会计科目汇总表的烦恼,财务数据非常准确。 但是,通过使用电子表格编制一套符合自己工作习惯的会计核算表格,在给工作带来方便的同时,也能使自己操作Excel工作表及数据计算与分析的能力大有长进,还可节省购买财务软件的费用。大家知道,Excel在日常办公、数据计算非常优秀的应用程序,会电脑,不会用Excel,就如不会办公一样。撰写此文的目的,是为大家在学习应用Excel中互相帮助、共同进步,发挥大家的创意,探讨更加灵活有效地使用Excel来处理财务核算工作的方法。通过此财务表格的编制及使用,学习提高Excel函数应用,尤其是更能熟练掌握引用函数在实践中的应用,还能提高Excel快捷操作的能力。 在编制本会计核算表格中,通过反复实践,并与财务软件进行了三年的同步应用,通过使用比较发现,本套财务表格得出的数据与电算软件得出的数据完全一致。目前,这套表已基本达到了以下几个要求: 首先是得出的数据准确无误,“准”是会计核算最基本的要求,本表只要录入的数据正确,就能得出准确的总账、明细账表,并能自动生成资产负债表、收支决算表和支出明细表; 其次,本表格操作基本符合会计人员工作习惯,界面简单实用,做账时方便快捷,查账时快速、直观; 第三,能够快速正确地稽核数据,能直观地反映错误,会计人员能根据报错数据按照简便的方法快速准确查找出差错,及时纠正错误; 第四,会计人员录入数据快速,不会低于财务软件的录入速度,“快”对于提高工作效率非常重要; 第五,凭证输入采用会计科目编码录入方式,不同的行业,只要是采用借贷记账法进行
会计常用Excel技巧
会计常用E x c e l技巧 IMB standardization office【IMB 5AB- IMBK 08- IMB 2C】
会计常用Excel技巧 1、巧用定位选条件单元格 Excel表格中经常会有一些字段被赋予条件格式。如果对它们进行修改,那么首先得选中它们。可是,在 工作表中,它们经常不是处于连续的位置。按住ctrl键逐列选取恐怕有点麻烦,其实,我们可以使用定 位功能来迅速查找并选择它们。方法是点击“编辑—定位”菜单命令,在弹出的“定位”对话框中,选 中“条件格式”单选项,此时,下方的“全部”和“相同”单选项成为可选。选择“相同”则所有赋予 相同条件格式的单元格会被选中。 2、在不同单元格快速输入同一内容 Excel表格中,首先选定要输入同一内容的单元格区域,然后输入内容,最后按ctrl+回车键,即可实现 在选定单元格区域中一次性输入相同内容。 3、快速返回上次编辑点 在编辑文档的时候,如果要想实现将光标快速返回到上次的编辑点,我们可以按下“shift+F5”组合键 。 4、多个单元格数据巧合并 在编辑了一个Excel工作表后,如果又需要把某些单元格中的数据进行合并,那么我们可以请“&”来帮 忙,比如需要将A、B、C三列的数据合并为D列中的数据,就在D2单元格键入公式 “=A2&B2&C2”。 5、Excel中巧用双击定位 在使用Excel时,当你想定位到行首或列首时,将鼠标指向任意一个单元格的上边框,然后双击鼠标左键 即可。 6、Excel避免计算误差 利用Excel制作财务报表,常要进行一些复杂的运算,可往往用Excel公式得出的数据结果与计算器算出 的不一致,这主要是由于Excel本身不能对数据自动进入四舍五入造成的,为了更简便的解决误差问题, 我们可以进行如下操作:依次在Excel菜单栏中点击“工具—选项—重新计算”,将“工作薄选项”中的 “以显示值为准”复选框选中,确定退出即可。 也可以用函数,方法:round((计算公式),2),其中的“round”是四舍五入函数,其中的“计算公式” 中输入你的计算算式,例如A1*A2,其中的“2”是代表你四舍五入后小数点的位数,这里是两位。 7、Excel中快速绘制文本框 通常在Excel中使用文本框来进行表格内容注释,如果按住Alt键不放再绘制文本框可实现文本框与单元 格边线的重合,从而减轻调整文本框位置的工作量。
会计常用excel表格下载
竭诚为您提供优质文档/双击可除会计常用excel表格下载 篇一:会计人员常用excel函数 会计人员常用excel函数 一、mid(text,start_num,num_chars) text:是指包含需要提取字符的文本字符串位置 start_num:需要提取的字符串在文本中开始位置 num_chars:提取的字符串个数。 举例:从以下身份证号中提取出生年月日 1、函数格式: mid(a2,7,8) a2:指身份证号位于a2位置。 7:是指从身份证号中第7个位置开始提取 8:是指按顺序一共提取8个数字 结果为: 二、sumiF(range,criteria,sum_range) range:计算区域 criteria:条件(以数字、表达式或文本形式表示)sum_range:实际参与计算的区域(可省略)
举例,在以下计算区域中对编码为a1的单元格所对应的数据进行求和 函数格式:sumiF(b3:c10,b3,c3:c10) 在区域b3:c10中把所 有编码为a1的单元格的数据进行求和 b3+b5+b8=25+33+36=e3=94 结果为 三、countiF(range,criteria) range:要进行计算的非空单元格区域 criteria:需要进行计算时满足的条件 举例:对下列区域中大于30的数进行个数统计 函数格式:countiF(b3:c10,>30) b3:c10:进行统计的区域 >30:为表达式,表示大于30的数进行个数统计 结果为: 四、 Vlookup(lookup_value,table_array,col_index_num,rang e_lookup)lookup_value:查找的目标 table_array:查找的区域 col_index_num:需要返回的值在查找区域中的列号 range_lookup:默认为tRue(即1),即模糊查找,false (即0)为精确查找
