Excel操作知识点归纳
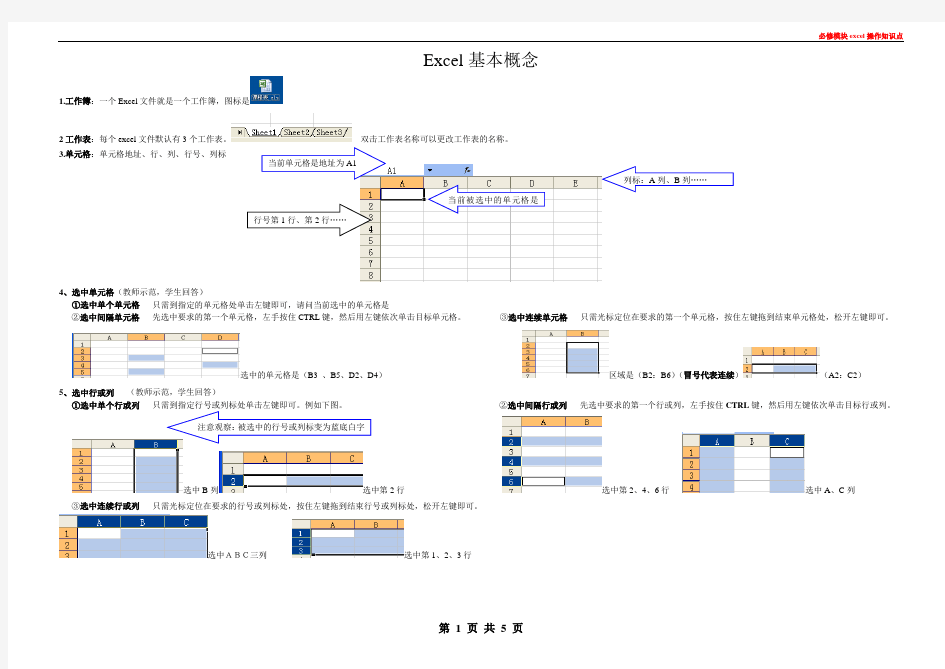

Excel基本概念
1.工作簿:一个Excel 文件就是一个工作簿,图标是
2工作表:每个excel文件默认有3个工作表。双击工作表名称可以更改工作表的名称。
3.单元格:单元格地址、行、列、行号、列标
4、选中单元格(教师示范,学生回答)
①选中单个单元格只需到指定的单元格处单击左键即可,请问当前选中的单元格是
②选中间隔单元格先选中要求的第一个单元格,左手按住CTRL键,然后用左键依次单击目标单元格。③选中连续单元格只需光标定位在要求的第一个单元格,按住左键拖到结束单元格处,松开左键即可。
选中的单元格是(B3 、B5、D2、D4)
区域是(B2:B6)(冒号代表连续)(A2:C2)
5、选中行或列(教师示范,学生回答)
①选中单个行或列只需到指定行号或列标处单击左键即可。例如下图。②选中间隔行或列先选中要求的第一个行或列,左手按住CTRL键,然后用左键依次单击目标行或列。
选中B 列选中第2行
选中第2、4、6行
选中A、C列
③选中连续行或列只需光标定位在要求的行号或列标处,按住左键拖到结束行号或列标处,松开左键即可。
选中ABC三列
选中第1、2、3行
当前被选中的单元格是
Excel操作要点(32个试题)
按钮,在出现的行高对话框中输入要求的行高数字,即可完成行高的设置。
行,然后单击,单击操作方法:左键单击列标选中目标,然后单击按钮,在出现的列标对话框中输入对应的列宽数值,单击
250在J2单元格输入“平均分”字段(只有这一题)
,回车确认即可)
单元格,完成效果如图。
按钮,在
:光标定位在目标单元格处,到编辑栏区域进行更改文字,单击
按钮即可完成操作。
单元格,然后单击工具栏的。如图
按钮,在弹出的对话框中单击“”按钮。
选中目标区域,单击工具栏按钮,在相应标签中进行设置。
在对话框中设置线条
颜色、样式及内、外边
框
)单击工具栏中的“
215
240
246
2)光标指向拖动手柄,拖动到K16处结束。
函数RANK:名次(注:REF参数处必须修改为绝对地址)
214 J2 rank(I2,I$2:I$10) 218H2(RANK(G2,G$2:G$13))
I2 表示从此单元格开始I$2:I$10表示选取的范围
单击工具栏中的“
单击工具栏的如图操作
在弹出对话框,
十八、统计图的制作:重难点(教师重点示范195题)
)单击工具栏中的按钮;(3)选择图表类型和子图表类型,单击“下一步”按钮;
)轴”、“图例”;(6)单击“下一步”按钮;
)(F3:F8)不显示图例标题“总分”
:单击工具栏中的按钮;所有试题都需要保存。
)单击工具栏中的
重点讲解:新建文件夹的操作
Excel考点2019(整理有步骤) (1)
Excel知识点 一、数据编辑 1.输入数据 ?在指定单元格中输入数据 ?在新插入的行中输入数据 ?在指定单元格区域填充数据001,002,003…… 方法:①选中指定区域的第一个单元格。②选择“开始”选项卡,单击“字体”功能组右下角的小箭头,打开“设置单元格格式”对话框,选择“数字”选项卡,在“分类”列表框中选择“文本”,单击“确定”按钮。③在选中单元格中输入“001”,按Enter键。④重新选中指定区域的第一个单元格,拖拽右下角填充柄到指定区域的最后一个单元格,释放鼠标左键。 2.复制数据 ?将当前工作表的部分内容复制到另一个工作表的指定位置(值和数字格式) 方法:选中要复制的内容,右击选择“复制”。选中复制到的位置,右击选择“粘贴”的第一个按钮。 ?将文件中的内容复制到工作表的指定位置(word文档、.rtf文件、.txt文件、htm文档)方法:打开试题文件夹下的指定文件,选中要复制的内容,右击选择“复制”。选中复制到的位置,右击选择“粘贴”的第一个按钮。 二、数据运算 1.编辑公式(+、-、*、/) 方法:选中存放运算结果的单元格,输入以=开头的公式,按Enter键。 2.使用函数(求和、平均值、最大值、最小值) 方法:选中存放运算结果的单元格,选择“开始”选项卡,单击“编辑”功能组中“自动求和”按钮旁边的向下箭头,在弹出的下拉列表中选择相应函数,编辑运算区域,按Enter 键。 三、表格格式化 1.设置数字单元格格式 ?数值格式(小数位数、千位分隔符) ?货币格式 ?百分比格式(小数位数) ?文本格式(将单元格形式改为“文本”) 方法:选择“开始”选项卡,单击“字体”功能组右下角的小箭头,打开“设置单元格格式”对话框,选择“数字”选项卡。 2.水平对齐方式(跨列居中)、垂直对齐方式、合并单元格 方法:打开“设置单元格格式”对话框,选择“对齐”选项卡。 3.字体、字形、字号、下划线、颜色 方法:打开“设置单元格格式”对话框,选择“字体”选项卡。 4.添加边框(线条样式、线条颜色、内外边框) 方法:打开“设置单元格格式”对话框,选择“边框”选项卡。 注意:先选择线条样式和颜色,在选择内外边框。 5.添加底纹(填充颜色或背景色) 方法:打开“设置单元格格式”对话框,选择“填充”选项卡。 6.条件格式化
excel期末知识点总结
1.文件的建立与打开: office图表新建新工作簿确定 打开 2.文件的保存与加密保存: office图表保存 xls 准备加密文档输入密码确定再次输入并确定 3.强制换行:alt+enter 4.删除与清除:删除整个单元格,清除格式、内容、批注 5.填充序列: 等差等比: 在单元格中输入起始值开始填充序列选择等差等比、行列输入步长值、终止值 文字序列: 在单元格输入文字序列 office按钮 excel选项常用编辑自定义序列选中刚才输入的文字序列导入确定6.复制移动: 移动覆盖左键拖拽 复制移动覆盖 ctrl+左键拖拽 移动插入 shift+左键拖拽 复制移动插入 ctrl+shift+左键拖拽 7.插入行列:选中要插入数量的行或列右键插入 8.为行、列、单元格命名: 先选中要命名的区域在左上角的名称框内输入名字 直观,快速选定 如何删除名称:公式名称管理器选中删除 9.批注:单击单元格审阅新建批注 10.科学计数法: >=12位用科计表示 123456789012=1.234567E+11 1.A3=R3C1 R为行C为列 C1 C2 C3 R1 R2 R3A3 2.数组运算Ctrl+Shift+Enter 3.将某一函数,作为另一函数的参数调用。最多可以嵌套七层 COUNT(参数1,参数2,…)功能:求一系列数据中数值型数据的个数。 COUNTA(参数1,参数2,…)功能:求“非空”单元格的个数。 COUNTBLANK(参数1,参数2,…)功能:求“空”单元格的个数。 COUNTIF功能:求符合条件的单元格数 4.四舍五入函数ROUND(number, num_digits) =ROUND(1234.567,2)=1234.57 =ROUND(1234.567,1)=1234.6 =ROUND(1234.567,0)=1235 =ROUND(1234.567,-1)=1230 =ROUND(1234.567,-2)=1200 负的往左,正的往右
excel总结知识点
Excel知识点 【工作表、工作簿的基本操作】 1.Excel文件是一个工作簿(Book1.xls),一个工作簿默认包括3张工作表,一个工作表包括65536(行)*256(列)个单元格,多个连续的单元格组成了单元格区域。 2.工作表的删除、插入、删除、重命名、复制、移动。 3.工作表单元格区域的选取配合Shift键和Ctrl键。 4.输入数据时,文本型数据默认左对齐,数值型数据默认右对齐(数值型数据变为文本型数据加英文状态下单引号“’”,分数输入前加“0 ”),日期型数据用分隔线(—/)分开。 5.数据、文本、公式、函数均可以自动填充、移动、复制。 6.工作表的格式化:(1)格式| 单元格(2)选中| 右键| 设置单元格格式。7.表格的制作:格式| 单元格| 边框。 8.数据区域的条件格式:格式| 条件格式。 9.行、列的插入、删除、高度、宽度的调整(出现###表示列宽过小,应适当加宽列宽)。 ※【公式和函数的应用】 1.公式的使用:+ —* / 。 2.函数的使用:Sum average max min if and or count countif。 3.用公式或函数计算前需先输入“=”,要熟练掌握if函数与其他函数的嵌套。 4.条件格式的应用(“格式”菜单/“条件格式”,并掌握删除条件的方法)。【图表应用】 1.用图表来表示数据以及对图表的编辑和格式化,需注意以下问题: (1)插入图表之前需根据要求正确选好数据源(能连续选择尽可能连续选择)。(2)掌握对图表各部分进行格式化设置(双击要修改部分,数值轴刻度的修改)(3)掌握如何修改图表中的错误项的方法。(图表区内单击右键) 【数据分析】 数据排序 1.简单排序
计算机二级考试office高级应用Excel函数复习重点汇总(精简)
EXCEL 2010 常用函数应用 1. VLOOKUP 函数的使用方法 (这个一定要会) VLOOKUP 是一个查找函数,给定一个查找的目标,它就能从指定的查找区域中查找返回想要查找到的值。它的基本语法为: 方法一:VLOOKUP (查找目标,查找范围,返回值的列数,精确 OR 模糊查找) 下面以一个实例来介绍一下这四个参数的使用 例 1:如下图所示,要求根据表二中的姓名,查找姓名所对应的年龄 公式:B13 =VLOOKUP(A13,$B$2:$D$8,3,0) 方法二: 返回值的列数 精确 OR 模糊查找
2.符合多个条件的数据求和——SUMIFS 可以添加更多条件 3.MID函数 (1)在C2单元格中输入公式“=MID(A2,4,1)&"班"”, 说明:MID函数是截取字符串函数,主要功能是从一个文本字符串的指定位置开始,截取指定数目的字符。本题中“=MID(A2,4,1)&"班"”是指从A2单元格的字符串中的第4位开始,截取1个字符,“&”为连接运算符,可以将两个文本字符串连接在一起,在本题中将截取出的字符和“班”字连接。 (2)=IF(MID(B3,3,2)="01","法律一班",IF(MID(B3,3,2)="02","法律二班 ",IF(MID(B3,3,2)="03","法律三班","法律四班")))” 4.IF函数见教材实例 C列“等级”的评定由IF函数来求得,C2=IF(B2>=90,"优秀",IF(B2>=80,"良好",IF(B2>=70,"中等",IF(B2>=60,"及格","补考")))) 5.名次排位函数——RANK 函数 rank 函数最常用的是求某一个数值在某一区域内的排名。 rank 函数语法形式:=RANK(D2,$D$2:$D$21,0) 6.根据日期判断是否周末(2013年1月20日星期日) =IF(WEEKDAY(A3,2)>5,"是","否")
第4章_EXCEL知识点总结1
第4章EXCEL 1、Excel主要功能:①简单方便的表格制作功能;②强大的图形、图表功能;③快捷的数据处理和数据分析功能;④列表 功能。 2、每个工作表都是存入某类数据的表格或者数据图形。 3、256列:A,B,···,Z,AA,AB,···,BA,BB,···,IV;65536行:1~65536。 4、关闭工作簿:①工作簿处于最大化:菜单栏最右端“关闭”。。②处于非最大化,标题栏最右端的“关闭”。 5、一个工作簿包含多个工作表,根据需要可以对工作表进行添加、删除、复制、切换和重命名等操作。 6、隐藏和取消隐藏工作表:格式—工作表—隐藏(取消隐藏); 7、隐藏和取消隐藏工作簿:窗口—隐藏(取消隐藏)。 8、Excel 2003可以接受的数据类型可以分为文本(或称字符、文字)、数字(值)、日期和时间、公式与函数等。 9、在Excel 2003中,文本可以是字母、汉字、数字、空格和其他字符,也可以是它们的组合。 10、Excel 2003包括四类运算符:算术运算符、比较运算符、文本运算符和引用运算符。 13、创建数据清单遵循的规则: ①一个数据清单最好占用一个工作表。 ②数据清单是一片连续的数据区域,不允许出现空行和空列。 ③每一行包含相同类型的数据。 ④将关键数据置于清单的顶部或底部:避免将关键数据放到数据清单的左右两侧,因为这些数据在筛选数据清单时可 能会被隐藏。 ⑤显示行和列:在修改数据清单之前,要确保隐藏的行和列已经被显示。如果清单中的行和列未被显示,那么数据有 可能会被删除。 ⑥使用带格式的列标:要在清单的第一行中创建列标。Excel 2003将使用列标创建报告并查找和组织数据。对于列标 请使用与清单中数据不同的字体、对齐方式、格式、图案、边框或大小写类型等。在输入列标之前,要将单元格设置为文本格式。 ⑦使清单独立:在工作表的数据清单与其他数据间至少应留出一个空列和一个空行。在执行排序、筛选或自动汇总等 操作时,这将有利于Excel 2003检测和选定数据清单。 ⑧不要在前面或后面输入空格:单元格开头和末尾的多余空格会影响排序与搜索。 14、Excel可以按字母、数字或日期等数据类型进行排序。 15、图表建立后,用户可以对图表的大小、类型或数据系列等进行修改。图表与建立它的工作表数据之间建立了动态 链接关系,工作表中数据改变,图表随之更新;反之亦然。 16、在工作表的数据清单与其他数据间至少应留出一个空列和一个空行,在执行排序、筛选或自动归总等操作时,有 利于Excel 2003检测和选定数据清单。 17、图表建好后,可在数据表中加入一行或一列,然后选定列表,再单击“图表”菜单中的“添加数据”
Excel知识点大全
必修:excel上机考试知识点 一、数据的计算 1、函数法(共四个函数) :单击填和的单元格——插入——函数——SUM——修改参数范围:单击填平均值的单元格——插入——函数——AVERAGE——修改参数范围 :单击填和的单元格——插入——函数——MAX——修改参数范围:单击填和的单元格——插入——函数——MIN——修改参数范围2、:单击填结果的单元格——输入公式例如:输入“=(B2-C2)*(E2-D2)” 二、:选择参与排序的所有数据——数据——排序——选择主要关 键字(例如按总分排序,关键字则选总分)——选择升序或降 序 三、:单击自动填充柄拖拽鼠标(即在选中的单元格右下角单击鼠 标拖拽) 四、:行标或列标上单击右键 五、右键点击——设置单元格格式(小数点精确几位,文本,百分比,字体对齐方式靠下,填充颜色合并居中,内边框和外边框等) 六、:选中数据区域——插入——图表(标题、分类标志、 行列选择、显示值、显示图例)上机主要考的图表有簇 状柱形图、三维饼图、折线图三种。
七、,填充颜色:插入——图片——自选图形——星星—— 在指定位置拖拽 八、:格式——条件格式 九、:在窗口左下脚双击Sheet1改为学生成绩。 十、选中数据区域——数据——筛选——自动筛选 十一、:视图——显示比例 第三章信息加工与表达 第四节数据信息的加工——计算和排序 一、数据的计算 (一)函数法 1、SUM( ) 定位置:单击要填写计算总和的单元格。 找函数:选择“插入”菜单中“函数”选项,在“插入函数”属性框中选择求和函数SUM,点击“确定”,如下图所示。或者直接单击工具栏中的求和函数按钮。 选范围:在“函数参数”属性框中观察求和数值的范围是否正确,如不正确,则手工修改下图中圈起的位置,将其改为正确的范围,或用鼠标直接在正确的数据区域上拖拽。最后执行“确定”按钮 2、AVERAGE( ) 定位置:单击要填写计算平均数的单元格。 找函数:选择“插入”菜单中“函数”选项,在“插入函数”属性框中选择求平均函数AVERAGE,点击“确定”,如下图所示。 选范围:在“函数参数”属性框(如下图所示)中观察求平均数值的范围是否正确,如不正确,则手工修改下图中圈起的位置,将其改为正确的范围,或用鼠标直接在正确的数据区域上拖拽。最后执行“确定”按钮。 3、MAX( ) 定位置:单击要填写计算最大值的单元格。 找函数:选择“插入”菜单中“函数”选项,在“插入函数”属性框中选择
Excel操作题知识点答辩
Excel操作知识点 一、操作基本概念 1、工作薄book:一个EXCEL文件就称为一个工作薄,一个工作薄中可以包含若干张工作表。 2、工作表sheet:工作薄中的每一张表格称为工作表,每张工作表都有一个标签,默认为sheet1\sheet2\sheet3来命名(一个工作薄默认为由3个工作表组成。 3、行标题:工作表中的每一行行首数字(1、2、3、称为行标题;一张工作表最多有65536行。 4、列标题:工作表中每一列列首的字母(A、B、C称为列标题;一张工作表最多有256列。 二、工作表的基本操作 1、工作表的插入:例如,在sheet2前插入一新工作表则:右击“sheet2”,——“插入”——在菜单中选择“工作表”——“确定” 重命名:右击标签——“重命名”——输入名称——按回车键 删除:右击标签——“删除” 2、数据修改 输入:直接输入 单元格格式设置:“格式”——“单元格…”菜单,里面包括:数字(数字格式,对齐(对齐方式,字体(字体颜色等,边框(单元格表格边框,注意:先点线形和颜色,再选边框,图案(单元格表格底纹。 3、行,列操作
插入:都是在你选择行或者列的前面插入,右击行或列的名称——“插入” 删除:右击行或列的名称——“删除” 改变行高或列宽:选择行或列,“格式”——“行”——“行高”——输入值——确定 “格式”——“列”——“列宽”——输入值——确定 ★:按CTRL键可选择不相邻的单元格、行、列。 4、合并单无格:选择多个单元格,单击“格式”工具栏上“合并及居中”按钮。 5、自动填充数据,方法:先在前面两个单元输入数据并选中,鼠标指向单元格右下角的填充柄为十字光标时拖出所需的序列。另外,在用公式和函数计算出结果时,用鼠标指向单元格右下角的填充柄为十字光标时拖出所需的序列 6、设置打印区域:选中需要设置的单元格,文件—打印区域—设置打印区域 三、公式与函数 1、公式的使用:以“=”开头,用单元格名称,如:=A1+B1+C1 2、函数:自动求和(Sum,自动求平均值(Average,最大值/小值函数(MAX/MIN。 注意:计算时,要选择正确的数据区域。 四、排序 选择全部数据或者选择数据区域的任意一个单元格,“数据”——“排序”,然后在出现的对话框中选择“主要关键字”,“升序”或者“降序”。若有次要关键字,第三关键字的依次选择,最后确定。 注意:如果有部分行不参加排序的,则选中其他全部单元格,然后再排序。 五、筛选
高中信息技术 Excel知识点整理
【Excel 知识点和操作过程】 【Excel 的基本概念】 一个Excel 工作簿由多个工作表(默认由三个工作表Sheet1、Sheet2、Sheet3)组成,工作表又由单元格组成。Excel 工作簿97-2003版本的保存格式为.xls ,2007以后的版本保存格式为.xlsx 。 工作表的操作:在某个工作表标签上单击鼠标右键,即可进行插入、删除、重命名、移动或复制工作表、修改工作表标签颜色等操作。 【单元格的基本操作】 单元格G5表示该单元格位于G 列第5行;单元格区域G2:I4表示G 列至I 列和第2行到第4行所围成的单元格区域;单元格区域“G2:G4,I2:I4”表示“G2:G4”和“I2:I4”两个单元格区域。 :选中一个单元格:单击该单元格。选中单元格区域:单 击该区域中的第一个单元格,然后拖至最后一个单元格。选中不相邻的区 域:选择一个单元格区域,按住Ctrl 的同时选择其他单元格区域。选中行 (列):单击行(列)标题可以选中一行(列) ,在行(列)标题间拖动鼠 ,在出现的对话框中可以选择插入单元格、行、列。如果插入的是单元格,可以选择当前单元格右移或下移。删除操作同理。插入或删除行(列)也可以在行(列)标题上用鼠标右键进行操作。 ,输入数字即可。列宽操作同理。如果某个单元格的列宽不够,可能变会占用显示在其它单元格或显示为“#####”类型。 图标,即可合并单元格区域为一个单元格,内容为水平居中。如果单元格区域中每个单元格都有内容,只保留最左上角的单元格的内容。跨跃合并可以合并每一行的内容。再次单击合并图标,就可以取消合并。 格,拖动填充柄(右下角的小黑点)涵盖要填充的整个范围。自动填充可以进行复制单元格、序列方式填充等操作,还可以自动填充计算公式(公式中的单元格会根据拖动位移量进行相应变化)。 选中单元格进行复制,到目标单元格鼠标右键, 可以选择只粘帖为数值、公式、格式等。 功能区选项卡 功能区 当前单元格编辑栏 工作表标签 行标题 列标题 全选
Excel知识点大全
----- 必修: excel 上机考试知识点 一、数据的计算 1、函数法(共四个函数) 求和函数: SUM( ) :单击填和的单元格——插入——函数—— SUM
——修改参数范围 单击填平均值的单元格——插入——函数:)求平均函数: AVERAGE( —— AVERAGE ——修改参数范围
最大值函数: MAX( ) :单击填和的单元格——插入——函数—— MAX ——修改参数范围 最小值函数: MIN( ) :单击填和的单元格——插入——函数—— MIN ——修改参数范围 2、公式法:单击填结果的单元格——输入公式例如:输入 “=(B2-C2)*(E2-D2) ” 二、数据排序:选择参与排序的所有数据——数据——排序——选 择主要关键字(例如按总分排序,关键字则选总分)——选择
升序或降序 三、数据自动填充功能:单击自动填充柄拖拽鼠标(即在选中的单 元格右下角单击鼠标拖拽) 四、设置行宽列宽:行标或列标上单击右键 五、设置单元格格式:右键点击——设置单元格格式(小数 点精确几位,文本,百分比,字体对齐方式靠下,填充颜色
合并居中,内边框和外边框等)------ ----- 六、根据数据生成图表:选中数据区域——插入——图表 (标题、分类标志、行列选择、显示值、
显示图例)上 机主要考的图表有簇状柱形图、三维饼图、折线图三种。七、插入一个五角星,填充颜色:插入——图片——自选图 形——星星——在指定位置拖拽 八、条件格式:格式——条件格式 工作表名称:在窗口左下脚双击Sheet1 改为学生成绩。十、九、 筛选:选中数据区域——数据——筛
Excel学习知识点大全 打印版
Excel 1.插入行或列: 右击要插入的行号(如左侧的1,2,3……),上方的列标(如上排的A,B,C……),在快捷菜单中选择“插入”,即在选定行号的上方插入行或者在列标的左侧插入列。 2.有规律的序列填充方法: (1)相同数列的填充方法(如:1,1,1……),在第一个单元格输入数如“1”,将鼠标移至该单元格右下角的小“■”,当鼠标变成“+”时,拖动鼠标至最终单元格即可。 (2)递增数列的填充方法(如:1,2,3……),在第一个单元格输入数如“1”,将鼠标移至该单元格右下角的小“■”,当鼠标变成“+”时,按住键盘上的“Ctrl”拖动鼠标至最终单元格或者填充完相同的数后点击右下角的图标选择填充序列。 (3)等差数列的填充方法(如:1,3,5……),在第一个单元格输入数如“1”,第二个单元格输入数“3”,同时选中这两个单元格(将其看做一个单元格),将鼠标移至该单元格右下角的小“■”,当鼠标变成“+”时,拖动鼠标至最终单元格即可。 3.合并居中: 选中要合并的两个或多个单元格,在开始工具栏中选择按钮即可。 4.运用公式进行计算: 双击结果所在的单元格,输入“=算术表达式(+-*/)”如:=(B2-C4)*5,然后再点击,注意=号必不可少,算术表达式要正确。
5.函数求和:(1)选中结果所在的单元格,点击公式菜单栏中的按钮,查看表达式中的范围如果正确,点击回车键即可求和。(此方法还可用于求平均值、计数、求最大值和最小值) 6.排序:选择要排序的区域,在主要关键字中选择要排序的数列,选择相应的“升序”或“降序”,点击“确定”。 7.筛选数据:点击开始菜单中的“排序和筛选”,在下拉箭头中选择“筛选”,在标题栏中显示下拉箭头,点击下拉箭头,勾选要进行筛选的项,点击确定按钮即可。 8.制作图表:选择制作图表的单元格(包括表头!!),点击右下角的按钮,在弹出的图表向导框中选择相应类型的图表,一定记住要按照题目要求更改图表的标题名称。 提示:选中不连续的单元格或者行和列,要按住“Ctrl”键。
Excel中所学知识点的总结
Excel中所学知识点的总结 Excel知识点一:工作表、工作簿的基本操作 1.Excel文件是一个工作簿(Book1.xls),一个工作簿默认包括3张工作表,一个工作表包括65536(行)*256(列)个单元格,多个连续的单元格组成了单元格区域。 2.工作表的删除、插入、删除、重命名、复制、移动。 3.工作表单元格区域的选取配合Shift键和Ctrl键。 4.输入数据时,文本型数据默认左对齐,数值型数据默认右对齐(数值型数据变为文本型数据加英文状态下单引号“’”,分数输入前加“0”),日期型数据用分隔线(—/)分开。 6.工作表的格式化:(1)格式|单元格(2)选中|右键|设置单元格格式。 7.表格的制作:格式|单元格|边框。 8.数据区域的条件格式:格式|条件格式。 9.行、列的插入、删除、高度、宽度的调整(出现 表示列宽过小,应适当加宽列宽)。 Excel知识点二:公式和函数的应用(难点) 1.公式的使用:+—*/()。 2.函数的使用:Sumaveragemaxminifandorcountcountif。 3.用公式或函数计算前需先输入“=”,要熟练掌握if函数与其他函数的嵌套。 4.条件格式的应用(“格式”菜单/“条件格式”,并掌握删除条件的方法)。
Excel知识点三:图表应用 用图表来表示数据以及对图表的编辑和格式化,需注意以下问题: 1.插入图表之前需根据要求选择正确的数据源。 2.掌握对图表各部分进行格式化设置(双击要修改部分,数值轴 刻度的修改) 3.掌握如何修改图表中的错误项的方法。(图表区内单击右键) Excel知识点四:数据分析(难点) (一)数据排序 1.简单排序 适用于排序关键字唯一的情况。 ※提示:只需选中关键字所在列的任意单元格进行排序,不要选中整列进行排序。 2.复杂排序 排序关键字不唯一时可使用该种排序方法。 3.取消排序 (二)数据筛选 1.自动筛选 (1)筛选前需将光标定位到数据表中的单元格上。 (2)筛选后,筛选关键字的下拉箭头为蓝色。 (3)取消筛选:选择“数据”|“筛选”|“自动筛选”命令(使其前面“√” 号消失)。 2.高级筛选
Excel知识点总结
第一部分知识点小结 一、启动与退出EXCEL 启动:双击桌面的快捷图标; “开始→运行”命令,输入excel 退出:ALT+F4 二、EXCEL窗口组成 1、工作簿:就是EXCEL文件,如建立一个文件就是建立一个工作簿;excel文件扩展名:xlsx 2、名称框:显示单元格名称(列号+行号) 3、FX:插入函数按钮,用于计算 4、编辑栏:用于编辑单元格内容 5、列标签:指A B C……, 6、行标签:指1 2 3……, 共有1048576行,16384列 7、全选按钮:选中所有单元格,行列标签交叉处空白按钮 8、填充柄:选中单元格右下角的黑色方块 9、工作表标签:指SHEET1 SHEET2……,共255张 三、单元格和数据操作 1、单元格选定:单击选择一个单元格,拖拉选中多个单元格;单击行标签选择一行,单击列标签选择一列。 2、输入数据:选中单元格,直接输入,输入完后按回车或单击FX按钮左侧的对号
3、特殊数据输入:如序号型数字001,0371,先输入英文单引号,再输入数字。身份证号码输入同此。意义是以文本方式存储数字 4、删除数据:选中数据,按del 5、修改数据:在单元格中双击或先选中单元格按F2或者是在编辑栏单击 6、行列插入:单击行列标签先选中行或列,后在所选区域上右击/插入。默认行在上方插入,列在左侧插入。选中的行列数与插入的行列数是一样的。 7、删除行列:方法同上。 8、移动复制单元格:先选中单元格,光标置于左上角移动标记处拖动,配合CTRL则是复制 9、合并单元格:先选中要合并的单元格,开始选项卡“合并与居中” 选中要合并的单元格,按CTRL+1打开单元格格式对话框,切换到对齐选项卡,设置水平与垂直对齐方式,后选中“合并单元格” 四、文件创建、保存、打开、关闭 同WORD Excel文件加密:同上。 五、工作表操作 1、工作表操作: 1)添加工作表:右击工作表标签→插入→工作表
Word和Excel基础知识总结汇总
Word和Excel基础知识总结 Word基本知识 WORD界面可以分为标题栏、菜单栏、常用工具栏、格式工具栏、标尺、编辑区、滚动条、状态栏。 二、WORD文档编辑 (一)文本的选择 1、选择任意文本 将光标定位在待选择文本的开始处,拖动鼠标指针至结束点,再释放左键,就可以选定文本,用这种方法可以选择任意大小的文本。 2、选择列 将光标定位于待选择文本的开始处,然后按住Alt键不放,拖动鼠标指针到待选择的文本的末尾处,释放左键,这样就可以选择一个矩形文本块。
3、利用选择条快速选取 选择条是位于正文左边的一个空白区域。将鼠标指针移至编辑区的最左边,当指针变成右斜的箭头?时,表明鼠标指针已位于选择条上,此时单击,可选定光标所在的行;双击可选定光标所在的段;在选择条上拖动,可选定多行或多段文本;三击可选定整个文档。 4、选择整个文档 可以使用快捷键CTRL+A (二)文字的设置 文字的设置包括设置文字的字体、字号、颜色、字形、下划线、字符间距、文字效果等。 修改方法: 1、选中文字后使用菜单命令:格式f字体命令进行设 2、也可以选中文字后在选择的文字区域中单击鼠标右键
在弹出的快捷菜单中选择“字体” 不管使用哪种方法,都可弹出“字体对话框”。字体对话框分为“字体”、“字符间距”、“文字效果” 三个标签。在“字体"标签中可以设置文字的字体、字号、字形、字体颜色等。在“字符间距”标签中可以设置文字的缩放、间距、位置等内容。在“文字效果”标签中可以设置文字的动态效果。 (三)段落的设置 1对齐方式 对齐方式是指段落在水平方向以何种方式对齐。Word 2003中有四种对齐方式:两端对齐、居中、右对齐和分散对齐。在格式工具栏中分别用四个按钮表示,从每个按钮的图标就可以看出对齐的方式。 (1)两端对齐两端对齐是Word 2003默认的对齐方式。一般情况下, 输入文本时都以这种方式对齐,所以,格式工具栏上的“两端对齐”按钮被置亮。当输入的文本超过一行时,两端对齐的效果就会显示出来。 (2)居中对齐
Office知识点的总结
、PPT知识点归纳
第一部分 Word文档知识点 第一章 Word文档的编辑与排版功能 一、Word2016操作界面: 由“文件”按钮、快速访问工具栏、标题栏、功能区(选项卡和命令组)、标尺、共享、页面区域、滚动条、状态栏等组成。 Word2016的默认后缀名是:.docx 二、word的基本操作: 1.文件的基本操作 1)不同输入法之间的切换:Ctrl+Shift键; 2)CapsLook=大、小写字母切换 3)NumLook=控制数字小键盘打开与关闭 2.输入日期和时间; 1)插入当前日期:Alt+Shift+D;2019/6/2 Sunday 2)插入当前时间:Alt+Shift+T;7时45分 3.选定文本的作用:选定文本后,才能编辑和修改文本。 4.输入文档时,直接按“Enter”键可对文档内容进行换段;按“Shift+Enter”组合 键可对内容进行换行,并出现一个手动换行符“↓”。 5.选定文本的方法; 1)选择整个文档:在文档左侧页边距外侧的空白页面上,连续点击鼠标左键三次。 2)选择整个段落:在段落的左侧页边距外侧的空白页面上,连续点击鼠标左键两次。 3)选择一行:在一行的左侧页边距外侧的空白页面上,单击鼠标左键。 4)可以使光标插入点快速移到第一页页头的组合键是Ctrl+home。 5)选择文档中竖块文本的方法,可以按住Alt键选择。 6)小区域选择:按住鼠标左键,从开始位置拖动到结束位置,松开鼠标左键。 三、文本和段落的基本格式 设置文字格式的操作有设置字体、字号、字形、下划线、边框、底纹、颜色等; 设置段落格式的操作有设置对齐、缩进、行间距、段间距以及边框和底纹等; 设置页面格式的操作有设置纸张、页边距、页眉和页脚、页边框等。 1、字体的安装: 1)选中字体文件,鼠标右键“安装”; 2)开始/控制面板/字体 2、段落文本的对齐方式包括:左对齐Ctrl+L、居中Ctrl+E、右对齐Ctrl+R、两端对齐Ctrl+J、分散对齐Ctrl+Shift+J(调整字符宽度) 3、按组合键【Ctrl+D】打开“字体”对话框,设置文本格式。 4、在文档中插入的分页符,为什么有的时候看不到?
Word与Excel知识点总结
Word知识点总结 1、页面设置(包括纸张大小、纸张方向、页边距、分栏等) 设置页面格式的方法:选择菜单“文件-页面设置) 2、字体设置(包括字体、大小、颜色、下划线、斜体、粗体、阴文、阳文等) 进行字体设置有两种方法, 方法一:选择文字,选择菜单“格式—字体” 方法二:选择文字,在文字上单击鼠标右键在弹出的快捷菜单中选择“字体”。 3、段落设置(包括行间距、首行缩进、段后间距、段前间距等) 方法一:选择需要设置的段落,选择菜单“格式—段落”、 方法二:选择需要设置的段落,在选择的段落上单击鼠标右键在弹出的快捷菜单中选择“段落”。 4、插入文本框及文本框格式设置(边框颜色、填充颜色\底纹、版式、大小等) 插入:将光标定位到需要插入的位置,选择菜单“插入—文本框—横排|竖排”,(不要再给出的画布上绘制,在画布旁的位置绘制) 文本框格式设置:在文本框边框上单击鼠标右键(注意不要在其他地方单击),在弹出的快捷菜单中选择“设置文本框格式” 5、插入图片及图片格式设置(大小、边框、版式等) 插入:选择菜单“插入—图片” 图片格式设置:在图片上单击鼠标右键,在弹出的快捷菜单中选择“设置图片格式”。 6、插入艺术字及艺术字格式设置(填充颜色、边框颜色、大小、版式等) 插入:选择菜单“插入—图片--艺术字” 艺术字格式设置:在艺术字上单击鼠标右键,在弹出的快捷菜单中选择“设置艺术字格式”。 7、插入表格及表格格式设置(边框与底纹、单元格对齐方式、表格对齐方式、文字环绕方式、行高、列宽等、合并单元格、添加删除行或列)
插入表格:选择菜单“表格—插入—表格” 表格属性:在表格的任意单元格上单击鼠标右键,在弹出的快捷菜单中选择“表格属性” 插入表格:选择菜单“表格—插入—表格” 8、插入页码 选择菜单“插入—页码” 9、首字下沉 将光标定位到需要首字下沉的段落,选择菜单“格式—首字下沉”。 10、分栏 选择菜单“格式—分栏“ 11、条件格式 选择需要进行条件格式设置的单元格区域--选择菜单“格式--条件格式”--设置条件与格式。 12、边框与底纹 选择需要进行设置边框与底纹的对象--选择菜单“边框与底纹” 13、查找、替换 选择菜单“编辑-替换” 14、项目编号
word和excel知识点总结
Word 知识点 1、批注: 选中需要设置批注的文字,选择“审阅”——〉“批注”组中的“新建批注”,输入容时一定注意标点符号的输入,中文描述中的标点符号应该是中文的标点。 2、字符间距 “开始”——〉“字体”组的拓展按钮,打开“字体”窗体——〉“高级” 3、插入另一个文件中的容 “插入”——〉“文本”组——〉“对象”——〉“对象”——〉“由文件创建”(嵌入式) ——〉“文件中的文字” (1)“到文件”表示插入文件后,该文件会和源文件建立,当源文件容发生改变时,该文件也会随之改变; (2)“显示为图标”表示插入文件后不显示文件容,而显示为图标,双击该图标可打开该文件。 4、查找替换 “开始”——〉“编辑”组——〉“替换”——〉“更多”——〉“特殊字符”
5、添加样式 “开始”——〉“样式”组中的拓展按钮——〉“管理样式”——〉“推荐”——〉选择样式——〉“显示” 6、着重符 “字体”的拓展 7、考试题中出现:把英文设置为“使用中文字体” 例如:将“Abcdef”设置为使用中文字体的操作是:选中该英文后,单击“开始”中“字体”组的,则打开“字体”对话框,如下图1-1: 图1-1 在单击“西文字体”框的下拉按钮,从中选择“(使用中文字体)”即可。
8、标题1、标题2等样式的修改: 在“开始”选项卡的“样式”组,右键点击“标题1”,在弹出的快捷菜单中图2-1中选择“修改”,打开标题1 的修改窗口如图2-2;点击图2-2左下角的“格式”可以对字体、段落、边框、文字效果等进行设置修改。如图2-3. 图2-1 图2-2 修改窗口
图2-3 9、“彩虹出釉”文字效果的设置 选中需要设置文字效果的文字,在“开始”选项卡的“字体”组,点击拓展按钮,打开如图3-1所示的字体设置窗口。 图3-1 在图3-1中点击“文字效果”,打开图3-2所示的“文字效果”窗口。
(完整word版)计算机二级EXCEL知识点EXCEL知识点具体操作,推荐文档
EXCEL中每一格有一编码:横是A、B、C……,竖是1、2、3 合起就是A1、A2……B1、B2……,另外,区分工作簿和工作表 一、基本设置 1、单元格格式设置:右击—设置单元格格式—对齐、字体、边框、图案 2、设置行高、列宽:单击“格式“—行(列)--最适合的行高(列宽) 3、修改(增加、删除)工作表名:默认名字是sheet1\sheet2\sheet3,右击sheet1 (sheet2\sheet3)--重命名(插入、删除) 4、数值的快速复制输入:在单元格中输入数据---光标至单元格右下角,出现“+” (填充柄),光标向下拖动(当数据是有序的时,可按住CTRL) 5、查找和替换:单击“编辑“—查找—输入查找内容—单击“替换”选项卡 —在“替换为”中输入内容—单击“格式”—设置替换文字的格式—确定—替换 6、工作薄加密保存:单击“工具“—选项—安全性—打开权限密码(修改权限 密码) 7、工作薄的保护:单击“工具“----保护----保护工作薄----输入密码—确定 8、将数据锁定:单击“格式”—单元格—单击“保护”—勾选“锁定”复选框 —确定--单击“工具”—保护----保护工作表----输入密码----确定 9、插入行(列、单元格):光标至合适位置--单击“插入“—行(列、单元格) 10、删除行((列、单元格):光标至合适位置(行标、列标、单元格)—右 击—删除 11、按条件设置格式:选定区域—单击“格式“—条件格式—设置”条件1 “……--单击”格式“—设置字体、边框、图案 二、数据计算 1.数据的简单运算(加减乘除运算)例如:C1=A1-B1:单击存放结果单元格 C1—-- 输入“=“---单击A1----输入”-“---单击B1—回车 2.函数的使用:单击存放结果单元格--输入“=“—单击”插入“—函数—SUM 求和函数、A VERAGE求平均分函数、COUNT对数字单元格(非字符型单元格)进行计数函数、IF 条件函数、COUNTIF对符合条件的统计函数、YEAR ()计算单元格中4位数年份函数、TODAY()计算当前日期年月日函数等 三、数据的管理 1.数据的排序:选定区域——单击“数据”----排序----根据题目要求设主关键 字、次关键字(根据需要单击“选项”—根据需要设置) 2.数据的自动筛选:单击表格中任一单元格----单击“数据”----筛选----自动筛 选----在数据清单的各字段旁边出现筛选箭头----根据题目要求进行选择(当同一字段有两个等于条件或某个数据段时选“自定义”) 3.数据的高级筛选:当选择对象涉及到两个或两个以上字段、并且两者不存在 包含关系,用高级筛选; 建立条件区域:在空白区域横向依次输入涉及到的字段名,然后分别在各字段下方分行输入各自条件 单击表格中任一单元格----单击“数据”----筛选----高级筛选----设置筛选列表区域和条件区域----确定 ●复制出结果----然后单击“数据”----筛选----全部显示 4.数据的分类汇总:汇总前必须根据要求先进行排序----单击表格中任一单元格
Excel电子表格基本知识点
Excel电子表格基本知识点
Excel 第一课基础知识和基本操作 一、基础知识 1、简介:EXCEL是一种电子表格处理软件,主要用于对数据的处理、统计、分析、与计算。 2、启动与退出: 3、界而介绍: 标题栏、菜单栏、各种工具栏、编辑栏、行/列标题栏、水平垂直滚动条、编辑区、工作表标签、状态栏 二、基本概念 1、工作薄:一个EXCEL文件就称为一个工作薄,一个工作薄中可以包含若干张工作表。 2、工作表:工作薄中的每一张表格称为工作表,每张工作表都有一个标签,默认为sheet1\sheet2\sheet3来命名(一个工作薄默认为由3个工作表组成)。 3、单元格:工作表的每一个格称为单元格。 4、活动单元格:工作表中带黑色外框的单元格叫活动单元格,也叫当前单元格或激活单元格。 5、单元格区域:由多个单元格组成的矩形区域
叫活动单元格区域(也称为表格区域)。 6、行标题:工作表中的每一行行首数字(1、2、3、)称为行标题;一张工作表最多有65536行。 7、列标题:工作表中每一列列首的字母(A、B、C)称为列标题;一张工作表最多有256列。 三、基本操作 1、工作薄操作 (1)新建工作薄:单击“文件”菜单——击“新键”——选择“常用”标签——选择“工作薄”——击“确定”(或击“常用”工具栏上的“新键”按钮)。 (2)打开已有工作薄:单击“文件”菜单——击“打开”——选择文件——击“打开”(或击“常用”工具栏上的“打开”按钮)。 (3)保存工作薄:单击“文件”菜单——击“保存”——输入工作薄名称——击“保存”(或击“常用”工具栏上的“保存”按钮)。 (4)关闭工作薄:单击标题栏上的“关闭”按钮(5)切换工作薄:单击任务栏上的工作薄标题按钮 2、工作表操作
EXCEL知识点
EXCEL知识点 1、给表格加上边框和黄色底纹 选中整个表格→右击→设置单元格格式→边框→选线型,然后点内部和外边框→图案→黄色→确定 2、表格内字体设置为楷体、20号 选中整个表格→右击→设置单元格格式→字体→楷体→20号→确定 3、让表格中的数据居中对齐 选中整个表格→右击→设置单元格属性→对齐标签→水平对齐→居中→垂直对齐→确定(格式工具栏的居中对齐,是指水平方向居中对齐) 4、在工作表中插入一个图表,表示20XX年各出口项目所占百分比的饼图,图表标题为“出口项目统计”,图例靠右,其它默认。 选中出口项目、20XX年这两列(不连续区域按CTRL键)→插入→图表→饼图类型 →饼图→子图表类型→饼图→下一步→下一步→标题标签→输入“出口项目统计” →图例标签→靠右→图据标志标签→百分比→确定 5、在SHEET2前插入一个新的工作表,命名为:成绩 右击SHEET2→插入→工作表→确定→右击新插入的工作表→重命名→成绩 6、排序:主要关键字(总分)次要关键字(数学)(升)降序排列 单击主要关键字字段名→数据→排序→主关键字(总分)、次要关键字(数学)→降序→确定 8、复制现在的工作表两份分,一份命名为备份,另一份命名为制作图表 右击工作表→移动或复制工作表→建立副本→确定(右击→重命名→备份) 9、分类汇总:在成绩工作表中,按班级分类汇总各科成绩的平均分 分类汇总要先排序先按班级排序 数据→分类汇总→分类字段:班级→汇总方式:求平均→选定汇总项→语文、数学 10、筛选:在备份工作中,筛选出数学成绩在大于110分以上的同学 单击数学→数据→筛选→自动筛选→点数学单元格右下角的小黑三角→自定义→输入>,110→确定 11.将单元格区域D3:D14中的数字设置为数值类型并保留1位小数。 选中D3:D14中的数据→设置单元格格式→数字→数值→1位小数 12.将单元格D2中的日期格式更改为“二○○七年六月六日”。 选中D2,右击→设置单元格格式→数字→日期→类型里选“二○○七年六月六日”这种格式→确定 13、利用B2:B8和E2:E8两列数据在当前工作表中插入一个饼图,图表标题为“各类图书所占 比例图”,数据标志为“显示百分比”,没有指定的选项采用系统默认值。 选中B2:B12 ,E2:E12两列数据→插入→图表→图表类型→饼图→饼图→标题→”各类图书所占比例图”→数据标志→“百分比”→下一步→完成 14、在A3:A8单元格内依次填充D001,D002,......,D010 1、右击A3→设置单元格的格式→数字→文本→确定→在A3中输入001→拖动右下角的填充柄填充到A12 15、页面设置A4,页边距都是2,纵向,
Excel知识点总结
第一部分知识点小结 一、启动及退出EXCEL 启动:双击桌面的快捷图标;“开始→运行”命令,输入excel 退出:ALT+F4 二、EXCEL窗口组成 1、工作簿:就是EXCEL文件,如建立一个文件就是建立一个工作簿;excel文件扩展名:xlsx 2、名称框:显示单元格名称(列号+行号) 3、FX:插入函数按钮,用于计算 4、编辑栏:用于编辑单元格内容 5、列标签:指A B C……, 6、行标签:指1 2 3……, 共有1048576行,16384列 7、全选按钮:选中所有单元格,行列标签交叉处空白按钮 8、填充柄:选中单元格右下角的黑色方块 9、工作表标签:指SHEET1 SHEET2……,共255张 三、单元格和数据操作 1、单元格选定:单击选择一个单元格,拖拉选中多个单元格;单击行标签选择一行,单击列标签选择一列。 2、输入数据:选中单元格,直接输入,输入完后按回车或单击FX按钮左侧的对号 3、特殊数据输入:如序号型数字001,0371,先输入英文单引号,
再输入数字。身份证号码输入同此。意义是以文本方式存储数字 4、删除数据:选中数据,按del 5、修改数据:在单元格中双击或先选中单元格按F2或者是在编辑栏单击 6、行列插入:单击行列标签先选中行或列,后在所选区域上右击/插入。默认行在上方插入,列在左侧插入。选中的行列数及插入的行列数是一样的。 7、删除行列:方法同上。 8、移动复制单元格:先选中单元格,光标置于左上角移动标记处拖动,配合CTRL则是复制 9、合并单元格:先选中要合并的单元格,开始选项卡“合并及居中” 选中要合并的单元格,按CTRL+1打开单元格格式对话框,切换到对齐选项卡,设置水平及垂直对齐方式,后选中“合并单元格” 四、文件创建、保存、打开、关闭 同WORD Excel文件加密:同上。 五、工作表操作 1、工作表操作: 1)添加工作表:右击工作表标签→插入→工作表 2)删除工作表:右击标签→删除 3)重命名工作表:双击工作表标签;右击工作表标签/重命名
