使用微星Live Update更新BIOS方法
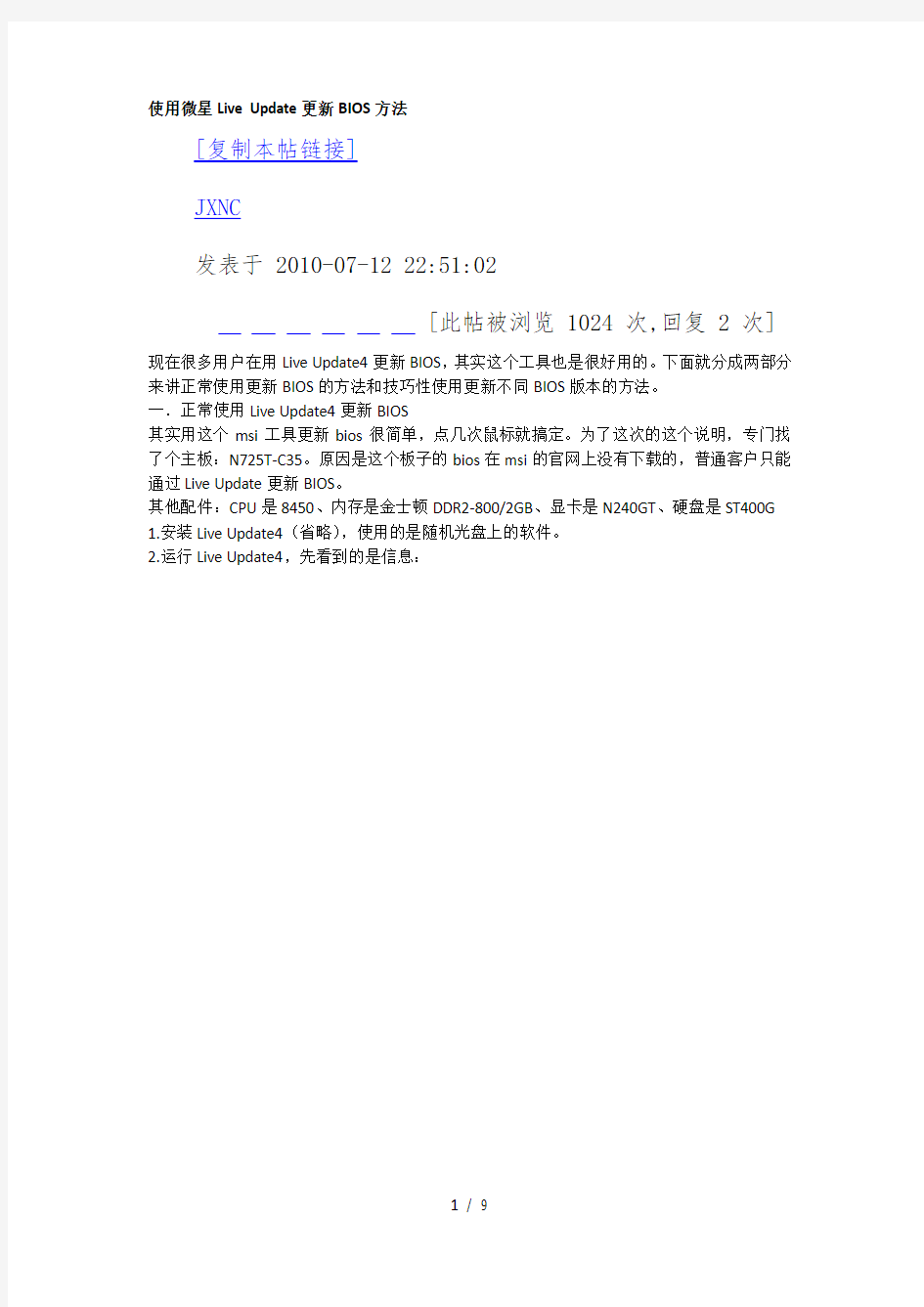
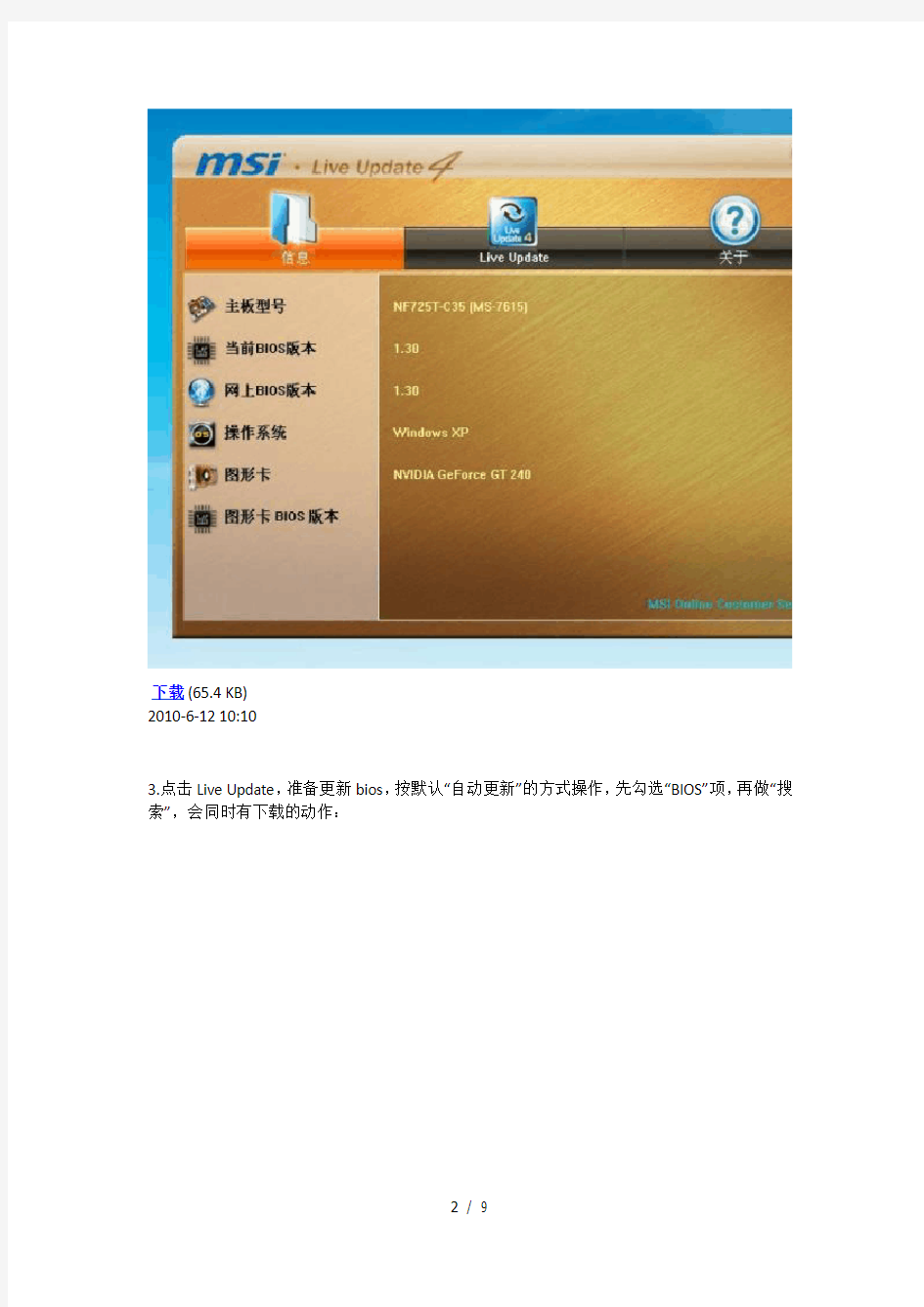
使用微星Live Update更新BIOS方法
[复制本帖链接]
JXNC
发表于 2010-07-12 22:51:02
[此帖被浏览 1024 次,回复 2 次]
现在很多用户在用Live Update4更新BIOS,其实这个工具也是很好用的。下面就分成两部分来讲正常使用更新BIOS的方法和技巧性使用更新不同BIOS版本的方法。
一.正常使用Live Update4更新BIOS
其实用这个msi工具更新bios很简单,点几次鼠标就搞定。为了这次的这个说明,专门找了个主板:N725T-C35。原因是这个板子的bios在msi的官网上没有下载的,普通客户只能通过Live Update更新BIOS。
其他配件:CPU是8450、内存是金士顿DDR2-800/2GB、显卡是N240GT、硬盘是ST400G
1.安装Live Update4(省略),使用的是随机光盘上的软件。
2.运行Live Update4,先看到的是信息:
下载(65.4KB)
2010-6-1210:10
3.点击Live Update,准备更新bios,按默认“自动更新”的方式操作,先勾选“BIOS”项,再做“搜索”,会同时有下载的动作:
如果网上没有更新的bios版本的话,会看不到“BIOS”选项。下面的“MS-7615_1.40”文件也不会有的。
4.下载完成后,点击“保存路径”,会看到下图:
5.直接运行“MSI-7615_1.40”,就开始升级bios的过程,但要注意升级过程中的提示,关闭所有运行的程序,包括:Outlook、QQ、杀毒软件等等。。。。。。(这部分要手动完成)
6.选择“在Windows模式下”,根据提示需继续关闭的程序:
7.关闭完所有应用程序(目的就是让系统尽量干净),才能继续下一步,刷新bios:
最全的刷bios方法
刷新主板BIOS的几种方法BIOS(Basic Input-Output System)即电脑的基本输入输出系统,是集成在主板上的一个ROM芯片,它提供了电脑系统最基础的功能支持。其中包含了开机引导代码、基础硬件驱动程序、参数设置程序以及一些厂商自主研发的软件等。BIOS的一大特点就是可以用特定的方法来刷新,这就是通常所说的BIOS升级。升级BIOS除了可以获得许多新的功能之外,还可以解决芯片组、主板设计上的一些缺陷,排除一些特殊的电脑故障等。提到刷新BIOS,很多人一定认为做这种事很危险,弄不好就会把BIOS刷坏。其实,如果你掌握了正确的方法,并且操作得当,一般是没有什么问题的。刷新BIOS的方法有很多种,除了可以在DOS下刷新外,还可以在Windows下刷新,另外还有一些主板厂商在其主板中设计了BIOS刷新工具,开机后按相应的组合键就可以调出BIOS刷新工具进行刷新。下面就让我来给大家一一介绍一下。 现在国内市面上比较流行的主板BIOS主要有Award BIOS和AMI BIOS这两种,不同类型的BIOS所使用的刷新程序也不相同。我们可以通过开机自检画面判断,或者开机时按“Del”键进入CMOS后,在其设置界面上判断。以下均以Award BIOS为例: 1.在DOS下刷新 1)先将主板的最新BIOS文件(如:Awardbios.bin文件)和刷新工具awdflash.exe下载 至你的硬盘上的一个文件夹中,如D:\BIOS文件夹。 2)制作一张Windows 98启动盘,在BIOS中设成从软驱启动,用这张启动盘引导系统进入 DOS实模式状态。 注意:在Windows 98下制作启动盘时,要选择“仅复制系统文件”这项。制作好的启动盘里面只含有“Io.sys、Msdos.sys、Command.com”这三个文件。 另外,如果你的系统是Windows 98,也可以在系统启动时迅速按下F8键,在出现的启动选择菜单里选择第6项“Safe Mode Command Prompt Only”,也可以进入到DOS实模式下。 3)输入CD D:\BIOS,进入到D:\BIOS目录。再输入awdflash.exe,进入到刷新软件的界 面。 4)在“File Name to Program”后面输入你下载的新版本BIOS名Awardbios.bin。 5)回车后,刷新软件会问你“Do you want to save BIOS(Y/N)”,为了保险起见我们一 般按“Y”键选择备份原有的BIOS文件。按提示在“File Name to Save”后面输入要保存的BIOS文件名(如oldbios.bin)后回车,此时刷新程序开始备份你的BIOS文件。 6)备份工作完成后,刷新程序会再次提示你“Are you sure to program(Y/N)”,其意思为 你确认更新BIOS吗?此进按“Y”,刷新程序就把最新的BIOS文件写入到BIOS里了。 BIOS刷新完成后,会出现两个提示信息:一是按F1进行重新启动,二是按F10退出返回DOS,你可以根据你的实际情况来选择。如果你认为你的刷新操作是完全正确的,你就可以按F1键重新启动电脑;如果你认为刷新过程中存在一些错误或不当,就按F10退出,重新刷新。 2.在Windows下刷新 随着Windows使用者的增多,人们越来越习惯在图形化的界面下操作,毕竟现在用DOS
微星BIOS设置
在先容BIOS各部分功效之前,笔者先向大家先容一下BIOS设置的快捷键。 除了一些通用按键外,不同品牌的主板会供给不同的快捷键设置。下表为微星880G主板BIOS快捷键。网友可通过自用品牌主板BIOS阐明书和BIOS窗口下的提示来懂得自用品牌主板的BIOS快捷键。 BIOS设置快捷键 通常情况下,在按下开机按钮后,用户可按键盘的DEL键进进主板BIOS。 下图为主板BIOS的主界面,目前多数主板BIOS均为英文界面,不供给鼠标功效。 用户可应用快捷键进进BIOS子页。 BIOS主菜单 1、Standard CMOS Features 尺度CMOS属性 2、Advanced BIOS Features 高级BIOS 属性 3、Integrated Peripherals 整合周边设备 4、Power Management Setup 电源治理设置
5、H/W Monitor 硬件监测 6、Green Power 绿色节能 7、BIOS Setting Password 开机密码设置 8、Cell Menu 核心菜单 9、M-Flash U盘刷新BIOS 10、Over Clocking Profile 超频预置文件 11、Load Fail-Safe Defaults 加载安全缺省值 12、Load Optimized Defaults 加载优化值 13、Save & Exit Setup 保留设置并退出 14、Exit Without Saving 退出而不保留 一、Standard CMOS Features 尺度CMOS属性 按照BIOS菜单次序,笔者先打开Standard CMOS Features子页,该页可设置尺度CMOS属性。 尺度CMOS可以设置的有4项:日期、时间,自检错误。其他都不能设置。可以及查看存储设备和系统信息。 1、日期和时间设置 用小键盘的“+”和“-”键,或者Page Up/Page Down键修正数值。 用4个方向键移动光标。 2、硬盘光驱配置信息
刷坏BIOS不要急,盲刷方法实测有效(T400-X200)但是有局限性
因为工作之便,最近在3台机器上尝试了BIOS盲刷拯救法, 其中2台成功,1台失败 因为只有3台,所以总结的经验不一定对 个人总结出的盲刷成功率的局限性: 开机几个灯闪一下就没反应的,可能无效 开机一长两短报警的,比较有戏 但是个人感觉死马当活马医,这个方法是值得尝试的。 详细说下这3台机器,2台成功的一台是X200一台T400,都是开机一长两短报警,失败的一台X200是开机几个灯一闪就没反应的。这3台机器其中2台是客户刷新bios后,机器重启过程中强制关机的,其中一台是windows下刷新bios程序假死客户直接关电的。 T61等老机器我没测试过。T410等新机器也没测试过。 具体盲刷方法如下: 1,下载一个叫做wincris 的工具,并解压缩到比如D:\wincris 目录下,这是Phoenix 公司提供的应急启动盘工具,Google一下就有,不行我下面提供 2,找到你机器对应的BIOS的ROM文件,改名为BIOS.WPH文件备用,个人建议准备2-3个版本备用,一个不成功可以换另一个: a,一个是你刷错之前的版本,这个可以把硬盘拆下来,找到c:\drivers\flash\xxxx 下面有个bios.bak的文件(这是你之前windows 下刷新时,刷新软件自动备份的文件)改名为BIOS.WPH 文件备用 b,一个是你刷的新版本的,如果你刷的本来就是.rom的文件(破解版啊加白名单版啊,无所谓),直接把它改名BIOS.WPH 文件备用 c,如果你本来是刷官方bios挂掉的,官方bios内不会有新版rom文件,所以你就去bios之家找你对应机型的下一个吧。把rom文件改名为BIOS.WPH 文件备用注意!这个WPH文件格外重要,千万不要搞错型号 另注意正常T400的这个文件都是8M,X200 BIOS ID 6D开头的是8M,7X开始的是4M的版本,注意不要搞错 3,找一台XP的机器(Vista或Win7都不行) 4,找一个2G以内的U盘,我是用1G的成功的。(最好有读写指示灯)(大于2G 不能格为Fat) 5,运行wincris,选择U盘盘符,点start 6,弹出对话框问你盘会格式化掉是否继续,选是。
微星主板bios设置
微星主板bios设置详解 一、BIOS主菜单 1、Standard CMOS Features 标准CMOS属性 2、Advanced BIOS Features 高级BIOS 属性 3、Integrated Peripherals 整合周边设备 4、Power Management 电源管理 5、H/W Monitor 硬件监测 6、Green Power 绿色节能 7、BIOS Setting Password 开机密码设置 8、Cell Menu 核心菜单 9、M-Flash U盘刷新BIOS 10、User Settings 用户设置项 11、Load Fail-Safe Defaults 加载安全缺省值 12、Load Optimized Defaults 加载优化值 13、Save & Exit Setup 保存设置并退出 14、Exit Without Saving 退出而不保存 二、Cell Menu 核心菜单设置 1、CPU相关设置 CPU相关设置有9项 1-1、CPU Specifications:这是查看CPU的规格和参数,也可以随时按F4查看。 1-2、AND Cool `n` Quiet:AMD CPU的节能技术,也叫“凉又静”。依据CPU负载改变CPU的倍频和电压。当CPU空闲时,核心电压降到最低,倍频也降到最低。如果主板有微星的APS功能,请开启这个选项。该选项的设置是Enabled和Disabled。 1-3、Adjust CPU FSB Frequency (MHz):调整CPU的前端总线频率。默认的频率是CPU 的标准FSB频率,用户可以自己调整,就是超频。在这里直接键入频率数值,比如220。 1-4、Adjust CPU Ratio:调整CPU的倍频。AMD的CPU一般是锁定最高倍频的,只能降低倍频。有个别不锁倍频的CPU才可以调整到更高的倍频。该项的默认设置是Auto。敲回车,弹出倍频列表,用户可以从中选择希望的倍频。 1-5、Adjust CPU-NB Ratio:调整CPU内北桥(内存控制器)的倍率。AMD CPU整合了内存控制器,这个选项可以调整内存控制器的倍率。调整这个倍率要与内存频率设置相互配合,一般需要多次调整,才能达到最佳效果,如果设置不正确,可能引起蓝屏死机。 1-6、EC Firmware:EC固件设置。这是AMD SB710芯片组新开的一个设置项,用于开启被AMD关闭核心(有部分是不能正常运作的)。这项的默认设置是Normal。敲回车,弹出
教你刷主板BIOS
电脑开机时是不是会出现一些莫名其妙的报错信息?开机主板自检不太正常?升级了内存之后电脑不太稳定?想买新发布的Phenom II处理器又怕主板不支持?等等等等…… 其实这些问题都不是太大的问题,当我们发现主板运行不太正常的时候,通常的做法就是刷新该主板的BIOS,一般情况下,问题都可以得到解决。BIOS是什么? BIOS是英文"Basic Input Output System"的缩略语,直译过来后中文名称就是"基本输入输出系统"。其实,它是一组固化到计算机内主板上一个ROM芯片上的程序,它保存着计算机最重要的基本输入输出的程序、系统设置信息、开机上电自检程序和系统启动自举程序。其主要功能是为计算机提供最底层的、最直接的硬件设置和控制。BIOS设置程序是储存在BIOS芯片中的,只有在开机时才可以进行设置。CMOS主要用于存储BIOS设置程序所设置的参数与数据,而BIOS设置程序主要对计算机的基本输入输出系统进行管理和设置,使系统运行在最好状态下,使用BIOS设置程序还可以排除系统故障或者诊断系统问题。 上图是在华硕官方网站里找到的一款主板的BIOS更新的列表,我们可以看到,这款主板的BIOS一共有9个版本,最新的一个是在2009年2月12日发布,而每一个版本的BIOS的发布,就意味着至少要修复一个已经存在的Bug,而这些Bug很可能就是我们正在遇到的问题的罪魁祸首。 当然,这个举例也并非是说明华硕主板做得不好,所有有责任的主板厂商都会推出新的BIOS来修复一些已知的Bug,这也和微软不断的发布操作系统的补丁是一个道理。 刷新BIOS也可以提升主板的性能,例如在Phenom II处理器发布前一两个月,各主板厂商都已经开始宣布,其推出的部分主板产品可以通过刷BIOS的方式得以支持AM3接口的处理器,这也为用户提供了一个升级到更高端的平台的简便的方法,只需要更换CPU而不需要更换主板。
微星主板bios设置固态硬盘方法
微星主板bios设置固态硬盘方法 微星主板bios进入设置界面方法: 一般电脑主板都设置了电脑开机后一直按着del键即可进入bios。系统开机启动bios,即微机的基本输入输出系统(basic input-output system),是集成在主板上的一个rom芯片,其中保存有微机系统最重要的基本输入/输出程序、系统信息设置、开机上电自检程序和系统启动自举程序。在主板上可以看到bios rom芯片。一块主板性能优越与否,很大程度上取决于板上的bios 管理功能是否先进。 提示:不同的电脑,系统主板的bios程序可能不同,但大多是大同小异。大家可以参考自己的电脑主板bios说明书。 在安装操作系统前,还需要对bios进行相关的设置,以便系统安装工作顺序进行。bios是一组固化到主板上一个rom芯片中的程序,它保存着计算机最重要的基本输入/输出程序、系统设置信息、开机加电自检程序和系统启动自举程序等。计算机开机后会进行加电自检,此时根据系统提示按delete键即可进入bios 程序设置界面。 不同类型的主板进入bios设置程序的方法会有所不同,具体进入方法请注意开机后的屏幕提示。 bios设置程序的基本功能如下: standard cmos features(标准cmos功能设置):使用此选项
可对基本的系统配置进行设定,如时间、日期、ide设备和软驱参数等。 advanced bios features(高级bios特征设置):使用此选项可对系统的高级特性进行设定。 advanced chipset features(高级芯片组特征设置):通过此菜单可以对主板芯片组进行设置。 integrated peripherals(外部设备设定):对所有外围设备的设定。如声卡、modem和usb键盘是否打开等。 power management setup(电源管理设定):对cpu、硬盘和显示器等设备的节电功能运行方式进行设置。 pnp/pci configurations(即插即用/pci参数设定):设定isa 的pnp即插即用界面及pci界面的参数,此项功能仅在系统支持pnp/pci时才有效。 pc health status(计算机健康状态):主要是显示系统自动检测的电压、温度及风扇转速等相关参数,而且还能设定超负荷时发出警报和自动关机,以防止故障发生等。 frequency/voltage control(频率/电压控制):设定cpu的倍频,设定是否自动侦测cpu频率等。 load fail-safe defaults(载入最安全的默认值):使用此选项可载入工厂默认值作为稳定的系统使用。 load optimized defaults(载入高性能默认值):使用此选项可载入最好的性能但有可能影响稳定的默认值。 set supervisor password(设置超级用户密码):使用此选项可以设置超级用户的密码。
刷BIOS装Win7教程
刷BIOS 激活系统的原理: 首先我要讲解一下什么是OEM OEM是微软提供给品牌机厂商的一种批量授权方式微软的系统授权方式有几种零售版大客户(VOL) OEM . 零售版的系统一个序列号只可联网激活一次(属于联网激活的)大客户授权是微软针对一些大型企业需要大量的安装操作系统的需要不可能没台电脑只能激活一次所只对该企业提供的大客户授权其实这些大客户授权也是一个比较理想的授权方式它是一个离线激活方式不用联网激活也就不存在只能激活一次的问题而且微软需要保护大客户的权益不会很轻易的封锁大客户的授权但是win7 旗舰版是不支持大客户的(但是神KEY的问题我很奇怪不过算然好用但是实效不保)最后一个就是今天的主题了 OEM授权方式由于品牌电脑厂商要对他们出售的电脑预装操作系统而且品牌电脑的安装都是批量生产的也就不可能每台电脑独立去激活而品牌电脑是需要销售的不是公司内部使用所以也不能用大客户授权所以就出现了一个非常好的授权 OEM授权 OEM授权的激活方法也是本地激活的一种但是他的激活是要靠主板bios里面的OEM信息和系统盘上的证书和序列号来激活系统最早的WindowsXP 的激活方法很简单就是SLP的激活方式后来到了vista 使用的 SLIC2.0+证书的激活方式 win7的激活是用的 SLIC2.1+证书(slic2.1可以向下兼容到2.0)好了废话到此为止。。。。不过建议新手还是仔细看一下对下面内容的理解有帮助下面开始讲解实际操作如何实现刷bios激活windows seven 既然说刷bios 就是针对非品牌机用户说的我们需要做的就是在电脑的bios里面加上可以激活win7的文件 SLIC2.1 和证书文件然后配合OEM的系统盘就实现了激的目的 准备工作: 1刷bios工具 2机器主板相对应的bios文件(可以用刷bios软件读取也可以从主板官方网站下载相应的bios文件)3软件 Award SLIC Mod 准备工作结束 开始制作: (如何刷bios和提取bios这里就不多说了不会的可以单独联系我)
各种电脑BIOS升级方法大全
主板BIOS升级方法全集 刷新主板BIOS方法其实无外两种:一种就是在DOS环境下用软盘操作,而另一种就是在Windows操作系统下使用专用的BIOS刷新软件来刷新主板BIOS。就方便而言,当然是在操作系统下完成刷新更加简单便利。下面笔者就来介绍一下在Windows操作系统下如何刷新主板BIOS。 预热 现在新硬件层出不穷,BIOS不可能预先具备对如此众多的硬件的支持。还有就是对于新出品的主板,其自身还需要在不断地完善,这时就需要更新BIOS的内容了。刷新主板BIOS后通常能提高主板的兼容性,使主板支持更多的新硬件,解决一些兼容性方面的BUG,有的时候还能增加一些主板功能。 在文章开始之前,我们先来简单了解一下BIOS的含义:BIOS(Basic Input Output System)即基本输入/输出系统,存放在主板上一芯片中。其中的Firmware(固件)代码决定了系统对硬件支持、协调的能力。 既然我们知道了刷新BIOS的好处,那我们就进入今天的正题:刷新BIOS文件的方法。 DOS下刷新BIOS 1. 制作一张纯净的DOS系统启动盘,软盘中仅保留Msdos.sys、Io.sys、https://www.360docs.net/doc/8617698855.html, 三个文件。 2. 将新版本BIOS文件和刷新工具拷贝到软盘中。Phoenix-A ward BIOS所对应的BIOS 刷新程序为“A wdflash”,AMI BIOS所对应的BIOS刷新程序为“Amiflash”。 3. 使用启动盘引导进入DOS模式,当见到“A:\>”提示符后,从键盘输入“A wdflash.exe”或是“Amiflash.exe”命令,按屏幕提示开始BIOS刷新。 回顾在DOS环境下刷新BIOS的整个过程,软驱与软盘是必需的。但大家都知道,现在攒机谁还会选择“鸡肋”般的软驱呢。当然我们还可以将BIOS升级文件及刷新工具备份在硬盘内,然后使用光盘启动在DOS环境下再刷新BIOS,但这样做会有不确定因素产生,有可能导致刷新失败。 现在有许多主板厂商都推出了在Windows操作系统下更新BIOS的软件,比如:华硕主板的Update ,MSI主板的LiveUpdate3, 磐正主板的Magic Flash,Abit升技主板uGuru 工具等。
微星970A-G46主板BIOS图文详解教程
微星9系列主板支持AMD推土机。BIOS采用第2代UEFI图形BIOS(Click BIOS II)。AMI BIOS 设置基本都一样,这里以970A-G46为例,讲解BIOS设置。 Version E7693AMS 版BIOS界面如下:Click BIOS II是由MSI开发,它提供了一个图形用户界面。通过鼠标和键盘来设置BIOS参数。最大的改进是提高BIOS首页的信息量。整个页面分为二大部分,信息显示区和BIOS设置区。 通过Click BIOS II 用户可以改变BIOS设置,检测CPU温度、选择设备启动优先权并且查看系统信息,例如:CPU名称,DRAM容量,操作系统版本和BIOS版本。用户可以从备份中导入数据资料也可以与朋友分享导出数据资料。通过Click BIOS II连接英特尔网,用户可以再你的系统中浏览网页,检查MAIL和实用Live Update来更新BIOS。 温度检测 此区域显示了处理器和主板的温度 系统信息 此区域显示日期,时间,CPU名称,CPU频率,DRAM频率,DRAM容量和BIOS版本。 BIOS菜单选择 这些区域用来选择BIOS菜单。下列选项可用的: ▲SETTING主板设置- 使用此菜单指定芯片组功能,启动设备的设置。 ▲OC超频设置- 此菜单包含频率和电压调整选项,增加频率可能获得更好的性能,然而,高频率和高温度可能导致不稳定。我们不建议普通用户超频。 ▲ECO节能设置–此菜单与节能设置相关联。 ▲BROWSER浏览器- 此功能用来进入MSI Winki网页浏览。 ▲UTILITIES适应程序–此菜单包含备份和升级功能。 ▲SECURITY安全设置–此安全菜单用来放置未经许可而做任意更改的设置。你可以使用这些安全功能来保护你的系统。 设备启动优先权栏 此状态栏显示了启动设备的优先权,高亮的图片表示设备是可用的。 高优先权低优先级 按住图标后左右拖曳来指定启动优先权。 启动菜单 此菜单按钮用来打开一个启动菜单。用鼠标点击此选项迅速从设备中启动系统。 模式按钮 此功能允许你预先导入节能或超频功能 BIOS设置常用的功能键: 一、S ETTINGS(主板设置) 点击进入主板设置。 主板设置的选项。
微星主板BIOS设置
应为很多网友对BIOS还是不太了解的,所以特地转一些有用的帖子过来方便大家参考 有用的朋友请看自己需求的部分,没用的朋友请不要抱怨帖子太长,光转帖我就花了半个小时呢谢谢其他型号H55主板BIOS设置与此类似,也可参考。 BIOS设置快捷键 下载BIOS主菜单 1、Standard CMOS Features 标准CMOS属性 2、Advanced BIOS Features 高级BIOS 属性 3、Integrated Peripherals 整合周边设备 4、Power Management Setup 电源管理设置 5、H/W Monitor 硬件监测 6、Green Power 绿色节能 7、BIOS Setting Password 开机密码设置 8、Cell Menu 核心菜单 9、M-Flash U盘刷新BIOS 10、Over Clocking Profile 超频预置文件 11、Load Fail-Safe Defaults 加载安全缺省值 12、Load Optimized Defaults 加载优化值 13、Save & Exit Setup 保存设置并退出 14、Exit Without Saving 退出而不保存 一、Standard CMOS Features 标准CMOS属性
下载(66.94 KB) 标准CMOS可以设置的有4项:日期、时间,自检错误。其他都不能设置。可以及查看存储设备和系统信息。 1、日期和时间设置 用小键盘的“+”和“-”键,或者Page Up/Page Down键修改数值。 用4个方向键移动光标。 2、错误暂停设置 Hold on:这是BIOS开机自检时发现错误是否暂停的设置。2种设置参数: No Error-发现任何错误都不停。 All Error-发现任何错误都暂停,15秒后自动继续开机。 3、硬盘光驱配置信息 下载(43.53 KB) 3-1、IDE Primary Master/IDE Primary Slave:主IDE通道的主/从设备(硬盘或光驱)。 Intel南桥删去了IDE通道,主板采用第三方芯片支持IDE设备。微星一般采用JMB3xx的芯片。这种芯片其实是把IDE通道转换为SATA通道,再链接到PCI-E总线。从客户端看是IDE设备,从系统看是SATA设备。因此连接在这个IDE口的设备,操作系统认为是SATA设备。如果连接IDE光驱,光盘启动进入DOS模式,必须用SATA的光驱驱动。现在从网上下载的系统光盘都已经加载了JMB的SATA光驱驱动。 这里列出的是BIOS侦测到的IDE设备信息,不需要用户再做任何设置。在此处敲回车,就会看到详细的设备信息。 这是连接在主IDE的光驱,先锋DVD-ROM 这是连接在从IDE的硬盘,希捷80G硬盘
微星主板BIOS设置
微星AMD 785G主板的BIOS设置详解 本设置讲解,以785GTM-E65为蓝本,其他AMD主板也可参考。 不同型号AMD主板只是BIOS设置项目有多有少,只要是有的项目,设置方式和内容基本相同 一、B IOS主菜单 1、Standard CMOS Features 标准CMOS属性 2、Advanced BIOS Features 高级BIOS 属性 3、Integrated Peripherals 整合周边设备 4、Power Management 电源管理 5、H/W Monitor 硬件监测 6、Green Power 绿色节能 7、BIOS Setting Password 开机密码设置8、Cell Menu 核心菜单 9、M-Flash U盘刷新BIOS 10、User Settings 用户设置项 11、Load Fail-Safe Defaults 加载安全缺省值12、Load Optimized Defaults 加载优化值 13、Save & Exit Setup 保存设置并退出14、Exit Without Saving 退出而不保存 二、Cell Menu 核心菜单设置 1、CPU相关设置 CPU相关设置有9项 1-1、CPU Specifications:这是查看CPU的规格和参数,也可以随时按F4查看。 1-2、AND Cool `n` Quiet:AMD CPU的节能技术,也叫“凉又静”。依据CPU负载改变CPU的倍频和电压。当CPU空闲时,核心电压降到最低,倍频也降到最低。如果主板有微星的APS功能,请开启这个选项。该选项的设置是Enabled和Disabled。 1-3、Adjust CPU FSB Frequency (MHz):调整CPU的前端总线频率。默认的频率是CPU的标准FSB频率,用户可以自己调整,就是超频。在这里直接键入频率数值,比如220。 1-4、Adjust CPU Ratio:调整CPU的倍频。AMD的CPU一般是锁定最高倍频的,只能降低倍频。有个别不锁倍频的CPU 才可以调整到更高的倍频。该项的默认设置是Auto。敲回车,弹出倍频列表,用户可以从中选择希望的倍频。 1-5、Adjust CPU-NB Ratio:调整CPU内北桥(内存控制器)的倍率。AMD CPU整合了内存控制器,这个选项可以调整内存控制器的倍率。调整这个倍率要与内存频率设置相互配合,一般需要多次调整,才能达到最佳效果,如果设置不正确,可能引起蓝屏死机。 1-6、EC Firmware:EC固件设置。这是AMD SB710芯片组新开的一个设置项,用于开启被AMD关闭核心(有部分是不能正常运作的)。这项的默认设置是Normal。敲回车,弹出选项菜单供用户选择。 Normal是普通模式,就是不开启关闭的核心。Special是特殊模式,开启被关闭的核心。注意这个选项要配合下面的Advanced Clock Calibration设置。 1-7、Advanced Clock Calibration:高级时钟校准。这是SB750开始有的有的功能。用于校准CPU的时钟频率,同时支持AMD的CPU超频软件AMD Over Drive。SB710继承了这项功能,还可以配合EC Firmware开启关闭的核心。默认设置是Disabled。敲回车弹出选项菜单: Auto是自动模式。想开启关闭的核心,请设置为Auto。 All Cores是对所有核心都进行相同的高级时钟校准。选择了All Core后,菜单会多出一个选项。就是要求选择校准的百分比。在Value上敲回车会弹出百分比选择菜单。 Per Core可以对每个核心单独设置时钟校准百分比。选择Per Core后,菜单会多出一个选项:也是要求选择校准的百分比。在每一个Value敲回车都会弹出百分比选择菜单。请注意,Value的个数与CPU的核心数相匹配,比如2核的就有2个Value 选项。 1-8、Auto Over Clock Technology:微星独有的一种自动超频技术,默认是Disabled,可以设置为Max FSB。就是系统自动侦测CPU可能超频的最大FSB值。设置该项后,系统可能重复启动多次,最后找到最大FSB启动。由于FSB涉及内存的频率,可能会因为内存缘故而出现在最大FSB情况下,不能进系统,或者蓝屏死机。 1-9、Multistep OC Booster:这是微星独有的超频辅助技术,当CPU因超频较高,不能启动时,可以利用这个选项。它的作用是先以较低的频率启动进系统,然后再恢复原来频率。该选项默认是Disabled,有Mode1和Mode2选项。Mode1是以低于原频率90%的频率启动。Mode2是以低于原频率80%的频率启动。 2、内存相关设置 内存设置有3项: 2-1、MEMORY-Z:这是查看内存的SPD参数。也可以随时按F5查看,插2条内存,弹出2条内存的SPD信息,如果插4条,就会有4条SPD信息。回车就可以查看1条内存的SPD:
[精品教程] 主板刷BIOS详细图文教程
BIOS是英文"Basic Input Output System"的缩略语,直译过来后中文名称就是"基本输入输出系统"。其实,它是一组固化到计算机内主板上一个ROM芯片上的程序,它保存着计算机最重要的基本输入输出的程序、系统设置信息、开机上电自检程序和系统启动自举程序。其主要功能是为计算机提供最底层的、最直接的硬件设置和控制。BIOS设置程序是储存在BIOS芯片中的,只有在开机时才可以进行设置。CMOS主要用于存储BIOS设置程序所设置的参数与数据,而BIOS设置程序主要对计算机的基本输入输出系统进行管理和设置,使系统运行在最好状态下,使用BIOS设置程序还可以排除系统故障或者诊断系统问题。无论是解决现在主板上已经存在的问题,还是要支持新型号的CPU,学会如何刷主板BIOS 是这一切的先决条件,虽然说刷主板BIOS是一件有危险的事情,一旦出现意外很可能会刷坏BIOS,让主板无法启动,不过在笔者看来,只要操作的当,并且刷BIOS过程中没有发生断电一类的意外,刷BIOS还是一件比较简单的事情,今天就让我们一起来体验一下。 下载BIOS文件: 要刷新主板的BIOS,那肯定首先要拿到的是该主板最新的BIOS文件,这个文件去哪里找呢?当然是上主板厂商的官方网站去找,而一些类似驱动之家的网站上也有提供,不过相对而言,在官方网站上更容易找到,同时也是最新的。台系厂商,因为在大陆的网站建设上可能有一定的滞后,因此如果在大陆的简体中文的网站上没有找到最新的BIOS的话,不妨到台湾地区的官方网站上去寻找。 启动U盘制作: 虽然有部分品牌的主板上集成有BIOS刷新工具,不过更多的主板是没有的。刷新主板BIOS一般来说在都是在DOS系统下进行,并且现在的U盘价格非常的便宜,制作一个启动U 盘也是很方便的,当然,如果是用启动光盘启动到DOS系统也是可以的,这里的要求并不严格。 解压BIOS压缩包: 现在,将下载下来的BIOS压缩包解压缩,一般来说,下载下来的BIOS文件压缩包中,都会顺带提供有刷BIOS的工具软件,从文件体积上我们就可以很容易的分辨出BIOS文件,BIOS文件解压缩后都为1024KB的大小,而exe后缀的文件即为厂商提供的刷新BIOS的工具软件。当然,也有的厂商提供的是后缀为bat的批处理文件,提供了批处理文件的BIOS 刷新更加的简单。当然,也有一些主板品牌没有提供刷新工具,这就需要用户自己去下载工具了。 一般来说,主板BIOS主要为Phoenix、AMI、Award这三个公司出品,需要用户自己去下载刷新工具。而Phoenix已经收购了Award,现在Award生产的BIOS只能在一些旧的主板上见到了。关于区分BIOS生产厂商,在BIOS设置界面中的上端可以看到,例如下图的这个就是Phoenix公司生产。
微星b75主板bios怎么设置
微星b75主板bios怎么设置 微星b75主板bios设置方法: 不同类型的主板进入bios设置程序的方法会有所不同,具体进入方法请注意开机后的屏幕提示。 bios设置程序的基本功能如下。 standard cmos features(标准cmos功能设置):使用此选项可对基本的系统配置进行设定,如时间、日期、ide设备和软驱参数等。 advanced bios features(高级bios特征设置):使用此选项可对系统的高级特性进行设定。 advanced chipset features(高级芯片组特征设置):通过此菜单可以对主板芯片组进行设置。 integrated peripherals(外部设备设定):对所有外围设备的设定。如声卡、modem和usb键盘是否打开等。 power management setup(电源管理设定):对cpu、硬盘和显示器等设备的节电功能运行方式进行设置。 pnp/pci configurations(即插即用/pci参数设定):设定isa 的pnp即插即用界面及pci界面的参数,此项功能仅在系统支持pnp/pci时才有效。 pc health status(计算机健康状态):主要是显示系统自动检测的电压、温度及风扇转速等相关参数,而且还能设定超负荷
时发出警报和自动关机,以防止故障发生等。 frequency/voltage control(频率/电压控制):设定cpu的倍频,设定是否自动侦测cpu频率等。 load fail-safe defaults(载入最安全的默认值):使用此选项可载入工厂默认值作为稳定的系统使用。 load optimized defaults(载入高性能默认值):使用此选项可载入最好的性能但有可能影响稳定的默认值。 set supervisor password(设置超级用户密码):使用此选项可以设置超级用户的密码。 set user password(设置用户密码):使用此选项可以设置用户密码。 save & exit setup(存盘退出):选择此项保存对bios的修改,然后退出setup程序。 exit without saving(不保存退出):选择此项将放弃对bios 的修改即不进行保存,直接退出setup程序。 高级bios设置 在bios设置主页面中选择advanced bios features项,进入高级bios设置页面。在此可以设置病毒警告、cpu缓存、启动顺序以及快速开机自检等信息。 1. 病毒警告 virus warning(病毒警告),开启(enabled)此项功能可对ide 硬盘的引导扇区进行保护。打开此功能后,如果有程序企图在此区中写入信息,bios会在屏幕上显示警告信息,并发出蜂鸣报警声。此项设定值有:disabled和enabled。
刷新主板BIOS的方法
刷新主板BIOS的方法 大家都知道,BIOS(Basic Input-Output System)即电脑的基本输入输出系统,是集成在主板上的一个ROM芯片,它提供了电脑系统最基础的功能支持。其中包含了开机引导代码、基础硬件驱动程序、参数设置程序以及一些厂商自主研发的软件等。BIOS的一大特点就是可以用特定的方法来刷新,这就是通常所说的BIOS升级。升级BIOS除了可以获得许多新的功能之外,还可以解决芯片组、主板设计上的一些缺陷,排除一些特殊的电脑故障等。提到刷新BIOS,很多人一定认为做这种事很危险,弄不好就会把BIOS刷坏。其实,如果你掌握了正确的方法,并且操作得当,一般是没有什么问题的。刷新BIOS的方法有很多种,除了可以在DOS下刷新外,还可以在Windows下刷新,另外还有一些主板厂商在其主板中设计了BIOS刷新工具,开机后按相应的组合键就可以调出BIOS刷新工具进行刷新。下面就让我来给大家一一介绍一下。 现在国内市面上比较流行的主板BIOS主要有Award BIOS和AMI BIOS这两种,不同类型的BIOS 所使用的刷新程序也不相同。我们可以通过开机自检画面判断,或者开机时按“Del”键进入CMOS后,在其设置界面上判断。以下均以Award BIOS为例: 在DOS下刷新 这是大家最常见的一种刷新方法了。 Step1 先将主板的最新BIOS文件(如:Awardbios.bin文件)和刷新工具awdflash.exe下载至你的硬盘上的一个文件夹中,如D:BIOS文件夹。 Step2 制作一张Windows 98启动盘,在BIOS中设成从软驱启动,用这张启动盘引导系统进入DOS实模式状态。 注意:在Windows 98下制作启动盘时,要选择“仅复制系统文件”这项。制作好的启动盘里面只含有“Io.sys、Msdos.sys、Command.com”这三个文件。 另外,如果你的系统是Windows 98,也可以在系统启动时迅速按下F8键,在出现的启动选择菜单里选择第6项“Safe Mode Command Prompt Only”,也可以进入到DOS实模式下。 Step3 输入CD D:BIOS,进入到D:BIOS目录。再输入awdflash.exe,进入到刷新软件的界面。 Step4 在“File Name to Program”后面输入你下载的新版本BIOS名Awardbios.bin。 Step5 回车后,刷新软件会问你“Do you want to save BIOS(Y/N)”,为了保险起见我们一般按“Y”键选择备份原有的BIOS文件。按提示在“File Name to Save”后面输入要保存的BIOS文件名(如oldbios.bin)后回车,此时刷新程序开始备份你的BIOS文件。 Step6 备份工作完成后,刷新程序会再次提示你“Are you sure to program(Y/N)”,其意思为你确认更新BIOS吗?此进按“Y”,刷新程序就把最新的BIOS文件写入到BIOS里了。 BIOS刷新完成后,会出现两个提示信息:一是按F1进行重新启动,二是按F10退出返回DOS,你可以根据你的实际情况来选择。如果你认为你的刷新操作是完全正确的,你就可以按F1键重新启动电脑;如果你认为刷新过程中存在一些错误或不当,就按F10退出,重新刷新。 在Windows下刷新 随着Windows使用者的增多,人们越来越习惯在图形化的界面下操作,毕竟现在用DOS的人是越来越少了。而且很多刚接触电脑的用户总 是觉得DOS是一个深不可测的东西,一听说是在DOS环境下升级,就已经畏惧三分,哪里还敢进行BIOS 升级?所以,一些厂商就相继推出了在Windows下的BIOS刷新工具,这些图形界面的程序与DOS的刷新程序相比功能更加强大,操作更加容易,更加适合习惯于Windows操作的人使用。
微星Z77主板 BIOS设置详解
微星Z77主板 BIOS设置详解 微星Z77系列主板全面上市,BIOS采用第2代UEFI图形BIOS(Click BIOS II)。本文以Z77A-GD55为例,讲解一下BIOS设置。 前言: Click BIOS II BIOS首页界面 Click BIOS II BIOS首页有系统信息、温度监测、启动设备优先顺序条、模式选择、BIOS设置菜单选择、菜单显示区。 系统信息: 显示系统的基本配置信息,有时间日期、CPU型号和频率、内存频率和容量、以及BIOS版本。 温度监控: 显示当前CPU和主板温度。 启动设备优先条:
列出所有可以启动的设备,明亮的是已连接的,灰色是没有连接的。 设置区
顶部是节能/标准/超频三个快捷按钮。“标准模式”就是当前的BIOS设置模式。节能和超频还不能使用。 两侧是六个设置按钮: SETTING:设置芯片组和启动。 OC:涉及超频的频率和电压设置。 ECO:节能设置。 BROWSER:进入MSI的Winki浏览器。 UTLITIES:备份、更新等实用程序。 SECURITY:密码等安全设置。 点击按钮就可以进入相应的设置或操作。 BIOS设置常用的操作: 设置菜单中的帮助信息。 设置区引入设置菜单后,右上角出现HELP HOT KEY ←等按钮。其中HELP按钮对菜单中的设置项显示出对该项的说明。
一、SETTINGS(芯片组功能设置) 点击“SETTING”按钮进入功能设置。 SETTINGS共有四项:System Status(系统状态),Advanced(高级),Boot(启动),Save & Exit(保存&退出)。 1-1、System Status(系统状态)
刷新BIOS失败后有哪些方法恢复
刷新BIOS失败后有哪些方法恢复 bios保存着计算机最重要的基本输入输出的程序、开机后自检程序和系统自启动程序,它可从CMOS中读写系统设置的具体信息那么如何刷新bios?刷新BIOS失败后有哪些方法恢复?本文就提供刷新BIOS以及失败后的解决方法,希望对大家有所帮助 一、关于BIOS的升级 一)、怎样升级/刷新BIOS 目前市场上的主板BIOS 主要有Award BIOS /AMI BLOS /Phoenix.BIOS 三种类型,而Award BIOS 是由Award Software 公司开发的,BIOS 是主板,BIOS 中应用最广泛的一种。BIOS这些信息我们可在开机信息的第一行得知,如Award Modular BIOSV4.51G 就告诉我们这是Award BIOS 版本是4.51 ,您只要从网上下载对应主板型号的最新版BIOS 文件,在纯DOS 状态下从软盘运行Awdflash.exe 然后根据提示一步步做下去就可以顺利完成主板,BIOS的更新一般说来这个过程不会超过两分钟就可以搞
定 Awdflash.exe 的各种参数使用说明 /? 显示帮助信息 /py 自动完成BIOS 的刷新任务 /sy 备份原来的BIOS 到磁盘 /sb 在升级BIOS 时强行跳过BootBlock 模块 /cp 在刷新结束后清除即插即用数据ESCD /cd 在刷新BIOS 结束后清除DMI 数据 /r 在刷新BIOS 结束后自动重启动 /pn 不运行升级程序 /sn 不备份系统老的BIOS 文件
/sd 保存DMI 数据到一个文件 /cks 在更新BIOS 时显示备份文件的数据 /tiny 只占用很少的内存 /e 刷新结束后自动回到DOS 命令行状态 /f 刷新时使用原来的BIOS 数据 /ld 在刷新结束后清除CMOS 数据并且不重新引导系统 /cksxxxx 将老的备份BIOS 文件与新的BIOS 文件进行比较校验 从理论上来讲升级主板BIOS 和升级硬件驱动程序的一样假如您完全按照正确步骤进行一般是不会出事的不过人算不如天算一些我们不注意的细节或其他意想不到的事情都有可能导致意外出现升级BIOS 的经验总结了以下几种最常见的失败原因供各位参考 1 在写入新BIOS 的过程中突然断电
