办公软件应用试题汇编(第1套)(可编辑修改word版)
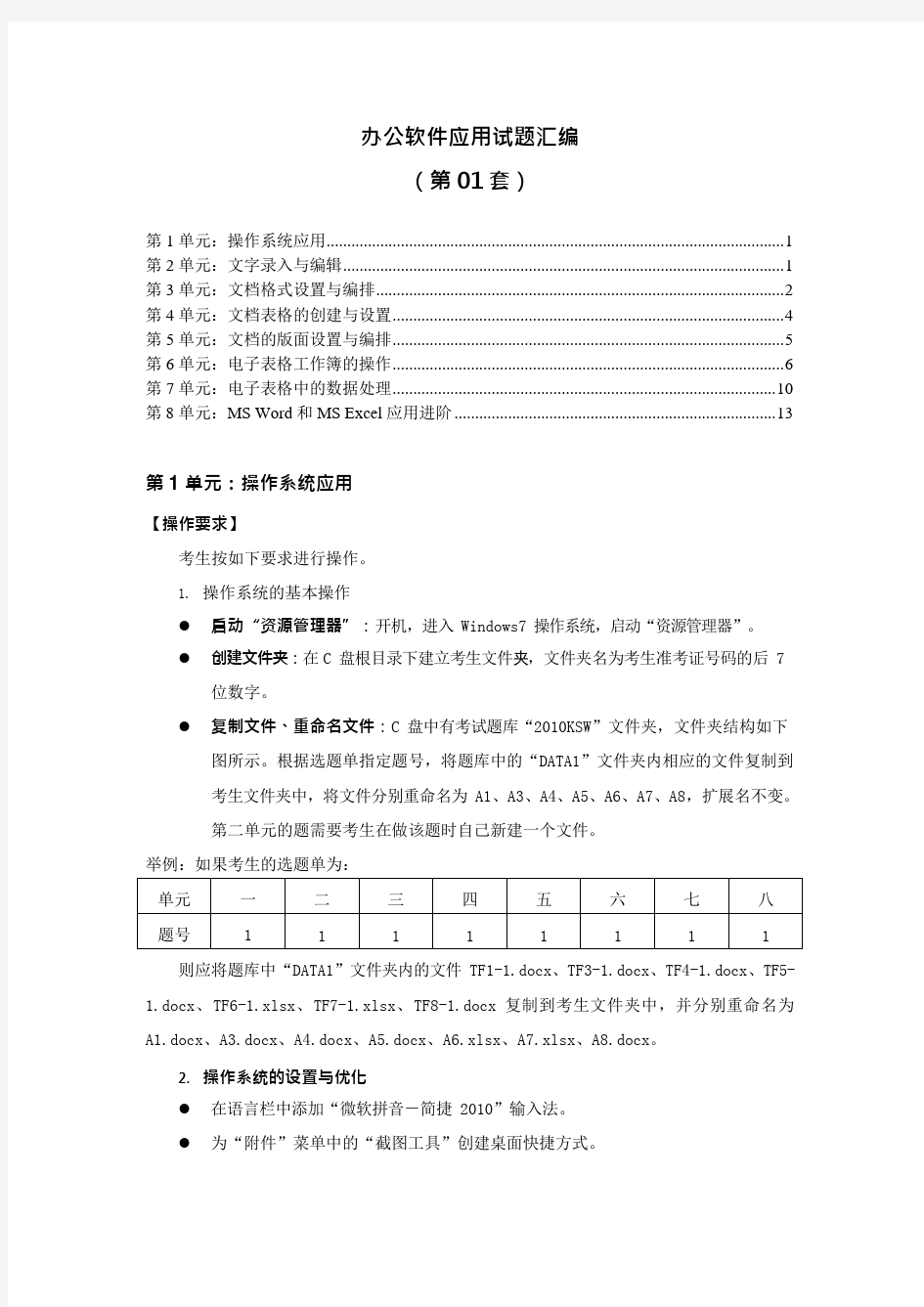
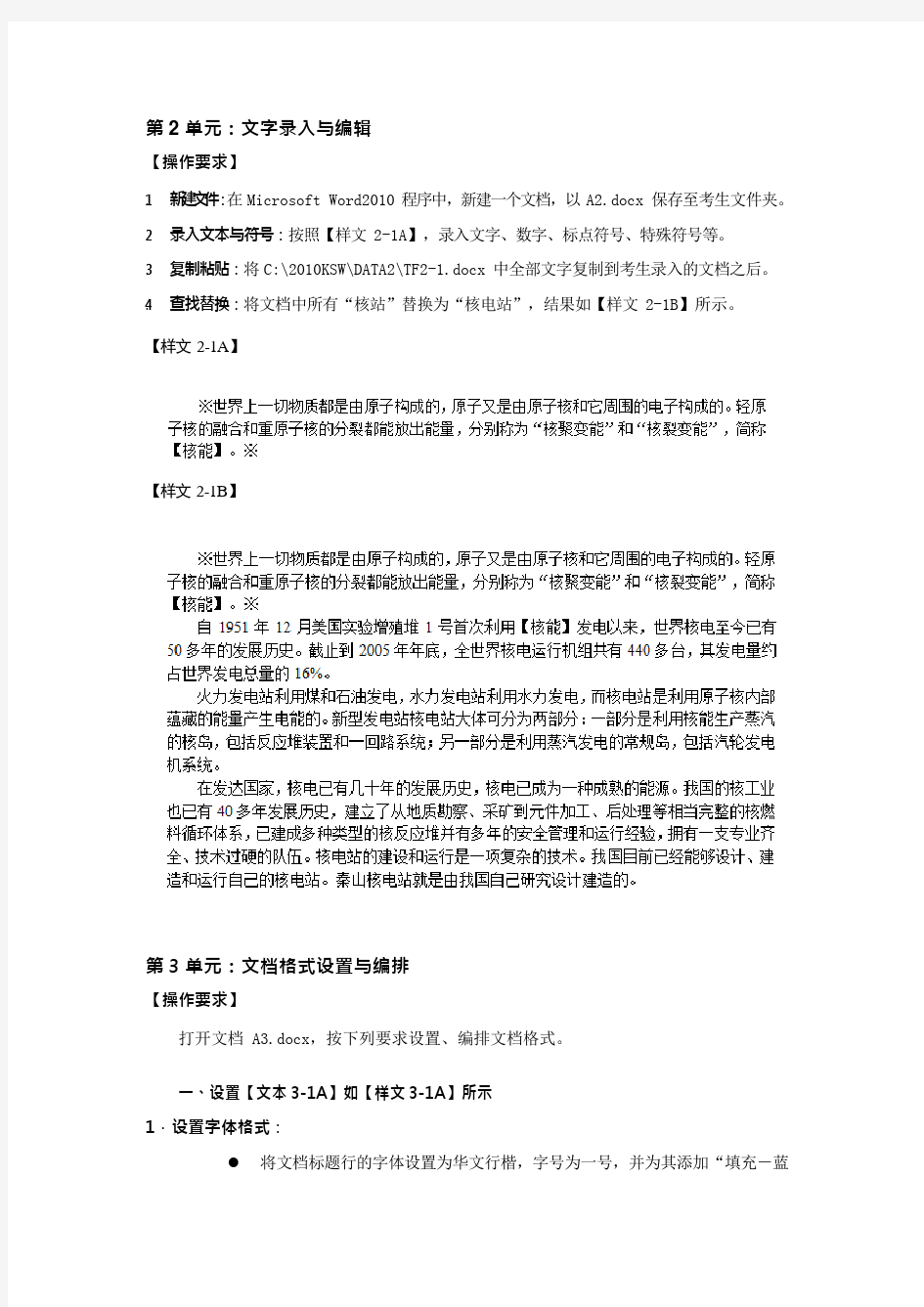
办公软件应用试题汇编
(第 01 套)
第1 单元:操作系统应用 (1)
第2 单元:文字录入与编辑 (1)
第3 单元:文档格式设置与编排 (2)
第4 单元:文档表格的创建与设置 (4)
第5 单元:文档的版面设置与编排 (5)
第6 单元:电子表格工作簿的操作 (6)
第7 单元:电子表格中的数据处理 (10)
第8 单元:MS Word 和MS Excel 应用进阶 (13)
第1 单元:操作系统应用
【操作要求】
考生按如下要求进行操作。
1.操作系统的基本操作
●启动“资源管理器”:开机,进入 Windows7 操作系统,启动“资源管理器”。
●创建文件夹:在C 盘根目录下建立考生文件夹,文件夹名为考生准考证号码的后 7
位数字。
●复制文件、重命名文件:C 盘中有考试题库“2010KSW”文件夹,文件夹结构如下
图所示。根据选题单指定题号,将题库中的“DATA1”文件夹内相应的文件复制到
考生文件夹中,将文件分别重命名为 A1、A3、A4、A5、A6、A7、A8,扩展名不变。
第二单元的题需要考生在做该题时自己新建一个文件。
举例:如果考生的选题单为:
则应将题库中“DATA1”文件夹内的文件 TF1-1.docx、TF3-1.docx、TF4-1.docx、TF5- 1.docx、TF6-1.xlsx、TF7-1.xlsx、TF8-1.docx 复制到考生文件夹中,并分别重命名为A1.docx、A3.docx、A4.docx、A5.docx、A6.xlsx、A7.xlsx、A8.docx。
2.操作系统的设置与优化
●在语言栏中添加“微软拼音-简捷2010”输入法。
●为“附件”菜单中的“截图工具”创建桌面快捷方式。
第2 单元:文字录入与编辑
【操作要求】
1.新建文件:在Microsoft Word2010 程序中,新建一个文档,以 A
2.docx 保存至考生文件夹。
2.录入文本与符号:按照【样文 2-1A】,录入文字、数字、标点符号、特殊符号等。
3.复制粘贴:将C:\2010KSW\DATA2\TF2-1.docx 中全部文字复制到考生录入的文档之后。
4.查找替换:将文档中所有“核站”替换为“核电站”,结果如【样文 2-1B】所示。
【样文2-1A】
【样文2-1B】
第 3 单元:文档格式设置与编排
【操作要求】
打开文档 A3.docx,按下列要求设置、编排文档格式。
一、设置【文本 3-1A】如【样文 3-1A】所示
1.设置字体格式:
将文档标题行的字体设置为华文行楷,字号为一号,并为其添加“填充-蓝
色,透明强调文字颜色 1,轮廓-强调文字颜色1”的文本效果。
●将文档副标题的字体设置为华文新魏,字号为四号,颜色为标准色中的“深
红色”色。
●将正文诗词部分的字体设置为方正姚体,字号为小四,字形为倾斜。
●将文本“注释译文”的字体设置为微软雅黑,字号为小四,并为其添加“双波
浪线”下划线。
2.设置段落格式:
●将文档的标题和副标题设置为居中对齐。
●将正文诗词部分的左缩进 10 个字符,段落间距为段后段前各 0.5 行,行距
为固定值 18 磅。
●将译文最后两段的首行缩进 2 个字符,并设置行距为 1.5 倍行距。
二、设置【文本 3-1B】如【样文 3-1B】所示
1.拼写检查:改正【文本 3-1B】中拼写错误的单词。
2.设置项目符号或编号:按照【样文 3-1B】为文档段落添加项目符号。
三、设置【文本 3-1C】如【样文 3-1C】所示
●按照【样文 3-1C】所示:为【文本 3-1C】中的文本添加拼音,并设置拼音的对齐方式
为“居中”,偏移量为 3 磅,字号为 14 磅。
第 4 单元:文档表格的创建与设置
【操作要求】
打开文档 A4.docx,按下列要求创建、设置表格如【样文 4-1】所示。
1.创建表格并自动套用格式:在文档的开头创建一个 3 行7 列的表格;并为新创建的
表格自动套用“中等深浅网格 1-强调文字颜色4”的表格样式。
2.表格的基本操作:将表格中“车间”单元格与其右侧的单元格合并为一个单元格;
将“第四车间”一行移至“第五车间”一行的上方;删除“不合格产品(件)”列右侧的空列,将表格各行与各列平均分布。
3.表格的格式设置:将表格中包含数值的单元格设置为居中对齐;为表格的第 1 行填
充标准色中的“橙色”底纹,其他各行填充粉红色(RGB:255,153,204)底纹;
将表格的外边框线设置为 1.5 磅的双实线,横向网格线设置为 0.5 磅的点划线,竖向网格线设置为 0.5 磅的细实线。
【样文4-1】
第 5 单元:文档的版面设置与编排
【操作要求】
打开文档 A5.docx,按下列要求设置、编排文档的版面如【样文 5-1】所示。
1.页面设置:
●自定义纸张大小为宽 20 厘米、高 25 厘米,设置页边距为上、下各 1.8 厘米,左、
右各 2 厘米。
●按样文所示,为文档添加页眉文字和页码,并设置相应的格式。
2.设置艺术字:
●将标题“画鸟的猎人”设置为艺术字样式“填充-橙色,强调文字颜色 6,暖色粗
糙棱台”;字体为行楷,字号为 44 磅;文字环绕方式为“嵌入型”,并为其添加映像
变体中的“紧密映像,8pt 偏移量”和转换中“停止”弯曲的文本效果。
3.文档的版面格式设置
●分栏设置:将正文除第 1 段以外的其余各段均设置为两栏格式,栏间距设置为“3
字符”,显示分隔线。
●边框和底纹:为正文的最后一段添加双波浪线边框,并填充底纹为图案样式 10%。
4.文档的插入设置:
●插入图片:在样文所示位置插入图片:“C:\2010KSW\DATA2\pic5-1.jpg”,设置图
片的缩放比例为 45%,环绕方式为“紧密型环绕”,并为图片添加“剪裁对角线,
白色”的外观样式。
●插入尾注:为第 2 行“艾青”两个字插入尾注“艾青(1910-1996):现、当代诗
人,浙江金华人。”
【样文5-1】
第 6 单元:电子表格工作簿的操作
【操作要求】
打开文件 A6.xlsx,并按下列要求进行操作。
一、设置工作表及表格,结果如【样文 6-1A】所示
1.工作表的基本操作:
●将Sheet1 工作表中的所有内容复制到 Sheet2 工作表中,将将 Sheet2 工作表重
命名为“销售情况表”,将此工作表标签的颜色设置为标准色中的“橙色”。
●在“销售情况表”工作表中,将标题行下方插入一空行,并设置行高为 10;将“郑州”
一行移至“商丘”一行的上方;删除第 G 列(空列)。
2.单元格格式的设置:
●在“销售情况表”工作表中,将单元格区域 B2:G3 合并后居中,字体设置为华
文仿宋、20 磅、加粗,并为标题行填充天蓝色(RGB:146,205,220)底纹。
●将单元格区域 B4:G4 的字体设置为华文行楷、14 磅、白色,文本对齐方式为居
中,为其填充红色(RGB:200,100,100)底纹。
●将单元格区域 B5:G10 的字体设置为华文细黑、12 磅,文本对齐方式为居中,
为其填充玫瑰红色(RGB:230,175,175)底纹;并将其外边框设置为粗实线,
内部框线设置为虚线,颜色均为深红色。
3.表格的插入设置:
●在“销售情况表”工作表中,为“0”(C7)单元格插入批注“该季度没有进入市场”。
●在“销售情况表”工作表中表格的下方建立如【样文 6-1A】下方所示的“常用根式”
公式,并为其应用“强烈效果-蓝色,强调颜色1”的形状样式。
二、建立图表,结果如【样文 6-1B】所示
●使用“销售情况表”工作表中的相关数据在 Sheet3 工作表中创建一个三维簇状柱
形图。
●按【样文 6-1B】所示为图表添加图表标题及坐标标题。
三、工作表的打印设置
●在“销售情况表”工作表第 8 行的上方插入分页符。
●设置表格的标题行为顶端打印标题,打印区域为单元格区域 A1:G16,设置完成后进行打
印预览。
【样文6-1A】
【样文6-1B】
第 7 单元:电子表格中的数据处理
【操作要求】
打开文档 A7.xlsx,按下列要求操作。
1.数据的查找与替换:按【样文 7-1A】所示,在 Sheet1 工作表中查找出所有的数值“88”,
并将其全部替换为“80”。
2.公式、函数的应用:按【样文 7-1A】所示,使用 Sheet1 工作表中的数据,应用函数
公式统计出各班的“总分”,并计算“各科平均分”,结果分别填写在相应的单元格中。
3.基本数据分析:
●数据排序及条件格式的应用:按【样文 7-1B】所示,使用 Sheet2 工作表中的数据,
以“总分”为主要关键字、“数学”为次要关键字进行升序排序,并对相关数据应用
“图标集”中的“四等级”的条件格式,实现数据的可视化效果。
●数据筛选:按【样文 7-1C】所示,使用 Sheet3 工作表中的数据,筛选出各科分数
均大于或等于 80 分的记录。
●合并计算:按【样文 7-1D】所示,使用 Sheet4 工作表中的数据,在“各班各科平
均成绩表”的表格中进行求“平均值”的合并计算操作。
●分类汇总:按【样文 7-1E】所示,使用 Sheet5 工作表中的数据,以“班级”为分
类字段,对各科成绩进行“平均值”的分类汇总。
4.数据的透视分析:按【样文 7-1F】所示,使用“数据源”工作表中的数据,以“班
级”为报表筛选项,以“日期”为行标签,以“姓名”为列标签,以“迟到”为计数项,从 Sheet6 工作表的 A1 单元格起建立数据透视表。
【样文7-1A】
【样文 7-1B】
【样文7-1C】
【样文7-1D】
【样文 7-1E】
【样文 7-1F】
第8单元:W o r d和E x c e l进阶应用
【操作要求】
打开 A8.docx,按下列要求操作。
1.选择性粘贴:在 Excel2010 中打开文件 C:\2010KSW\DATA2\TF8-1A.xlsx,将工作表中的表格以“Microsoft Excel 工作表对象”的形式复制到 A8.docx 文档中标题“恒大中学2010 年秋季招生收费标准(元)”的下方,结果如【样文 8-1A】所示。
2.文本与表格间的相互转换:按【样文 8-1B】所示,将“恒大中学各地招生站及联系方式” 下的文本转换成 3 列7 行的表格形式,固定列宽为 4 厘米,文字分隔位置为制表符;为表格自动套用“中等深浅底纹 1-强调文字颜色4”的表格样式,表格对齐方式为居中。
3.录制新宏:
●在 Excel 2010 中新建一个文件,在该文件中创建一个名为 A8A 的宏,将宏保存
在当前工作簿中,用 Ctrl+Shift+F 作为快捷键,功能为在选定单元格内填入
“5+7*20”的结果。
●完成以上操作后,将该文件以“启用宏的工作簿”类型保存至考生文件夹中,
文件名为 A8-A。
4.邮件合并:
●在Word 2010 中打开文件 C:\2010KSW\DATA2\TF8-1B.docx,以 A8-B.docx 为文
件名保存至考生文件夹中。
●选择“信函”文档类型,使用当前文档,以文件C:\2010KSW\DATA2 \TF8-
1C.xlsx 中的数据作为收件人信息,进行邮件合并,结果如【样文8-1C】所示。
●将邮件合并结果以 A8-C.docx 为文件名保存至考生文件夹中。
【样文8-1A】
【样文8-1B】
【样文8-1C】
