操作题PPT 1
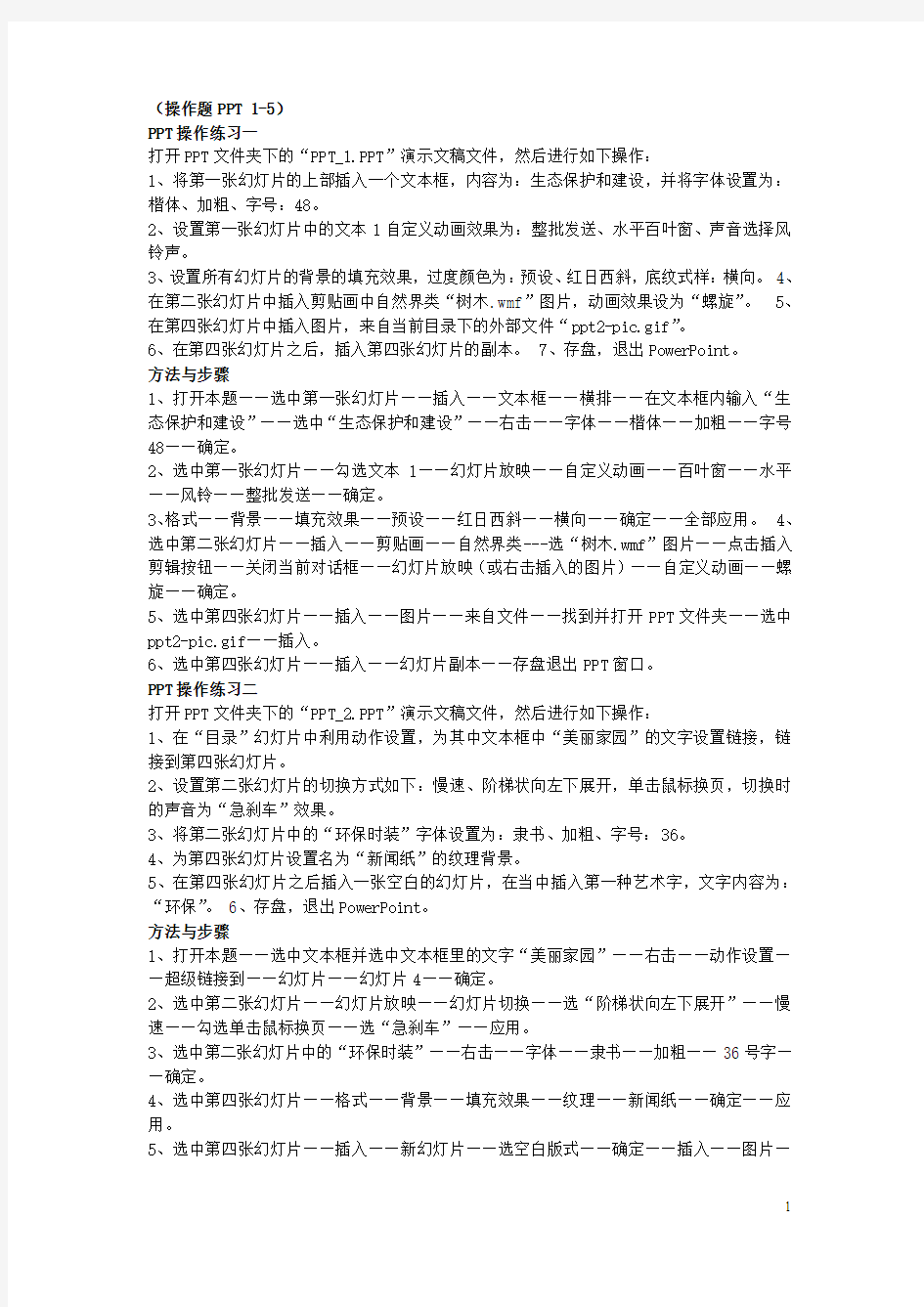

(操作题PPT 1-5)
PPT操作练习一
打开PPT文件夹下的“PPT_1.PPT”演示文稿文件,然后进行如下操作:
1、将第一张幻灯片的上部插入一个文本框,内容为:生态保护和建设,并将字体设置为:楷体、加粗、字号:48。
2、设置第一张幻灯片中的文本1自定义动画效果为:整批发送、水平百叶窗、声音选择风铃声。
3、设置所有幻灯片的背景的填充效果,过度颜色为:预设、红日西斜,底纹式样:横向。
4、在第二张幻灯片中插入剪贴画中自然界类“树木.wmf”图片,动画效果设为“螺旋”。
5、在第四张幻灯片中插入图片,来自当前目录下的外部文件“ppt2-pic.gif”。
6、在第四张幻灯片之后,插入第四张幻灯片的副本。
7、存盘,退出PowerPoint。
方法与步骤
1、打开本题——选中第一张幻灯片——插入——文本框——横排——在文本框内输入“生态保护和建设”——选中“生态保护和建设”——右击——字体——楷体——加粗——字号48——确定。
2、选中第一张幻灯片——勾选文本1——幻灯片放映——自定义动画——百叶窗——水平——风铃——整批发送——确定。
3、格式——背景——填充效果——预设——红日西斜——横向——确定——全部应用。
4、选中第二张幻灯片——插入——剪贴画——自然界类---选“树木.wmf”图片——点击插入剪辑按钮——关闭当前对话框——幻灯片放映(或右击插入的图片)——自定义动画——螺旋——确定。
5、选中第四张幻灯片——插入——图片——来自文件——找到并打开PPT文件夹——选中ppt2-pic.gif——插入。
6、选中第四张幻灯片——插入——幻灯片副本——存盘退出PPT窗口。
PPT操作练习二
打开PPT文件夹下的“PPT_2.PPT”演示文稿文件,然后进行如下操作:
1、在“目录”幻灯片中利用动作设置,为其中文本框中“美丽家园”的文字设置链接,链接到第四张幻灯片。
2、设置第二张幻灯片的切换方式如下:慢速、阶梯状向左下展开,单击鼠标换页,切换时的声音为“急刹车”效果。
3、将第二张幻灯片中的“环保时装”字体设置为:隶书、加粗、字号:36。
4、为第四张幻灯片设置名为“新闻纸”的纹理背景。
5、在第四张幻灯片之后插入一张空白的幻灯片,在当中插入第一种艺术字,文字内容为:“环保”。
6、存盘,退出PowerPoint。
方法与步骤
1、打开本题——选中文本框并选中文本框里的文字“美丽家园”——右击——动作设置——超级链接到——幻灯片——幻灯片4——确定。
2、选中第二张幻灯片——幻灯片放映——幻灯片切换——选“阶梯状向左下展开”——慢速——勾选单击鼠标换页——选“急刹车”——应用。
3、选中第二张幻灯片中的“环保时装”——右击——字体——隶书——加粗——36号字——确定。
4、选中第四张幻灯片——格式——背景——填充效果——纹理——新闻纸——确定——应用。
5、选中第四张幻灯片——插入——新幻灯片——选空白版式——确定——插入——图片—
—艺术字——选第一种艺术字——确定——输入“环保'——确定——存盘关闭退出PPT窗口。
PPT操作练习三
在PPT文件夹下进行如下操作:打开PPT_03.ppt文件
1、设置幻灯片的页面方向为纵向。幻灯片的大小设置成Letter纸张。
2、在第二张幻灯片插入文本框,内容为yinhe.txt中的文字,文字字号设置为18磅。
3、在第五张幻灯片右侧插入图片guangqiu.jpg,图片尺寸为高度7cm,宽度10cm,不锁定纵横比。
4、将所有幻灯片的背景设置为颜色预设为碧海青天,底纹样式为纵向。
5、在第八张幻灯片右下角插入“上一张”的动作按钮。并将按钮指向第七章幻灯片。
6、增加第九张幻灯片,插入一文本框,在文本框中输入文字“幻灯片放映结束”,文字字体为华文行楷。在文本框下插入一行一列式样的艺术字,内容为“谢谢!”,内容字体为隶书,字体大小为28磅。
7、存盘,退出PowerPoint。
方法与步骤
1、打开本题——编辑——全选——文件——页面设置——幻灯片大小为Letter纸张——纵向——纵向——确定。
2、选中第二张幻灯片——插入——文本框——横排——插入——对象——由文件创建——浏览——打开yinhe.txt(yinghe.txt可能是出题有误)——右击——打开方式——记事本——将文字内容复制粘贴到文本框内——选中文本框内的文字设置——字体——18磅。
3、选中第五张幻灯片——插入——图片——来自文件——找到并选中图片文件“guangqiu.jpg”——插入——右击图片——设置图片格式——尺寸——不锁定纵横比——高度输入7cm——宽度输入10cm——确定。
4、格式——背景——填充效果——预设——预设颜色选“碧海青天”——底纹样式为“纵向”——确定——全部应用。
5、选中第八张幻灯片——幻灯片放映——动作按钮——上一张——第八张幻灯片右下角手动插入——超级链接到选“幻灯片”——7色球层——确定——确定。
6、选中第八张幻灯片——插入——新幻灯片——选取版式——确定——插入——文本框——横排——在文本框内输入“幻灯片放映结束”——选中“幻灯片放映结束”——设置字体“华文行楷”——插入——图片——艺术字——选一行一列式——确定——输入“谢谢!”——隶书——28磅——存盘关闭退出PPT。
PPT操作练习四
打开PPT文件夹下的PPT_01.ppt文件,进行如下操作:
1、在第一张幻灯片的前面插入一张新的幻灯片,版式为"标题幻灯片",在标题框中输入文字"计算机应用基础",设置为楷体、66磅。(4分)
2、将PPT文件夹下CZ1.JPG图片插入到第三张幻灯片(微型计算机系统基础知识)中,尺寸:锁定纵横比,高度3厘米。位置:距左上角,水平19厘米,垂直15厘米。(4分)
3、设置全部幻灯片的切换效果为"盒状展开"、"中速",声音为"风铃",单击鼠标换页。(4分)
4、将全部幻灯片的背景设置为"预设"中的"红日西斜"。(4分)
5、设置第三张幻灯片的动画效果:文本2从左侧飞入,整批发送,单击鼠标时动作。(4分)
6、存盘,退出PowerPoint。
方法与步骤
1、打开本题——选中第一张幻灯片——插入——新幻灯片——选取版式为"标题幻灯片"——确定——单击标题栏输入文字"计算机应用基础"——选中"计算机应用基础"——设置字
体“楷体”——字号“66磅”——确定。
2、选中第三张幻灯片——插入——图片——来自文件PPT——CZ1.JPG——插入——右击图片——设置图片格式——尺寸——锁定纵横比——高度输入3cm——位置——水平19厘米——度量依据——左上角——垂直15厘米——度量依据——左上角——确定。
3、单击幻灯片放映——幻灯片切换——切换效果——盒装展开、中速——声音——风铃——换页方式——单击鼠标换页——全部应用。
4、格式——背景——填充效果——预设——预设颜色选“红日西斜”——确定——全部应用。
5、选中第三张幻灯片——幻灯片放映——自定义动画——选定文本2——效果——左侧飞入——整批发送——顺序和时间——启动动画——单击鼠标换页——确定。
6、存盘,关闭退出PPT。
PPT操作练习五
打开PPT文件夹下的PPT_02.ppt文件,进行如下操作:
1、在第四张幻灯片(计算机硬件系统)的后面插入一张新的幻灯片,版式为"空白",并将PPT文件夹下TU1.JPG图片插入到新幻灯片中,尺寸不变;图片位置:随意。(5分)
2、第二张幻灯片背景设置为"纹理"中的"水滴"效果。(5分)
3、在第三张幻灯片中设置动画效果,动画顺序为:
·标题1:动画效果"螺旋",单击鼠标时启动动画;
·文本2:动画效果"溶解",在前一事件2秒后启动。(5分)
4、在第二张幻灯片中插入"自定义"动作按钮,添加文字"下一张",并进行超链接设置:单击时链接到下一张幻灯片。(5分)
5、存盘,退出PowerPoint。
方法与步骤
1、打开本题——预览页——选中第四张幻灯片文本句末——插入——新幻灯片(空白)——插入——图片——来自文件PPT——TU1.JPG。
2、选中第二张幻灯片——格式——背景——填充效果——纹理——效果“水滴”——确定——应用。
3、选中第三张幻灯片——幻灯片放映——自定义动画——选定标题1——效果——螺旋——顺序和时间——启动动画——单击鼠标换页——选定文本2——效果——溶解——顺序和时间——启动动画——在前一事件后——2秒——确定。
4、选中第二张幻灯片左下角——幻灯片放映——动作按钮——自定义——动作设置——单击鼠标时——动作“超级链接到下一张幻灯片”——确定——点击按钮——添加文本——输入文字“下一张”。
5、存盘,退出PowerPoint。
