CATIA草图命令使用
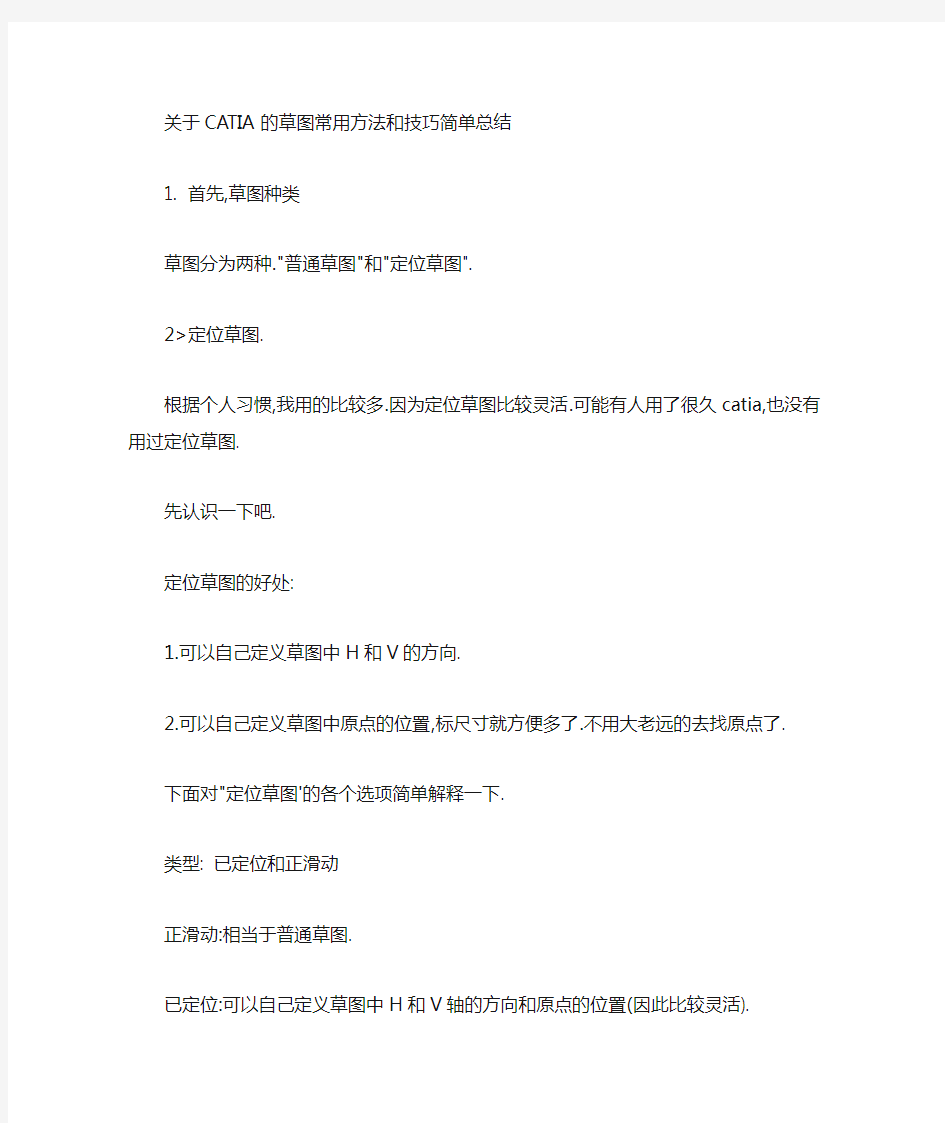
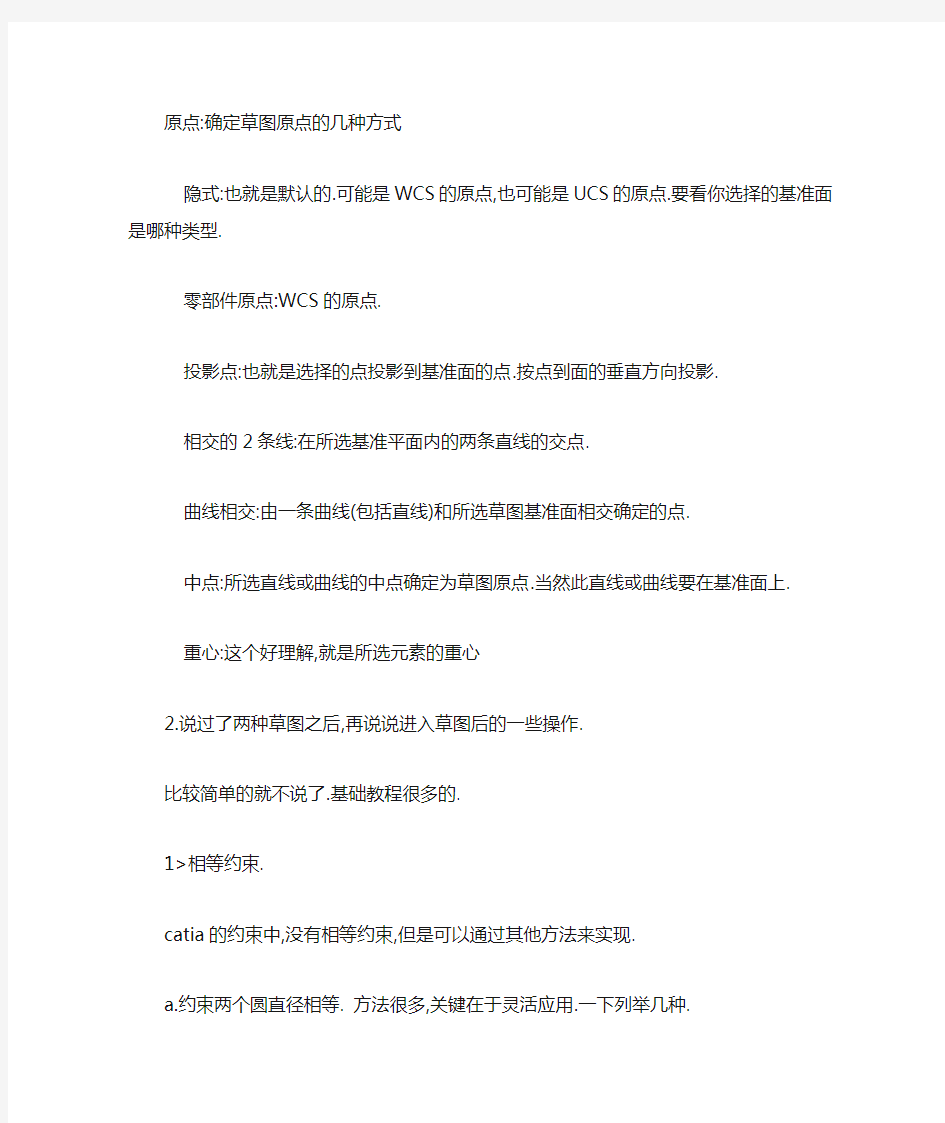
关于CATIA的草图常用方法和技巧简单总结
1. 首先,草图种类
草图分为两种."普通草图"和"定位草图".
2>定位草图.
根据个人习惯,我用的比较多.因为定位草图比较灵活.可能有人用了很久catia,也没有用过定位草图.
先认识一下吧.
定位草图的好处:
1.可以自己定义草图中H和V的方向.
2.可以自己定义草图中原点的位置,标尺寸就方便多了.不用大老远的去找原点了.
下面对"定位草图'的各个选项简单解释一下.
类型: 已定位和正滑动
正滑动:相当于普通草图.
已定位:可以自己定义草图中H和V轴的方向和原点的位置(因此比较灵活).
原点:确定草图原点的几种方式
隐式:也就是默认的.可能是WCS的原点,也可能是UCS的原点.要看你选择的基准面是哪种类型.
零部件原点:WCS的原点.
投影点:也就是选择的点投影到基准面的点.按点到面的垂直方向投影.
相交的2条线:在所选基准平面内的两条直线的交点.
曲线相交:由一条曲线(包括直线)和所选草图基准面相交确定的点.
中点:所选直线或曲线的中点确定为草图原点.当然此直线或曲线要在基准面上.
重心:这个好理解,就是所选元素的重心
2.说过了两种草图之后,再说说进入草图后的一些操作.
比较简单的就不说了.基础教程很多的.
1>相等约束.
catia的约束中,没有相等约束,但是可以通过其他方法来实现.
a.约束两个圆直径相等. 方法很多,关键在于灵活应用.一下列举几种.
当然,最直接的方法,就是标注尺寸,然后修改尺寸值.
修改标注尺寸也有方法,稍后会讲到.
使用简单公式,约束一个圆的直径和另一个圆相等.
使用参数控制.
首先要设置"选项"中的相关项,使得"参数"能够在特征树上显示出来.方便使用.
还有一种比较简单的快捷方法.
此例也同样适用于多个同值的"倒圆角".
标注好所有的尺寸后.鼠标左键选取其中一个(这个就是我们需要的值,可以先双击尺寸修改),然后按"Ctrl+C"复制,
再用鼠标选择其他目标尺寸,按"Ctrl+V"粘贴即可.
第二章 catia草图绘制
CATIA草图绘制 2008-01-13 23:31:21 作者:来源:互联网浏览次数:982 文字大小:【大】【中】【小】 简介:要创建不同外形的特征,必须先绘制二维草图,然后按照不同的方法处理产生要求的特征。其中所谓的绘制草图,就是这里所要说明的草图绘制(Sketcher)。因此草图绘制可以说是创建实体模型过程中一项最基本的技能。... 关键字:CATIA 要创建不同外形的特征,必须先绘制二维草图,然后按照不同的方法处理产生要求的特征。其中所谓的绘制草图,就是这里所要说明的草图绘制(Sketcher)。因此草图绘制可以说是创建实体模型过程中一项最基本的技能。草图绘制作为CATIA V5三维造型的基础,在实体造型中占有非常重要的地位。掌握了二维草图的绘制,在三维实体造型中将会得心应手,甚至可以达到事半功倍的效果。 例如绘制一个长方形的草图使它沿一定方向拉伸一定距离可以得到一个长 方体模型,圆形截面沿一条空间曲线轨迹扫描就可以得到类似电线、电缆的模型。 2.1.1 二维草图工作界面 从桌面双击图标,进入CATIA软件系统。选择【开始】|【机械设计】| 【Sketcher】命令。因为任何一张草图都必须在一个基准平面上才能完成,所以再单击窗口中模型树上如图2.1所示的任意一个平面(也可以直接选择绘图工作区中的三个默认基准平面之一),进入二维草图模块。 图2.1基准平面 注意观察工具栏中【Workbench】(工作台)中出现的【Sketch】(草图) 图标,如果进入的是零件、装配或其它的模块,则会出现对应模块的其它图 标。二维草图工作面和普通的CAD软件工作面有一些相同,属通俗易懂型。如图2.2所示。
CATIA的一些小技巧
CATIA的一些小技巧! 1:如何快速知道当前的CATIA作图区上的零件的放大比例? 答:选中TOOLS----->OPTIONS----->VISUALIZATION----> DISPLAY CURRENT SCALE IN PARALLEL, MODE 的选项. 在屏幕的右下方的数值表示当前作图区内的几何体的显示比例. 2:如何快速定义草图方向? 答:按CTRL键点选在草图中做为X轴的边,再选择草图平面, 然后选择草图功能.草图自动转到所需的方向. 3:如何再SKETCHER 中动态调整尺寸? 答:选中已标注的实体,再按住SHIFT键,,然后拖动实体, 则实体上标注的尺寸值会动态变化. 4:当启动CATIA时,总是会产生一个新的CATPRODUCT 档, 怎样才可以避难? 答:可以在START--->ALL PROGRAMES--->TOOLS---> ENVIRONMENT EDITOR V5R** 中创建一个新的环境变数, NAME:CATNOSTARTDOCUMENTVALUE:YES 就可以改变这种问题了. 5:从CATIA来的有些MODEL 档,在读取时出现 PROJICTCONFLICT 的信息,要怎样才能读取? 答: 在$HOME 的目录下,修改USRENV.DCLS 这个档案, 在其中加入 ATSITE,PRJMODEL=TRUE;这一行就可. (UNIX环境) 6:如何在进入CATIA sketcher workbench 的时候,跳过动画,以加速显示速度? 答:TOOLS--->OPTIONS--->DESPLAY---->NAVIGATION---> NAVIGATION, UNCHECK "ANIMATION DURINGVIEWPOINT MODIFICATION". 就可禁止动画. 7:如何改变系统默认的坐标平面的大小以及颜色? 答:TOOLS--->OPTIONS--->INFRASTRUCTURE------>PART INFRASTRUCRE---->DISPLAY---->DISPLAY IN GEOMETRY AREA---->AXISSYSTEM DISPLAY SIZE (IN MM),把默认值从10改为40.60等等,就可改变基准面的尺寸大小,但颜色只能在界面上GRAPHIC PROPERTIES 工具上直接改了. 8:如何在特征树和实体之间进行切换? 答:大家所知的可能就是在特征树上点击或在屏幕右下角的坐标系上点击.在这里小弟介绍一种
CATIA V5 100个使用技巧
CATIA V5 100问 使用CATIAV5,如果要画线或是云形线时,都必须要先画上一个点,可否在平面上任意绘制呢? 答:CATIAV5有一个功能叫做[在依附上工作] 。。 只要开启后就可以达到您的需求。此功能可以使用[工作依附活动性]来开启或是关闭此功能。 请问catia的造形设计中,投影对话框中的G1、G2 是什么意义? 答:当曲线投影至曲面时,可能会造成连续 性的改变,G1、G2用来强制恢复原来 曲面的连续性。其中G1是切线相切连 续,G2是曲率相切连续。举例来说, 有一条曲线投影到圆弧曲面上,本来的 曲线是曲率连续的状态,但是投影后可 能会改变为切线连续的状态,此时可以设定平顺中的G2,与可以允许改变的变异值(默认值是0.001),将投影后的曲线微幅修正回曲率连续,需注意的是只有拥有GSD模块的catia才能够设定,如果只有GS1模块此设定会是变暗无法使用。 catia的的造形设计中的多边线是什么? 答:多边线依照autocad的说法就是聚合线,此多边线将会存在于未封闭实体中。 在catia中要如何检查曲线之间是否有连接?或是有空隙呢?
资料来源于网络,由翱翔https://www.360docs.net/doc/863615209.html,整理,科研中国https://www.360docs.net/doc/863615209.html,提供下载。取之于网络,用之于网络,为科学研究事业发展尽一份力。版权归原作者所有,请读者勿用作商业用途,否则后果自负。 科研中国-中国科研网是科研交流网站,希望广大科研工作者、学术期刊社,以及科研院、校、所与科研中国进行合作!欢迎各领域专家和研究生,以及高校科研院所企业的科研人员来科研中国进行交流!Email:chinamaker@https://www.360docs.net/doc/863615209.html,。 科研中国:https://www.360docs.net/doc/863615209.html,,让中国引领世界共同进步。
catia汽车设计流程
catia汽车设计 汽车车身设计简单理解是根据一款车型的多方面要求来设计汽车的外观及内饰,使其在充分发挥性能的基础上艺术化。汽车车身除了要有漂亮的外表和与众不同的个性特征,同时还要能安全可靠地行驶,这就需要整个设计过程融入各种相关的知识:车身结构、制造工艺要求、空气动力学、人机工程学、工程材料学、机械制图学、声学和光学知识。从一个灵感到最后实现,需要一系列的步骤。得到市场的认可,性能优良的内“芯”,再加上一袭新衣包装,才是新车待嫁时。下面,让我们看看正向设计如何为一款新车设计“嫁衣”。 项目策划 项目策划包括:项目计划、可行性分析、项目决策及组建项目组等几个方面。图 1为项目策划阶段的示意图。 图1 项目策划阶段示意图 汽车企业的产品规划部门必须做好企业产品发展的近期和远期规划,具有市场的前瞻性与应变能力。项目前期需要在市场调研的基础上生成项目建议书,明确汽 身资源和研发能力的分析等。 项目论证要分析与审查论点的可行性和论据的可靠性与充分性。经过这一阶段,要开发一个什么样的车型,类似于同行什么等级的车型,其性价比方面有哪些创意与特点即展现在我们面前。 项目策划的最后阶段是组建项目组:组建新品开发项目小组、确立项目小组成员的职责、制定动态的项目实施计划、明确各阶段的项目工作目标、规定各分类项目的工作内容、计划进度和评价要求。 概念设计阶段 概念设计在新产品开发中有着重要地位,因此,新产品概念设计流程再造是新产品开发流程再造成败的关键所在。一个全新的汽车创意造型设计分为以下几部分:
1. 总体布置草图设计:绘制产品设计工程的总布置图(如图2),一方面是汽车造型的依据;另一方面它是详细总布置图确认的基础,在此基础上将产品的结构具体化,直至完成所有产品零部件的设计。 图2 某车型的总布置草图 2. 造型设计:包含外型和内饰设计两大部分。 设计阶段包含创意草图和效果图设计:在这一过程中,要比较竞争对手的产品,拓宽思路,勾画出多种效果图,再从中选择较为满意的几种效果图,供专家小组评审。图3、4分别为造型设计阶段的草图与效果图。创意的过程需全面融入产品设计与产品制造的要求,这个阶段要进行多方面的评审与修改,直到最后确定效果图方案。 图3 前期设计草图 图4 设计方案效果图 3. 油泥模型制作阶段 概念设计的最后阶段是制作油泥模型:制作3~5个1:4油泥模型,制作小比例模型主要是为了节约成本及时间。对外观评审后,选定其中一个制作1:1油泥模型;根据总布置图构建1:1的主模型线图,接下来制作1:1的油泥模型。在制作油泥模型的过程中,还需要组织多次总布置验证,各领域的问题都要考证造型的合理性,直到最后的油泥模型冻结。
catia命令一览表
CATIA命令一览表一.下拉菜单部分 1. Start ●基础结构 ●机械设计 ●形状 ●分析与仿真 ●AEC工厂 ●数控加工 ●数字模型 ●设备与系统 ●数字流程式加工 ●人类工程学设计与分析 ●知识工程 Mechanical Design (待定) Shape
2.File ●新建… ●新建自… ●打开… ●关闭 ●保存 ●另存为… ●全部保存 ●保存管理 ●打印… ●打印设置… ●桌面… ●发送至 ●文档属性 3.Edit ●撤销 ●重复 ●剪切 ●复制 ●粘贴 ●特殊粘贴 ●删除 ●搜索 ●选择集 ●选择集编辑 ●查找已有的选择集●链接 ●属性 ●其他选择
●工具栏 ●命令列表 ●几何图形 ●规格 ●罗盘 ●重置罗盘 ●树展开 ●规格概述 ●几何图形概述●缩放到屏幕大小●缩放指定区域●缩放 ●平移 ●旋转 ●修改 ●已命名的视图●渲染样式 ●浏览方式 ●光照 ●深度效果 ●地平面 ●放大镜 ●隐藏/显示 ●全屏 5.Insert (视模块而定) 6.Tools ●公式 ●图像 ●宏 ●实用程序 ●定制 ●可视化过滤器●选项 ●标准 ●会议 7.Alalyze (视模块而定)
●新窗口 ●水平平铺 ●垂直平铺 ●层叠 9.Help ●CA TIA V5 帮助 ●CA TIA 用户助手 ●内容,索引和搜索 ●这是什么? ●用户时空 ●关于CATIA V5 ~~~~~~~~~~~~~~~~~~~~~~~~~~~~~~~~~~~~~~~~~~~~~~~~~~~~~~~~~~~~~~~~~~~~~~~~~~~~~~~~~~~~~~~~~~~~~~~~~~~~~~ 二.标准工具栏部分 1.Standard ●新建(ctrl+n)New ●打开(ctrl+o)Open ●保存(ctrl+s)Save ●快速打印Print ●剪切(ctrl+x)Cut ●复制(ctrl+c)Copy ●粘贴(ctrl+v)Paste ●撤销(ctrl+z)Undo ●重做Redo ●这是什么?(shift_f1) What`s this? 2.Measure ●测量两者之间Measure Between ●测量单个Measure Item ●测量惯性Measure Inertia
Catia技巧(自己汇总超全实用)
1:如何快速知道当前的CATIA作图区上的零件的放大比例? 答:选中TOOLS----->OPTIONS----->VISUALIZATION----> DISPLAY CURRENT SCALE IN PARALLEL, MODE 的选项. 在屏幕的右下方的数值表示当前作图区内的几何体的显示比例. 2:如何快速定义草图方向? 答:按CTRL键点选在草图中做为X轴的边,再选择草图平面, 然后选择草图功能.草图自动转到所需的方向. 3:如何再SKETCHER 中动态调整尺寸? 答:选中已标注的实体,再按住SHIFT键,,然后拖动实体, 则实体上标注的尺寸值会动态变化. 4:当启动CATIA时,总是会产生一个新的CATPRODUCT 档, 怎样才可以避难? 答:可以在START--->ALL PROGRAMES--->TOOLS---> ENVIRONMENT EDITOR V5R** 中创建一个新的环境变数, NAME:CATNOSTARTDOCUMENTV ALUE:YES 就可以改变这种问题了. 5:从CATIA来的有些MODEL 档,在读取时出现 PROJICTCONFLICT 的信息,要怎样才能读取? 答: 在$HOME 的目录下,修改USRENV.DCLS 这个档案, 在其中加入ATSITE,PRJMODEL=TRUE;这一行就可. (UNIX环境) 6:如何在进入CATIA sketcher workbench 的时候,跳过动画,以加速显示速度? 答:TOOLS--->OPTIONS--->DESPLAY---->NA VIGATION---> NA VIGATION, UNCHECK "ANIMATION DURINGVIEWPOINT MODIFICATION". 就可禁止动画. 7:如何改变系统默认的坐标平面的大小以及颜色? 答:TOOLS--->OPTIONS--->INFRASTRUCTURE------>PART INFRASTRUCRE---->DISPLAY---->DISPLAY IN GEOMETRY AREA---->AXISSYSTEM DISPLAY SIZE (IN MM),把默认值从10改为40.60等等,就可改变基准面的尺寸大小,但颜色只能在界面上GRAPHIC PROPERTIES 工具上直接改了. 8:如何在特征树和实体之间进行切换? 答:大家所知的可能就是在特征树上点击或在屏幕右下角的坐标系上点击.在这里小弟介绍一种方法前提是你的鼠标是三键的) 按住CTRL然后滑动鼠标上的滚轮就OK了. 9:如果你的三键鼠标突然坏了,家里又只有两键的,那怎么办? 我有好办法,其实就是CATIA 的功能. 答:打开 TOOLS--->OPTION--->DEVICES AND VIRTUAL REALITY ;然后在TABEL SUPPORT 里进行编辑就行了. 怎样,看到在你的界面上那些功能表了,这样你就可以继续学习工作了. 10:当你的CATIA里打开多个文档时,有没有快速转换窗口? 答:按住CTRL键,然后按动TAB键就可快速转换窗口了.
catia_绘制草图技巧
1、教程:CATIA V5R10机械设计范例教程 2、零件设计的草图设计中没有专门对象捕捉功能,可以用约束工具条和鼠标贴近对象据颜色变化来选择。catia选择对象是通过鼠标靠近根据颜色变化来选择对象的!! 3、激活约束创建开关方法:a、利用“草图工具条”如下图。b、“工具”-“选项”-“机械设计”-“草图绘制器”选中“约束”里的两个选项(所有设置都可以通过“工 具”-“选项”) 4、修剪圆与直线相切的直线(将切点一边部分修剪掉):a、点“修剪”图标,按ctrl键选中想修剪的线,然后移动光标到切点,最后点左键(这种方法不行,找不到切点)b、可将直线打断,点“打断”图标,然后点直线,再点圆就可将直线从切点打断,最后选中切点一边的直线按“delete”键删掉即可。一般“修剪”图标很少用,多用“打断”图标!! 简单:选中直接点“橡皮” 5、在需要选择某个草图时可以在绘图区中选,也可以在历史树中选。比如在做slot沟槽练习时,选完轮廓线后,中心线即扫描线想选择刚才画Rib(筋)过程的中心线,但此时在绘图区找不到了,而从历史树中可以方便的找到!!一般在历史树中选择对象更方便!! 6、点历史树的“树枝”会使绘图区的对象变黑,再点会变过来!! 7、注意“筋”(Rib)、“沟槽”(slot)与“放样”(Loft或Multi-sections Solit )的区别,筋和沟槽需建立轮廓线和中心线,然后轮廓线沿着中心线扫描;而放样是建立物体的多个截面,然后将截面上的点相连,构成实体,一般要建多个参考面!!!“移去放样”和放样相对!! 8、catia“零件设计”中可以进行布尔运算,先插入一个“body”(称“实体”或“几何体”)进行建模,然后即可以将两个模型进行布尔运算!!CATIA v5的布尔运算是这么多软件当中是数一数二的,做实体设计的最高境界就是全部用布尔运算做出来,这样的数模可编辑修改性是最好的. 9、布尔操作中assembly和add的区别:當 body 是除料的屬性時,以 asm 運算則是remove , 以 add 運算則是 add 所以只有在此情形有用,這個用法是幫助以實體外形做將公模做個 body, 母模做個 body 時,在公模的部份不用去轉換指令,可以直接以除料的指令完成公模,接著以 asm 或是 remoe 的布林運算將成品完成以 remove 的方式將母模完成以 add 的方式將公模完成
CATIA快捷键一览
CATIA V5快捷键Esc:退出当前命令 F1:实时帮助 Shift + F1:工具条图标的帮助 Shift + F2 :结构树(specification tree)总览的开关F3:隐藏目录树 Shift + F3:切换结构树/图形区域的激活状态 Ctrl +F4:关闭CATIA当前的窗口 Ctrl + F11:出现物体选择器 Alt + F8 :运行宏(Run macros ) Ctrl + C :复制(Copy) ctrl + F :查找(Search) Ctrl + G :选择集(Selection Sets...)命令 Ctrl + O :打开(OPEN) Ctrl + P :打印(Print...) Ctrl + S :保存 Ctrl + U :更新(Update) Ctrl + V :粘贴(Paste) Ctrl + X :剪切(Cut) Ctrl + Y :重做(Redo) Ctrl + Z :撤销(Undo) Ctrl+T ab :在CATIA打开的各个窗口之间进行切换
Ctrl +鼠标滚轮:SP tree的缩放 Ctrl +Y :重复上一次的操作 ctrl+鼠标中键:视图放大缩小 alt+鼠标中键:视图平移 alt+鼠标左键+鼠标中键:视图旋转 Alt + Enter:打开属性窗口 shift+鼠标中键:出现红色方块后拖拉,即可快速缩放大小,这非常好用,先按CTRL 再加中键,是放大缩小;先按中键,再加CTRL 是对象旋转,而对象旋转时,外面会出现红色的圆形区域,在圆形区域内,是XYZ轴的任意旋转,而在圆形区域外,是针对Z轴的特定旋转,用鼠标指向某个封闭空心实体外表面,然后按键盘方向键,就可以选到内表面。 在自由造型与A级曲面中,F5:调出“操作平面对话框”(对“由N点成面”等命令尤为重要) 移动工具条时,按住shift键可以实现工具条的横竖转换
catia命令一览_0906
CATIA命令一览一.下拉菜单部分 1. Start ●基础结构 ●机械设计 ●形状 ●分析与仿真 ●AEC工厂 ●数控加工 ●数字模型 ●设备与系统 ●数字流程式加工 ●人类工程学设计与分析 ●知识工程 Mechanical Design (待定) Shape
2.File ●新建… ●新建自… ●打开… ●关闭 ●保存 ●另存为… ●全部保存 ●保存管理 ●打印… ●打印设置… ●桌面… ●发送至 ●文档属性 3.Edit ●撤销 ●重复 ●剪切 ●复制 ●粘贴 ●特殊粘贴 ●删除 ●搜索 ●选择集 ●选择集编辑 ●查找已有的选择集●链接 ●属性 ●其他选择
●工具栏 ●命令列表 ●几何图形 ●规格 ●罗盘 ●重置罗盘 ●树展开 ●规格概述 ●几何图形概述●缩放到屏幕大小●缩放指定区域●缩放 ●平移 ●旋转 ●修改 ●已命名的视图●渲染样式 ●浏览方式 ●光照 ●深度效果 ●地平面 ●放大镜 ●隐藏/显示 ●全屏 5.Insert (视模块而定) 6.Tools ●公式 ●图像 ●宏 ●实用程序 ●定制 ●可视化过滤器●选项 ●标准 ●会议 7.Alalyze (视模块而定)
●新窗口 ●水平平铺 ●垂直平铺 ●层叠 9.Help ●CA TIA V5 帮助 ●CA TIA用户助手 ●内容,索引和搜索 ●这是什么? ●用户时空 ●关于CA TIA V5 ~~~~~~~~~~~~~~~~~~~~~~~~~~~~~~~~~~~~~~~~~~~~~~~~~~~~~~~~~~~~~~~~~~~~~~~~~~~~~~~~~~~~~~~~~~~~~~~~~~~~~~二.标准工具栏 1.Standard ●新建(ctrl+n)New ●打开(ctrl+o)Open ●保存(ctrl+s)Save ●快速打印Print ●剪切(ctrl+x)Cut ●复制(ctrl+c)Copy ●粘贴(ctrl+v)Paste ●撤销(ctrl+z)Undo ●重做Redo ●这是什么?(shift_f1) What`s this? 2.Measure ●测量两者之间Measure Between ●测量单个Measure Item ●测量惯性Measure Inertia
CATIA曲面造型命令
C A T I A曲面造型命令 The Standardization Office was revised on the afternoon of December 13, 2020
几何操作(Operations) 几何操作功能是几何造型功能的重要补充与拓广,其功能强弱会直接影响曲面造型功能的使用效果。CATIA V5为用户提供了大量的曲线曲面的修改、编辑功能(如下所示),极大地提高了曲面造型效率。 Join合并几何元素(线、面) Healing 缝补曲面 Curve smooth 曲线光顺 Untrim 恢复被剪切曲面 Disassemble 分解几何元素 Split 切割曲面或线框元素 Trim 修剪曲面或线框元素
Boundary 提取曲面边界线 Extract 提取几何体 Multiple edge extract从草图中提取部分几何体 Shape Fillet 两曲面倒圆 Edge Fillet曲面棱线倒圆 Variable Fillet 变半径倒圆 Face-Face Fillet 面-面倒圆 Tritangent Fillet三面相切倒圆
Translate平移几何体 Rotate转动几何体 Symmetry对称几何体 Scaling缩放几何体 Affinity仿射变形 Axis to Axis将几何体移动到另一坐标系中 Extrapolate延长曲线/曲面 Invert Orientation曲线/曲面反向 Near从组合体中提取与参考对象最近部分的元素 合并几何体(Join)详解 该功能用于合并曲线或曲面(对话框见图所示),其操作步骤为: 1) 点击接合(Join)工具条或菜单Insert->Operations->Join。 2) 选择要合并的曲线或曲面。 该命令提供了三种选择几何体的模式: ●标准模式(不按任何按钮):如果所选几何体已存在于列表中,就将其从列表中 删除;如果所选几何体还没在列表中出现,就将其添加到列表中。 ●添加模式(按下Add Mode按钮):如果所选几何体还没在列表中出现,就将其添 加到列表中;否则也不将其从列表中删除。 ●删除模式(按下Remove Modc按钮):如果所选几何体已在列表中出现,就将其 从列表中删除,否则不起作用。 也可以从列表中选择要编辑的几何体对象,点击右键,选择快捷菜单中的 Remove/Replace子菜单。 3)按预览(Apply)按钮,预览合并结果,并显示合并面的定位。左键点击定位箭头,会 使定位方向反向。
CATIA草图功能详解
第二课:草图(1) 一、草图线条颜色的含义 1、白色:草图线条无约束。这样的草图不规范,不好,看到草图线条为白色就要注意要给它添加约束了。 2、绿色:标准约束,即草图线条已约束好。最好草图各线条颜色全为绿色,这样的草图规范,不会出错。 3、紫色:过约束。如下图对长方形的长方向尺寸标注了两次,发生了过约束,草图线条颜色变成了紫色,同时尺寸的颜色也改变。这种约束不应该出现。 4、红色:错误约束,这绝对不可出现。如下图,长方形内加了一条对角线,却给对角线加了水平约束,这明显是错误的。 5、黄色:不可更改的图素。如下图,新作一个草图,并将原有模型上的轮廓投影过来,则投影过来的线条颜色为黄色,它们在本草图里是不可更改的,只能随着原来的模型更改而更改。
二、草图工作台里主要使用的工具条 注意这些工具条里的工具图标,单击时只能用一次,双击时可连续使用,连续使用结束时再单击相应工具图标即可退出。 1、“草图工具” (1)第一个图标为“网格”,现为关闭状态,点击打开它时屏幕上会显示出坐标格 便于绘图参考。 网格两线间相距尺寸一般为10mm,也可以通过设定改变间距大小,方法是: “工具——选项——机械设计——草图编辑器——网格”,从中可以改变间距大小,也可以选中“允许变形”项,将H、V两方向的间距设置成不同数字。
(2)第二个图标为“点对齐”,打开它时绘草图,鼠标将每10mm一步地跳动,自由作图时可关闭此按钮。 (3)第三个图标为“构造/标准元素”,即在标准图线和辅助图线间切换。 对于构造元素即辅助图线,它显示为虚线样: 注意:草图里标准元素显示为实线,构造元素显示为虚线,此虚线不是实体里表示看不见的轮廓的那种线,在草图里它是作为辅助线使用。 除实线、虚线外,草图里还有个“轴”(第七个图标),它用点划线表示,注意它和构造线的区别。 特别注意:在CATIA里,实线和构造线可以相互转换,它们还都可以转换成轴线,但轴线不能转换成实线或构造线。 区别:在SW里构造线都是点划线。 (4)第四个图标为“几何约束”,相当重要,画草图时一定要将它打开,这样可以自动确定好多几何关系。 (5)第五个图标为“尺寸约束”。 2、“轮廓”工具条 (1)第一个图标为“轮廓”,可一笔画出多条直线和圆弧,相当于AutoCAD里的多义线(或多段线,命令:PL),两者不同的是,多义线画完后是一个整体,而“轮廓”画完后又会分解成一段段的直线和圆弧,可分开编辑。 这里要注意的是,在画“轮廓”时“草图工具”工具条会有变化,注意学会下图中圆弧的画法。
CATIA-常用配置及的介绍
CATIA 常用配置及介绍 产品领域产品名称描述 机械设计 HD2 混合设计包 MD2 机械设计包 SL3 航空钣金设计包工程分析 SA2 工程分析包 知识产品 KD3 知识工程包 电子样机 DMN 电子样机浏览 SPA 空间干涉分析 FIT 拆装分析 KIN 机构运动分析 基础架构 UDL UG 接口 基础架构 ST1 Step 接口 CATIA 混合设计配置2 (HD2) 该配置提供一整套工具,可进行全数字化样机零件、装配件和特别复杂外形的3D设计,并可生成工程图纸。作为CATIA P2应用平台的配置,它提供了高级的面向3D的产品特征。例如漫游导航器和高级的图形显示和处理。由于可与其它CATIA V5产品兼容,并提供有与CATIA V4兼容的集成工具,以及常见的工业标准数据接口,用户可从此高效解决方案中获益;该配置的这些优点使得它成了V4用户的当然选择。 1).CATIA创成式工程绘图2(Generative Drafting 2) CATIA创成式工程绘图产品2是新一代的CATIA产品,可以从3D零件或装配件生成相关联的2D图纸。结合交互绘图功能,创成式工程绘图产品2集成了2D交互式绘图功能和高效的工程图修饰和标注两方面的优点。创成式工程绘图产品2是一个灵活可扩展的解决方案,能创建与CATIA V4或V5生成的3D机械设计、曲面、混合造型的零件或装配件相关联的2D 工程图纸。3D尺寸可以通过控制其位置来自动生成。用户可以利用标准的修饰特征添加后生成的标注。2D图纸与3D主模型之间的关联性使用户可以进行设计和标注的并行工作。(5691-GDR) 2).CATIA交互式工程绘图1(Interative Drafting 1) 交互式工程绘图产品1是新一代的CATIA产品,可以满足二维设计和工程绘图的需求。本产品提供了高效、直观和交互的工程绘图系统。通过集成2D交互式绘图功能和高效的工程图修饰和标注环境,交互式工程绘图产品1也丰富了创成式工程绘图产品。(5691-ID1) 3).CATIA装配设计2(Assembly Design 2) CATIA装配设计产品2(ASD) 是新一代的用于管理装配的CATIA P2 平台产品,装配设计产品与其它 CATIA V 5 应用模块如零件设计和图纸生成应用模块是有机集成的。可用鼠标和图形化的命令方便地抓取零件并放置到正确的位置,来建立装配约束。装配设计产品2使用
CATIA全部命令的中英文对照表
catia所有命令英文中文对照 零件设计 PDG:Part Design 装配设计 ASD:Assembly Design 交互式工程绘图 IDR:Interactive Drafting 创成式工程绘图 GDR:Generative Drafting 结构设计 STD:Structure Design 线架和曲面设计 WSF:Wireframe and Surface 钣金设计 SMD:SheetMetal Design 航空钣金设计 ASL:Aerospace Sheetmetal Design 钣金加工设计 SHP:SheetMetal Production 三维功能公差与标注设计 FTA:3D Functional Tolerancing & Annotation 模具设计 MTD:Mold Tooling Design 阴阳模设计 CCV:Core & Cavity Design 焊接设计 WDG:Weld Design 自由风格曲面造型 FSS:FreeStyle Shaper 自由风格曲面优化 FSO:FreeStyle Optimizer 基于截面线的自由风格曲面造型 FSP:FreeStyle Profiler 基于草图的自由风格曲面造型 FSK:FreeStyle Sketch Tracer 创成式外形设计 GSD:Generative Shape Design 创成式曲面优化 GSO:Generative Shape Optimizer 汽车白车身接合 ABF:Automotive Body In White Fastening 数字化外形编辑 DSE:Digitized Shape Editor
CATIA--命令详解解读
基于草图的特征 特征是组合起来以组成零件的实体。这里介绍的特征是通过在“草图编辑器(Sketcher)”工作台(请参见《草图编辑器用户指南》)或在“创成式外形设计(Generative Shape Design)”工作台(请参见《创成式外形设计用户指南》)中创建的初始轮廓以及曲面上应用命令获得的。 一些操作包括添加材料,另一些操作包括移除材料。在本节中,您将学习如何创建以下特征: 创建凸台:单击此图标,选择要拉伸的轮廓,然后在对话框中输入所需的参数。 使用草图的子元素:在“凸台(Pad)”或“凹槽(Pocket)”对话框中右键单击“选择(Selection)”字段,然后选择“转到轮廓定义(Go to Profile Definition)”以显示“轮廓定义(Profile Definition)”对话框。 创建“直到下一个”凸台:单击此图标,选择要拉伸的轮廓,将“类型(Type)”选项设置为“直到下一个 (Up to next)”,然后在对话框中输入所需的参数。 创建“直到上一个”凸台:单击此图标,选择要拉伸的轮廓,将“类型(Type)”选项设置为“直到上一个 (Up to last)”,然后在对话框中输入所需的参数。 创建“直到平面”凸台:单击此图标,选择要拉伸的轮廓,在对话框中输入所需的参数,将“类型(Type)”选项设置为“直到平面 (`Up to plane)”,然后选择所需的平面。 创建“直到曲面”凸台:单击此图标,选择要拉伸的轮廓,在对话框中输入所需的参数,将“类型(Type)”选项设置为“直到曲面 (Up to surface)”,然后选择所需的曲面。 从曲面创建凸台:单击此图标,选择要拉伸的曲面,然后输入所需的参数。 创建不垂直于草图平面的凸台:单击此图标,选择要拉伸的轮廓,展开对话框,输入所需的参数,定义拉伸方向的新参考。 创建多凸台:单击此图标,选择要拉伸的草图,然后为每个域指定一个长度值。 创建拔模圆角凸台:单击此图标,选择要拉伸的轮廓,然后在对话框中输入所需的参数。 创建凹槽:单击此图标,选择轮廓,然后在对话框中输入所需的参数。 从曲面创建凹槽:单击此图标,选择要拉伸的曲面,然后输入所需的参数。 创建多凹槽:单击此图标,选择要拉伸的草图,然后为每个域指定一个长度值。 创建拔模圆角凹槽:单击此图标,选择要拉伸的轮廓,然后在对话框中输入所需的参数。 创建薄实体:单击这些图标之一,选中“厚(Thick)”选项,然后输入值以定义厚度。 创建旋转体:单击此图标,选择要围绕轴旋转的轮廓,然后输入角度值。 创建旋转槽:单击此图标,选择要围绕轴旋转的轮廓,然后输入角度值。
CATIA命令中英文对照
CATIA命令详解 第一章概述 一、CATIA的工作模式对于同一模型,有两种工作模式. 1.SPACE工作模式,缩写为SP: 允许用户在三维空间或3D中设计和构造物体,它在屏幕上用三维坐标表示. 2.DRAW工作模式,缩写为DR: 允许用户通过平面来设计和构造物体,它在屏幕上用一两个坐标系,V(水平,垂直)来表示. 二、功能键盘: 键盘由可被指定的32个键组成. 除F9,F10,F11,F12四键被指定: FILE功能, INTERRUPT插入,YES是,NO不是, 其它可通过调用常设功能KEY或FILE功能的KEYBOARD自定. 三、鼠标的三个键: 1.用来选择(select)光标所指的元素和项. 2.用来指定(indicate)光标所指的位置和区域. 3.用来移动(move)模型. 四、提示信息: "SEL"=按鼠标第一键进行选择(select) "IND"=按鼠标第二键来指定(indication) "KEY"=键入(key in)用字符数字键盘给定的数值或标识符* 斜杠/分隔同一交互中的各选择. 如:"SEL LN/CRV"= 选一条直线或一曲线* 双斜杠//分隔不同的交互如:"KEY DIST//IND REGION"= 键入距离或指定区域* 逗号分隔程序所需的所有数据如:"KEY DX,DY,DZ"=键入沿x,y,z轴的增量* 括号( )分隔必需数字和任选数字如:"KEY DIST(,NUM)"= 键入距离,并且需要时键入数目. * 符号< >指明可以使用邻近探测如:"SEL PT "=可以选一条线或曲线以便选一点: 所选曲线或直线上最*近的端点被考虑. 多元素选择提示: "WSP MULTI(多的)-SEL":当前工作空间的所有元素可以选择"CUR MULTI-SEL":只属于当前集的元素可以被选多元素选择的示例: 1.按元素类型选:*PT:选所有的点 2.按图形规范选:*COL**(**为颜色号)选所有具有**颜色的元素 3.按元素组织选:*GRP*:选所有属于GRP*组织的所有元素 4.由若干范畴的组合选:*PT+*LN:选所有的点和线*VOL&*LAY××:选择位于××层的所有体指定的分隔符: + == 加- == 减& == 交 5.具有不同特征的多元素选则: *SEL并选元素:所选元素被考虑*TRP并指定点:选择陷井内的部分或全部元素错误信息提示: "INVALID INPUT":键入的值无效"FILE NOT FOUDN":包含键入字符串的文件不存在"EMPTY BATCH":所显示的属于当前工作空间的元素中没有与多元素选择范畴相应的元素"BATCH PARTIALLY PROCESSEND":某些元素未被考虑 五、启动CATIA的工作过程: 1键入用户所属组名,然后按ENTER键. 2.键入用户口令,然后按ENTER键. 3.屏幕显示CATIA操作系统和版本号,还显示一个菜单:COLD START(冷启动),WARM START(热启动),LEFT (使菜单能够在屏幕左端显示, 然后该项变为RIGHT.用户必须选COLD START或WARM START.一般选COLD START, 但由于某种原因模型丢失一定要用WARM START. 4.CATIA起动后FILE功能自动被激活. 六、FILE功能的主菜单: 1、图解:FILE 2.定义: FILE(文件): 定义当前文件. READ(读): 读存储在当前文件中的一个模型. WRITE(写): 在当前文件中写入当前模型.
CATIA+使用技巧
CATIA使用小技巧 ?1、约束的技巧: 在虚拟装配中对零件进行装配约束时,最好一次将一个零件完全约束,而且尽可能应用面与面的约束,如平面与平面重合、平面与平面之间的距离、中心线与中心线重合、平面与平面之间的角度等。这些约束条件是非常稳定的装配约束。应尽可能避免使用几何图形的边和顶点,因为它们容易在零件修改时发生变化。
2、三维零件建模时的命名 零件建模时,系统会自动在其模型树的开头为零件命名,一般为Part1,Part2…等默认形式。而在每次开机进行零件建模时,模型树中默认的零件名字可能会有相同的。由于零件最终要被引入装配图中,具有相同零件名字的零件不能在装配环境中同时被调用,这时需要将重复的名字重新命名。如果装配一个大的部件,可能会多次遇到这个问题。为了避免这些不必要的麻烦,笔者建议在进行三维零件建模之前,事先将系统默认的模型树中的零件名字改成该零件文件保存时将要用的名字,这样不仅避免了零件名字的重复,还可方便零件的保存。
?3、如何多次调用零件 装配中有时需多次调用某个零件,可以直接用“Fast Multi Instantiation”进行复制。 ?4、激活视图 在工程图中,往往要对某一视图进行剖视、局部放大和断裂等操作。在进行这些操作之前,一定要将该视图激活,初学者往往忽略这个问题,从而造成操作失败。激活视图有两种方法:(1) 将鼠标移至视图的蓝色边框,双击鼠标,即可将该视图激活。(2) 将鼠标移至视图的蓝色边框,右击鼠标,在弹出菜单中选择“Activate View”即可。
?5、鼠标操作及键盘快捷键操作 鼠标左键(或右键)+鼠标中键视图旋转;鼠标中键视图平移; 鼠标中键视图放大缩小; Ctrl + Page up ----zoom in Ctrl + Page down ----zoom out Shift + 上下左右箭头----rotate Ctrl +上下左右箭头----pan Ctrl +shift + 左右箭头----rotate shift+F3 --work on specification tree shift +F2--specification tree overview MB3+Customize--可自定义 Alt+mb2 --循环选择 ctrl +u --再生(装配时用的着) CTRL+鼠标滚轮放大缩小特征树
CATIA技巧个人总结
问题总结 拔模如果只想拔一部分,可以运用分离元素(一个面),来控制只想拔的那部分 拔模时注意确定好拔模方向 尽可能按照如下顺序修饰特征:主要零件特征、拔模、圆角、盒体。 Catpart转动stp格式时,如果太多,可以将所有零件一起拖进去,选择保存管理,另存为,最后一起保存,可以提高效率创建阵列后可能需要单个实例使其独立于原始实例,可以右击选择分解命令(阵列的对象不能是最大几何体,要是下面特阵列定义时,如果不需要哪个位置上的特征,点击该特征的中心点可以移除此特征 用户阵列,先做好点草图(特征所指定的位置点),选择想要布置的特征即可。(可以让特征复制到想要的位置)画3d数模时,草图草图、、曲线全部建在几何图形集里面曲线全部建在几何图形集里面,,几何体里面只能放实体 再借用其他零件的点 再借用其他零件的点、、线、面时面时,,要去掉参数要去掉参数,,让所有数据和所建的零件独立形成一个整体让所有数据和所建的零件独立形成一个整体,,与其他零件无关 Product Product:: 1.将 1.将part part part粘贴到粘贴到粘贴到product product product进行约束进行约束进行约束,,改变其在改变其在product product product中的位置中的位置中的位置,,原part part中的位置不会改变中的位置不会改变中的位置不会改变,,但是可以用选择性粘贴保存零件在贴保存零件在product product product中的位置中的位置中的位置((直接在直接在product product product里进行复制里进行复制里进行复制,,选择性粘贴选择性粘贴)) 2.productA 2.productA复制到另一文件夹中为复制到另一文件夹中为复制到另一文件夹中为productB productB productB,,要把构成要把构成A A 的子集元素也复制到的子集元素也复制到B B 的文件夹中否则的文件夹中否则B B 打开后没有数据,同时要把同时要把productB productB productB子集名称全改掉才不会与子集名称全改掉才不会与子集名称全改掉才不会与productA productA productA相关联相关联相关联((product product、、part part都需要改掉都需要改掉都需要改掉),),),不然改变不然改变不然改变B B ,A 也会随之改变随之改变。。 3.需要替换单件时3.需要替换单件时,,在总装配体中把单件所在最底级装配体在新窗口中打开在总装配体中把单件所在最底级装配体在新窗口中打开,,在最底级装配体中替换更换子零件,这样总装配体中也会随之更新这样总装配体中也会随之更新,,并需一并保存并需一并保存。。 或者在装配体中双击零件以此激活该零件 或者在装配体中双击零件以此激活该零件,,进行修改进行修改、、移动位置移动位置,,保存后可以达到修改零件的目的保存后可以达到修改零件的目的。。 4.装配进行约束时4.装配进行约束时,,要对两个装配体中的同一个零件进行约束要对两个装配体中的同一个零件进行约束,,否则装配的位置达不到理想位置 约束方法:1.:1.用用product product约束命令进行约束约束命令进行约束约束命令进行约束((相合相合、 、接触接触、、角度等角度等)) 2.用指南针 2.用指南针,,放到零件上选取好参考位置放到零件上选取好参考位置,,进行移动进行移动、、旋转 3.用尺寸约束中的约束关系 3.用尺寸约束中的约束关系,,进行约束 5.在装配体中5.在装配体中,,通过约束改变零件相对位置通过约束改变零件相对位置,,原零件位置不会改变原零件位置不会改变,,但是隐藏零件或者移动子零件就会引发原文件发 6.在大的装配体中改变子装配体位置时 6.在大的装配体中改变子装配体位置时,,可以复制出来进行约束可以复制出来进行约束,,然后再把原装配体里的子装配体删掉然后再把原装配体里的子装配体删掉,,把约束好的装配体粘贴进去好的装配体粘贴进去,,此时要双击上一级装配体进行保存此时要双击上一级装配体进行保存,,一直保存到最大级别装配体一直保存到最大级别装配体。。 7. 7.product::零件→产品→部件 测量时一个选择任意几何面,另一个选择任意几何面 无限,测出来的是垂直的,否则是倾斜的 修改完数模后修改完数模后,,一定要将总成数模以及共用盘上替换掉一定要将总成数模以及共用盘上替换掉,,保持一致 多截面曲线,如果出现尖端,调整闭合点的位置已经方向,让闭合点在固定一条直线上,再多建两条导引线。 要选择重叠在一起的几个元素还有一种方法很管用 大家可以先把鼠标放在你要选择的那个物体的大致位置上,然后试着按你键盘上的那四个方向键,鼠标附近出现了一个浏览窗 现在你可以通过按键盘来选择你要的那个元素,这种选择方法可是CATIA的独门秘技 如果caita草图提示未封闭,如果发现不了的可以使用草图分析工具 草图的绘制越简单越好,圆角倒角尽量用命令编辑 一次性显示/隐藏所有草图、点、直线:工具→显示/隐藏→草图、点、线等各种元素
