课题十一:学生成绩综合评定表的制作
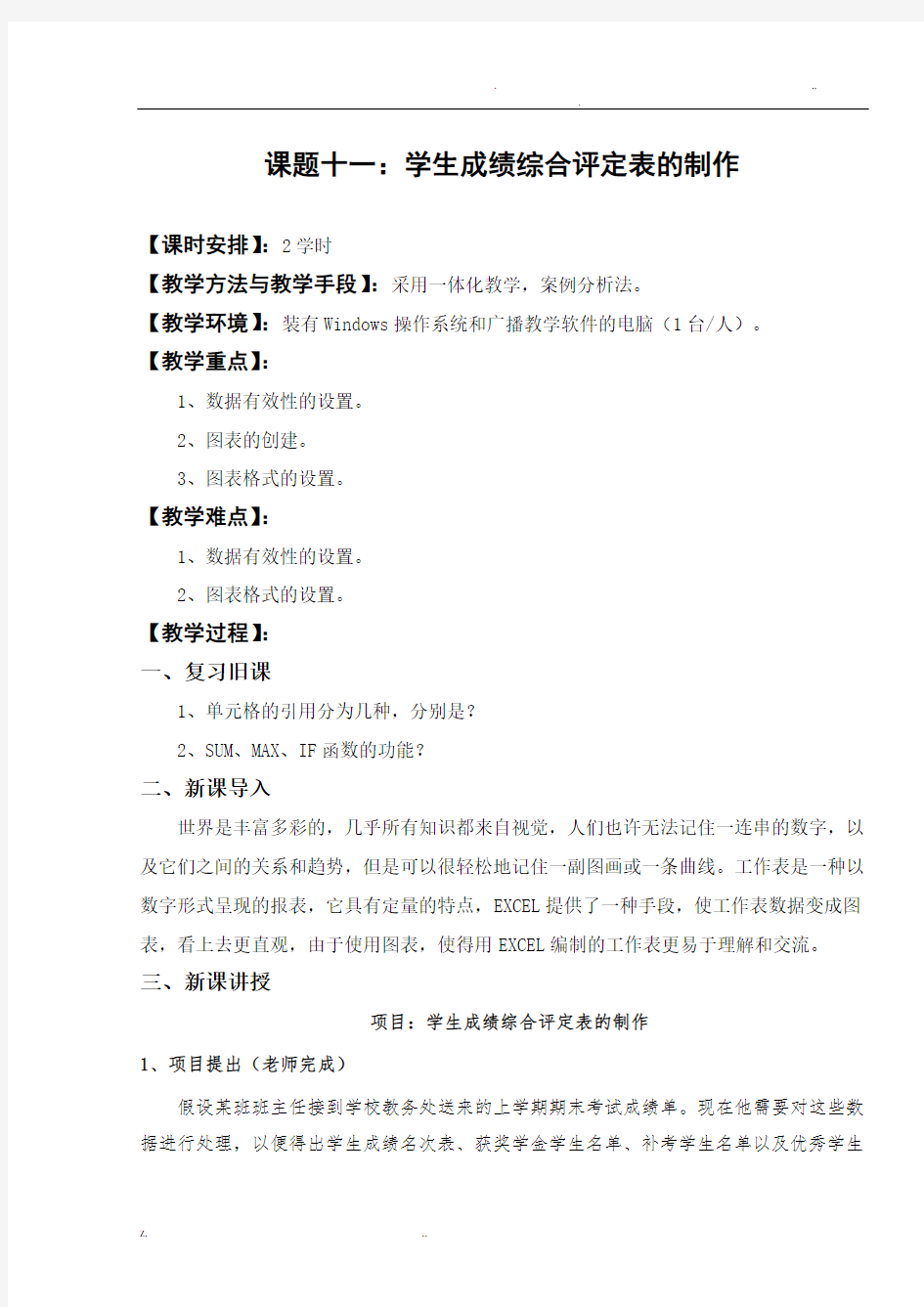
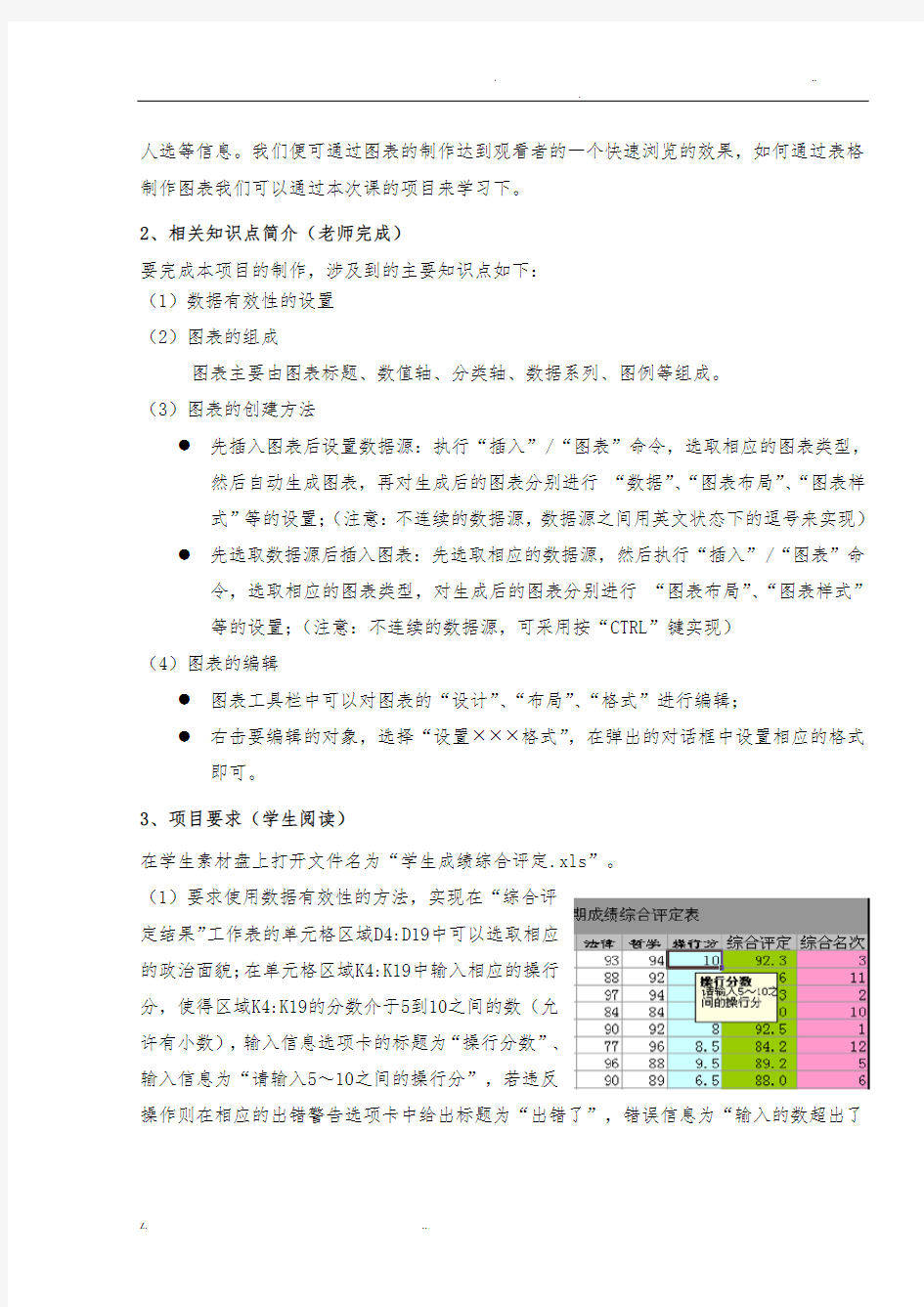
课题十一:学生成绩综合评定表的制作
【课时安排】:2学时
【教学方法与教学手段】:采用一体化教学,案例分析法。
【教学环境】:装有Windows操作系统和广播教学软件的电脑(1台/人)。
【教学重点】:
1、数据有效性的设置。
2、图表的创建。
3、图表格式的设置。
【教学难点】:
1、数据有效性的设置。
2、图表格式的设置。
【教学过程】:
一、复习旧课
1、单元格的引用分为几种,分别是?
2、SUM、MAX、IF函数的功能?
二、新课导入
世界是丰富多彩的,几乎所有知识都来自视觉,人们也许无法记住一连串的数字,以及它们之间的关系和趋势,但是可以很轻松地记住一副图画或一条曲线。工作表是一种以数字形式呈现的报表,它具有定量的特点,EXCEL提供了一种手段,使工作表数据变成图表,看上去更直观,由于使用图表,使得用EXCEL编制的工作表更易于理解和交流。三、新课讲授
项目:学生成绩综合评定表的制作
1、项目提出(老师完成)
假设某班班主任接到学校教务处送来的上学期期末考试成绩单。现在他需要对这些数据进行处理,以便得出学生成绩名次表、获奖学金学生名单、补考学生名单以及优秀学生
人选等信息。我们便可通过图表的制作达到观看者的一个快速浏览的效果,如何通过表格制作图表我们可以通过本次课的项目来学习下。
2、相关知识点简介(老师完成)
要完成本项目的制作,涉及到的主要知识点如下:
(1)数据有效性的设置
(2)图表的组成
图表主要由图表标题、数值轴、分类轴、数据系列、图例等组成。
(3)图表的创建方法
●先插入图表后设置数据源:执行“插入”/“图表”命令,选取相应的图表类型,
然后自动生成图表,再对生成后的图表分别进行“数据”、“图表布局”、“图表样
式”等的设置;(注意:不连续的数据源,数据源之间用英文状态下的逗号来实现)
●先选取数据源后插入图表:先选取相应的数据源,然后执行“插入”/“图表”命
令,选取相应的图表类型,对生成后的图表分别进行“图表布局”、“图表样式”
等的设置;(注意:不连续的数据源,可采用按“CTRL”键实现)
(4)图表的编辑
●图表工具栏中可以对图表的“设计”、“布局”、“格式”进行编辑;
●右击要编辑的对象,选择“设置 格式”,在弹出的对话框中设置相应的格式
即可。
3、项目要求(学生阅读)
在学生素材盘上打开文件名为“学生成绩综合评定.xls”。
(1)要求使用数据有效性的方法,实现在“综合评
定结果”工作表的单元格区域D4:D19中可以选取相应
的政治面貌;在单元格区域K4:K19中输入相应的操行
分,使得区域K4:K19的分数介于5到10之间的数(允
许有小数),输入信息选项卡的标题为“操行分数”、
输入信息为“请输入5~10之间的操行分”,若违反
操作则在相应的出错警告选项卡中给出标题为“出错了”,错误信息为“输入的数超出了
合理的范围”。
(2)在“综合评定结果”工作表的单元格区域M4:M19中给出正确的综合评定结果。评分标准:前四门课的平均分(60%)+后三门课的平均分(20%)+操行分(20%)
(3)在“综合评定结果”工作表的单元格区域N4:N19中给出正确的综合名次。(RANK函数)
(4)在“单科成绩统计图”工作表中,根据表格所示数据做出图表。要求图表类型为“簇状柱行图”;数据源为A2:I7、系列产生在行;图表布局为3,图表标题为“单科成绩统计图”;图表样式为2。(参考效果图1)
(5)在“抽查学生各科成绩统计图”工作表中,对“综合评定结果”工作表中的“刘绪”、“郑会锋”、“韩朝辉”三名同学的各科成绩进行抽查并给出相应的图表。要求:图表类型为数据点折线图;数据源为“综合评定结果”工作表的B3:K3,B5:K5,B11:K11,B18:K18,水平位置显示各科目;图表布局为12,图表样式为2,为图表增加标题为“抽查学生各科成绩统计图”;垂直轴选择“填充-橙色,强调文字颜色6,轮廓-强调文字颜色6,发光-强调文字颜色6”的艺术字样式,水平轴的文本填充颜色为“深蓝”,图例的形状样式为“强烈效果-橙色,强调颜色6”;图表区的背景为渐变填充的预设颜色“极目远眺”、方向为“线性向上”、加“内部居中”阴影;绘图区的背景为图案填充的“点式菱形”效果。(参考效果图2)
(6)在“优秀学生统计图”工作表中,对“综合评定结果”工作表中的“魏翠香”、“付艳丽”、“马红丽”三名优秀学生的前四门课程进行统计并给出相应图表。要求:图表类型为三维簇状条形图;数据源为“综合评定结果”工作表的综合名次为前三名的学生的姓名、性别、政治面貌、写作、英语、逻辑、计算机数据、图表布局为2,图表样式为42,为图表增加标题为“优秀学生四门成绩统计图”、标题的形状样式为“彩色轮廓-红色强调颜色2”。(参考效果图3)
(7)在“抽查学生操行分统计图”工作表中,对已经创建好的图表进行修改。将图表类型改为分离型三维饼图;图表布局为5,图表样式为31;图表标题为“操行分统计”、形状样式为“中等效果-橄榄色,强调颜色3”,数据标签包括值;“张立”、“申永琴”、“洪峰”三名同学的图表扇区颜色分别为“黄色”、“蓝色”、“红色”;图表区的背景效果为“get.jpg”图片效果。(完成后按效果图4适当缩放下绘图区)
效果图1
效果图2
效果图3
效果图4
5、项目分析与实施(学生团队和老师完成)
(1)项目分析
在该项目中我们可以通过一个表格的数据产生图表,从而达到观看者对表格的数据进行快速了解的效果。对“综合评定结果”工作表的中的部分数据我们可以实现“抽查学生各科成绩统计图”、“优秀学生统计图”、“抽查学生操行分统计图”工作表中图表的制作,同时对工作表“单科成绩统计图”的数据也可以完成“单科成绩统计图”图表的制作。具体如何实现学生们可以参考相关知识点中对图表的介绍结合参考项目实现进一步完成。
(2)项目实现
因项目涉及到的知识点比较多,所以要完成项目的制作,必须先对项目进行分解,把它分解成一个个任务来完成。本项目主要有如下的任务:
任务一:数据有效性的设置。选定需要设置数据有效性的范围D4:D19区域,执行“数据”/“数据有效性”/“数据有效性”命令,在其对话框的设置选项卡中选择允许“序列”,在“来源”中给出“党员,团员,群众”即可;选定需要设置数据有效性的范围K4:K19区域,执行“数据”/“数据有效性”/“数据有效性”命令,在其对话框的设置选项卡中分别“设置”、“输入信息”、“出错警告”选项卡中设置即可。
任务二:函数的使用。在“综合评定结果”工作表的单元格区域L4中给出
“=AVERAGE(E4:H4)*0.8+AVERAGE(I4:K4)*0.2+L4*0.2”,再双击填充柄即可;在“综合评定结果”工作表的单元格区域M4中给出“=RANK(M4,$M$4:$M$19)”,再双击填充柄即可。任务三:图表的创建。参考相关知识点中“图表的创建方法”。
任务四:图表的编辑。参考相关知识点中“图表的编辑”。
(3)指导答疑
集中解决学生在各个子项目以及总体汇合设计调试中存在的问题,指导完成项目实训,突破该项目的各个难点。
6、项目点评与验收(老师完成)
1)结合学生完成的情况进行点评并给出考核成绩,并引导学生注意在单元格中给出函数或公式时,强调符号的输入状态和注意对函数的理解;图表创建的方法,注意对于不连续的数据源的选取,若修改已经生成好的图表,可对图表的各个部分实现“设计”、“布局”、“格式”的编辑,从而达到对图表的快速编辑、格式化效果。
2)展示学生优秀完成效果和作品,激发学生学习热情。
【作业要求】
以一个学习小组为单位完成本次课堂上的此项目,该项目作为作业检查的内容,每一个人都必须完全掌握。
【教学小结】
本次课中的对A VERAGE和RANK函数加强了训练,建议学生们在函数的使用上注意单元格的引用和符号的正确输入;对于图表的创建,应注意不连续的数据源的图表创建,如何对生成后的图表进行编辑修改和格式化的方法。
