最新整理使用PowerShell让局域网电脑集体重启方法步骤
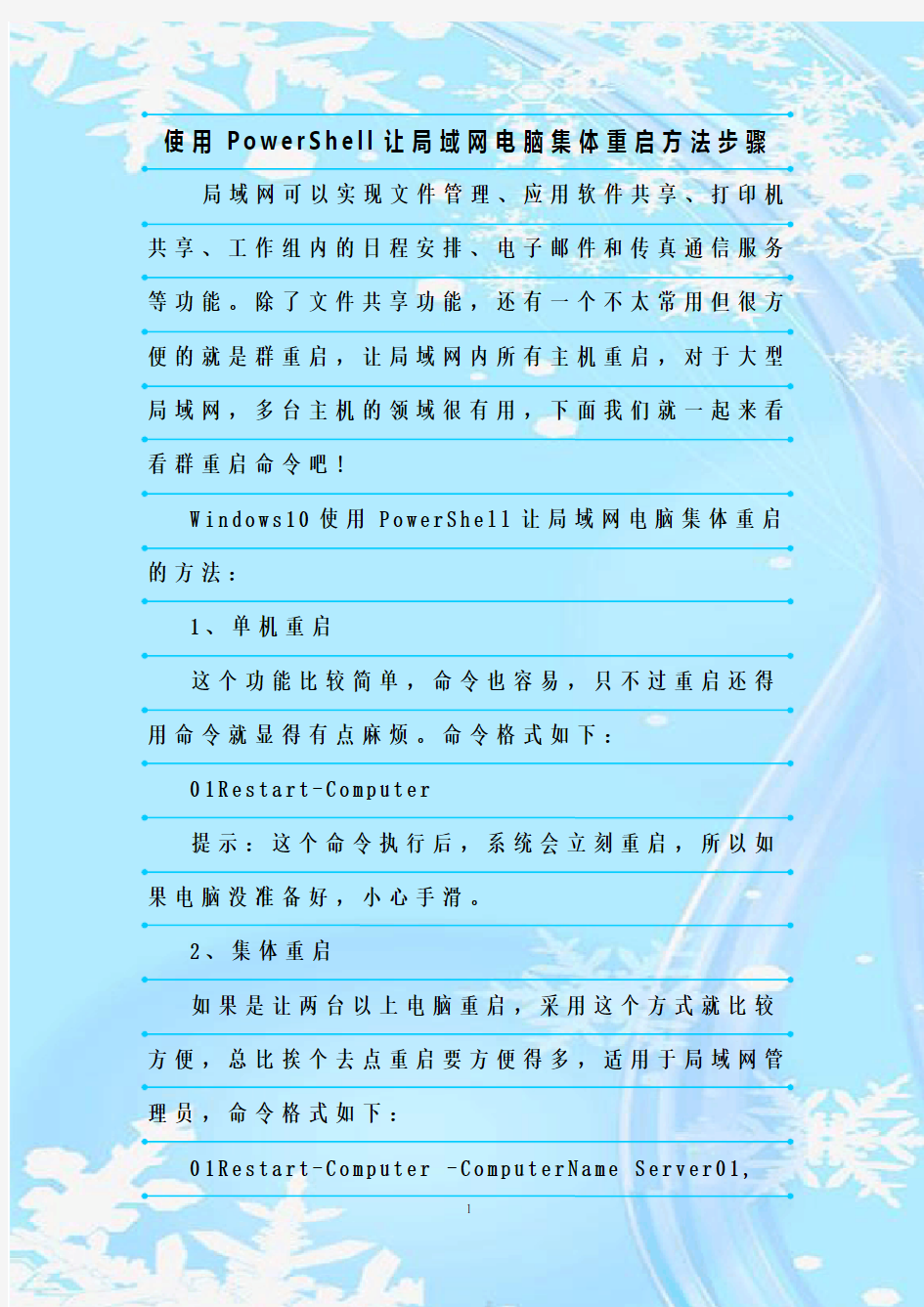
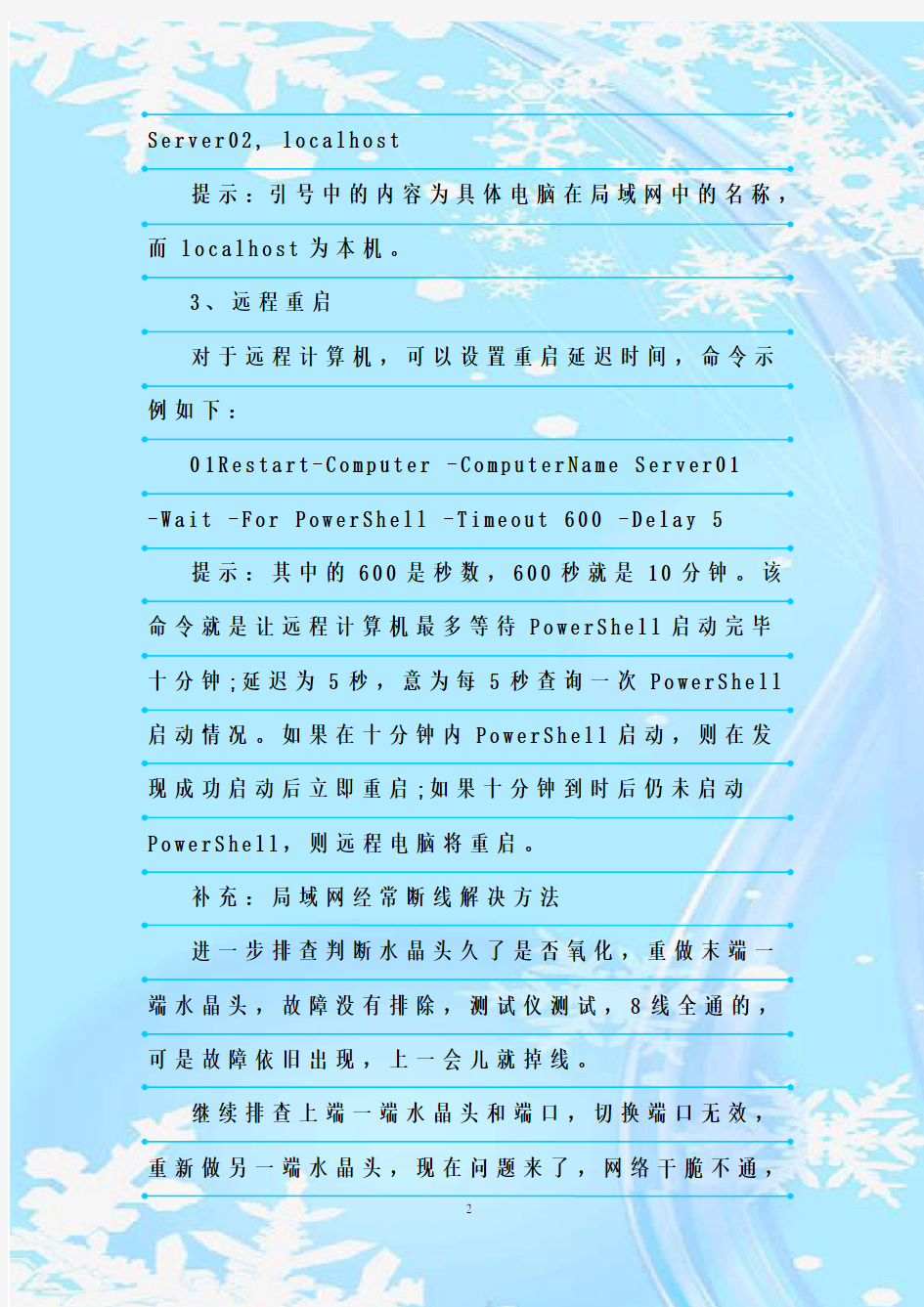
使用P o w e r S h e l l让局域网电脑集体重启方法步骤局域网可以实现文件管理、应用软件共享、打印机共享、工作组内的日程安排、电子邮件和传真通信服务等功能。除了文件共享功能,还有一个不太常用但很方便的就是群重启,让局域网内所有主机重启,对于大型局域网,多台主机的领域很有用,下面我们就一起来看看群重启命令吧!
W i n d o w s10使用P o w e r S h e l l让局域网电脑集体重启的方法:
1、单机重启
这个功能比较简单,命令也容易,只不过重启还得用命令就显得有点麻烦。命令格式如下:
01R e s t a r t-C o m p u t e r
提示:这个命令执行后,系统会立刻重启,所以如果电脑没准备好,小心手滑。
2、集体重启
如果是让两台以上电脑重启,采用这个方式就比较方便,总比挨个去点重启要方便得多,适用于局域网管理员,命令格式如下:
01R e s t a r t-C o m p u t e r-C o m p u t e r N a m e S e r v e r01,
S e r v e r02,l o c a l h o s t
提示:引号中的内容为具体电脑在局域网中的名称,而l o c a l h o s t为本机。
3、远程重启
对于远程计算机,可以设置重启延迟时间,命令示例如下:
01R e s t a r t-C o m p u t e r-C o m p u t e r N a m e S e r v e r01
-W a i t-F o r P o w e r S h e l l-T i m e o u t600-D e l a y5提示:其中的600是秒数,600秒就是10分钟。该命令就是让远程计算机最多等待P o w e r S h e l l启动完毕十分钟;延迟为5秒,意为每5秒查询一次P o w e r S h e l l 启动情况。如果在十分钟内P o w e r S h e l l启动,则在发现成功启动后立即重启;如果十分钟到时后仍未启动
P o w e r S h e l l,则远程电脑将重启。
补充:局域网经常断线解决方法
进一步排查判断水晶头久了是否氧化,重做末端一端水晶头,故障没有排除,测试仪测试,8线全通的,可是故障依旧出现,上一会儿就掉线。
继续排查上端一端水晶头和端口,切换端口无效,重新做另一端水晶头,现在问题来了,网络干脆不通,
做一次不行,两次也不行,水晶头质量不行或者网钳问题?可测试总是第三线不亮,是不愿相信的网线故障?
做一对水晶头测试网钳和水晶头质量,测试8线完全通过。排除网钳水晶头问题。果断判断是网线第三线(白绿)可能拉扯中间断了,(但又没完全断,所以时断
时续)。
自己重新定义线序,保证第1、2、3、6线跳开使用白绿线,把两端水晶头一压好,彻底解决问题,不再掉线!
相关阅读:有什么技巧可以局域网提速
1.去掉无关的选项
在W i n d o w s X P中,双击掌握面板中的文件夹选项,再单击检察标签,然后将鼠标指针转动至窗口的最下方,可以看到有一个主动搜刮收集文件夹和打印机项,默许是选中的,将它往失落。如许,当我们打印时,W i n d o w s X P不会自作主意往寻觅局域网上的打印机并安装驱动
法式,以避免不经意将秘密文档打到其余部分打印机上而本身却还找不到。同时,将此项往失落后,当我们经由过程网上邻人来拜访局域网电脑时,它不会主动查找其上的同享文件夹,如许才会晋升一些速率。
2.将网卡调至全速
按下W i n+P a u s e/B r e a k键,单击硬件标签,再单击装备治理器从而打开装备治理器,双击收集合适器下响应网卡,在打开窗口中单击高等标签,选中L i n k
S p e e d/D u p l e x M o d e(衔接速率/双工模式),再在其下选择100 F u l l M o d e.如许可让网卡调至全速。固然,假如你应用的是无线收集,则将其调至最高速便可,则是笔者的无线网卡D-L i n k A i r P l u s X t r e m e G+D W L-G650+
W i r e l e s s C a r d b u s A d a p t e r #2,笔者将其D e s i r e d B a s i c R a t e S e t(根本速度)设置为U p t o54M b p s.
3.去掉无关的协定
打开收集衔接窗口,右击当地衔接,选择属性,然后在打开窗口中将不须要的协定往失落。假如你应用
W i n d o w s98,则T C P/I P-拨号适配器、M i c r o s o f t友爱登录、M i c r o s o f t假造专用收集适配器、I P X/S P X兼容协定等都可以往失落,由于这些组件日常平凡不怎样用到,假如选中它们的话,反而会影响事情站正常上彀和阅读。
4.设置空暗码登录
假如电脑上没有保留敏感数据,只是放一些大众的
资本,那可以设置空暗码登录。如许用户就不须要供给暗码就可以够直接进进,可以省却告知他人暗码的时光,也加倍便利。
按下W i n+R,输进g p e d i t.m s c,打开组计谋编纂器,找到盘算机设置装备摆设W i n d o w s设置平安设置当地计谋平安选项,再双击右边窗口中的帐户:应用空缺暗码的当地帐户只答应举行掌握台登录,在打开窗口中将其设置为已禁用。
接下来,在此机械上打开资本治理器,再选择对象文件夹选项,单击检察标签,然后撤消往除简朴文件同享(推举)前的小钩。
5.主动登录局域网
假如你天天都须要拜访某个同享文件夹,不须要循序渐进地双击网上邻人,然后找到办事器,双击后输进用户名和暗码再拜访。好比,你要拜访一个名为s e r v e r 的电脑,用户名为u s e r,暗码是8888.则只要写一个b a t 文件,在个中输进以下语句:n e t u s e s e r v e r I P C$ 8888 /u s e r:u s e r,接着把该b a t文件拖放到开端法式启动
组中,如许一开机,体系就会以u s e r为用户名,8888为暗码登录s e r v e r电脑,如许你在任何处所拜访它上
面的同享文件夹则无需再输进用户名和暗码了。
假如你应用W i n d o w s X P,则可以在第一次打开同享电脑时,输进用户名和暗码后,选中记着我的暗码复选项,下次拜访时将不会再向我们索取暗码。
6.撤消防火墙
假如你启用了W i n d o w s X P中防火墙,且同享了驱动器,那有大概他人没法在收集邻人中阅读同享驱动器,这时候可以右击当地衔接,选择属性,再单击高等标签,单击设置装备摆设按钮,在打开的窗口当选中封闭(不
推举)项便可。由于我们的局域网电脑自己就接在路由
器上,可以斟酌在上面设置防火墙。如许局域网内的机械不会遭到外界的进击,然则局域网内的机械拜访也会快一些。
电脑连接电视的方法---DMI篇
电脑连接电视的方法——HDMI篇(图文详解) 为什么要用HDMI线实现电脑连接电视? 因为现在的液晶电视基本上都有VGA接口,所以你可以很容易地用VGA线实现电脑连接电视上,但是该文有一个地方没有提到,那就是分辨率的问题,现在的液晶电视的主流面板已经是全高清面板(1920X1080),但是遗憾的是,很多电视(尤其是一些国产电视)上的VGA接口还停留在五、六年前的标准,只能支持640X480,800X600,1024X768这几个常用的低端显示器的分辨率,不能支持1920X1080,让你的全高清液晶面板不能发挥最佳水平!(下图是海尔的52寸液晶电视LU52T1的说明书截图,其中的PC接口就是VGA接口,只支持最高1024X768的分辨率,所以如果想让这款电视显示1080P的画面,就只能用它的HDMI接口进行电脑连接电视) 然而不支持1920X1080这个分辨率还不是最糟糕的,毕竟1024X768的分辨率也已经挺清楚了,而且字比较大,关键的问题是,如果使用1024X768,画面就是4:3的,而电视是16:9的,这样就会看到画面被压扁了,感觉很差,如下图所示,左边是4:3比例的1024x768,右边
是16:9比例的1280x720。 如何用HDMI线实现电脑连接电视 首先,你需要有一台支持HDMI输入的电视,一台有显卡带HDMI输出的电脑,如果电脑不带HDMI输出,DVI输出也可以,但是需要用一个DVI 转HDMI的转接头。 其次,你需要一根合适长度的HDMI线,这里我们建议不要用超过10米的HDMI线,不管那些卖线的厂家如何忽悠你,因为一根纯粹的HDMI 线(没有特别电路增强的话)超过10米后,很难保证可以继续支持1920X1080这样高的分辨率,而且一根10米以上的HDMI线价格都不便宜,如果不能上到1080P(1920X1080)的话,有什么意义呢? 最后,就是连线,很简单,只有一根HDMI线,一端插电脑显卡HDMI输出,一端插电视的HDMI输入,就实现了电脑连接电视,电脑的声音和图像就可以送到电视了,下面我们会重点讲一下电脑连接电视后,使用中容易碰到的一些问题。 使用中容易碰到的问题 一、显示分辨率的设定 仔细看电视说明书(或者上面海尔电视说明书的截图),就会发现,电视HDMI口支持的分辨率和VGA、DVI口支持的分辨率完全不同,标记方法也不一样(是720P,1080i,1080P),没错,这就是HDMI的标准,标准的HDMI信号并不支持像1024X768,1440X900,1680X1050这些显示器常用的分辨率,所以如果你不把电脑显卡输出的分辨率设定到HDMI口支持的格式的话,电视可能会黑屏的,这是一个很多朋友经常犯的一个低级错误。至于什么是720P,1080i,1080P,就很简单,基本上相当于显卡分辨率的1280X720 @60Hz,1920X1080 @30Hz交错,1920X1080 @60Hz 。 二、声音为什么没有? 很多朋友用HDMI线做了电脑连接电视后,电视上始终没有声音,但HDMI线本身是支持声音音频传输,这是为什么呢?碰到这个现象主要是几个原因造成的: 1、HDMI的显卡没有内置声卡,这个多见于NVIDIA芯片组的显卡,用这种显卡,你需要把主板声卡的SPDIF输出和显卡的SPDIF输入接起来(一般显卡会提供这根导线,会有接线图),否则,HDMI显卡没有音频输入,HDMI信号中自然也没有音频信号,如下面两张图:
电脑主机和液晶电视机连接方法
电脑主机和液晶电视机连接方法(图文详解) 网上下载的高清晰电影/电视,无需对着显示器,躺在床上看着电视机,舒服,与此同时,电脑还可以上网,玩游戏。 首先是购买电脑连接电视专用音视频线,长度规格有:1.8米、5米、10米、15米及20米等等,到处都有卖这里就不做详细介绍了 第一步:连接硬件 1、S端子视频线的连接 将S端子线的一头插到显卡上的S端子口上,同时将S端子线的另一头插到电视机后面的S端子口上,连接完毕(如图1);若你的电视没有S端子口,则可以使用本店提供的"S-AV转接头",将其S端子母头与S端子线连接好,然后将其另一头的AV头插入电视机后的AV视频输入口上,连接完毕(如图2)。 2、音频线的连接 将音频线的两个莲花头分别插入电视机后的左右声道音频输入口,同时将音频线的3.5mm音频头插入声卡的音频输出口上,连接完毕。 若需要使用"一分二音频分频线",则将其3.5mm音频头插入声卡的音频输出口上,音箱(耳机)和音频线分别插到"一分二音频分频线"的3.5mm母口上,连接完毕。 第二步:打开电视机
硬件连接好后,必需先打开电视机,在下一步启动电脑后电脑才会找到电视机这个硬件。 第三步:启动电脑 如果你是在电脑启动后连接电视机的,你必需先打开电视机并把电视机调为AV1 或者AV2,AV3或S-端子视频模式(各电视机显示的名称可能不一样),再重新启动电脑,让电脑找到电视机这个硬件,否则在下一步的显卡设置里可能找不到设置选项。 第四步:设置显卡一、NVIDIA显卡的设置 如果你发现自己的显卡设置界面与我们的不同,请先升级驱动程序. 下载驱动程序。 1、打开电脑后,鼠标右键点桌面,在弹出菜单中选择"属性"。 2、在弹出的"显示属性"窗口中依次选择"设置--高级",进入下一个对话框。
电脑主机内部所有接线连接方法使用
盛年不重来,一日难再晨。及时宜自勉,岁月不待人。 电脑主机内部所有接线连接方法 主机外的连线虽然简单,但我们要一一弄清楚哪个接口插什么配件、作用是什么。对于这些接口,最简单的连接方法就是对准针脚,向接口方向平直地插进去并固定好。 电源接口(黑色):负责给整个主机电源供电,有的电源提供了开关,笔者建议在不使用电脑的时候关闭这个电源开关(图1)。 图1 PS/2接口(蓝绿色):PS/2接口有二组,分别为下方(靠主板PCB方向)紫色的键盘接口和上方绿色的鼠标
接口(图2),两组接口不能插反,否则将找不到相应硬件;在使用中也不能进行热拔插,否则会损坏相关芯片或电路。 图2电视棒https://www.360docs.net/doc/8718908884.html, USB接口(黑色):接口外形呈扁平状,是家用电脑外部接口中唯一支持热拔插的接口,可连接所有采用USB 接口的外设,具有防呆设计,反向将不能插入。 LPT接口(朱红色):该接口为针角最多的接口,共25针。可用来连接打印机,在连接好后应扭紧接口两边的旋转螺丝(其他类似配件设备的固定方法相同)。 COM接口(深蓝色):平均分布于并行接口下方,该接口有9个针脚,也称之为串口1和串口2。可连接游戏手柄或手写板等配件。 Line Out接口(淡绿色):靠近COM接口,通过音频线用来连接音箱的Line接口,输出经过电脑处理的各种音频信号(图3)。 图3 Line in接口(淡蓝色):位于Line Out和Mic中间的那个接口,意为音频输入接口,需和其他音频专业设备相连,家庭用户一般闲置无用。 Mic接口(粉红色):粉红色是MM喜欢的颜色,而聊天也是MM喜欢的。MIC接口可让二者兼得。MIC
电脑电视连接方法
电脑电视连接方法 2007-03-01 11:19 P.M. 可以当双显了,挖哈哈哈。 以下转来的: 自从用上了BT,嘿,新片大片随意看,还都是高清晰的,真是不亦乐乎。 没过多久,就不太乐乎了,因为老婆大人也知道了这个好处,天天要我下载她喜欢的电视连续剧看。问题是电脑只有一个啊,她看电视我就得歇菜。这对于我这个岁月悠久的网虫来说,怎么能够忍受呢? 话说回来,一家人挤在书房看电影电视,这个也不舒服,显示器又只有那么大,再清晰也很难让人感觉爽啊,哪里比得上一家人舒舒服服的在客厅里坐在沙发上通过电视那种感觉好呢。要不怎么人家比尔盖兹,陈天桥,INTEL,索尼这些业界大腕都赌咒发誓的要实现把电脑搬到客厅这个宏伟目标哩,关键是大家都觉得在客厅看电影电视比在电脑上看舒服。看来人同此心,心同此理呀。 不过陈天桥,盖子他们的方案都挺花钱的,我们DIYER怎么能用他们的方案哩,DIY就要自己动手做才对嘛。 第一步: 说干就干,我的老显卡是GF2MX400的,老掉牙了,当然不支持多头输出。所以第一步就是请它退休,换了一个FX5200的显卡,虽然这款显卡也是老掉牙了,但是支持多头输出,这就达到我的要求了。再说了,好歹性能还是要比我的GF2强一些。我现在又不打游戏,一门心思赚钱,所以也就不贪求什么功能强大了。不求最好,只求最划算,这也算是咱们DIYer的一贯思维方式了。 第二步: 要连接电脑和电视,首先我们要对视频规格有个基本的认识,现在的视频接口规格主要有以下几种:01:射频接口,(也叫RF接口,同轴电缆接口,闭路线接口)属于模拟信号接口,所有的电视都支持这个接口,闭路信号就是通过这个接口传送进电视的。所以是应用最广的,支持最好的,家家户户都用。不过它的效果也是最差的,不过诸位朋友也不要听到效果最差就摇头放弃,这只是相对而言。诸位家里都有闭路电视吧,效果如何?不至于惨不忍睹吧? 而且射频信号虽然效果相对最差,但是有两个优点是非常突出的。第一它的传输距离长,随随便便就是100米。第二它传输的是视频和音频混合的信号,只需要一根线就可以传输所有的信号,布线上美观的
电脑主机内部所有接线连接方法
电脑主机内部所有接线连 接方法 Prepared on 22 November 2020
电脑主机内部所有接线连接方法 主机外的连线虽然简单,但我们要一一弄清楚哪个接口插什么配件、作用是什么。对于这些接口,最简单的连接方法就是对准针脚,向接口方向平直地插进去并固定好。 电源接口(黑色):负责给整个主机电源供电,有的电源提供了开关,笔者建议在不使用电脑的时候关闭这个电源开关(图1)。 图1 PS/2接口(蓝绿色):PS/2接口有二组,分别为下方(靠主板PCB方向)紫色的键盘接口和上方绿色的鼠标接口(图2),两组接口不能插反,否则将找不到相应硬件;在使用中也不能进行热拔插,否则会损坏相关芯片或电路。 图2
USB接口(黑色):接口外形呈扁平状,是家用电脑外部接口中唯一支持热拔插的接口,可连接所有采用USB接口的外设,具有防呆设计,反向将不能插入。 LPT接口(朱红色):该接口为针角最多的接口,共25针。可用来连接打印机,在连接好后应扭紧接口两边的旋转螺丝(其他类似配件设备的固定方法相同)。 COM接口(深蓝色):平均分布于并行接口下方,该接口有9个针脚,也称之为串口1和串口2。可连接游戏手柄或手写板等配件。 Line Out接口(淡绿色):靠近COM接口,通过音频线用来连接音箱的Line接口,输出经过电脑处理的各种音频信号(图3)。 图3
Line in接口(淡蓝色):位于Line Out和Mic中间的那个接口,意为音频输入接口,需和其他音频专业设备相连,家庭用户一般闲置无用。 Mic接口(粉红色):粉红色是MM喜欢的颜色,而聊天也是MM喜欢的。MIC接口可让二者兼得。MIC接口与麦克风连接,用于聊天或者录音。 显卡接口(蓝色):蓝色的15针D-Sub接口是一种模拟信号输出接口(图4),用来双向传输视频信号到显示器。该接口用来连接显示器上的15针视频线,需插稳并拧好两端的固定螺丝,以让插针与接口保持良好接触。 MIDI/游戏接口(黄色):该接口和显卡接口一样有15个针脚,可连接游戏摇杆、方向盘、二合一的双人游戏手柄以及专业的MIDI键盘和电子琴。 网卡接口:该接口一般位于网卡的挡板上(目前很多主板都集成了网卡,网卡接口常位于US B接口上端)。将网线的水晶头插入,正常情况下网卡上红色的链路灯会亮起,传输数据时则亮起绿色的数据灯。主机内的连线有简单的也有复杂的,但无论简单还是复杂,我们DIYer都要攻克这些困难,这样才能真正地组装起一台可以流畅运行的电脑。 1.电源连线
使用PowerShell实现常用网络命令
PowerShell是Windows Server 2008中的专门为系统管理员设计的一个新特性,利用PowerShell可以在命令行下实现强大的功能。本文通过一些例子,介绍了PowerShell如何实现常见网络命令,最后通过一个组合例子,介绍了PowerShell的两大特点。 如果要求我们的Windows网络管理员在进行每天的管理操作时,都采用命令行的字符界面的方式,估计大多数的Windows的管理员都将反对这种做法,因为Windows的命令行工具的功能一向都很薄弱。随着的Windows PowerShell的发布,这种情况将得以改变。PowerShell可以让管理员们在命令行界面下,做很多以前做不了的事情。 在本文中,我们介绍如何使用PowerShell命令行来执行一些常见的网络功能。 1.什么是PowerShell? PowerShell是Windows Server 2008的一个新特性。要安装PowerShell,你需要在新增功能向导中选择安装Powershell特征,一分钟左右即可完成安装,之后您就可以体会到惊人的命令行脚本语言。与Windows中其他脚本语言不同的是,PowerShell是专门为系统管理员设计的。Powershell需要用到.NET框架和cmdlets命令集。作为PowerShell的用户,您可以使用系统自带的cmdlets,也可以自定义cmdlets,扩展实现更强大的功能。 一旦你安装了PowerShell,您可以在开始菜单->所有程序中看到Windows PowerShell 1.0这一项,点击其中的Windows PowerShell选项。这时,你就可以看到一个蓝色的CLI窗口,如下图所示: 图1:Windows Powershell命令行窗口 在每个提示行之前,都有一句: 时刻提醒你,目前正在PowerShell命令行中。 现在让我们来看看如何使用PowerShell来完成一些常见的网络命令。 2.列出服务器的IP地址 在Windows 2008中使用以下命令行,可以列出服务器IP地址: 你可以看到类似以下的输出结果:
电脑主机内部所有接线连接方法
电脑主机内部所有接线连接方法 主机外的连线虽然简单,但我们要一一弄清楚哪个接口插什么配件、作用是什么。对于这些接口,最简单的连接方法就是对准针脚,向接口方向平直地插进去并固定好。 电源接口(黑色):负责给整个主机电源供电,有的电源提供了开关,笔者建议在不使用电脑的时候关闭这个电源开关(图1)。 图1 PS/2接口(蓝绿色):PS/2接口有二组,分别为下方(靠主板PCB方向)紫色的键盘接口和上方绿色的鼠标接口(图2),两组接口不能插反,否则将找不到相应硬件;在使用中也不能进行热拔插,否则会损坏相关芯片或电路。 图2 USB接口(黑色):接口外形呈扁平状,是家用电脑外部接口中唯一支持热拔插的接口,可连接所有采用USB 接口的外设,具有防呆设计,反向将不能插入。 LPT接口(朱红色):该接口为针角最多的接口,共25针。可用来连接打印机,在连接好后应扭紧接口两边的旋转螺丝(其他类似配件设备的固定方法相同)。
COM接口(深蓝色):平均分布于并行接口下方,该接口有9个针脚,也称之为串口1和串口2。可连接游戏手柄或手写板等配件。 Line Out接口(淡绿色):靠近COM接口,通过音频线用来连接音箱的Line接口,输出经过电脑处理的各种音频信号(图3)。 图3 Line in接口(淡蓝色):位于Line Out和Mic中间的那个接口,意为音频输入接口,需和其他音频专业设备相连,家庭用户一般闲置无用。 Mic接口(粉红色):粉红色是MM喜欢的颜色,而聊天也是MM喜欢的。MIC接口可让二者兼得。MIC 接口与麦克风连接,用于聊天或者录音。 显卡接口(蓝色):蓝色的15针D-Sub接口是一种模拟信号输出接口(图4),用来双向传输视频信号到 显示器。该接口用来连接显示器上的15针视频线,需插稳并拧好两端的固定螺丝,以让插针与接口保持良好接触。 MIDI/游戏接口(黄色):该接口和显卡接口一样有15个针脚,可连接游戏摇杆、方向盘、二合一的双人游 戏手柄以及专业的MIDI键盘和电子琴。 网卡接口:该接口一般位于网卡的挡板上(目前很多主板都集成了网卡,网卡接口常位于USB接口上端)。将网线的水晶头插入,正常情况下网卡上红色的链路灯会亮起,传输数据时则亮起绿色的数据灯。主机内的连线 有简单的也有复杂的,但无论简单还是复杂,我们DIYer都要攻克这些困难,这样才能真正地组装起一台可以流 畅运行的电脑。 1.电源连线 20芯电源连线:主板就是靠它供电的。先用力捏住电源接头上的塑料卡子,然后将电源接口平直地插入主 板CPU插座旁边的20芯电源插座(图5)。注意卡子与卡座在同一方向上。? 图5
电脑和笔记本连接电视详细过程(图解)
所需硬件: 1、显卡必须有S端子插口。我的显卡是9550. 2、电视也必须有S端子插口。现在29寸的大都有这个。我的是康佳高清29寸。 3、S端子线一根,长度视电脑电视间距不定。市场上有卖的,也可以在易趣上买到。大约10米40元左右。 4、AV线一根,长度视电脑电视间距不定。大约10米20元,我是自制的。方法:把旧耳机的插头切下,里边有二根线,一红一白。再找一根带二个音频莲花插头的音频线,就是VCD上带的那种,一红头,一白头,同样切下,然后把两根线接起来,白线接白关,红线接红头。如果长度不够,中间部分可用网线或音响线代替。 准备完毕后,一头插电脑声卡,一头插电视左右声道。 然后,在电脑桌面上点击右键----------属性-------设置-----高级-----------显示,点TV项的左上角,打开电视项。
打开属性-设置-高级-覆盖-勾选剧院模式确定。把副显示器调为800*600像素。
OK,一切完毕,现在播放电影试试,已经可以在电脑上播放了,不过,你如果想家人在客厅里看电影,而自己在电脑上听歌而又互不干扰的话,又要有两个条件: 一、两块声卡,我是一块集成的,又装了一块以前淘汰的PCI声卡。一个接AV线,一个接电脑音箱。 二、使用Kmplayer这个播放器播放电影,其它的诸如mplayerc、realone之类,只能在电脑电视上同时播放。用Kmplayer播放影片,既使你把它最小化,而电视上仍然是全屏播放,什么原因,我也说不清。好了,现在客厅的电视正在播放你电脑里的电影,而你却在电脑前听歌上网,互不干扰,的确很爽。尤其是在电视上看DVD格式的电影,尤为清晰。
vmware-powercli 用户命令管理手册
VMware PowerCLI User's Guide VMware PowerCLI 6.5.4
VMware PowerCLI User's Guide You can find the most up-to-date technical documentation on the VMware website at: https://https://www.360docs.net/doc/8718908884.html,/ If you have comments about this documentation, submit your feedback to docfeedback@https://www.360docs.net/doc/8718908884.html, VMware, Inc. 3401 Hillview Ave. Palo Alto, CA 94304 https://www.360docs.net/doc/8718908884.html, Copyright ? 1998–2017 VMware, Inc. All rights reserved. Copyright and trademark information.
Contents VMware PowerCLI User's Guide8 1Introduction to VMware PowerCLI9 Microsoft PowerShell Basics9 PowerShell Command-Line Syntax10 PowerShell Pipelines10 PowerShell Wildcards10 PowerShell Common Parameters10 PowerCLI Concepts11 PowerCLI Modules12 Interoperability Between the PowerCLI and vCloud Director PowerCLI Modules13 Selecting Objects in PowerCLI14 Providing Login Credentials15 Running PowerCLI Cmdlets Asynchronously15 Managing Default Server Connections16 Customization Specification Objects in PowerCLI16 Using ESXCLI with PowerCLI16 PowerCLI Inventory Provider17 PowerCLI Datastore Provider17 PowerCLI About Articles17 2Installing VMware PowerCLI19 Supported Operating Systems20 Supported VMware Products20 Supported Windows PowerShell Versions20 Prerequisites for Installing and Running PowerCLI20 Install PowerCLI20 Allow Execution of Local Scripts21 Update a PowerCLI Module21 Uninstall PowerCLI22 3Configuring VMware PowerCLI23 Scoped Settings of PowerCLI23 Configuring the Scope of the PowerCLI Settings23 Priority of Settings Scopes in PowerCLI24 PowerCLI Configuration Files24 Using Custom Scripts to Extend the Operating System Support for PowerCLI Cmdlets25
教你怎么用电视和电脑连接看电影
好东西献给大家,网上下载的高清晰电影/电视,无需对着显示器,躺在床上看着电视机,舒服,与此同时,电脑还可以上网,玩游戏。 首先是购买电脑连接电视专用音视频线,长度规格有:1.8米、5米、10米、15米及20米等等,到处都有卖这里就不做详细介绍了 第一步:连接硬件 1、S端子视频线的连接 将S端子线的一头插到显卡上的S端子口上,同时将S端子线的另一头插到电视机后面的S端子口上,连接完毕(如图1);若你的电视没有S端子口,则可以使用本店提供的"S-AV 转接头",将其S端子母头与S端子线连接好,然后将其另一头的AV头插入电视机后的AV 视频输入口上,连接完毕(如图2)。 2、音频线的连接 将音频线的两个莲花头分别插入电视机后的左右声道音频输入口,同时将音频线的3.5mm音频头插入声卡的音频输出口上,连接完毕。 若需要使用"一分二音频分频线",则将其3.5mm音频头插入声卡的音频输出口上,音箱(耳机)和音频线分别插到"一分二音频分频线"的3.5mm母口上,连接完毕。 图1 图2
第二步:打开电视机 硬件连接好后,必需先打开电视机,在下一步启动电脑后电脑才会找到电视机这个硬件。 第三步:启动电脑 如果你是在电脑启动后连接电视机的,你必需先打开电视机并把电视机调为AV1或者AV2,AV3或S-端子视频模式(各电视机显示的名称可能不一样),再重新启动电脑,让电脑找到电视机这个硬件,否则在下一步的显卡设置里可能找不到设置选项。第四步:设置显卡一、NVIDIA显卡的设置 如果你发现自己的显卡设置界面与我们的不同,请先升级驱动程序.下载驱动程序。 1、打开电脑后,鼠标右键点桌面,在弹出菜单中选择"属性"。
电脑组装各接口以及主机内部各种线的连接方法图解
电脑组装各接口以及主机内部各种线的连接方 法图解 Coca-cola standardization office【ZZ5AB-ZZSYT-ZZ2C-ZZ682T-ZZT18】
电脑组装各接口以及主机内部各种线的连接方法图解 有时候我们在组装一台电脑回家,总会遇到一些小问题需要我们自已来解决,然而主板上面的众多连接线我们如何来区分它,怎么认识主机箱内的所有硬件设备呢,及连接线呢主机内各线的连接方法图解 主机外连线 主机外的连线虽然简单,但我们要一一弄清楚哪个接口插什么配件、作用是什么。对于这些接口,最简单的连接方法就是对准针脚,向接口方向平直地插进去并固定好。 电源接口(黑色):负责给整个主机电源供电,有的电源提供了开关,笔者建议在不使用电脑的时候关闭这个电源开关(图1)。 PS/2接口(蓝绿色):PS/2接口有二组,分别为下方(靠主板PCB方向)紫色的键盘接口和上方绿色的鼠标接口(图2),两组接口不能插反,否则将找不到相应硬件;在使用中也不能进行热拔插, 否则会损坏相关芯片或电路。 USB接口(黑色):接口外形呈扁平状,是家用电脑外部接口中唯一支持热拔插的接口,可连接所有采用USB接口的外设,具有防呆设计,反向将不能插入。 LPT接口(朱红色):该接口为针角最多的接口,共25针。可用来连接打印机,在连接好后应扭紧接口两边的旋转螺丝(其他类似配件设备的固定方法相同)。 COM接口(深蓝色):平均分布于并行接口下方,该接口有9个针脚,也称之为串口1和串口2。可连接游戏手柄或手写板等配件。 Line Out接口(淡绿色):靠近COM接口,通过音频线用来连接音箱的Line接口,输出经过电脑处理的各种音频信号(图3)。 Line in接口(淡蓝色):位于Line Out和Mic中间的那个接口,意为音频输入接口,需和其他音频专业设备相连,家庭用户一般闲置无用。 Mic接口(粉红色):粉红色是MM喜欢的颜色,而聊天也是MM喜欢的。MIC接口可让二者兼得。MIC接口与麦克风连接,用于聊天或者录音。 显卡接口(蓝色):蓝色的15针D-Sub接口是一种模拟信号输出接口(图4),用来双向传输视频信号到显示器。该接口用来连接显示器上的15针视频线,需插稳并拧好两端的固定螺丝,以让插针与 接口保持良好接触。 MIDI/游戏接口(黄色):该接口和显卡接口一样有15个针脚,可连接游戏摇杆、方向盘、二合一的双人游戏手柄以及专业的MIDI键盘和电子琴。 网卡接口:该接口一般位于网卡的挡板上(目前很多主板都集成了网卡,网卡接口常位于USB接口上端)。将网线的水晶头插入,正常情况下网卡上红色的链路灯会亮起,传输数据时则亮起绿色的数 据灯。 ·主机内连线 主机内连线
PowerShell的Exit与Return
PowerShell的Exit关键字与Return关键字,以及自动变量$?和$LastExitCode ——与Unix Shell的比较 最近因为工作关系,第一次接触PowerShell。因为之前接触的都是Unix Shell,所以在刚开始用PowerShell的时候,把Unix的想法与概念带到PowerShell中,到最后才发现二者之间很多东西都是不一样的。 关于这次的工作内容,主要任务是把原来在Unix上写的Shell用PowerShell再实现一下。需求与接口都要求与原来的一样(实际上谁也不想改这些东西)。 一、Exit关键字 语法:Exit [状态值] 这个不用想都知道是退出命令,中止当前的执行。但是这里面却是一大堆的陷阱。 在Unix Shell中,只要Exit被执行,不管Shell之间用source命令有多少层读取关系,都会中止所以执行,并且设置退出状态值。状态值在执行结束之后用$?来确认。一切都很清楚。 但是在PowerShell中却变得比较复杂。先看一下PowerShell2.0中关于Exit的说明,少得可怜。另外,在《Window PowerShell应用手册》里关于Exit也没有特别的说明。
对PowerShell中Exit的命令,分成下面三种情况。 1、在脚本中直接执行。 2、在用source读取的脚本中执行。 3、在函数中执行。 分别用例子来说明。 1、在脚本中直接执行。 这种情况下和Unix Shell是一样的,都是中止脚本的执行。 不同的是在PowerShell中自动变量$?是一个布尔值,因为退出代码不是0而是50,所以执行结束是失败(False);自动变量$LastExitCode里保存的则是退出代码。 2、在用source读取的脚本中执行。 用testMain.ps1文件读取上一个例子中的脚本。可以看到即使test1.ps1的执行了Exit命令并中止了执行,但是testMain.ps1却还是继续执行后面的命令。 这一点和Unix Shell完全不一样。
电脑连接电视方法详解(图文并茂版)
电脑连接电视方法详解(图文并茂版) 1.电视机上播放电脑里的影片,同时又不影响电脑使用. 2.画面达到DVD级别高清晰度,在大屏幕电视机上欣赏.安装简单30秒搞定!! 3.可以舒舒服服躺在沙发上看影片.网上无限多片源,还省去购买碟片费用!! 可以全家人一 起看影片.或者老婆看连续剧,你呢继续上网聊天! 网上下载的高清晰电影/电视,无需对着显示器,躺在床上看着电视机,舒服,与 此同时,电脑还可以上网,玩游戏。 首先是购买电脑连接电视专用音视频线,长度规格有:1.8米、5米、10米、15米及20 米等等,到处都有卖这里就不做详细介绍了 第一步:连接硬件 1、S端子视频线的连接 将S端子线的一头插到显卡上的S端子口上,同时将S端子线的另一头插到电视机后面的S端子口上,连接完毕(如图1);若你的电视没有S端子口,则可以使用本店提供的"S-AV 转接头",将其S端子母头与S端子线连接好,然后将其另一头的AV头插入电视机后的 AV视频输入口上,连接完毕(如图2)。 2、音频线的连接 将音频线的两个莲花头分别插入电视机后的左右声道音频输入口,同时将音频线的 3.5mm音频头插入声卡的音频输出口上,连接完毕。 若需要使用"一分二音频分频线",则将其3.5mm音频头插入声卡的音频输出口上,音箱(耳机)和音频线分别插到"一分二音频分频线"的3.5mm母口上,连接完毕.
第二步:打开电视机 硬件连接好后,必需先打开电视机,在下一步启动电脑后电脑才会找到电视机这个硬件. 第三步:启动电脑 如果你是在电脑启动后连接电视机的,你必需先打开电视机并把电视机调为AV1 或者AV2,AV3或S-端子视频模式(各电视机显示的名称可能不一样),再重新启动电脑,让电脑找到电视机这个硬件,否则在下一步的显卡设置里可能找不到设置选项 第四步:设置显卡一、NVIDIA显卡的设置 如果你发现自己的显卡设置界面与我们的不同,请先升级驱动程序. 下载驱动程序。 1、打开电脑后,鼠标右键点桌面,在弹出菜单中选择"属性"。 2、在弹出的"显示属性"窗口中依次选择"设置--高级",进入下一个对话框
windowsCMD命令大全
aCMD命令:开始->运行->键入cmd或command(在命令行里可以看到系统版本、文件系统版本) 1. appwiz.cpl:程序和功能 2. calc:启动计算器 3. certmgr.msc:证书管理实用程序 4. charmap:启动字符映射表 5. chkdsk.exe:Chkdsk磁盘检查(管理员身份运行命令提示符) 6. cleanmgr: 打开磁盘清理工具 7. cliconfg:SQL SERVER 客户端网络实用工具 8. cmstp:连接管理器配置文件安装程序 9. cmd.exe:CMD命令提示符 10. 自动关机命令 Shutdown -s -t 600:表示600秒后自动关机 shutdown -a :可取消定时关机 Shutdown -r -t 600:表示600秒后自动重启 rundll32 user32.dll,LockWorkStation:表示锁定计算机 11. colorcpl:颜色管理,配置显示器和打印机等中的色彩 12. CompMgmtLauncher:计算机管理 13. compmgmt.msc:计算机管理 14. credwiz:备份或还原储存的用户名和密码 15. comexp.msc:打开系统组件服务 16. control:控制面版 17. dcomcnfg:打开系统组件服务 18. Dccw:显示颜色校准 19. devmgmt.msc:设备管理器 20. desk.cpl:屏幕分辨率 21. dfrgui:优化驱动器Windows 7→dfrg.msc:磁盘碎片整理程序 22. dialer:电话拨号程序 23. diskmgmt.msc:磁盘管理 24. dvdplay:DVD播放器 25. dxdiag:检查DirectX信息 26. eudcedit:造字程序 27. eventvwr:事件查看器 28. explorer:打开资源管理器 29. Firewall.cpl:Windows防火墙 30. FXSCOVER:传真封面编辑器 31. fsmgmt.msc:共享文件夹管理器 32. gpedit.msc:组策略 33. hdwwiz.cpl:设备管理器 34. inetcpl.cpl:Internet属性 35. intl.cpl:区域 36. iexpress:木马捆绑工具,系统自带 37. joy.cpl:游戏控制器 38. logoff:注销命令
电脑主板插线方法图解详解
作为一名新手,要真正从头组装好自己的并不容易,也许你知道CPI应该插哪儿, 内存应该插哪儿,但遇到一排排复杂跳线的时候,很多新手都不知道如何下手。 钥匙开机其实并不神秘 还记不记得你第一次见到装电脑的时候,JS将CPU内存、显卡等插在主板上,然后从兜里掏出自己的钥匙(或者是随便找颗螺丝)在主板边上轻轻一碰,电脑就运转起来了的情景吗?是不是感到很惊讶(笔者第一次见到的时候反正很惊讶)!面对一个全新的主板,JS总是不用看任何说明书,就能在1、2分钟之内将主板上密密麻麻的跳线连接好,是不是觉得他是高手?呵呵,看完今天的文章,你将会觉得这并不值得一提,并且只要你稍微记一下,就能完全记住,达到不看说明书搞定主板所有跳线的秘密。 这个叫做真正的跳线 首先我们来更正一个概念性的问题,实际上主板上那一排排需要连线的插针并不叫做“跳线”,因为它们根本达不”到跳线的功能。真正的跳线是两根/ 三根插针,上面 有一个小小的“跳线冒”那种才应该叫做“跳线”,它能起到硬件改变设置、频率等的作用;而与机箱连线的那些插针根本起不到这个作用,所以真正意义上它们应该叫做面板连接插针,不过由于和“跳线”从外观上区别不大,所以我们也就经常管它们叫做“跳线”。 看完本文,连接这一大把的线都会变得非常轻松 至于到底是谁第一次管面板连接插针叫做“跳线”的人,相信谁也确定不了。不过既然都这么叫了,大家也都习惯了,我们也就不追究这些,所以在本文里,我们姑且管面板连接插针叫做跳线吧。 为了更加方便理解,我们先从机箱里的连接线说起。一般来说,机箱里的连接线上都采用了文字来对每组连接线的定义进行了标注,但是怎么识别这些标注,这是我们要解决的第一个问题。实际上,这些线上的标注都是相关英文的缩写,并不难记。下面我们来一个一个的认识(每张图片下方是相关介绍)! 电源开关:POWER SW 英文全 称: Power Swicth 可能用名: POWE、RPOWER SWIT、CHON/OFF、POWER SET、U P W 功能定义:机箱前面的开机按钮 复位/重启开关:RESET SW 英文全称:Reset Swicth 可能用名:RESET Reset Swicth、Reset Setup、RST等电脑板插线方法图解详解
电脑连接电视常见的几种方案
电脑接电视常见的几种方案 说到电脑接电视,很多朋友都很感兴趣。经常都有一些朋友问到这方面的问题。时间久了也积累了一些这方面的知识,为了方便大家能找到更适合自己的解决方案,我把一些经验和大家分享一下。 电脑接电视其实就是把电脑上的视频和音频输出到电视上。利用电视的大屏幕、适合播放动态画面的优势在电视上看电影、玩游戏。可以让电脑显示器和电视显示相同的、不同的、甚至显示合并的画面(下面我会详细的介绍)。但因为电脑和电视的硬件条件不同,所采用的方案也有很多种。下面我先详细介绍一下电脑连接电视的几种方案,因为各种方案的音频接口都是相同的,使用一样的音频线,所以我按照视频接口的不同分类。 1.使用S端子接口的音视频线连接电脑显卡的S端子和电视机的S端子;以前电脑显示器连接不需改动。这是用的最多的双屏显示方案。 硬件要求:电脑显卡和电视机都有S端子接口。 优点:可以利用显卡的驱动程序实现显示相同的、不同的、甚至显示合并的画面。这样就可以一边上网一边看电影了。而且这是最廉价的解决方案。一些朋友经常问我:听说S端子的显示效果不好,画面会不会很模糊?对这个我要说,如果是普通的模拟电视,质量好的S端子线完全可以达到电视的最高输出效果。当然要求有好的出入源,电脑的视频信号输出就可以。S端子具体英文全称叫Separate Video,意义就是将Video 信号分开传送,也就是在AV接口的基础上将色度信号C和亮度信号Y进行分离,再分别以不同的通道进行传输,同AV接口相比由于它不再进行Y/C混合传输,因此也就无需再进行亮色分离和解码工作,而且由于使用各自独立的传输通道在很大程度上避免了视频设备内信号串扰而产生的图像失真,极大提高了图像的清晰度。一般家用VCD使用的是AV接口,播放的VCD片源最高也只能达到352X288。目前模拟电视机显示水平在350—400线。而从显卡输出到电视机,甚至可以设置成1024X768,但是因为水平分辨率超过模拟电视的分辨率就看不出差别了,只是显示画面的大小罢了,所以一般选800X600就可以了。 2.使用VGA接口的音视频线连接电脑显卡的VGA接口和电视机VGA接口;使用DVI连接线连接电脑显卡和显示器。如显示器为VGA接口,就需要用DVI转VGA接口的连接线了。 硬件要求:电脑显卡需有VGA接口和DVI接口;电视要有VGA接口。 优点:VGA连接线的显示效果要优于S端子。同样可以实现相同的、不同的、甚至显示合并的画面。而且只要你的电视支持,分辨率最高可以达到2048 x1536。如果你是大屏的数字电视,那这个方案是你的最佳选择。 3.使用一个VGA分频器,将显卡的VGA接口分成若干个,然后连接N个显示设备,包
经典PowerShell入门教程
PowerShell基础教程
PowerShell 开发代号为Monad,是支持Windows XP/Server 2003/Vista/Server 2008操作系统的脚本语言。包括Cmd.exe 、SH、KSH、CSH以及BASH Unix在内的大多数外壳程序的操作方式都是在新的进程中执行命令或实用工具程序,并以文本格式向用户显示结果。多年以来,许多文本处理实用工具程序,如sed、AWK 和PERL,都已逐渐发展为支持这种交互模式。 这些外壳程序也会提供内置于外壳程序中并在外壳程序处理器中执行的命令,例如KSH 中的typeset命令和以及 Cmd.exe 中的dir命令。在大多数外壳程序中,由于内置命令数量少,从而导致许多实用工具程序应运而生。 针对这一点,Windows PowerShell 有不同的做法。 ◆ Windows PowerShell 并不处理文本,而是处理以.NET平台为基础的对象; ◆Windows PowerShell 附带了数量庞大的内置命令集和一致的接口; ◆对于各个工具,全部的外壳程序命令都使用相同的命令剖析器,而非使用不同的剖析器,这项特点会使你更容易学会每种命令的使用方式。 其中最棒的就是你完全不需要舍弃已使用习惯的工具,你可以继续在Windows PowerShell 中使用诸如Net、SC 和 Reg.exe 等传统的 Windows 工具。 Windows PowerShell Cmdlet Cmdlet (发音如“command-let”) 是指在 Windows PowerShell 中用来操作对象的单一功能命令。你可以依据其名称格式来加以辨识Cmdlet -- 以破折号 (-) 分隔的动词和名词,例如Get-Help、Get-Process 和 Start-Service。 在传统的外壳程序中,命令是极为简单 (例如 attrib.exe) 到极为复杂 (例如 netsh.exe) 范围内的可执行程序。 在 Windows PowerShell 中,大多数Cmdlet都相当简单,而且设计成与其他Cmdlet结合使用。例如,"get" Cmdlet只提取数据,"set" Cmdlet只创建或修改数据,"format" Cmdlet只格式化数据,而 "out" Cmdlet只将输出导向到指定的目的地。每种Cmdlet都具备可在输入下列命令时加以显示的说明文件:get-help
电脑机箱线缆连接详解
电脑机箱线缆连接详解 一、认识主板供电接口图解安装详细过程 在主板上,我们可以看到一个长方形的插槽,这个插槽就是电源为主板提供供电的插槽(如下图)。目前主 板供电的接口主要有24针与 20针两种,在中高端的主板上,一般都采用24PIN的主板供电接口设计,低端的产 品一般为20PIN。不论采用24PIN和20PIN,其插法都是一样的。 \ 主板上24PIN的供电接口
主板上20PIN的供电接口 电源上为主板供电的24PIN接口
为主板供电的接口采用了防呆式的设计,只有按正确的方法才能够插入。通过仔细观察也会发现在主板供电的接口上的一面有一个凸起的槽,而在电源的供电接口上的一面也采用了卡扣式的设计,这样设计的好处一是为防止用户反插,另一方面也可以使两个接口更加牢固的安装在一起。 二、认识CPU供电接口图解安装详细过程 为了给CPU提供更强更稳定的电压,目前主板上均提供一个给CPU单独供电的接口(有4针、6针和8针三种),如下图:
主板上提供给CPU单独供电的12V四针供电接口
电源上提供给CPU供电的4针、6针与8针的接口 安装的方法也相当的简单,接口与给主板供电的插槽相同,同样使用了防呆式的设计,让我们安装起来得心应手。
三、认识SATA串口图解SATA设备的安装 SATA串口由于具备更高的传输速度渐渐替代PATA并口成为当前的主流,目前大部分的硬盘都采用了串口设计,由于SATA的数据线设计更加合理,给我们的安装提供了更多的方便。接下来认识一下主板上的SATA接口。 以上两幅图片便是主板上提供的SATA接口,也许有些朋友会问,两块主板上的SATA口“模样”不太相同。
如何将电脑和电视连接起来
如何将电脑和电视连接起来 网上下载的高清晰电影/电视剧,如果可以用大屏幕电视看,而无需对着显示器,躺在床上看,那叫个舒服,我的家里早就实现了,今天五一长假,与大家分享,躺在床上看电脑。 首先是购买电脑连接电视专用音视频线,长度规格有:1.8米、5米、10米、15米及20米等等,电脑城到处都有卖这里就不做详细介绍了 第一步:连接硬件 1、S端子视频线的连接 将S端子线的一头插到显卡上的S端子口上,同时将S端子线的另一头插到电视机后面的S端子口上,连接完毕(如图1);若你的电视没有S端子口,则需要购买"S-AV转接头",将其S端子母头与S端子线连接好,然后将其另一头的AV头插入电视机后的AV视频输入口上,连接完毕(如图2)。 2、音频线的连接 将音频线的两个莲花头分别插入电视机后的左右声道音频输入口,同时将音频线的3.5mm音频头插入声卡的音频输出口上,连接完毕。 若需要使用"一分二音频分频线",则将其3.5mm音频头插入声卡的音频输出口上,音箱(耳机)和音频线分别插到"一分二音频分频线"的3.5mm母口上,连接完毕。 图1 图2 第二步:打开电视机 硬件连接好后,必需先打开电视机,在下一步启动电脑后电脑才会找到电视机这个硬件,其实
就好象是你要接一个非USB外设一样,电脑要开机自检,切记这一步,要不然可能不能看到故障,而且找不到问题。 第三步:启动电脑 如果你是在电脑启动后连接电视机的,你必需先打开电视机并把电视机调为AV1或者AV2,AV3或S-端子视频模式(各电视机显示的名称可能不一样),再重新启动电脑,让电脑找到电视机这个硬件,否则在下一步的显卡设置里可能找不到设置选项。 第四步:设置显卡 如果你发现自己的显卡设置界面与我们的不同,请先升级驱动程序.下载驱动程序。 1、打开电脑后,鼠标右键点桌面,在弹出菜单中选择"属性"。 2、在弹出的"显示属性"窗口中依次选择"设置--高级",进入下一个对话框。
