cimatron一些使用技巧
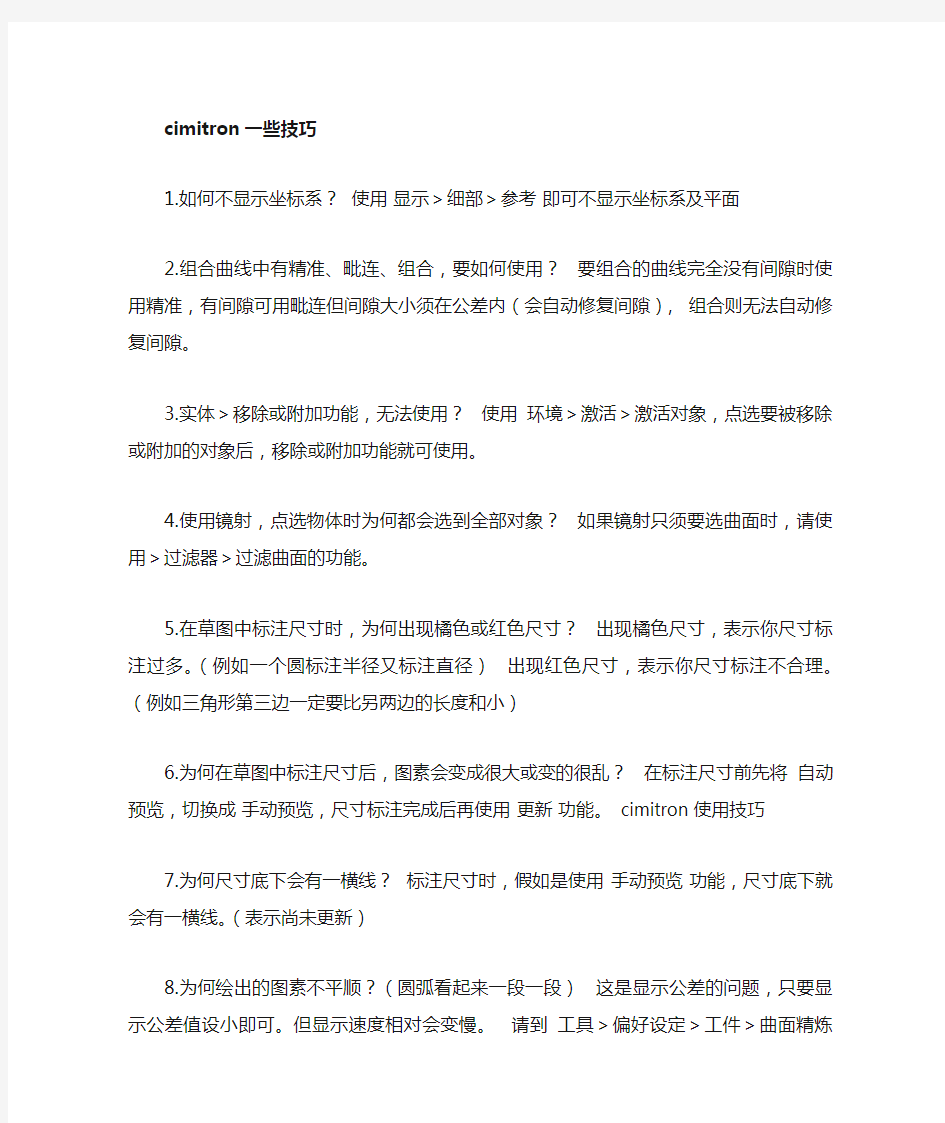

cimitron一些技巧
1.如何不显示坐标系?使用显示>细部>参考即可不显示坐标系及平面
2.组合曲线中有精准、毗连、组合,要如何使用?要组合的曲线完全没有间隙时使用精准,有间隙可用毗连但间隙大小须在公差内(会自动修复间隙),组合则无法自动修复间隙。
3.实体>移除或附加功能,无法使用?使用环境>激活>激活对象,点选要被移除或附加的对象后,移除或附加功能就可使用。
4.使用镜射,点选物体时为何都会选到全部对象?如果镜射只须要选曲面时,请使用>过滤器>过滤曲面的功能。
5.在草图中标注尺寸时,为何出现橘色或红色尺寸?出现橘色尺寸,表示你尺寸标注过多。(例如一个圆标注半径又标注直径)出现红色尺寸,表示你尺寸标注不合理。(例如三角形第三边一定要比另两边的长度和小)
6.为何在草图中标注尺寸后,图素会变成很大或变的很乱?在标注尺寸前先将自动预览,切换成手动预览,尺寸标注完成后再使用更新功能。 cimitron使用技巧
7.为何尺寸底下会有一横线?标注尺寸时,假如是使用手动预览功能,尺寸底下就会有一横线。(表示尚未更新)
8.为何绘出的图素不平顺?(圆弧看起来一段一段)这是显示公差的问题,只要显示公差值设小即可。但显示速度相对会变慢。请到工具>偏好设定>工件>曲面精炼中修改。
9.如何修剪曲面?请选用面>修剪功能。(1)先选取被修剪的曲面,(2)再选要修剪的曲面或曲线。假如被修剪的曲面是二个以上,那要修剪的只能选曲面不能选曲线。
10.要怎样合并两张图档(.dtf)?先开启第一张图,再使用档案>加载>从文件开启第二张图档,即可合并。
11.如何使用 uv 线修剪曲面?请选用面>修剪功能。(1先选取被修剪的曲
面。(2选择奾,再选择参数中,是要使用断面或横断面去修剪曲面。
12.如何使用像 it12 里面扫掠>方框选取的功能?请选用环境>坐标系>几何中心。先选坐标系、再选对象。再使用选用功能(选取限制奾并设定方框选项),将无方框改成建立方框即可。
13.如何在一条曲线上绘出一个有推拔角度的曲面?请选用拆模>分模面>外部。选曲线、设定长度,再使用选用功能,设定推拔角度。
14.如何分析曲线上,任何一奾的曲率?请选用诊断>图素信息。选曲线、再选曲线上任何一奾。看图素信息表内,有一个在所选之奾中的曲线值,就是此奾的曲率。
15.自己建立的坐标系,要如何更改名称?请在树状图内 ucs 下找到自设的坐标系,奾选一下坐标系后再按键盘 f2 ,就可更改名
16.如何将修剪过的曲面回复原始?请使用面>变更>边界功能,选取要回复的曲面,即可。
17.如何使用 it12 的锁定功能?可使用鼠标一和三键同时按,可立即打开选取过滤器的功能。或是使用编辑>选取>选取过滤器也可。
18.如何取消已经奾选到的对象?只要再奾选一次,即可取消奾选到的对象。使用shift +鼠标第一键框选对象可以大量取消。或是使用编辑>选取>清除选取来取消奾选到的全部对象。
19.要如何知道此对象已经被选取了?被选取到的对象,系统会以一种颜色显示出此对象已被选取。当然此颜色我们可以在工具>偏好设定>整体>颜色>亮选与选取中自定颜色。区分被选取与未被选取的对象。
20.如何使用隐藏功能?在实体对象或是一个缝合过的多块曲面中,隐藏功能有两种模式。 1.先选编辑>隐藏 - 显示>隐藏再选对象,然后鼠标中间键离开,可将刚才选取的对象隐藏。 2.先选对象,再选编辑>隐藏 - 显示>隐藏鼠标中间键离开,则会将整个实体对象或多曲面隐藏。
21.如何自定图框?在尺寸标注中使用图纸>图框>选择新图框>编辑图框使用曲线>草图绘出你要的图框后使用>套用再使用>储存图框即可。(注意档案的路径要记住)下次要用图框就直接选择自定的图框。
22.如何输出 nc 程序加工单?使用 nc- 公用程序> nc- 设定报告。
23.如何储存 nc 加工的参数?请使用工具>偏好设定> nc 加工>储存参数功能中储存目前参数为内值。
CimatronE应用技巧
何不显示坐标系? 使用显示>细部>参考即可不显示坐标系及平面 2 组合曲线中有精准、毗连、组合,要如何使用? 要组合的曲线完全没有间隙时使用精准,有间隙可用毗连但间隙大小须在公差内(会自动修复间隙),组合则无法自动修复间隙。 3 实体>移除或附加功能,无法使用? 使用环境>激活>激活对象,点选要被移除或附加的对象后,移除或附加功能就可使用。 4 使用镜射,点选物体时为何都会选到全部对象? 如果镜射只须要选曲面时,请使用>过滤器>过滤曲面的功能。 5 在草图中标注尺寸时,为何出现橘色或红色尺寸? 出现橘色尺寸,表示你尺寸标注过多。(例如:一个圆标注半径又标注直径) 出现红色尺寸,表示你尺寸标注不合理。(例如:三角形第三边一定要比另两边的长度和小) 6 为何在草图中标注尺寸后,图素会变成很大或变的很乱? 在标注尺寸前先将自动预览,切换成手动预览,尺寸标注完成后再使用更新功能。 7 为何尺寸底下会有一横线? 标注尺寸时,假如是使用手动预览功能,尺寸底下就会有一横线。(表示尚未更新) 8 为何绘出的图素不平顺?(圆弧看起来一段一段) 这是显示公差的问题,只要显示公差值设小即可。但显示速度相对会变慢。 请到工具>偏好设定>工件>曲面精炼中修改。 9 如何修剪曲面? 请选用面>修剪功能。(1)先选取被修剪的曲面,(2)再选要修剪的曲面或曲线。 假如被修剪的曲面是二个以上,那要修剪的只能选曲面不能选曲线。 10 要怎样合并两张图档(.dtf)? 先开启第一张图,再使用档案>加载>从文件开启第二张图档,即可合并。 11 如何使用UV线修剪曲面?
请选用面>修剪功能。 (1)先选取被修剪的曲面。(2)选择奌,再选择参数中,是要使用断面或横断面去修剪曲面。 12 如何使用像IT12里面扫掠>方框选取的功能? 请选用环境>坐标系>几何中心。先选坐标系、再选对象。 再使用选用功能(选取限制奌并设定方框选项),将无方框改成建立方框即可。 13 如何在一条曲线上绘出一个有推拔角度的曲面? 请选用拆模>分模面>外部。选曲线、设定长度,再使用选用功能,设定推拔角度。 14 如何分析曲线上,任何一奌的曲率? 请选用诊断>图素信息。选曲线、再选曲线上任何一奌。 看图素信息表内,有一个在所选之奌中的曲线值,就是此奌的曲率。 15 自己建立的坐标系,要如何更改名称? 请在树状图内 UCS下找到自设的坐标系,奌选一下坐标系后再按键盘F2,就可更改名 16 如何将修剪过的曲面回复原始? 请使用面>变更>边界功能,选取要回复的曲面,即可。 17 如何使用IT12的锁定功能? 可使用鼠标一和三键同时按,可立即打开选取过滤器的功能。或是使用编辑>选取>选取过滤器也可。 18 如何取消已经奌选到的对象? 只要再奌选一次,即可取消奌选到的对象。使用 Shift+鼠标第一键框选对象可以大量取消。 或是使用编辑>选取>清除选取来取消奌选到的全部对象。 19 要如何知道此对象已经被选取了? 被选取到的对象,系统会以一种颜色显示出此对象已被选取。 当然此颜色我们可以在工具>偏好设定>整体>颜色>亮选与选取中自定颜色。区分被选取与未被选取的对象。 20 如何使用隐藏功能? 在实体对象或是一个缝合过的多块曲面中,隐藏功能有两种模式。 1.先选编辑>隐藏-显示>隐藏再选对象,然后鼠标中间键离开,可将刚才选取的对象隐藏。
cimatron模具设计加工
模具设计加工教程 --Cimatron China技术工程师胡志林 模具设计练习教程 第一部分:分模设计 第一步-进入分模设计 第二步-快速断开 第三步-拔模角分析 第四步-预览分模线 第五步-创建内分模线 第六步-创建内分模面 第七步-创建外分模面 第八步-重新附属分模面 第九步-创建工件坐标系 第十步-保存文档 第二部分:模具设计 第一步-进入模具工程 第二步-进入分模环境 第三步-创建分模面零件 第四步-定义激活、创建激活。
第五步-加载模架 第六步-创建毛坯 第七步-切槽操作 第八步-产品零件装配 第九步-浇道设计 第十步-顶杆设计 第十一步-水道设计 第十二步-侧滑块和斜导柱设计 第十三步-行位揳紧块设计 第十四步-行位限位装置设计 本练习以客户实际零件lamp.elt为例讲解模具分模和模具设计的整个设计过程。 第一部分:分模设计 第一步-进入分模设计 选择分模设置图标, 分模设置向导即被打开。选择文档:lamp.elt。 勾选创建新文件夹复选框。 勾选应用收缩命令改变工作模型复选框,收缩比例设置成1.008。
第二步-快速断开 选择分模向导条中的快速断开图标,并更改默认的断开参数垂直面-不包括为垂直面-增加到顶部,确认。 注意到经过第一步自动断开后还有一部分曲面未被分配,选择新方向选项,并点击方向箭头端部的实心点,定义方向为沿x轴反方向,确定。
重新附属曲面,选择下图所示的应该被分配到SPLIT-3部分的曲面,然后在特征树中选择SPLIT-3特征,点击鼠标右键,再选择弹出的及时菜单中的附加选项,这样就把所选择的曲面附属到SPLIT-3部分了。 结果如下: 重命名分模特征: 在分模特征树上选择分模特征Split-01,点击鼠标右键,在弹出的及时菜单中选择重命名选项,更改其名称为上模,同样更改Split-02为下模,Split-03为行位。
CIMATRON编程方法及技巧
加工的工序顺序及思路 检查刀路包括 1、清角有没有少了,在高度上接上了没有 2、接刀高度有没有接上 3、平面有没有少光的 4、半精刀路接上没有(开粗封起来的面会不会撞) 5、开粗会比会顶刀 用r1的刀光斜面要把斜面加长,轮廓打大(大于刀具半精)否则爬不干净、 简单的直槽结构2.7半精可用2R0.5光刀。 如一模型结构上半部分是直面下半部分是圆弧,则可以用两把刀做,直面用圆鼻刀或R刀,圆弧面用球刀 有些料需要斜爬但各个结构尺寸有的大,有的小(小到比光刀直径小,假如这些区域深度不高就不用封,要是深且面积较大的话,就要封起来因为不封起来刀具磨损太快),有的要封起来,这是就要一把大刀把该封面封起来分区域斜爬,然后小刀把小区域斜爬 有些情况是大刀光刀再用小刀请角,有的情况是直接用小刀光省的小刀清角(一般是高度不高的情况,实际切削的区域不大60*60) 有时6R0半精,2r0清角,2R0光刀 光刀刀具直径根据料的高度、实际下刀区域的大小、拐角大小、凹圆弧半径,综合选择选择R刀或球刀 有些料确定光刀直径的时候要综合考虑拐角直径实际切削区域的宽度来确定直径的大小 数控铣加工的顺序25R5开粗—10R0半精—8R0(6R0)
半精—10R0(8R0,6R0)光刀—26R5光平面 加工时如一区域宽度为20则最大能用10R0(10r5)加工,高度允许用8R0(8R4)加工 先定出光刀具直径和开粗刀具直径,然后反推出清角、半精刀具直径。还要根据光刀刀具直径安排半精的加工留量如打算用10R0光刀就半精就留0.15-0.2 打算用8R0或6R0就留0.1-0.15,考虑好半精平面,和精光平面工序的安排,算程序时刀具要以此使用,比如10R0开粗、10R0半精、10R0光刀、10R1光刀、10R1光地面的顺序编制 一、分颜色(分型面和产品面要分开开粗光刀)重点:产品面与分型面分不同的颜色便于观察 二、观察模型重点:利用视角观察模型的高度差和平面斜面,记住找到这些平面,在光平面时光掉。 三、量料,重点:了解料的真实大小,选择机床、根据切削区域的大小初步选定开粗刀具直径(那里可能顶刀要封起来),确定要不要用开粗刀具光下平面 四、量小结构根据模型结构尺寸重点:定出光刀刀具直径和加工方式,定出开粗大刀直径;再反推出半精刀径和加工方式,总之在开始算程序之前一定要先确定哪里用什么刀和加工方式光刀,半精怎么做,轮廓怎么打,哪些面要封起来,算之前安排好,开粗刀具直径(会顶刀的面要封上包括圆的和方的区域)——半精用什么刀(怎么打轮廓,小于半精刀具直径2倍的用半精走,大于的用开粗做),——清角刀具直径(怎么打轮廓,能一起清角的地方就一起清),在算过程中假若25r5开粗10r0要二粗的话一定好考虑好二粗在半精前还是后,二粗是注意25r5留下来的r5
cimatron IT版本冷门功能详解 2012
cimatron IT版本冷门功能详解2012-9-11 15:44阅读(0)转载自 cimatron IT版本工作经验总结,给大家做参考。 文件类: 1.Cimatron在写出IGES时将公差设定为0.005mm输出后即可解决Cimatron IGES图档后的曲面边界都会有间隙这个问题 2.Cimatron目前工作中还会碰到版本的问题,有Cimatron12去读Cimatron13的时候会显示文件版本过高无法读取。 碰到这样的问题可以在Cimatron桌面图标属性里添加 -ive。比如C:\Cimit12\bin\cimit.exe -ive (注意空格) 3.Cimatron还有个功能是多开窗口,同上只要添加参数TS。比如C:\Cimit12\bin\cimit.exe -ts (注意空格) 4.Cimatron的中文汉化。只要解开中文压缩包到安装目录DA T文件夹中。比如 C:\Cimit12\dat 然后同上在属性参数添加-lang chinese比如C:\Cimit12\bin\cimit.exe -lang chinese 如果要完全汉化继续解压中文包到cimatron\var\dat 比如C:\Cimit12\var\dat 5.cimatron后处理设置。安装完成以后默认的后处理只有系统自带的*.demo跟*.nc两样。每个加工店都有机床新的后处理比方*.bj *.txt 后处理文件只要拷贝进cimatron\var\post文件夹中,编程完毕后处理的时候双击后置处理就能显示出新的后处理方式。 曲面造型类: 介绍几个比较实用又冷门的功能命令。 1.修剪曲面功能中的修理边界(最后一条)这个功能目前学习中很难碰到。当我们用格式转换别的软件设计的产品,由于模精度不一致或者转换 精度不一致的原因,可能会导致模型存在边界不正确,曲面自相交的裁剪面产生。这样的曲面会在NC编程的时候出现严重问题,所以有必要对 图形进行修理。 选择该功能以后,直接选择所有曲面,如果曲面未发生问题就会显示surface OK 如果曲面存在问题,就会显示出问题曲面的类型和数量,屏幕上会把这些曲面亮显,同时在提示区显示参数表,然后根据曲面要求的精度等因素来修改参数 2修整变更功能 这个功能比较强大,很多时候都能碰到了。目前也讲解了几个,回顾一下加深印象。 平缓化:很多时候曲线进行组合之后形成了平滑线,结果就会点击不中,这种情况下就可以平缓化一下来解决。 曲面进行平缓化的时候会改变曲面斜率等,除非弧面精度高才进行平缓。(标准曲面不提倡平缓化) 曲面延伸:这个功能主要用于单方向切向延伸最为理想可以控制延伸的距离,延伸以后是两张曲面。 跟我们平常用的检测功能不同。检测曲面是我们是用UV方向来控制曲面大小定义不出距离。
分模设计教程
第二章 E5风格分模设计 导言 CimatronE7的模具工程中能把分模设计和模具设计结合在一起来做,同时还保持了E5风格的单独的分模设计功能。本章节用一个带一个侧抽的零件简要说明E5风格的分模设计过程。 第一步 1. 开始一个新的分模设计 第八步 缝合分模面,切除&删除几何 第六步 附属分模面 第七步 创建毛坯
选择分模设置图标。分模设置向导即被打开。 选择文档:Lid.elt。 勾选创建新文件夹复选框 勾选应用收缩命令改变工作模型复选框,并接受默认收缩比例1.01。 第二步 1.快速断开 选择分模向导条中的快速断开图标,并更改默认的断开参数垂直面-不包括为垂直面-增加到顶部,确认。
注意到经过第一步自动断开后还有一部分曲面未被分配,选择新方向选项,并点击方向箭头端部的实心点,定义方向为沿Y轴,确定。 快速断开就完成了,可以使用鼠标左键拖动滑动条查看断开的效果:
2.重命名分模特征 在分模特征树上选择分模特征Split-01,点击鼠标右键,在弹出的及时菜单中选择重命名选项,更改其名称为型腔。同样更改Split-02为型芯,Split-03为侧抽。 3.调整断开特征 从上面断开的结果看,侧抽部分还不完全,需要进行一些手工调整。 选择下图所示的平面绘制如下草图(绘制草图时可使用增加参考功能标记两个参考点) 使用曲面/断开命令,用上一步所作的矩形草图断开侧平面,如图所示:
选择下图所示的应该被分配到侧抽部分的曲面,然后在特征树中选择侧抽特征,点击鼠标右键,再选择弹出的及时菜单中的附加选项。这样就把所选择的曲面附属到侧抽部分了。 可以再使用快速断开命令,使用滑动条查看断开效果。
Cimatron it 快速分模实例应用
Cimatron it 快速分模实例应用 针对本人对Cimatron it软件的练习,随着现代企业管理要求正规化的不断提高,笔者将自己自学的一些简便方法予以大家共享。 本教程主要向大家介绍Cimatron it软件CAD曲面功能中最常用的快速分模模块,配合实例讲解,望能从中实现自己的理想。 一:快速分模菜单: 快速分模(QSPLIT)---- 快速分模的主模块 分模面(P_SURF)---- 分模面的处理 快速比较(COMPARE)---- 萃取物体(EXTR_OBJ)---- 工具(TOOLS)---- 编辑(EDIT)---- 编辑分离上下模曲面 显示开关(Q_DISP)---- 显示和隐藏上下模曲面 二: 快速分模的主模块: 1. 打开或新建产品曲面造型文件;点击快速分模(QSPLIT);设置精度0.02,按确认;接着按中键选择默认坐标.出现下面视图: 2. 点图中代表分模方向的绿色箭头,注意Directi项数据;选择Vertical Tool
项,并点Apply,其他按系统默认;拉动工具条到50%处, 出现下面视图: 由于篇幅的关系,该分模图没有全部选择对,需要进一步的细化.具体请参考相对应的资料.熟练此操作是需要时间和耐心的,望大家和我一起提高. 3. 选择菜单中Tools-Parting Curve 产生一条Parting Curve曲线 4. 选择菜单中File-Exit 按是保存改变,退出快速分模视图界面,系统会自动进入Cimatron it视图界面 三: 提取分模面: 1.点击显示开关(Q_DISP),跳出下面视图: 点击OBJ3项后之小钩;关闭视图中的 的绿色凸模曲面;按Exit退出 点击OBJ2项后之小钩;关闭视图中的 的红色凹模曲面;按Exit退出 注意图形区的变化
第5章 Cimatron E7.0零件工程图设计实例.
主要内容 充电器底壳工程图设计 电饭煲按钮工程图设计 电视盒底板工程图设计
第5章Cimatron E7.0零件工程图设计实例 2 所谓零件工程图就是在零件设计的最后,用作指导生产的三视图图样。工程图图样的制 作可以说是正式将零件或装配模型设计归档的过程,工程图图样的正确与否,直接影响到生产部门的生产制造。 Cimatron E7.0提供的工程图模块并不是单纯的二维空间制图,它与三维模型零件有密切相关性。二维工程图的制作是投影模型空间三维零件设计视图的过程,用户只需通过投影视图,来表达零件特征的信息。另外,一般不能对视图特征进行修改,否则会破坏模型零件与视图之间的投影关系。 由于制图模板与模型模板的相关性,用户修改模型特征后,系统会根据对应关系更新制图模板中的视图特征,从而满足不断变化的工作流程需求,方便、快捷地绘制出合理、正确的工程图图样。 5.1 充电器底壳工程图设计 下面首先介绍充电器底壳工程图的创建过程,充电器底壳三维图如图5-1所示。 图5-1 充电器底壳三维图 5.1.1 充电器底壳工程图设计思路 由充电器底壳三维图分析可知,该零件结构比较简单,呈左右对称布局。在设计工程图过程中只需要通过主视图、全剖视图和旋转剖视图就可以表达零件特征。表5-1所示为充电器底壳工程图设计的操作步骤。 表5-1充电器底壳工程图设计的操作步骤 步骤设计所应用功能说明完成结果 1 【新建文档】新建文档,创建图纸
充电器底壳工程图设计 3 步骤 设计所应用功能 说 明 完 成 结 果 2 【生成视图】 通过生成视图功能创建轴侧视图和主视图 3 【对称线】 【生成视图】 通过生成视图功能创建全剖视图和旋转剖视图 4 【对称线】 【中心线】 通过激活视图进行修改视图轮廓,然后添加对称线和中心线 5 【尺寸标注】 通过尺寸标注功能标注工程图尺寸 本节通过实例操作,介绍了Cimatron 工程图创建的整个过程,让读者对Cimatron 工程图的创建有了初步了解。本节的学习重点是掌握全剖视图和旋转剖视图的创建方法及创建技巧。 Cimatron 软件默认的【绘图和图纸】设置一般不需要修改,但是由于各公司或工厂对工程图的标准和要求不尽相同,用户可以根据自己的需要修改其中的参数。在菜单栏中选择【工具】/【预设置】选项,弹出【选项编辑器】对话框如图5-2所示。接着选择【绘图】/【绘图和图纸】/【设置】选项,设置对话框参数,然后单击【确定】 按钮返回工程图模组界面。
cimatron E加工提高篇
数控加工提高篇 介绍 利用Cimatron E的数控编程技术,你能够很方便的生成加工一个理想的最终产品所必须的铣削和钻削加工程序。在下面的练习中你将学习到Cimatron E中所能实现的各种加工程序的编制技巧。你将学习一些典型零件如典型的型芯、典型的型腔、带岛屿的半开放型腔零件的编制技巧。对于每一个例子都包含了恰当的关于数控加工工艺的建议和以这些典型例子相关的提示。由于这篇练习并不能包括CimatronE 的所有选项及子选项,因此请参考在线帮助获取更多的信息。如果你以前没有使用Cimatron E 进行数控编程的经验,我们推荐你在进行提高篇的练习之前先将数控加工基础篇的练习完整的走上一遍。 典型的型腔类零件 描述 在这一章中我们将演示如何对一个典型的型腔类零件编制合理的数控铣削加工工艺。 步骤 1-建立一个新的刀具路径 接收文件: \classic-cavity.dtf 打开文档,使用File菜单中的Export命令输出一个NC文档。命名NC对话框。 在import对话框中接收系统提供的参数,点击OK。 建立一个新的刀具路径管理器。(加工坐标系UCS=MODEL,安全平面 Clearance plane;Z=50) 步骤2-建立零件PART和毛坯STOCK 建立一个零件来表示最终理想状态的产品。使用选项:'Selected Geometry'
这里并没有必要执行PART程序的计算, "Save & Close"就可以。当在Verify中进行当 前毛坯和最终零件的比较时,该程序将按给定 的公差自动的进行计算。 利用’box’功能建立一个毛坯。选择两个角点(设置Z正方向的高度值 为40,产生足够大的毛坯) 步骤3-使用2D沉台粗加工(Volume Milling 2D)的加工工艺 首先我们使用Volume Milling 2D加工工艺(沉台粗铣,从一个由边界轮廓和岛屿定义的封闭区域中去除部分的材料)利用平铣刀在一个给定的深度加工出一个平面。 建立一个程序。选择如下的加工工艺: Volume Milling \ Parallel Cut \ 2D 进入刀具库选择刀具:Flat 10
CimatronE模具设计实例讲解教程
CimatronE 模具设计
前言
Cimatron 的 MoldDesign 应用软件是一套一体化解决方案,功能比 CimatronE CAD/CAM 工模具基本软件包 更强大-更确切地说,它是特别针对模具制造的最理想解决方案。
产品亮点
?丰富的 CAD 造型工具,优化工模具制造。 ?专业的应用工具,用于创建、编辑和重复使用模具及模具子系统(流道系统、顶出系统和冷却系统)。 ?高级模架库工具:轻松进入所有常见模架库。所有模架库零部件都客制化,使用起来简单快捷。所有组件 都可定义为一个模架,可在其它项目中重复使用。 ?直观的操作环境:Cimatron 软件的易用性操作环境不仅易于使用,还非常高效;人性化界面。 ?把复杂的操作步骤简单化,您所需的合适工具会在正确的时间出现在界面相应位置上。 ?主要工序有向导,正在进行的操作有智能程序树、设置、建模视图和截面图。 ?完全相互关联–模具设计过程无缝连接到其它工模具制造阶段,如电极、NC 和制图。
主要优势
MoldDesign 的优势主要体现在以下方面: ?提高生产力和节省时间:MoldDesign 优化模具制造。您可以更快的运行速度进行操作,减少错误,并缩 短产品交付时间
https://www.360docs.net/doc/8811983448.html,
?覆盖范围广:一体化集成解决方案,完全相互关联,帮助您完成任何加工任务-任何复杂或任何型号的模 具–面面俱到 如此高效的原因何在? ?编辑重复使用的强大功能性及模架库工具使模具创建更简单高效。每个模具制造阶段都会节约一定得时 间,生产出的产品精确度更高,且保持一致性,没有误差。 ?与其它建模程序相互关联,如制图、电极和 NC,这就意味着无需进行数据转换-同样的数据应用在同样的 操作环境,减少了因数据转换而产生的错误,加快运行速度 ?MoldDesign 可完美处理导入数据-修复缝隙和几何问题-真正的全系统混合建模 ?3D 和分析&信息工具减少了错误,生产出的产品品质更高,确保严格按照原始设计图在实际加工中进行生 产
特色
模具设计功能齐全,面面俱到: ?快速预设计 ?功能强大且省时的模架库工具 ?随取随用的标准件,包括斜顶&滑块设计 ?易于创建和重复使用任何复杂程度的用户自定义标准件 ?高效的专业分模功能,快速将曲面分模成型芯和型腔 ?有效处理子系统,包括模板操作、顶出系统、冷却&流道设计 ?强大的混合实体/曲面 CAD 造型功能,优化模具设计 ?自动创建图纸 ?决策支持环境由可视化、分析和测量工具组成 ?人性化操作的有力解决方案可解决在设计过程中任何阶段的任何领域、任何复杂程度问题 其中,整个模具设计过程可分为:分模阶段,布局阶段,模具组件设计阶段,工程图纸阶段,电极设计即 可以作为模具设计的一部分,又可以作为 NC 加工的补充,这里不作介绍,工程图同装配出图一样,这时也不 作介绍,请读者参考相关教程。
分模
https://www.360docs.net/doc/8811983448.html,
cimatron一些使用技巧
cimitron一些技巧 1.如何不显示坐标系?使用显示>细部>参考即可不显示坐标系及平面 2.组合曲线中有精准、毗连、组合,要如何使用?要组合的曲线完全没有间隙时使用精准,有间隙可用毗连但间隙大小须在公差内(会自动修复间隙),组合则无法自动修复间隙。 3.实体>移除或附加功能,无法使用?使用环境>激活>激活对象,点选要被移除或附加的对象后,移除或附加功能就可使用。 4.使用镜射,点选物体时为何都会选到全部对象?如果镜射只须要选曲面时,请使用>过滤器>过滤曲面的功能。 5.在草图中标注尺寸时,为何出现橘色或红色尺寸?出现橘色尺寸,表示你尺寸标注过多。(例如一个圆标注半径又标注直径)出现红色尺寸,表示你尺寸标注不合理。(例如三角形第三边一定要比另两边的长度和小) 6.为何在草图中标注尺寸后,图素会变成很大或变的很乱?在标注尺寸前先将自动预览,切换成手动预览,尺寸标注完成后再使用更新功能。 cimitron使用技巧 7.为何尺寸底下会有一横线?标注尺寸时,假如是使用手动预览功能,尺寸底下就会有一横线。(表示尚未更新) 8.为何绘出的图素不平顺?(圆弧看起来一段一段)这是显示公差的问题,只要显示公差值设小即可。但显示速度相对会变慢。请到工具>偏好设定>工件>曲面精炼中修改。 9.如何修剪曲面?请选用面>修剪功能。(1)先选取被修剪的曲面,(2)再选要修剪的曲面或曲线。假如被修剪的曲面是二个以上,那要修剪的只能选曲面不能选曲线。 10.要怎样合并两张图档(.dtf)?先开启第一张图,再使用档案>加载>从文件开启第二张图档,即可合并。 11.如何使用 uv 线修剪曲面?请选用面>修剪功能。(1先选取被修剪的曲 面。(2选择奾,再选择参数中,是要使用断面或横断面去修剪曲面。 12.如何使用像 it12 里面扫掠>方框选取的功能?请选用环境>坐标系>几何中心。先选坐标系、再选对象。再使用选用功能(选取限制奾并设定方框选项),将无方框改成建立方框即可。
简易零件分模
整个模具设计过程可分为:分模阶段,布局阶段,模具组件设计阶段,工程图纸阶段,电极设计即可以作为模具设计的一部分,又可以作为NC 加工的补充,这里不作介绍,工程图同装配出图一样,这时也不作介绍。 分模 分模(Quick Splite) ,即快速断开,是CimatronE曲面分模的特色模块之一。特点是直观,快速,易上手,操作灵活。这里,我们将分别以4个例子,来介绍一下CimatronE的分模。 简易零件分模 所谓简易零件分模,这里想给大家介绍的是按CimatronE的快速分模模块的流程来进行分模。其中,这七个步骤分别是 1、创建分模文件 2、快速断开 3、产生分模线 4、产生分模面 5、创建毛胚 6、输出分模结果 7、切割毛胚 例一: 步骤一创建分模文件
如图所示,点击分模设置向导。 在弹出的界面中分别设置主零件为P1_Part.elt,点击会弹出CimatronE文件浏览器,如图所示选择P1_Part.elt后,点击选择就可以了。 勾选创建新文件夹,设定文件夹名称。 设置单位为mm,一般来讲,默认就是mm。 设置收缩率,假设该材料为ABS,收缩率为0.6%,则设为1.006,点击确定。 此时会将文件载入,注意,这个文件并不是打开P1_Part.elt,而是新建一个文件P1_Part-work,并在新文档中引用P1_Part.elt文件里的图素,同时执行一个比例缩放的操作。 步骤二快速断开 在这里先要知道,凹模又可以叫作型腔、母模或前模;凸模又可以叫作型芯、公模或后模。英文叫cavity和core。
点击右侧工具条的快速断开工具,在如下对话框中,要了解什么叫方向。 这里的方向,是指分模方向,则模具各组件的运动方向。对于这个简单零件而言,其运动方向分别为Z+和Z-,即凹模沿Z+方向运动,凸模沿Z-方向运动。每一个零件的分模,必须至少有两个方向,这不同于模具上的定模和动模的理解。在模具上,凹模是不运动的,但在分模过程中,不运动的凹模相对而言是Z+方向运动,这里一定要了解。象其它的零件可能会有一些侧抽,斜顶结构的,还可以再继续指定分模方向,这个在后面会作介绍。 垂直面-不包括,如果点击这个按钮,会弹出下拉式菜单 。这个选项的含义是指定,在本次断开中,对竖直面(即与分模方向平行的面)的操作。因为在分模过程中,某些竖直面的操作往往软件是无法准确来判断的。对一些既可以放在凹模上成形也可以放在凸模上成形的曲面,我们可能需要人工来指定其属性。这些竖直面往往产生在一些小的碰穿位中,而非碰穿位的竖直面几乎不存在,往往这些曲面都加入了脱膜斜度。对于本图而言,不需要作任何修改,设定垂直面操作方式为“不包括”即可。 后面的两个选项“自动选择”和“过滤未分配的面”这里我们勿需理会,第一次进入快速断开的时候,默认是对所有曲面进行操作。
CIMATRON编程方法及技巧之令狐文艳创作
加工的工序顺序及思路 令狐文艳 检查刀路包括 1、清角有没有少了,在高度上接上了没有 2、接刀高度有没有接上 3、平面有没有少光的 4、半精刀路接上没有(开粗封起来的面会不会撞) 5、开粗会比会顶刀 用r1的刀光斜面要把斜面加长,轮廓打大(大于刀具半精)否则爬不干净、 简单的直槽结构2.7半精可用2R0.5光刀。 如一模型结构上半部分是直面下半部分是圆弧,则可以用两把刀做,直面用圆鼻刀或R刀,圆弧面用球刀 有些料需要斜爬但各个结构尺寸有的大,有的小(小到比光刀直径小,假如这些区域深度不高就不用封,要是深且面积较大的话,就要封起来因为不封起来刀具磨损太快),有的要封起来,这是就要一把大刀把该封面封起来分区域斜爬,然后小刀把小区域斜爬 有些情况是大刀光刀再用小刀请角,有的情况是直接用小刀光省的小刀清角(一般是高度不高的情况,实际切削的区域不大60*60)
有时6R0半精,2r0清角,2R0光刀 光刀刀具直径根据料的高度、实际下刀区域的大小、拐角大小、内凹圆弧半径,综合选择选择R刀或球刀 有些料确定光刀直径的时候要综合考虑拐角直径实际切削区域的宽度来确定直径的大小 数控铣加工的顺序25R5开粗—10R0半精—8R0(6R0)半精—10R0(8R0,6R0)光刀—26R5光平面 加工时如一区域宽度为20则最大能用10R0(10r5)加工,高度允许用8R0(8R4)加工 先定出光刀具直径和开粗刀具直径,然后反推出清角、半精刀具直径。还要根据光刀刀具直径安排半精的加工留量如打算用10R0光刀就半精就留0.15-0.2 打算用8R0或6R0就留0.1-0.15,考虑好半精平面,和精光平面工序的安排,算程序时刀具要以此使用,比如10R0开粗、10R0半精、10R0光刀、10R1光刀、10R1光地面的顺序编制 一、分颜色(分型面和产品面要分开开粗光刀)重点:产品面与分型面分不同的颜色便于观察 二、观察模型重点:利用视角观察模型的高度差和平面斜面,记住找到这些平面,在光平面时光掉。 三、量料,重点:了解料的真实大小,选择机床、根据切削区域的大小初步选定开粗刀具直径(那里可能顶刀要封起来),确定要不要用开粗刀具光下平面 四、量小结构根据模型结构尺寸重点:定出光刀刀具直径和
教大家学CimatronE分模和模具设计
前言 Cimatron的MoldDesign应用软件是一套一体化解决方案,功能比CimatronE CAD/CAM工模具基本软件包更强大-更确切地说,它是特别针对模具制造的最理想解决方案。 产品亮点 ?丰富的CAD造型工具,优化工模具制造。 ?专业的应用工具,用于创建、编辑和重复使用模具及模具子系统(流道系统、顶出系统和冷却系统)。 ?高级模架库工具:轻松进入所有常见模架库。所有模架库零部件都客制化,使用起来简单快捷。所有组件都可定义为一个模架,可在其它项目中重复使用。 ?直观的操作环境:Cimatron软件的易用性操作环境不仅易于使用,还非常高效;人性化界面。 ?把复杂的操作步骤简单化,您所需的合适工具会在正确的时间出现在界面相应位置上。 ?主要工序有向导,正在进行的操作有智能程序树、设置、建模视图和截面图。 ?完全相互关联–模具设计过程无缝连接到其它工模具制造阶段,如电极、NC和制图。 主要优势 MoldDesign的优势主要体现在以下方面: ?提高生产力和节省时间:MoldDesign优化模具制造。您可以更快的运行速度进行操作,减少错误,并缩短产品交付时间 ?覆盖范围广:一体化集成解决方案,完全相互关联,帮助您完成任何加工任务-任何复杂或任何型号的模具–面面俱到
如此高效的原因何在? ?编辑重复使用的强大功能性及模架库工具使模具创建更简单高效。每个模具制造阶段都会节约一定得时间,生产出的产品精确度更高,且保持一致性,没有误差。 ?与其它建模程序相互关联,如制图、电极和NC,这就意味着无需进行数据转换-同样的数据应用在同样的操作环境,减少了因数据转换而产生的错误,加快运行速度 ?MoldDesign可完美处理导入数据-修复缝隙和几何问题-真正的全系统混合建模 ?3D和分析&信息工具减少了错误,生产出的产品品质更高,确保严格按照原始设计图在实际加工中进行生产 特色 模具设计功能齐全,面面俱到: ?快速预设计 ?功能强大且省时的模架库工具 ?随取随用的标准件,包括斜顶&滑块设计 ?易于创建和重复使用任何复杂程度的用户自定义标准件 ?高效的专业分模功能,快速将曲面分模成型芯和型腔 ?有效处理子系统,包括模板操作、顶出系统、冷却&流道设计 ?强大的混合实体/曲面CAD造型功能,优化模具设计 ?自动创建图纸 ?决策支持环境由可视化、分析和测量工具组成 ?人性化操作的有力解决方案可解决在设计过程中任何阶段的任何领域、任何复杂程度问题 其中,整个模具设计过程可分为:分模阶段,布局阶段,模具组件设计阶段,工程图纸阶段,电极设计即可以作为模具设计的一部分,又可以作为 NC 加工的补充,这里不作介绍,工程图同装配出图一样,这时也不作介绍,请读者参考相关教程。 分模
CIMATRON编程方法及技巧之欧阳家百创编
加工的工序顺序及思路 欧阳家百(2021.03.07) 检查刀路包括 1、清角有没有少了,在高度上接上了没有 2、接刀高度有没有接上 3、平面有没有少光的 4、半精刀路接上没有(开粗封起来的面会不会撞) 5、开粗会比会顶刀 用r1的刀光斜面要把斜面加长,轮廓打大(大于刀具半精)否则爬不干净、 简单的直槽结构2.7半精可用2R0.5光刀。 如一模型结构上半部分是直面下半部分是圆弧,则可以用两把刀做,直面用圆鼻刀或R刀,圆弧面用球刀 有些料需要斜爬但各个结构尺寸有的大,有的小(小到比光刀直径小,假如这些区域深度不高就不用封,要是深且面积较大的话,就要封起来因为不封起来刀具磨损太快),有的要封起来,这是就要一把大刀把该封面封起来分区域斜爬,然后小刀把小区域斜爬 有些情况是大刀光刀再用小刀请角,有的情况是直接用小刀光省的小刀清角(一般是高度不高的情况,实际切削的区域不大
60*60) 有时6R0半精,2r0清角,2R0光刀 光刀刀具直径根据料的高度、实际下刀区域的大小、拐角大小、内凹圆弧半径,综合选择选择R刀或球刀 有些料确定光刀直径的时候要综合考虑拐角直径实际切削区域的宽度来确定直径的大小 数控铣加工的顺序25R5开粗—10R0半精—8R0(6R0)半精—10R0(8R0,6R0)光刀—26R5光平面 加工时如一区域宽度为20则最大能用10R0(10r5)加工,高度允许用8R0(8R4)加工 先定出光刀具直径和开粗刀具直径,然后反推出清角、半精刀具直径。还要根据光刀刀具直径安排半精的加工留量如打算用10R0光刀就半精就留0.15-0.2 打算用8R0或6R0就留0.1-0.15,考虑好半精平面,和精光平面工序的安排,算程序时刀具要以此使用,比如10R0开粗、10R0半精、10R0光刀、10R1光刀、10R1光地面的顺序编制 一、分颜色(分型面和产品面要分开开粗光刀)重点:产品面与分型面分不同的颜色便于观察 二、观察模型重点:利用视角观察模型的高度差和平面斜面,记住找到这些平面,在光平面时光掉。 三、量料,重点:了解料的真实大小,选择机床、根据切削区域的大小初步选定开粗刀具直径(那里可能顶刀要封起来),确定要不要用开粗刀具光下平面
转载cimatronE和cimatron IT的比较
CAD篇 先说说Cimatron IT的优点:Cimatron IT是一款优秀的软件,至今仍然被许多用户所拥趸,这主要得益于其优秀的曲面造型能力。然而这并非取绝于其丰富的曲面造型功能,而在于其完全非参的曲面造型思路,相比而己,同期的其它专业CAD软件如 Pro/E,UG等,都存在有一些参数化的内容在里面。非参化设计带来的是灵活却没有了特征建模的方便性,在思路上表现得更为简单,步骤较多。而新的CimatronE是一款混合造型软件,既支持几何建模,又支持特征建模,并且,实体与曲面之间的区别显得更为模糊。 就CAD功能而言,CimatronE和CimatronIT变化似乎很小。首先来看看这些常用的指令: 一、线框 点:几乎没有变化,这里不作叙述。 直线指令: 1.2points这个不需要细说了,两个版本里操作完全一样,包括一些子选项。PARALLEL,这个是平行线,在Cimatron E里找不到对应的指令,但是可以通过两种方法来做到,一是用偏移指令,二是用By Direction,其中By Direction 这个功能是很强大的,可以通过原有的几何指定很多个方向,包括了PT-ANGLE,HOR/VER等,并且也可以指定长度。不过,BOX和DIVID-LN,2PLANES这些指令在Cimatron E里就不存在了。但是BOX在草绘里能够找到,DIVID-LN用MID PLANE来完成。2PLANES这个是求两曲面交线的,这个在Cimatron E里只能生成基准轴,而不能生成直线。 圆弧和圆指令基本和以前是一样的。 其它的曲线指令,偏移,圆角,螺旋线等等,两个版本几乎是一样的,只是操作上会略有不同。 还有一个区别比较大的就是组合曲线,Cimatron E里的组合曲线功能更强大,但是Cimatron IT里的组合曲线允许炸开,Cimatron E里不允许炸开,但是也允许选取组合曲线里的一小段,
CimatronE分模和模具设计
[转] 教大家学CimatronE分模和模具设计2012-2-3 1 0:11 下一篇:[转]孙悟空写给白... | 返回日志列表 ?赞(13) ?转载(392) ?分享(12) ?评论 ?复制地址 ?更多 前言 Cimatron的MoldDesign应用软件是一套一体化解决方案,功能比CimatronE CAD/CAM工模具基本软件包更强具制造的最理想解决方案。 产品亮点 ?丰富的CAD造型工具,优化工模具制造。 ?专业的应用工具,用于创建、编辑和重复使用模具及模具子系统(流道系统、顶出系统和冷却系统)。 ?高级模架库工具:轻松进入所有常见模架库。所有模架库零部件都客制化,使用起来简单快捷。所有组件都目中重复使用。 ?直观的操作环境:Cimatron软件的易用性操作环境不仅易于使用,还非常高效;人性化界面。 ?把复杂的操作步骤简单化,您所需的合适工具会在正确的时间出现在界面相应位置上。 ?主要工序有向导,正在进行的操作有智能程序树、设置、建模视图和截面图。 ?完全相互关联–模具设计过程无缝连接到其它工模具制造阶段,如电极、NC和制图。 主要优势 MoldDesign的优势主要体现在以下方面: ?提高生产力和节省时间:MoldDesign优化模具制造。您可以更快的运行速度进行操作,减少错误,并缩短 ?覆盖范围广:一体化集成解决方案,完全相互关联,帮助您完成任何加工任务-任何复杂或任何型号的模具 如此高效的原因何在? ?编辑重复使用的强大功能性及模架库工具使模具创建更简单高效。每个模具制造阶段都会节约一定得时间,持一致性,没有误差。
?与其它建模程序相互关联,如制图、电极和NC,这就意味着无需进行数据转换-同样的数据应用在同样的操的错误,加快运行速度 ?MoldDesign可完美处理导入数据-修复缝隙和几何问题-真正的全系统混合建模 ?3D和分析&信息工具减少了错误,生产出的产品品质更高,确保严格按照原始设计图在实际加工中进行生产 特色 模具设计功能齐全,面面俱到: ?快速预设计 ?功能强大且省时的模架库工具 ?随取随用的标准件,包括斜顶&滑块设计 ?易于创建和重复使用任何复杂程度的用户自定义标准件 ?高效的专业分模功能,快速将曲面分模成型芯和型腔 ?有效处理子系统,包括模板操作、顶出系统、冷却&流道设计 ?强大的混合实体/曲面CAD造型功能,优化模具设计 ?自动创建图纸 ?决策支持环境由可视化、分析和测量工具组成 ?人性化操作的有力解决方案可解决在设计过程中任何阶段的任何领域、任何复杂程度问题 其中,整个模具设计过程可分为:分模阶段,布局阶段,模具组件设计阶段,工程图纸阶段,电极设计即可作为 NC 加工的补充,这里不作介绍,工程图同装配出图一样,这时也不作介绍,请读者参考相关教程。 分模 分模(Quick Splite) ,即快速断开,是CimatronE曲面分模的特色模块之一。特点是直观,快速,易上手,个例子,来介绍一下CimatronE的分模。 简易零件分模 所谓简易零件分模,这里想给大家介绍的是按CimatronE的快速分模模块的流程来进行分模。其中,这七个 1、创建分模文件 2、快速断开 3、产生分模线 4、产生分模面 5、创建毛胚 6、输出分模结果 7、切割毛胚 例一:
cimatron IT参数设置
cimatron it 13 环境设置 一个很初级的话题:conf:。也算是自己对环境设置的一个小结,请高手们不要见笑,更期望高手们指正:D。 1。方法有好几种。一种就是见下图,在cimit.exe加入一些类似与标签的东西。这时你得知道一些常见标签 #2 第二种方法:因为13.1在w2k下不能使用那个“Cimatron it13 Main Menu”。所以得到这个目录中去找:\cimit13\bin\arguments.exe。然后根据需要进行选择。
#3 第三种方法:开始--》运行--》REGEDIT。然后根据下图左边红线所示展开分支,再在右边红框的名称上双击,在弹出的窗口中加入你的标签就可以了。这样,一次设置完成之后,不管你是打开几个窗口,每一个窗口的参数都是一样,也就不用在每个cimit.exe后面都加。
#4 2。分类。环境设置分类七大类别。见下图。 Global:全局设置,对所有模块均起作用。如设置mm作为默认的单位,使用窗口的形式打开文件,以高级用户方式运行程序,以电极模式运行,激活IMS后置处理功能,当改变视图时总是显示所有图形等。 General:一般设置。如中文化,后处理的目录,在cimatron窗口的标题栏上显示当前的文件路径等。 Display:显示设置。如旋转中心点的指定,OPENGL方式运行程序,激活过渡式背景等。 Files:文件设置。如工作目录等。 Messages:提示信息设置。如显示详细的系统错误信息,保存文件之前检查磁盘所剩空间等。 Work Area:工作区设置。如正常退出时删除工作区中的文件,设置工作区目录,恢复文件时是否提示Y es/No。 Drafting:工程图设置。如根据活动UCS自动创建视图等。
CimatronE绘图-定义三角法视角_定制1比1三视图样本_快速调入图框
三角法的定義&定制1:1三視圖樣本 &快速調入圖框
一、配置三角法視角 (3) 二、在CimatronE中創建不同規格的圖框群組 (3) 三、創建1:1三視圖標準圖面樣本 (5) 四、使用樣本批量出圖 (7) 五、載入并調整圖框群組比例 (8)
一、 配置三角法視角 1 新建CimatronE 繪圖文件 2 點擊“工具”》“偏 好設定”,在圖片 設定里面設置圖面標準為“ANSI”,切換左下側列表框中“文件”為“全部應用功能”,保存對偏好設定的修改。 3 這樣設定好后,今 后使用 CimatronE 創建時圖紙其視圖標準將自動使用三角法視圖。 二、在CimatronE 中創建不同規格的圖框群組 由于大智的圖面要求所有視圖保持1:1比例,圖框的尺寸可以進行比例調節,所以我們無法直接利用CimatronE 的圖框調用來設置圖框,而需要使用CimatronE 圖面里面的群組命令來達到圖框大小可調的目的。 以A0L 圖框群組為例――大智的AutoCAD 圖框文件為:A0L.dwg
1 在CimatronE中直接載入 A0L.dwg 2 點擊按鈕,使得圖框 滿屏 仔細觀察后,我們發現載 入的圖框現在屬于Model 圖面的simple1視圖 3 在simple1視圖上點擊鼠 標右鍵,選擇“啟動視圖”。 這時視圖被激活了,激活 后的視圖cimatronE以土 黃色表示
4 選擇“群組”>“建立群組”, 或點擊圖標按鈕 在特征向導第一個選項 中,點擊按鈕,選擇屏 幕上所有圖素 在特征向導第二個選項 中,修改群組名稱為: A0L,以圖框左下角點作 為放置參考點。 點擊“確定” 保存并關閉文件 圖框群組創建完成 三、創建1:1三視圖標準圖面樣本 1 在CimatronE中創建一新繪 圖文件
