adams约束与载荷的施加与修改
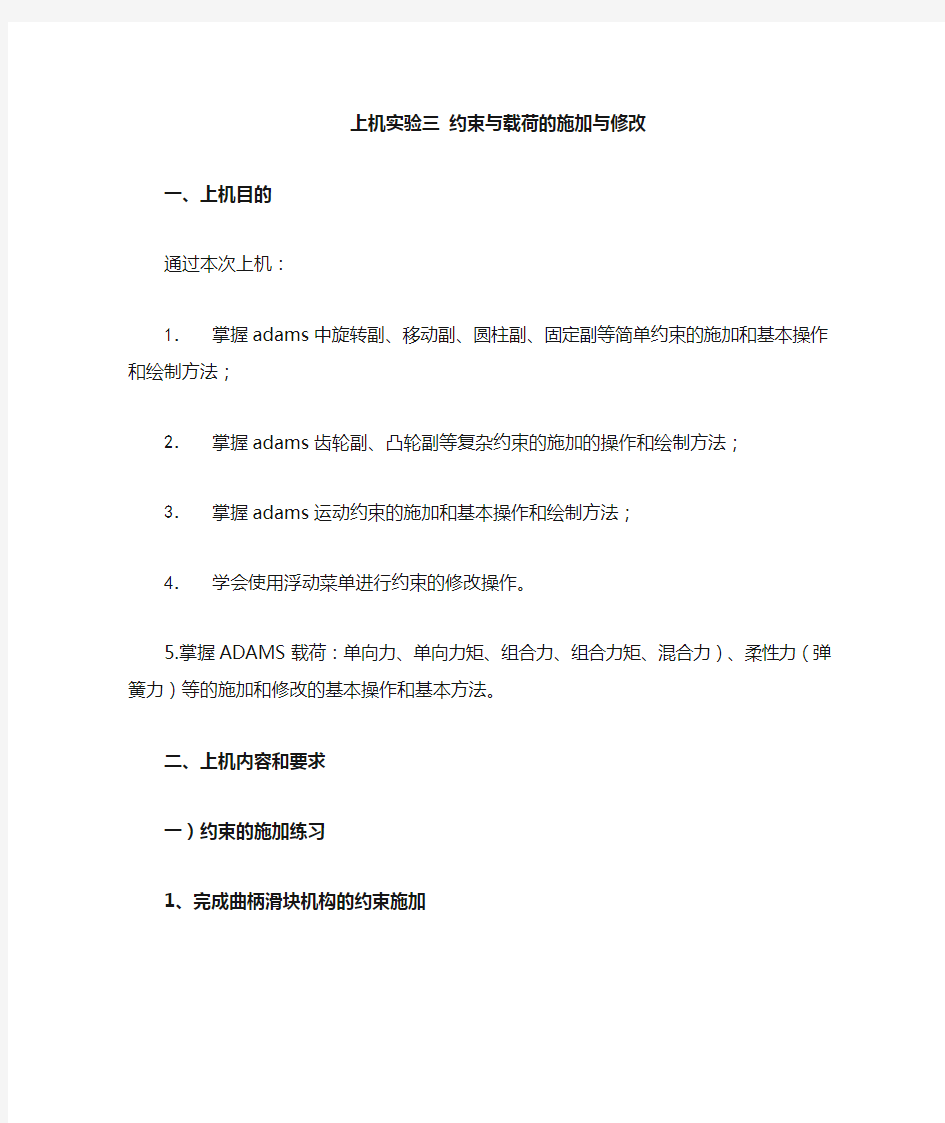
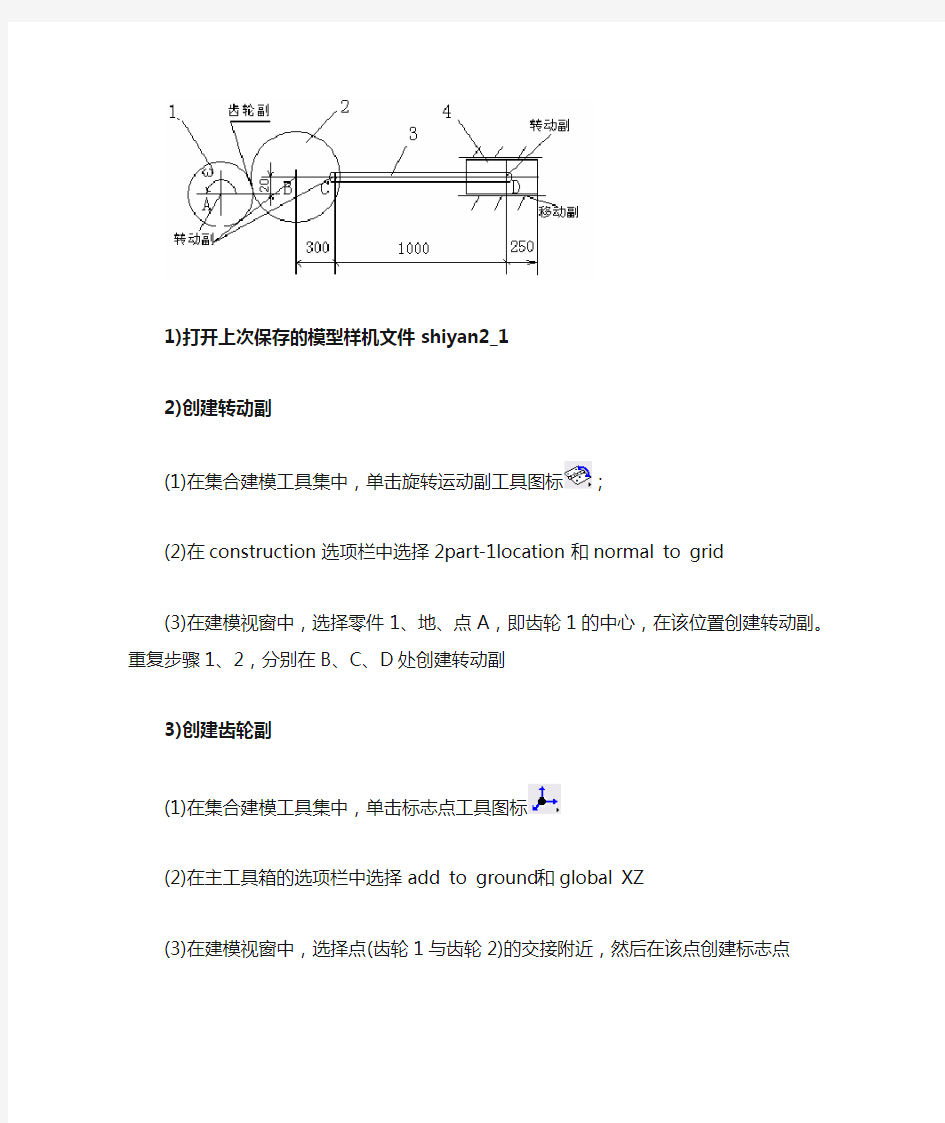
上机实验三约束与载荷的施加与修改
一、上机目的
通过本次上机:
1.掌握adams中旋转副、移动副、圆柱副、固定副等简单约束的施加和基本操作和绘制方法;
2.掌握adams齿轮副、凸轮副等复杂约束的施加的操作和绘制方法;
3.掌握adams运动约束的施加和基本操作和绘制方法;
4.学会使用浮动菜单进行约束的修改操作。
5.掌握ADAMS载荷:单向力、单向力矩、组合力、组合力矩、混合力)、柔性力(弹簧力)等的施加和修改的基本操作和基本方法。
二、上机内容和要求
一)约束的施加练习
1、完成曲柄滑块机构的约束施加
1)打开上次保存的模型样机文件shiyan2_1
2)创建转动副
(1)在集合建模工具集中,单击旋转运动副工具图标;
(2)在construction选项栏中选择2part-1location和normal to grid
(3)在建模视窗中,选择零件1、地、点A,即齿轮1的中心,在该位置创建转动副。重复步骤1、2,分别在B、C、D处创建转动副
3)创建齿轮副
(1)在集合建模工具集中,单击标志点工具图标
(2)在主工具箱的选项栏中选择add to ground和global XZ
(3)在建模视窗中,选择点(齿轮1与齿轮2)的交接附近,然后在该点创建标志点
(4)在集合建模工具集中,单击齿轮运动副工具图标
(5)在对话框中,鼠标放在选项栏join name中,点击右键——browse浏览约束,输入A、B处的铰链名;在velocity marker中,点击右键——browse浏览标志点,输入刚创建的标志点名,点击OK,实现创建齿轮副
4)创建滑动副
(1)在集合建模工具集中,单击滑动运动副工具图标;
(2)在construction选项栏中选择2part-1location和pick feature
(3)在建模视窗中,选择依次滑块4、地
(4)选择点D下部某点作为移动副位置
(5)移动鼠标使箭头水平,点击鼠标,生成移动副
5)设置齿轮1的运动速度
(1)在集合建模工具集中,单击旋转运动工具图标;
(2)在speed文本框中输入60 r,定义转动速度为60rad/s
(3)在建模视窗中,选择齿轮1上的转动副,创建运动约束
6)修改约束
(1)打开B 处的约束修改对话框:鼠标放在B上的铰链副joint上,单击右键—浮动菜单modify,打开运动修改对话框,使其约束由转动副变为圆柱副(2)打开齿轮1上的运动约束修改对话框,修改齿轮1的运动为往复运动:鼠标放在齿轮1上的运动副motion上,单击右键—浮动菜单modify,打开运动修改对话框,点击funcction(time)右侧的图标,打开编辑器对话框,在define a runtime function中输入:
step(time,0,0,10,60)+
step(time,10,60,20,-60)。
7)保存文件为shiyan3_1,在E:\jiben06\目录中,退出adams/view
2、完成凸轮机构的约束施加
(1)、打开上次保存的模型样机文件shiyan2_2
(2)、创建转动副
1)在集合建模工具集中,单击旋转运动副工具图标;
2)在construction选项栏中选择2part-1location和nomal grid
3)在建模视窗中,选择零件1、地,点A,即圆柱1的中心,在该位置创建转动副
(3)、创建移动副
1)在集合建模工具集中,单击滑动运动副工具图标;
2)在construction选项栏中选择2part-1location和pick feature
3)在建模视窗中,依次选择滑块2、支座
4)选择点圆柱滑块轴线上一点作为运动副位置
5)移动鼠标使箭头垂直,点击鼠标,生成移动副
(4)、创建凸轮副
1)在集合建模工具集中,单击点-线凸轮运动副工具图标;
2)在选项栏point-curve中选择curse
3)在建模视窗中,依次选择圆柱滑块顶点、齿轮1圆线,完成创建凸轮(5)、创建固定副
1)在集合建模工具集中,单击锁工具图标;
2)在construction选项栏中选择2part-1location和nomal grid
3)在建模视窗中,依次选择支座、地,在某一位置点击右键完成支座的固定5、设置圆柱1的运动速度
1)在集合建模工具集中,单击旋转运动工具图标;
2)在speed文本框中输入80 r,定义转动速度为80rad/s
3)在建模视窗中,选择圆柱1上的转动副,创建运动约束
4)保存文件为shiyan3_2,在E:\jiben06\目录中,退出adams/view
二)载荷的施加与修改练习
1、按图示要求施加载荷
1)施加驱动力
(1)重新打开文件shiyan3_1,在主工具箱中,右键单击图标,打开下一
级力工具集按钮,单击施加单向力矩工具图标;
(2)在选项栏value中,选择constant输入值500N
(3)在建模视窗中,依次选择圆柱1、A点,完成创建施加单向驱动力矩
2)施加单向变力F
(1)在主工具箱中,右键单击图标,打开下一级力工具集按钮,单击施加单向力工具图标;
(2)在选项栏value中,选择custom
(3)在建模视窗中,依次选择滑块、E点,完成创建施加单向力
(4)把鼠标放在E点力附近,点击右键——modify打开修改力对话框,点击
function右侧的图标,打开编辑器对话框,在define a runtime function中,定义力F(time,…)=(SIGN(1000,-VX(点)),点处输入力所在滑块上的一个标记,是力作用的I点。
I点复制方法:鼠标放在力F附近,点击右键,通过快捷菜单,选择FORCE_1——info ——拷贝其中I 标记点即可。
(5)单击ok,退出力修改对话框
(6)保存文件shiyan3_3在E:\jiben06\目录中,退出adams
3)施加作用力
(1)在主工具箱中,右键单击图标,打开下一级力工具集按钮,单击施加单向力工具图标;
(2)在选项栏value中,选择constant输入值200N,construction中选择pick feature;
(3)在建模视窗中,依次选择滑块、D点,完成创建施加单向作用力。
2、施加弹簧力
弹簧的质量刚度系数为200N/s,阻尼系数C=30kg/s。
1)重新打开文件shiyan3_2,在集合建模工具集中,单击施加弹簧力工具图标
;
2)在选项栏中分别选中K、C,并输入K、 C的值
3)在建模视窗中,依次选择圆柱滑块底部中心点A、支座内B点,完成创建弹簧力
4) 保存文件shiyan3_4在E:\jiben06\目录中,退出adams
三)练习
起重机的建模和仿真,如下图所示。
1)启动ADAMS
1. 运行ADAMS,选择create a new model;
2. modal name 中命名为lift_mecha;
3. 确认gravity 文本框中是earth normal (-global Y),units文本框中是MKS;ok
4. 选择setting——working grid,在打开的参数设置中,设置size在X和Y 方向均为20 m,spacing在X和Y方向均为1m;ok
5. 通过缩放按钮,使窗口显示所有栅格,单击F4打开坐标窗口。
2)建模
1. 查看左下角的坐标系为XY平面
2. 选择setting——icons下的new size图标单位为1
3. 在工具图标中,选择实体建模按钮中的box按钮
4. 设置实体参数;
On ground
Length :12
Height:4
Depth:8
5. 鼠标点击屏幕上中心坐标处,建立基座部分
6. 继续box建立Mount座架部件,设置参数:
New part
Length :3
Height:3
Depth:
设置完毕,在基座右上角建立座架Mount部件
7. 左键点击立体视角按钮,查看模型,座架Mount不在基座中间,调整座架到基座中间部位:
①右键选择主工具箱中的position按钮图标中的move按钮
②在打开的参数设置对话框中选择Vector,Distance项中输入3m,实现Mount 移至基座中间位置
③设置完毕,选择座架实体,移动方向箭头按Z轴方向,Distance项中输入2.25m,完成座架的移动
右键选择座架,在快捷菜单中选择rename,命名为Mount
8. 选择setting—working grid 打开栅格设置对话框,在set location中,选择pick
选择座架质心,并选择X轴和Y轴方向,选择完毕,栅格位于座架中心
选择主工具箱中的视角按钮,观察视图
将spacing—working grid ,设置spacing中X和Y均为
10. 选择圆柱实体绘图按钮,设置参数:
New part
Length:10m
Radius:1m
选择座架的中心点,点击左侧确定轴肩方向,建立轴肩,单击三维视图按钮,观察视图
11. 继续圆柱工具,绘制悬臂
①设置参数:
New part
Length: 13m
Radius: 0.5m
②选择作为创建点,方向同轴肩,建立悬臂
③右键选择新建的悬臂,在快捷菜单中选择part_4——Rename,命名为boom
④选择悬臂,移动方向沿X轴负向,实现悬臂的向左移动:
1)右键选择工具箱中的position按钮中的move按钮
2)在打开的参数对话框中,选择vector,distance中输入2m,点击悬臂,实现移动
⑤右键点击实体建模按钮,在弹出的下一级菜单中选择导圆角工具,设置圆角半径为1.5m
⑥左键选择座架上侧的两条边,点击右键,完成倒角
12. 选择box按钮图标,创建铲斗
①设置参数:
New part
Length :
Height:
Depth:
②选择悬臂左侧中心点,命名为bucket,建立铲斗
③右键选择position按钮下一级按钮move按钮
④在打开的参数对话框中,选择vector,distance中输入2.25m,选择铲斗,移动方向沿全部坐标系X轴负方向,实现铲斗的横向移动
⑤在主工具箱中,选择三维视图按钮,察看铲斗
⑥继续选择move按钮,设置参数中选择vector,distance中输入2.0m,选择铲斗,移动方向沿全部坐标系Z轴负方向,实现铲斗的纵向移动
⑦移动完毕,选择主工具箱中的渲染按钮render,察看三维实体效果,再次选择render按钮,实体图则以线框显示
⑧右键点击实体建模按钮,再弹出的下一级按钮中选择倒角工具,在打开的参数设置对话框中,设置倒角Width为1.5m,
⑨选择铲斗下侧的两条边,完毕单击右键,完成倒角
⑩右键选择实体建模工具按钮,再下一级按钮中选择Hollow按钮,在打开的参数设置对话框中设置参数Thickness为0.25m
选择铲斗为挖空对象,铲斗上平面为工作平面,完毕点击右键挖空铲斗
3)添加约束,
根据图示关系,添加链接
①在主工具箱中,选择转动副,下方的参数设置对话框中,设置参数2 bod ——1 loc和pick feature
②选择基座和座架,然后选择座架中心,旋转轴沿y轴正向,建立座架与基座的转动副
③继续用转动副按钮,建立轴肩与座架间的转动副,设置参数为2 bod——1 loc 和Normal to grid,选择轴肩和座架,再选择座架中心点,建立转动副
④继续用转动副按钮,建立铲斗与悬臂间的转动副,设置参数为2 bod——1 loc 和Normal to grid,选择铲斗与悬臂,再选择铲斗下侧中心点,建立转动副
⑤选择主工具箱中的平动副,设置参数2 bod——1 loc和pick feature,选择悬臂与轴肩,再选择悬臂中心标记点,移动方向沿X轴正方向,建立悬臂和轴肩间的平动副
⑥右键点击窗口右下角的Information 信息按钮,选择约束按钮,观察是否按要求施加约束,关闭信息窗口
⑦检查完毕,选择仿真按钮,对系统进行仿真,观察系统在重力作用下的运动
4)添加运动
①选择主工具箱中的旋转运动按钮,右键点击座架中心标记点,在弹出的选择窗口中,选择JOINT_mount_ground,给座驾与基座的转动副添加转动运动
②选择俯视图按钮,观察旋转运动副的箭头图标
③右键点击该运动,在弹出的快捷菜单中选择motion_mount_ground——modify在修改对话框中,修改function项为360d*time
④重复上述动作,在轴肩和座架之间建立旋转运动Motion_shoulder_ground,
⑤右键点击该运动,在弹出的快捷菜单中选择motion_shoulder_ground——modify在修改对话框中,修改function项为-STEP(time,0,0,,30d)
⑥重复上述动作,在铲斗和悬臂之间建立旋转运动Motion_bucket_boom
⑦设置运动函数为45d*(1-cos(360d*time))
⑧右键点击主工具箱中旋转运动按钮,选择下一级平行运动按钮,点击悬臂中心平动副,在悬臂和座架间建立平行运动
⑨设置平行运动函数为STEP(time,,0,1,5)
⑩选择主工具箱中的仿真按钮,设置仿真参数END Time:1;Steps:100,进行仿真
5)铲斗施加载荷
(1)在主工具箱中,右键单击图标,打开下一级力工具集按钮,单击施加单向力工具图标;
(2)在选项栏依次选择space fixed; constant输入值2000N,construction 中选择pick feature;
(3)在建模视窗中,依次选择铲斗、铲斗质点,箭头向下,完成创建施加铲斗单向作用力。
保存文件qizhongji在G:\jiben06\目录中,退出系统。
