nero刻录软件刻录dvd光盘方法
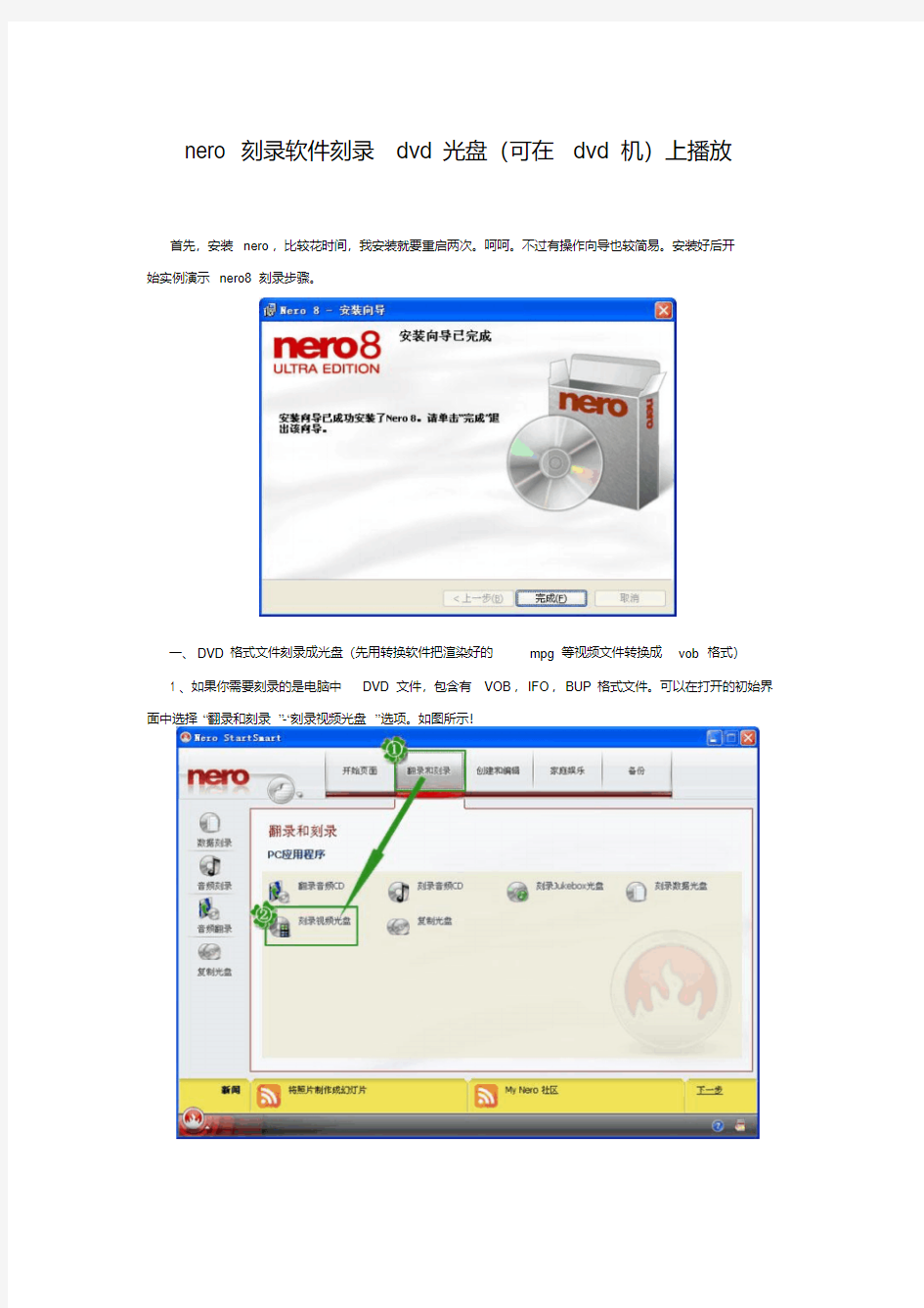

nero 刻录软件刻录dvd光盘(可在dvd机)上播放
首先,安装nero,比较花时间,我安装就要重启两次。呵呵。不过有操作向导也较简易。安装好后开
始实例演示nero8刻录步骤。
一、DVD格式文件刻录成光盘(先用转换软件把渲染好的mpg等视频文件转换成vob格式)
1、如果你需要刻录的是电脑中DVD文件,包含有VOB,IFO,BUP格式文件。可以在打开的初始界面中选择“翻录和刻录”-“刻录视频光盘”选项。如图所示!
2、跳转出另一选项窗口,选择“视频/图片”-“DVD视频文件”。利用硬盘上的DVD-视频文件结构,制作高品质DVD-视频光盘。请注意,要想利用视频文件制作DVD-视频光盘,您必须使用Nero Vision、狸窝等DVD制作工具。
3、跳转弹出另一窗口,如下图所示,单击界面右方的“添加[K]”按钮,浏览打开的文件夹并将“DVD-视频文件类型(*.bup;*.vob;*.ifo)”的文件添加导入到nero8软件上。然后单击“下一步”继续。
(用魔影工厂转换成的dvd视频文件有两个文件夹aideo和video,把video文件夹中的文件添加就行)
4、接着又跳转到下一编辑窗口,如图所示,其实设置比较简单,选择“当前刻录机[F]”,即刻录机所在位置,也可以单击右边的“选项”按钮进行更多设置;再设置光盘的名称,刻录的份数。
最后,放入空白刻录光盘,单击“刻录”,软件就会自动刻录了。待刻录完毕后,刻录机会自动弹出刻好
的光盘的。
二、视频文件刻录DVD光盘
1、在nero初始界面上,如图所示,选择“创建和编辑”-“制作、编辑和采集视频”。此项就可以刻录部分格式的视频文件了。
2、跳转到下一窗口,选择“制作DVD...”-“DVD-视频”。选择该选项来制作可在大多数DVD播放器中回放的高质量DVD视频。已在您的系统上检测到并安装了DVD视频插件。在刻录过程中,您的视频文件将
自动转换。
,浏览打开文件夹中需要刻录的视频文件,注意了,
3、接着跳转到下一窗口,选择“添加视频文件...”
如果不符合的格式视频,可以先用转换器转换格式再添加。是有点麻烦,如果使用狸窝DVD刻录软件的话,就可以不需要另外转换了,可以直接添加进行编辑和刻录。添加好后,单击“下一个”继续。
4、跳转到的窗口主要是编辑DVD菜单,可以选择软件提供的样式,或者自定义菜单模板。也可以不创建菜单。可根据个人情况下设置哦。这里就不细说了。设置好后,单击“下一个”继续。
5、预览需要刻录的视频。在刻录前,检查您项目的结果。在界面左边是预览窗口,右边是模拟遥控器的多个控制按钮。单击“下一个”继续。
6、进入到刻录前的最后设置窗口。设定刻录参数,如刻录的刻录机位置,写入硬盘文件名称,卷名,等等。在窗口左边会显示要“项目摘要”,对了,视频模式中国大陆最好选择PAL,香港、日本等才用的NTSC的电视制式。
最后,放入空白刻录盘,单击右下角的“刻录”按钮即可,剩下的软件会自动完成刻录的。刻录完毕,刻
录机就会弹出刻好的光盘的。大家有没学会用nero8刻录DVD视频光盘了呢。哈哈。
狸窝DVD视频刻录软件
狸窝刻录软件,是一款集视频刻录,视频编辑等多功能的dvd制作软件。可以把网上的视频,自己拍
摄的视频制作成DVD碟,也可以制作DVD支持播放的视频。也可做车载DVD制作的工具。狸窝DVD制作软件即能刻录DVD支持播放视频,也能刻录DVD碟,DVD菜单模板(自宝义背景音乐,背景图片等),编辑视频(效果调节,截取,剪切,加水印等功能),添加独立字幕,光盘擦拭,等等。
除了具有光盘刻录软件的刻录功能外,还有以下特色哦。
(1)软件支持添加各种流行格式视频文件,就是说无需用其它的转换器转换vob格式再刻录,直接添加
格式视频。支持输入的主要视频格式:MP4,FLV,RMVB,RM,DV,AVI,MOV,DAT,MPG,M PEG,3GP,3G2,ASF,WMV,VOB,MKV,MTS,等。
(2)、视频编辑功能,包含有截取、剪切、效果调节、加水印等功能。其中的剪切功能,可以将视频裁
剪成掉不想要的部分,比如去掉视频黑边或不想要的文字!注意设置下方的“缩放”选项,如全景(保持宽
高比)。
(3)、狸窝DVD视频刻录软件的2D转换成3D立体视频,3D效果分有红/青、红/绿、红/蓝、蓝/黄、交错、并排等的效果。可以根据自己购买的3D立体眼镜功能来选择!还有3D深度的设置,分正负值的3 D深度,正值就是对视频的深入,负值就是出镜。
(4)、刻录软件也支持添加对应的独立字幕文件吧,在主界面文件列表区左下方的“添加字幕”按钮就可以添加了。记得先选中相应视频文件再添加字幕哦!
还有很多功能,这里我就不一一举例了。感兴趣的可以到狸窝家园官网下载软件及查看相关的教程帖哦。
如何使用Nero刻录软件(保证刻录100%成功)
安装一个NERO刻录软件,安装好刻录机. 刻录光盘的具体步骤,详见以下: 用Nero轻松刻录光盘 Nero Burning ROM (以下简称Nero)是一款非常优秀的刻录软件,不仅操作简单,功能也非常强大,是刚接触光盘刻录用户的首选刻录软件。 软件基本信息软件名称:Nero Burning ROM 最新版本:5.5.8.2 软件大小:11.4MB 软件性质:共享软件 适用平台:Wind 9X/Me/2000/XP 先安装英文版软件,接着将中文包解压缩到Nero的安装目录下载后,即完成了中文包的安装。 一、刻录普通数据光盘 1.选择光盘类型 将需要刻录的文件拷贝到一个新文件夹中(如临时刻录文件夹),将刻录盘(CD-R或CD-RW)插入刻录机。启动Nero,首先出现的是'Nero向导”。
我们选择“编辑新的光盘”。然后按照提示依次选择“数据光盘→编辑新的数据光盘”,此时Nero向导提示我们点击“完成”进入主界面。 提示:建议刻录前对C盘与D盘进行一次磁盘检查与整理的操作,并用杀毒软件对系统进行扫描。 2.编辑刻录文件 Nero的主界面除了标题栏、菜单栏、工具栏之外,中间那两个类似资源管理器的窗口便是工作区——左边的窗口是刻录窗口,右边的窗口是“文件浏览器”,只要在该窗口中找到要刻录的文件,然后拖放到左边的刻录窗口,便完成了刻录光盘的编辑工作。 以刻录D盘“临时刻录文件夹”中的数据为例,首先我们在“文件浏览器”中展开D盘,选中“临时刻录文件夹”,此时“文件浏览器”右边的窗口栏中便出现了该文件中所有的文件。 然后在“文件浏览器”中选中需要刻录的文件,按住鼠标左键不放,将其拖放到主界面最左边的那个“刻录窗口”中就行了。 提示:也可以在“文件浏览器”中右键单击要刻录的文件或文件夹,选择右键菜单中的“复制”,然后将鼠标移到“刻录窗口”,右键单击该窗口的空白区域,选择右键菜单中的“粘贴”。 当我们往“刻录窗口”添加文件时,主界面下面的信息栏还有一条变化的蓝色线条,它显示的就是当前“刻录窗口”中所有文件的总容量。 由于目前大部分刻录盘的容量都是650MB,所以信息栏的“650MB”处有一条黄色的标示线;不过市场上也有部分刻录盘的容量为700MB(普通刻录盘的极限容量),所以信息栏的“700MB”处有一条红色的警告线。 如何确定刻录盘的容量呢?首先可通过刻录盘的性能标示来确定,一般刻录盘都标有“650MB”或“700MB”等字样;另外也可通过Nero来检测:点击菜单栏
光盘刻录软件NeroBurningROM的使用方法_图文(精)
Burning Rom刻录软件使用攻略 核心提示:Nero Burning ROM是一个德国公司出品的光碟烧录程序,支持中文长文件名烧录,也支持ATAPI(IDE的光碟烧录机,可烧录多种类型的光碟片,是一个相当不错的光碟烧录程序。 相关下载: Nero Burning ROMV10.5.10300 ero Burning ROM是一个德国公司出品的光碟烧录程序,支持中文长文件名烧录,也支持ATAPI(IDE的光碟烧录机,可烧录多种类型的光碟片,是一个相当不错的光碟烧录程序。使用 Nero 可让您以轻松快速的方式制作您专属的 CD 和 DVD。不论您是所要烧录的是资料CD、音乐 CD、Video CD、Super Video CD、DDCD 或是DVD,所有的程序都是一样的。 只要是对刻录机稍稍有所了解的朋友相信都不会对NERO这一款刻录软件感到陌生,NERO是一款德国公司出品的非常出色的刻录软件,它支持数据光盘、音频光盘、视频光盘、启动光盘、硬盘备份以及混合模式光盘刻录,操作简便并提供多种可以定义的刻录选项,同时拥有经典的Nero Burning ROM 界面和易用界面 Nero Express,如图
视频编辑与刻录可以说是一对密不可分的兄弟,因为视频编辑制作最终的结果大多是把视频文件刻录到光盘做成VCD、DVD的,但是很多对视频编辑感兴趣的朋友对于刻录还只是停留在初级阶段,只知道刻刻数据和VCD其它就不甚了解了,下面我就以用得最广泛的NREO软件作为工具向朋友们说说我的刻录心得,以供大家参考。 现在NERO最新版本已经更新到v8.3.6.0版了,新版本支持雅马哈刻录机的DiscT@2 功能。它可让您以轻松快速的方式制作您专属的 CD 和 DVD.不论您是所要刻录的是资料CD、音乐 CD、Video CD、Super Video CD、DDCD 或是 DVD,所有的程序都是一样的,使用鼠标将档案从档案浏览器拖曳至编辑窗口中,开启刻录对话框,然后激活刻录。NREO有独特的文件侦测功能,它可以让您可以放一百二十个心,因为您几乎不可能出错。比方说,您想要制作一片音乐光盘,却误将数据文件拖曳至编辑窗口中; Nero 会自动侦测该档案的资料格式不正确(无法辨识该档案的资料格式,因此就不会将这个档案加入音乐光盘片中。高速、稳定的刻录核心,再加上友善的操作接口,Nero 绝对是你刻录机的绝佳搭档! 下面我就以经典界面为例来说说如何用NREO来刻录不同类型的光盘! 从程序中打开经典界面Nero Burning ROM,如图 弹出新编辑对话框,在对话框左上方可以选择你的光盘类型(CD或是DVD,如图
刻录光盘具体步骤
刻录光盘的具体步骤,详见以下: 用Nero轻松刻录光盘 Nero Burning ROM (以下简称Nero)是一款非常优秀的刻录软件,不仅操作简单,功能也非常强大,是刚接触光盘刻录用户的首选刻录软件。 软件基本信息软件名称:Nero Burning ROM 最新版本:5.5.8.2 软件大小:11.4MB 软件性质:共享软件 适用平台:Wind 9X/Me/2000/XP 下载网址:https://www.360docs.net/doc/8817900213.html,/eng/index.html 先安装英文版软件,接着将中文包解压缩到Nero的安装目录下载后,即完成了中文包的安装。 一、刻录普通数据光盘 1.选择光盘类型 将需要刻录的文件拷贝到一个新文件夹中(如临时刻录文件夹),将刻录盘(CD-R 或CD-RW)插入刻录机。启动Nero,首先出现的是'Nero向导”。 我们选择“编辑新的光盘”。然后按照提示依次选择“数据光盘→编辑新的数据光盘”,此时Nero向导提示我们点击“完成”进入主界面。 提示:建议刻录前对C盘与D盘进行一次磁盘检查与整理的操作,并用杀毒软件对系统进行扫描。 2.编辑刻录文件 Nero的主界面除了标题栏、菜单栏、工具栏之外,中间那两个类似资源管理器的窗口便是工作区——左边的窗口是刻录窗口,右边的窗口是“文件浏览器”,只要在该窗口中找到要刻录的文件,然后拖放到左边的刻录窗口,便完成了刻录光盘的编辑工作。
以刻录D盘“临时刻录文件夹”中的数据为例,首先我们在“文件浏览器”中展开D 盘,选中“临时刻录文件夹”,此时“文件浏览器”右边的窗口栏中便出现了该文件中所有的文件。 然后在“文件浏览器”中选中需要刻录的文件,按住鼠标左键不放,将其拖放到主界面最左边的那个“刻录窗口”中就行了。 提示:也可以在“文件浏览器”中右键单击要刻录的文件或文件夹,选择右键菜单中的“复制”,然后将鼠标移到“刻录窗口”,右键单击该窗口的空白区域,选择右键菜单中的“粘贴”。 当我们往“刻录窗口”添加文件时,主界面下面的信息栏还有一条变化的蓝色线条,它显示的就是当前“刻录窗口”中所有文件的总容量。 由于目前大部分刻录盘的容量都是650MB,所以信息栏的“650MB”处有一条黄色的标示线;不过市场上也有部分刻录盘的容量为700MB(普通刻录盘的极限容量),所以信息栏的“700MB”处有一条红色的警告线。 如何确定刻录盘的容量呢?首先可通过刻录盘的性能标示来确定,一般刻录盘都标有“650MB”或“700MB”等字样;另外也可通过Nero来检测:点击菜单栏中的“刻录机”,选择下拉菜单中的“光盘信息”(快捷键:Ctrl+I),很快就会弹出一个信息窗口。 3.正式刻录 编辑好刻录文件之后即可开始正式刻录:点击工具栏上的(刻录)按钮,或者点击“文件→写入光盘”,便进入了刻录界面。 Nero给了我们三个选择: 测试:由Nero对刻录进行模拟操作,以便检查待刻文件是否有数据错误; 测试并刻录:先对待刻文件进行模拟刻录,如没有错误的话则正式刻录; 刻录:不进行模拟刻录直接刻录。为保证成功刻录,建议选择“测试并刻录”。 提示:当Nero进行刻录时,一定得等到Nero弹出一个“刻录完毕”的信息窗口才能确认刻录完成,中途不要去按刻录机的退盘按钮。 二、刻录音乐CD光盘
Nero 9 刻录镜像文件系统盘详细图文教程
Nero 9 刻录镜像文件/系统盘详细图文教程 默认分类2010-05-21 16:38:06 阅读46 评论0 字号:大中小订阅 以下是本人经过实践总结出来的刻录镜像文件详细步骤,最常见的是利用此功能烧录“可自动安装的 XP/WIN7系统盘”,下面就跟着我一起看看如何利用NERO 9 刻录映像文件/系统盘(敏思年华版): 第一步:准备好一张盘,CD或DVD,如果文件超过00M请使用DVD,准备好你要刻录的ISO镜像文件,确保下载的文件无错误。安装好Nero 软件,本人使用的是: Ahead.Nero.Burning.ROM.Ultra.Edition.v9.0.9.4官方中文版。 第二步:双击Nero StartSmart,启动软件,出现欢迎界面: 单击界面中"翻录和刻录”菜单,出现以下界面:
选择第四项目即:“刻录数据光盘”功能,出现界面: 第三步:选择第三项目“映像、项目、复制”一栏,在右侧,选中“光盘映像或保存的项目”一栏,出现以下界面:即弹出添加映像文件的窗口:
第四步:出现文件选择界面之后,添加你想要刻录的ISO文件,点击“打开”,出现刻录参数设置界面: 第五步:刻录参数设置:主要的参数包括: 磁盘型号:CD/DVD,一般不超过700M的文件刻成CD,否则DVD形式; 刻录份数:一般选择一份;
检验光盘数据:一般要选择,这样放心; 写入速度:展开左侧栏可见,一般不要超过12x,太快容易造成质量问题。 第六步:一切已经准备就绪,准备好你的空盘,单击“刻录”,出现将刻录界面: 提示你插入空白盘,打开你的光驱,放入CD或DVD空盘。关闭光驱。 第七步:单击“取消”,软件立刻开始刻录,等待几分钟即可:
NERO 8刻录数据DVD图文教程
NERO 8刻录数据DVD图文教程 刻录机:三星TS-H662A 软件:nero 8.2 NERO8 刻录数据DVD图文教程【敏思年华版】: 1、打开Nero StartSmart Essentials,进入欢迎页面 2.点击“翻录和刻录” ps:最初我点击左侧的“数据刻录”,始终无法成功,提醒不要由此进入! 3.在pc应用程序中选择“刻录数据光盘”,等待几秒,软件启动Nero Express Essentials. 4.如果你的是CD盘,选择“数据光盘”,如果是DVD盘,选择“数据DVD",选择后者,出现刻录界面: 5.点击”添加“选项,添加你想要刻录的数据!ps:最好不要超过4.5G,具体可以看上图下部的蓝色进度条,不超过4500M处的黄线即可。
6.单击“下一步”,设置见图片上! 设置刻录速度,单击左侧”小三角形”,一般选择8X速刻盘都不会刻坏的,尽量避免12X刻录,有时候会刻飞。 7.万事具备了,单击“刻录”,就开始了,如果你没有插入盘,会出现提示: 再把盘插入驱动,刻录即可就开始,出现刻录画面; ps :16X速刻录一般11分钟左右搞定4.2G的文 件,16x=22.160kb/s 等待一段时间(我刻了4.2G,用16x速度,用了11分11秒),出现对话框:已完成数据验证。点击“确定”,大功告成了。一张数据DVD盘制作完成。 下一篇:论“现代人无病呻吟之恶习” 上一篇:献给迷途的自己 登录雅虎空间,给你喜欢的博客
使用Nero Burning ROM刻录CD音乐光盘
使用Nero Burning ROM刻录CD音乐光盘 使用Nero Burning ROM不仅可以轻松刻录数据光盘,还可以将MP3、WMA等音频文件轻松刻录成能在普通CD唱机中播放的CD音乐光盘。以Nero Burning ROM V7.10.1.0为例,刻录CD音乐光盘的步骤如下所述: 第1步,在开始菜单中依次单击“所有程序”→Nero 7 Premium→“音频”→Nero Burning ROM 菜单命令,运行Nero Burning ROM程序。 第2步,在打开的“新编辑”对话框中,首先单击左上角的下拉三角按钮,在下拉列表中选择刻录的光盘类型为CD。然后在下方的CD光盘类型列表中选中“音乐光盘”选项。在对话框右侧“一般”区域选中“正常化所有音频文件”复选框,并在“CD文本”区域输入标题名称和艺术家名称。设置完毕单击“新建”按钮,如图2009011731所示。 图2009011731 选中“正常化所有音频文件”复选框 第3步,打开Nero Burning ROM程序主窗口,在“浏览器”窗格的“文件浏览器”选项卡中找到准备制作CD音乐光盘的音频文件。选中并右键单击这些数据,在打开的快捷菜单中选择“复制到编辑”命令,如图2009011732所示。
图2009011732 添加音频文件 小提示:所添加音频文件的播放总时间不能超过CD音乐光盘允许播放的总时间,即80分钟。用户可以根据窗口下方的播放时间刻度尺的指示掌握添加的文件数量,一般添加15-20首普通歌曲比较合适。 第4步,依次单击“刻录器”→“刻录编译”菜单命令,如图2009011733所示。 图2009011733 选择“刻录编译”命令 第5步,打开“刻录编译”对话框,在“刻录”选项卡中可以设置光盘写入速度和刻录的份数。单击“写入速度”右侧的下拉三角按钮,在下拉列表中建议选择较低的写入速度(本例选择
教你如何用NERO刻录加密光盘
教你如何用NERO刻录加密光盘 2007-07-31 19:05 综述篇:加密刻录技术 目前,加密刻录技术及相关产品大体可分成两大类:①纯软件处理;②软硬结合。其中,纯软件处理又可以分成目录/文件隐藏、目录欺骗和第三方软件三类。 所谓目录/文件隐藏,其原理早在MS-DOS时代就为人所熟知——通过修改目录/文件属性字节,使其隐藏。只不过由于光盘刻录的特殊过程和Windows 9X等系统的磁盘读写特征,使得这一操作的对象变成了欲刻数据的映像文件,即常见刻录工具使用的.cue、.cif等文件。具体操作时,通过Ultraedit、Winhex等十六进制编辑器分析并定位对应的属性字节,将它改成“04”,存盘后再刻录。 所谓目录欺骗,是利用映像文件的特殊结构,修改其中欲保密目录的实际显示名称,使它与实际操作名称不一致,造成文件访问异常,给人以“该盘有问题”或“系统有问题”的假象,迷惑他人。并且,这种方式常常与目录隐藏结合运用,增强保密效果。 第三方软件加密的基本方式为:对原始数据在刻录之前或者刻录的同时进行重新编码或者加壳处理,将解密程序置于光盘Autorun中,只有密码验证通过后,才能看到原始数据。否则,即使能够浏览光盘,所见到的也只是经过处理的“加工品”。至于具体的实现手法,则是“八仙过海,各显神通”。眼下市面上流行多款加密刻录软件,如CD-protector、SecureBurn和CryptCd等。 至于“软硬结合”,又可分成三类。一类是通过诸如判断主板BIOS、设置硬盘加密点等手段来决定光盘信息是否可用,但这样势必降低光盘的通用性,所刻光盘的实用价值会大打折扣。因此,这类技术对于普通用户了来讲,没有太大意义,市面上这类产品也很少。 另一类就是利用“超刻录”。所谓“超刻录”,有两种理解,一种是指超过标称值的刻录,标称值通常指标准值:74MIN@650MB和80MIN@700MB。由于光盘的外圈直径大、弧度大,这样就给刻录坑槽留下许多可利用的物理空间,于是在外圈进行加密刻录,设置加密信息点,既能增加容量,又能起到光盘加密的作用。由于超刻部分完全在光盘的外圈进行,坑槽位间距、位深不低于橙皮书规定的最小限制,因此理论上不会影响光驱的正常读取;另一种理解是指符合橙皮书2(CD-R 盘片规格标准协议书)规定的大容量光盘刻录,比如90MIN@800MB以及 99MIN@870MB的超刻录功能。超刻需要刻录机和软件的支持,对CD-R盘片的品质有一定的要求。 第三类是采用特殊的光轨写入方式,在光盘数据的存放形式上做文章。这种技术常用于实现光盘“防拷贝”。许多正版软件光盘不能复制,即使复制也不能使用就是这个原因。典型代表有:Free Lock、Safedisk等。如Safedisk主要通过验证数字签名、数据防护编码等手段实现光盘“防拷”。 下面我们将介绍实际应用中几种常见的加密手法以及相应的破解方法。
用NERO刻录CD视频光盘
用NERO刻录VCD视频光盘 大家有时在网上,或者自己的电脑中,有很多精彩的媒体视频文件,想刻录成VCD光盘,做为永久的收藏,在家庭的VCD/DVD 机中播放,那么,如何刻录呢,下面,让我们一起简单了解一个刻录VCD视频光盘的方法。 首先,准备好不可缺少的刻录机、CD-R光盘、媒体播放视频文件、安装安刻录软件,因为本人一直喜欢用NERO6,所以在这里也以他来做以介绍,至于其它几个版本的刻录方法,也是大同小义,大家都可以了解一下。 做好刻录前的准备后,开始制作视频光盘,运行NERO6主执行程序
将鼠标移动到第一项,收藏夹,里面有一个制作视频光盘选项卡,可以点击刻录视频光盘,如图
也可以将鼠标移动到照片和视频,里面也有制作视频光盘选项卡,与上面是一样的。
运行制作视频光盘后,弹出刻录视频光盘的第一个界面,如图,可以将启用VCD菜单打勾,这样可以在VCD机中播放前显示VCD 菜单,也可以不显示,这样,就可以直接进入播放了。然后点击浏览添加视频。
选中视频,然后点添加,都添加完毕后,点击已完成
添加时注意文件格式,可以是MPG/ DAT/ AVI/ ASF/ WMV/ MOV/ MP4的视频文件,如果是RM/RMVB格式的,要先进行视频转换,如果不会,可以看以下的教程: https://www.360docs.net/doc/8817900213.html,/read.php?tid-189937.html 光盘容量的大小,一般是700M,注意不要超过光盘容量。 添加完成后,返回界面,会以蓝色的条显示当前所占的容量大小,然后点下一步进行菜单编辑,如果之前没有启动菜单,这步将不显示。
用NERO刻录加密光盘
用NERO刻录加密光盘 目前,加密刻录技术及相关产品大体可分成两大类:①纯软件处理;②软硬结合。其中,纯软件处理又可以分成目录/文件隐藏、目录欺骗和第三方软件三类。 所谓目录/文件隐藏,其原理早在MS-DOS时代就为人所熟知——通过修改目录/文件属性字节,使其隐藏。只不过由于光盘刻录的特殊过程和Windows 9X等系统的磁盘读写特征,使得这一操作的对象变成了欲刻数据的映像文件,即常见刻录工具使用的.cue、.cif等文件。具体操作时,通过Ultraedit、Winhex等十六进制编辑器分析并定位对应的属性字节,将它改成“04”,存盘后再刻录。 所谓目录欺骗,是利用映像文件的特殊结构,修改其中欲保密目录的实际显示名称,使它与实际操作名称不一致,造成文件访问异常,给人以“该盘有问题”或“系统有问题”的假象,迷惑他人。并且,这种方式常常与目录隐藏结合运用,增强保密效果。 第三方软件加密的基本方式为:对原始数据在刻录之前或者刻录的同时进行重新编码或者加壳处理,将解密程序置于光盘Autorun中,只有密码验证通过后,才能看到原始数据。否则,即使能够浏览光盘,所见到的也只是经过处理的“加工品”。至于具体的实现手法,则是“八仙过海,各显神通”。眼下市面上流行多款加密刻录软件,如CD-protector、SecureBurn和CryptCd等。 至于“软硬结合”,又可分成三类。一类是通过诸如判断主板BIOS、设置硬盘加密点等手段来决定光盘信息是否可用,但这样势必降低光盘
的通用性,所刻光盘的实用价值会大打折扣。因此,这类技术对于普通用户了来讲,没有太大意义,市面上这类产品也很少。 另一类就是利用“超刻录”。所谓“超刻录”,有两种理解,一种是指超过标称值的刻录,标称值通常指标准值:74MIN@650MB和80MIN@700MB。由于光盘的外圈直径大、弧度大,这样就给刻录坑槽留下许多可利用的物理空间,于是在外圈进行加密刻录,设置加密信息点,既能增加容量,又能起到光盘加密的作用。由于超刻部分完全在光盘的外圈进行,坑槽位间距、位深不低于橙皮书规定的最小限制,因此理论上不会影响光驱的正常读取;另一种理解是指符合橙皮书2(CD-R盘片规格标准协议书)规定的大容量光盘刻录,比如90MIN@800MB以及99MIN@870MB的超刻录功能。超刻需要刻录机和软件的支持,对CD-R 盘片的品质有一定的要求。 第三类是采用特殊的光轨写入方式,在光盘数据的存放形式上做文章。这种技术常用于实现光盘“防拷贝”。许多正版软件光盘不能复制,即使复制也不能使用就是这个原因。典型代表有:Free Lock、Safedisk 等。如Safedisk主要通过验证数字签名、数据防护编码等手段实现光盘“防拷”。 下面我们将介绍实际应用中几种常见的加密手法以及相应的破解方法。 加密篇:我的光盘你别用 说起光盘加密,也许大家都知道一些方法,比如在使用光盘时提示输入密码、隐藏源文件的真实路径、生成无法复制的超大文件等,这些
刻录光盘不求人Nero7刻录软件使用教程
Nero是一个德国公司出品的光盘刻录程序,支持ATAPI(IDE) 的光盘刻录机,支持中文长文件名刻录,可以刻录多种类型的光盘片,是一个相当不错的光盘刻录程序,本文是Nero Burning简明使用教程。 Nero的安装很简单,一步一步安装就可以了。下面我们先从刻录数据光盘着手,熟悉Nero各个功能的作用和各个选项的意义。 启动Nero 7.0之后,首先出现在我们眼前的是收藏夹菜单,在这里面可以将Nero 7.0中一些常用的功能按钮都设置在这里,以后使用这些功能就会方便很多(图)。如果收藏夹中的按钮暂时不需要,还可以进行删除。 传统的数据刻录体验 在Nero 7.0的最基础的数据刻录功能中,提供了普通的光盘和DVD的刻录,也提供了复制光盘和DVD,可以根据自己的实际需要来进行选择(图)。
以刻录数据光盘为例,首先点击右边的添加按钮,将要刻录的数据进行添加,然后列表中就可以看到已经添加的数据。我们可以继续添加或删除。在下面显示数据的整体容量,一 定不要超过刻录盘的指定容量,否则将无法进行刻录(图)。
都选择好之后,可以点击下一步按钮,选择当前的刻录机,然后就可以刻录了(图)。 而复制光盘就更简单了,先选择源驱动器,然后再选择目标驱动器,在下面选择刻录的份数,点击复制按钮就可以开始刻录(图)。 如果要只有一个光驱也没有关系,可以先将数据备份的硬盘缓存中,然后再进行刻录。不过要提醒大家一点的是,如果要是光盘本身有加密措施,那么就无法用Nero 7.0进行刻录。Nero 7.0可以制作音频CD,其中包括普通的音频光盘、MP3光盘和WMA光盘(图)。
行刻录的音频进行编码转换,只有刻录的音频文件编码都一样,才能够达到好的效果(图)。
刻录光盘不求人——Nero刻录软件使用教程(图文)
刻录光盘不求人——Nero刻录軟件使用教程(图文) 最近,有不少网友留言提问“刻好光盘后不能光驱启动怎么办?”解决办法: 1。必须按照光盘制作方法正确操作,确保制作的光盘镜像ISO能用虚拟机加载成功进行安装。2。必须正确使用Nero刻录软件的选项,并配置相应的刻录机(CD或DVD)。 以下这篇《刻录光盘不求人——Nero刻录軟件使用教程》节选,仅供参考。 映像文件(ISO)的刻录 打开NERO主界面,点击主菜单里的刻录器中的刻录映像文件,如图 这时会弹出选择文件对话框让你选择你要刻录的映像文件,如图
单击刻录即可! ================================================================================= 只要是对刻录机稍稍有所了解的朋友相信都不会对NERO这一款刻录软件感到陌生,NERO是一款德国公司出品的非常出色的刻录软件,它支持数据光盘、音频光盘、视频光盘、启动光盘、硬盘备份以及混合模式光盘刻录,操作简便并提供多种可以定义的刻录选项,同时拥有经典的 Nero Burning ROM 界面和易用界面 Nero Express,如图
视频编辑与刻录可以说是一对密不可分的兄弟,因为视频编辑制作最终的结果大多是把视频文件刻录到光盘做成VCD、DVD的,但是很多对视频编辑感兴趣的朋友对于刻录还只是停留在初级阶段,只知道刻刻数据和VCD其它就不甚了解了,下面我就以用得最广泛的NREO软件作为工具向朋友们说说我的刻录心得,以供大家参考。 现在NERO最新版本支持雅马哈刻录机的 [email=DiscT@2]DiscT@2[/email] 功能。它可让您以轻松快速的方式制作您专属的 CD 和 DVD.不论您是所要刻录的是资料CD、音乐 CD、Video CD、Super Video CD、DDCD 或是 DVD,所有的程序都是一样的,使用鼠标将档案从档案浏览器拖曳至编辑窗口中,开启刻录对话框,然后激活刻录。
Nero光盘刻录方法详解
Nero光盘刻录方法详解 刻录软件的种类很多,不过功能大体相似,基本上包括:数字CD刻录、视频CD刻录、音频CD刻录和镜像文件刻录四大功能。而常见的刻录软件主要包括Nero Burning Rom、Easy CD Creator和CloneCD等。其中Nero Burning Rom(以下简称Nero)不仅功能强大,性能稳定,同时能很好地支持市面上常见的各种品牌刻录机,基本上能满足大部分刻录机用户的需要。 本文将以Nero Burning Rom 5.5.9.14为例向你全面讲述光盘刻录的各种精招妙技。 一、Nero的获得与安装 目前国内所售的刻录机随机赠送的多数是这个工具。同时,你也可以在https://www.360docs.net/doc/8817900213.html,/en/index.html下载它的免费试用版本。 Nero的安装相当简单。安装向导首先会检测你的机器中是否安装有刻录机,然后重新启动计算机,你只需要按照安装向导的提示一步一步完成即可。如果你拿到的是英文版本,你还可以在它的主页上下载到简体中文语言包,待主程序安装完成后,直接安装语言包即可。 Nero给用户提供了传统的双窗口界面形式,以及一个全新设计的Nero Express向导方式操作界面。你可以在两个界面之间相互切换。对于Nero Burning Rom的界面,可以说非常直观。左边是刻录任务窗口,右边是本地计算机的文件列表。在右边选择相应的待刻录文件、文件夹,直接拖曳到待刻录窗口即可完成任务添加操作。如果你使用Nero Express,则更加简单,除了鼠标拖曳方式添加刻录对象外,连续点击“下一步”按钮,回答几个简单的问题,即可完成刻录操作。 二、刻录数据CD 刻录数据CD主要的用途是备份硬盘数据或制作某些游戏、软件的安装盘,是刻录机最常使用的功能。 1.制作数据CD 首先,请点击“开始→程序→Ahead Nero→Nero-Burning Rom”以启动程序。此时会看到“新编辑”对话框,在该对话框左边的列表中给出了程序可支持的所有刻录光盘类型列表,你可根据自己的需要选择相应项目。这里,我们点击“CD-ROM (ISO)”选项。 在“多重区段”选项卡中,提供的是创建数据CD方式的设置,点击“第一次刻录多重区段光盘”选项即可。如果选择“无多重区段”,则表示需要一次将全部数据写入刻录盘中,并且不作继续添加刻录文件的打算,实际上这也是我们最经常使用的方式。如果你选择“继续刻录多重区段光盘”选项,还可在下面的“选项”中设置刻录文件的添加方式,其中包括文件替换方式以及删除方式,以及更新文件时是否提醒用户等,一般使用程序提供的默认设置即可。如图所示。 点击“ISO”选项卡,在“文件-/文件夹名称长度”选项组中提供的是设置刻录方式可支持的文件、文件夹命名方式设置,其中“ISO 1级(最大11=8+3个字符)”,表示使用DOS 的8.3文件名格式;“ISO 2级(最大31个字符)”,表示使用最多支持31个字符格式。在“格
Nero光盘刻录方法详解.pdf
Nero光盘刻录方法详解: 刻录数据CD 刻录数据CD主要的用途是备份硬盘数据或制作某些游戏、软件的安装盘,是刻录机最常使用的功能。 1.制作数据CD 首先,请点击“开始→程序→Ahead Nero→Nero-Burning Rom”以启动程序。此时会看到“新编辑”对话框,在该对话框左边的列表中给出了程序可支持的所有刻 录光盘类型列表,你可根据自己的需要选择相应项目。这里,我们点击“CD-ROM (ISO)”选项。 在“多重区段”选项卡中,提供的是创建数据CD方式的设置,点击“第一次刻录多重区段光盘”选项即可。如果选择“无多重区段”,则表示需要一次将全部数据写入 刻录盘中,并且不作继续添加刻录文件的打算,实际上这也是我们最经常使用的 方式。如果你选择“继续刻录多重区段光盘”选项,还可在下面的“选项”中设置刻录文件的添加方式,其中包括文件替换方式以及删除方式,以及更新文件时是否提醒用户等,一般使用程序提供的默认设置即可。如图所示。 点击“ISO”选项卡,在“文件-/文件夹名称长度”选项组中提供的是设置刻录方式可 支持的文件、文件夹命名方式设置,其中“ISO 1级(最大11=8+3个字符)”,表示使用DOS的8.3文件名格式;“ISO 2级(最大31个字符)”,表示使用最多支持31个字符格式。在“格式”选项组中提供的是刻录光盘的格式设置,程序提供“模式1”和“模式2/XA”两个选择,其中前者适合刻录数据光盘,后者除了数据光盘, 还可应用在影音光盘。在“字符集”选项组中提供的是光盘字符集刻录格式设置,是标准的格式,如果刻录中文文件名的文件,建议选择“多位”选项。“ISO 9660” 复选框。在“放宽ISO限制”此外,如果你使用中文文件名,还应该选中“Joliet” 选项组中也提供了刻录所允许的文件夹和文件命名方式设置,建议全部选择使 用,这样可保证刻录的文件路径最大限度保持不变。 点击“标签”选项卡,在这里提供的是刻录光盘的卷标描述信息设置,其中包括卷 标、刻录者的版权信息、所使用的刻录工具、创建日期、发行信息等等。你只需 要在“卷集”框中输入适当的名称即可。如果需要使用中文卷标,需要点击清除“于Joliet也使用ISO9660文字”复选框,并在顶端的下拉文本框中选择“Joliet” 选项。 点击“日期”选项卡,在这里提供的是设置刻录文件的原始创建日期、光盘的创建 日期等相关设置。直接选择相应的复选框即可。 点击“其他”选项卡,在这里只提供了两个选项,一般使用程序的默认设置“硬盘或网络缓存文件”即可。对于刻录含有大量小文件的数据光盘时,建议加大“缓存文件大于[]KB”的设置,如设置到128KB,这样可以保证刻录光盘操作不会因为数 据流量跟不上,导致缓存欠载,出现刻录失败。 点击“刻录”选项卡,在这里提供的是刻录方式设置。在“操作”选项组中提供了刻录方式设置,包括“决定最高速度”、“模拟”、“写”、“终结CD”等选项。此外还提
用nero8刻录视频步骤
Nero8的常用功能: 下图是Nero8的启动界面: 1)翻录和刻录:支持光盘和HD DVD等下一代格式的最佳刻录解决方案。您可以复制无复制保护的CD 和DVD,也可以将数据或音频文件刻录到CD、DVD、Blu-ray 光盘和HD DVD 上。使用集成的Se curDisc? 技术可以创建具有密码保护或数字签名的光盘,以确保文档的真实性。 2)创建和编辑:编辑高清晰的度假视频、创建家庭照片的动态幻灯片放映,还可以把MP3 的歌曲混合串烧在一起听。 3)家庭娱乐:享受最佳品质的家庭娱乐。使用Nero 8 可以将多媒体数据流式传输到Xbox 360? 或PlayStation®3,这样可以在家中任意房间尽情观赏。您可以使用电脑录制您最喜欢的电视节目,还可以使用时间再现功能,从此不再错过任何电视节目! 4)备份:您不必再担心丢失重要的文件!如果您的系统崩溃或某个分区被损坏,Nero 8 内置的SecurDisc? 技术和高级备份功能可以保护您的数据安全。用户友好的向导能够指导您快速和轻松地备份、恢复和验证您的数据,而且自定义自动功能可以确保您及时进行备份。 三:刻录视频光盘 因为Nero8的功能非常多,所以在这里只介绍常用的刻录视频光盘。其它的自己动手试一下,方法都是差不多的。 刻录一张视频光盘:点击“翻录和刻录”面板中的“刻录视频光盘”:如图1
图1 进入视频刻录面板:如图2 图2 这里提供了三种视频格式的刻录,根据自己的需求进行选择, Video CD: 利用视频及图片文件建立的视频光盘,光盘可以在多数VCD及DVD唱机上播放; Super Video CD: 从你的视频/画面文件创建高质量的超级视频光盘,可以在大部分SVCD和DVD播放器中播放,你的系统中安装了DVD视频插件,在刻录过程中你的视频文件将自动转换,DVD视频文件: 利用硬盘上的DVD视频文件结构,创作高品质DVD视频光盘,请注意要利用视频文件制作DVD视频光盘,你必须使用Nero Video等DVD制作工具。
nero9刻录光盘-详细使用-教程
Nero 9详细使用方法 刻录镜像文件 Nero 9 最常的功能就是这个,用来烧录一些系统盘,下面我将根据我以前的实践,尽量详细的作出讲解。 1.你必须确定你有一个刻录机,现在用的电脑自带的都是DVD 刻,组装的就要注意了。 2.准备一张盘,要想刻录xp系统盘的,选择一张空的cd (0.8-1.2 元的合宜,低质量刻录出的效果不好且不能用久),win7系统的要选dvd(1.5-2元)。 3.准备好你要刻录的iso镜像文件,这个你可选择到网上下载或是 已经在别的系统盘中提取的。 4.安装nero 9软件,安装后双击nero startsmart,(如图1)启动软 件,出现欢迎界面。(如图2) 图1,启动软件
图2,欢迎界面 5.单击界面中的“翻录和刻录”菜单,出现下面界面(如图3) 图3,翻录和刻录
6.选择“刻录数据光盘”,出现界面(如图4),点击“映像,项目,复制”一栏(如图5),在右侧,选中“光盘映像或保存的项目”,弹出添加映像文件的窗口(如图6)。 图4,刻录数据光盘
图5
图6,添加映像文件 6.添加你想要刻录的iso文件后,点“打开”,出现刻录参数设置界面(如图7)。 图7,参数设置界面 7.参数设置:如图8 磁盘型号:CD 一般不超过700M, DVD,不要超过4.2 刻录份数:一般选一份 检验光盘数据:一般选择,可进一步检验有无刻录错误,但这个增加了刻录时间 写入速度:展开左侧栏可见,CD 一般选择12x, DVD选择6x,太快容易造成质量问题
图8,参数设置 7.一切就绪后,单击“刻录”,出现刻录界面,如若此时没有装入CD或DVD空盘,将出现下面的提示(如图9), 图9,插入空盘提示 9.插入空盘后,软件开始刻录(如图10),完成后,进行“数据验证”(如图11)
NERO刻录教程(图片视频)
NERO刻录教程(图片视频) NERO是一个由德国公司出品的光盘刻录程序,支持ATAPI(IDE) 的光盘刻录机,支持中文长文件名刻录,可以刻录多种类型的光盘片,是一个相当不错的光盘刻录程序,本文是Nero Burning简明使用教程。 以下教程转自各大网站! 学习操作 Nero的安装很简单,一步一步安装就可以了。下面我们先从刻录数据光盘着手,熟悉Nero各个功能的作用和各个选项的意义。 新版的nero启动界面和以往相比有了比较大的变化,体现了软件对使用者的体贴和照顾。选择一个任务,然后会出现下面的界面 选择“文件-新建”,这时会出现如下图所示菜单。在这个菜单中就可以选择我们要刻录的“只读CD-ROM(ISO)”。在Nero中能使用这个选项来完成ISO光盘和多记录光盘的创建(包括追加数据)。 如果你的CD-R/RW是空白的,并且要写入的数据不足一张光盘的容量(650MB/700MB),这时你就可以选“多记录”。如果你的CD-R/RW光盘已经使用过“开始多记录光盘”并没有关闭盘片,那么可以选择“继续多记录光盘”来引入以
前写入的数据。当使用“继续多记录光盘”时Nero会预先读取刻录机中光盘最后的ISO轨道。如果你要一次写满整个光盘或不想再追加数据时就可以选择“无多记录”以获取最大的空间,最好的兼容性和最快的读取速度。 确定了你要刻录的只读光盘类型以后,我们就可以进入 ISO(文件选项)选项的设定界面了如下图。这个界面中的设定关系着刻录后的光盘是否能在DOS、UNIX、Mac系统上读取;是否支持长文件名;是否支持中文文件名和目录名等;所以大家要一一了解清楚。 “文件-/目录名长度”:ISO 1级的文件名和目录名最多只能使用11个字符,也就是不支持长文件名,要放宽这个限制就得选择“ISO 2级”,这样我们就能使用长文件名了。ISO-9660目前有Level 1和Level 2两个标准。1级与DOS 兼容,文件名采用传统的8.3格式,而且所有字符只能是26个大写英文字母、10个阿拉伯数字及下划线。2级则在Level l的基础上加以改进,允许使用长文件名,尽管这样Nero 也只能支持31个字符,但不支持DOS。 格式:有“模式1”和“模式2”两个选项。黄皮书规格定义了两种不同的数据结构。在CD-ROM簇(Sector)的表头区(Header field)内,含有指示本区内数据为模式1 或模式2 的Byte。模式1代表CD-ROM数据数据含有错误修正码(Error Correction Code - ECC),每个扇区存放2048Byte的数据。而
nero刻录软件刻录dvd光盘方法
nero 刻录软件刻录dvd光盘(可在dvd机)上播放 首先,安装nero,比较花时间,我安装就要重启两次。呵呵。不过有操作向导也较简易。安装好后开 始实例演示nero8刻录步骤。 一、DVD格式文件刻录成光盘(先用转换软件把渲染好的mpg等视频文件转换成vob格式) 1、如果你需要刻录的是电脑中DVD文件,包含有VOB,IFO,BUP格式文件。可以在打开的初始界面中选择“翻录和刻录”-“刻录视频光盘”选项。如图所示!
2、跳转出另一选项窗口,选择“视频/图片”-“DVD视频文件”。利用硬盘上的DVD-视频文件结构,制作高品质DVD-视频光盘。请注意,要想利用视频文件制作DVD-视频光盘,您必须使用Nero Vision、狸窝等DVD制作工具。 3、跳转弹出另一窗口,如下图所示,单击界面右方的“添加[K]”按钮,浏览打开的文件夹并将“DVD-视频文件类型(*.bup;*.vob;*.ifo)”的文件添加导入到nero8软件上。然后单击“下一步”继续。 (用魔影工厂转换成的dvd视频文件有两个文件夹aideo和video,把video文件夹中的文件添加就行)
4、接着又跳转到下一编辑窗口,如图所示,其实设置比较简单,选择“当前刻录机[F]”,即刻录机所在位置,也可以单击右边的“选项”按钮进行更多设置;再设置光盘的名称,刻录的份数。 最后,放入空白刻录光盘,单击“刻录”,软件就会自动刻录了。待刻录完毕后,刻录机会自动弹出刻好 的光盘的。 二、视频文件刻录DVD光盘 1、在nero初始界面上,如图所示,选择“创建和编辑”-“制作、编辑和采集视频”。此项就可以刻录部分格式的视频文件了。
怎么使用Nero刻录光盘【图文教程】
怎么使用Nero刻录光盘【图文教程】 减小字体增大字体作者:佚名来源:本站整理发布时间:2010-09-24 09:53:12 系统光盘ISO刻录详细图文教程: Nero刻录软件由德国公司出品的光盘烧录软件,它的功能相当强大且容易操作,适合各种层级的使用者来使用。有许多网友不会刻录系统光盘。下面我来教大家刻录系统光盘。 用Nero刻录系统镜像需要下面几个基本条件: 1.系统镜像 系统镜像就是你下载回来的ISO文件 2. Nero刻录软件 你的电脑上面需要安装刻录软件(Nero刻录软件),才能用Nero刻录系统镜像。 下载地址:https://www.360docs.net/doc/8817900213.html,/soft/4536.html 3.空白的光盘 刻录系统镜像需要空白的光盘。 4.刻录光驱 你的电脑上面需要有刻录光驱,刻录光驱是刻录系统镜像的最基本的条件也是必备条件! 确定这些基本条件你都具备之后我们就可以进入刻录了 启动Nero软件之后有两种刻录界面 第一种,Nero Express刻录界面。第一次启动Nero之后会出现以下界面Nero Express如[图1]
[图1] 有的朋友或许用另外一种界面Nero Burning ROM比较多,我们可以通点击展开按钮-->切换到Nero Burning ROM [E]来进行切换。如[图2] [图2] 第二种,Nero Burning ROM刻录界面。切换之后我们会看到Nero Burning ROM界面如[图3]
[图3] 首先教大家学习简单一点的刻录系统光盘的方法,也就是通过第一种Nero Express刻录界面来刻录系统光盘 第一步,将空白的光盘放入刻录机中。 第二步,启动Nero刻录软件进入Nero Express刻录界面。 第三部,单击映像、项目、复制-->光盘映像或保存的项目进入以下界面。找到你的系统光盘映像(ISO文件)所在位置,通过双击来选定它。如[图4]
刻录光盘不求人――Nero刻录软件使用教程(图文)(精)
刻录光盘不求人——Nero刻录軟件使用教程(图文 2007年11月12日星期一 09:16 最近,有不少网友留言提问“刻好光盘后不能光驱启动怎么办?”解决办法: 1。必须按照光盘制作方法正确操作,确保制作的光盘镜像ISO能用虚拟机加载成功进行安装。2。必须正确使用Nero刻录软件的选项,并配置相应的刻录机(CD 或DVD。以下这篇《刻录光盘不求人——Nero刻录軟件使用教程》节选,仅供参考。 映像文件(ISO的刻录 打开NERO主界面,点击主菜单里的刻录器中的刻录映像文件,如图 这时会弹出选择文件对话框让你选择你要刻录的映像文件,如图
单击刻录即可!
============================================================ ========= ============ 只要是对刻录机稍稍有所了解的朋友相信都不会对NERO这一款刻录软件感到陌生,NERO是一款德国公司出品的非常出色的刻录软件,它支持数据光盘、音频光盘、视频光盘、启动光盘、硬盘备份以及混合模式光盘刻录,操作简便并提供多种可以定义的刻录选项,同时拥有经典的 Nero Burning ROM 界面和易用界面Nero Express,如图
视频编辑与刻录可以说是一对密不可分的兄弟,因为视频编辑制作最终的结果大多是把视频文件刻录到光盘做成VCD、DVD的,但是很多对视频编辑感兴趣的朋友对于刻录还只是停留在初级阶段,只知道刻刻数据和VCD其它就不甚了解了,下面我就以用得最广泛的NREO软件作为工具向朋友们说说我的刻录心得,以供大家参考。 现在NERO最新版本支持雅马哈刻录机的 [email=DiscT@2]DiscT@2[/email] 功能。它可让您以轻松快速的方式制作您专属的 CD 和 DVD.不论您是所要刻录的是资料CD、音乐 CD、Video CD、Super Video CD、DDCD 或是 DVD,所有的程序都是一样的,使用鼠标将档案从档案浏览器拖曳至编辑窗口中,开启刻录对话框,然后激活刻录。 NREO有独特的文件侦测功能,它可以让您可以放一百二十个心,因为您几乎不可能出错。比方说,您想要制作一片音乐光盘,却误将数据文件拖曳至编辑窗口 中;Nero 会自动侦测该档案的资料格式不正确 (无法辨识该档案的资料格式,因此就
