鼠标失灵解决办法
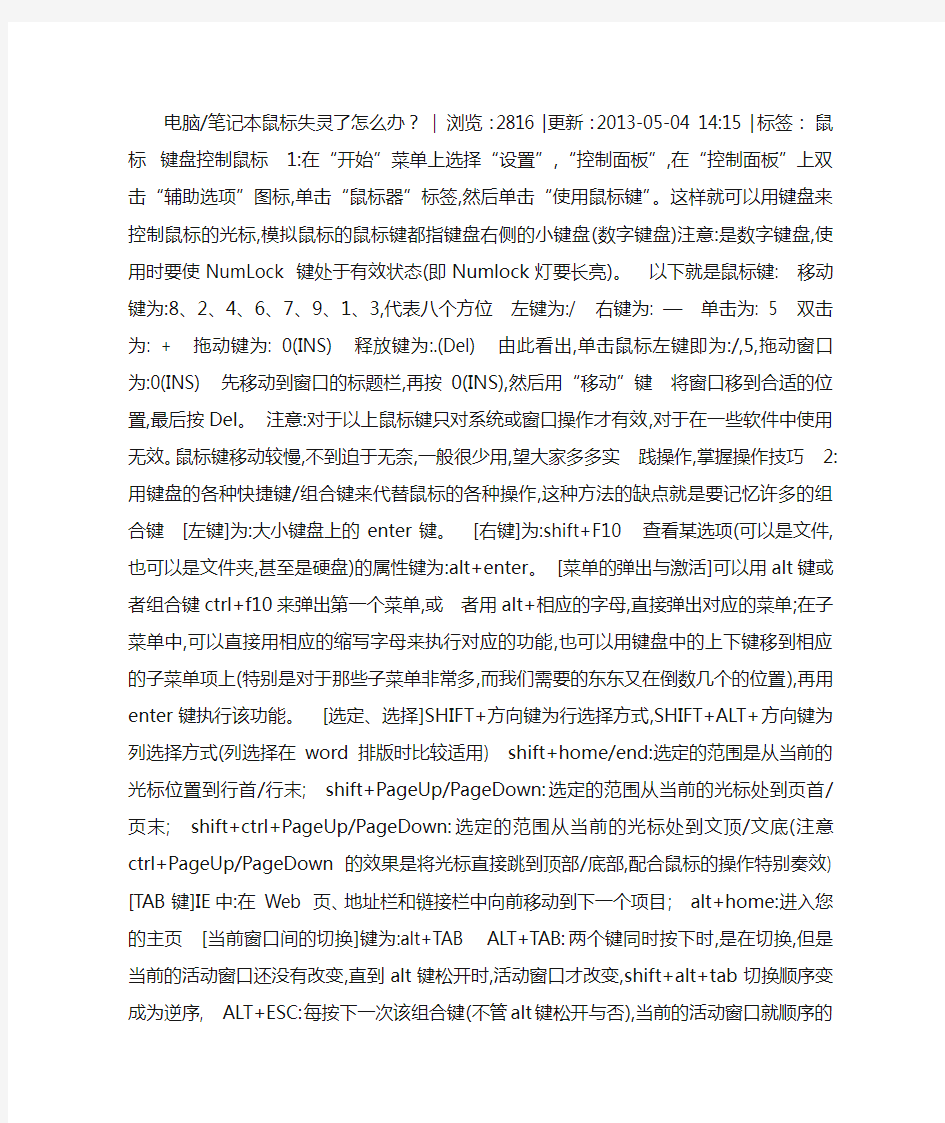
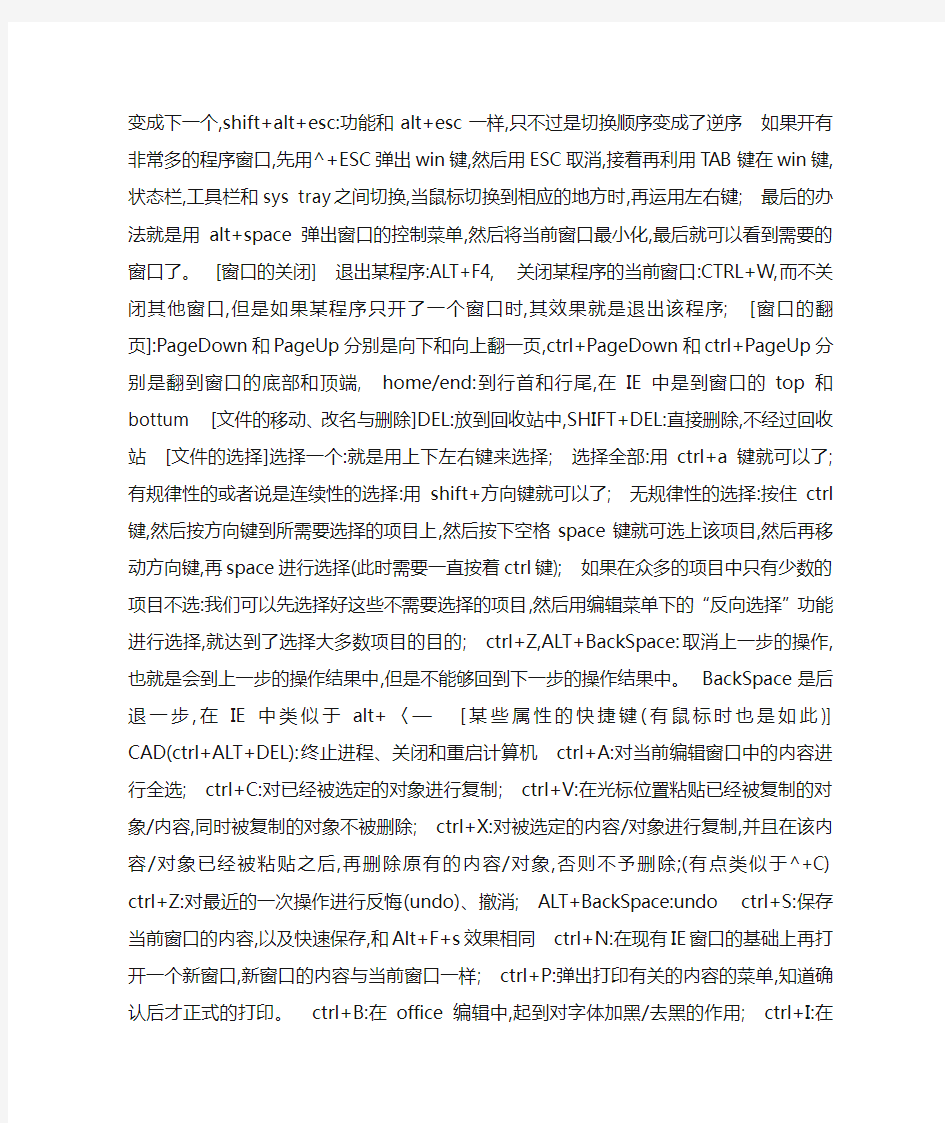
电脑/笔记本鼠标失灵了怎么办?| 浏览:2816 |更新:2013-05-04 14:15 |标签:鼠标键盘控制鼠标1:在“开始”菜单上选择“设置”,“控制面板”,在“控制面板”上双击“辅助选项”图标,单击“鼠标器”标签,然后单击“使用鼠标键”。这样就可以用键盘来控制鼠标的光标,模拟鼠标的鼠标键都指键盘右侧的小键盘(数字键盘)注意:是数字键盘,使用时要使NumLock 键处于有效状态(即Numlock灯要长亮)。以下就是鼠标键: 移动键为:8、2、4、6、7、9、1、3,代表八个方位左键为:/ 右键为: —单击为: 5 双击为: + 拖动键为: 0(INS) 释放键为:.(Del) 由此看出,单击鼠标左键即为:/,5,拖动窗口为:0(INS) 先移动到窗口的标题栏,再按0(INS),然后用“移动”键将窗口移到合适的位置,最后按Del。注意:对于以上鼠标键只对系统或窗口操作才有效,对于在一些软件中使用无效。鼠标键移动较慢,不到迫于无奈,一般很少用,望大家多多实践操作,掌握操作技巧2:用键盘的各种快捷键/组合键来代替鼠标的各种操作,这种方法的缺点就是要记忆许多的组合键[左键]为:大小键盘上的enter 键。[右键]为:shift+F10 查看某选项(可以是文件,也可以是文件夹,甚至是硬盘)的属性键为:alt+enter。[菜单的弹出与激活]可以用alt键或者组合键ctrl+f10来弹出第一个菜单,或者用alt+相应的字母,直接弹出对应的菜单;在子菜单中,可以直接用相应的缩写字母来执行对应的功能,也可以用键盘中的上下键移到相应的子菜单项上(特别是对于那些子菜单非常多,而我们需要的东东又在倒数几个的位置),再用enter键执行该功能。[选定、选择]SHIFT+方向键为行选择方式,SHIFT+ALT+方向键为列选择方式(列选择在word排版时比较适用) shift+home/end:选定的范围是从当前的光标位置到行首/行末; shift+PageUp/PageDown:选定的范围从当前的光标处到页首/页末; shift+ctrl+PageUp/PageDown:选定的范围从当前的光标处到文顶/文底(注意ctrl+PageUp/PageDown的效果是将光标直接跳到顶部/底部,配合鼠标的操作特别奏效) [TAB键]IE中:在Web 页、地址栏和链接栏中向前移动到下一个项目; alt+home:进入您的主页[当前窗口间的切换]键为:alt+TAB ALT+TAB:两个键同时按下时,是在切换,但是当前的活动窗口还没有改变,直到alt键松开时,活动窗口才改变,shift+alt+tab切换顺序变成为逆序, ALT+ESC:每按下一次该组合键(不管alt键松开与否),当前的活动窗口就顺序的变成下一个,shift+alt+esc:功能和alt+esc一样,只不过是切换顺序变成了逆序如果开有非常多的程序窗口,先用^+ESC弹出win键,然后用ESC取消,接着再利用TAB键在win 键,状态栏,工具栏和sys tray之间切换,当鼠标切换到相应的地方时,再运用左右键; 最后的办法就是用alt+space弹出窗口的控制菜单,然后将当前窗口最小化,最后就可以看到需要的窗口了。[窗口的关闭] 退出某程序:ALT+F4, 关闭某程序的当前窗口:CTRL+W,而不关闭其他窗口,但是如果某程序只开了一个窗口时,其效果就是退出该程序; [窗口的翻页]:PageDown和PageUp分别是向下和向上翻一页,ctrl+PageDown和ctrl+PageUp分别是翻到窗口的底部和顶端, home/end:到行首和行尾,在IE中是到窗口的top和bottum [文件的移动、改名与删除]DEL:放到回收站中,SHIFT+DEL:直接删除,不经过回收站[文件的选择]选择一个:就是用上下左右键来选择; 选择全部:用ctrl+a键就可以了; 有规律性的或者说是连续性的选择:用shift+方向键就可以了; 无规律性的选择:按住ctrl键,然后按方向键到所需要选择的项目上,然后按下空格space键就可选上该项目,然后再移动方向键,再space进行选择(此时需要一直按着ctrl键); 如果在众多的项目中只有少数的项目不选:我们可以先选择好这些不需要选择的项目,然后用编辑菜单下的“反向选择”功能进行选择,就达到了选择大多数项目的目的; ctrl+Z,ALT+BackSpace:取消上一步的操作,也就是会到上一步的操作结果中,但是不能够回到下一步的操作结果中。BackSpace是后退一步,在IE中类似于alt+〈—[某些属性的快捷键(有鼠标时也是如此)] CAD(ctrl+ALT+DEL):终止进程、关闭和重启计算机ctrl+A:对当前编辑窗口中的内容进行全选; ctrl+C:对已经被选定的对象进行复制; ctrl+V:在光标位置粘贴已经被复制的对象/内容,同时被复制的对象不被删除; ctrl+X:对被选定的内容/对象进行复制,并且在该内容/对象已经被粘贴之后,再删除原有的内容/对象,否则
不予删除;(有点类似于^+C) ctrl+Z:对最近的一次操作进行反悔(undo)、撤消; ALT+BackSpace:undo ctrl+S:保存当前窗口的内容,以及快速保存,和Alt+F+s效果相同ctrl+N:在现有IE窗口的基础上再打开一个新窗口,新窗口的内容与当前窗口一样; ctrl+P:弹出打印有关的内容的菜单,知道确认后才正式的打印。ctrl+B:在office编辑中,起到对字体加黑/去黑的作用; ctrl+I:在office编辑中,起到对字体倾斜/去斜的作用; ctrl+W:效果和组合键Alt+F4相同,关闭当前的窗口(而不是直接关闭当前窗口涉及的程序),在IE,Office程序,我的电脑以及windows资源管理器中起到亦起相同作用ctrl+R:类似于ctrl+F5,对当前内容进行强制性的更新,而不检验、对比内容的日期ALT+ENTER:快速查看所选项目的属性,功能和SHIFT+F10+R/P一样ALT+PrintScreen:将整个屏幕上的内容存成图片并copy在剪贴板中,以供复制SHIFT+F10:弹出“打开方式”·在win系列的启动中按住SHIFT,可以直接进入“安全模式”,出现win画面后再按SHIFT键,则跳过“开始/程序/启动”程序组中的程序·在放入光盘时按住SHIFT,则是作为自动播放的开关/转化、·在^+ALT+SHIFT之后需要重新启动机器时,按住SHIFT,则是重新启动GUI即windows,而不需要再从BIOS开始,某些时候节约了时间,加快了速度。shift+dele:彻底地删除文件,而不是扔到垃圾箱中[功能键] F1:帮助文件的导出, f2:重新命名的快捷方式,功能等同于“右键-->重命名”F3:对内容的查找,作用等同于“win键-->查找-->文件或文件夹”f4:将光标指向地址栏,并且弹出当前地址的相对地址,以及所有的地址(在资源管理器中) shift+f4:将光标指向地址栏,并且弹出当前地址的相对地址,以及所有的地址(在资源管理器中) ctrl+f4:将光标指向地址栏,而没有其他的操作F5:对内容的更新/刷新,在文本编辑框中,调出当前的时间:时分年月日,比如19:18 2000-08-02 F5或CTRL+R仅当Web 上的页面与本机存储的Web 页时间戳不同时,才刷新当前Web 页CTRL+F5即使Web 上的页面与本机存储的Web 页时间戳相同,仍然刷新当前Web 页f6:功能和tab键一样,完成顺序的切换,ctrl+f6也一样shift+f6:功能和shift+tab键一样,完成逆序的切换工作f10:相当与alt键的功能类似,弹出的菜单中包含是第一个菜单(多数为文件)的内容,同时还有在所选择的项目上的右键所弹出的菜单的内容shift+f10:鼠标的右键功能,在IE中是显示某个链接的快捷菜单F11:在全屏幕和常规窗口(最大化)之间进行切换; [在IE中的操作] ESC:终止网页下载(更新)过程,而不取消所下载的网页,也就是说,下载了多少网页代码,就解释/显示多少网页内容CTRL+L:转到新位置ctrl+o:在IE中是弹出“打开新网页”的对话框CTRL+N:直接打开新窗口(内容和最后一次成功显示的页面内容相同) CTRL+W:关闭当前窗口CTRL+S:保存当前页CTRL+P:打印当前页或当前框架ENTER:激活选定的链接CTRL+E:在浏览栏中打开搜索页CTRL+I:在浏览栏中打开收藏夹CTRL+H:在浏览栏中打开历史记录CTRL+单击:在历史记录或收藏栏上,打开多个文件夹[使用地址栏] ALT+D:选择地址栏中的文字F4:显示地址栏的历史记录CTRL+向左箭头:在地址栏中时,将光标左移到相邻的逻辑分隔符(. 或/) CTRL+向右箭头:在地址栏中时,将光标右移到相邻的逻辑分隔符(. 或/) CTRL+ENTER:在地址栏中将“www.”添加到键入的文本的前面,将“.com”添加到文本的后面向上箭头:在“自动完成”建议项的列表中向前移动向下箭头:在“自动完成”建议项的列表中向后移动[使用收藏夹] CTRL+D:将当前Web 页添加到收藏夹中CTRL+B:打开“整理收藏夹”对话框ALT+UPARROW:在“整理收藏夹”对话框的“收藏夹”列表中向上移动所选项目ALT+DOWNARROW:在“整理收藏夹”对话框的“收藏夹”列表中向下移动所选项目[文本的编辑] CTRL+X:删除所选项目并将其复制到剪贴板中CTRL+C:将所选项目复制到剪贴板CTRL+V:将剪贴板中的内容插入到所选位置CTRL+A:选中当前Web 页中的所有项目在word(office)编排时,ctrl+“=”为下标;ctrl+shift为上标;ctrl+b为黑体;ctrl+i 为斜体;ctrl+u为下划线; 鼠标的拖动:将所选项目的快捷方式拖到新的地方(如桌面,另外的文件夹中) ctrl+拖动:可在任意两文件夹之间拷贝(不同盘之间可剩去ctrl); shift+拖动:可在
任意两个文件夹之间移动(同一盘上可剩去shift; ctrl+shift+拖动:创建快捷方式ctrl+shift:切换中文输入法shift+空格:切换全角/半角方式经验内容仅供参考,如果您需解决具体问题(尤其法律、医学等领域),建议您详细咨询相关领域专业人士。
首先要弄清楚,是电脑死机了,还是鼠标不能动了。出现鼠标问题大部分是鼠标自身的问题,需要到另外一台电脑做测试,首先排除鼠标自身的问题。如果是系统的原因请修复一下系统。1、开机按F8进入安全模式后在退出,选重启或关机在开机,就可以进入正常模式(修复注册表)。2、如果故障依旧,请你用系统自带的系统还原,还原到你没有出现这次故障的时候修复(如果正常模式恢复失败,请开机按F8进入到安全模式中使用系统还原)。3、如果故障依旧,使用系统盘修复,打开命令提示符输入SFC /SCANNOW 回车(SFC和/之间有一个空格),插入原装系统盘修复系统,系统会自动对比修复的。4、如果故障依旧,在BIOS中设置光驱为第一启动设备插入系统安装盘按R 键选择"修复安装"即可。5、如果故障依旧,建议重装操作系统。另外还有一种原因,就是USB接口供电不足,可能是USB接口连接的外设太多造成供电不足。建议使用带电的USBHUB或者使用USB转PS/2的转接头。还有可能WindowsXP默认开启了节电模式,致使USB接口供电不足,使USB接口间歇性失灵。右击我的电脑/属性/硬件/设备管理器,双击"通用串行总线控制器"会到好几个"USB Root Hub"双击任意一个,打开属性对话框,切换到"电源管理"选项卡,去除"允许计算机关闭这个设备以节约电源"前的勾选,点击确定返回,依次将每个USB RootHub的属性都修改完后重新启动电脑。USB设备就能恢复稳定运行了,频率尽量设低一些。运行一些程序软件时发生死机故障运行一些程序软件时发生死机故障的原因一般为:病毒感染动态链接库文件(.DLL)DLL文件丢失,硬盘剩余空间太少或碎片太多,软件升级不当,非法卸载软件或误操作,启动程序太多,硬件资源冲突,CPU等设备散热不良等。运行一些程序软件时,发生死机故障的解决方法如下。(1)首先查看电脑中是否打开的程序太多,如果是关闭暂时不用的程序,然后看是否正常。(2)如果还不正常或打开的程序不多,接着查看是否升级了某软件,如果升级了,将该软件卸载后,再重新安装。(3)如果没有升级软件,接着检查是否非法卸载软件或误操作。如果是,重新安装软件。(4)如果没有卸载软件或误操作,接着用杀毒软件查杀病毒,看是否有病毒,如果有病毒,则可能是病毒所致,将病毒杀掉即可。(5)如果电脑中没有病毒,接着查看硬盘空间是否太小。如果是,删除不用的文件并进行磁盘碎片整理。(6)如果硬盘空间不小,接着查看死机有无规律,如电脑总是在运行一段时间后死机或运行其他较大的游戏软件时死机,则可能是CPU等设备散热不良引起,打开机箱查看CPU的风扇是否转动,风力如何,如风力不足及时更换风扇,改善散热环境。(7)如果电脑散热良好,接着用硬件测试工具软件测试电脑,检查是否由于硬件的品质和质量不好造成的死机,如果是则更换设备。(8)最后检查有无冲突硬件设备(冲突设备一般在"设备管理器"中用黄色"!"号标出),如果有,将其删除或重新设置其中断。使用设备时发生死机故障使用设备时发生死机故障的解决方法如下。(1)首先检测故障硬件设备是否接触良好,如果故障硬件设备接触不良,将故障硬件设备重新接好。(2)如果故障硬件设备接触良好,接着了解对硬件是否进行了热插拔操作,如果是重新启动电脑即可。(3)如果没有进行热插拔操作,接着将故障硬件设备的驱动程序删除,重新安装故障硬件设备的最新版驱动程序,安装后检查是否正常。(4)如果故障依旧,则可能是设备驱动程序问题,或故障硬件设备老化,或与其他设备不兼容,使用替换法检测硬件设备的不兼容,老化等故障,并排除故障。电脑升级后死机故障电脑升级后死机故障的解决方法如下。(1)如果电脑在升级后出现死机故障,死机故障的原因
一般与升级有关。如果升级的是电脑硬件设备(如内存,硬盘),首先将升级的硬件设备卸下,再重新将其接入,看看电脑是否正常。(2)如果故障依旧,接着使用替换法,用一块同型号的好的硬件设备替换检测电脑故障是否消失,如果消失,则故障与升级硬件设备有关。(3)如果故障依旧,则可能是其他问题引起死机,接着按照前面讲述的方法查询故障原因,并排除故障。(4)如果电脑升级的是BIOS程序或硬件设备的驱动程序,首先将升级的程序恢复到原程序,然后检查是否恢复正常。(5)如果故障恢复正常,则是升级软件造成的死机;如果故障依旧,则可能是其他问题引起的死机,接着按照前面讲述的方法查询故障原因,并排除故障。内存故障诊断:当怀疑内存问题引起的故障时,可以按照下面的步骤进行诊断排除。第1步:首先将BIOS恢复到出厂默认设置,然后开机测试。第2步:如果故障依旧,接着将内存卸下,然后清洁内存及主板上的灰尘,清洁后看故障是否排除。第3步:如果故障依旧,接着用橡皮擦拭内存的金手指,擦拭后,安装好开机测试。第4步:如果故障依旧,接着将内存安装到另一插槽中,然后开机测试。如果故障消失,重新检查原内存插槽的弹簧片是否变形。如果有,调整好即可。第5步:如果更换内存插槽后,故障依旧,接着用替换法检测内存。当用一条好的内存安装到主板,故障消失。则可能是原内存的故障;如果故障依旧,则是主板内存插槽问题。同时将故障内存安装到另一块好的主板上测试,如果可以正常使用,则内存与主板不兼容;如果在另一块主板上出现相同的故障,则是内存质量差或损坏。杀毒软件安装多了,监控的软件多而且全部打开监控也会引起系统运行慢或死机故障的发生,建议你将监控的软件的监控全部关闭,如果系统运行快了,你可以适当调整监控的开关,经常查杀病毒就可以了。系统自带的磁盘修复方法:(硬盘故障也可引起卡或死机故障)具体步骤如下(以Windows XP为例),在我的电脑中选中盘符后单击鼠标右键,在弹出的驱动器属性窗口中依次选择"工具→开始检查"并选择"自动修复文件系统错误"和"扫描并恢复坏扇区",然后点击开始,扫描时间会因磁盘容量及扫描选项的不同而有所差异。硬盘坏道将导致电脑系统文件损坏或丢失,电脑无法启动或死机。硬盘坏道可以采用NDD磁盘工具或Scandisk来修复。
最新整理电脑鼠标不动灯也不亮了的解决方法
电脑鼠标不动灯也不亮了的解决方法 你们知道电脑的鼠标灯不亮是什么情况吗,下面是学习啦小编带来的关于电脑鼠标不动怎么办灯也不亮 了的内容,欢迎阅读! 电脑鼠标不动怎么办灯也不亮了? 光电鼠标不能移动鼠标灯不亮的处理办法 故障现象:光电鼠标的指针只能左右移动,而不能上下移动。 分析解决:开始以为光电鼠标垫被摩擦得太光滑了,可换了一块鼠标垫还是如此。难道是橡胶球和滚轴太脏而导致转动不灵活? 遂拆开鼠标底盖,取出橡胶球,使用无水酒精擦洗x 方向滚轴、y方向滚轴以及橡胶球。然后用手指轻轻的转动滚轴,感觉很灵活,不像是被脏东西绊住,就小心地装好,可故障却依旧。 难道它要寿终正寝了?抱着死马当活马医的想法我 拧掉螺丝,慢慢地拆下了上盖,让它的五脏六腑暴露出来。 仔细观察:光电鼠标内置了两个滚轴,分别是x方向滚轴和y方向滚轴,这两个滚轴都与可以滚动的橡胶
球接触。而在滚轴的一端有一个带小孔的轮子,在轮子的两边分别有一个发光二极管和光敏晶体管。当滚轮被带动时,发光二极管发出的光照到光敏晶体管上,从而产生表示位移的脉冲信号,通过鼠标的控制芯片转换处理后,被c p u接收并对其计数。同时,x、y方向滚轴分别对应着屏幕上的横轴和纵轴,脉冲信号的数量和频率决定了鼠标在屏幕上移动的距离和速度。 经过仔细分析,我认为毛病出在这个光敏晶体管和 发光二极管上。马上用棉签蘸少许无水酒精轻轻擦洗这两对管子,晾干后装好,可故障还是存在。莫非发光二极管的功率降低或损坏了?可用手指转动橡胶球时,光 电鼠标偶尔也可上下移动,看来这两个管子是没问题的。难道是光敏晶体管不能正常地接收到发光二极管的信号?再次拆开,用手轻轻地将两对管子的距离和方向进行调整,装好再试,故障消失。 原来这是由于在玩枪战游戏的过程中,不断地晃动 光电鼠标,终于使光敏晶体管和发光二极管的对应方向发生了改变,使光敏晶体管不能很好地接收到发光二极管发出的信号。这里要特别提醒读者中的游戏玩家,由于玩游戏时使用鼠标的强度较大,战到酣时还会狂动鼠
[win7鼠标左右键失灵]win7鼠标左右键失灵怎么办
[win7鼠标左右键失灵]win7鼠标左右键失 灵怎么办 win7鼠标左右键失灵的解决方法: 1、这种情况是因为电脑的usb插口的驱动出现了问题,只要是usb设备都会出现问题,可以在电脑上面插上ps/2接口的鼠标,这样的鼠标是可以使用的,在“控制面板”中打开“管理工具”,找到“计算机管理”,在“计算机管理”中点击“设备管理器”,选择“通用串行总线控制器”,对里面的“usb root hub”选项进行驱动卸载,全部卸载后,然后选择在上面的菜单栏,点击扫描检测硬件改动,这时候会弹出窗口说找到新硬件,然后下一步安装就可以,安装完毕,您就会发现usb鼠标可以使用了。 2、如果没有ps/2接口的鼠标,这时候只能是完全使用键盘操作了。首先按windows键(开始键),选择“控制面板”。 这时候打回车键,就会打开“控制面板”。这时候按上下左右键,就可以选择“控制面板”中的“管理工具”,打回车键就打开了“管理工具”,同样方法打开“管理工具”中的“计算机管理”。 使用上下左右键,选中“设备管理器”,使用tab键,进入右侧的“通用串行总线控制器”,这时候按一下右方向键,就打开了“通用串行总线控制器”,如下图。 继续按一下下方向键,选中“usb root hub”,打回车就会打开“usb root hub”选项。
进入后使用tab键,把焦点跳转到“常规”选项卡,如下图然后再使用右方向键跳转焦点到“驱动程序”选项卡。如下图 继续使用tab键,跳转焦点到“卸载”选项。 这时候打一下回车,弹出窗口“确认设备删除”,再打一次回车。 这样依次把全部的“usb root hub”卸载。 全部卸载完毕后,选中右侧任意一个设备,按住alt键+a键,如下 显示为“扫描检测硬件改动”,这时候按一下a键,就会自动扫描卸载的“usb root hub”,扫描到,就会提示可以挨个添加,然后下一步安装就可以,安装完毕,您就会发现usb鼠标可以使用了。
鼠标右键失灵的原因和解决方法
最近有部分网友向笔者反馈电脑鼠标右键失灵的问题,不知道其故障是什么原因引起的?在上网时,有时会遇到按右键没有反应的情况。一开始还以为是中了病毒,但是重启之后,又恢复正常了,这到底是怎么回事呢?针对这个问题笔者发表下自己的观点。 如果是在我电脑上操作电脑软件导致的鼠标右键失灵可能以下原因造成的。 一:系统繁忙,不能响应 你的系统安装太久,或软件安太多,注册表过大垃圾太多;或者很久没有做磁盘整理;或者安了多个附加右键菜单的软件;或者杀毒软件设置过于保守,解决办法可以尝试优化下电脑系统即可。 二、鼠标用的稍久,或者多次用力拉扯,鼠标里面四根导线有一根或者几根断裂,或者接触不良,这个断点一般在鼠标前方不远,你试验几下即可知道,一边点右键一边按扭导线线,一点点往前走。当然,跟每个人使用习惯有关,常拉或者折的地方好断。这个一般是鼠标硬件故障可以自己拆开来看看有没接触不良的地方,修复下一般就好了。 三、硬盘问题,当硬盘有坏道的时候,或者碎片过多。这个或许跟虚拟内存调用硬盘读取,遇到这样情况当然会反应很慢,使用chkdsk命令吧。清理碎片时候,发现碎片多的文件,挪移到其它盘,整理后挪回来即可,这样即有效又很快,解决办法一般重新启动电脑故障就消失了。 四、也许跟系统的某些服务有关系,如关于文件系统方面的,造成系统延迟,不少朋友喜欢尽量提高系统速度,禁用了某些鼠标服务造成的,这个需要自己检查下。 另外一种情况是浏览网页的时候不少新生朋友会产生很大的误解,遇到网页上有精美图片或者精彩文字想保存时,通常大家都是选中目标后按鼠标右键,在弹出菜单中选择“图片另存为”或“复制”来达到我们的目的。但是,有许多网页都屏蔽了鼠标右键,致使我们一按鼠标右键都会没有反应。但在电脑上操作软件正常或者浏览正规网站正常的,其实这种情况是网页使用了屏蔽右键导致的。 出现这样的情况,原因是有些网页应用了java script禁用鼠标右键。想要破解鼠标右键被禁止,有以下三种解决的方法: ①先按住鼠标左键,然后将鼠标移动到目标处,点击鼠标右键,一两秒之后,右键菜单就出来了。 ②单击鼠标右键(不要放开鼠标右键),将鼠标移到警告窗口处,点击鼠标左键,关闭窗口,再将鼠标移回目标处,放开鼠标右键就可以了。 ③点击网页窗口上方的工具栏,进入Internet选项——安全——自定义级别——设置,找到脚本的设置,即Java小程序脚本、活动脚本和允许通过脚本进行粘贴设置三个脚本,设为禁用。确定后,刷新网页,就可以了。提醒网民朋友,用完后一定记得要重新将三个脚本设置还原为启用,要不有些网页显示会不正常。 小提示:通常我们会遇到鼠标右键失灵的故障,基本上都是以上介绍的2个大的方面,如果您遇到同样问题请对照以上情况排查一般可以找到原因。
所有快捷方式失效的解决方法
所有快捷方式失效的解决方法 方法一: 复制下面文字到一新建的文本文档,然后把文件类型改成lnk.reg,再双击导入注册表就可以了! Windows Registry Editor Version 5.00 [HKEY_CLASSES_ROOT\.lnk] @="lnkfile" [HKEY_CLASSES_ROOT\.lnk\ShellEx] [HKEY_CLASSES_ROOT\.lnk\ShellEx\{000214EE-0000-0000-C000-000000000 046}] @="{00021401-0000-0000-C000-000000000046}" [HKEY_CLASSES_ROOT\.lnk\ShellEx\{000214F9-0000-0000-C000-0000000000 46}] @="{00021401-0000-0000-C000-000000000046}" [HKEY_CLASSES_ROOT\.lnk\ShellEx\{00021500-0000-0000-C000-0000000000 46}] @="{00021401-0000-0000-C000-000000000046}" [HKEY_CLASSES_ROOT\.lnk\ShellEx\{BB2E617C-0920-11d1-9A0B-00C04FC 2D6C1}] @="{00021401-0000-0000-C000-000000000046}" [HKEY_CLASSES_ROOT\.lnk\ShellNew] "Command"="rundll32.exe appwiz.cpl,NewLinkHere %1" [HKEY_CLASSES_ROOT\lnkfile] @="快捷方式" "EditFlags"=dword:00000001 "IsShortcut"="" "NeverShowExt"="" [HKEY_CLASSES_ROOT\lnkfile\CLSID] @="{00021401-0000-0000-C000-000000000046}" [HKEY_CLASSES_ROOT\lnkfile\shellex]
鼠标经常突然失灵怎么办
鼠标经常突然失灵怎么办 鼠标经常突然失灵的解决方法一: 1.按键故障 a、按键磨损。这是由于微动开关上的条形按钮与塑料上盖的条形按钮接触部位长时间频繁摩擦所致,测量微动开关能正常通断,说明微动开关本身没有问题。处理方法可在上盖与条形按钮接触处刷一层快干胶解决,也可贴一张不干胶纸做应急处理。 b、按键失灵:按键失灵多为微动开关中的簧片断裂或内部接触不良,这种情况须另换一只按键;对于规格比较特殊的按键开关如一时无法找到代用品,则可以考虑将不常使用的中键与左键交换,具体操作是:用电烙铁焊下鼠标左、中键,做好记号,把拆下的中键焊回左键位置,按键开关须贴紧电路板焊接,否则该按键会高于其他按键而导致手感不适,严重时会导致其他按键而失灵。另外,鼠标电路板上元件焊接不良也可能导致按键失灵,最常见的情况是电路板上的焊点长时间受力而导致断裂或脱焊。这种情况须用电烙铁补焊或将断裂的电路引脚重新连好。 2.电缆芯片断线 电缆芯线断路主要表现为光标不动或时好时坏,用手推动连线,光标抖动。一般断线故障多发生在插头或电缆线引出端等频繁弯折处,此时护套完好无损,从外表上一般看不出来,而且由于断开处时接时断,用万用表也不好测量。处理方法是:拆开鼠
标,将电缆排线插头从电路板上拔下,并按芯线的颜色与插针的对应关系做好标记后,然后把芯线按断线的位置剪去5cm~6cm左右,如果手头有孔形插针和压线器,就可以照原样压线,否则只能采用焊接的方法,将芯线焊在孔形插针的尾部。 为了保证以后电缆线不再因疲劳而断线,可取废圆珠笔弹簧一个,待剪去芯线时将弹簧套在线外,然后焊好接点。用鼠标上下盖将弹簧靠线头的一端压在上下盖边缘,让大部分弹簧在鼠标外面起缓冲作用,这样可延长电缆线的使用寿命。 3.鼠标定位不准 故障表现为鼠标位置不定或经常无故发生飘移,故障原因主要有: 1)外界的杂散光影响。现在有些鼠标为了追求漂亮美观外壳的透光性太好,如果光路屏蔽不好,再加上周围有强光干扰的话,就很容易影响到鼠标内部光信号的传输,而产生的干扰脉冲便会导致鼠标误动作。 2)电路中有虚焊的话,会使电路产生的脉冲混入造成干扰,对电路的正常工作产生影响。此时,需要仔细检查电路的焊点,特别是某些易受力的部位。发现虚焊点后,用电烙铁补焊即可。 3)晶振或ic质量不好,受温度影响,使其工作频率不稳或产生飘移,此时,只能用同型号、同频率的集成电路或晶振替换。 以上维修注意事项:许多故障都需要打开鼠标外壳进行修理,此时需要卸下底部的螺丝,如果卸下了可见螺丝还不能打开鼠标,那么千万不要硬撬,检查一下标签或保修贴下是否还有隐藏的螺丝,有些鼠标连结处还有塑料倒钩,拆卸时更要小心。
电脑鼠标触摸板失灵怎么办
电脑鼠标触摸板失灵怎么办 电脑鼠标触摸板失灵的解决方法: 方法一: 1、首先打开开始菜单中的控制面板,然后选择“鼠标”项; 2、在弹出来的属性界面中,选择装置设定值,在touchpad 图标选择后面两项中的任意一项(静止图标或者是活动图标),点击确定; 3、这时桌面右下角托盘区会出现触摸板的图标,在图标上面点击右键,选中“触击代替击键”,这样就可以了。 方法二: 1、检查笔记本的触摸板功能是否锁定关闭了,可以尝试按fn+f6组合键开启触摸板; 2、检测触摸板驱动是否正常,可以先卸载掉原来的触摸驱动,到官方下载最新触摸板驱动试试。 3、如果还是不能解决,那么问题很可能是触摸板本身故障,如进水、内部异物导致触摸板损坏等,这种情况建议拿去检修。 附加笔记本触摸板失灵原因分析: 可能是触摸板驱动程序受到损坏或者用户不小心卸载掉了。 笔记本触摸板被关闭了。某些笔记本可以通过设置关闭触摸板,因此如果您不小心关闭了触摸板,自然会导致触摸板失灵。 3电脑中病毒导致。
笔记本触摸板出现故障,(如进水、内部有异物等)。 附加笔记本触摸板失灵解决办法: 首先重新启动电脑试试,因为某些程序运行出错,导致内存运行错误也会出现暂时触摸板的现象。 如果上述办法没有解决问题,依旧重新启动电脑,按f8键进入安全模式启动,选择最后一次正确配置启动进入。 如果以上方法依然不适用,那么很有可能是中毒的原因。我们通过杀毒软件进行病毒排查,没有检测依旧正常的话,下面我们就需要重点检查如下几个方面: ①首先检查笔记本的触摸板功能是否锁定关闭了 如果不小心操作电脑,误按到关闭触摸板键的话,就可能将笔记本触摸板给关了,所以当出现触摸板不可用,可以尝试按fn+f6组合键开启触摸板(注意:某些笔记本可能采用fn+f6开启或关闭,但也有部分品牌笔记本不一样的,具体大家可以查阅下对应品牌型号笔记本的使用说明书,或搜索下资料)。 ②检测触摸板驱动是否正常 您可以先卸载掉原来的触摸驱动,到官方下载最新触摸板驱动试试。简单一点,大家也可以安装驱动精灵检测下驱动是否有问题,如有问题,修复一下即可。 如果以上方法仍然不可以解决笔记本触摸板失灵,那么大家不妨重新安装系统或者系统还原到出厂设置试试,如果还是不能解决,那么问题很可能是触摸板本身故障,如进水、内部异物导致触摸板损坏等,这种情况建议送到维修中心维修。
键盘鼠标没反应检查方法
键盘鼠标没反应、失灵 今天又遇到了一个问题:同事开机的时候键盘鼠标都没任何反应,键盘灯也不亮,换了一个插口也都无济于事。也重启了几遍电脑,结果也都一样。之后在网上找了一些关于键盘鼠标的解决办法、处理方法。觉得下面的方法还是比较全面的,于是分享转载过来与大家共勉。 关键词:键盘鼠标键鼠没反应 今天又遇到了一个问题:同事开机的时候键盘鼠标都没任何反应,键盘灯也不亮,换了一个插口也都无济于事。也重启了几遍电脑,结果也都一样。之后在网上找了一些关于键盘鼠标的解决办法、处理方法。觉得下面的方法还是比较全面的,于是分享转载过来与大家共勉。 出现鼠标问题大部分是鼠标自身的问题,需要到另外一台电脑做测试,首先排除鼠标自身的问题。如果是系统的原因请修复一下系统。 1、开机按F8进入安全模式后在退出,选重启或关机在开机,就可以进入正常模式(修复注册表)。
2、如果故障依旧,请你用系统自带的系统还原,还原到你没有出现这次故障的时候修复(如果正常模式恢复失败,请开机按F8进入到安全模式中使用系统还原)。 3、如果故障依旧,使用系统盘修复,打开命令提示符输入SFC /SCANNOW 回车(SFC和/之间有一个空格),插入原装系统盘修复系统,系统会自动对比修复的。 4、如果故障依旧,在BIOS中设置光驱为第一启动设备插入系统安装盘按R键选择“修复安装”即可。 5、如果故障依旧,建议重装操作系统。 另外还有一种原因,就是USB接口供电不足,可能是USB接口连接的外设太多造成供电不足。建议使用带电的USBHUB或者使用USB转PS/2的转接头。还有可能WindowsXP默认开启了节电模式,致使USB接口供电不足,使USB接口间歇性失灵。右击我的电脑/属性/硬件/设备管理器,双击“通用串行总线控制器”会到好几个“USB Root Hub”双击任意一个,打开属性对话框,切换到“电源管理”选项卡,去除“允许计算机关闭这个设备以节约电源”前的勾选,点击确定返回,依次将每个USB RootHub的属性都修改完后
无线鼠标没反应的问题所在及处理技巧
无线鼠标没反应的问题所在及处理技巧随着无线鼠标走进越来越多的家庭生活和工作生活中,越来越多商家收到关于鼠标使用技巧与常见故障处理的提问。许多鼠标用户反馈说,在使用无线鼠标时,会出现没反应或者反应迟钝的现象。专家提示,这时不需过于担心,方法很简单,只需找出问题出现的原因即可解决。其中一个原因可能是初次使用无线鼠标所带来的操作不顺,而另外一个原因可能是无线鼠标接口处的接触不良。首先是应将无线鼠标接收器接到电脑USB接口,然后给无线鼠标安装上电池,再重新开启无线鼠标和电脑,重新把无线鼠标放到电脑旁就可以恢复无线鼠标正常反应了。 如果您的无线鼠标使用了一段时间出现无线鼠标无反应,那么这种情况多数是由于无线鼠标没电导致的,由于鼠标电池电量不足,数据包丢失,不足以驱动无线鼠标。解决步骤如下: 1、拿一对7号新电池上上去,拔动开关,灯长亮(表示通电正常); 2、插上接收器,USB口经常插来插去有可能会出现不良,这种情况一般可以使用重新插 拨USB无线鼠标接口器,多数情况下可以解决; 3、上述步骤还不行,三键或者两键同时按,多试几次,同时按下鼠标的左键中键(即滚轮键)右键,就应该可以了。 另外一种情况就是使用距离过远,对于这种情况,你要考虑你使用无线鼠标的距离是不是超出了无线鼠标规定的使用距离,靠近电脑使用即可。还有就是因为2.4G无线鼠标采用的方案设计不同,当同一个场所,有相同的无线鼠标在使用的情况下,会发生干扰状况。 当无线键鼠出现干扰状况,你要看看你周围是不是有人用和你同一款式的无线鼠标,避免干扰。极少数的无线鼠标需要安装驱动,这个时候你就要安装购买时厂家附送的驱动,然后再尝试看看。 而菲凡达无线鼠标是不需要安装驱动的。菲凡达迷你无线鼠标是无线键鼠+PC遥控器套装,打字聊天是用无线键盘、鼠标。听音乐、看电影等娱乐则可以配套电脑的遥控器就可以了。此款无线一体化键鼠真正构建你的家庭娱乐中心好帮手,让你可以工作娱乐两不误,而且方便又实用。
鼠标右键总是失灵怎么办
鼠标右键总是失灵怎么办 鼠标右键总是失灵的解决方法: 1.鼠标本身有问题 这是我们很多网友的第一反应,当鼠标右键,都会联想到鼠标是不是坏了?为什么鼠标突然失灵了?其实鼠标使用的时间长了,鼠标里面四根导线有一根或者几根断裂,或者接触不良,这个断点一般在鼠标前方不远,你试验几下即可知道,一边点右键一边按扭导线线,一点点往前走。当然,跟每个人使用习惯有关,常拉或者折的地方好断。这个一般是鼠标硬件故障可以自己拆开来看看有没接触不良的地方,用焊接熔固一下就可以了,如果不懂的话,可以找你认识的朋友来帮忙做一下。 2.系统或驱动可能存在问题 遇到这种情况,我们应该先给电脑杀杀毒,在确定电脑没有中毒的情况下,你可以去控制面板中检查一下系统对鼠标本身的设置参数有没有问题,鼠标的参数没有问题的话,在检查一下驱动是不是出问题,这个时候可以利用驱动精灵将检测升级一下鼠标的驱动就可以了。 如果鼠标右键失灵发生在浏览网页的情况下,这多半是该网站将鼠标右键屏蔽了。这也就可能造成了别人鼠标右键失灵的假象。以上这两种是比较常用的鼠标右键失灵的情况,用户一定要注意不要盲目的认为鼠标坏了。
3.系统繁忙,不能响应 要注意的是鼠标右键失灵通常是在什么时候,如果是在电脑比较繁忙,即cpu占用较高或者磁盘读写较高的时候,这种情况有可能是鼠标右键响应的消息没有能够及时的发送出去导致的鼠标右键失灵,你可以等电脑空闲时或者可以尝试优化下电脑系统然后再试试,看看能不能恢复正常。 附加鼠标经常突然失灵的解决方法: 1.按键故障 a、按键磨损。这是由于微动开关上的条形按钮与塑料上盖的条形按钮接触部位长时间频繁摩擦所致,测量微动开关能正常通断,说明微动开关本身没有问题。处理方法可在上盖与条形按钮接触处刷一层快干胶解决,也可贴一张不干胶纸做应急处理。 b、按键失灵:按键失灵多为微动开关中的簧片断裂或内部接触不良,这种情况须另换一只按键;对于规格比较特殊的按键开关如一时无法找到代用品,则可以考虑将不常使用的中键与左键交换,具体操作是:用电烙铁焊下鼠标左、中键,做好记号,把拆下的中键焊回左键位置,按键开关须贴紧电路板焊接,否则该按键会高于其他按键而导致手感不适,严重时会导致其他按键而失灵。 另外,鼠标电路板上元件焊接不良也可能导致按键失灵,最常见的情况是电路板上的焊点长时间受力而导致断裂或脱焊。这种情况须用电烙铁补焊或将断裂的电路引脚重新连好。 2.电缆芯片断线 电缆芯线断路主要表现为光标不动或时好时坏,用手推动连
电脑鼠标经常出现失灵怎么办
电脑鼠标经常出现失灵怎么办 电脑鼠标经常出现失灵的解决方法一: 可能原因: ⒈)鼠标连线接触不良 鼠标接口一般分为usb或者ps/2接口,其中ps/2是台式电脑最常用的接口,usb接口用在笔记本上比较多,并且usb接口鼠标是通用的,如果发现鼠标动不了,首先我们可以简单的晃动下鼠标线是否接触不良(无线鼠标怎么用),如果晃动过程鼠标偶尔可以移动说明接触不良,如果晃动鼠标线依然不动,则可以换个接口试试或者换个电脑试试。 需要注意的是:ps/2接口鼠标拔掉再重新插入电脑需要重新启动电脑才可以识别,这点大家需要注意下。 ⒉)鼠标坏了 如果鼠标由于不小心摔地上了,或者其他碰撞导致的鼠标动不了则多数可能是鼠标坏了,首先可以采用上面方法试试,无效的话基本是鼠标出问题,有兴趣的朋友不妨死马当活马医,拆开维修试试。 3、内存消耗太多 鼠标不动,内存消耗太多出现的情况也是比较常见的。这在内存不是很大,但是你电脑运行的程序很多的情况下是很容易出现这种情况的,不过对于目前电脑内存普遍比较大来说,这种情
况基本不可能。 4、电脑中毒了 鼠标突然间不动,电脑中毒也有可能,如果上面3条原因都没有解决你的“鼠标不动”的情况话,那么有可能是你的电脑中毒了。使用杀毒软件杀下毒先。 电脑鼠标经常出现失灵的解决方法二: 可以在控制面板里“硬件和声音”--> “鼠标”中打开窗口。 双击打开出现这个界面 点击上方的“装置设定值” 鼠标区失灵是因为电脑禁用了装置,这是装置状态显示未启用 选中这个装置,点选“启用” 此时,下方按钮“启用”键变灰,“禁用”键变黑,装置状态显示已启用。 点击窗口最下方“应用”,并“确认”。大功告成!!看看鼠标区是不是又能用了~
电脑鼠标右键不显示怎么办
电脑鼠标右键不显示怎么办 电脑鼠标右键不显示的解决方法一: 可以直接点击“开始”菜单,在输入搜索框输入如下代码。 cmd /k reg add "hkey_classes_root\directory\background\shellex\contextm enuhandlers\new" /ve /t reg_sz /d {d969a300-e7ff-11d0-a93b-00a0c90f2719} /f 然后点击出现的一个程序,同样,如有安全卫士的提醒,选择允许操作即可添加“新建”。最后出现操作成功完成提示的dos 窗口,这个没问题,直接关闭它就行了。 电脑鼠标右键不显示的解决方法二: 1.鼠标本身有问题 这是我们很多网友的第一反应,当鼠标右键,都会联想到鼠标是不是坏了?为什么鼠标突然失灵了?其实鼠标使用的时间长了,鼠标里面四根导线有一根或者几根断裂,或者接触不良,这个断点一般在鼠标前方不远,你试验几下即可知道,一边点右键一边按扭导线线,一点点往前走。当然,跟每个人使用习惯有关,常拉或者折的地方好断。这个一般是鼠标硬件故障可以自己拆开来看看有没接触不良的地方,用焊接熔固一下就可以了,如果不懂的话,可以找你认识的朋友来帮忙做一下。 2.系统或驱动可能存在问题
遇到这种情况,我们应该先给电脑杀杀毒,在确定电脑没有中毒的情况下,你可以去控制面板中检查一下系统对鼠标本身的设置参数有没有问题,鼠标的参数没有问题的话,在检查一下驱动是不是出问题,这个时候可以利用驱动精灵将检测升级一下鼠标的驱动就可以了。 如果鼠标右键失灵发生在浏览网页的情况下,这多半是该网站将鼠标右键屏蔽了。这也就可能造成了别人鼠标右键失灵的假象。以上这两种是比较常用的鼠标右键失灵的情况,用户一定要注意不要盲目的认为鼠标坏了。 3.系统繁忙,不能响应 要注意的是鼠标右键失灵通常是在什么时候,如果是在电脑比较繁忙,即cpu占用较高或者磁盘读写较高的时候,这种情况有可能是鼠标右键响应的消息没有能够及时的发送出去导致的鼠标右键失灵,你可以等电脑空闲时或者可以尝试优化下电脑系统然后再试试,看看能不能恢复正常。 我们经常会遇到的鼠标右键失灵,基本上都是以上介绍几个的方面问题,如果您遇到同样问题请对照以上情况排查一般可以找到原因。
电脑鼠标动不了没反应怎么办
电脑鼠标动不了没反应怎么办 电脑鼠标动不了没反应的解决方法一: 电脑鼠标动不了:鼠标连线接触不良 鼠标接口一般分为usb或者ps/2接口,其中ps/2是台式电脑最常用的接口,usb接口用在笔记本上比较多,并且usb接口鼠标是通用的。 如果发现鼠标动不了,首先我们可以简单的晃动下鼠标线是否接触不良(无线鼠标怎么用),如果晃动过程鼠标偶尔可以移动说明接触不良,如果晃动鼠标线依然不动,则可以换个接口试试或者换个电脑试试。这里需要注意的是ps/2接口鼠标拔掉再重新插入电脑需要重新启动电脑才可以识别,这点大家需要注意下。 电脑鼠标动不了:电脑中毒了 鼠标突然间不动,电脑中毒也有可能,如果上面3条原因都没有解决你的“鼠标不动”的情况话,那么有可能是你的电脑中毒了。 使用杀毒软件杀下毒先。另外目前很多无线鼠标如果电池电量不足也会出现鼠标不动了的情况(无线鼠标没反应),另外采用ps/2接口鼠标从电脑中拔下来后再插入可能需要重新启动电脑才可以识别到,很多朋友可能不小心碰到接口导致不可用了,这种情况一般重启电脑即可解决问题,有兴趣的朋友不妨注意下。 电脑鼠标动不了:鼠标坏了和内存消耗太多
如果鼠标由于不小心摔地上了,或者其他碰撞导致的鼠标动不了则多数可能是鼠标坏了,首先可以采用上面方法试试,无效的话基本是鼠标出问题,有兴趣的朋友不妨死马当活马医,拆开维修试试。 鼠标不动,内存消耗太多出现的情况也是比较常见的。这在内存不是很大,但是你电脑运行的程序很多的情况下是很容易出现这种情况的,不过对于目前电脑内存普遍比较大来说,这种情况基本不可能。 电脑鼠标动不了没反应的解决方法二: 一般来说新的电脑,或换了新的鼠标都需要安装鼠标驱动,不然鼠标将无法正常操作。正常情况下将鼠标usb插上电脑后会自动安装(网络连接正常)。如果没有正常安装,就需要手动进行安装了。 这是一款十分实用的驱动安装软件--驱动人生。 根据提示装好驱动人生后,在主界面找到外设驱动,如果它会很清晰的显示您的电脑目前连接了几个外设设备。如鼠标驱动有问题时,它会显示成一个感叹号,您只需点击一下有感叹号的图标,驱动人生会帮您立即修复。 此时,您只需稍等片刻,驱动人生即可成功修复好鼠标驱动问题。
电脑鼠标时常失灵怎么回事
电脑鼠标时常失灵怎么回事 在有些时候我们的电脑鼠标时常失灵了,这是怎么回事呢?下面就由小编来为你们简单的介绍电脑鼠标时常失灵的原因及解决方法吧!希望你们喜欢! 电脑鼠标时常失灵的解决方法一: 如果你用的是安装电池的无线鼠标,那么鼠标不动了可能会是鼠标电池没电了,换新的电池试用一下看看能不能动。 如果你不是无线鼠标,是有线的鼠标不动了,那么把鼠标连接电脑的插口重新插拔一下(USB插口的尽量多换几个插口试一下)。 如果重新插拔或换插口还是不行,那么最好拿另一只好的鼠标来换上试一下。 也可以在鼠标不动的情况下,按键盘上相关键,比如键盘最下面一排有小窗图标的键可以唤出开始菜单,看看电脑有没有死机,如果电脑没死机,基本确定是鼠标有问题,如果电脑不动了,可以重启再试鼠标。 电脑鼠标时常失灵的解决方法二: 出现问题的鼠标一般以USB接口的鼠标居多,原因当然不外乎鼠标自身和USB接口问题了,首先我们来看看是否是接口问题。电脑的USB接口不止一个,我们可以尝试更换其他的USB接口,如果是接口问题,更换USB接口即可解决问题。 不但USB接口有嫌疑,鼠标同样有嫌疑,但是凭我们肉眼是无法判断鼠标是否损坏,但并不是没有方法判断,我们可以更换一
个新的鼠标,看看是否会出现同样的问题,如果不会,那么就是原来鼠标的出现问题,维修或者更换就能解决问题。 如果更换USB接口还有更换鼠标仍然不能解决问题的话,有可能是USB端口供电不足所致。我们右击我的电脑,然后选择管理,找到设备管理器,然后展开“通用串行总线控制器”选项,找到USBRootHub选项。 我们右击它然后选项属性选项,找到电源管理选项,默认的是勾选“允许计算机关闭这个设备以节约电源”这个选项,我们把它去掉,然后对于每一个USBRootHub都进行相同的设置即可(因为你不知道那个选项对应那个接口)。 以上的各种方法一般都是针对有线的鼠标,除了有线鼠标之外,相信很多用户也在使用无线鼠标,无线鼠标虽然少了一条线,却多了一个无线接收器,既然多了一个设备,自然会多一个出问题的环节。 看过"电脑鼠标时常失灵怎么回事"的人还看了: 1.电脑鼠标经常失灵怎么办 2.笔记本鼠标老失灵怎么回事 3.电脑鼠标失灵怎么回事 4.win7鼠标经常失灵怎么办 5.win7鼠标经常卡住不动怎么办 6.电脑鼠标失灵怎么办
电脑总是死机鼠标没反应怎么办
电脑总是死机鼠标没反应怎么办 可能还有些网友对于电脑总是死机鼠标没反应的情况不太了解,下面就由小编给你们介绍电脑总是死机鼠标没反应的原因及解决方法吧,希望能帮到大家哦! 电脑总是死机鼠标没反应的解决方法一: 电脑老是死机的原因往往集中在不兼容的硬件和驱动程序、有问题的软件、病毒等。 1、病毒的原因。用杀毒软件查杀病毒。 2、内存的原因。用橡皮擦把内存条的金手指擦拭一下,把氧化层擦掉,确保内存条安装、运行正常。 3、机箱不清洁.CPU风扇积灰太多不能正常运行,造成CPU 温度过高,用毛刷、电吹风将机箱内壁、CPU风扇、显卡风扇、主板上的积灰都清理一遍。 4、也有一种可能就是系统的不稳定,这时需要把电脑重启按F8进入启动菜单项,选择"启动到最后一次正确配置"。 5、如果进行了非法关机,或者电脑运行中突然断电,会导致硬盘出现坏道或系统文件丢失。此时则需要对硬盘进行坏道修复。 6、如果以上方法都没解决,建议重装系统。 其次: 1,杀毒,杀木马,杀流氓软件。还有问题做2的步骤。 2,查看机箱内部,看CPU风扇转吗,看CPU烫吗,看灰尘多吗?风扇不转就换风扇,灰尘可以自己用小毛刷轻轻刷去或吹去。
不能解决看第3步。 3,重新安装系统看看。还有问题做4的步骤。 4,重新分区格式化硬盘。不能解决做5。 5,如不能分区格式化硬盘则换硬盘,硬盘好的话就查换内存。不能解决做6的步骤。 6,显卡也有可能会造成死机。 7,另外可能就是主板等问题,到第7步都没办法就清楚修吧。这里就说不清了。 电脑总是死机鼠标没反应的解决方法二: (1)笔记本的硬盘出现坏道,就会导至经常性的死机,蓝屏,建义用diskgenius的软件对硬盘进行检查和修复,一般问题就可以解决。 (2)笔记本电脑中毒了,病毒占去了CPU和内存的使用率,导至系统资源耗尽,自然就死机了,建义在安全模式下全盘杀毒,如果还是不行,重装系统即可。 (3)CPU风扇老化,显卡出现虚焊或者接触不良,硬盘由于移动时引起移位接触不良,造成死机,这样只能更换新风扇,插紧硬盘,修理显卡就可以解决。 (4)笔记本机身内的灰尘过多: 一旦电脑机身里面有灰尘过多,特别是CPU风扇上面堵住了,就会阻碍风扇的运行。CPU散热就会不行,导至电脑CPU温度非常高,电脑就自然死机了,还有灰尘过多,整个电脑内的灰尘也会
2018-win7系统按f8没反应-实用word文档 (3页)
本文部分内容来自网络整理,本司不为其真实性负责,如有异议或侵权请及时联系,本司将立即删除! == 本文为word格式,下载后可方便编辑和修改! == win7系统按f8没反应 篇一:Win7开机不按F8进入安全模式 Win7开机不用按F8进入安全模式启动菜单在系统遇到问题的时候,一些操作要进入安全模式才能进行。在默认情况下,用户需要启动菜单出现时不停地按F8键进入,错过了就只能重新启动,特别是在启动菜单显示时间比较短的情况下。其实我们可以将它整合到启动菜单中,这样进入安全模式就不用手忙脚乱的了,只需按一下鼠标就可以从容进入! Windows 7用户这样操作 由于Windows 7开机菜单使用BCD配置文件,所以我们只要将安全模式菜单添加到BCD文件即可。BCD文件文件编辑可以借助“Bcdtool”完成。 首先启动“Bcdtool”后打开“c:\boot\bcd”,然后展开到“Windows启动管理器-windows启动加载器”,然后单击菜单栏的“编辑-复制启动项”,复制一份当前启动项到列表。最后选中复制的启动项后,双击右侧窗格的“Description”(名称)打开,将其名称更改为“安全模式”。 成功添加“安全模式”菜单后,以管理员身份启动“系统配置实用程序”,切换到“引导”选项卡,选中安全模式,勾选“引导选项”下的“安全引导”,同时选择“最小”,超时设置为“5”秒,这样就可以把安全模式添加到BCD菜单了。 现在再次重启的时候,我们就可以在启动菜单中直接选择“安全模式”进入,或者在5秒的等待中轻松按下F8进入原来的高级启动菜单。 XP用户这样操作 首先,开始-运行,输入msconfig启动系统配置实用程序,切换到boot.ini标签,在其下的“启动选项”中勾选“safeboot”,单选后面的启动参数即可自行设定安全模式启动方式。比如,选择“minimal”(最小启动模式),表示进入的是按F8后的第一个菜单“安全模式”。 接着使用记事本打开“C:\boot.ini”文件,可以看到上述安全模式实际上就是在原来启动菜单后添加“/safeboot:minimal”参数。现在复制这行代码,返回“系统配置使用程序”窗口,取消“safeboot”的勾选。再次打开
鼠标失灵了的解决技巧
键盘控制鼠标 1:在“开始”菜单上选择“设置”,“控制面板”,在“控制面板”上双击“辅助选项”图标,单击“鼠标器”标签,然后单击“使用鼠标键”。这样就可以用键盘来控制鼠标的光标,模拟鼠标的鼠标键都指键盘右侧的小键盘(数字键盘)注意:是数字键盘,使用时要使NumLock 键处于有效状态(即Numlock灯要长亮)。 以下就是鼠标键: 移动键为:8、2、4、6、7、9、1、3,代表八个方位 左键为:/ 右键为:— 单击为:5 双击为:+ 拖动键为: 0(INS) 释放键为:.(Del) 由此看出,单击鼠标左键即为:/,5,拖动窗口为:0(INS) 先移动到窗口的标题栏,再按0(INS),然后用“移动”键 将窗口移到合适的位置,最后按Del。 注意:对于以上鼠标键只对系统或窗口操作才有效,对于在一些软件中使用无效。鼠标键移动较慢,不到迫于无奈,一般很少用,望大家多多实
践操作,掌握操作技巧 2:用键盘的各种快捷键/组合键来代替鼠标的各种操作,这种方法的缺点 就是要记忆许多的组合键 [左键]为:大小键盘上的enter键。 [右键]为:shift+F10 查看某选项(可以是文件,也可以是文件夹,甚至是硬盘)的属性键为: alt+enter。 [菜单的弹出与激活]可以用alt键或者组合键ctrl+f10来弹出第一个菜单,或 者用alt+相应的字母,直接弹出对应的菜单;在子菜单中,可以直接用相应 的缩写字母来执行对应的功能,也可以用键盘中的上下键移到相应的子菜单项上(特别是对于那些子菜单非常多,而我们需要的东东又在倒数几个的位置),再 用enter键执行该功能。 [选定、选择]SHIFT+方向键为行选择方式,SHIFT+ALT+方向键为列选择方式(列选择在word排版时比较适用) shift+home/en d:选定的范围是从当前的光标位置到行首/行末; shift+PageUp/PageDown:选定的范围从当前的光标处到页首/页末; shift+ctrl+PageUp/PageDown:选定的范围从当前的光标处到文顶/文底(注意ctrl+PageUp/PageDown的效果是将光标直接跳到顶部/底部,配合鼠标的操作特别奏效)
鼠标在桌面不能移动怎么办
鼠标在桌面不能移动怎么办 鼠标在桌面不能移动的解决方法一: 1、鼠标接口接触不良 现在的鼠标一般都是usb接口居多,因为接口问题造成的鼠标失灵较多,这种情况只要换一个接口即可。 2、鼠标驱动问题 右键计算机,选择设备管理器,如果鼠标设备上有黄色叹号就是驱动有问题了,这种情况下载一个驱动管理软件(驱动精灵、驱动人生等都可以)修复一下驱动即可; 3、usb电源设置问题 右键计算机-选择设备管理器-右键usb选项,将允许计算机关闭这个设备节约电源取消勾选,保存即可。 其次: 1、如果你用的是安装电池的无线鼠标,那么鼠标不动了可能会是鼠标电池没电了,换新的电池试用一下看看能不能动。 2、如果你不是无线鼠标,是有线的鼠标不动了,那么把鼠标连接电脑的插口重新插拔一下(usb插口的尽量多换几个插口试一下)。 3、如果重新插拔或换插口还是不行,那么最好拿另一只好的鼠标来换上试一下。 4、也可以在鼠标不动的情况下,按键盘上相关键,比如键盘
最下面一排有小窗图标的键可以唤出开始菜单,看看电脑有没有死机,如果电脑没死机,基本确定是鼠标有问题,如果电脑不动了,可以重启再试鼠标。 5、基本上就是以上几个排查方面,有备用鼠标的话,直接替换鼠标试用是最省事的。 鼠标在桌面不能移动的解决方法二: 1、点击桌面下方windows按钮,随后依次打开控制面板、系统、设备管理器。 2、在设备管理器列表中找到并展开“通用串行总线控制器”即可看到usb root hub。如下图所示: 3、双击usb root hub选项,在打开属性对话框,切换到“电源管理”,将“允许计算机关闭这个设备以节约电源”选项取消后按“确定”按钮即可;如下图所示:
鼠标突然没反应了怎么办
鼠标突然没反应了怎么办 在正常使用电脑时,有一部分网友会遇到这样的一种情况:鼠标突然没反应了,这该怎么办呢?下面就由小编来给你们说说鼠标突然没反应的解决方法吧,希望可以帮到你们哦! 鼠标突然没反应的解决方法一: 首先怀疑病毒、木马,此类程序在后台悄悄的运行你并不知道,当在后台发作时候会很占用资源。表现在硬盘指示灯闪动频率加快,鼠标反映慢,音频、视频很卡、图片显示很慢等,严重的就会资源耗尽而死机。建议杀毒、全盘杀毒后重做系统。 其次考虑硬盘碎片太多或者有非关键的坏道。建议整理磁盘,检查磁盘 还有考虑计算机散热不良,同时BIOS中设定了温度监控,当CPU温度达到设定温度后就会自动降频工作以减少发热量。严重时候会关系以保护CPU。检查下CPU风扇,当然不排除温控芯片故障而误报,不过此可能性很小。 其次: 第一步:在“我的电脑”点右键属性,进入系统属性界面,然后选择“硬件”这一栏,再选择“设备管理器”进入菜单。 第二步:然后在设备管理界面中找到“通用串行总线控制器”,展开后找到USBROOTHUB,双击它。 第三步:在USBROOTHUB属性界面的电源管理那一栏下面找到“允许计算机关闭这个设备以节约电源”这一项,把勾给去掉,
然后选择确定就行了。 注:有的主板最少有两个或者多个USBRootHub(取决于你主板上有几个USB的接口),按顺序去掉对钩,有几个去掉几个。 鼠标突然没反应的解决方法二: 鼠标本身出现故障。如果是鼠标本身故障的话,只需要将你的鼠标连接到另外一台电脑上,此时鼠标还是不能动。这时可以换一个更好的鼠标。 鼠标驱动未安装或者安装未完成。可以通过驱动人生修复驱动是否有异常。然后再测试鼠标是否恢复正常了。 系统出现故障。可以通过点击“开始-运行”,在运行输入框上输入“cmd”,按回车键使用该命令,之后在打开的命令提示符窗口上输入“SFC/SCANNOW”命令,然后在插入系统盘对系统进行修复,等修复完成后这样故障就解决了。或者重新安装新的系统。 其次: 1:电脑配置不好,运行软件就会占用很多的资源,使电脑变卡死机,导致鼠标不能动,可以升级部分硬件。 2:电脑散热太差,检查风扇工作情况,可能热量散不出去,影响电脑的运行,建议去清理灰尘。 3:可能系统问题,重装下试试,如果还有问题,去售后看看吧。 4:也可能是鼠标本身的问题,可能编码器坏了,建议换个鼠标试试。
usb鼠标经常失灵怎么办
usb鼠标经常失灵怎么办 usb鼠标经常失灵的解决方法一: 有多种可能:有可能是鼠标的问题,你把鼠标接到别的机子上试试;如果是好的,那肯定是机子的问题那就解决方法是:控制面板里点击“系统——硬件——设备管理器”,找到“usb root hub”,双击,然后打开“电源管理”选项卡,取消“对”,允许计算机关闭这个设备以节约电源的选择,确定还不行的话,可能是你的驱动程序有问题,不是对应的驱动所至吧。 听你说的大致原因应该是usb的问题。但是具体是usb驱动的问题还是接触的问题需要你自己去排除一下,重新安装一下usb驱动,如果还是有这种情况,那么就是usb接触不良了。如果换个鼠标还是那样的话,那就是你电脑的usb借口接触不好了,反之就是你鼠标usb或线路有问题。 其次: 第一:系统出现了卡顿: 一般情况系统出现卡顿,运行内存卡主,伴随着鼠标的不动。一般来说系统卡顿也有很多的方面,例如散热效果不好,系统配置没有进行更新配置较低,电脑中的垃圾过多,没有及时清理,或者是内存不足硬盘性能低等问题。 第二:鼠标连接线接触不良: 一般鼠标的接口有usb和ps/2两种,如果鼠标不动,我们检
查是否是鼠标接口接触不良,我们来晃动鼠标,如果鼠标偶尔可以移动说明接触不良,如果晃动鼠标线依然不动,则可以换个接口试试或者换个电脑试试。 第三:鼠标坏了: 要想知道鼠标是否坏了,如果出现鼠标不动这类问题,我们可以进行换个电脑试试。如果换了电脑,鼠标指针依然不动那么可以断定是鼠标坏了。 第四:硬盘驱动问题: 驱动破坏和缺失也会造成鼠标不动的问题,如果出现在这种情况,就要卸载原有驱动,重新拔插让电脑自动识别鼠标并安装驱动。 第五:电压不足,电源功率不够稳定 电压不足的时候,也会出现鼠标不动的问题。 usb鼠标经常失灵的解决方法二: 我们这里的操作需要你先用一个ps2接口的鼠标来操作。操作完成才可以插入usb鼠标。在电脑属性页中,打开左上方的设备管理器,因为所有的电脑硬件全部都会显示在这里,硬件的驱动信息也是可以清楚的显示。 进入设备管理器,找到鼠标选项,打开之后,双击你的鼠标选项,打开鼠标属性页,这里有你的现有的鼠标驱动信息。 在鼠标属性页中,有关于驱动程序的详细信息,在最下面是一个卸载按钮,这就是卸载驱动的按钮,用鼠标点击这个卸载按钮,卸载当前的鼠标驱动。 现在,把你的ps2接口的鼠标拔下来,重新插上你的usb鼠
鼠标故障大全集合!精选解决方法超详细!
鼠标故障大全集合!精选解决方法超详细! 鼠标失灵是一种常见现象,相信很多小伙伴们都曾遇到过。着急的时候它不好用,总会让人懊恼。那么鼠标为什么会失灵呢?鼠标失灵后又该如何排查原因呢?那么今天 小编为大家整理了一些解决方法,下面我们一起来看看吧! 鼠标故障大全集合 鼠标常见故障一、鼠标右键失灵怎么办 这其中就包括系统、鼠标本身问题及硬件硬盘问题或者是系统安装某些程序锁导致。 鼠标常见故障二、鼠标不灵怎么办 现在鼠标很便宜了,鼠标如果实在不好用的话,就更换各新的吧,如果自己能修 最好,要去你拿去修的话,那就不怎么划算了。不过谁都不想东西坏的。只属个人意见,仅供参考。 鼠标常见故障三、鼠标左键失灵怎么办 拆开鼠标对鼠标内部进行检修鼠标,修不好的话就只能更换鼠标 鼠标常见故障四、电脑鼠标不能拖动文件的解决方法 查看鼠标有没有被锁定,有没有自动排列或者对齐到网络的设置,我们打开鼠标 右键的快捷栏就能看得到的。将这些设置全部去除掉即可。 鼠标常见故障五、鼠标和键盘没反应怎么办 重启下电脑查看鼠标和键盘是否恢复正常。如果故障解除的话就是主板未通电造 成的。小编已经就碰到过的。 鼠标常见故障六、鼠标单击变双击怎么办 一般是鼠标坏了,有的时候可能是系统设置造成的。所以根据排除法来检修即可。 鼠标常见故障七、电脑鼠标卡出现声音怎么办 出现这种情况多半是鼠标和系统组成的,系统的可能性比较小,但是也有可能是 主板bios出现了故障,那么必须重新还原bios了。或者使用诸如金山毒霸等软件的 系统优化功能和清理功能,清理电脑系统。 鼠标常见故障八、电脑黑屏只剩下鼠标能动怎么解决
将电脑重启,然后进入到开机状态下同时按住F8键,进入到启动菜下,现在选择【使用最后一次正确配置】选项,进入系统查看是否解决故障了。 鼠标常见故障九、鼠标无法识别怎么办? 首先查看设备管理器上面的驱动是否有异常,尝试点击【我的电脑】,然后找到【设备管理器】按钮,在打开了设备管理器窗口上找到【通用串行总线控制器】。然后将该下拉列表上面出现问号和感叹号的选项驱动卸载掉,然后在点击扫描检测硬件改动,尝试重新自动安装驱动。 鼠标常见故障十、电脑鼠标不能动怎么办? 这种故障就很好检测了,如果是鼠标本身故障的话,只需要将你的鼠标连接另外一台电脑上,然后如果鼠标还是不能动的话,说明是鼠标故障,鼠标正常的话,就排除了鼠标的故障了。 鼠标常见故障十一、鼠标不能上下拖动是怎么回事? 鼠标不能上下拖动是怎么回事其实就那么回事,要么就是坏了,要么就是上面有点污垢被挡住了。小编只是建议用户你的购买鼠标的时候,千万不要去买那些质量不过关的鼠标,尽量还是去正牌货保险点。 鼠标常见故障十二、找不到鼠标怎么办? 鼠标连接和接口出现接触不良所导致的的情况占居多数,所以对鼠标进行检修即可。 好了今天小编的介绍就到这里了,希望对大家有所帮助!如果你喜欢记得分享给身边的朋友哦! 相关文章: 1.鼠标键盘故障大全 2.鼠标常见故障的处理方法 3.鼠标与键盘故障及处理 4.光电鼠标故障解决方法详细介绍 5.鼠标箭头不听使唤怎么办
