word页码设置技巧
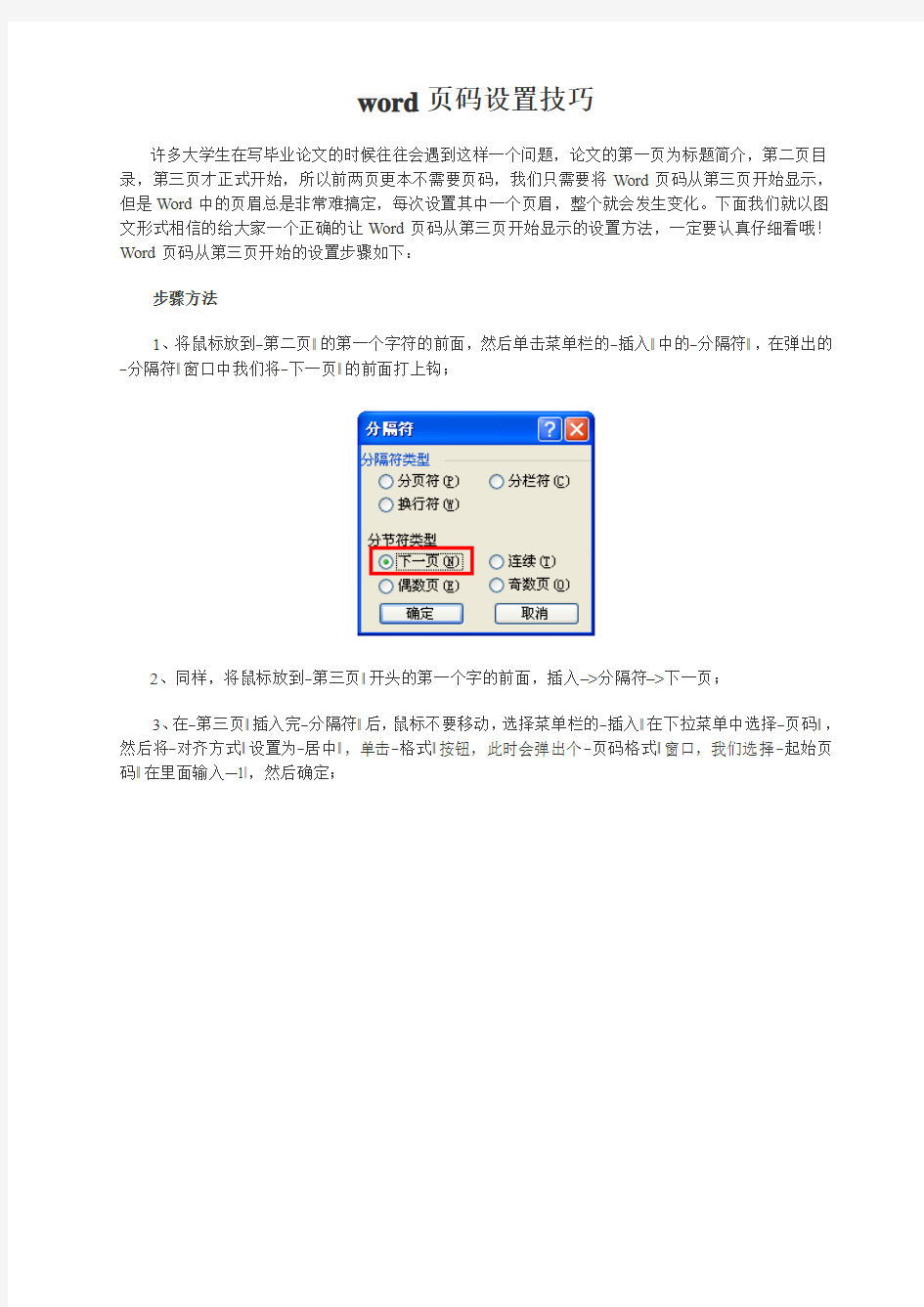

word页码设置技巧
许多大学生在写毕业论文的时候往往会遇到这样一个问题,论文的第一页为标题简介,第二页目录,第三页才正式开始,所以前两页更本不需要页码,我们只需要将Word页码从第三页开始显示,但是Word中的页眉总是非常难搞定,每次设置其中一个页眉,整个就会发生变化。下面我们就以图文形式相信的给大家一个正确的让Word页码从第三页开始显示的设置方法,一定要认真仔细看哦!Word页码从第三页开始的设置步骤如下:
步骤方法
1、将鼠标放到―第二页‖的第一个字符的前面,然后单击菜单栏的―插入‖中的―分隔符‖,在弹出的―分隔符‖窗口中我们将―下一页‖的前面打上钩;
2、同样,将鼠标放到―第三页‖开头的第一个字的前面,插入–>分隔符–>下一页;
3、在―第三页‖插入完―分隔符‖后,鼠标不要移动,选择菜单栏的―插入‖在下拉菜单中选择―页码‖,然后将―对齐方式‖设置为―居中‖,单击―格式‖按钮,此时会弹出个―页码格式‖窗口,我们选择―起始页码‖在里面输入―1‖,然后确定;
4、双击―第三页‖的页码处,此时会进入到页眉和页脚编辑状态中,在―页眉和页脚‖的工具栏中,我们单击关闭―链接到前一个‖,(也就是关闭与前一个页面之间的链接关系),如下图红色区域;
5、此时就已经完成得差不多了,现在第一页页码是1、第二页页码是2、第三页页码是1、第四页是2等,这样的显示方式。接下来我们只需要手动删除―第一页‖和―第二页‖的页码就可以了。
Word页码设置小技巧
我们通常在装订打印的文件或材料时,要求封面不显示页码,而页码―1‖要从第二页开始显示,也就是正文开始页。很多人的习惯是把封面和正文做成两个文档来解决,但这样毕竟不太正规,而且有时显得杂乱,能不能在一个文档中解决这个问题呢?嘿嘿,回答是―能‖,现在俺就把这种方法告诉你,大家可要看好了。
第一步,将光标移到封面中最后一行的末尾处(切记必须如此执行,不然封面和正文会连续显示页码),执行―插入→分隔符‖命令,弹出―分隔符‖对话框,选择―分节符‖类型中的―连续‖一项,单击[确定]按钮。
第二步,删除第二页产生的空行,然后可以把光标移到第二页任意位置,执行―插入→页码‖命令,在随后出现的―页码‖对话框中,单击[格式]按钮,在―页码编排‖一栏中选择―起始页码‖。
第三步,按两次[确定]按钮后,退出―页码对话框‖,这时会看到封面和第二页的页码均为―1‖,把光标返回到首页,再次进入到―页码‖对话框中,去掉―首页显示页码‖复选即可。
Word2007和2003中如何删除分隔符
分隔符顾名思义,当然是起到分隔的作用。在我们日常编辑文档的工作中,常常会用到分隔符来帮助我们定位和编辑标记文章。有了分隔符,我们可以将长篇文档分割成一小节一小节的来进行设置。插入分隔符是好,但是在插入分隔符的同时,我们也看不到分隔符在哪里,因为word中默认分隔符是会隐藏起来的,所以我们是看不见的,那我们又该如何将这些分隔符显示出来和删除呢?本篇教程为大家讲解两个版本,都是如何取消和删除分隔符的!
Word2003删除分隔符方法
方法一、显示/隐藏编辑标记
①要想删除分隔符,首先我们得找到他的位置,让它显示出来才行,然后再将其删除掉。点击“常用”工具栏的“显示/隐藏编辑标记”(如下图红色区域按钮);
②点击“显示/隐藏编辑标记”按钮后,文档中就会立刻显示出“分页符”或是“分栏符”等,此时,只需将鼠标定位到“分页符”前或选中分节符,按下键盘上的“Delete”键就可以了将其删除了。
方法二、切换成“普通视图”
大家要知道,其实我们在一般的“页面视图”中是无法看到“分隔符”的,这时我们则可以将“页面视图”切换到“普通视图”中,就可以清晰明了的看见分页符、分栏符了,按“Delete”键将其删除即可。
Word2007中是如何取消分隔符的
方法一、和先前删除Word2003的方法一样,显示标记
首先我们要查看哪里有分隔符,因为默认情况下设置的分隔符是做隐藏处理的。开始→段落→显示╱隐藏编辑标记。
方法二、利用查找替换功能
①单击“开始”菜单中的“编辑”,选择里的“查找”或“替换”功能;
②在“查找内容”框中,输入 ^b = 分节符,^m = 分页符,^n = 分栏符,然后在“替换为”中留空,什么也不填,然后“全部替换”即可。(如下图)
word排版技巧大全
1、问:Word里边怎样设置每页不同的页眉?如何使不同的章节显示的页眉不同?
答:分节,每节可以设置不同的页眉。文件——页面设置——版式——页眉和页脚——首页不同
2、问:请问Word中怎样让每一章用不同的页眉?怎么我现在只能用一个页眉,一改就全部改了?
答:在插入分隔符里,选插入分节符,可以选连续的那个,然后下一页改页眉前,按一下―同前‖钮,再做的改动就不影响前面的了。简言之,分节符使得它们独立了。这个工具栏上的―同前‖按钮就显示在工具栏上,不过是图标的形式,把光标移到上面就显示出‖同前―两个字来了
3、问:如何合并两个Word文档,不同的页眉需要先写两个文件,然后合并,如何做?
答:页眉设置中,选择奇偶页不同/与前不同等选项
4、问:Word编辑页眉设置,如何实现奇偶页不同?比如:单页浙江大学学位论文,这一个容易设;双页:(每章标题),这一个有什么技巧啊?
答:插入节分隔符,与前节设置相同去掉,再设置奇偶页不同
5、问:怎样使Word文档只有第一页没有页眉,页脚?
答:页面设置-页眉和页脚,选首页不同,然后选中首页页眉中的小箭头,格式-边框和底纹,选择无,这个只要在―视图‖——―页眉页脚‖,其中的页面设置里,不要整个文档,就可以看到一个―同前‖的标志,不选,前后的设置情况就不同了。
6、问:如何从第三页起设置页眉?
答:在第二页末插入分节符,在第三页的页眉格式中去掉同前节,如果第一、二页还有页眉,把它设置成正文就可以了
●在新建文档中,菜单—视图—页脚—插入页码—页码格式—起始页码为0,确定;
●菜单—文件—页面设置—版式—首页不同,确定;
●将光标放到第一页末,菜单—文件—页面设置—版式—首页不同—应用于插入点之后,确定。
第2步与第三步差别在于第2步应用于整篇文档,第3步应用于插入点之后。这样,做两次首页不同以后,页码从第三页开始从1编号,完成。
7、问:Word页眉自动出现一根直线,请问怎么处理?
答:格式从―页眉‖改为―清除格式‖,就在―格式‖快捷工具栏最左边;选中页眉文字和箭头,格式-边框和底纹-设置选无
8、问:页眉一般是---------,上面写上题目或者其它,想做的是把这根线变为双线,Word中修改页眉的那根线怎么改成双线的?
答:按以下步骤操作去做:
●选中页眉的文字,包括最后面的箭头
●格式-边框和底纹
●选线性为双线的
●在预览里,点击左下小方块,预览的图形会出现双线
●确定
▲上面和下面自己可以设置,点击在预览周围的四个小方块,页眉线就可以在不同的位置
9、问:Word中的脚注如何删除?把正文相应的符号删除,内容可以删除,但最后那个格式还在,应该怎么办?
答:步骤如下:
1、切换到普通视图,菜单中―视图‖——―脚注‖,这时最下方出现了尾注的编辑栏。
2、在尾注的下拉菜单中选择―尾注分隔符‖,这时那条短横线出现了,选中它,删除。
3、再在下拉菜单中选择―尾注延续分隔符‖,这是那条长横线出现了,选中它,删除。
4、切换回到页面视图,尾注和脚注应该都是一样的
10、问:Word 里面有没有自动断词得功能?常常有得单词太长了,如果能设置一下自动断词就好了
答:在工具—语言—断字—自动断字,勾上,Word还是很强大的
11、问:如何将Word文档里的繁体字改为简化字?
答:工具—语言—中文简繁转换
12、问:怎样微调Word表格线?Word表格上下竖线不能对齐,用鼠标拖动其中一条线,可是一拖就跑老远,想微调表格竖线让上下对齐,请问该怎么办?
答:选定上下两个单元格,然后指定其宽度就可以对齐了,再怎么拉都行
press "Alt",打开绘图,其中有个调整坐标线,单击,将其中水平间距与垂直间距都调到最小值即可。
打开绘图,然后在左下脚的绘图网格里设置,把水平和垂直间距设置得最小。
13、问:怎样微调Word表格线?我的Word表格上下竖线不能对齐,用鼠标拖动其中一条线,可是一拖就跑老远,我想微调表格竖线让上下对齐,请问该怎么办?
答:可以如下操作:
●按住ctl键还是shift,你have a try
●double click the line,try it :)
●打开绘图,设置一下网格(在左下角)。使水平和垂直都为最小,试一把!?
●press "Alt"
14、问:怎么把Word文档里已经有的分页符去掉?
答:先在工具——> 选项——> 视图——> 格式标记,选中全部,然后就能够看到分页符,delete 就ok了。
15、问:Word中下标的大小可以改的吗?
答:格式—字体
16、问:Word里怎么自动生成目录啊?
答:用―格式>>样式和格式‖编辑文章中的小标题,然后插入->索引和目录
17、问:Word的文档结构图能否整个复制?论文要写目录了,不想再照着文档结构图输入一遍,有办法复制粘贴过来吗?
答:可以自动生成的,插入索引目录。
18、问:做目录的时候有什么办法时右边的页码对齐?比如:
1、1 标题 (1)
1、2 标题 (2)
答:画表格,然后把页码都放到一个格子里靠右或居中,然后让表格的线条消隐就可以了,打印出来就很整齐。
19、问:怎样在Word中将所有大写字母转为小写?比如一句全大写的转为全小写的
答:格式->更改大小写->小写
20、问:在存盘的时候,出现了问题,症状如下:磁盘已满或打开文件过多,不能保存,另开新窗口重存也不管用。如何解决?
答:把Word文档全选,然后复制,然后关掉Word,电脑提示你粘贴板上有东西,要不要用于别的程序,选是,然后,再重新打开Word,然后粘贴,然后,保存。
21、问:Word中的表格一复制粘贴到PPT中就散掉了,怎么把Word里面的表格原样粘贴到PPT 中?
答:1)比较好的方法是:先把表格单独存为一Word文件,然后插入-->对象,选由文件创建,然后选中上面的Word文件,确定;2)还可以先把表格copy到excel中,然后copy到PPT中,这个也是比较好的办法;3)可以先做成文本框,再粘贴过去;4)复制粘贴,但是在PPT中不能粘在文本框里面;5)拷屏,做成图片,再弄到PPT里面。
22、问:有没有办法将PPT的文字拷入Word里面?
答:另存就可以了。只要以。rtf格式另存即可
23、问:用Word写东西时字距老是变动,有时候自动隔得很开,有时候进入下一行的时侯,上一行的字距又自动变大了,这是为什么?怎么纠正啊?
答:是因为自动对齐的功能,格式——>段落——>对齐方式可以选。还有允许断字的功能如果check上,就不会出现你说的情况了。
24、问:在使用Word的样式之后,如标题1、标题2之类的,在这些样式前面总会出现一个黑黑的方块,虽然打印的时候看不到,但看着总是不舒服,有没有办法让它不要显示呢?
答:―视图‖-->―显示段落标志‖,把前面的勾去掉。其实这个很有用,可以便于知道哪个是标题段落
25、问:文章第一页下面要写作者联系方式等。通常格式是一条短划线,下面是联系方式,基金支持等。这样的格式怎么做出来?就是注明页脚吗?
答:插入——脚注和尾注
26、问:文字双栏,而有一张图片特别大,想通栏显示,应该怎么操作?
答:可以选择的内容,按双栏排。选择其他内容,按单栏排。
27、问:Word里面如何不显示回车换行符?
答:把视图->显示段落标记的勾去掉或工具->选项->视图->段落标记
28、问:有没有方法把Word里的软回车一下子替换掉?识别出来的文字全带着软回车,能把他们一次全删掉吗??
答:查找+替换,按CTRL+H;软回车好象是^l,在特殊字符里有
29、问:在Word里的框框里怎么打勾?
答:画个文本框,文本框里写一个钩,然后拖过去;或者先在Word里插入符号―√‖,然后选中―√‖,到-》格式-》中文版式-》带圈字符-》选―□‖
30、问:还是不行,这样拷过去的框框字体是windings的,而原来的是宋体的,两者有很大的区别。
答:根据模板新建专业型传真,里面有框,双击后打勾,copy就ok
31、问:Word中怎么在一个英文字母上打对号?
答:透明方式插入图片对象,内容是一个√
32、问:Word里怎么显示修订文档的状态?文档修订后,改后标记很多,但是在菜单里没有―显示修订最终状态‖等,怎么调出来?
答:工具->自定义->命令->类别(工具)->命令(修订)->把―修订‖等拖到工具栏上
33、问:怎样把许多分开的Word文档合并成一个文档。我的论文是按照章节分开写的,但现在图书馆要提交电子版的学位论文,是一个文档的,我找了很多选项但好象不能合并,选择插入文件功能,可以加入内容,但文档中的页眉却插不进去,有谁有高见?
答:acrobat6 可以直接把多个文档打印成一个pdf文档。可以提交pdf格式的论文,先一个一个Word文档转换为pdf格式的,然后在pdf文档菜单的文件菜单中,选上作为pdf格式打开,追加上就可。
34、问:Word里面要写方程式怎么办啊?
答:插入-对象-公式编辑器equation,如果没有公式编辑器Equation,要自己从光盘中安装,或者安装Mathtype公式编辑器
按右键把它拖出来--插入--命令--自定义--工具
应该是倒过来
35、问:想在Word里面表示矩阵,怎样才能画出那个很大的矩阵括号?
答:装公式编辑器mathtype好了~:)
36、问:Word的公式编辑器怎么安装?
答:工具-自定义-插入-公式编辑器,把它拖到工具条上即可;或者安装OFFICE后,再次安装,选增加功能吧,会有提示的
37、问:Word2000下调用公式编辑器的快捷键?
答:点击菜单[工具]->[自定义],点击对话框下方[键盘],在[类别]里选择[插入],在命令里选择[InsertEquation],指定你的快捷方式
38、问:Word中出现公式的行往往要比只有文字的行来得宽,如何把这些行改的跟只有文字的行一样宽?
答:段落行距设为固定值即可。这样会有一个问题,比如设置为18磅,有些公式符号(特别是有下标的)不能全部显示打印稿可以显示。怎么解决这个问题?这个如何解决还需要考虑。
39、问:我的文档就是公式多,应该怎么办?
答:公式多的时候,最好的消除这个问题的办法就是每打几个公式就要存盘,如果连续打太多,就会出现这个问题。出现问题的时候:
●选中所有内容,ctrl+C
●把Word所有文档关闭,
●最关键:出现一条信息,务必选择―是‖
●重新打开Word编辑器,
●ctrl+V,粘贴
●ctrl+S,存盘
40、问:怎样在Word里面的公式编辑器中输入空格?
答:ctrl+shift+space
41、问:如何使Word中公式全都小一号?一个一个选实在麻烦
答:在Mathtype公式编辑器中:
首先,在Mathtype中的菜单Size中选define,定义所需的字号大小;
再次,在Mathtype中的菜单preferences中的equation preference的save to file存贮所定义的字号文件;
返回Word中:
在Mathtype菜单中选Format equation:
1)在MathType preference file中,选你刚才所定义的文件;
2)在Range中,选Whole document。
最后,选OK,即OK了。
42、问:如何将Word中的公式编缉拉到外面?
答:工具-自定义-命令-插入-右边找公式编辑器,往上拖
43、问:怎样可以去掉Word里面公式,或是图片上方总是出现的灰色的横条啊?以前没有的,不知道怎么跑出来了,看着怪晕糊的。
答:工具->选项->视图->域底纹,选不显示,或选取时显示,就可以了
44、问:整个论文用一个Word文档,太大,不好编辑,一个地方有增删,后面那么长一个文档版面分布会变得乱七八糟,特别是图表之类的东东。想让每章的偶数页自动显示自己的章号和题目,Word里这个能够自动实现吗?
答:不要整个论文放一个Word文档,一章一个,然后每章就可以奇偶分开处理了
45、问:论文按照章节写的,想把它们合并成一个文件,并保持原有的文件格式。采用了在文件末尾插入分节符的方法,但插入后有些文件的部分格式发生了变化,请问如何解决?
答:用主控文档的方法比较好,在大纲模式里设置的;采取插入文件的方式,格式有些变化
46、问:Word里边怎么样显示行号?
答:在页面设置那里,板式选项,最下面有个行号选项
47、问:Word里面怎么插入半个空格?
答:先在Word的工具栏上,点中双箭头那个纽,就可以看到原先看不到的空格,然后再编辑一下这个空格的大小,比如小五或小四什么的。
48、问:只要一回车,或是改变光标位置的任何操作,都会使上一行的)变成=,有人遇到过这个问题么?
答:是不是设置了自动替换啊,符号里的自动替换看看吧!
49、问:Word有没有可以按单词的首字母进行排序?就是从A-Z进行排
答:表格中的内容可以按照拼音排序,弄到excel里,排序,再回来
50、问:怎么在Word里面打R^2?
答:先打R2,然后用鼠标选中2,同时按"Ctrl",―shift‖和"+"
51、问:Word中发现空格都是小圆点,是怎么回事情?每输入一个空格就出现一个小圆点,怎么把它消除掉啊?这个空格会打印出来吗?
答:不会打印出来,如果想不显示:工具-选项-视图格式标记中前面的勾去掉即可
52、问:Word如何使两个表格能排在一起?我做的表格每一个都比较小,但是表格数比较多,我想两个表格排成一行,请问该怎么做?
答:试试在局部分栏,每个分栏中一个表格。
53、问:为什么换机器打开Word文档排版变了?在一台机器上排好板的Word文档换在另一台机器打开就变了?页码都不对了,怪哉。
答:是默认的页面设置不一样吧,或者版本不同
54、问:Word里面插入表格的问题,同一表格前后两行被分在了不同的页上,想限制他们在同一页怎么做?
答:转换成图文框可能更容易排版一点,或者加个文本框
55、问:怎么在Word里画坐标图?在Word里有了坐标图,文字却加不加去怎么办?
答:作图时直接将文字加上去;Word中的绘图工具条,文字环绕里面寻找合适的方案,把图放在文字的底层
56、问:Word文件有密码,怎么办呢?
答:找破解软件,比如advanced_office_2000_passWord_recovery_pro_v1、03,但不一定好用。
57、问:怎么给Word文档加密?
答:打开文档,另存为—工具—常规选项—打开、修改权限密码,保存
58、问:Word文件怎么转化为postscript文件?
答:先转化为pdf,然后打印到文件,通过distiller生成ps。
59、问:Word无法识别origin中的汉字怎么办?用origin做的图形中有汉字,copy到Word中就成了问号,因此我不得不先用export把图形变为jpg文件才能解决这个问题,有没有方便的解决办法?
答:ORIGIN里面的字体改成宋体或者仿宋
60、问:请教怎么把Origin中的图表拷贝到Word?
答:点origin的Edit菜单里的copy page到Word里粘贴就行了
61、问:把origin的图复制粘贴到Word,总有一大块的空白,这个空白有什么工具可以去掉吗?还有就是用Word自带的图表工具画图时,也是有一大块空白去不掉,这个可以解决吗?
答:右键选择图片工具栏,点裁减
62、问:插入的图片为什么老是处于页面的顶端,想拖下来放到其他地方,却又自动跑到顶端去,就是拖不下来,请问该如何处理?
答:改变图片的属性,就可以了。
63、问:如何保证一幅图像固定在某一段的后面,另一段的前面,而不会因为前面段落的删减而位置改变?
答:右键点击图片->设置对象格式—>版式—>嵌入型
64、问:如何把在Word里面图形工具画的图转化为jpg?
答:另存为html格式,然后在html文件对应的文件夹里找
65、问:请问什么格式的图片插入Word最清晰?手头持有png和tif格式,复制粘贴到Word中模糊一片,请问转换成什么图片格式用于Word最清晰?什么方法(插入图片来自文件还是直接复制粘贴)对清晰度有否影响?
答:emf,eps等矢量图最清晰,不会因为缩放损失分辨率,而jpeg,bmp等点阵图就不行了。
66、问:在Word中如何让图片的左、上、下边都是文本?
答:在分栏的数量为1的情况下实现。图片选中后右键,设置图片格式--版式-四周型就可以了
67、问:jpg文件插入Word文件以后怎么让文件变小?jpg格式图片插到Word文件以后文件变的巨大,有什么方法可以让它小一点?最好能一张软盘放的下。
答:两个方法:
●用photoshop改变图片的分辨率,当然要看得清楚,然后插入Word
●Word有强大的压缩功能,把文档另存为比如:temp。doc,看看是不是小了很多。
68、问:Matlab仿真图片大家一般怎么弄到Word里面的?相对横轴和纵轴修改一下的说
答:一般都是在Matlab里面把所有的直接修改好了,然后再保存的时候用jpg格式,在Word中间导入就好了
69、问:如何向Word中的图片添加文本?想在图片上输入一些说明文字
答:插入文本框,将版式设成―悬浮‖
在Word的绘图工具里面有个自选图形,找到你要的括号,直接在页面上画就可以了。可以移动,大小也可以改。然后把他挪到文字边上,即可。一个小窍门就是用CTRL+箭头可以进行微调。
如果你觉得经常需要对这些文字编辑,怕图形错位的话,可以将需要的文字打在一个文本框里,记得将文本框设置成透明无色的(这样就看不见文本框了),然后将文本框和你的括号(或其他符号)组合成一个图形,就万无一失了。
70、问:AUTOCAD的图拷贝到Word下如何处理?
答:有几种办法:一是可以在Word中进行CAD编辑的方法:将CAD的背景设为白色,然后将CAD窗口缩小,到你想复制的图形的大小,正好可以容纳就可以了,否则Word里面有很大的空白,然后,拷贝,选中所有的图形中的线条,右键。到Word中粘贴。二是,先转为wmf文件,具体先将窗口缩小,如上,然后,按emport,选中线条,存储。Word中,插入,图形,来自,文件,找到文件就可以插入了。
71、问:文章用Word打开时,原有的公式全是红叉,以及Word中图变成red cross(红叉)怎么办?
答:基本上没有办法挽救回来了,只能重新插一遍图。据微软的技术支持所说,红叉是由于资源不够引起的。也就是说,如果你所编辑的文档过大,可能因为资源问题导致图片无法调入,从而显示红叉。可是实际情况是,有时候所编辑的文档并不大,可是还是出现红叉。这就可能是因为你设置了快速保存,在选项菜单中可以找到。
这是由Word的文档结构所决定的。当你设置为快速保存时,每次保存的时候只是把你改动过的部分添加到文档尾部,并不重写文档本身,以达到快速的目的。所以,你会看到一个本来并不长的文档的实际大小可能有好几兆。当取消了快速保存后,文档长度将大大减小。还有一个减小红叉出现可能性的办法是把图片的属性中的"浮动"去掉。这样可能在编辑的时候有一定的困难,但是对于避免红叉的出现确实很灵。
再说一句,一旦红叉出现了,应该是没有办法恢复的,只有再重新贴图。
72、问:如果Word突然定在那里了怎么办?
答:重新打开会回复,或者在Word自身的templates里面找到近期文件,重写的不用太多。
73、问:如何解决Word说磁盘已满不让保存的问题?
答:有时候,当要保存一个文件时,Word会弹出一个对话框说是磁盘空间已满,无法保存文件,可实际上磁盘上空间还很大。这是非常令人恼火的一件事情。这一信息最常见的原因是Temp文件夹已经达到了一个文件夹中可以包含的最多文件数的上限。这时的解决方法很简单:在【资源管理器】中右击安装有Windows系统的磁盘,在出现的快捷菜单中单击【属性】,将出现【属性】对话框,从【常规】选项卡中选择【磁盘清理】按钮,此时将出现【磁盘清理】对话框。执行磁盘清理完毕以后,Windows会弹出一个新的对话框。
在【要删除的文件】框中选中【临时文件】选项,然后选择【确定】。Windows将删除临时文件。要人工删除临时文件,进入临时文件夹,删除任何旧的临时文件(临时文件以波浪号开始,以.tmp 扩展名结束),返回Word,再次试着保存文件。如果此时还不能正确保存文档,可以采取以下的方法,步骤如下:
(l)按Ctrl+A选定整个文档。
(2)按Ctrl+C将整个文档复制到内存中。
(3)关闭Word程序。此时系统会提示:"您将大量文本放在了''剪贴板''中,是否希望在退出Word 后这些文本仍可用于其他程序?"。
(4)选择【是】按钮。
(5)重新打开Word程序。
(6)按Ctrl+V,将复制下来的文本粘贴到新文件中。
注意:在删除临时文件时,可能会出现一个对话框,提示不能删除正在使用的文件。
这是因为Windows运行的时候,需要不断地用到一些临时文件。因而,在人工删除临时文件时,试着在开始时只删除几个文件,然后对桌面上的回收站进行清空。否则可能无法删除所有选择的文件。
怎么把word转换成图片
将Word文件的全部内容或部分文字转化为图形形式具体操作方法如下:
(1)打开需转化为图形格式的文件,单击―插入→对象‖命令,在―对象类型‖下拉列表中选择
―MicrosoftWord文件‖项,单击―确定‖按钮。
(2)Word系统会自动新建一个文件,在该文件中输入需要转换为图形的文字(可以通过―复制→粘贴‖操作来实现),输入完毕后,关闭该文件窗口。
(3)在原文件窗口中您就能看到一张图片,复制这张图片并把它粘贴到附件的―画图‖中,再保存为您需要的格式即可。
我上传这张图片,是GIF格式。
后注:其实用截图方法更简单呀,截图后直接保存为图片就行了。
Word文件转换为图片的方法
一、首先在计算机安装MicrosoftOfficeDocumentImageWriter虚拟打印机!
二、在Word中打开要转换的word文件。
三、打印该文件。在打印选项中选择MicrosoftOfficeDocumentImageWriter打印机,并且选择打印到文件这一项。
妙Word版本功能巧解多次编辑烦恼
在日常生活中对某个文档进行编辑时,经常需要多次修改方可以定案,而且在修改的过程中可能要参考以前旧的内容,对于这种情况我们该如何避免不同修改版本之间的冲突呢?一般普通用户会选择使用―另存为‖来解决,每修改一次后可以打开―文件‖菜单下的―另存为‖命令,将修改后的文档根据修改的内容或日期进行命名,但是这样最终会生成多个文件,占用着空间,而且管理上也很容易出现混乱。其实我们可以使用―版本‖功能来解决这个问题。
我们知道,各种软件在其发布之后,一般都会发布其升级版本,以便于对错误进行修改、在功能上进行增强等。而我们对于文档来说同样可以借鉴这样的思路,将修改的文档只保存为一个文件,但是有多个版本可以选择,下面我们就一起来看看他们到底是怎么做的。
首先打开要编辑的源文档,在正式修改之前先打开―文件‖菜单,选择―版本‖命令,在打开的窗口中单击―现在保存‖按钮,这样会打开―保存版本‖窗口,在―版本备注‖中输入该版本编辑的时间和一些内容要点,编辑完毕单击―确定‖按钮(如图1),这样会自动保存该版本。
现在我们就可以将打开的源文档根据自己的需要进行任意编辑与修改了。在修改完毕我们只要再次运行―文件‖菜单中的―版本‖命令,然后单击―现在保存‖按钮,输入编辑好的文档备份并单击―确定‖按钮返回,然后我们只要单击工具栏上的―保存‖按钮即可。
当我们要打开未修改的版本,或者不同版本之间要进行比较时,只要像普通文件一样打开保存的文档后,然后再打开―文件‖菜单下的―版本‖命令,在窗口中我们可以看到―原有版本‖列表中保存了我们以往保存的各个版本(如图2),此时只要选中最初保存的版本并单击―打开‖按钮,这样即会再打开一个Word窗口并且和当前的版本平铺在屏幕上,以便于用户进行比较。
excel和word格式的表格互相转换
Excel强大的制表功能让很多办公一族都忘不了它的方便与实用。可是在一些情况下,我们必须将Excel表格转换成Word文档,例如个人简历表格一般都是doc文档。当前普遍的做法是:先用Excel 做好表格,再把表格粘到Wo简历模板rd里。可是粘到Word里后表的格式全变了,还得重新进行调试,费时又费力。其实,小编提醒大家完全可以按下述方法来轻松转换。
首先,用Excel编辑好个人的简历表,然后点击―文件‖→―另存为web页‖。web页就是网页文件,在―保存选项‖处把―保存整个工作簿教师个人简历范文‖调整excel库存表格模板成―选择:工作表‖,把默认文件名―page.htm‖根据实际情况改成你所需要的名字,如:―工作表.htm‖,再点击―保存‖。注意,在改名时绝对不可以把后面的.htm去掉,只要改―.‖前面的部分就可以了。
找到刚才保存好的―工作表.htm‖,如果你所安装的操作系统是WindowsXP或Windows2000,可以在文件上面直接点击鼠标右键,选择―打开方式‖最下面的―打开程序‖选项,在列表中找到―Word‖,选中并确定。
用Word程序打开转换后的简历表格模板文件后,不要做任何编辑操作,直接点击―文件‖→―另存为‖,把文件名改成―工作表Word版‖,把保存类型选成―Word文档‖,再点击―保存‖即可。
现在再打开刚才保存的―工作表word版‖文件看看,是不是转换得很完美呢?
将在Word中制作好的表格转换成Excel表格,是一件看似很普通的工作。
例如,一份已经在Word中编辑好价格表,需要以Excel表格形式报出。
一般说来,只要将Word表格整体选中,复制到剪贴板上后,打开一个Excel工作薄,在一张新工作表上,选中A1单元,然后,粘贴即可。<毕业生个人简历模板>
但是,如果Word表格的单元格中,有多段文字,用上述方法转换会出问题。即,<毕业生个人简历范文>
Word表格粘贴到Excel后,有多段文字的单元格,会显示出是,有多个单元格组成的,仅仅是它们之间的单元格框线―隐藏‖(视图上显示灰色,不打印)了。
更麻烦的是,那个单元格所在行的其它单元格,均为成为合并单元格。原来Word表格的一行,在Excel中,―占用‖了多行。不但难看,且给编辑带来诸多不便。
解决方法是:
第一步,在Word中,用―编辑‖·―替换‖命令,将所有单元格个人简历模板大全中的分段取消。即,在―查找和替换‖对话框的―替换‖选项卡上,―查找内容‖框中输入(特殊字符)段落标记,且让―替换为‖框中空白,然后单击―全部替换‖。
第二步,将Word表格整体选中,复制到剪贴板上后,打开一个Excel工作薄,在一张新工作表上,选中A1单元,然后,粘贴。
第三步,在内容需要分段的单元格中,用快捷键-―Alt+Enter‖分段。
提示:不能在Excel中,采用合并单元格的方法,来解决问题。因为,单元格合并后,只能保留,原位于左上方的那个单元格中的内容,其它单元格中的内容会被删除。
Word页码设置的技巧
我们在使用Word时,经常要根据实际情况来编排页码,那么只要掌握了下面列出的几种常见页码的编排方法,就可以做到word页码随意定: 一、页码从第二页开始 1、选择“插入-页码”,打开“页码”对话框。 2、取消“首页显示页码”复选框中的对钩,然后单击“格式”按钮,打开“页码格式”对话框。 3、“起始页码”后的框中键入数字“0” 。 4、按“确定”退出。 二、页码从任意页开始 1、将光标定位于需要开始编页码的页首位置。 2、选择“插入-分隔符”,打开“分隔符”对话框,在“分隔符类型”下单击选中“下一页”单选钮。 3、选择“视图-页眉和页脚”,并将光标定位于页脚处。 4、在“页眉和页脚”工具栏中依次进行以下操作: ①单击“同前”按钮,断开同前一节的链接。 ②单击“插入页码”按钮,再单击“页码格式”按钮,打开“页码格式”对话框。 ③在“起始页码”后的框中键入相应起始数字。 ④单击“关闭”按钮。 三、页码不连续 如“目录”与“正文”的页码均需单独排,可按以下步骤操作: 1、将光标定位于需要开始重新编页码的页首位置。 2、选择“插入-分隔符”,打开“分隔符”对话框,在“分隔符类型”下单击以选中“下一页”复选钮。 3、选择“插入—页码”,打开“页码”对话框。单击“格式”按钮,打开“页码格式”对话框。 4、“起始页码”后的框中键入数字“1” 5、按“确定”退出。 四、页码每栏显示 文档分栏后,按常规插入页码,只能实现一页一个页码。如何实现每个分栏一个单独的页码呢?可以利用域的功能实现: 1、选择“视图-页眉和页脚”,并将光标定位于页脚处的左栏放页码的位置。 2、同时按下Ctrl+F9功能键,光标位置会出现一个带有阴影的“{ }”,这就是域的标志。 3、在“{ }”内输入“=”后,再同时按下Ctrl+F9功能键,在这次出现的花括号内输入“page”(表示插入“当前页”域代码)。 4、将光标移到内部一对花括号之后,输入“*2-1”,此时,在页脚处得到这样一行域代码:“{={pag e}*2-1}}”。 5、将光标停留在这个域代码上,按右键选择“更新域”,即可看到当前页左栏的页码。 6、选中刚刚输入的域代码,进行复制,并粘贴在页脚处右栏放页码的位置。 7、选中刚刚粘贴上去的域,按右键选择“切换域代码”,将域代码“{={page}*2-1}}”改为“{={page}*2}}”, 按右键选择“更新域”即可。
教你如何在word中设置页码
如何在word中设置页码(从任意页起)【转】 这几天修改论文,发现了word的很多技巧,由于要提交电子版,把这个贴在这里,呵呵,希望对大家有帮助 一、分开目录与正文 不管你的目录有多少页,首先要做的就是将你的目录与正文分开(作用就如同将目录与正文分别存为两个文件一样,可以分别进行不同的操作),操作是将光标定位到正文第一个字之前,使用“插入”菜单中的“分隔符”命令,进入后在“分隔符”窗口下部“分节符类型”选项栏中点选“下一页”,确定后退出。这时文档就分为目录与正文两节。接下来要做的就是分别设置不同的格式了。 二、分别设置 首先分别将光标定位在目录与正文所在页,再分别使用“文件”菜单中的“页面设置”命令,进入后在“页面设置”窗口选择“版式”选项页,在该页下部“应用于”下拉选项框中选择“本节”,确定后退出(通常插入分节符后该处系统默认为本节,为保操作无误最好用此步骤分别确认一下)。 由于目录与正文唯一的页面区别就在于有没有页码,所以只要对页码格式进行设置就可以了,不需要再对其它格式进行设置。首先删除目录的页码(如果原来就没有可以不用进行该步),接着将光标定位在正文所在页,使用 “视图”菜单中的“页眉与页脚”命令,进入后在“页眉与页
脚”对话框中点击“链接到前一个”按钮(工具栏中第九个按钮)取消链接,再点选“设置页码格式”按钮(第四个按钮)进入后,在“页码格式”对话框下部“页码编排”选项栏中勾选“起始页码”,并根据你的要求在“起始页码”后的空白框中选择正文第一页的页码,本例中是1,确定后退出。 这样就完成了目录与正文页码的设置,使用分隔符可以将文档分成若干个部份分别进行设置,可以应用于很多方面,你可以试试不同的设置操作。 创建目录: 先将光标定位到你要放置目录的地方,使用“插入”菜单中“引用”菜单下的“索引与目录”命令(WORD较低的版本可以直接使用“插入”菜单中的“插入目录”命令),进入后在“索引与目录”窗口中选择“目录”选项页,进行相应的设置后就可以插入目录了。 但是这个操作有一个前提就是你已经在正文中已经将各个标题文字都设置成了标题(样式框工具按钮中有标题一、标题二、标题三几种样式)的样式,系统才能进行识别进而自动完成目录提取操作,反之如果你的正文里所有文字的样式均为正文或其它不是标题的样式的话,系统会告诉你“错误,没有找到目录项”不能完成此项操作。 这是进行创建目录命令一定要注意的地方,一定要保证的标题文字采用的都是标题样式,否则就不能进行目录创建。
word页码设置技巧及快捷键
word页码设置技巧及快捷键 第一部分word 文档中插入页码的问题 一、页码从第二页开始 1.选择“插入-页码”,打开“页码”对话框。 2.取消“首页显示页码”复选框中的对钩,然后单击“格式”按钮,打开“页码格式”对 话框。 3.3、“起始页码”后的框中键入数字“0”。 4.按“确定”退出。 二、页码从任意页开始 1.将光标定位于需要开始编页码的页首位置。 2.选择“插入-分隔符”,打开“分隔符”对话框,在“分隔符类型”下单击选中“下一页” 单选钮。 3.选择“视图-页眉和页脚”,并将光标定位于页脚处。 4.在“页眉和页脚”工具栏中依次进行以下操作: ①单击“同前”按钮,断开同前一节的链接。 ②单击“插入页码”按钮,再单击“页码格式”按钮,打开“页码格式”对话框。 ③在“起始页码”后的框中键入相应起始数字。 ④单击“关闭”按钮。 三、页码不连续 如“目录”与“正文”的页码均需单独排,可按以下步骤操作: 1.将光标定位于需要开始重新编页码的页首位置。 2.选择“插入-分隔符”,打开“分隔符”对话框,在“分隔符类型”下单击以选中“下一 页”复选钮。 3.选择“插入—页码”,打开“页码”对话框。单击“格式”按钮,打开“页码格式”对 话框。 4.4、“起始页码”后的框中键入数字“1” 5.按“确定”退出。 四、页码每栏显示
文档分栏后,按常规插入页码,只能实现一页一个页码。如何实现每个分栏一个单独的页码呢?可以利用域的功能 1.选择“视图-页眉和页脚”,并将光标定位于页脚处的左栏放页码的位置。 2.同时按下Ctrl+F9功能键,光标位置会出现一个带有阴影的“{ }”,这就是域的标志。 3.在“{ }”内输入“=”后,再同时按下Ctrl+F9功能键,在这次出现的花括号内输入“page” (表示插入“当前页”域代码)。 4.将光标移到内部一对花括号之后,输入“*2-1”,此时,在页脚处得到这样一行域代码: “{={page}*2-1}}”。 5.将光标停留在这个域代码上,按右键选择“更新域”,即可看到当前页左栏的页码。 6.选中刚刚输入的域代码,进行复制,并粘贴在页脚处右栏放页码的位置。 7.选中刚刚粘贴上去的域,按右键选择“切换域代码”,将域代码“{={page}*2-1}}”改为 “{={page}*2}}”,按右键选择“更新域”即可。 五、如何设置页眉页脚? “视图”→“页眉和页脚”,将会打开页眉页脚编辑工具栏,同时切换到页眉编辑状态,只要在相应的地方输入内容即可。 1.什么是“分节符”,如何设置? 2.“分节符”就是把文档从插入的分节符处分为两节,可以对每节的页面、格式进行单独 设置。设置方法:“插入”→“分隔符”,选择“分节符类型”里的“下一页”即可在指 定位置插入分节符。 3.文档中有封面有正文,封面中不需要页眉页码,而正文要设置,怎么做? ①在封面尾插入“分节符”将封面与正文分节:光标调至要插入分节符的地方,“插入” →“分隔符”→“分节符类型”→“下一页”; ②进行页眉页码编辑:“视图”→“页眉和页脚”,输入页眉内容及插入页码,这时封面 和正文都将会有页眉和页码; ③取消每节的“同上一节”设置,以便对每节进行单独编写:将光标调至第2节(即正文 所在节)在页眉,点击页眉页脚编辑工具栏上的“同前”,这样就是取消“同上一节”的设置,使得两节的页眉可以分别设置(因为默认设置为“同前”),否则无论修改哪一节,另一节都会跟着改变的,同理,页脚也同样处理。 ④取消封面页眉文字:光标调至第1节的页眉,删除页眉文字,此时将还有默认下划线 存在,同样取消页码即可; ⑤删除页眉中的下划线:全选页眉(注意,一定要将段落标记也选入。也可以三击鼠标
word页码设置所有技巧
word页码设置的所有技巧 WORD文档中插入页码的问题 一、页码从第二页开始 1、选择“插入-页码”,打开“页码”对话框。 2、取消“首页显示页码”复选框中的对钩,然后单击“格式”按钮,打开“页码格式”对话框。 3、“起始页码”后的框中键入数字“0”。 4、按“确定”退出。 二、页码从任意页开始 1、将光标定位于需要开始编页码的页首位置。 2、选择“插入-分隔符”,打开“分隔符”对话框,在“分隔符类型”下单击选中“下一页”单选钮。 3、选择“视图-页眉和页脚”,并将光标定位于页脚处。 4、在“页眉和页脚”工具栏中依次进行以下操作: ①单击“同前”按钮,断开同前一节的。 ②单击“插入页码”按钮,再单击“页码格式”按钮,打开“页码格式”对话框。 ③在“起始页码”后的框中键入相应起始数字。 ④单击“关闭”按钮。 三、页码不连续 如“目录”与“正文”的页码均需单独排,可按以下步骤操作: 1、将光标定位于需要开始重新编页码的页首位置。
2、选择“插入-分隔符”,打开“分隔符”对话框,在“分隔符类型”下单击以选中“下一页”复选钮。 3、选择“插入—页码”,打开“页码”对话框。单击“格式”按钮,打开“页码格式”对话框。 4、“起始页码”后的框中键入数字“1” 5、按“确定”退出。 四、页码每栏显示 文档分栏后,按常规插入页码,只能实现一页一个页码。如何实现每个分栏一个单独的页码呢?可以利用域的功能 1、选择“视图-页眉和页脚”,并将光标定位于页脚处的左栏放页码的位置。 2、同时按下Ctrl+F9功能键,光标位置会出现一个带有阴影的“{ }”,这就是域的标志。 3、在“{ }”输入“=”后,再同时按下Ctrl+F9功能键,在这次出现的花括号输入“page”(表示插入“当前页”域代码)。 4、将光标移到部一对花括号之后,输入“*2-1”,此时,在页脚处得到这样一行域代码:“{={page}*2-1}}”。 5、将光标停留在这个域代码上,按右键选择“更新域”,即可看到当前页左栏的页码。 6、选中刚刚输入的域代码,进行复制,并粘贴在页脚处右栏放页码的位置。 7、选中刚刚粘贴上去的域,按右键选择“切换域代码”,将域代码
WORD中插入修改等编辑页码方法大全
在WORD文档中设置页码并不是一件难事。首先打开“插入”菜单并选定“页码”,从“页码”对话框中选择需要的选项。页码虽小,但编辑起来却比较困难。由于页码是强行插入的,很难像文档那样进行编辑。怎样才能对文档中的页码进行编辑呢?以下简便的操作方法不妨一试。 word添加删除页码方法 添加页码 Microsoft Word 提供了以下两种添加页码的方法。使用其中任何一种方法,均可使页码出现在页面顶部和底部的页眉和页脚区。 1.为页眉和页脚添加基础页码 1)单击“插入”菜单中的“页码”命令。 2)在“位置”框中,指定是将页码打印于页面顶部的页眉中还是页面底部的页脚中。 3)在“对齐方式”框中指定页码相对页边距的左右,是左对齐、居中还是右对齐;或是相对于页面装订线的内侧或外侧对齐。 4)如果您不希望页码出现在首页,可清除“首页显示页码”对话框。 5)选择其他所需选项。 2.添加页码和其他信息,如日期和时间 1)在“视图”菜单上,单击“页眉和页脚”命令。 2)如果要将页码置于页面底部,请单击“页眉和页脚”工具栏上的“在页眉和页脚间切换”。 3)在“页眉和页脚”工具栏上,单击“插入页码”。 4)选择其他所需选项。 注意:页码会自动插入到页眉或页脚的左边距上。若要将页码移动到中间或右边,在“页眉和页脚”视图中,在页码前单击,然后按Tab。 删除页码 1.单击“视图”菜单中的“页眉和页脚”命令。 2.如果您将页码放置在页面底部,请在“页眉和页脚”工具栏上单击“在页眉和页脚间切换”。 3选定一个页码。如果页码是使用“插入”菜单中的“页码”命令插入的,则应同时选定页码周围的图文框。 4按Delete。 注释: 1)Microsoft Word 将自动删除整篇文档的页码。如果要删除文档中某一部分的页码,就必须将文档分节,并断开节之间的连接。 2)如果文档首页页码不同,或奇、偶页的页眉或页脚不同,就必须分别删除不同的页眉或页脚。
word页码、页脚设置技巧
WORD中页码、页脚的设置 WORD中页码、页脚的设置: 一、页码从第二页开始(第一页不显示页码,第二页页码显示从1开始) 1、选择插入页码,打开页码对话框。 2、取消首页显示页码复选框中的对钩,然后单击格式按钮,打开页码格式对话框。 3、起始页码后的框中键入数字0。 4、按确定退出。 二、第一页不显示页码,第二页从2开始: 1、选择插入页码,打开页码对话框。 2、取消首页显示页码复选框中的对钩,然后单击格式按钮,打开页码格式对话框。 3、起始页码后的框中键入数字1。 4、按确定退出。或者在页面设置中的版式中选择首页不同 三、从第X页开始插入页码的方法(X代表你想插入的页码) 1、将鼠标定位在第X1页的最后一个字符后 2、选择插入〉分隔符;在分节符类型选项中,选中下一页;按确定 3、将鼠标定位到第X页 4、选择插入〉页码;将首页显示页码勾上(因为页面默认是首页不同) 5、按格式键;勾点起始页码,选择1将第X页设为第1页的问题就解决了;但还要执行下面这一步
6、双击第X页的页脚,出现页眉和页脚工具图标,同时页脚区域会显示与上一节相同的提示(如果没有此提示,下面的步骤就不用执行了) 7、点击页眉和页脚工具图标中链接到前一个按键后,页脚区域显示的与上一节相同的提示消失; 8、点击页眉和页脚工具图标中关闭按键;至此就ok了对第X1页及之前页无页码的处理:双击第X1页的页脚,将显示页脚数字的栏位删掉即可。 四、各页的页眉和页脚的内容不同,但页码相同 1、将鼠标定位在第X页的第一个字符前 2、选择插入〉分隔符;在分节符类型选项中,选中连续;按确定 3、双击第X页的页脚或页脚,出现页眉和页脚工具图标,同时页脚区域会显示与上一节相同的提示(如果没有此提示,下面第4点的步骤就不用执行了) 4、点击页眉和页脚工具图标中链接到前一个按键后,页脚区域显示的与上一节相同的提示消失; 5、在页眉和页脚输入要编辑的内容后点击页眉和页脚工具图标中关闭按键; 6、插入页码(此时所有页的页码是连续的,如需有些页连续有些页不连续可参照上面一、二点设置)。
在word文档中页码的任意设置
在word中页码随意设置 有时候进行文件编辑的时候,前几页不需要设置页码,需要设置封面等,如何设置页码成了难题。如果只有一页,在页码格式中选择首页不同即可解决问题,如果页数太多时,有目录按照普通的方法就不行了,可以按照以下步骤解决: Office 2007 1、首先进行分节,分节就是在想要插入页码的上一页末行插入分隔符,选择连续或下一页均可。菜单“页面布局”——“分隔符”即可完成。 2、“插入”——“页码”——选择页脚形式——“设置页码格式”指定起始页码; 3、编辑页脚(双击页脚位置即可)——功能区(工具栏最上方)出现“页眉和页脚工具”—“设计”——“连接到前一条页眉”选掉 4、删除前面不设置页脚的页面 Office 2003 1、“插入”——“分隔符”(选连续或下一页) 2、“视图”——“页眉和页脚” 3、在弹出的工具栏中将“键连到前一个”选掉,选择插入页码 4、“插入”——“页码”——在弹出的工具栏设置页码的格式 5、删除前面不设置页码的页脚 对于页眉,操作同样适用。记者编辑完后,使文件处于正常编辑状态就可以看到效果了。
Excel中打印设置技巧 Excel中打印有以下几个常用功能: 一、页面设置 Excel2003中,文件——页面设置,页面设置对话框就打开了;Excel2007中“页面布局”工具栏的“页面设置”直接点击就可以了。 在“页面”里可以设置纸张的方向,在起始页码可以设置页码的编号(Excel2003文件可能是其他文件的一部分时),自己想把文件设置成几页宽,几页高就可以直接改“调整为”,看下打印预览效果即可。(设置页码时,必须按照插入页码的步骤插入后才能看到效果)。 在“页边距”选项卡上,可以对页边距进行操作。 在“页眉/页脚”选项卡上,可以按照插入页码,设置页眉页码格式等。 在“打印”选项卡上,可以指定打印区域,打印区域外的就不会被打印。 设置顶端标题行,就可以让表头在每张纸上都重复出现。 设置完毕后,确定就可以了。 二、分页视图快速设置打印区 单击视图中的“分页预览”,对分页符的位置进行调整就达到了设置打印区域的目的;同时也可以在想要分页的部位单击鼠标右键“插入分页符”可以对页面的数量进行调整。 三、行高和列宽
【学术论文word排版技巧】
【转]】学术论文排版技巧 一、奇偶页显示不同内容word 在专业出版的书籍中,常常看到书籍中奇偶页的页眉会显示不同的内容,以方便用户在书籍中快速查找资料。而在Word 2000中,用户也可以很方便地在文档奇偶页的页眉中显示不同的内容。 打开需要设置页眉格式的Word文档,选择“文件”菜单中“页面设置”命令,打开“页面设置”对话框,接着单击“版式”选项卡,在“页眉和眉脚”选项区中将“奇偶页不同”复选框选中,最后单击“确定”按钮结束设置。 选择“视图”菜单中“页眉和页脚”命令,将视图切换到页眉和页脚视图方式。这时可以看到光标在奇数页页眉编辑区中闪烁,输入奇数页眉内容;单击“页眉和页脚”工具栏上的“显示下一项”按钮,将光标移到偶数页页眉编辑区,输入偶数页页眉内容。 二、在页眉中显示章编号及章标题内容 要想在Word文档中实现在页眉中显示该页所在章的章编号及章标题内容的功能,用户首先必须在文档中对章标题使用统一的章标题样式,并且对章标题使用多级符号进行自动编号,然后按照如下的方法进行操作。 选择“视图”菜单中“页眉和页脚”命令,将视图切换到页眉和页脚视图方式。 选择“插入”菜单中的“域”命令,打开“域”对话框。从“类别”列表框中选择“链接和引用”,然后从“域名”列表框中选择“StyleRef”域。 单击“选项”命令,打开“域选项”对话框,单击“域专用开关”选项卡,从“开关”列表框中选择“\n”开关,单击“添加到域”按钮,将开关选项添加到域代码框中。 单击“样式”选项卡,从“名称”列表框中找到章标题所使用的样式名称,如“标题1”样式名称,然后单击“添加到域”按钮。 单击“确定”按钮将设置的域插入到页眉中,这时可以看到在页眉中自动出现了该页所在章的章编号及章标题内容。 三、修改页眉中的划线格式 用户选择在文档中使用页眉后,在页眉中就会出现一条横贯页面的划线。
word文档页码各种设置
如何在word中设置多个页码级? 如何设置word前几页不显示页码? 一.插入分节符:1、单击需要插入分节符位置2、单击“插入”菜单中“分隔符”命令3、在“分节符类型”下单击说明了所需新节的开始位置选项 二.要使页眉与页脚不同.首先要在每一节结尾处插入分节符(不是分隔符哦!)将你所需要的节分开.这样做完后双击你的页脚或页眉就会出现第一节.第二节.第三节等字样. 三. 要使每一节单独使用不同的页码,可双击页脚.进入页脚后.找到"链接到前一条页眉(或页脚)"这一项(是个小地球的图标),点它.这样右面那个"与上节相同"就消失了.可以单独编辑页眉与页脚的页码
四.插入页码 word中如何设置不连续页码 关键词:Word 页码不连续页眉页脚 Word编写页码时,经常会遇到:封面不需要页码,目录、正文的各章各自从第一页开始设置页码等情况。如果简单的在页眉页脚插入页码,只会得到连续的页码编号,此时该如何是好呢? 下面是编制不连续页码的简单步骤: 1、插入分节符。分别在封面、目录、正文各章节的页末,插入-〉分隔符-〉在分节符里 选择下一页。
注意:如果已插入分页符,或者插入“手动”分页符(或硬分页符),请事先删除分页符。 2、视图-〉页眉和页脚-〉在页脚插入页码。 3、编辑页脚页码。 分别选择封面、目录、正文各章等起始页的页码,在“页眉和页脚”浮动的窗口中,点击“链接到前一个”,取消各节之间的联系;点击“设置页码格式”图标,均设置成起始页码,页码内容为1(或根据需要设置成2,3等,或点击“数字格式”设置成如甲乙丙、I II III 之类的页码格式),确定。 4、删除不需要页码的页脚。 到第一页(封面)的页面,双击页脚,把页码删除。 这时,就会看到:第一页(封面)没有页码,目录、正文各章的页码均是各自从第一页开始标起
word页码设置的所有技巧
word页码设置的所有技巧 最佳答案 WORD文档中插入页码的问题 一、页码从第二页开始 1、选择“插入-页码”,打开“页码”对话框。 2、取消“首页显示页码”复选框中的对钩,然后单击“格式”按钮,打开“页码格式”对话框。 3、“起始页码”后的框中键入数字“0” 。 4、按“确定”退出。 二、页码从任意页开始 1、将光标定位于需要开始编页码的页首位置。 2、选择“插入-分隔符”,打开“分隔符”对话框,在“分隔符类型”下单击选中“下一页”单选钮。 3、选择“视图-页眉和页脚”,并将光标定位于页脚处。 4、在“页眉和页脚”工具栏中依次进行以下操作: ①单击“同前”按钮,断开同前一节的链接。 ②单击“插入页码”按钮,再单击“页码格式”按钮,打开“页码格式”对话框。 ③在“起始页码”后的框中键入相应起始数字。 ④单击“关闭”按钮。 三、页码不连续 如“目录”与“正文”的页码均需单独排,可按以下步骤操作: 1、将光标定位于需要开始重新编页码的页首位置。 2、选择“插入-分隔符”,打开“分隔符”对话框,在“分隔符类型”下单击以选中“下一页”复选钮。 3、选择“插入—页码”,打开“页码”对话框。单击“格式”按钮,打开“页码格式”对话框。 4、“起始页码”后的框中键入数字“1” 5、按“确定”退出。 四、页码每栏显示 文档分栏后,按常规插入页码,只能实现一页一个页码。如何实现每个分栏一个单独的页码呢?可以利用域的功能 1、选择“视图-页眉和页脚”,并将光标定位于页脚处的左栏放页码的位置。 2、同时按下Ctrl+F9功能键,光标位置会出现一个带有阴影的“{ }”,这就是域的标志。 3、在“{ }”内输入“=”后,再同时按下Ctrl+F9功能键,在这次出现的花括号内输入“page”(表示插入“当前页”域代码)。 4、将光标移到内部一对花括号之后,输入“*2-1”,此时,在页脚处得到这样一行域代码:“{={page}*2-1}}”。 5、将光标停留在这个域代码上,按右键选择“更新域”,即可看到当前页左栏的页码。 6、选中刚刚输入的域代码,进行复制,并粘贴在页脚处右栏放页码的位置。 7、选中刚刚粘贴上去的域,按右键选择“切换域代码”,将域代码“{={pag e}*2-1}}”改为“{={page}*2}}”,按右键选择“更新域”即可。
Word中如何设置目录,如何从任意页开始设置页码
Word中如何制作目录 1、对整个文本进行排版处理; 2、先将第一个一级标题选中,再点击工具栏“字体”前“正文”的下拉菜单,选择“标题1”; 3、此时会在此行前出现一个黑点,表明此行已被设为目录项(前方黑点不会被打印); 4、对此行进行段落、字体的设置,直到满意; 5、光标放在刚才筛的目录行中,再点工具栏的格式刷,将文中所有需要设为一级标题的全部用格式刷统一格式; 6、依照2—5步骤现将文中2级、3级……依次设置完毕; 7、光标放在文中需要放置目录的位置,点击菜单中的“插入”——“引用”——“索引和目录”,在“目录”选项单中进行适当设置,也可不用修改,直接使用默认值,确定。 8、此时目录就会自动生成了; 9、要想对目录进行字体、字号等的修改,可选中目录进行修改;选取时注意,不要直接点击目录,而将鼠标放在目录左方,光标成空箭头时单击,此时会将整个目录选中,进行修改。如果只想修改某一行,将光标放在该行最后,向前拖选; 10、如果文章中某一处标题有改动,可在改动完后,在生成的目录上点右键,在右键菜单中点击“更新域”,所修改处在目录中会自动修改。
Word中如何从任意页开始设置页码 第一步删除原有页码。双击任意页码然后点删除键就可以。(没有页码可以不用此步骤) 第二步把前面不需要的页码的封面、目录等和需要页码的正文分成两部门。操作方法为:光标定位在需要页码的正文的第一个字之前,点击“插入”菜单中的“分隔符”,在“分隔符”窗口的“分节符类型”选中下一页,确定。 第三步分别将光标定位在上述两部分所在页,分别使用“文件”菜单中的“页面设置”,选择“版式”选项页,在下方的“应用于”中检查是否选中“本节”,不是的话选择“本节”。确定。(通常为默认在本节,为确保无误最好检查下) 第四步将光标定位在正文所在页(也就是需要页码的页),使用“视图”——“页眉与页脚”,此时光标在页眉上,如要将页码放在纸张下方,可以点击“在页眉和页脚间切换”按钮(工具栏第十个按钮),也可以直接用鼠标将光标定位在本页页脚处。对话框中点击“链接到前一个”按钮(工具栏中第九个按钮)取消链接;再点选“设置页码格式”按钮(第四个按钮)进入后,在“页码格式”对话框下部“页码编排”选项栏中勾选“起始页码”,并根据你的要求在“起始页码”后的空白框中选择正文第一页的页码;最后点击“插入页码”按钮(第二个按钮),再根据需要将页码左对齐或居中或右对齐。 最后删除前面第二步中将文件分为两部分时出现的空白页,方法为光标定位在空白页中,点击键盘上的delete键。
WORD2007页码设置技巧
WORD2007页码设置技巧收集分享 Word2007中的页码设置功能相信大家不会陌生,在操作的时候总会遇到各种各样的问题,下面就分享一些页码设置的小技巧给大家学习学习。 word不同位置采用不同的页眉或页脚 如果要为文档的不同位置创建不同的页眉或页脚,可将该文档分成节,然后断开当前节和前一节中页眉或页脚间的连接;如果没有这样做,那么可在开始使用不同页眉或页脚的新节处插入一个分节符。下面介绍具体的操作过程: (1)单击要创建不同页眉或页脚的节,单击“视图”菜单中的“页眉和页脚”命令,弹出“页眉和页脚”工具栏。 (2)单击“页眉和页脚”工具栏上“与上一节相同”按钮。修改已有的页眉或页脚,或新建该节的页眉或页脚。 (3)依此类推,如果要为以后的节创建不同的页眉或页脚,可以重复上面的步骤。 用分页符在Word中定义多个不同页眉 如何在一个Word文档中设置不同的页眉?有的朋友说:太简单了,不就是打开“文件/页面设置”,再单击“版式”选项卡,勾选其中的“奇偶页不同”。如果希望第一页不一样,也可以勾选其中的“首页不同”,就可以实现设置不同的页眉。 但是,如果一个长篇文档需要根据文档内容呈现十几个不同的页眉,也就是说不同的章节设置不同的页眉,这种操作方法就不行了。那么怎么做呢?这里要考虑利用“分节符”来实现。 分节符是为表示节结束而插入的标记。分节符中保存有节的格式设置元素,如页边距、页的方向、页眉和页脚以及页码的顺序。要为部分文档创建不同于其他部分的页眉或页脚,先对文档进行分节,然后断开当前节和前一节中页眉或页脚间的链接。具体操作步骤是: 1. 将光标定位在要使用不同页眉或页脚的页的最后一行的末尾处,单击“插入/分隔符”命令,弹出“分隔符”对话框,选择“分节符”类型中的“下一页”,单击“确定”按钮(图1)。
如何在Word中设置不同的页码
如何在Word中设置不同的页码 在用word写论文的时候,想要摘要和正文使用不同的页码怎么操作?下面是小编给大家整理的一些有关在Word中设置不同的页码的方法,希望对大家有帮助! 在Word中设置不同的页码的方法 这是一个总共5页的Word文件,现在小编打算前三页是连续的,到第四页重新算起,从第一页开始,也就是说让前三页后两页分开插入页码,怎么操作呢? 在“页面布局”选项卡上,找到分隔符旁边的下拉三角,可以看到有两种类型分页符和分节符: 分页符:将Word中的某一页在鼠标位置分成两页,不影响整
个文档的连续性; 分节符:将整个Word文档分割成两个部分,进行插入不同的页码; 显然我们需要的是分节符,“下一页”和“连续页”这个很好理解,我们选择从下一页插入分节符,这样前三页和后两页就是两个部分了。 这样就添加成功了分节符,word文档本身是没有任何变化的,
如果我们想要查看分节符也是可以的,在“视图”选项卡的“文档视图”组当中,选择“普通视图”,就可以看到分节符了。 再次切换成为页面视图就看不到分节符了,将鼠标放到第一页,在“插入”选项卡的“页眉页脚”组中选择“页码”,接着选择在页面顶端插入即可。
这时,我们发现其实页面还是连续的,这个没关系。将鼠标移动到第四页,再次找到页码选项,在下拉三角选项当中选择“设置页码格式”即可。 弹出“页码格式”窗口,在页码格式选项中,不要勾选“续前节”,选择起始页码即可。
这样就完成了Word当中不同页码的设置,希望能够帮助到大家,解决大家日常生活当中的有关Word当中页码设置的问题。 看了“如何在Word中设置不同的页码”的人还看了 1.在word中如何设置不同页面放置不同页码 2.word中怎么设置两种页码 3.word的论文如何设置不同页码排版
Word插入页码技巧-前几页都不含页码
Word插入页码技巧 在日常的文档编辑中,插入页码对每个人都不是问题。而用Word编辑一本书或编辑一份试卷时,一定会发现页码的默认设置远远满足不了我们的需求,而了解以下知识,将帮助你解决页码设置中遇到的一 些问题。 1、常用的页码插入方法 打开文档,单击菜单插入/页码,在弹出的页码对话框中,(常规做法)位置选择“页面底端(页脚)”, 对齐方式选择“居中”,其余选项处于默认即可。 2、装饰页码 一般页码显示只有阿拉伯数字,我们还可以用小符号或小图片之类的装饰一下页码。具体操作方法:双击页脚位置,再单击页码,使其处于可编辑状态后,将光标移至<页码>相应位置处插入/符号,选择你所要的符号“.”即可,同理,输入其它文字也可以用这种方法。如果在每页页码的相同位置都显示一幅小图片呢?这样操作:双击页脚位置,进入页脚编辑状态,插入/图片或自己画一个也行,注意,将图片移到页 脚。 如果你厌倦了页码的字体,可通过修改字体来改变。操作:双击任意一页码,选中(即涂黑)页码, 选择你所要的字体就行了。 3、封面不显示页码,正文页码从1开始 一般情况下,文章封面只有一页且内容是标题,是不需要显示页码的,页码是从正文开始且为1。 操作:单击插入/页码,弹出的页码对话框中,将“首页显示页码”的选项取消即可。但是要做到正文页码从1开始,就必须在页码对话框中单击“格式”,在页码格式对话框的“页码编排”栏中,选“起始页码”,并设置页码数为0。起始页不显示页码,正好为0,若起始页码数为1的话,正文首页页码就是2了。 4、正文前几页不显示页码 当你编辑一本书时,前面几页往往是封面、序言、目录,这几页是不需要页码的,或者要单独计算页码的。这时,我们只要学会使用分节符就可以轻松搞定了。 操作:①将插入点移至正文页起始位置,单击插入/分隔符,在分隔符对话框中,分节符类型选择“下一页”,即在分节符处分页,使下一节从下一页顶端开始,(如果文本格式出现变化,改回即可,不影响分节)。确定光标在该页,单击插入/页码,在弹出的页码对话框中,(常规做法)位置选择“页面底端(页脚)”,对齐方式选择“居中”,单击“格式”按钮,在“页码格式”对话框中,页码编排选择“起始页码”,并设置为1,单击“确定”。这样一来,这个节点将文章一分为二,正文之前的几页按顺序排页码,正文之后的也重新按顺 序排页码。 ②将插入点回到首页开头插入/分隔符,在分隔符对话框中,分节符类型选择“下一页”,单击插入/ 页码,将“首页显示页码”的选项取消,单击“确定”。
word页码设置技巧及快捷键
word页码设置技巧及快捷键 第一部分 word 文档中插入页码的问题 一、页码从第二页开始 1.选择“插入-页码”,打开“页码”对话框。 2.取消“首页显示页码”复选框中的对钩,然后单击“格式”按钮,打开“页码格式”对 话框。 3.3、“起始页码”后的框中键入数字“0”。 4.按“确定”退出。 二、页码从任意页开始 1.将光标定位于需要开始编页码的页首位置。 2.选择“插入-分隔符”,打开“分隔符”对话框,在“分隔符类型”下单击选中“下一页” 单选钮。 3.选择“视图-页眉和页脚”,并将光标定位于页脚处。 4.在“页眉和页脚”工具栏中依次进行以下操作: ①单击“同前”按钮,断开同前一节的链接。 ②单击“插入页码”按钮,再单击“页码格式”按钮,打开“页码格式”对话框。 ③在“起始页码”后的框中键入相应起始数字。 ④单击“关闭”按钮。 三、页码不连续 如“目录”与“正文”的页码均需单独排,可按以下步骤操作: 1.将光标定位于需要开始重新编页码的页首位置。 2.选择“插入-分隔符”,打开“分隔符”对话框,在“分隔符类型”下单击以选中“下一 页”复选钮。 3.选择“插入—页码”,打开“页码”对话框。单击“格式”按钮,打开“页码格式”对 话框。 4.4、“起始页码”后的框中键入数字“1” 5.按“确定”退出。
四、页码每栏显示 文档分栏后,按常规插入页码,只能实现一页一个页码。如何实现每个分栏一个单独的页码呢?可以利用域的功能 1.选择“视图-页眉和页脚”,并将光标定位于页脚处的左栏放页码的位置。 2.同时按下Ctrl+F9功能键,光标位置会出现一个带有阴影的“{ }”,这就是域的标志。 3.在“{ }”内输入“=”后,再同时按下Ctrl+F9功能键,在这次出现的花括号内输入“page” (表示插入“当前页”域代码)。 4.将光标移到内部一对花括号之后,输入“*2-1”,此时,在页脚处得到这样一行域代码: “{={page}*2-1}}”。 5.将光标停留在这个域代码上,按右键选择“更新域”,即可看到当前页左栏的页码。 6.选中刚刚输入的域代码,进行复制,并粘贴在页脚处右栏放页码的位置。 7.选中刚刚粘贴上去的域,按右键选择“切换域代码”,将域代码“{={page}*2-1}}”改 为“{={page}*2}}”,按右键选择“更新域”即可。 五、如何设置页眉页脚? “视图”→“页眉和页脚”,将会打开页眉页脚编辑工具栏,同时切换到页眉编辑状态,只要在相应的地方输入内容即可。 1.什么是“分节符”,如何设置? 2.“分节符”就是把文档从插入的分节符处分为两节,可以对每节的页面、格式进行单独 设置。设置方法:“插入”→“分隔符”,选择“分节符类型”里的“下一页”即可在指 定位置插入分节符。 3.文档中有封面有正文,封面中不需要页眉页码,而正文要设置,怎么做? ①在封面尾插入“分节符”将封面与正文分节:光标调至要插入分节符的地方,“插入” →“分隔符”→“分节符类型”→“下一页”; ②进行页眉页码编辑:“视图”→“页眉和页脚”,输入页眉内容及插入页码,这时封面 和正文都将会有页眉和页码; ③取消每节的“同上一节”设置,以便对每节进行单独编写:将光标调至第2节(即正 文所在节)在页眉,点击页眉页脚编辑工具栏上的“同前”,这样就是取消“同上一节”的设置,使得两节的页眉可以分别设置(因为默认设置为“同前”),否则无论修改哪一节,另一节都会跟着改变的,同理,页脚也同样处理。 ④取消封面页眉文字:光标调至第1节的页眉,删除页眉文字,此时将还有默认下划线
如何在word中插入多组页码
1.在需要开始打出页码的前一页的末尾(如果要在第三页开始标上页号,就是第二页的末尾),选取菜单"插入/分隔符/分节符类型下一页" 2.跳到要开始插入页码的页面上,选取菜单"视图/页眉和页脚",这时候会出现"页眉/页脚"工具条,而且你会发现这一页的页眉/页脚上多了几个字"页眉-第2节""页脚-第2节",右侧有"与上一节相同"字样,"页眉/页脚"工具条上的"链接到前一个"按钮是自动选中的。而在插入"分节符下一页"之前的页显示为"页眉-第1节""页脚-第1节"。 3.关键就在于此,WORD对第1节,第2节的定义实际上是让这2节可以定义不同的页眉和页角的,只要让第二节的"与上一节相同"字样消失就可以了,让它消失的方法就是点一下第2节的页眉和页角的"链接到前一个"按钮",就可以使第2节的页眉,页角设置与第1节不同了。这时,单独设置第2节的页眉/页角,选择工具条上的"插入自动图文集/页码"即可。 以此类推,可以在一篇文档中任意插入多段不同的连续的页码,选取“设置页码格式”,还可以指定从任意数字开始计页码。 如何在Word中设置不连续页码 最近给客户的文献中要求格式,我查了些资料! 1.WORD的页脚设置,如何将封面不设页码,从封面后面的一页开始设页码及总共的页数。答案:菜单选项中-插入-页码,将“首页显示页码”前的勾去掉,然后在格式设置中将起始页设置为“0”即可。 2.第5页为首页,如何插入页码,前4页无页码 法一: 在第4页插入分节符,然后两节分别设页码(即上节不用页码,下节(第5页)用页码)法二: 用域if加page(若有能力)再搜索老大(守柔)贴子。 如何在Word中设置不连续页码 第一页是中文摘要,第二页是英文摘要,第三页是目录,第四页-四十页是正文内容,最后一页是结束语按正文开始连续排号是第41页。现在要求显示页码效果为: 中文摘要I 英文摘要II 正文1 结束语41
word页码设置的所有技巧
页码设置地所有技巧 最佳答案 文档中插入页码地问题 一、页码从第二页开始 、选择“插入页码”,打开“页码”对话框. 、取消“首页显示页码”复选框中地对钩,然后单击“格式”按钮,打开“页码格式”对话框. 、“起始页码”后地框中键入数字“” . 、按“确定”退出. 二、页码从任意页开始 、将光标定位于需要开始编页码地页首位置. 、选择“插入分隔符”,打开“分隔符”对话框,在“分隔符类型”下单击选中“下一页”单选钮. 、选择“视图页眉和页脚”,并将光标定位于页脚处. 、在“页眉和页脚”工具栏中依次进行以下操作: ①单击“同前”按钮,断开同前一节地链接. ②单击“插入页码”按钮,再单击“页码格式”按钮,打开“页码格式”对话框. ③在“起始页码”后地框中键入相应起始数字. ④单击“关闭”按钮. 三、页码不连续 如“目录”与“正文”地页码均需单独排,可按以下步骤操作: 、将光标定位于需要开始重新编页码地页首位置. 、选择“插入分隔符”,打开“分隔符”对话框,在“分隔符类型”下单击以选中“下一页”复选钮. 、选择“插入—页码”,打开“页码”对话框.单击“格式”按钮,打开“页码格式”对话框. 、“起始页码”后地框中键入数字“” 、按“确定”退出. 四、页码每栏显示 文档分栏后,按常规插入页码,只能实现一页一个页码.如何实现每个分栏一个单独地页码呢?可以利用域地功能 、选择“视图页眉和页脚”,并将光标定位于页脚处地左栏放页码地位置. 、同时按下功能键,光标位置会出现一个带有阴影地“{ }”,这就是域地标志. 、在“{ }”内输入“”后,再同时按下功能键,在这次出现地花括号内输入“”(表示插入“当前页”域代码). 、将光标移到内部一对花括号之后,输入“*”,此时,在页脚处得到这样一行域代码:“{{}*}}”. 、将光标停留在这个域代码上,按右键选择“更新域”,即可看到当前页左栏地页码. 、选中刚刚输入地域代码,进行复制,并粘贴在页脚处右栏放页码地位置. 、选中刚刚粘贴上去地域,按右键选择“切换域代码”,将域代码“{{}*}}”改为“{{}*}}”,按右键选择“更新域”即可. 、如何设置页眉页脚? “视图”→“页眉和页脚”,将会打开页眉页脚编辑工具栏,同时切换到页眉编辑状态,只要在
word页码、页脚设置技巧
WORD 中页码、页脚的设置 WORD 中页码、页脚的设置: 一、页码从第二页开始(第一页不显示页码,第二页页码显示从 1开始) 1、选择插入页码,打开页码对话框。 2、取消首页显示页码复选框中的对钩,然后单击格式按钮,打开页码格式对话框。 3、起始页码后的框中键入数字0。 4、按确定退出。 二、第一页不显示页码,第二页从2开始: 1、选择插入页码,打开页码对话框。 2、取消首页显示页码复选框中的对钩,然后单击格式按钮,打开页码格式对话框。 3、起始页码后的框中键入数字1。 4、按确定退出。或者在页面设置中的版式中选择首页不同 三、从第X页开始插入页码的方法(X代表你想插入的页码) 1、将鼠标定位在第X1页的最后一个字符后 2、选择插入〉分隔符;在分节符类型选项中,选中下一页;按确定 3、将鼠标定位到第X页 4、选择插入〉页码;将首页显示页码勾上(因为页面默认是首页不同) 5、按格式键;勾点起始页码,选择1将第X页设为第1页的问题就
解决了;但还要执行下面这一步 6、双击第X页的页脚,出现页眉和页脚工具图标,同时页脚区域会显示与上一节相同的提示(如果没有此提示,下面的步骤就不用执行了) 7、点击页眉和页脚工具图标中链接到前一个按键后,页脚区域显示的与上一节相同的提示消失; 8、点击页眉和页脚工具图标中关闭按键;至此就ok 了对第X1页及之前页无页码的处理:双击第X1页的页脚,将显示页脚数字的栏位删掉即可。 四、各页的页眉和页脚的内容不同,但页码相同 1、将鼠标定位在第X页的第一个字符前 2、选择插入〉分隔符;在分节符类型选项中,选中连续;按确定 3、双击第X页的页脚或页脚,出现页眉和页脚工具图标,同时页脚区域会显示与上一节相同的提示(如果没有此提示,下面第4点的步骤就不用执行了) 4、点击页眉和页脚工具图标中链接到前一个按键后,页脚区域显示的与上一节相同的提示消失; 5、在页眉和页脚输入要编辑的内容后点击页眉和页脚工具图标中关闭按键; 6、插入页码(此时所有页的页码是连续的,如需有些页连续有些页不连续可参照上面一、二点设置)。
在WORD中如何设置页码,让前几页没页码,后面的页面的页码再从1开始编起
在WORD中,如何设置页码,让前几页没页码,后面的页面的页码再从1开始编起 Word页码随意定 我们在使用Word时,经常要根据实际情况来编排页码,那么只要掌握了下面列出的几种常见页码的编排方法,就可以做到word页码随意定: A、页码从第二页开始 1、选择“插入-页码”,打开“页码”对话框。 2、取消“首页显示页码”复选框中的对钩,然后单击“格式”按钮,打开“页码格式”对话框。 3、“起始页码”后的框中键入数字“0” 。 4、按“确定”退出。 B、页码从任意页开始 1、将光标定位于需要开始编页码的页首位置。 2、选择“插入-分隔符”,打开“分隔符”对话框,在“分隔符类型”下单击选中“下一页”单选钮。 3、选择“视图-页眉和页脚”,并将光标定位于页脚处。 4、在“页眉和页脚”工具栏中依次进行以下操作: ①单击“同前”按钮,断开同前一节的链接。 ②单击“插入页码”按钮,再单击“页码格式”按钮,打开“页码格式”对话框。 ③在“起始页码”后的框中键入相应起始数字。 ④单击“关闭”按钮。
如“目录”与“正文”的页码均需单独排,可按以下步骤操作: 1、将光标定位于需要开始重新编页码的页首位置。 2、选择“插入-分隔符”,打开“分隔符”对话框,在“分隔符类型”下单击以选中“下一页”复选钮。 3、选择“插入-页码”,打开“页码”对话框。单击“格式”按钮,打开“页码格式”对话框。 4、“起始页码”后的框中键入数字“1” 5、按“确定”退出。 D、页码每栏显示 文档分栏后,按常规插入页码,只能实现一页一个页码。如何实现每个分栏一个单独的页码呢?可以利用域的功能实现: 1、选择“视图-页眉和页脚”,并将光标定位于页脚处的左栏放页码的位置。 2、同时按下Ctrl+F9功能键,光标位置会出现一个带有阴影的“{ }”,这就是域的标志。 3、在“{ }”内输入“=”后,再同时按下Ctrl+F9功能键,在这次出现的花括号内输入“page”(表示插入“当前页”域代码)。 4、将光标移到内部一对花括号之后,输入“*2-1”,此时,在页脚处得到这样一行域代码:“{={page}*2-1}}”。 5、将光标停留在这个域代码上,按右键选择“更新域”,即可看到当前页左栏的页码。 6、选中刚刚输入的域代码,进行复制,并粘贴在页脚处右栏放
