打印机格式调整说明
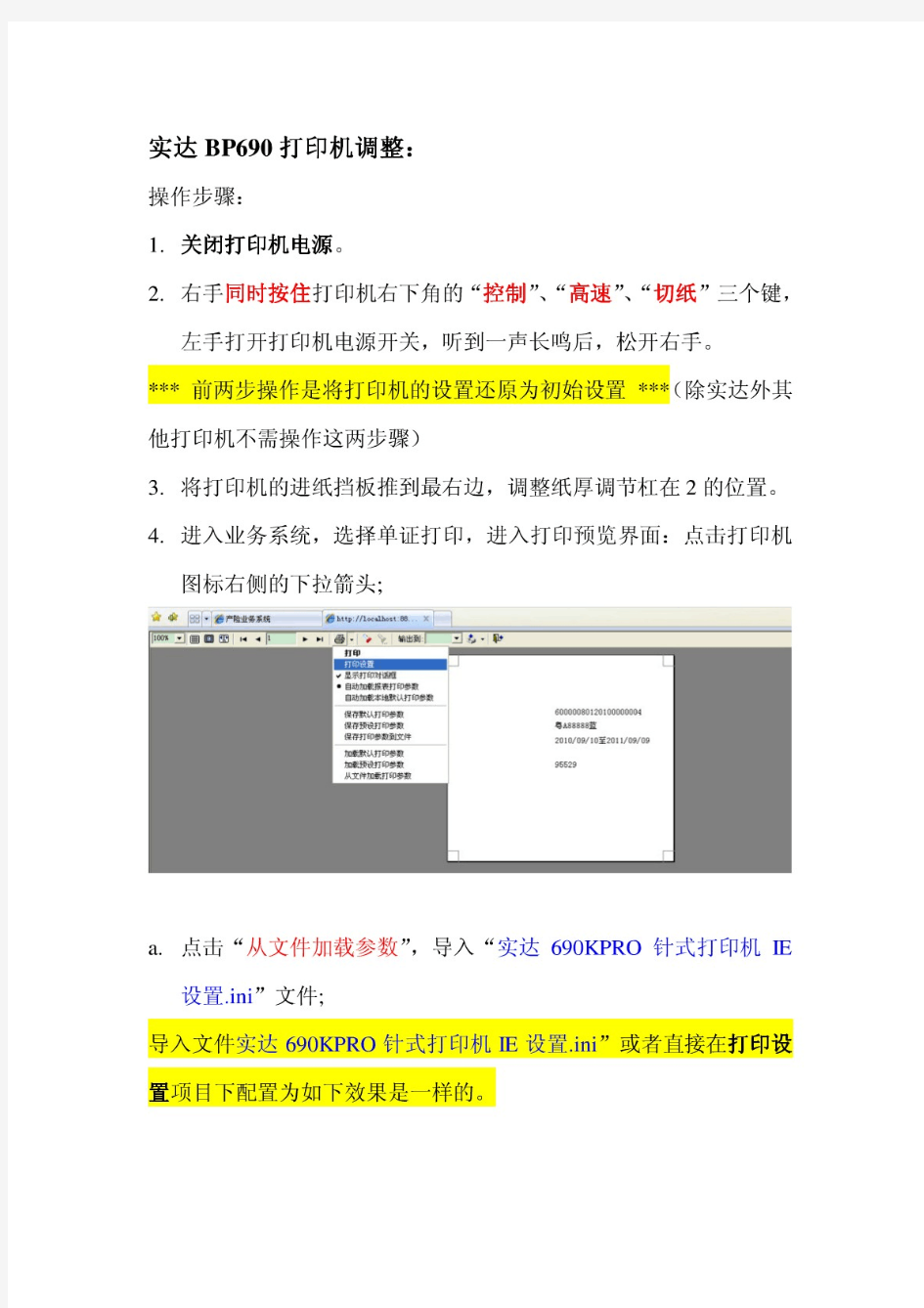
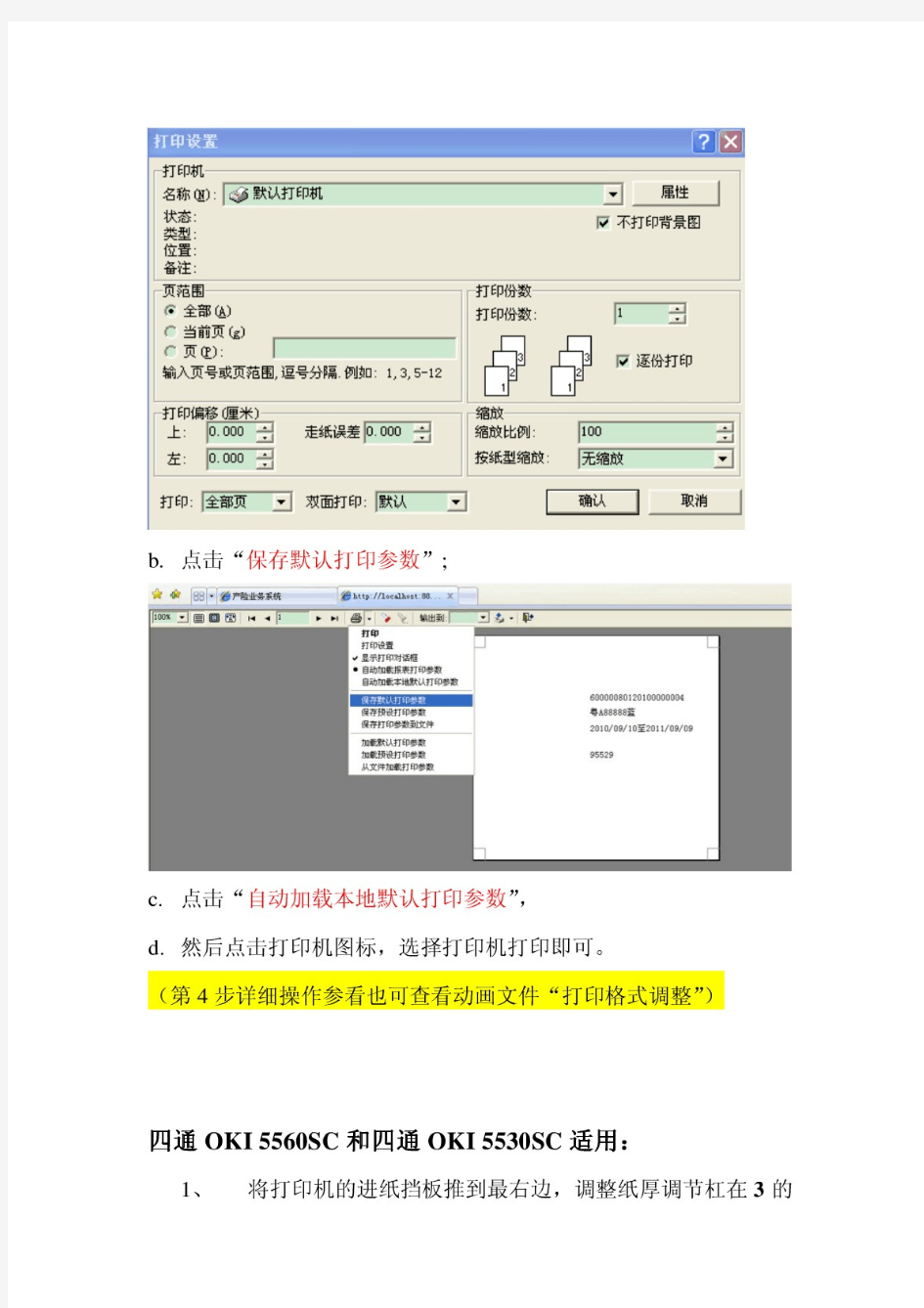
教你如何设置办公室电脑打印机共享【图解】.
教你如何设置办公室电脑打印机共享【图解】 问题:我先在跟打印机相连的主机里把打印机共享,然后我在另外一台 局域网内的机器添加网络打印机,浏览后没有检测到打印机,请问该怎 么办? 相关问题: 如何共享打印机 如何设置打印机共享 局域网共享打印机 打印机共享设置 打印机共享怎么设置 回答:打印机共享设置问题你可以按以下步骤来设置:共享打印,顾名思义,打印机在局域网内必须共享,之后其他用户 通过一个确切的地址找到这台共享的打印机,并实现打印。因此,实现 共享打印的操作大体分为两步,第一步如何实现打印机共享;第二步,如何寻找共享的打印机,并实现打印作业。 共享打印前请确认,共享者的电脑和使用者的电脑在同一个局域网 内,同时该局域网是畅通的。 第一步、共享打印机。
1、首先,确认与共享打印机相连的处于开机状态,而且已经安装 过打印机驱动程序,并且可实现正常打印,对于驱动安装在这里就不讲 述了。(本次实际操作的的两台电脑使用的均为Windows XP专业版操 作系统) 2、共享打印机实际操作。我们以佳能PIXMA MP145多功能一体机(隶属于Canon MP 140系列中的一款)为例说明,这是一款不具备网络功能的一体机,但是,通过连接一台电脑后,然后做相应的设置后能 实现共享打印。 Powered By 可可西里2006-2012 KEKEXILI 更多精彩内容就在:https://www.360docs.net/doc/8a18690097.html, ①电脑控制面板中寻找打印机和传真机(图1),点击进入图2。
图1 ②在(图2)中,鼠标右键点击所要共享的打印机--Canon MP140 series printer,然后鼠标左键点击“共享”,然后弹出(图3)。
喷墨打印机:如何设置打印机共享-推荐下载
喷墨打印机:如何设置打印机共享 随着时代的发展,喷墨打印机逐渐成为办公家用不可缺少的重要设备之一。但是在日常工作中,由于公司购买的喷墨打印机不带网络打印功能,但又想能让办公室里的所有人员都能共用这一台喷墨打印机。那么把喷墨打印机设置成共享就能很好解决这一问题。下面,就让东莞基汇教你如何设置喷墨打印机共享。 1.配置喷墨打印机主机 首先我们要在主机上配置喷墨打印机。我们暂且称直接连接喷墨打印机的电脑为“主机”,而局域网内其他需要和主机共享打印的电脑称为“客户机”。 第一步:将喷墨打印机连接至主机,打开喷墨打印机电源,通过主机的“控制面板”进入到“喷墨打印机和传真”文件夹,在空白处单击鼠标右键,选择“添 加喷墨打印机”命令,打开添加喷墨打印机向导窗口。选择“连接到此计算机的本地喷墨打印机”,并勾选“自动检测并安装即插即用的喷墨打印机”复选框。 第二步:此时主机将会进行新喷墨打印机的检测,很快便会发现已经连接好的喷墨打印机,根据提示将喷墨打印机附带的驱动程序光盘放入光驱中,安装好喷墨打印机的驱动程序后,在“喷墨打印机和传真”文件夹内便会出现该喷墨打印机的图标了。 第三步:在新安装的喷墨打印机图标上单击鼠标右键,选择“共享”命令,打开喷墨打印机的属性对话框,切换至“共享”选项卡,选择“共享这台喷墨打印机”,并在“共享名”输入框中填入需要共享的名称,例如CompaqIJ,单击“确定”按钮即可完成共享的设定。
提示:如果希望局域网内其他版本的操作系统在共享主机喷墨打印机时不再需要费力地查找驱动程序,我们可以在主机上预先将这些不同版本选择操作系统对应的驱动程序安装好,只要单击“其他驱动程序”按钮,选择相应的操作系统版本,单击“确定”后即可进行安装了。 2.配置协议 为了让喷墨打印机的共享能够顺畅,我们必须在主机和客户机上都安装“文件和喷墨打印机的共享协议”。 右击桌面上的“网上邻居”,选择“属性”命令,进入到“连接”文件夹,在“本地连接”图标上点击鼠标右键,选择“属性”命令,如果在“常规”选项卡的“此连接使用下列项目”列表中没有找到“Microsoft的文件和喷墨打印机共享”,则需要单击“安装”按钮,在弹出的对话框中选择“服务”,然后点击“添加”,在“选择服务”窗口中选择“文件和喷墨打印机共享”,最后单击“确定”按钮即可完成。 3.客户机的安装与配置 现在,主机上的工作我们已经全部完成,下面就要对需要共享喷墨打印机的客户机进行配置了。我们假设客户机也是XP操作系统。在中每台想使用共享喷墨打印机的电脑都必须安装打印驱动程序。 第一步:单击“开始→设置→喷墨打印机和传真”,启动“添加喷墨打印机向导”,选择“喷墨打印机”选项。 第二步:在“指定喷墨打印机”页面中提供了几种添加喷墨打印机的方式。如果你不知道喷墨打印机的具体路径,则可以选择“浏览喷墨打印机”选择来查找局域网同一工作组内共享的喷墨打印机,已经安装了喷墨打印机的电脑,再选择喷墨打印机后点击“确定”按钮;如果已经知道了喷墨打印机的路径,则可
设置网络打印机IP及添加网络打印机
设置网络打印机IP及添加网络打印机 设置网络打印机IP方法: 以HP LaserJet P2015 Series PCL 5 A4打印机为例: 1. 为打印机设置ip 打印机在连接上网线以后会通过路由器的DHCP服务自动设置一个ip,但是此ip不一定与你的计算机的ip处在同一个ip段【如同段ip为192.168.0.***,即前三位相同(不一定为192.168. 0.***),只有最后一位不同】,ip不在同一网段是无法连接的。 手动设置打印机ip >>打印一张打印机自测页(与打印机测试页不同),以HP2015为例,按绿键大约5秒放开即可;(或查看设备上标注的ip) >>从自测页上可以找到打印机的ip,以192.168.0.21为例; >>然后将计算机的ip设置为与打印机相同网段的ip。例:原来为192.168.1.102,改为192.168.0.102; >>在ie浏览器中输入打印机的ip,192.168.0.21,会出现打印机的设置页,将其ip设置为局域网段的ip,例192.168.1.21,记着保存。 >>在ie地址栏重新输入192.168.0.21,如果还能打开打印机的设置页,说明上步中ip设置失败,请重新设置,直到成功。 >>将计算机恢复为原来的ip,192.168.1.102; >>在ie地址栏输入设置后的打印机的ip,192.168.1.21,一定能打开打印机的设置页(如果打不开,那我也无能为力了); >>打印机ip设置成功。 2. 安装打印机驱动程序 方法一:按如下提示添加打印机 假定打印机的IP地址是192.168.1.21,可按如下方法添加打印机:(以Microsoft Windows XP 操作系统为例) 1、开始-->设置-->打印机和传真(P)。单击打开“打印机和传真”窗口。
Konica一体网络基本设置与如何安装打印机
第一章:Konica一体网络基本设置和如何安装打印机 下面我们介绍一下这些机器的初始网络设置方法以及打印机的安装方法。 1、I P-011(带网卡)1网络初始设置方法 按打印机按键选择[设定]→[ Setting ]→[ Network setup ]→[TCP/IP Setup]→ 1、set ip mode (此项一定要是开启:Enable) Tcp/ip setup 2、LPD Banner enable (此项是报告默认为关闭:NO) IP Address (输入打印机的IP地址) 3、ip Setting subnet mask (输入子网掩码) Gateway ( 默认网关) 设定好以上网络参数以后显示屏幕提示“You have chaged casret settings?” “* press “yse” to save ” “* press “no” to cancal” 按“yes”键,然后按[Previous]键返回上一级菜单,再按“update NIC”这一项更新网络设置。然后打印卡自动初始化,网络参数修改完成。 2、IP-422&IP-423网络初始设置方法 按打印机按键选择[设定] →[Network setup] →[TCP/IP setup] Enable TCP/IP (开启TCP/IP网络协议:Enable) TCP/IP setup Print on startup (打印卡初始化好了以后打印网络配置页) Ip settings (在此项中设定IP、子网掩码、网关) 设定完成后按[update INC]保存刚刚所做的设定并初始化打印卡。(注:我们在客户那里会经常遇到打印机每打印一个文件自动出报告,这是因为我们的报告选项开启。关闭报告的步骤:[设定]→[Controller set] →[Banner page] 选择“NO”) 3、Konica 7145网络初始设置方法 在复印按键下,按下[帮助]键→[操作者管理方式] →[网络设定] →[TCP/IP设定](输入IP地址、子网掩码、网关、将DHCP选项设为关闭)→保存设置,推出操作-者管理方式后设置生效。 4、Bizhub 250/350网络初始设置方法 在基本操作界面按下[效用/计数器]→[管理员管理] →输入密码8个零后,点[输入]键→[管理员管理2] →[基本设置] →[DHCP]项选择[输入ip],在其他几项中输入需要的网络参数,然后关闭主电源重启复印机网络设置生效。 5、安装一个新的本地打印机步骤,我们以Windows XP操作系统为例。 [开始] →[设置] →[打印机和传真(P)] →[添加打印机](图9)
设置网络打印机
用网络打印服务器功能,只要打印机开着,局域网内的机器就可以安装共享打印了 配置网络端口连接式设备配置(直接模式或对等打印)受支持的网络协议 TCP/IP 配置使用BOOTP 使用DHCP 放弃DHCP 配置使用打印机控制 面板使用嵌入式Web 服务器NOTE: 配置TCP/IP 设置很复杂,只应由经验丰富的网络管理员执行。BOOTP 需要使用服务器来配置该产品的具体 TCP/IP 设置。DHCP 也需要服务器,但是设备的TCP/IP 设置不固定。最后,从控制面板可以使用手动方法设置具体的TCP/IP 设置。配置网络端口连接式设备配置(直接模式或对等打印)在此配置中,本设备直接连接网络,并且网络中所有电脑直接打印至本设备。NOTE: 此模式是本设备的推荐网络配置。直接连接本设备与网络—将网络连接线插入设备网络端口。开启打印机。等待1- 2 分钟,让打印机获得IP 地址。在本设备中,使用控制面板打印配置页。按< (左箭头)按钮或> (右箭头)按钮,直到控制面板显示屏上出现“Reports” ,然后按Select 。按< (左箭头)按钮或> (右箭头)按钮,直到控制面板显示屏上出现“Config Report” ,然后按Select 。此时会打印出配置报告将设备CD-ROM 插入电脑。该软件安装程序应自动运行。如果软件安装程序未启动,请浏览到CD-ROM 上的setup.exe 文件并双击该文件。在“Welcome” 界面中,点击“Next” 。在“License Agreement” 界面中,阅读许可协议、接受该条款,然后点击“Next” 。选择“connected via the Network” ,然后点击“Next” 。要识别打印机,请选中“search from a list of detected printers” 选项并高亮显示与打印出的配置页上的IP 地址相符的打印机/IP 地址,然后点击“Next” 。在“Ready to Install” 界面中,点击“Next” 开始安装。NOTE: 要更改设置,请不要点击“Next”,点击“Back”返回上一个界面,然后更改设置。等待安装过程完成,然后重新启动电脑完成安装。受支持的网络协议HP Color LaserJet 2600n 打印机支持TCP/IP 网络协议。这是应用范围最广的主流网络协议。许多联网服务采用此项协议。下表列出了HP Color LaserJet 2600n 打印机上支持的联网服务/协议。下列操作系统支持网络打印:Windows 2000 Windows XP Macintosh OS X v10.2 及更高打印服务名称说明port9100 (直接模式) 打印服务网络设备发现服务名称说明SLP(服务位置协议)设备发现协议,用于帮助发现和配置网络设备。主要由基于微软的应用程序使用。mDNS(多播域名服务- 通常称为Rendezvous)设备发现协议,用于帮助发现和配置网络设备。主要由基于Apple Macintosh 的应用程序使用。消息接发和管理服务名称说明HTTP(超文本传输协议)网络浏览器得以与嵌入式Web 服务器进行通信。EWS(嵌入式Web 服务器)用户得以通过网络浏览器管理设备。SNMP(简单网络管理协议)由网络应用程序应用于设备管理。支持SNMP v1/v2 和标准的MIB-II(管理信息库)对象。IP 寻址服务名称说明DHCP(动态主机配置协议)用于自动IP 地址分配。DHCP 服务器为设备提供IP 地址。通常不需用户干预,打印机即可从DHCP 服务器获得IP 地址。BOOTP(Bootstrap 协议)用于自动IP 地址分配。BOOTP 服务器为设备提供IP 地址。管理员须在BOOTP 服务器中输入设备MAC 硬件地址,打印机才能从此服务器获得IP 地址。TCP/IP 配置要在TCP/IP 网络上正常运行,打印机必须配置了有效的TCP/IP 网络配置参数,如对该网络而言有效的IP 地址。服务器方式、AutoIP 和手动TCP/IP 配置在
局域网内打印机的共享设置
局域网内打印机的共享设置 发表时间:2010-11-12T11:43:17.037Z 来源:《魅力中国》2010年8月第3期供稿作者:周刚伟[导读] 网络中的任何计算机不管使用何种操作系统,都可以通过网络将打印文件发送到打印机上 周刚伟(河南省平顶山工业职业技术学院河南平顶山 467001)中图分类号:TP393 文献标识码:A 摘要:网络中的任何计算机不管使用何种操作系统,都可以通过网络将打印文件发送到打印机上,进行打印工作,从而实现局域网的资源共享。将局域网中的打印机设置为共享设备,可以实现多台客户端的共同访问,不仅可以节约办公经费,而且提高了设备的利用率。打印机的共享设置主要包括本地打印机的安装与共享、网络协议的添加、网络打印机的设置。关键词:网络打印机资源共享局域网打印机共享 在设置打印机共享之前,必须保证局域网中的设备已正常连接。我们将与打印机直接相连的计算机称为A,网络中的其他的计算机称为B。 一、安装与共享本地打印机 首先要在A主机上添加本地打印机。以Windows XP中为例,步骤如下: (一)开始→ 设置→打印机和传真→打开“打印机和传真”窗口,在该窗口中可以管理和设置现有的打印机,也可以添加新的打印机。 (二)单击左侧“打印机任务” →“添加打印机” →启动“添加打印机”向导。该向导将提示和帮助用户完成本地打印机的安装。(三)点击“下一步” →“本地或网络打印机” →选择“连接到此计算机的本地打印机”选项。(四)点击“下一步”,系统将检测打印机端口,并自动安装与本地计算机相连的打印机驱动程序。如果打印机端口连接有问题,系统会出现“新打印机检测”,点击“下一步”按钮,弹出“选择打印机端口”对话框,选择“使用以下端口(LTP1:推荐使用的端口)”,单击“下一步”按钮,弹出“选择打印机型号”对话框,选择打印机的生产厂商和型号。其中,“制造商”列表列出了Windows XP支持的打印机的制造商。如果在“打印机”列表框中没有列出所使用的打印机,说明Windows XP不支持该型号的打印机,则可以使用打印机自身附带的支持Windows XP的打印驱动程序或者从网上下载。 (五)点击“下一步” →“命名您的打印机” →设置打印机的名称。 (六)单击“下一步” →“打印机共享” →选中“共享名” →输入该打印机在网络中的共享名称,将此打印机设置为共享。(七)点击“下一步”按钮,可以选择是否测试打印效果。 (八)点击“下一步” →弹出“正在完成添加打印机向导”对话框中,显示了前几步设置的所有信息。如果需要修改的内容,点击“上一步”可以回到相应的位置修改。 (九)如果确认设置无误,点击“完成”按钮,安装完毕。 二、配置网络协议 为了确保主机A和主机B能够顺利访问打印机,必须在两台主机上都安装“文件和打印机的共享协议”。右击桌面上的“网上邻居”,选择“属性”命令,进入到“网络连接”窗口,右键单击“本地连接”图标,选择“属性”命令,如果在“常规”选项卡的“此连接使用下列项目”列表中没有“Microsoft网络的文件和打印机共享”,则需要单击“安装”按钮,在弹出的对话框中选择“服务”,然后点击“添加”,在“选择网络服务”窗口中选择“文件和打印机共享”,最后单击“确定”按钮即可完成。 三、在主机B上添加网络打印机 打印机已经在主机A上设置为共享,主机B可以利用局域网添加网络打印机。(一)添加网络打印机的第一步、第二步与本地打印机相同,在执行第三步时,选择“网络打印机或连接到其他计算机的打印机” →“下一步”,然后用户可以设置查找打印机的方式。 (二)选中“浏览打印机”选项,单击“下一步”,在“共享打印机”列表框中列出了域中的所有共享打印机以及与打印机连接的计算机。如果局域网中有多台打印机,用户可以在这里选中适合自己的打印机。或者选中“连接到这台打印机”,在名称文本框中输入打印机所在局域网中的位置及名称,进行搜索。 (三)点击“下一步” →用户可以设置是否将打印机设置为默认打印机。(四)点击“下一步”按钮,在弹出的对话框中,显示了用户设置的网络打印机的情况,点击 “完成”后,就可以像使用本地打印机一样地使用网络打印机了。 四、打印机的使用限制 完成打印机的共享设置后,局域网内的非法用户也可以使用共享打印机,从而造成打印任务过多,打印混乱的局面。为了阻止非法用户对打印机随意进行共享,我们可以通过设置账号使用权限来对打印机的使用对象进行限制。用户在进行共享打印操作时,系统会弹出身份验证对话框,要求输入共享访问账号,只有登录成功,用户才能正常进行共享打印操作。单击“开始” →“运行” →输入“gpedit.msc”命令,进入系统的组策略控制界面;依次展开该控制界面左侧列表窗格中的“计算机配置”→“Windows设置” →“安全设置” →“本地策略” →“安全选项”,最后找到目标组策略“网络访问:本地账户的共享和安全模式”,同时用鼠标双击目标组策略选项,选用“经典---对本地用户进行身份验证,不改变其本来身份”模式,系统就会对共享打印机的用户进行强制身份验证,这样就能保证只有合法用户才能够访问网络中共享的打印机。 五、打印故障诊断 经过以上步骤的设置后,局域网中的计算机就可以访问共享打印机了,但是由于个别计算机的设置问题,在访问共享打印机时,有时会出现提示信息“计算机无法访问,您可能没有权限使用网络资源.请与这台服务器的管理员联系”,这时我们就需要考虑一下几个方面的问题: (一)安装NWlink IPX/SPX/NetBIOS Compatible Transport Protocol协议。右击桌面上的“网上邻居”,选择“属性”命令,进入到“网络连接”窗口,右键单击“本地连接”图标,选择“属性”命令,单击“安装”→“协议“→“添加”→IPX/SPX。(二)开启guest账号:我的电脑→控制面板→用户账户→启用guest账户。
打印机网络设置安装方法(通用全面)
打印机网络设置安装方法(通用全面) 1、IP-011(带网卡)1网络初始设置方法 按打印机按键选择[设定] →[ Setting ] →[ Network setup ] →[TCP/IP Setup] → 1、set ip mode (此项一定要是开启: Enable ) 2、LPD Banner enable (此项是报告默认为关闭:NO) IP Address (输入打印机的IP 地址) subnet mask (输入子网掩码) Gateway ( 默认网关) 设定好以上网络参数以后显示屏幕提示 “You have chaged casret settings?” * press “yse ” to save ” “ * press “no” to cancal ” 按“yes ”键,然后按[Previous]键返回上一级菜单,再按“update NIC ”这一项更新网络设置。然后打印卡自动初始化,网络参数修改完成。 2、IP-422&IP-423网络初始设置方法 按打印机按键选择[设定] →[Network setup] →[TCP/IP setup] Enable TCP/IP (开启TCP/IP 网络协议:Enable ) Tcp/ip setup 3、ip Setting
TCP/IP setup Print on startup (打印卡初始化好了以后打印网络配置页) Ip settings (在此项中设定 IP、子网掩码、网关) 设定完成后按[update INC]保存刚刚所做的设定并初始化打印卡。(注:我们在客户那里会经常遇到打印机每打印一个文件自动出报告,这是因为我们的报告选项开启。关闭报告的步骤:[设定]→[Controller set] →[Banner page] 选择“NO”) 3网络初始设置方法 在复印按键下,按下[帮助]键→[操作者管理方式] →[网络设定] →[TCP/IP设定](输入IP地址、子网掩码、网关、将DHCP选项设为关闭)→保存设置,推出操作-者管理方式后设置生效。 4、Bizhub 250/350网络初始设置方法 在基本操作界面按下[效用/计数器]→[管理员管理] →输入密码8个零后,点[输入]键→[管理员管理2] →[基本设置] →[DHCP]项选择[输入ip],在其他几项中输入需要的网络参数,然后关闭主电源重启复印机网络设置生效。 5、安装一个新的本地打印机步骤,我们以Windows XP操作系统为例。 [开始] →[设置] → [打印机和传真(P)] → [添加打印机](图9)
如何设置打印机共享及四大问题解决方法
两台不能联网的电脑如何共享一台打印机? 办公室2台电脑1台打印机在不能联网情况下如果用交叉网线连起来共享打印机如何具体操作? 1、做一根交叉的网线(普通的网线是直通线),交叉的网线通过网卡连2台PC; 交叉网线做法:8根线8种颜色的排序 橙白橙绿白蓝蓝白绿棕白棕 绿白绿橙白蓝蓝白橙棕白棕 2、将2台PC设在同一个网段内,如192.168.2.2和192.168.2.3 3、看2台PC是否能PING通对方,PING对方地址一下; 步骤: (1)开始->运行输入cmd进入命令提示符状态; (2)可以先输入ipconfig查看一下你的计算机当前的网络IP地址,如:192.168.1.1;(3)另一台电脑也是如此,如:192.168.1.2 (4)如果当前计算机为192.168.1.2想看一下与192.168.1.1计算机是否有网络连接还是进入命令提示符输入以下命令: ping 192.168.1.1; (5)如果出现Time Out字样说明与192.168.1.1无法实现网络连接,反之表示连接正常。 无法实现网络连接的解决方法: A、假设你物理链路没有问题. B、你的防火墙是否禁止了允许ip ping出 C、对方防火墙是否设置了禁止IP ping入 D、开启windows xp 自带防火前默认禁止ping入 4、将安装有打印机的A电脑,做打印机共享; 5、在B电脑上添加安装网络打印机,找到A电脑做共享的打印机; 6、结束祝你成功。
如何设置打印机共享 几台电脑都是通过路由器连接,可以上外网,如何实现互联及共享打印机及文件? 第一步:将打印机连接至主机,打开打印机电源,通过主机的“控制面板”进入到“打印机和传真”文件夹,在空白处单击鼠标右键,选择“添加打印机”命令,打开添加打印机向导窗口。选择“连接到此计算机的本地打印机”,并勾选“自动检测并安装即插即用的打印机”复选框。 第二步:此时主机将会进行新打印机的检测,很快便会发现已经连接好的打印机,根据提示将打印机附带的驱动程序光盘放入光驱中,安装好打印机的驱动程序后,在“打印机和传真”文件夹内便会出现该打印机的图标了。 第三步:在新安装的打印机图标上单击鼠标右键,选择“共享”命令,打开打印机的属性对话框,切换至“共享”选项卡,选择“共享这台打印机”,并在“共享名”输入框中填入需要共享的名称,例如CompaqIJ,单击“确定”按钮即可完成共享的设定。 提示:如果希望局域网内其他版本的操作系统在共享主机打印机时不再需要费力地查找驱动程序,我们可以在主机上预先将这些不同版本选择操作系统对应的驱动程序安装好,只要单击“其他驱动程序”按钮,选择相应的操作系统版本,单击“确定”后即可进行安装了。 2.配置网络协议 为了让打印机的共享能够顺畅,我们必须在主机和客户机上都安装“文件和打印机的共享协议”。 右击桌面上的“网上邻居”,选择“属性”命令,进入到“网络连接”文件夹,在“本地连接”图标上点击鼠标右键,选择“属性”命令,如果在“常规”选项卡的“此连接使用下列项目”列表中没有找到“Microsoft网络的文件和打印机共享”,则需要单击“安装”按钮,在弹出的对话框中选择“服务”,然后点击“添加”,在“选择网络服务”窗口中选择“文件和打印机共享”,最后单击“确定”按钮即可完成。 3.客户机的安装与配置 现在,主机上的工作我们已经全部完成,下面就要对需要共享打印机的客户机进行配置了。我们假设客户机也是Windows XP操作系统。在网络中每台想使用共享打印机的电脑都必须安装打印驱动程序。
如何设置打印机共享
设置打印机共享步骤: 第一步:安装打印机(已经安装好的不需要这一步) 将打印机安装上,然后在连接USB线打印机的电脑上安装打印机驱动,驱动安装好后,打印一个测试试一下,试一下是否打印!要确保打印机电脑及打印机是没有问题! 第二步:共享目标打印机 1、在打印服务器上依次点击“开始”——“设置”——“打印机和传真”。 2、切换到【共享】选项卡,勾选【共享这台打印机】,并且设置一
个共享名(请记住该共享名,后面的设置可能会用到),如下图: 第三步:进行高级共享设置 点击上图的【打开网络和共享中心】(或者是网络连接图标上右键,选择【打开网络和共享中心】),记住所处的网络类型(我的是工作网络),接着在弹出中窗口中单击【选择家庭组和共享选项】,如下图:
接着单击【更改高级共享设置】,如果是家庭或工作网络,【更改高级共享设置】的具体设置可参考下图,其中的关键选项已经用红圈标示,设置完成后保存修改。
如果是公共网络,相应地应该设置【公共】下面的选项,如下图:
第四步:在其他计算机上添加目标打印机 添加打印机有多种,在这里我仅介绍最简单的两种: 第一种:首先,无论使用哪种方法,进入【控制面板】,打开【设备和打印机】窗口,并点击【添加打印机】,如下图: 接下来,选择【添加网络、无线或Bluetooth打印机】,点击【下一步】,如下图:
点击了【下一步】之后,系统会自动搜索可用的打印机。如果前面的几步设置都正确的话,那么只要耐心一点等待,一般系统都能找到,接下来只需跟着提示一步步操作就行了。 第二种:(适合专业技术) 开始—运行—输入“\\你的目标共享主机名称或者ip地址”回车,如下图:
如何在局域网中设置打印机共享限制
如何在局域网中设置打印机共享限制 网络的普及和应用,极大地促进了社会经济的高速发展,拓宽了信息传递的渠道,提高了办公自动化的程度。根据本人在日常工作中遇到的打印机共享设置的有关问题,在此进行的简要阐述。 一、添加本地打印机 1、打开“控制面板”,选择“打印机和其他硬件”,单 击“添加打印机”,进入以下第2步;也可通过“开始” 菜单中的“打印机和传真”直接进入文件夹,右键单击“添加打印机”。(如图1) 图1 添加打印机 2、打开添加打印机向导,进入“下一步”(如图2)
图2 打开添加打印机向导 3、选择“连接到此计算机的本地打印机”,单击“下一步”(如图3) 图3 检测并自动安装即插自用打印机
4、如果即插即用打印机,会弹出安装打印机驱动的请求,可按提示进一步操作。(略) 二、添加网络打印机 如果未能检测到即插即用打印机,则需返回上一步,重新选择“网络打印机或连接到其他计算机的打印机”,下一步继续,直到选择到相应的打印机(如图5)。 图4 检测即插即用打印机 图4 添加网络打印机或连接到其他计算机的打印机 三、共享打印机设置 如果连接在您电脑上的打印机与其他电脑全部通过局域网进行连接,可能会遇到如下的情况: 1、同一工作组里共享的打印机,其他工作组用户也可以共享。这样,在您使用电脑时,所有通过共享打印机打印文档的用户,无形中占用了安装共享打印机的电脑资源,加
大了本部门的办公成本,还可能因文档编辑不当造成极大的浪费;更有甚者,会通过网络打印机,下载打印许多无用的或不健康的文档;或许还会带来其他恶意的动机……如何限制局域网中其他工作组用户对本工作组打印机的资源共享,成为亟待解决的一个重要问题。 2、共享打印机的限制可以通过如下方式来解决: (1)、进入“我的电脑”——“工具”——“文件夹选项”——“查看”,将“使用简单文件夹共享(推荐)”前的勾去掉,确定退出。(如图5) 图5 文件夹选项 (2)、打开本地打印机的“属性”,删除“安全”选项
网络打印机ip地址设置
网络打印机ip地址设置 1.为打印机设置ip 打印机在连接上网线以后会通过路由器的DHCP服务自动设置一个ip,但是此ip不一定与你的计算机的ip处在同一个ip段【同段ip为10.102.200.***,即前三位相同(不一定为10.102.200.),只有最后一位不同】,ip不在同一段是无法连接的。 手动设置打印机ip >>打印一张打印机自测页(与打印机测试页不同):以HP2055为例,按绿键大约5秒放开即可; >>从自测页上可以找到打印机的ip,以10.102.200.163为例; >>然后将计算机的ip设置为与打印机相同段的ip,例:原来为10.102.200.163,改为10.102.200.37; >>在ie浏览页中输入打印机的ip,10.102.200.163,会出现打印机的设置页,将其ip设置为局域网段的ip,例10.102.200.37,记着保存。 >>在ie地址栏重新输入10.102.200.163,如果还能打开打印机的设置页,说明上步中ip设置失败,请重新设置,直到成功。 打印机ip设置完成。 2.安装打印机驱动程序 3.按如下提示添加打印机 >>控制面板>>>添加打印机 >>选择”连接到此计算机的本地打印机”,取消”自动检测并安装即插即用打印机” >>选择LPT1 打印机端口 >>在安装打印机软件页面中选择HP LaserJet P2055dn PCL6 >>选择保留现有驱动程序
>>设置名称及默认属性 >>共享与否自己选择 >>不要打印测试页 完成 4.设置端口 >>打开打印机属性页,选择端口选项卡, >>添加端口 >>选择HP Standard TCP/IP Port,点新端口,下一步>>在ip地址栏中输入打印机ip,10.102.200.37 完成,退出
佳能打印机网络打印设置
佳能打印机网络打印设置 2010年07月02日星期五上午02:21 佳能LBP 打印机佳能LBP系列激光打印机 (450, 850,880, 2040, 2260等)的网卡IP地址设置及更改技巧: 维修论坛 >> 佳能LBP系列激光机驱动下载>>] | [2160/2260 2040/50 使用手册下载(pdf)] | [佳能NetSpot网卡侦测软件下载] *** (注:2160/2260 2040/50 使用手册下载是PDF格式的英语文件,需要安装ADOBE 的 Acrobat Reader才能打开) ***
网络打印机的配置方法
网络打印机的配置方法 网络打印机有软件和硬件形式两种类型: 一、软件形式的网络打印机。 对于局域网上的某台电脑,如果其连接有打印机(可是任何类型的打印机),可以将其设置为共享方式,该局域网上的其他电脑通过执行相应的安装操作后即可使用这台打印机。具体设置方法如下: 1、检查两台计算机间网络连接情况。如果检测从未连接打印机的电脑(假定其IP地址为“172.16.7.38”)上测试与连接打印机的电脑(假定其IP地址为“172.16.7.40”)的连接情况,请从IP地址为“172.16.7.38”的电脑上,选择“开始”---“运行”在“打开”文本框中输入“cmd”,然后点击“确定”按钮。 2、然后在打开的DOS窗口中,用“ping ”命令测试两计算机间网络连接情况。这里以IP 地址分别为“172.16.7.38”和“172.16.7.40”两台计算机间要建立网络打印为例。如从IP地址为“172.16.7.38”的计算机上测试其与IP地址为“172.16.7.40”的计算机的网络连接状况,其输入的网络命令应为“ping 172.16.7.40”后回车,如果出现 “Pinging 172.16.7.40 with 32 bytes of data: Destination host unreachable. Destination host unreachable. Destination host unreachable. Destination host unreachable. Ping statistics for 172.16.7.40: Packets: Sent = 4, Received = 0, Lost = 4 (100% loss), 或出现 Pinging 172.16.7.40with 32 bytes of data: Request timed out. Request timed out. Request timed out. Request timed out. Ping statistics for 172.16.7.40: Packets: Sent = 4, Received = 0, Lost = 4 (100% loss), ”则说明网络连接异常。请先检查网络连接情况。 如果结果显示的是“ Pinging 172.16.7.40 with 32 bytes of data: Reply from 172.16.7.40: bytes=32 time<1ms TTL=128 Reply from 172.16.7.40: bytes=32 time<1ms TTL=128 Reply from 172.16.7.40: bytes=32 time<1ms TTL=128 Reply from 172.16.7.40: bytes=32 time<1ms TTL=128 Ping statistics for 172.16.7.40: Packets: Sent = 4, Received = 4, Lost = 0 (0% loss), Approximate round trip times in milli-seconds: Minimum = 0ms, Maximum = 0ms, Average = 0ms” 则说明两计算机间网络连接正常 2、设置连接有打印机的主机: 依次点击并选择“开始”---“设置”---“控制面板”,双击列表框中的“用户帐户”图
怎样设置打印机共享
大家好!小易又开始工作了。许多网友反映家里的电脑越来越多,老爸炒股票用的台式机、老妈上网用的小本本,自己又一台机器(原来大家家里条件都不错哦)…… 总不见得每台机器都配个打印机。 这里,小易将带您走一遍打印机共享的过程。打印机共享过程我们分两方面讲:网络环境设置、打印机共享。 家庭网络环境简单设置 一般您家中的几台电脑都用一个交换机(也可能是集线器或路由器)连在一起。现在无线也普及了,许多都用无线路由器连接。 一般家中的路由器或交换机都具有自动设置IP 地址的功能。所以我们可以把IP 地址设成自动获取。 开始-> 右键网上邻居-> 属性-> 右键本地连接-> 属性-> 双击Internet 协议 (TCP/IP) -> 把IP 地址和DNS 服务器全部选成自动。 防火墙设置 Windows XP 上如果防火墙开着的话,需要打开文件共享的通道。在所有的电脑上都操作一遍: 我们在本地连接的属性中,点高级选项卡,在Windows 防火墙下面点设置-> 例外选项卡-> 把文件和打印机共享勾上->按确定退出。 设置打印机共享 为了方便起见,我们把连着打印机的那台机器叫A,另一台家庭网络上要使用打印机的机器叫B。 为了方便我们连接,我们在机器 A 上把计算机名查出来。开始->右键我的电脑-> 属性-> 点开计算机名选项卡-> 把完整的计算机名称抄下来。 我们在 A 机器上设置共享: 1.开始-> 设置-> 打印机和传真-> 右键你的打印机-> 共享。 2.点共享这台打印机-> 共享名可以不去改它(默认是你的打印机型号)-> 点其他驱动 程序-> 如果其他要用打印机的机器不是Windows XP 的,需要把相应的系统型号勾 上(默认情况下Windows XP 已经勾上了) -> 按确定退出。 在 B 机器上连到 A 机器: 1.开始-> 运行,然后把抄下来的A 机器的计算机名拿出来,在运行里打上\\ 加计算 机名。比如计算机叫computer1 就打\\computer1,然后按回车。 2.这时发现你的打印机出现了,右键一下-> 按连接。 3.出现对话框上点是。
怎样设置网络打印机(XP系统)
怎样设置网络打印机(XP系统) 在小型企业中,一般没有另外安装如WINDOWS 2003服务器操作系统的电脑来作为打印服务器,而采用是装有WINDOWS XP的电脑之间的双机打印共享,这是对等网之间的打印共享,因此出现的问题与文件共享出现的问题类似。以下我们称提供共享打印服务的电脑为“打印服务器”,其它需要联网共享的电脑称为“工作站”。 双机打印机的共享问题 1.工作站的网上邻居无法浏览到提供共享打印服务的主机。 2.工作站上无法浏览网上邻居 3.工作站搜索不到共享打印机 4.原来可以共享打印,今天所有工作站突然不能打印,如果添加打印机的话,找不到那台主机上的打印机. 访问那台主机需要密码,点击已经安装的打印机,显示无权访问。 解决Win XP打印共享问题 在进行共享问题的查找时,我们最先要从工作站PING一下打印服务器,以确定网络链路没有问题。 打印共享和文件共享一样,首先是对等网中的双机能实现共享通信,这需要通信所需的基本网络组件安装正确,然后再解决打印机方面的问题。 步骤一:查看双机上的TCP/IP协议是否已启用NetBIOS 双机能实现共享通信需要在TCP/IP协议上捆绑NETBIOS协议解析计算机名,因此我们要查看TCP/IP 上的NetBIOS是否已经启用。 1.依次单击“开始”—“控制面板”—“网络连接”。 2.右键单击“本地连接”,然后单击“属性”。 3.单击“Internet 协议(TCP/IP)”,首先查看一下,所设置的IP是否同属一个网段,然后单击“属性”。 4.单击“高级”—“WINS”。
5.在“NetBIOS 设置”下,单击“启用TCP/IP 上的NetBIOS”,然后单击“确定”两次。 6.单击“关闭”。 步骤二:查看双机是否已安装“Microsoft网络的文件和打印共享”功能并确保它不被Windows 防火墙阻止 在上述的“本地连接属性”窗口中的常规选项卡中查看是否已经安装了Microsoft 网络的文件和打印共享,若没有请按如下操作。 1.单击“开始”—“控制面板”—“网络连接”。 2.右键单击“本地连接”,然后单击“属性”。 3.单击“常规”选项卡,然后单击“安装”。 4.单击“服务”,然后单击“添加”。 5.在“网络服务”列表中,单击“Microsoft 网络的文件和打印共享”,然后单击“确定”。
电脑怎么添加打印机共享.doc
电脑怎么添加打印机共享 电脑添加打印机共享的方法 设置共享打印机: 通过在与打印机直接的电脑上设置共享将打印机变成网络打印机,经验这样设置之后,局域网中其它计算机就可以利用该网络打印机实现更加方便的打印操作。设置其享打印机的具体方法:打开控制面板,依次点击网络和共享中心更改高级共享设置按钮。 接着在打开的高级共享设置窗口中,勾选文件和打印共享栏目下的启用文件和打印共享选项,最后点击保存设置按钮。 接下来局域网中其它计算机就可以访问网络打印机啦。具体设置如下:在其它计算机上打开控制面板,点击设备和打印机按钮。 在打开的打印机和传真窗口中右键单击,从弹出的菜单中选择添加打印机项。 接着在弹出的添加打印机向导中选择添加网络、无线和BlueTooth打印机项。
此时会自动搜索局域网中已共享的网络打印机,选择要使用的网络打印机,点击下一步按钮。 输入网络打印机的新名称,点击下一步 完成网络打印机的添加操作。 如何添加别人共享的打印机 win+R快捷键,打开【运行】对话框 在【打开】地址栏,输入\\+共享打印机电脑的ip地址,如\\192.168.1.33 点确定,连接到共享打印机的电脑 双击打印机图标,安装驱动就可以了 打印机无法共享怎么办 第一种情况:现在的打印机大多带网络接口,这种打印机共享起来比较简单,首先设置好打印机的IP地址,然后打开需连接打印机电脑的控制面板,选择查看设备和打印机,再选择添加打印机,这时系统会自动搜索打印机,如果找到所要安装的打印机,点下一步进行安装。 如果找不到需要安装的打印机,这时可以选择我需要的打印机不在列表里,点下一步,选择使用TCP/IP地址或主机名添加
