BIOS智能风扇设置共9页文档
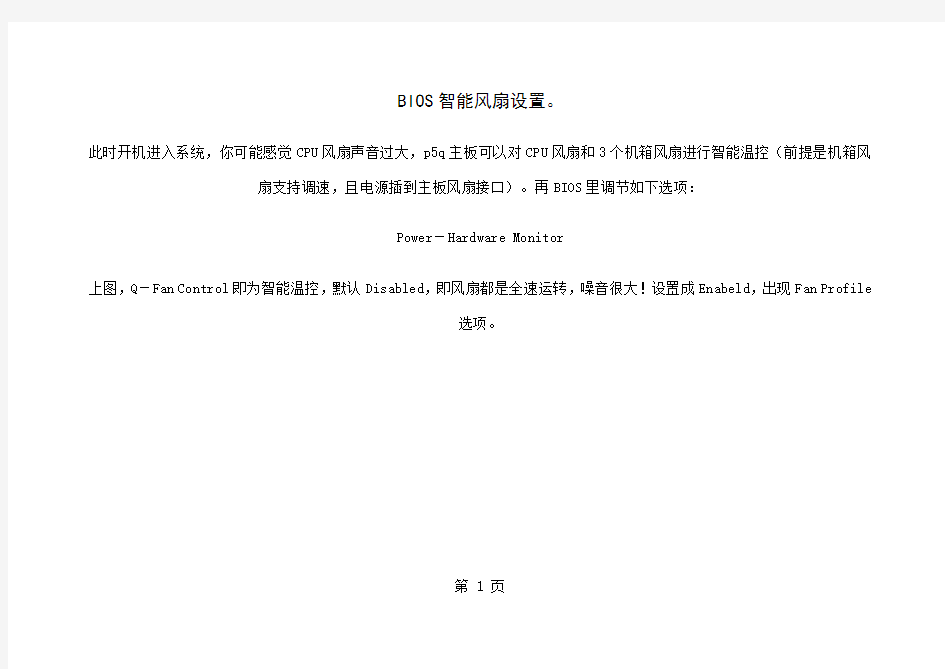

BIOS智能风扇设置。
此时开机进入系统,你可能感觉CPU风扇声音过大,p5q主板可以对CPU风扇和3个机箱风扇进行智能温控(前提是机箱风扇支持调速,且电源插到主板风扇接口)。再BIOS里调节如下选项:
Power-Hardware Monitor
上图,Q-Fan Control即为智能温控,默认Disabled,即风扇都是全速运转,噪音很大!设置成Enabeld,出现Fan Profile
选项。
第 1 页
风扇分为三种模式,想静音选安静模式,Silent。
第 2 页
第 3 页
BIOS中风扇智能调速设置中的delta temp(~C)一项有什么作用,设置为多少较合理?
根据用户当前正在运行的程序和系统资源的利用情况自动智能的调节,一般设置为20-25左右为好。
查了不少资料,但都与N7AS的Bios设置不同。经过个人试验,智能风扇的解释如下:(注本人使用Q9650芯片,酷冷V4智能风扇,不同芯片和风扇的参数会不同)
CPU FAN TargetTemp Value (0-255):cpu温度的相对值。如果CPU温度高于这个设置值,风扇用Starup Value设置的速度运转。以我的CPU而言,55相当于CPU温度75, 50相当于CPU温度70度。
CPU Fan Tolerance Value (0-20):CPU温度的相对值每下降一,CPU风扇速度下降的相对值。可能挺绕口,自己理解吧。
CPU Fan Startup Value (0-255):智能风扇开始运转的相对速度。对我的风扇而言,100相当于1650转, 32相当于750转。
CPU Fan Stop Value (0-255):智能风扇停止转动的相对值。如果风扇转速到达这个相对值,就会停止转动。
第 4 页
举例如下:
CPU FAN TargetTemp Value (0-255):50
CPU Fan Tolerance Value (0-20):3
CPU Fan Startup Value (0-255):100
CPU Fan Stop Value (0-255):32
当CPU温度达到70度(对应50的相对值),CPU风扇开始以1650转(100的相对值)开始转动;随着CPU温度下降,CPU 风扇以40转每度(3的相对值)速度下降;当风扇转速到达750转(32的相对值),风扇停转。当CPU逐渐升高,再重复以上过程。
1 FAN1 START PWM VALUE 20
本选项用于设定智能风扇PWM的最小值
2 FAN1 START Temp℃ 10
第 5 页
本选项用于设定智能风扇PWM的初始温度
3 FAN1 Limit Temp℃ 85(无法修改)
本选项用于设定(猜得设定智能风扇PWM的的最高温度)
4 FAN1 Slope Select PWM/℃ 2
本选项用于设定智能风扇PWM的(不知道)
CPU智能风扇转速控制Smart FAN设置图解
CPU Smart Fan Function,就是智能CPU风扇转速控制。此功能可以实现CPU风扇根据CPU的温度来自动调节风扇转速,低温下减少CPU风扇噪音,高温下提高CPU转速,增加散热效果。
要实现CPU Smart Fan Function功能必须要有如下的前提条件:主板及BIOS支持;CPU风扇支持,主板的风扇接口必须4 PIN的CPU风扇接口,BIOS中必须有相关控制功能选项;而CPU风扇也必须是4PIN的且是真正具备有智能控制功能的风扇(原装的风扇是具备智能控制的)。
第 6 页
大多主板的这个功能的BOIS设置是在“PC Health Status”中。设置项如下:
1) CPU Smart Fan Control:智能风扇功能的的开启与关闭
2) CPU Target Temp:目标CPU温度值的设定
3) CPU Tolerance Temp:目标CPU温度正负区间温度值设定
4) CPU Fan Stop PWM(%):CPU风扇转速停止下降转速值百分比设定
5) CPU Fan Start PWM(%):CPU风扇初始转速值百分比设定(一般不用改动)
下面以顶星主板为例介绍下CPU Smart Fan Function功能设置。
1) 如果没有打开CPU Smart Fan Function功能,查看“PC Health Status”信息如下图,可以看到CPU风扇是以全速运转3200转左右转速。
第 7 页
2) 开启CPU Smart Fan Control,并设定CPU Target Temp=50度,CPU Tolerance Temp=5度,CPU Fan Stop PWM(%)=30%;保存设定后重启电脑再次进入BIOS中,查看“PC Health Status”信息如下图
我们可以看到刚进去转速还较高,有2200转左右,但慢慢的,1~2分钟时间后,风扇转速已经降到了1700转左右,因为我们设定的是30%,当然,全速的30%是1000转左右,但因为侦测转速和计算上会存在一些误差,加上风扇本身原因,理论值和实际值是会有一些误差的。但我们仍可明显看观察家CPU智能风扇功能已经发生了作用。
3) 再改动一下设定:CPU Fan Stop PWM(%)=10%,保存后再进BIOS中,信息如下图:CPU风扇转速再下降到了1300多转。
4) 再改动一下设定:CPU Fan Stop PWM(%)=60%,保存后再进BIOS中,信息如下图:CPU风扇转速再下降到了2200转左右。
5) 下面我们来看看当CPU温度升高超过55度时CPU风扇转速的变化
59度时≈1962转
第 8 页
71度时≈2860转
74度时≈3096转
6) 下面我们再观察一下随着CPU温度下降,CPU风扇的变化
温度下降到了45~55度区间下限值45度后,CPU转速开始自动开始降低转速。希望以上资料对你有所帮助,附励志名言3条:
1、生气,就是拿别人的过错来惩罚自己。原谅别人,就是善待自己。
2、未必钱多乐便多,财多累己招烦恼。清贫乐道真自在,无牵无挂乐逍遥。
3、处事不必求功,无过便是功。为人不必感德,无怨便是德。
第 9 页
(完整版)各个品牌电脑进入BIOS设置参照表及U盘启动设置技巧
以下讲讲各类品牌电脑的进入CMOS设置的方法,同时介绍下进入BIOS后的设置U盘启动的技巧。 一、进入电脑BIOS设置U盘启动参照表 如果你感觉到设置cmos比较麻烦困难,可以参考以下热键启动。 根据不同的电脑类型,选择热键,直接启动一键U盘装系统工具(重要提醒:选择热键前,请先插入U盘)
Intel主板F12 eMachines笔 记本 F12 杰微主板ESC或F8 索尼笔记本ESC 致铭主板F12 苹果笔记本长按“option”键 磐英主板ESC 磐正主板ESC 冠铭主板F9 注意:其它机型请尝试或参考以上品牌常用启动热键 (注意:苹果笔记本,开机/重启时按住“option”键[即Alt键]不放,进入选择启动方式。) 二、设置U盘启动,不同BIOS设置U盘启动方法如下: 1、Phoenix – AwardBIOS(2010年之后的电脑): 图1 上图1:开机按Del键进入该BIOS设置界面,选择高级BIOS设置Advanced BIOS Features
图2 上图2:高级BIOS设置(Advanced BIOS Features)界面,首先选择硬盘启动优先级:Hard Disk Boot Priority 图3 上图3:硬盘启动优先级(Hard Disk Boot Priority)选择:使用小键盘上的加减号“+、-”来选择与移动设备,将U盘选择在最上面。然后,按ESC键退出,回到图2
的设置界面。 图4 上图4:再选择第一启动设备(First Boot Device):该版本的BIOS这里没有U盘的“USB-HDD”、“USB-ZIP”之类的选项,经尝试选择移动设备“Removable”不能启动,但选择“Hard Disk”可以启动电脑。 2、旧的Award BIOS(2009年电脑主板):
手把手教你cpu风扇转速多少正常
手把手教你cpu风扇转速多少正常 导读:我们知道CPU在运行过程会发热,如果不及时散热,会造成烧坏CPU。这时候就需配置cpu风扇排热扇,通过风扇加快散热,将热量及时散出。而cpu风扇有热传感器,当温度达到某一设定区域时,那么cpu风扇转速多少正常?下面,小编跟大伙介绍cpu风扇转速的正常技巧。 CPU风扇的主要作用是对CPU进行降温,风扇转动的情况直接会影响着电脑温度。而电脑温度过高就会导致电脑运行的速度变慢,因此cpu风扇转速成为了广大电脑用户关注的焦点。那么cpu风扇转速速多少正常?下面,小编给大伙分享cpu风扇转速的正常。 cpu风扇转速多少正常 CPU风扇转速多少正常 CPU是电脑核心配件,也是电脑配件中发热量最大的硬件之一。CPU风扇散热强度往往关系着CPU的温度,对于正常的CPU风扇转数并没有固定答案,因为主板芯片组一般都有固定调节CPU转速的功能,当处理器运行任务增多,发热量加大时,主板芯片组会相应控制CPU风扇加大转数,以满足散热需求。 风扇转速系统软件图解1 正常情况下,电脑使用时CPU温度保持在六十五度以下,这时cpu风扇转速在2000-2500转/min左右,有的人玩一些高配置的游戏,cpu的温度就会提高到60摄氏度以上,这时cpu风扇就会达到5000转/min。cpu风扇转速的具体数值是没有一个准确的数值,主要是根据环境和用户的需求有很大关系,并不是转速越高就越好的。
cpu风扇系统软件图解2 CPU风扇根据cpu温度高低自动调节转速,这是最理想的状况,但也有这样的情况出现,就是不管你在做什么,电脑温度多高或多地,cpu风扇转速不变,其实这是由于电脑的电源管理导致的问题,只要设置一下cpu的电源管理就可以将CPU风扇调节成根据温度的高低自动调节转速了。在对CPU风扇调节的过程中,需要熟悉一些术语名称。 风扇系统软件图解3 cpu风扇转速怎么调:准备事项 首先开机,然后不停的按右边小键盘上的del键,系统会进入coms设置里,然
bios怎样设置硬盘启动
手把手教你设置BIOS开机启动项,从此装系统不求人 制作完U盘启动后,不会BIOS设置怎么办?现在我们就聊一聊BIOS开机启动项的设置一般的品牌机,例如联想电脑,无论台式机或笔记本,选择启动项的键都是F12,开机的时候按F12键会出现启动项选择界面,从中我们可以选择电脑从什么介质启动,一般可供选择的有光驱、硬盘、网络、可移动磁盘(U盘)。如果对英文不是很了解无法确定各个选项代表什么,可以通过一个单词来快速选择U盘启动,也就是在出现的启动项列表里找到一项带USB字样的就可以了。 注:根据自己的电脑类型,选择热键,直接启动U盘,(重要提醒:利用按键选择U盘启动前,请先插入U盘)如图1所示, 以上是以联想电脑为例,其余品牌机或者部分组装机也有按键选择启动项的功能,简单列举几种: 惠普笔记本:F9 ,戴尔:F12,有一部分组装机是F8,大体而言也就这么几种按键。有些电脑开机的时候在电脑屏幕下方会显示哪个键可以用来设置启动选项,有些电脑不显示,那就需要进BIOS将F12 的BOOT MENU 功能开启。还有一些电脑是没有热键选择启动项功能的,对于这种电脑只能通过下面的第二种方法来设置了。 一、电脑如何进入BIOS?在BIOS模式下USB的启动热键是什么? 用户可以根据不同的电脑型号,选择相应的热键,直接启动一键U盘装系统工具设置(重要提示:在选择启动热键前,需先插入U盘方可)
二、设置U盘启动,不同的BIOS设置U盘启动方法均不同,以下为常见的三种方法: 1、Phoenix – AwardBIOS(2010年之后的电脑): 2、旧的Award BIOS(2009年电脑主板): 3、2002年电脑主板的一款BIOS: 1、Phoenix – AwardBIOS(2010年之后的电脑设置方法):
设置U盘启动BIOS中英文对照
设置U盘启动和 BIOS中英文对照表 整个U盘启动里最关键的一步就是设置U盘启动了,本教程内只是以特定型号的电脑为例进行演示,鉴于各种电脑不同BIOS设置U盘启动各有差异,所以如果下面的演示不能适用于你的电脑,建议去百度或者谷歌搜索一下你的电脑或者与你的电脑类似的Bios是怎么设置的。另外本文档结尾附带一份BIOS 中英文对照表,可做参考。 总的来讲,设置电脑从U盘启动一共有两种方法,第一种是利用某些电脑现成的启动项按键来选择U盘启动。第二种是进Bios然后设置U盘为第一启动项。下面分情况介绍: 方法一 利用按键选择U盘启动:一般的品牌机,例如联想电脑,无论台式机或笔记本,选择启动项的键都是F12,开机的时候按F12键会出现启动项选择界面,从中我们可以选择电脑从什么介质启动,一般可供选择的有光驱、硬盘、网络、可移动磁盘(U盘)。如果对英文不是很了解无法确定各个选项代表什么,可以通过一个单词来快速选择U盘启动,也就是在出现的启动项列表里找到一项带USB字样的就可以了。 以上是以联想电脑为例,其余品牌机或者部分组装机也有按键选择启动项的功能,简单列举几种: 惠普笔记本:F9,戴尔:F12,有一部分组装机是F8,大体而言也就这么几种按键。有些电脑开机的时候在电脑屏幕下方会显示哪个键可以用来设置启动选项,有些电脑不显示,那就需要进BIOS将F12 的BOOT MENU 功能开启。还有一些电脑是没有热键选择启动项功能的,对于这种电脑只能通过第二种方法来设置了。
方法二 这种方法没有统一的步骤,因为某些BIOS版本不同设置也不同,总的来说方法二也分两种: 一种是没有硬盘启动优先级“Hard Disk Boot Priority”选项的情况,直接在第一启动设备“First boot device”里面选择从U盘启动; 另一种是存在硬盘启动优先级“Hard Disk Boot Priority”选项的情况,必须在这里选择U盘为优先启动的设备,电脑是把U盘当作硬盘来使用的;然后,再在第一启动设备“First Boot Device”里面选择从硬 “Hard Disk”或者从U盘启动。 有的主板BIOS中,在“First Boot Device”里面没有U盘的 “USB-HDD”、“USB-ZIP”之类的选项,我们选择“Hard Disk”就能启动电脑;而有的BIOS这里有U盘的“USB-HDD”、“USB-ZIP”之类的选项,我们既可以选择“Hard Disk”,也可以选择“USB-HDD”或“USB-ZIP”之类的选项,来启动电脑。 不同BIOS设置U盘启动方法 1、Phoenix –AwardBIOS(2010年之后的电脑):下图1:开机按Del键进入该BIOS设置界面,选择高级BIOS设置:Advanced BIOS Features
设置电脑开机从U盘启动方法大全
设置电脑开机从U盘启动方法大全 发布时间:2012-11-17 18:59作者: 在今天的上文中,我们为大家介绍了如何制作U盘启动盘,U盘启动盘制作好,并且将系统镜像文件放入到U盘之后,接下来就需要重启电脑,设置电脑开机启动项为从U盘启动了,之后就是最后的系统安装了。由于设置U盘启动,不同主板方法有所不同,因此本文才专文为大家介绍设置电脑开机从U盘启动方法,如果您也还不懂,那么赶紧往下阅读吧。 如果你感觉到设置BIOS比较麻烦困难,根据你的电脑类型,在将制作好的U盘系统插入电脑后,然后使用电脑开启启动项热键快捷键直接启动一键U盘装系统,由于不同品牌主板与品牌笔记本设置方法有所不一样,以下我们汇总了各品牌主板与笔记本热键进入开机启动项设置的方法,如下图: 除了以上快捷方法外,我们还可以通过我们最常见的设置BIOS方式,由于BIOS默
认是从硬盘启动,因此我们首先需要设置开机启动项为从U盘启动,同样由于不同品牌主板BIOS内部界面设置有些不相同,以下电脑百事网编辑为大家整理了各品牌主板BIOS设置为U盘启动的方法,详情如下: 1、Phoenix – AwardBIOS主板(适合2010年之后的主流主板): 开机按Del键进入该BIOS设置界面,选择高级BIOS设置Advanced BIOS Features,如下图,之后进入如下图界面
: 如上图,在高级BIOS设置(Advanced BIOS Features)界面里,首先点击(硬盘启动优先级)Hard Disk Boot Priority,之后即可进入BIOS开机启动项优先级选择,我们可以通过键盘上的上下键选择USB-HDD(U盘即可,会自动识别我们插入电脑中的U盘),如下图:
在BIOS里设置cpu风扇转速智能调节的选项
在BIOS里设置cpu风扇转速智能调节的选项 首先开机,然后不停的按右边小键盘上的del键,系统会进入coms设置里,然后按上下选择PC Health Status ,其中的CPU fanEQ Speed Control就是风扇调速,选择enabled就是开启调速功能(我查不到你主板的bios的版本,但大致是这么设置的,如果没有CPU fanEQ Speed Control那也可能是CPU FAN Control by,总之是风扇调节的选项,一般是有fan单词的选项,)。 进入BIOS---POWER----Hardware Monitor----把cpu q-fan control 选项设为enabled。便会出现cpu q-fan profile选项。当设定为[optimal] 时,cpu 散热风扇会依照机壳温度自动调整风扇转速。若设定为[silent] 时,cpu 散热风扇便会以安静为前提用最低转速运作,而若是设定为[performance] 时,cpu 散热风扇则会以散热效能为前提而用最高转速运作。 不过具体还要看你的机器是不是这种BIOS,最好的方法是看你的主板说明书。 最佳答案 步骤1:要使用智能CPU风扇控制功能,必须先将主板BIOS中的“CPU FAN Control by”设置为SMART 步骤2:无论使用哪种型号的LGA775 CPU,建议将CPU Fan Start温度设定在24~35℃。如果将CPU散热风扇起始温度设得太高(如50℃以上),而Start PWM V alue又设得过低(如800rpm左右的PWM值),就会使CPU产生的热量无法及时排出,从而造成过热死机的后果; 步骤3:CPU Fan Off(℃)设置项在系统进入S1待机状态后非常有用,因为系统进入S1待机状态后CPU的负荷会降到最低,此时CPU温度也会随之降低(通常只有20℃左右),只靠散热片即可有效地将CPU产生的热量排出,不需要散热风扇。所以建议大家将这一项的值设置在16~20℃之间即可。 步骤4:对于CPU Fan Full Speed(℃)选项的值,建议将其设置在60~64℃范围内(不能再高),因为大多数LGA775接口的Pentium4或Celeron D的最高正常工作温度值在75℃左右,如果CPU在超过或非常接近这个极限值的状况下长期工作,就会造成CPU不可恢复性的损坏。 步骤5:在调整Start PWM V alue时,要多做几次尝试,因为不同CPU风扇的转速与PWM值的比值各不相同。但建议将CPU风扇的起始转速调整到1100rpm以上(一些品牌的主板在CPU风扇转速低于2000rpm时会发出零转速报警或自动关机,这时我们可以将CPU风扇转速报警功能关闭),其PWM 值的大致范围是15~35之间。 步骤6:Slope PWM的步进大小通常应设置在16 PWM V alue/℃以下,否则CPU温度刚升高几摄氏度,你的CPU风扇就“声如洪钟”了。 去除电脑风扇噪声的有效方法 文/薛明明 我是做电脑维护工作的,在多年维护电脑的实践中我在去除电脑噪声方面作了些尝试。电脑的噪声主要是由CPU 风扇、显卡风扇和电源风扇产生的。我采用的方法是降低风扇的供电电压,即降低风扇的转速。我在多台电脑上做过这样的改造,机箱内各部位温度和没有降低转速前基本一样。在环境温度为25 ℃,连续使用8 小时后对电脑进行检测,其结果:CPU 散热器表面温度为37 ℃,显卡散热器表面温度为36 ℃,电源出风口温度为37 . 5 ℃,整机机箱内各处的最高温度为35 ℃。机箱内温度完全达到Intel 的“ 38 ℃机箱”的规范要求。此方法简单实用,所以我推荐给大家。 降压电路原理如图1 所示,从风扇接口红色线引出的+12V 电压接到三端稳压器7806 的输入端1 脚,经三端稳压器7806 内部电路降压、稳压处理后从其3 脚输出+6V 电压供给风扇使用。 2 脚是三端稳压器7806 输入输出端的公共接地端与风扇接口的地端( 黑色线) 接在一起。具体的安装步骤:(1) 将风扇接口到风扇中的红色线从中间剪断;(2) 将剪断后的风扇接口一端的红色线接在三端稳压器7806 的 1 脚;(3) 将剪断后的风扇一端的红色线接在三端稳压器7806 的 3 脚;(4) 将风扇接口到风扇的连线中黑色的线接在三端稳压器7806 的 2 脚;(5) 外加的电源风扇和别的风扇接法的不同之处,是将7806 的 1 脚接在电源黄色线上,2 脚接在电源黑色线上。 三个风扇采用的降压电路都是相同的,但由于他们各自的功率不同还要区别对待:(1)CPU 风扇是三个风扇中功率最大的,所以三端稳压器7806 要接在靠近风扇处并自然的吊在风扇前,这样可以通过风扇的风给三端稳压器7806 散热,具体位置如图2 所示。(2) 电源风扇功率不大,所以不用考虑三端稳压器7806 散热问题,但对于电源和整机匹配不良( 也就是说电源功率不足) 或整机内安装的东西太多( 如安了两个光驱和两个硬盘) 等情况的电脑,降低风扇转速后会引起散热不良,可在电源外部再加一个电源风扇与原风扇同时使用,外加的风扇接好三端稳压器7806 后直接接在电脑电源上,电脑电源中的黄色线为12V 、黑色线为地线,具体位置如图3 所示。虽然有的电脑要增加一个电源风扇,但降速后延长了使用寿命,去除了噪声,实际上还是非常合算的,很值得动手一试。(3) 显卡风扇小但转速高,导致它产生的噪声也很大,所以要去掉原有的高速小风扇,换上体积和功率都比原来大的风扇,并且还要保持原有的散热效果。换了大体积的风扇后,大风扇固定非常重要,最少用两只( 对角) 螺丝固定在散热器上,实在无法使用螺丝固定时,也可用双管万能胶或棒棒胶粘贴在散热器上。显卡风扇可接在原来的接口上,但最好是通过转接头接在电源上,具体位置如图4 所示。(4) 从图3 和图 5 中可看出电源和外加电源风扇的
CPU智能风扇转速控制Smart FAN设置图解
CPU智能风扇转速控制Smart FAN设置图解 2009年12月29日 CPU Smart Fan Function,就是智能CPU风扇转速控制。此功能可以实现CPU风扇根据CPU 的温度来自动调节风扇转速,低温下减少CPU风扇噪音,高温下提高CPU转速,增加散热效果。 ????要实现CPU Smart Fan Function功能必须要有如下的前提条件:主板及BIOS支持;CPU 风扇支持,主板的风扇接口必须4 PIN的CPU风扇接口,BIOS中必须有相关控制功能选项;而CPU风扇也必须是4PIN的且是真正具备有智能控制功能的风扇(原装的风扇是具备智能控制的)。 ??? 大多主板的这个功能的BOIS设置是在“PC Health Status”中。设置项如下: 1)????? CPU Smart Fan Control:智能风扇功能的的开启与关闭 2)????? CPU Target Temp:目标CPU温度值的设定 3)????? CPU Tolerance Temp:目标CPU温度正负区间温度值设定 4)????? CPU Fan Stop PWM(%):CPU风扇转速停止下降转速值百分比设定 5)????? CPU Fan Start PWM(%):CPU风扇初始转速值百分比设定(一般不用改动) ??? 下面以顶星主板为例介绍下CPU Smart Fan Function功能设置。 1)????? 如果没有打开CPU Smart Fan Function功能,查看“PC Health Status”信息如下图,可以看到CPU风扇是以全速运转3200转左右转速。 ?? ??? 2)????? 开启CPU Smart Fan Control,并设定CPU Target Temp=50度,CPU Tolerance Temp=5度,CPU Fan Stop PWM(%)=30%;保存设定后重启电脑再次进入BIOS中,查看“PC Health Status”信息如下图 ?? ?? 我们可以看到刚进去转速还较高,有2200转左右,但慢慢的,1~2分钟时间后,风扇转速已经降到了1700转左右,因为我们设定的是30%,当然,全速的30%是1000转左右,但因为侦测转速和计算上会存在一些误差,加上风扇本身原因,理论值和实际值是会有一些误差的。但我们仍可明显看观察家CPU智能风扇功能已经发生了作用。 ? 3)????? 再改动一下设定:CPU Fan Stop PWM(%)=10%,保存后再进BIOS中,信息如下图:CPU风扇转速再下降到了1300多转。 ?? ?? 4)????? 再改动一下设定:CPU Fan Stop PWM(%)=60%,保存后再进BIOS中,信息如下图:CPU风扇转速再下降到了2200转左右。 ?? 5)????? 下面我们来看看当CPU温度升高超过55度时CPU风扇转速的变化 59度时≈1962转 71度时≈2860转 74度时≈3096转 6)????? 下面我们再观察一下随着CPU温度下降,CPU风扇的变化
UltraISO制作U盘启动盘-设BIOS的方法
用UltraISO制作U盘启动盘及设BIOS从U盘启动的方法 下面为大家介绍一种超简单的U盘启动盘制作方法,大家一看都会,所需要的只是一个小软件(UltraISO),你平时从网上下载的可启动GHOST光盘映像文件,或者WINPE光盘也可以制作。 推荐下载地址:https://www.360docs.net/doc/8a8652510.html,/soft/1/243/10057.html 或: https://www.360docs.net/doc/8a8652510.html,/soft/10312.html 1、首先,下载好软件后,解压出来,直接运行,点击打开按钮,如图: 2、找到你准备好的GHOST光盘映像文件或者WINPE,都可以
3、选择好后,点击打开,这样,光盘映像被加载到软件当中,选择启动光盘菜单中的写入硬盘映像。
4、这样,弹出写入硬盘映像信息,这里,值得注意的是,如果是硬盘驱动器的选择与写入方式,选择好硬盘驱动器后,选择写入方式,如果想要使制作出来的U盘启动盘兼容性好点的话,建议选择USB-ZIP模式。 然后点击写入。
5、这样,弹出格式化提示,我们当然要选择是了。 6、选择完毕后,就开始直接写入U盘了。
写入,制作完毕后,会显示刻录成功的提示,我们点返回就OK了,怎样,这个U盘启动盘就这样刻录好了,方便,简单吧! 剩下的工作就是进入BIOS,将U盘调整为第一磁盘,第一启动,然后利用U盘进行相关的工作了。 下面就是我们最关键的一步了,设置U盘第一启动,如果这步不会,那就等于前功尽弃了! 首先,将你制作好的可启动U盘插到你的电脑上,然后,进入BIOS进行调整第一引导顺序了,因主板不同,BIOS多少有点区别,以往用光盘装系统,必须调整启动项为光驱启动,而现在我们要用U盘装系统,所以要调整为U盘启动。下面我们举例两个不同bios的调整方法。 1、按DEL进入BIOS,进入boot选项卡,选择“hard disk drives"(硬盘驱动器)
SPEEDFAN实现风扇转速自动调节设置方法
SPEEDFAN实现CPU风扇转速自动调节设置方法 先简单说说主板的风扇调速功能以及主板上的风扇接口。主板的风扇调速功能分为PWM模式和DC模式两种,不同品牌不同型号的主板采用不同的模式,也可能两种模式均支持,具体支持哪种模式得去主板bios里面去看。 所谓PWM模式,是指风扇的调速需要通过一根调速信号线实现,这种风扇即4pin接口(4pin接口和电源引出的D型口不是一回事)风扇。一般来说4pin 风扇市面上比较难买到,它往往只搭配在原装的散热器上。而我们比较常见的还是3pin风扇,插在主板的3pin输出口上,只有支持DC调速模式的主板才可以对3pin风扇进行调速。不过绝大部分主板都采用PWM模式对CPU风扇进行调速。使用SPEEDFAN对CPU风扇转速进行自动调节的前提就是主板支持以上两种模式中的任何一种。 虽说大部分主板都对CPU风扇有自动调节功能,然而主板自带的调速功能往往不尽人意,比如依然觉得噪声很大,或者希望能在玩游戏时开启风扇,不玩游戏时关闭风扇等。这时候就可以使用SPEEDFAN这个软件来对CPU风扇进行更加个性化的控制。至于使用SPEEDFAN控制CPU风扇时候是否需要开启主板bios 里的风扇自动控制功能,我也不是很确定,反正我是关了的。 我用的SPEEDFAN软件是4.38英文版。目前最新版是4.40版,但是4.40版在我的电脑上有些小问题,不如 4.38版完美,所以我就拿 4.38版做例子。SPEENFAN是一款非常独特的软件,它实现的功能非常之全面,但是设置却太过细致(有些不够人性化),以至于很多朋友以为这款软件没什么作用,其实原因是没有设置好。英文有些吃力的朋友也可以下载汉化版。从 4.38版开始,SPEEDFAN才开始支持win732位及64位操作系统。 运行speedfan,经过一阵子检测之后,出现界面:
如何设置U盘启动 设置电脑开机从U盘启动方法
如何设置U盘启动设置电脑开机从U盘启动方法 在今天的上文中,我们为大家介绍了如何制作U盘启动盘,U盘启动盘制作好,并且将系统镜像文件放入到U盘之后,接下来就需要重启电脑,设置电脑开机启动项为从U盘启动了,之后就是最后的系统安装了。由于设置U盘启动,不同主板方法有所不同,因此本文才专文为大家介绍设置电脑开机从U盘启动方法,如果您也还不懂,那么赶紧往下阅读吧。 如果你感觉到设置BIOS比较麻烦困难,根据你的电脑类型,在将制作好的U盘系统插入电脑后,然后使用电脑开启启动项热键快捷键直接启动一键U盘装系统,由于不同品牌主板与品牌笔记本设置方法有所不一样,以下我们汇总了各品牌主板与笔记本热键进入开机启动项设置的方法,如下图: 除了以上快捷方法外,我们还可以通过我们最常见的设置BIOS方式,由于BIOS默认是从硬盘启动,因此我们首先需要设置开机启动项为从U盘启动,同样由于不同品牌主板BIOS内部界面设置有些不相同,以下电脑百事网编辑为大家整理了各品牌主板BIOS设置为U盘启动的方法,详情如下:
1、Phoenix – AwardBIOS主板(适合2010年之后的主流主板): 开机按Del键进入该BIOS设置界面,选择高级BIOS设置Advanced BIOS Features,如下图,之后进入如下图界面: 如上图,在高级BIOS设置(Advanced BIOS Features)界面里,首先点击(硬盘启动优先级)Hard Disk Boot Priority,之后即可进入BIOS开机启动项优先级选择,我们可以通
过键盘上的上下键选择USB-HDD(U盘即可,会自动识别我们插入电脑中的U盘),如下图: 如上图,选择USB设备为第一启动项后,按Entel键即可确认选择,之后我们再按F10键,然后会弹出是否保存,选择YES即可。 另外有的主板还会进入如下界面,我们主要将First Boot Device这只为U盘即可,如下图。
CPU风扇转速多少正常
CPU风扇转速多少正常 篇一:cpu风扇转速多少正常 cpu风扇转速多少正常 20XX-1-911:10 提问者:xwl9377 |浏览次数:12524次 我的cpu温度是39度,风扇每分钟才220转,从网上看人家都说2000转以上才正常,20XX-1-911:13000玲珑0000 |一级 一般来说cpu的温度最好不要超过65度,65度(室温35度)以下是正常的。如果cpu温度超过70度,那么长期使用可能会对cpu造成伤害;如果温度达到80度,那么cpu就非常危险了,所以我们应尽可能采用好的散热设备。cpu风扇转速没有很确定的标准,但风扇噪音有规定不能超过50db。所以一般来说,8、9cm直径的风扇转速保持在4000转/min以下就可以了。当然,如果风扇转速越快,那肯定散热越好,但是噪音也最大,所以我们要既能保证cpu很好地散热,也要让噪音降低,这时候就要购买比较好的散热器了,一般9cm风扇的铜铝结合散热器大约是50-60元。这是Intel的cpu标准。如果你用的是AmD的,散热要求可以低一些。 |评论
20XX-1-911:14chinajiapeng |一级 1.市电电压不稳 一般家用计算机的开关电源工作电压范围为170V-240V,当市电电压低于170V时,计算机就会自动重启或关机。因为市电电压的波动我们有时感觉不到,所以就会误认为计算机莫名其妙的自动重启了。解决方法:对于经常性供电不稳的地区,我们可以购置ups电源或130-260V的宽幅开关电源来保证计算机稳定工作。 2.插排或电源插座的质量差,接触不良 市面上的电源插排多数质量不好,内部的接点都是采用手工焊接,并且常采用酸性助焊剂,这样容易导致在以后的使用中焊点氧化引起断路或者火线和零线之间漏电。因为手工焊接,同时因为采用的磷黄铜片弹性差,用不了多长时间就容易失去弹性,致使与主机或显示器的电源插头接触不良而产生较大的接触电阻,在长时间工作时就会大量发热而导致虚接,这时就会表现为主机重新启动或显示器黑屏闪烁. 还有一个可能是我们家里使用的墙壁插座,多数墙壁插座的安装都不是使用专业人员,所以插座内部的接线非常的不标准,特别这些插座如果我们经常使用大功率的电暖器时就很容易导致内部发热氧化虚接而形成间歇性的断电,引起计算机重启或显示器眨眼现象。 解决方法:①不要图省钱而购买价廉不物美的电源排插,购买一些名牌的电源插排,因为其内部都是机器自动安装压接的,没有采用手工
BIOS设置USB启动方法
BIOS设置USB启动方法 一键工作室[原创] onekey 2010-10-06 13:43:06 Loading 一进入BIOS设置程序通常有三种方法 1.开机启动时按热键(最通用也最常用) 在开机时按下特定的热键能够进入BIOS设置程序,不同类型的机器进入BIOS设置程序的按键不同,有的在屏幕上给出提示,有的不给出提示,几种常见的BIOS设置程序的进入方式我简单列表如下: 笔记本方面,不同的笔记本进入BIOS方法不同,这就造成了许多人进BIOS的时候的苦恼: Thinkpad/IBM(冷开机按F1,部分新型号能够在重新启动时启动按F1) HP(启动和重新启动时按F2) SONY(启动和重新启动时按F2) Dell(启动和重新启动时按F2) Acer(启动和重新启动时按F2) Toshiba(冷开机时按ESC然后按F1) Compaq(开机到右上角显现闪动光标时按F10,或者开机时按F10) Fujitsu(启动和重新启动时按F2) 大多数国产和台湾品牌(启动和重新启动时按F2)台式机进入BIOS开机时候请多按del键, 就能够进入BIO 这些东西和主板厂商有关的,一样差不多上主板决定的。 二如何通过读取开机画面信息,从而更快更顺利的进入BIOS设置界面
下面用几个实例带图一同给大伙儿解读一下,期望大伙儿都能准确的快速的进入BIOS设置。 举例一 问:“台式电脑是810主板,C3时代的了,CPU是C 1.2G,开机显示IBM,还要等办天才能跃过IBM那个画面???我看了好多网上的资料,看起来IBM只有笔记本吧,我朋友的台式电脑开机画面如何会显现IBM呢?而且我按Dele te 键跟F1键都进不去BIOS,该如何办” 解题: 能够按tab键查看,最下边会有进bios的方法。 press del to enter setup,找到类似的英文确实是了,看del用什么代替了就行。 从上图能够看到,显示了提示信息“Press DEL to enter SETUP”, 即是表示“按下键盘上Delete键,即可进入BIOS设置界面。” 更详细、更全面的资料,有爱好的朋友能够下载附件“进入BIOS大全.txt”深入了解。 举例二: 现在买电脑的,遇到问题的都不是自己组装机器,一样图方便图爱护容易买品牌机、买笔记本的多, 但如此也造成了自己对爱机的了解程度不够,比如许多用户就不明白品牌机如何进入BIOS设置,看下图
安装系统__BIOS设置启动顺序_
安装系统__BIOS设置启动顺序_ 要安装系统,必定要将电脑设为从光盘启动,这需要在BIOS中进行设置,将启动顺序中光驱调到硬盘的前面。首先要进入BIOS设置环境中,不同型号的BIOS进入的方式不同,最常见的是开机按DEL键进入,也有的是按F1、F2、ESC、F11、F12等。按的方法是,一打开主机电源,就不断按DEL键,快速按一下松一下。如果等屏幕提示可能来不及,有时候屏幕还没亮呢,提示就已经过去了。不同的BIOS设置方法不同,下面给出两种常见的BIOS设置方法。 第一种: 1、上下方向键移动到Advanced BIOS Features,按回车键,进入下一界面
启动顺序在这里就可以看到了, First Boot Device 第一启动设备 Second Boot Device 第二启动设备 Third Boot Device 第三启动设备 2、要想从光驱启动,必须把光盘的启动次序调到硬盘前面,比如第一启动设备为软驱,第二启动设备为光驱,第三启动设备为硬盘。 上下方向键移动到“First Boot Device”第一启动设备上,按回车键,接下来出现选择设备的窗口。
常见项有:Floppy 软盘 HDD-0 硬盘(第一块硬盘) CDROM 光驱 USB-CDROM USB光驱 USB-HDD 移动硬盘 LAN 网络启动 3、用方向键上下移动可以选择启动设备,这里我们把第一启动设备设为软驱Floppy,用方向键将光块上下移动到Floppy后边的[]中,按回车键确定。 用同样的方法设置第二启动设备Second Boot Device为光驱CD-ROM,第三启动设备为Third Boot Device 为硬盘HDD-0。 注意一点,因为绝大部分时间是从硬盘启动,所以三个启动设备中必须有一个是硬盘HDD-0,否则电脑装完系统也会启动不了,而是提示“DISK BOOT FAILURE”之类的话。 4、三个启动设备设完后,按ESC键回到主界面,用上下左右方向键移动到“Save & Exit Setup”项,按 回车。
玩转BIOS——USB方式启动设置【全面图解】
问题二:如何在BIOS里面设置,才能让启动成功 好了,成功进入了BIOS里面后,终于可以寻找并设置,达到可以让USB启动运行的目的。还是以举例方式说明,枯燥的文字我估计看了后没什么体会,也不容易理解。。。 举例一 1\常见AW ARD BIOS进入设置USB启动的方式,下图为进入BIOS后的界面 Advanced BIOS Features(BIOS进阶功能设定),通过键盘的“上下左右键”调节位置选中进入, Hard Disk Boot Priority(硬盘引导顺序):这个是最关键的了,一般你之前插入了USB 设备后, 这里进去就会显示USB的磁盘信息,然后通过键盘上的“+”(可以调节到最上面,也就是优先启动)
调节好后,按下F10,弹出保存的确认界面,回车即可。然后还需要注意的是, First Boot Device (第一顺序开机启动设置):鉴于电脑不同,这里可能没有USB-ZIP/USB-HDD等方式选择, 所以这里默认硬盘即可。当然了,如果有选择,就这里调节为“USB-ZIP”字眼方式启动。然后,有些BIOS居然没有设置正常的USB的参数,所以需要做下面的事情: 进入Integrated Peripherals(集成设备设定):这个就在启动BIOS设置界面后可以看到, 然后进入OnChip PCI Device(PCI设备设定),可以设置USB参数。定义分别是: 1.OnChip USB Controller: 这个选项开启或关闭USB端口。 2. USB 2.0 Controller: 这个选项开启或关闭USB 2.端口传输模式。 https://www.360docs.net/doc/8a8652510.html,B Keyboard Support Via: 此项目允许您去选择[BIOS],以让您在DOS环境下可以使用USB键盘,或是选择[OS] 以在OS环境下使用。 https://www.360docs.net/doc/8a8652510.html,B Mouse Support Via: 此项目允许您去选择[BIOS],以让您在DOS环境下可以使用USB鼠标,或是选择[OS] 以在OS环境下使用。 如下图设置:
xpcpu风扇转速调节
xpcpu风扇转速调节 估计还有很多网友不知道xpcpu风扇转速调节的方法,那么下面就由小编来给你们说说xpcpu风扇转速调节的问题吧,希望可以帮到你们哦! xpcpu风扇转速调节 方法分析及解决: 要注意的是:原装风扇都是4pin的,这种风扇是可以根据BIOS 的控制来调节风扇的转速的,当风扇的转速很高的时候,通常达到4000转以上的时候就会发较大的噪音。 CPU风扇的转速在系统里面可以用第三方软件来看,如AIDA64查看,关于可控速的CPU风扇必须是4pin线缆的CPU风扇,市面上很多CPU风扇是3pin的是不支持转速控制的。软件调节风扇转速这操作很简单,这里主要说下如何通过bios调节风扇转速。 由于各种BIOS的界面都不很一样,这个无法具体针对说明,下面给出一个通过BIOS调节CPU风扇的转速的方法,但是降低CPU 风扇的转速会影响散热性能,我们要调节到合适的转速就行,如果想追求静音就换一个大扇叶的鳍片面积更大的散热器。 在主板和CPU风扇都具备自动调速的情况下,接下来我们要进入主板Coms中进行相关的设置,在PC Health Status单元里面有一个CPUFAN1 Mode Setting选项,这个选项就是控制CPU风扇用的,分别有三个模式Thermal Cruise Mode(按温度调节)、Speed
Cruise Mode(按转速调节)、Smart FAN III+ Mode(智能模式)。 Thermal Cruise Mode下的选项要多一些,分别是CPUFAN1 TargetTemp Value(风扇目标温度值)、CPUFAN1 Torlerance Value(风扇上下限值)、CPUFAN1 StartUp Value(风扇启动温度)、CPUFAN1 Stop Value(风扇停止或者低速转动温度)、CPUFAN1 StopTime Value(风扇低速运行时间) 当你设定CPUFAN TARGETTEMP VALUE为55度,CPUFAN TOLERANCE VALUE为10,CPUFANSTARTUP VALUE为200,CPU STOPVALUE为150,那么当CPU温度达到55度时,风扇全速运转,当温度低于55时,风扇以200的相对速度运转,按照10的线性速率下降,直到降为150的相对速度为止,然后以150的速度运转进行散热。 Speed Cruise Mode选项要少一些,分别是CPUFAN1 TARGETSPEED VALUE(目标转速)、CPUFAN1 TOLERANCE VALUE(线性变化速率) Smart FAN III+ Mode是智能模式,只有一个调节选项CPUFAN1 Tolerance Value,只需要设定一个范围值,主板就可以自动针对CPU温度来控制风扇的转速。 cpu风扇转速调节实例 cpu风扇转速调节后会有什么效果,我们看一个实例。我们用比较直观快捷的Speed Cruise Mode(按转速调节)来测试,默认情况下CPUFAN1 TARGETSPEED VALUE是55,CPUFAN1 TOLERANCE
不同主板BIOS选择U盘启动的设置方法
不同主板BIOS选择U盘启动的设置方法 当电脑无法从硬盘与光驱启动的时候(系统故障无法启动,光驱不能用甚至没有光驱),我们就可以使用WinPE启动U盘来启动电脑,进入WinPE微型Windows 系统,进行电脑或系统维护,特别是重新安装系统。 电脑从U盘启动WinPE系统以后,系统完全在电脑内存中运行,不再依赖启动U盘,我们拔出或更换U盘都不影响WinPE的运行。 可制作成启动U盘的设备:普通的U盘、手机和数码相机等内存卡、MP3/MP4等设备。 一、选择从U盘启动电脑的途径和方法 1、不用进入BIOS修改设置,开机的时候按F8之类的功能键,直接选择从U盘启动电脑。有的电脑主板支持这种选择方法,但大多数主板不支持,需要进入BIOS修改设置。电脑是否支持,可尝试按不同的功能键试试看。 2、进入BIOS修改设置,选择从U盘启动电脑。这分两种情况: 一种是没有硬盘启动优先级“Hard Disk Boot Priority”选项的情况,直接在第一启动设备“First boot device”里面选择从U盘启动; 另一种是存在硬盘启动优先级“Hard Disk Boot Priority”选项的情况,必须在这里选择U盘为优先启动的设备,电脑是把U盘当作硬盘来使用的;然后,再在第一启动设备“First Boot Device”里面选择从硬盘“Hard Disk”或者从U盘启动。 有的主板BIOS中,在“First Boot Device”里面没有U盘的“USB-HDD”、“USB-ZIP”之类的选项,我们选择“Hard Disk”就能启动电脑;而有的BIOS 这里有U盘的“USB-HDD”、“USB-ZIP”之类的选项,我们既可以选择“Hard Disk”,也可以选择“USB-HDD”或“USB-ZIP”之类的选项,来启动电脑。 二、图说不同的BIOS选择U盘启动的设置方法 1、Phoenix - AwardBIOS (2010年生产的电脑)
bios设置怎么设置cpu风扇转速
bios设置怎么设置cpu风扇转速 以下是小编为你整理的如何在bios里设置cpu风扇转速的方法,供大家参考和学习。 在我们使用台式电脑的时候,最吵莫过于CPU风扇的转速声,其实我们可以通过调整主板BIOS的CPU风扇来降低噪音。下面我将教大家如何设置。由于各种BIOS的界 在我们使用台式电脑的时候,最吵莫过于CPU风扇的转速声,其实我们可以通过调整主板BIOS的CPU风扇来降低噪音。下面我将教大家如何设置。 由于各种BIOS的界面不太一致这个无法具体针对说明,下面给出一个AMI的BIOS设置教程,但是大家要注意,降低CPU 风扇的转速会影响散热性能,调节到合适的就好了,如果想追求静音就换一个大扇叶的鳍片面积更大的散热器。 1.入BIOS下的POWER,将CPU FAN Mode Setting设置
为AUTO,重起。先将风扇设置为自动模式,开机后查看转速与声音,如果可以接受,最好是在这中模式下。如果不行,那么继续。 2.CPU FAN Mode Setting设置manual mode ,cpufan 设置为100-150之间(默认250),这样风扇的转速就下降到1800--2400之间,噪音会小得多了,但是此时风扇并不是智能调节转速的,即转速是一定值; 3.置智能调速,CPU FAN Target Temp valun(CPU风扇模式设置)--40 CPU FAN Startup value(CPU风扇的启动数)---40,就是CPU温度达到40°后开始启动智能调速。 4. CPU FAN STOP value(CPU风扇停止数)---35,即CPU 温度到35°后停止调速,并随之降速,主板就可以自动针对CPU 温度来控制风扇的转速。!注意:在风扇的整个调整过程中需要检测CPU温度,如果出现过高或死机,要立刻停止将风扇修改为原先的默认设置使用,如果是这样说明你的风扇功率小不能降低转速需要另外购买散热器。 根据以上的调节,相信你的CPU再也不会像以往这么吵,最后需要提醒的是,调解完毕之后,记得按F10保存退出。不过需要注意的是,如果本身电脑就没有一个合适散热风道,如果这样调整,
玩转BIOS设置USB方式启动
玩转BIOS设置USB方式启动【全面图解】 这篇文章和前面几篇有关系统的文章,最大的不同是:这里只讨论两个问题!电脑,如何才能顺利进入BIOS!如何在BIOS里面设置,才能让启动成功!如果你,已经没有这两个方面的问题了,那么完全可以无视本内容~ 问题一:如 何才能顺利 进入BIOS 一进入BIOS 设置程序通常有 三种方法 1.开机启动 时按热键(最通用 也最常用) 进入CMOS SETUP的按键屏幕是否提示在开机时按 下特定的热键可 以进入BIOS设置 程序,不同类型的 机器进入BIOS设 置程序的按键不 同, 有的在 屏幕上给出提示, 有的不给出提示, 几种常见的BIOS 设置程序的进入 方式我简单列表 如下: BIOS型号 AMI Del键或Esc键有 AWARD Del键或Ctrl键+ALt键+Esc键有
MR Esc键或Ctrl键+ALt键+Esc键无 Quadtel F2键有 COMPAQ 屏幕右上角出现光标时按F10键无AST Ctrl键+ALt键+Esc键无 Phoenix Ctrl键+ALt键+S键无 Hp F2键有 笔记本方面,不同的笔记本进入BIOS方法不同,这就造成了许多人进BIOS的时候的烦恼: Thinkpad/IBM(冷开机按F1,部分新型号可以在重新启动时启动按F1) HP(启动和重新启动时按F2) SONY(启动和重新启动时按F2) Dell(启动和重新启动时按F2) Acer(启动和重新启动时按F2) Toshiba(冷开机时按ESC然后按F1) Compaq(开机到右上角出现闪动光标时按F10,或者开机时按F10) Fujitsu(启动和重新启动时按F2) 大多数国产和台湾品牌(启动和重新启动时按F2)台式机进入BIOS开机时候请多按del 键, 就可以进入BIO 这些东西和主板厂商有关的,一般都是主板决定的。
