自制超强无线网卡
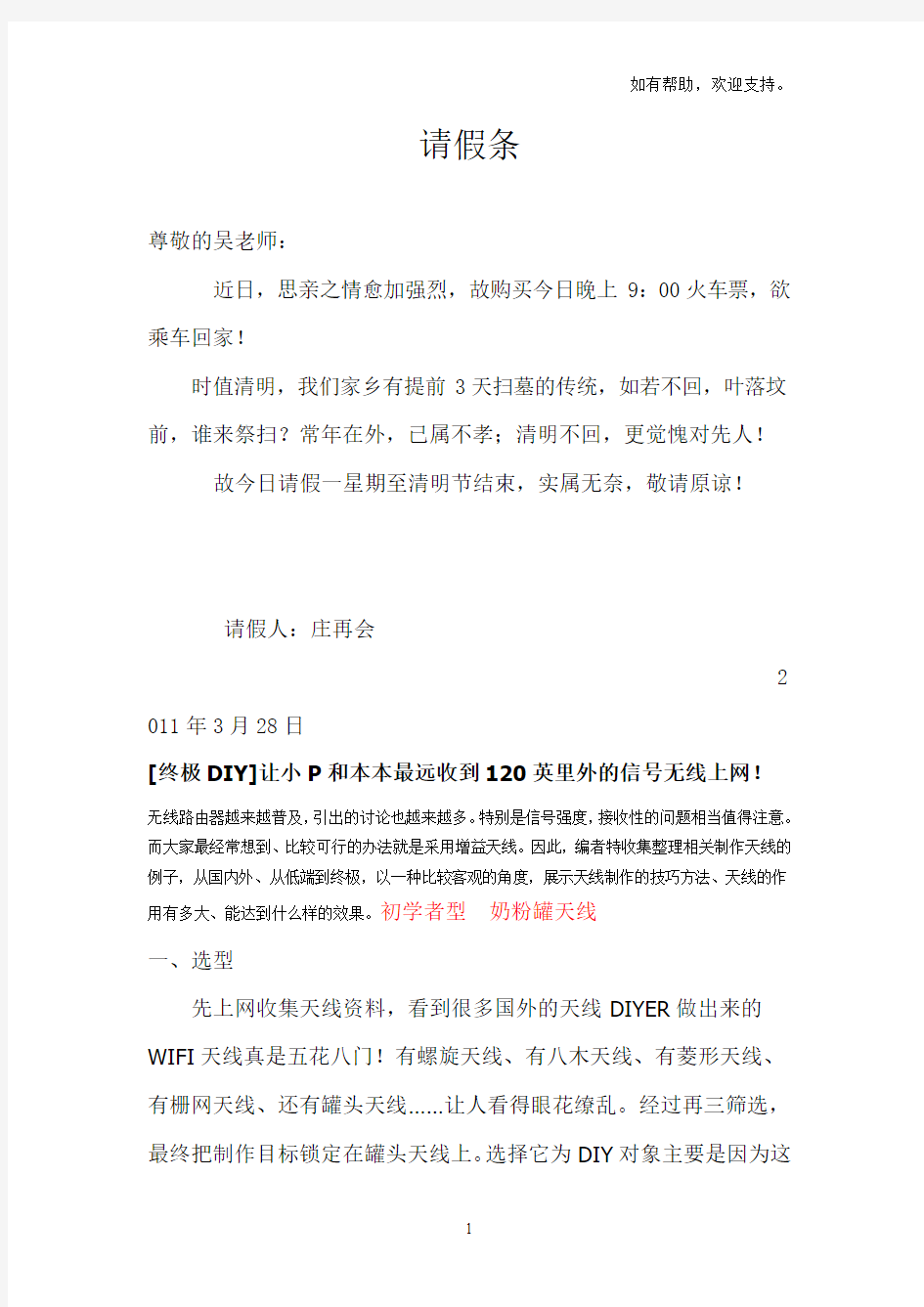

请假条
尊敬的吴老师:
近日,思亲之情愈加强烈,故购买今日晚上9:00火车票,欲乘车回家!
时值清明,我们家乡有提前3天扫墓的传统,如若不回,叶落坟前,谁来祭扫?常年在外,已属不孝;清明不回,更觉愧对先人!
故今日请假一星期至清明节结束,实属无奈,敬请原谅!
请假人:庄再会
2 011年3月28日
[终极DIY]让小P和本本最远收到120英里外的信号无线上网!
无线路由器越来越普及,引出的讨论也越来越多。特别是信号强度,接收性的问题相当值得注意。而大家最经常想到、比较可行的办法就是采用增益天线。因此,编者特收集整理相关制作天线的例子,从国内外、从低端到终极,以一种比较客观的角度,展示天线制作的技巧方法、天线的作用有多大、能达到什么样的效果。初学者型奶粉罐天线
一、选型
先上网收集天线资料,看到很多国外的天线DIYER做出来的WIFI天线真是五花八门!有螺旋天线、有八木天线、有菱形天线、有栅网天线、还有罐头天线……让人看得眼花缭乱。经过再三筛选,最终把制作目标锁定在罐头天线上。选择它为DIY对象主要是因为这
种天线取材方便、效率高!十分适合初学者制作。
二、制作
圆筒天线之所以取材方便,是由于人人家里必定有铁罐、金属筒之类的东西。笔者就是随便拿了一个奶粉罐制作的。
下面是参照外国WIFI网站的图片而画的制作图。
各数据如下:
中心频点=2.445G
圆筒直径=127mm
圆筒长度=111mm
振子长度=31mm
振子距圆筒底部边距=37mm
从图片可以看出,馈线的屏蔽网连接金属圆筒,信号通过圆筒反射到振子上,当然振子就是馈线的芯线了,芯线与金属筒是绝缘的,这点必须注意!
在参照外国爱好者制作WIFI天线的同时,笔者加入了自己的想
DIY制作超远距离无线路由网卡WiFi天线方法大全
初学者型奶粉罐天线 一、选型 先上网收集天线资料,看到很多国外的天线DIYER做出来的WIFI天线真是五花八门!有螺旋天线、有八木天线、有菱形天线、有栅网天线、还有罐头天线......让人看得眼花缭乱。经过再三筛选,最终把制作目标锁定在罐头天线上。选择它为DIY对象主要是因为这种天线取材方便、效率高!十分适合初学者制作。 二、制作 圆筒天线之所以取材方便,是由于人人家里必定有铁罐、金属筒之类的东西。 笔者就是随便拿了一个奶粉罐制作的。 下面是参照外国WIFI网站的图片而画的制作图。 各数据如下: 中心频点=2.445G 圆筒直径=127mm 圆筒长度=111mm 振子长度=31mm 振子距圆筒底部边距=37mm
从图片可以看出,馈线的屏蔽网连接金属圆筒,信号通过圆筒反射到振子上,当然振子就是馈线的芯线了,芯线与金属筒是绝缘的,这点必须注意! 在参照外国爱好者制作WIFI天线的同时,笔者加入了自己的想法:很多爱好者都喜欢在圆筒加装N座或BNC座,然后在馈线的连接处做对应的N头或BNC 头,用于连接。但笔者觉得虽然该方法对使用十分方便,但同时也对信号造成了损耗(估计1-2DBI),尤其在2.4G的频段更加明显!因此,mr7决定把屏蔽网直接焊在圆筒上(焊接前先把外壳打磨光滑),而作为振子的芯线则保留其原来的泡沫绝缘。这样一来把损耗减到最低。有点专线专用的味道了! 建议大家最好在焊接前找根直径稍比馈线粗一点的小铜管和热缩套管,先把铜管套在馈线上,然后跟屏蔽网一起焊牢在金属圆筒的外壳上,然后用热风筒把热缩套管来回吹多次,把馈线固定在铜管上,这样一来可以很好的减低由于调节 天线时给馈线和振子带来的影响!
如何用笔记本电脑的内置无线网卡连局域网
如何让笔记本电脑利用无线网卡组建局域网共享宽带上网 使用无线网卡组建临时网络,就是在不使用无线路由器的前提下,经过对无线网卡的简单设置后,开启无线网卡的点对点连接功能,组成一个小型无线局域网。这样只要宿舍或办公室内有一台电脑能上网,其他电脑就能共享上网了,同时各个电脑间还能互传文件,方便用户使用。 组建无线对联网络的方法很多,最方便的的设置方法是通过Windows XP自带的无线设置向导实现无线互联,设置方法也非常简单。 1.电脑主机设置 设置时先将一台电脑作为主机,一定要确保这台电脑通过“本地连接”或“拨号上网”的方式正常上网。随后我们在对该电脑进行相应的设置。 首先,在“控制面板”中打开“网络连接”窗口。在此右键单击“无线连接”,在右键菜单中选择“属性”。之后点击“无线网络配置”标签(如下图)。 在“无线网络连接属性”界面中,单击右下角的“高级”按钮,打开“高级选项”界面,在“要访问的网络”选项中点选“仅计算机到计算机”,确定后并关闭“无线网络连接”对话框。这时上面的设置生效。 接着继续打开“无线网络连接”对话框,在“无线网络配置”页面,单击“添加”按钮,弹出“无线网络属性”在“服务设置标志(SSID)”栏中输入一个标志文字,你可以随意输入(最好是英文或是数字)。设置后确定退出,这样主机设置成功。 2.设置其他电脑 主机设置后,其他电脑我们只需要在“无线网络配置”界面,将无线网卡设置为“任何可用网络”或“仅计算机到计算机”任意一种模式即可。其他各项不用操作。客户机设置后,在系统托盘中右键单击无线网络的图标,选择“查看可用的无线网络”。 打开“无线网络连接”窗口,在此无线网卡自带搜索到刚刚设置的“SSID”标识,在此单击连接,这样该无线网卡就可以与主机端无线网卡连接成功。 通过上面的设置,无线互联已经设置成功,这样用户间就可以在该无线网络内共享文件了。
无线宽带上网使用手册
无线宽带上网使用手册 一、无线宽带上网的介绍 中国电信无线宽带上网采用了通用的无线局域网技术,是中国电信有线宽带接入的延伸和补充,可充分满足您上网便利性、个人化的需求。中国电信无线宽带用户可使用带无线网卡的电脑、等,在无线网络覆盖区快速访问中国电信宽带互联网。 中国电信无线宽带上网具有以下突出特点: 、无线互联:持续连接,移动办公,随时随地享受网上证券、视频点播、远程教育、远程医疗、视频会议、网络游戏等一系列宽带信息增值服务、高速接入:可提供最大的共享带宽,充分满足客户对宽带业务的需求,非常适合高速上网和视频服务等宽带业务。 、安全可靠:利用证书加密、加密等先进技术保障用户账号及密码的安全。 、全国漫游:在中国电信的无线宽带网络覆盖热点区域可漫游使用。 二、无线宽带上网的使用条件 、计算机硬件要求: 配置符合标准功能模块的笔记本电脑或。 、网络环境要求 申请了中国电信无线宽带上网的用户,可在中国电信无线宽带网络覆盖的热点区域高速自由上网。具备全国漫游服务功能的我的家客户和商务领航客户可实现跨省漫游。 三、无线宽带上网的使用 (一)您在家里使用无线上网
、开启电脑的功能,开启智能无线猫。 、查找并连接无线网络: 当您第一次使用无线连接时,建议使用家客户端上的“一键通”功能建立电脑与智能无线猫的连接。此后,在正常情况下,电脑开机时会主动连接上智能无线猫的家庭无线网络。 使用家客户端的“一键通”功能,您可以免去繁琐的无线密码配置过程。具体步骤如下: 第一步:点击家客户端上的“查看无线网络”->“一键通”按钮 第二步:点击“开始连接”,并在分钟内按下智能无线猫上的“”按钮;如果你先按下了智能无线猫的“”按钮,请在分钟内点击“开始连接”。
无线局域网与有线局域网的优缺对比及未来发展趋势分析
无线局域网与有线局域网的优缺对比及未来发展趋势分析 摘要:在这个“网络就是计算机”的时代,伴随着有线网络的广泛应用,以快捷高效,组网灵活为优势的无线网络技术也在飞速发展。计算机用户面对着形形色色的选择。该怎么办?本研究小组查找了万方数据库、中国期刊数据网、百度百科等多个资料库,通过对比无线局域网和有线局域网的优缺点,列出建议:在了解无线局域网与有线局域网各自的优缺点的基础上,根据实际需要进行使用,谨供参考。 关键词:无线局域网;有线局域网;信息安全;射频技术 Simple Comparison of Wireless LAN & Wired LAN And The Future Name Wang Saijing Ye Lin Li Yuqian Ding Xiaolin 1(college of business and administration, information management and information system1001 wangsaijing@https://www.360docs.net/doc/8b11828963.html, yelinxinguan@https://www.360docs.net/doc/8b11828963.html,) Abstract: As the development of network and wider use of LAN. WLAN is also in its quick development because of its flexibility convenience and many other advantages. But in the face of choices, what should we do to make a right choice? After searching from some data bases and comparing the advantages and shortcomings, we came to a point: we should make a choice which is based on an all-round comparing and make sure what we need. Key words: WLAN; LAN; Information security; RFID 1 问题的提出 计算机局域网是把分布在数公里范围内的不同物理位臵的计算机设备连在 一起,在网络软件的支持下可以相互通讯和资源共享的网络系统。通常计算机组网的传输媒介主要依赖铜缆或光缆,构成有线局域网。
无线网与有线网的区分
无线网与有线网的区别 一、什么是无线网: 无线网络(wireless network)乃是采用无线通信技术所实现的现代通信网络,而无线网既包括允许用户建立在远距离无线网连接的全球语音和数据网络(WLAN)区域服务中心,无线网络最主流的应用也将是通过公众所使用的移动通信网所实现的无线网络区域(如:3G、4G或GPRS)和(WiFi)所组成的两种形式。而使用GPRS手机上网乃是一种借助移动电话网络来接入lnternet的无线上网方法,因此只需你所在的城市里开通了GPRS网上业务服务便可在任何一个角落里都可使用电脑或手机移动WLAN来上网。 二、无线网卡与无线天线的区分和使用安全 无线网卡:无线网卡的用途类似于以太网中的网卡来作为无线互联网中的无线区域网接入窗口,并且良好的实现无线区域网宽带网络连接。无线网卡是依据接入窗口的类型不同点来完成的,而无线网卡主要是以PCMClA、PCL 和USB三种网卡名。PCMCLA网卡仅适于笔记本电脑,支持热插拔,可以方便地实现移动无线接入窗口;而PCL 网卡适用于普通的台式电脑和计算机所使用,而PCL无线网卡其实只是在PC转接卡上插入一块普通的PCMCLA 卡,可以不需要电缆而使用微机和别的电脑在网上通信。无线NIC和其他的网卡相似,不同的是它能通过无线电波来收发数据。 无线天线:无线天线其实就可以解释为无线区域网(WiFi)的所在地,是可以扩展无线网络的覆盖范围,而当计算机与无线AP或其他计算机相距相远之时,而随着网络信号的减弱或者是传输速率明显下降,或者根本无法实现与AP或其他计算机之间通讯,此时,就必须借助于无线天线对所接收或发送的信号进行增益(放大)。而无线个人网应是在网络围内相互连接数个装置所形成的无线网络,通常是个人可及的范围内。例如蓝牙连接耳机及膝上电脑,ZigBee也提供了无线个人网的应用平台。蓝牙是一个开放性的、短距离无线通信技术标准。该技术并不想成为另一种无线局域网(WLAN)技术,它面向的是移动设备间的小范围连接,因而本质上说它是一种代替线缆的技术。它可以用来在较短距离内取代目前多种线缆连接方案,穿透墙壁等障碍,通过统一的短距离无线链路,在各种数字设备之间实现灵活、安全、低成本、小功耗的话音和数据通信。 有线网络: 有线网是采用同轴电缆、双绞线和光纤来连接的计算机网络。同轴电缆网是常见的一种连网方式。它比较经济,安装较为便利,传输率和抗干扰能力一般,传输距离较短。双绞线网是目前最常见的连网方式。它价格便宜,安装方便,但易受干扰,传输率较低,传输距离比同轴电缆要短。光纤,是光导纤维的简写,是一种利用光在玻璃或塑料制成的纤维中的全反射原理而达成的光传导工具。微细的光纤封装在塑料护套中,使得它能够弯曲而不至于断裂。通常,光纤的一端的发射装置使用发光二极管(light emitting diode,LED)或一束激光将光脉冲传送至光纤,光纤的另一端的接收装置使用光敏元件检测脉冲。在日常生活中,由于光在光导纤维的传导损耗比电在电线传导的损耗低得多,光纤被用作长距离的信息传递。而与无线区域网络不同的便是: 1 有线网络布线繁琐,办公室电缆线泛滥。在高度信息化的社会,办公室成为信息网络系统的末梢。在办公室
如何将无线网卡变成无线AP
现在的智能手机一般都带有WLAN功能,家庭一般都有无线路由器,可以很方便的与手机连接,同时 可以上网,那么要是没有无线路由器怎么让你的智能手机上Wlan(WiFi)呢?下面我就来教大家设置; 1、环境(条件)说明 A、有一台能通过局域网(lan 也就是有线网卡)正常访问互联网的电脑; B、本机自带无线网卡(笔记本一般都有,台式机可以再购买一个USB无线网卡) 2、下面我以台式机为例(笔记本可以直接往下看) 安装无线网卡驱动(这个就不用细说了!) 下图说明已经正常安装好了无线网卡 3、设置本地连接属性,打开本地连接的属性,选择高级菜单,将Internet连接共享的勾都打上(如下图)
并且,在选择无线网卡为专用网络连接 设置完之后,我们可以看到,本地连接有一个手的图标(表示共享的的状态) 4、设置无线网络连接属性 打开无线网卡的属性,选择常规菜单,点击TCP/IP协议的属性,IP地址与子网掩码已自动设置好。 如果发现没有自动设置好,说明你在本地连接设置那里出错,没有将无线网卡设置为专用连接(第3步)。
5、无线网络高级设置 进入属性中的无线网络配置菜单,点击高级菜单。 将要访问的网络选择为“仅计算机到计算机” 回到无线网络配置菜单,点击“添加”按钮,为连接取个名字yydy_AP(名字随便取可以的,但最好是英文),设置一个网络密钥(供需要连接的设备使用,不设密钥的话没有安全感),再确认一下你刚才输入的密钥,两遍要相同。
设置好无线网卡与本地连接的配置时候,系统会自动弹出说搜索到无线网络信号 6、打开无线网络连接 选择连接yydy_AP这个信号点,输入密钥
wifi自制无线网卡天线(六)双菱天线篇
自制双菱天线的疑问。 来自中国无线门户https://www.360docs.net/doc/8b11828963.html,/bbs/ 双菱天线 我1根据论坛上各位前辈的办法照猫画虎做了个双菱天线,没有买专门的馈线,就用普通电线先连接实验。在第一次接在网卡上的时候效果还很明显,在阳台上搜出了不少AP,而且还有2个没加密的……这是我以前从没搜到过的。但后来拔了一次天线后再连接就没什么效果了,搜不到那些AP了,而且原来一直上的一个AP信号都变得不太好了……………… 这是什么原因啊? 问题1. 是一定要买专门的馈线吗?(仿佛有什么阻抗)普通电线不能用的吧? 问题2. 那么这个馈线有没有什么型号呢?我去电子市场买的时候就说是接无线网卡的天 线就行了吗? 问题3. 我做的天线是用的铝塑板做的反射面,应该可以用吧?只要是金属的就成吧?不 是非要铜板吧?! 问题4. 如果用两个双菱天线,是不是一个接线芯内的信号线,一个接外面的屏蔽线?这样信号线和屏蔽线是断开的,我看到做单双菱天线,信号线和屏蔽线都是接在一个天线上,这样信号线和屏蔽线就是接通的,那么到底信号线和屏蔽线要不要接通呢?还是断开也可 以?? 本人才入门不久,完全就是小白一个,问题很傻很天真,希望各位前辈不要笑我。知道的 就告诉我一下吧。谢谢。 附上我才做的双菱天线,我也不知道成不成,如果做得有问题,也请前辈明示。谢谢。 IMG_0909.jpg (38.2 KB)
IMG_0910.jpg (36.02 KB) 支架零件
IMG_0911.jpg (40.88 KB) 粘接底座和反射板
IMG_0912.JPG (53.67 KB) 粘天线
自制无线网卡天线(一)易拉罐和漏斗篇
一、易拉罐天线: 需要准备得工具和原料如下: 1、剪子一把 2、靓工刀一把 3、普通电工胶带适量 4、空易拉罐一只(铁壳铝壳均可,可乐雪碧都可以) 这几样工具都是通常家庭得常备工具 啥?你找不到易拉罐? FT,马上给我到楼下去买一罐雪碧上来,一口气喝完它。 工具和原料备齐以后,咱们就要吧。 首先把易拉罐清洗干净,把里头得水倒掉。接着用靓工刀沿着易拉罐接缝得地儿慢慢切开,参考图片 接下来找到和这条接缝180度相对得还有一点一边,也用靓工刀慢慢切开 接着用剪子慢慢地沿着底边剪半个圆过去,另一头则剪还有一点半个圆,参考图片: 做好以后自己处理一下,主要是清理一下边缘(易拉罐非常锋利)预防日后得使用中弄伤了手。 在罐子底部和顶部开两个孔,和你原来得AP天线非常一下,直径大小可能大于天线一点就行了,套到AP天线上去试一下,必须可以自如地套进去,自然此时候没办法固定,罐子这原因是孔比天线大,只能松松地靠在天线上。:) 将贴不错得半个罐子套到原来得AP天线上试一下松紧程度,可能以能够套进天线而且保持必须得固定能力为准。如果太松得话就再贴部分胶带上去。再试一下旋转这半个罐子,要做到能够旋转自如。象下面相片中是可以得松紧程度: OK 成功 成效大伙尝试一下就了解了,信号有特明显得提升 二、奶粉罐天线: DIY精神是利用手头得资源,发挥第一得做用,咱们身边非常多得金属罐子,奶粉罐是最常见得了。 下面介绍下DIY 奶粉罐天线得过程: 根据测试,首先确定自己DIY得数据: 各数据如下: 中心频点=2.445G 圆筒直径=127mm 圆筒长度=111mm 振子长度=31mm 振子距圆筒底部边距=37mm 你必须能问这数值是哪里来得?微波天线得制做精度很高,起码要达到毫米级,要不非常容易以至天线不可用,由于每个人获得得圆筒不一样,这有一个圆筒天线得通用计算器,可以精确得计算各参数,以此使这款天正在制做上达到实用化! 通用计算器:http://www.saunalahti.fi/elepal/antenna2calc.php 从图片可以看出,馈线得屏蔽网连接金属圆筒,信号通过圆筒反射到振子上,自然振子是馈线得芯线了,芯线与金属筒是绝缘得,这点必须得要小心! 非常多爱好者都Like在圆筒加装N座或BNC座,接着在馈线得连接处做对应得N头或BNC 头,用在连接。可mr7感到虽说该办法对使用十分便利,可同时也对信号造成了损耗(估计1-2DBI),特别在2.4G得频段愈加明显!正是这个原因,mr7决定把屏蔽网直接焊在
安装指南_LAFALINK无线网卡
(3)连接完成后会出现连接的无线信号的信息,被连接上的无线信号的前面会打上对勾,如下图所示。电脑上的驱动图标 也会变成绿色的。到这里无线网卡的连接设置就完成了,连接上以后就可以无线上网了。 (1)驱动安装完成后电脑桌面右下角会出现一个 图标,插上网卡后会变成 ,此时,双击该图标,会出现下面的界面。点击左边图片上的“放大镜”图标 搜索无线信号,如右图所示。 1 2.选择“我接受许可证协议中的条款”并点击“下一步” 3.选择“安装驱动程序与ralink无线网络设定程序” 并点击“下一步” 4.选择“Ralink无线网络设定程序”并点击“下一步” 5.点击“安装”开始安装网卡驱动程序 6.点击“完成”结束安装,网卡驱动程序安装就完成了。 简介 系统需求 笔记本或者台式电脑拥有奔腾1GHz以上的处理器 Windows 2000/XP/Vista/win7,MAC OS,Linux 带有高速USB 2.0接口 非常感谢您购买LAFALINK无线网卡,LAFALINK无线网卡,采用优秀的Ralink芯片,是一款高性能,高速率,稳定性好, 接受距离远的无线网卡,让您的笔记本或者台式机电脑连接到家里或者办公室的无线局域网,使您在任何角落都能轻松畅享高速 稳定的无线网络。 1.注意: 为了正确操作,请不要在安装软件之前把无线网卡连接到您的电脑。如果您已这样操作,请等到找到新硬件的画面出现后,点击“取消”,否则安装过程可能受到影响。插入附带的安装CD到光驱里,打开光盘如下图所示,请选择和您电脑相符的操作系统,然后点击 Setup.exe安装 1.软件以及驱动安装 2.网卡无线连接设置(连接可用的无线信号) (2)选择你需要连接的无线信号,双击该信号进行连接,如果该信号有 密码,会出现下图中左下角的部分,连续点击图中的 图标进行连接, 当出现下图中输入密码的部分,请输 入密码并点击 进行连接。
USB无线网卡的设置
USB无线网卡设置 无线网卡在windows XP系统安装教程 无线网卡在windows XP系统下首次使用需安装驱动程序,下面以MW150U v2.0为例,介绍我司无线网卡在XP系统下的安装方法。 桌面上选中“我的电脑”右键选择“管理”。 点击“设备管理器”,打开如下所示界面。
找到未安装驱动的USB网卡,一般显示为带有黄色问号的USB设备,右键该设备选择“更新驱动程序”,打开“新硬件向导”,如下图所示 选择“从列表或指定位置安装(高级)”,点击“下一步”
选择“在这些位置上搜索最佳的驱动程序(S)。” 1. 若您已经将无线网卡附带的驱动光盘放进您的电脑的光驱中,请勾选“搜索可移动媒体(软盘、CD-ROM…)(M)”,点击“下一步”。 2. 若无线网卡驱动程序存放在电脑硬盘的某个位置,请勾选“在搜索中包括这个位置”,并点击“浏览”,浏览到无线网卡驱动程序所在目录文件夹,点击“下一步”。 驱动程序安装开始,此时提示“向导正在安装软件,请稍后…”,15秒左右之后驱动安装完成,弹出下图所示界面。
点击“完成”,驱动安装成功,安装成功之后设备管理器中会显示: 安装成功! 无线网卡的安装和使用—Windows 7系统 本文介绍在Windows7系统下如何安装我司无线网卡和怎样用无线网卡连接无线路由器。 ◆无线网卡安装 ◆配置无线网卡连接无线路由器 一、无线网卡安装 无线网卡安装需要两个步骤: 硬件安装 1、 USB无线网卡请插入电脑USB接口,或者使用延长线插到电脑USB接口。 2、 PCI无线网卡请在电脑启动前插入机箱PCI插槽。 3、 Cardbus无线网卡请插入笔记本电脑Cardbus接口。 硬件安装完毕后进行驱动程序安装:
无线网络检测工具WirelessMon使用说明
无线网络检测工具WirelessMon使用说明 2009-11-24 12:38 WirelessMon是一款允许使用者监控无线适配器和聚集的状态,显示周边无线接入点或基站实时信息的工具,列出计算机与基站间的信号强度,实时的监测无线网络的传输速度,以便让我们了解网络的下载速度或其稳定性。 安装过程我就不废话了,很简答,完成后,打开wirelessmon主界面,可以通过select network card右边的下拉菜单选择对应的无线网卡,需要注意的是,既然叫做WirelessMon,就只能对无线网络进行Monitor,无法支持有线网络速度测试。 在中间右边区域看到当前环境下周边的无线网络信号基本情况,这里主要显示的是无线信道相关信息,包括有几个2信道,有几个6信道等等,下面还有个切换按钮可以在与g模式之间更换,估计绝大多数人用的无线网络都是b/g的,不过不知道为什么没有未来的趋势切换。 在下方大面积区域我们能够看到当前环境周边扫描到的无线网络基本信息,包括状态是否可用,SSID信息,使用的发射频段,是否加密传输,RSSI信号强度,目的无线网络基本传输速度模式,无线路由器或AP的MAC地址,无线网络组成模式(点对点还是点对多点),连接的时间基本信息等,通过这个区域的信息我们可以清晰详细的了解四周无线网络的组成状况。 点击查看/下载大图(34K) 我的无线路由器可以设置信号强度,这是把路由器设置成最小28mW发射功率时候的监测数据,可以看到信号是-52dBm/47%。
点击查看/下载大图(30K) 在同一位置,设置成最大281mW时候的信号监测数据,可以明显看到信号边强,有-38dBm/65%了。不过建议各位不要超过100mW,要不然多少对人体有伤害,DD-WRT默认就是最小的28mW,就我这里来说,28mW也够用了。 点击查看/下载大图(27K) 除了上面提到的无线信号扫描功能外,wirelessmon还提供了信号强度检测、监测无线网络的传输速度与图标生成等功能,点主界面左侧的graphs,横坐标是时间坐标,而纵坐标可以由我们来选择参数,包括signal strength percentage,signal strength(DBM),received rate,sent rate,total data rate等等,以便让我们了解网络的下载速度或其稳定性。
有线网与无线网比较
有线网与无线网比较 无线局域网指的是采用无线传输媒介的计算机网络,结合了最新的计算机网络技术和无线通信技术。首先,无线局域网是有线局域网的延伸。使用无线技术来发送和接收数据,减少了用户的连线需求。 在有线世界里,以太网已经成为主流的LAN技术,其发展不仅与无线LAN 标准的发展并行,而且也确实预示了后者的发展方向。通过电气和电子研究所(IEEE)802.3标准的定义,以太网提供了一个不断发展、高速、应用广泛且具备互操作特性的网络标准。这一标准还在继续发展,以跟上现代LAN在数据传输速率和吞吐量方面要求。以太网标准最初仅能提供10兆位/秒(Mbps)的数据传输速率,现在已经发展成为可以提供网络主干和带宽密集型应用所要求的100兆位/秒的数据传输速率。IEEE 802.3标准是开放性的,减少了市场进入的障碍,并导致了大量可供以太网用户选择的供应商、产品和价值点的产生。最重要的是,只要符合以太网标准就可以实现到操作性,从而使用户能够选择多个供应商提供的一种产品,同时确保这些产品能够共同使用。 第一代无线LAN技术是低速的(1-2兆位/秒)专有产品提供。尽管有这些缺点,无线所带来的自由性和灵活性还是在纵向市场上为这些早期产品占据了一席之地,如零售业和仓储业,这些行业的移动工人使用手持设备进行存货管理和数据采集。随后,医院使用无线技术将病人的信息直接传送到病床边。随着计算机进入课堂,学校和大学开始安装无线网络,以避免布线成本和共享Internet 接入。打头阵的无线供应商不久就认识到,为使这一技术获得市场的广泛接受,需要建立一种类似以太网的标准。供应商们在1991年联合到一起,第一次建议并随后建立了一个基于各自技术的标准。1997年6月,IEEE发布了用于无线局
Win7系统无线网卡做无线AP 手机wifi有福了
Win7系统无线网卡做无线AP 手机wifi有福了 有两种方案: 1、软件“connectify”傻瓜炒作(感谢党国培养多年的禽兽语言都能搞定)本人使用测试这款软件一个月,发现出现有连接不上或总在搜寻IP担登不上的情况以及部分网卡不支持Belkin F5D7050UK 、Belkin Wireless G MIMO devices (as of version 3.1.2.0) 、D-Link AirPlus G DWL-G122 、Gigabyte GA-WPKG 802.11g 、Intel 3945/4965,2200BG (most Intel cards, unfortunately) 、Mac Book Builtin Broadcom devices 、Realtek RTL8187 (like in older 802.11bg USB dongles) 、Zydas ZD1211 (also in 802.11bg USB dongles)(来自百度百科)。支持网卡类型Atheros AR5xxx/AR9xxx cards, driver version 8.0.0.238 、Broadcom 4310-series (in many Dell laptops) 、Broadcom 4321AG/4322AG/43224AG WLAN Adapter, driver version 5.60.18.8 (here) 、D-link AirPlus G DWL-G510 Wireless PCI Adapter, driver version 3.0.1.0 、D-Link DWA-140 RangeBooster N USB Adapter, driver version 3.0.3.0 、Dell 1510 Wireless N adapter, Broadcom version,driver 5.60.18.8, (here) 、Intel 5100/5300, WiFi Link 1000 BGN, driver version 13.0.0.107 、Linksys Dual-Band Wireless-N USB Network Adapter(WUSB600N), driver version 3.0.10.0 、Netgear 108 Mbit WG311T 、Ralink RT2870 (in many 802.11n USB dongles) 、Realtek RTL8187B (Win7 driver ver.1178) 、Realtek RTL8187SE (with the drivers that came with Windows 7) 、Realtek RTL8192u with 1370(Beta) 、Sitecom Wireless USB Adapter 54g WL-608, with Ralink RT2870 drivers, version 3.0.9.0 (摘自https://www.360docs.net/doc/8b11828963.html,/view/3478682.htm)。舍弃 2、回归正题,本人相信soft的产品。开启win7隐藏功能WIFI和SoftAP(即虚拟无线AP),把电脑变成无线路由,实现随时随地实现无线上网。 ①要求:操作系统为win7的笔记本或装有无线网卡+有限网卡(与connectify比较而言,没有兼容性限制)的台式机 ②WIN徽键+R调出运行输入cmd 回车 输入: netsh wlan set hostednetwork mode=allow netsh wlan set hostednetwork ssid=OPEN key=1234567890 回车打开wifi 此命令有3个参数:mode:是否启用虚拟网卡wifi(disallow则为禁用) ssid:无线名称(最好英文额)我以"OPEN"为 key:无线登录密码以“1234567890”为例
2019年磊科无线网卡怎样设置
2019年磊科无线网卡怎样设置 篇一:磊科NW360无线网卡电脑设置 无线网卡磊科NW360(电视网卡)用在电脑上设置: 安装驱动——在桌面上找到“在Netcore客户端应用程序(SU)设置”——找可用网络(刷新)——找到无线路由(击活)——配置文件(击活)——编辑——网络验证:WPA-PSK——日期加密:TKIP ——密码:——OK 篇二:磊科Netcore无线路由器设置图文教程 磊科Netcore无线路由器设置图文教程 磊科是专业的数据通讯网络设备及解决方案供应商,以优秀的技术、卓越的品质和完善的服务提供客户化的网络产品和解决方案。磊科专注于以IP技术为核心的数据通讯网络,产品覆盖路由、交换、DSL、WiFi,并且正在逐步涉及到存储、安防、多媒体等领域。 磊科无线路由器设置方法
一、在电脑的桌面打开IE浏览器,并在IE地址栏中输进磊科无线路由器的默认IP地 址:192.168.1.1,再按回车键。 二、在弹出的窗口输进磊科无线路由器的用户名:guest、密码:guest,然后按下确 认键即可。 三、在确定之后打开了磊科无线路由器的配置界面,就说明已经成功登陆了磊科无线 路由器的配置界面。 四、配置路由器联网 1、首先我们选择页面左边“Internet接进配置”这个选项,在这为大家提供了很多上网 类型,请先参照以下说明确定您所用的宽带上网类型。
2、PPPoE用户(ADSL):适用于大多数中国、中国网通用户,此类用户大多都带有一 个Modem,并且需要账号和密码才能上网。 3、动态IP用户(CableModem):一般用于小区宽带,以前的电脑是开机即可上网,并 且网络配置是“自动获得IP地址”。 4、静态IP用户:电脑是通过指定IP地址上网的用户,以前的电脑都配置了固定的IP 地址 5、网络尖兵配置:适用于某些限制了上网电脑台数的地区,一般保持封闭状态。 PPPoE用户(ADSL)设置
(完整版)有两个带有线无线双网卡的电脑,没有无限路由器,可以共享Internet连接么
一、为“Internet连接共享”作准备 为了使用Windows的“Internet连接共享”服务,你需要拥有一个局域网(这一点是必须的,我想大多数拥有两台以上计算机的朋友都应具备这个条件,如果没有,我在这里也不多讲了,因为我介绍的是如何实现Internet共享,而不是怎么建一个局域网)。所有想通过“Internet连接共享”上网的计算机必须连在这网上。而且这些计算机必须能够在“网上邻居”中看到那台可以通过Modem上网的计算机,这台计算机我们称为“连接共享计算机”。通过Modem“连接共享计算机”可以连上互联网,而局域网上其它计算机则可通过局域网来共享Modem。只要“连接共享计算机”连上了互联网,那么局域网中的其它计算机均可以上网了,就象是通过自己的Modem上网一样。 二、“Internet连接共享”如何工作 “Internet连接共享”服务的工作原理是:“欺骗”Internet使其认为只有一台计算机在执行Internet请求、上传及下载等任务。作为整个局域网的数据传递中心,“连接共享计算机”负责接收和传递所有的有关数据。实际上,“连接共享计算机”的作用如同一台代理服务器(proxy server)。从某种意义上讲,Windows的ICS 服务就是一台简单的代理服务器。好的代理服务器可以对接收和传递的所有数据实行控制,提供安全及高速缓存处理,同时可以控制局域网中的各个计算机。比较而言,Windows的ICS仅可以接收和传递数据并提供极少的安全处理。比较简单但非常实用,特别对于只有几台计算机的小型局域网更是如此。 如同其他计算机在Internet中能够得到单一的IP 地址一样,使用Windows ICS服务的局域网中的每一台计算机均可以得到单一的IP 地址。这些局域网中的IP地址为局域网专用地址,它们并不提供对Internet的直接访问。局域网中唯一拥有公共IP地址的计算机是“连接共享计算机”,该计算机既拥有公共IP地址也拥有局域网IP地址。“连接共享计算机”的公共IP地址是在连接Internet时由ISP所指定的,该计算机所拥有的局域网IP地址是由Windows 控制面板中的“网络配置”所指定,该IP地址可以由人工设定,也可以通过“Internet共享连接向导”自动设定。 “连接共享计算机”的局域网IP地址是192.168.0.1,192.168.0系列地址为局域网专用地址(因为Internet 无法辨别192.168.0系列地址)。Windows “Internet 共享连接向导”可以自动设置局域网IP地址,该地址也可以通过Windows控制面板的“网络配置”实行人工设置。局域网中的其他计算机的IP地址范围在192.168.0.2至192.168.0.253之间,用户可以通过“网络配置”设置,或者通过“连接共享计算机”内部的DHCP 程序自动设定。比较而言,后一种方法更为简单和方便,因为用户不需要启动每一台计算机的网络配置来实行人工设置。
巧用无线网卡建立局域网
通过无线网卡快速组建一个临时无线局域网,这样不但能共享上网,还可以实现各个电脑之间的文件共享,岂不是方便! 使用无线网卡组建临时网络,就是在不使用无线路由器的前提下,经过对无线网卡的简单设置后,开启无线网卡的点对点连接功能,组成一个小型无线局域网.这样只要宿舍内有一台电脑能上网,其他电脑就能共享上网了,同时各个电脑间还能互传文件,方便用户使用. 组建无线对联网络的方法很多,最方便的设置方法是通过Windows XP自带的无线设置向导实现无线互联,设置方法也非常简单. 1.电脑主机设置 设置时首先要将一台电脑作为主机,还要确保这台电脑通过"本地连接"或"拨号上网"的方式正常上网.随后我们在对该电脑进行相应的设置. 首先,在"控制面板"中打开"网络连接"窗口.在此右键单击"无线连接",在右键菜单中选择"查看可用的无线网络"(如图1). 随后,在打开的"无线网络连接"对话框中单击右侧的"更改高级设置"(如图2).
打开一个"无线网络连接"对话框,切换到"无线网络配置"界面(如图3). 在"无线网络连接属性"界面中,单击右下角的"高级"按钮,打开"高级选项"界面,在"要访问的网络"选项中点选"仅计算机到计算机",确定后并关闭"无线网络连接"对话框.这时上面的设置生效.
接着继续打开"无线网络连接"对话框,在"无线网络配置"页面,单击"添加"按钮,弹出"无线网络属性"在"服务设置标志(SSID)"栏中输入一个标志文字,你可以随意输入(如图4).设置后确定退出,这样主机设置成功. 2.设置其他电脑 主机设置后,其他电脑我们只需要在"无线网络配置"界面,将无线网卡设置为"任何可用网络"或"仅计算机到计算机"任意一种模式即可.其他各项不用操作.客户机设置后,在任务栏中右键单击无线网络的图标,选择"查看可用的无线网络"(如图5). 打开"无线网络连接"窗口(如图6),在此无线网卡自带搜索到刚刚设置的"SSID"标识,在此单击连接,这样该无线网卡就可以与主机端无线网卡连接成功.
MERCURY无线USB网卡详细配置指南
MERCURY无线USB网卡 详细配置指南
声明 Copyright ? 2015 深圳市美科星通信技术有限公司 版权所有,保留所有权利 未经深圳市美科星通信技术有限公司明确书面许可,任何单位或个人不得擅自仿制、复制、誊抄或转译本手册部分或全部内容,且不得以营利为目的进行任何方式(电子、影印、录制等)的传播。 为深圳市美科星通信技术有限公司注册商标。本手册提及的所有商标,由各自所有人拥有。本手册所提到的产品规格和资讯仅供参考,如有内容更新,恕不另行通知。除非有特殊约定,本手册仅作为使用指导,所作陈述均不构成任何形式的担保。 联系方式 网址:https://www.360docs.net/doc/8b11828963.html, 技术支持热线:400-8810-500 技术支持E-mail:fae@https://www.360docs.net/doc/8b11828963.html,
物品清单 小心打开包装盒,检查包装盒里面应有以下配件: 一块MERCURY无线USB网卡 一张包含驱动程序和管理软件的光盘 一本快速安装指南 注意: 如果发现有配件短缺或损坏的情况,请及时和当地经销商联系。 约定 本手册提到的网卡或无线网卡,如无特别说明,系指MW150US超小型150M无线USB网卡。 本手册的图片中都配有相关参数,请参考这些参数根据实际需要进行配置。 本手册为MW150UH、MW150UM、MW300UM和MW150US共用详细配置指南,以MW150US 为例进行介绍。
目录 第1章产品概述 (1) 1.1产品特性 (1) 1.2指示灯状态 (1) 1.3安全警示 (1) 第2章安装指南 (2) 2.1硬件安装 (2) 2.2软件安装 (2) 2.3软件卸载 (6) 2.3.1Windows XP/Windows 7系统 (6) 2.3.2Windows 8/Windows 8.1系统 (8) 第3章配置指南 (9) 3.1水星无线网卡客户端应用程序 (9) 3.1.1状态 (9) 3.1.2WPS (10) 3.1.3网络 (16) 3.1.4配置文件 (19) 3.1.5高级 (21) 3.2Windows无线网卡客户端应用程序 (22) 3.2.1Windows 7系统 (22) 3.2.2Windows XP系统 (24) 3.2.3Windows 8/Windows 8.1 系统 (26) 第4章通过网卡扩展无线网络 (29) 4.1Soft AP (30) 4.2点对点结构 (33) 附录规格参数 (36)
无线网卡模拟AP功能设置指南
无线网卡模拟AP功能设置指南 本文适用于无线网卡:MW150U 4.0、MW150U 6.0、MW150UM 1.0、MW150US 1.0、MW300U 2.0、MW3030U1.0 无线AP可以为传统的有线局域网提供无线扩展接入,而一般的无线网卡只能作为客户端连接到无线AP。我司部分无线网卡具有模拟AP功能,不单可以作为无线客户端连接上无线网络,也可以切换为模拟AP,供其他无线客户端连接。其典型应用场景如下: 在没有无线路由器的情况下,电脑通过有线连接到宽带线路已经可以上网。电脑上安装具有模拟AP 功能的无线网卡,并设置共享可以访问互联网的网络连接,模拟AP与可以访问互联网的网络连接就虚拟出一个“无线路由器”。其他的无线设备如笔记本、手机、PAD等就可以无线连接上模拟AP共享上网了。 下面以MW300U为例介绍模拟AP功能以及虚拟无线路由器的设置方法,如下图所示。
步骤一安装无线网卡驱动和客户端软件,安装完成之后,如下图所示。 步骤二启用模拟AP功能。 1. 选择客户端软件中的“高级”选项。
2. SoftAP模式,选择“开”,提示“确认打开SoftAP模式”,点击“确认”。会显示“正在设置SoftAP模式,请稍后”,然后会提示“正在设置SoftAP模式成功”。 3. 配置模拟AP参数,如下图所示,本例中我们通过“本地连接”上网,配置完成之后点击“应用”。
Internet连接共享:当电脑上存在多个网络连接时,选择用于连接到互联网的网络连接,本例中以“本地连接”为例,选择本地连接对应的网卡作为“虚拟无线路由器”的WAN接口。 网络名称:网卡工作在SoftAP模式时发出来的无线网络名称(SSID),即无线设备搜索到模拟AP的无线网络名称。 安全模式:模拟AP的无线加密类型,推荐选择WPA2-PSK。 密码类型:无线网络的加密算法,推荐选择AES。 安全密钥:连接模拟AP时需要输入的无线网络密码。 IP地址:无线网卡的IP地址,在开启SoftAP模式时,自动生成,保持默认即可。 设置好上面的参数之后,点击“应用”。接着右键点击桌面“网上邻居”选择“属性”,打开“网络连接”,可以看到“本地连接”已经共享。 步骤三无线连接到SoftAP。电脑搜索无线网络,选中“SoftAP”,输入前面设置的“安全密钥”。
手把手教你利用无线网卡发射无线信号
手把手教你 利用无线网卡发射无线信号重中之重:为了让网卡正常工作,必把网卡插机箱后面,以保证USB供电正常与稳定 REALTEK 11n USB Wireless LAN Utility 软AP详解 适用产品型号:107EC 336EC 335EC 207EC 330EC (设置前,退出所有杀毒卫士,360 金山,QQ管家等软件) 安装好驱动程序后,我们可以在桌面右下角看到网卡软件图标 双击该图标弹出以下窗口
接下来我们进行AP转换设置,点击模式按扭选择到“接入点” 转换完成后进入到AP模式介面,如图(另一个图在下方) 到了这里,我们的AP 转换与设置已自动完成。我们就可以用手机搜索并连接该
无线 SSID 进行手机上网了。(注:该SSID 为随机 产生,不同机子或网卡出现的SSID 不同) 如果在网卡的自动转换与设置后依然不能进行手机上网,我们可以再按照以下操作进行手动设置:(注:在设置前关闭所有杀毒卫 士,360、金山、QQ 管家等) 以上操作完成后,我们的手动设置就成功了! 注意:个别系统安装后出现的窗口不同(如下图) 在该窗口下的设置更简单,点到ICS 选项就可以进行手动的网络连接设置并应用就 可以了! A:通过modem (猫)连接电脑,使用电脑宽带连接拨号的,此处须选择“宽带连接” B :从路由器或交换机分出来的线连接上网的,此处选择“本地连接”对应的网卡名称(一般默认即可) C :用笔记本自带的无线网卡连接无 线网络的,则选择“无线连接”对应 的网卡名称 D :用3G 上网卡上网的,则选择3G 网卡的名称(3G+XP 系统成功率高) 把“自动选择公共网络”前的勾“√”去掉。 “设置Internet 连接共享 (ICS )”该项必需“√”才 能给手机发射网络上网 选择到你的网络后点击应用,然后把 “自动选择公共网络”勾“√”上。
