Win8.1安装sql2005
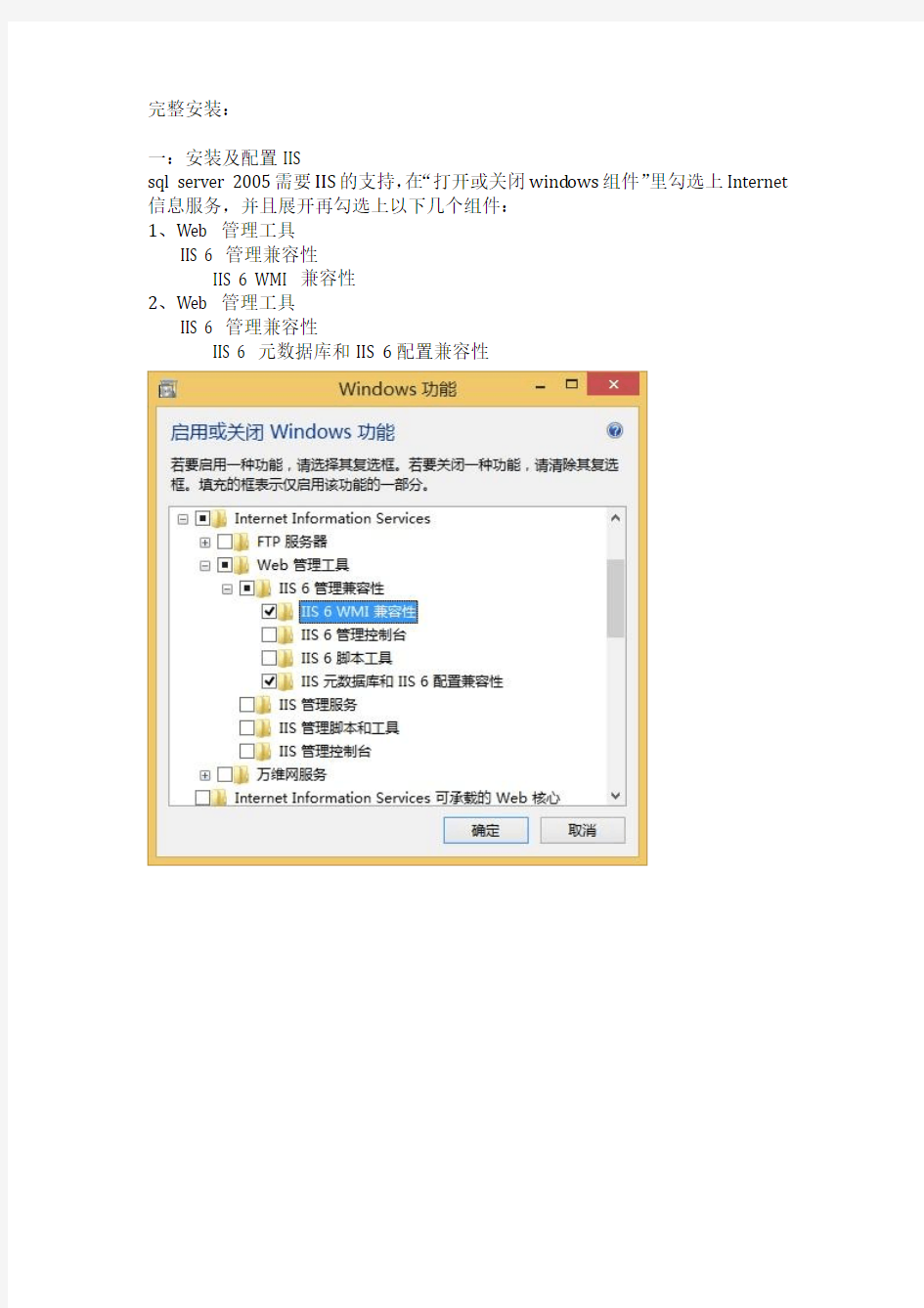
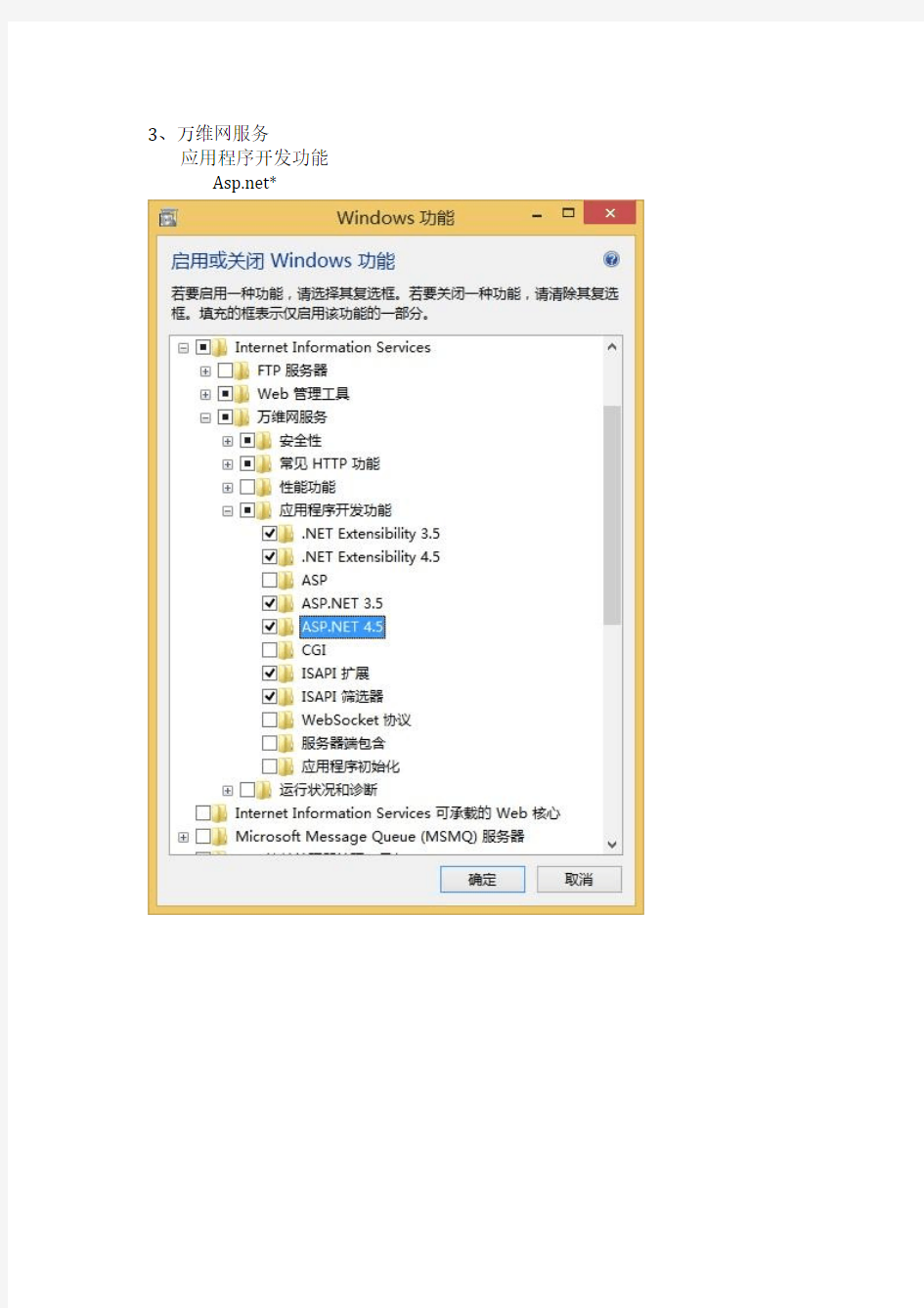
完整安装:
一:安装及配置IIS
sql server 2005需要IIS的支持,在“打开或关闭wind ows组件”里勾选上Internet 信息服务,并且展开再勾选上以下几个组件:
1、Web 管理工具
IIS 6 管理兼容性
IIS 6 WMI 兼容性
2、Web 管理工具
IIS 6 管理兼容性
IIS 6 元数据库和IIS 6配置兼容性
3、万维网服务
应用程序开发功能
https://www.360docs.net/doc/8b13141613.html,*
4、万维网服务
常见Http功能
Http重定向
5、万维网服务
安全性
Wind ows 身份验证
确定并安装IIS。
二、安装标准版SQL Server 2005 按照提示安装即可
三、安装SQL Server 2005 SP3
安装完sql server 2005后,我们登录sql 时候,可能发现登录不了,提示18456 l ogin error,我们的administrator 不再有权限登录sql server.这是就需要从微软官网上下载sql server 2005 SP3并安装到电脑上。
四、启用SQL Server Browser 服务
单击“开始”,依次指向“程序”、“Microsoft SQL Server 2005”和“配置工具”,然后单击“SQL Server 外围应用配置器”。
在“SQL Server 2005 外围应用配置器”页上,单击“服务和连接的外围应用配置器”。
在“服务和连接的外围应用配置器”页上,单击“SQL Server Browser”,在“启动类型”中单击“自动”选项,然后单击“应用”。
五、创建防火墙例外
打开Wind ows 防火墙,请单击“开始”,再单击“运行”,键入firewall.cpl,然后单击“确定”。
然后在Wind ows 防火墙中为SQL Server 2005 及SQL Server Browser 服务创建例外。
六、配置SQLServer2005 远程连接
1:SQL Server Configuration Manager -> SQL Server 2005 Services 将SQL Server Browser 设置为running,
如果没有Enable的话,右键Properties -> Service -> StartMod e = Auotomatic
注意,同时必须打开SQL Server Browser 服务
2:SQL Server 2005 Network Configuration -> Protocols for SQLXPRESS 下同时使用TCP/IP和named pipes
3:SQL Native Client Configuration 下同时使用TCP/IP和named pipes
4、登陆改为混合模式:
打开manage管理器->以wind ows方式连接并进入数据库->右键点击你的数据服务器->属性->security>选中Sql server and wind ows Authentication
5、新建SQL server方式的用户名和密码:
manage管理器-> security -> 右键点击l ogins->new l ogin…-> 选中sql server authentication ->设置login name 和password(confirm password)以及默认的数据库
最好去掉“enforce password expiration”前的小钩,否则每次登陆都要修改密码。
注意:一定要在User Mapping 页面中选择该用户对应的数据库(即使前面已经选择了默认数据库),否则还是会登录不上
如果需要修改数据库,必须分配db_Owner 角色
6、重新启动服务器
虽然网上好多文章都说只需要重新启动SQL服务就可以,但是经过验证,必须重新启动机器才行
In ord er to get things to work. You might need to completely reboot the server machine after making the changes. There have been reports (thanks P.C.) that starting and stopping the SQL Server and Browser software is not enough.
7、使用SQL Server Configuration Manager 测试
注意:Server Name 一定要SereverSQLEXPRESS
同时还要在Options -> Network protocol 中选择TCP/IP才能顺利登录
【必看】Win10系统安装教程-(insydeBOIS)
注意事项: 1.在系统安装之前,请仔细阅读本教程的详细步骤! 2.安装系统会清空磁盘的所有数据,请先备份好有用的个人数据!! 3.请确保机器的电量在60%以上,防止因为电量低导致系统安装失败!!!准备工作: 1.准备带供电的USB HUB和OTG线 2.键盘、鼠标(可选)和8GB或更大容量的U盘一个 操作步骤: 一、制作带启动功能的U盘 1.运行UltraISO软件(见目录下的: UltraISO_v9.5. 2.2836.exe)。 (如果电脑是WIN8.1或WIN10请以管理员身份运行) 2.加载PE镜像(见目录下的: winpe_x86_win10.iso) (此为32位PE,用来安装32位的WIN10系统)
3. U 盘插到电脑的USB 接口上,然后依次点击UltraISO 软件上方工具栏的启动—>写 入硬盘映像
在弹出的菜单上注意如下三个选项:
点击写入按钮,即可对U盘创建启动分区。完成以后退出软件,进到电脑的磁盘管理下,可以看到U盘有一个启动分区,然后另一个磁盘可以格式化成NTFS格式,存放大于4GB的单文件了。 二、安装或更新Win10系统 1.在电脑上解压缩下载的压缩包 温馨提示:如果是分卷压缩的,如下图所示,一个压缩包分两部分压缩,必须要全部下载下来,然后解压缩其中一个即可. 2.把前一步制作好的,带启动功能的U盘连接到电脑上,格式化成NTFS格式,在格式化 时要把U盘的磁盘名称改为WINPE(这个很重要,不然在安装系统时,有可能会出现认不到U盘的情况),然后打开前面解压的文件夹,把里面的所有文件复制到U盘上。复制完成以后,打开U盘显示的目录如下: 3.把带供电的USB HUB插上电源,然后插上键盘,鼠标,U盘和OTG线,OTG线另一端连 到平板上。 4.按平板的电源键开机,然后连续短按键盘的Esc键,进入BIOS界面。如下图所示:
SQL2005与win7的配置方法
Windows 7下安装SQL Server 2005过程详解 时间:2010-03-20 09:43 来源:百度空间字体:[大中小] 本文将为大家介绍Windows 7下如何安装SQL Server 2005,相信通过本文,能让大家了解安装的过程。bitsCN还向您推荐《图解SQL Server 2008安装和配置过程》。 一、配置IIS 到控制面板,打开IIS Features,点左边的加号,打开详细信息,我们勾上以下组件: 1: Web Managerment Tools\IIS 6 Management Compatibility\IIS6 WMI Compatibility 2: Web Managerment Tools\IIS 6 Management Compatibility\IIS6 Metabase and IIS 6 Configuration Compatibility 3: World Wide Web Services\Application Development Features\https://www.360docs.net/doc/8b13141613.html, 4: World Wide Web Services\Common Http Features\Http Redirection 5: World Wide Web Services\Security\Windows Authentication 二、安装标准版SQL Server 2005 按照提示安装即可 三、安装SQL Server 2005 SP3 最后一步设置系统帐号权限,需要先到任务管理器中关闭sqlserver 进程,然后到打开dos 窗口之前的一步,又需要手动启动sqlserver服务。 四、启用SQL Server Browser 服务 单击“开始”,依次指向“程序”、“Microsoft SQL Server 2005”和“配置工具”,然后单击“SQL Server 外围应用配置器”。 在“SQL Server 2005 外围应用配置器”页上,单击“服务和连接的外围应用配置器”。 在“服务和连接的外围应用配置器”页上,单击“SQL Server Browser”,在“启动类型”中单击“自动”选项,然后单击“应用”。 打开Windows 防火墙,请单击“开始”,再单击“运行”,键入firewall.cpl,然后单击“确定”。 五、在Windows 防火墙中为SQL Server 2005 创建例外 若要在Windows 防火墙中为SQL Server 2005 创建例外,请执行以下步骤: 六、在Windows 防火墙中为SQL Server Browser 服务创建例外 若要在Windows 防火墙中为SQL Server Browser 服务创建例外,请执行以下步骤: 1.在Windows 防火墙中,单击“例外”选项卡,然后单击“添加程序”。 2.在“添加程序”窗口中,单击“浏览”。 3.单击C:\Program Files\Microsoft SQL Server\90\Shared\sqlbrowser.exe 可执行程序,单击“打开”,然后单击“确定”。 七、配置SQLServer2005 远程连接 第一步:SQL Server Configuration Manager -> SQL Server 2005 Services 将SQL Server Browser 设置为running, 如果没有Enable的话,右键Properties -> Service -> StartMode = Auotomatic 注意,同时必须打开SQL Server Browser 服务
超详细图解sql2005安装全过程
其实不晓得 其实不晓得 主页博客相册个人档案好友 查看文章 超详细图解sql2005安装全过程 2009年11月27日 星期五 22:35 之前安装S Q L2005老是安装不上,在选择数据库时为灰色,不能进行选择,经查找原因是:操作系统和数据库版本不兼容,我用的是W I Nxp 专业版s p 2,而数据库的版本是:En t e r p r is e Ed it io n 1 ,所以导致这个问题的出现,现在网上找了一份有关S QL2005的安装图解,供大家参考,也给自己做一个备份! 安装可能出现的问题参考: 1》安装VS 2008后再安装S Q L2005无组件和S Q L 服务的解决办法 2》s q l2005开发版:选择的功能中没有任何功能可以安装或升级问题的终级解决方法 安装准备: 1、S Q L S e r v e r 2005 的各版本之间选择 大多数企业都在三个 S Q L S e r v e r 版本之间选择:S Q L S e r v e r 2005 En t e r p r is e Ed it io n 、S Q L S e r v e r 2005 S t a n d a r d Ed it io n 和 S Q L S e r v e r 2005 W o r kg r o u p Ed it io n 。大多数企业选择这些版本是因为只有 En t e r p r is e Ed it io n 、S t a n d a r d Ed it io n 和 W o r kg r o u p Ed it io n 可以在生产服务器环境中安装和使用。 除 En t e r p r is e Ed it io n 、S t a n d a r d Ed it io n 和 W o r kg r o u p Ed it io n 外,S QL S e r v e r 2005 还包括 S QL S e r v e r 2005D e v e lo p e r Ed it io n 和 S QL S e r v e r 2005 Exp r e s s Ed it io n 。以下段落分别说明其中的每个版本,并建议应在何时使用哪个版本。 2、软、硬件要求 2、1 网络软件要求: 独立的命名实例和默认实例支持以下网络协议:S h a r e d M e mo r y 、N a me d P ip e s 、T CP /I P 、VI A 2、2 I n t e r n e t 要求 安装程序支持软件 S Q L S e r v e r 安装程序需要 M ic r o s o f t W in d o w s I n s t a lle r 3.1 或更高版本以及 M ic r o s o f t 数据访问组件 (M DA C) 2.8S P 1 或更高版本。您可以从此 M ic r o s o f t 网站下载 M D A C 2.8 S P 1。 S Q L S e r v e r 安装程序安装该产品所需的以下软件组件: M ic r o s o f t W in d o ws .NET F r a me w o r k 2.0 M ic r o s o f t S QL S e r v e r 本机客户端 M ic r o s o f t S QL S e r v e r 安装程序支持文件 硬件要求 S Q L S ERVER 2005对硬件的要求相对于2000来讲提高一个档次了,记得2000的企业版内存推荐才128M ,最低64M 就够了。 操作系统与2005 此表显示对于每种 32 位版本的 S Q L S e r v e r 2005,操作系统是否可以运行其服务器软件。 百度空间 | 百度首页 | 登录
酷比魔方I7-WN (I7手写版)WIN10系统安装教程
酷比魔方I7-WN (I7手写版)WIN10系统安装教程 注意:此安装文件仅适用于酷比魔方I7手写版序列号以I7WN开头的型号,其他I7手写板型号的机器也可以安装此系统,但是系统无法激活。 一:需要的工具及准备工作: 1.酷比魔方i7-WN WIN10系统安装文件.rar压缩包(需要用户自行登录酷比魔方官网下载) 2.键盘一个,USB-HUB集线器一个,U盘一个(容量必须8G或者8G以上) 3.机器电量保持在30%以上。 二升级步骤: 1.解压“酷比魔方i7-WN WIN10系统安装文件.rar”,得到: Bios,WIN10文件夹以及“酷比魔方I7-WN (I7手写版)WIN10系统安装教程.DOC” 2.将U盘格式化成NTFS,卷标命名成“WINPE”(U盘容量大小建议8G或者8G以上) 将WIN10文件夹目录下的所有文件拷贝到刚刚格式化的“WINPE”U盘根目录下。
注意:系统文件大概占用U盘6.3G容量。
3.将I7的USB-OTG口通过OTG线连上USB-HUB集线器,并在USB-HUB集线器的扩展口上插上USB键盘以及刚刚复制好系统安装文件的”WINPE”U盘 4.先按I7的电源键开机,然后按键盘上的F7键使I7启动进入磁盘启动界面: 5.通过键盘上的上下键选择复制好复制好系统安装文件的”WINPE”U盘,按ENTER回车键确认。 6.上述1-5个步骤操作正常,机器会自动进入PE系统进行系统安装:
在最后这个界面输入“exit”或者长按电源键重启机器即可进入I7 WIN10系统,整个安装过程到这里完成。 注意:如果上述安装过程后重启进入win10系统,进入的win10界面是如下界面: “重新启动”),平板将会自动进行清理部署,并重启进行正常的启动设置。
台电双系统(Android+Windows10)安装教程-I
注意事项: 1、在系统安装之前,请仔细阅读本教程的详细步骤; 2、此安装教程适用于双系统BIOS没有损坏的情况下,对系统进行更新; 3、安装系统会清空磁盘的所有数据,请预先把重要数据进行备份; 4、安装过程大约需时30-40分钟,安装前务必保证机器电量充足,建议预先给机器充满电,再进行操作; 5、以下刷机分为Android刷机和Windows刷机,可根据刷机需求分别单独进行,即需要更新Android固 件时,进行Android刷机操作即可,需要更新Windows系统时,进行Windows刷机操作即可; 准备工作: 1、在台电官网,输入机器背壳ID,下载对应的系统包和刷机工具并完成解压; 2、准备两个8G容量以上的U盘; 3、准备一台带外接供电的USB HUB设备; 4、准备一套USB键盘; 备注:若单刷Android固件,则不用准备2、3、4点所说明的工具; 操作步骤: 一、刷Android固件 1、打开“Android系统升级工具”文件夹,按以下顺序安装: 1) 首先安装iSocUSB-Driver-Setup-1.2.0.exe文件; 2) 再安装IntelAndroidDrvSetup1.5.0.exe文件; 3) 最后安装ManufacturingFlashTool_Setup_6.0.51.exe文件; 4) 以上安装成功后,将“升级工具”文件夹中的CUSTOM_CONFIG.INI文件拷贝到C:\Program Files\Intel\Manufacturing Flash T ool目录下。
特别注意事项:a、必须按以上顺序安装升级工具b、安装以上程序时请保持默认安装设置和路径c、以上三个程序按顺序安装成功后,在电脑桌面上会有升级工具快捷图标,如图1所示d、请务必按以上步骤操作,否则将导致升级不成功 图1 2、安装完成后,运行“Manufacturing Flash Tool”后再点击左上角的File选择Settings选项,将SOC Devicds的VID/PID分别改为8087和0A65,将Android devices的VID/PID分别改为8087和OFFF,如下图红色方框所示进行设置,保存后关闭量产工具。 3、重新打开量产工具,选择File---Open,选择“双系统-Android固件”文件夹中的烧录文件 “flash_nopartition.xml”。(注意,此处如果选择了“flash.xml”,会将Windows系统擦除,变成单Android系统,如果要保留Windows系统,请不要选择“flash.xml”)
酷比魔方IWORK8旗舰版(I1-T)WIN10系统安装教程
酷比魔方IWORK8旗舰版(I1-T)WIN10系统安装教程 注意:此安装文件仅适用于酷比魔方IWORK8旗舰版(I1-T)WIN10的型号。 一:需要的工具及准备工作: 1.酷比魔方IWORK8旗舰版(I1-T)WIN10系统安装文件以及教程.rar压缩包(需要用户自行登录酷比魔方官网下载) 2.键盘一个,USB-HUB集线器一个,U盘一个(容量必须8G或者8G以上) 3.机器电量保持在30%以上。 二升级步骤: 1.解压“酷比魔方IWORK8旗舰版(I1-T)WIN10系统安装文件以及教程.rar”,得到: BIOS,WIN10文件夹以及“酷比魔方IWORK8旗舰版(I1-T)WIN10系统安装文件以及教程.DOC” 2.将U盘格式化成NTFS,卷标命名成“WINPE”(U盘容量大小建议8G或者8G以上) 将WIN10文件夹目录下的所有文件拷贝到刚刚格式化的“WINPE”U盘根目录下。
注意:系统文件大概占用U盘5.4G容量。
3.将平板的USB-OTG口通过OTG线连上USB-HUB集线器,并在USB-HUB集线器的扩展口上插上USB键盘以及刚刚复制好系统安装文件的”WINPE”U盘 4.先按平板的电源键开机,然后按键盘上的F7键使平板启动进入磁盘启动界面: 5.通过键盘上的上下键选择复制好复制好系统安装文件的”WINPE”U盘,按ENTER回车键确认。 6.上述1-5个步骤操作正常,机器会自动进入PE系统进行系统安装:
在最后这个界面输入“exit”或者长按电源键重启机器即可进入IWORK11手写板WIN10系统,整个安装过程到这里完成。 注意:如果上述安装过程后重启进入win10系统,进入的win10界面是如下界面: “重新启动”),平板将会自动进行清理部署,并重启进行正常的启动设置。
MSSQL2005安装教程
去年暑假刚毕业的时候我去了电信实业工作,做了几个月的.NET开发,数据库用的就是SQL Server,不过是SQL Server 2000。说真的我讨厌做开发,那段经历也是我不愿去回想的,没有任何乐趣。SQL Server 2000我安装过好几次,SQL Server 2005我就安装过两次,两个版本的安装过程有很大不同。当然我在安装之前首先是参考了专家的教程。小站已经有网友跟我提过出一个SQL Server 2005安装教程。今天就分享一下安装的方法和过程,以图文的形式,一步一步详细讲解。 一、下载SQL Server 2005 首先当然是下载SQL Server 2005。不过这里要强调一点,安装前要搞清楚你安装SQL Server 2005的用途。如果是企业级的应用,当然要下载SQL Server 2005企业版。不用找来找去找了,本站有SQL Server 2005企业版下载。如果你是出于学习的目的在自己的电脑上安装,那就安装个SQL Server 2005开发版吧!XP系统不能安装企业版。 二、安装SQL Server 2005 先跟大家说明一下,我是在我的虚拟机Windows Server 2003上安装的。打开文件目录下的setup.exe,开始安装!
由于安装的步骤比较多,我就不一一上图了。因为有些就下一步下一步好了,关键的安装步骤我会一一指出和详解。安装的过程中它会自动安装一些必要的组件,如.NET framework 2.0,反正点下一步好了。到下图,这一步是系统配置检查: 检查完成之后,我们发现有一项“最低硬件要求”出现警告!其它都符合。很多人会说,你在虚拟机里安装,内存太小了吧?不好意思不是这样的,我笔记本加了2G内存共3G(笔记本加内存其实很简单),我分了虚拟机1G,内存符合最低要求的。关于这个问题,我听专家的解释是:32位的系统安装的时候就会这么一个警告。你可以不管它,直接点下一步好了,经测试没有影响。 我们看到SQL Server 2005的CD-KEY已经自动填入了,如下图:
Win10安装IE10浏览器方法步骤
Win10安装IE10浏览器方法步骤 具体方法如下: 1、在“开始”菜单中打开“控制面板”; 2、找到“系统和安全”并点击进入; 3、进入以后找到“windowsupdate”,点击下面的“查看以安装的更新”; 4、这时候系统会花几秒钟检查更新,然后在页面显示的更新找 到“InternetExplorer11”; 5、选中它,在上面的“组织”边上会出现“卸载”按钮; 6、点击,弹出是否卸载此更新,选择“是”; 7、等到卸载完以后,重启以后再次点击游览器就能看到版本变 成IE10的了。 补充:浏览器常见问题分析 1.IE浏览器首次开机响应速度慢,需要数秒。搞定办法:IE下 选择工具-internet选项-连接-局域网设置-取消自动检测。 2.IE9图片显示不正常或干脆不显示,尤其是QQ空间搞定办法:工具-internet选项-高级-加速图形-运用软件而非GPU选择。 3.打开网页显示【InternetExplorer已不再尝试还原此网站。 该网站看上去仍有问题。您可以执行以下操作:转到首页】搞定方案:工具-internet选项-高级中关闭【启用崩溃自动恢复】重新启动ie 后即开。 4.下载完所需安全控件也无法运用各种网银,付款时识别不出u 盾搞定方案:据提示下载银行安全控件并安装。插上u盾,拿建行
为例:在开始菜单里-所有程序-中国建设银行E路护航网银安全组 件-网银盾管理工具打开后点击你的u盾并注册。然后重新启动浏览 器(一定要完全退出再进)进入付款网页上方会显示是否允许加载项,选择在所有站点允许。这时候可能还需要再次重新启动浏览器进入 付款页面这时候你期待的u盾密码输入框会出现。这样就ok了 5.打开网页一直刷新-失败-刷新,无限循环搞定办法:工具-internet选项-高级-禁用脚本调试。 6.IE习惯性停止工作或崩溃。搞定办法:工具-管理加载项,一 一禁用排除以找到某个插件的问题。由于情况多种多样,有些时候 找不到具体原因,我们可以通过重置来搞定工具-internet选项-高级。 相关阅读:浏览器实用技巧 现在打开了台式电脑桌面上的360安全浏览器的主页。点击360 安全浏览器顶部菜单,可以看到一个剪刀形状的功能扩展的三角形的 下拉菜单,在下拉菜单中显示有截屏的快捷按钮,还有隐藏浏览器窗 口截屏和将网页保存成图片,还有打开WINDOWS画图板的功能选项。 我们在360安全浏览器截图扩展的下拉菜单当中,选择点击将网 页保存成图片的功能选项,注意选择点击剪刀形状旁边的三角形的下 拉菜单按钮。 点击360安全浏览器最下面的,360搜索关键词的左侧的一个放 大镜形象的功能按钮,当前打开了360搜索的主页。也就是360浏览 器搜索关键词的搜索引擎,360搜索的主页和网址导航。 当前随机打开一个航空公司的网站,看到当前主页网站下方显示了一个可信网站的标志。可以尝试打开它看它显示的是什么样的内容? 在当前360安全浏览器的搜索栏内,可以看见可信网站打开的可信网站的标识这个网址。可以看见可信网站权威数据查询的电子证 书验证信息服务信息的标题。我们可以将它拉到本地电脑收藏夹以 便日后查阅。
在windows7 下安装SQL Server 2005标准版完美教程
在windows7 下安装SQL Server 2005标准版 在安装SQL Server 2005过程中主要遇到以下两个问题 □1.IIs(Internet Information Service)未安装 安装过SQL Server的人可能知道,它的有些服务要依赖于IIS,所以为了保证数据库的顺利安装,先启用IIS服务吧!Win7比XP好的一点是:启用IIS功能无需借助系统安装盘了,只要在控制面板里启用即可,如图: step1
step2 第三步需要注意的是,选中红框中的复选项,分别为“Internet Information Services 可承载的Web 核心”、“Web 管理工具”和“万维网服务”,这里我不确定“Web 管理工具”是否需要,因为我选中它们的父节点“Internet 信息服务”后选中了它的一些子项,多选
总比少选全面,需要将它们的子项全部选中才显示为“√”,否则显示为“■”,记住,一定要显示为“√”才行,效果就和step3一样就可以了!点击确定后会出现线面的框框 □2.如何解决SOL Server安装过程中的COM 检查失败问题(这个可以有效的解决)1、开户MSDTC服务 开始-运行,输入cmd后回车,在命令提示行中输入msdtc -install 并回车。 2、开启COM+ System Application服务。 开始-运行,输入Services.msc后回车,打开服务和应用程序。并在服务列表里面找到COM+ System Application。右键单击,点属性,然后更改启动方式为“自动”,并点击下面的“启动”开启此服务。 对2的重要补充:有的人会发现COM+ System Application这个服务无法启动,这个服务依赖于另外3个服务,将这3个服务都开启就可以了。此3个依赖关系在COM+ System Application属性那里。 \(0^◇^0)/解决以上两个问题,现在就可以顺利安装了 紧接着进入如下画面
如何彻底删除SQL Server2005(服务、组件、注册表、安装目录) 安装失败 重装
如何彻底删除SQL Server2005 (2009-02-12 00:30:05) 1.Stop 所有服务 2.用 Windows Install Clean Up 工具卸载SQL 2005组件 3.用SrvInstw.exe删除所有SQL服务
4.清除注册表 a. 将HKEY_CURRENT_USER---Software----Microsoft下的Microsoft SQL Server文件夹全部删除 b. 将HKEY_LOCAL_mACHINE---SOFTWARE---Microsoft下的Microsoft SQL Native Client ,Microsoft SQL Server, Microsoft SQL Server 2005 Redist 全部删除。 5.删除残留文件 将C盘——Program File下的Microsoft SQL Server 文件夹删除。 6.重启电脑,重新安装。 请先确定是否把sql相关的东西删了,建议进行如下操作。 1.先下个Windows Install Clean Up,清理sql相关东西,要全部清理。 2.到控制面板--添加删除程序中看是否还有未删的。 3.删除安装sql server 2005所在文件夹。 4.到C盘windows下搜索sql.删除所有搜出文件(在隐藏文件inf下搜索sql,删除所有搜出文件)。 5.下个srvinstw.exe,删除所有sql相关服务。 6.到控制面板--管理工具--计算机管理--本地用户和组--组,删除所有与sql相关信息。 7. 开始——运行,输入regedit进入注册表, [-HKEY_LOCAL_MACHINE\SOFTWARE\Microsoft\MSSQLServer] [-HKEY_LOCAL_MACHINE\SOFTWARE\Microsoft\Microsoft SQL Server] [-HKEY_LOCAL_MACHINE\SOFTWARE\Microsoft\Search]
Sql_Server_2005_图解安装全过程详解要点
SQL2005安装图解 目录 1、SQL Server 2005安装说明 (1) 2、手动新建多通道播出服务器旗舰版数据库 (12) 3、手动还原数据库 (13) 一、安装前准备: 下面简单介绍IIS的安装过程:依次点击“我的电脑” => “控制面板” => “添加和删除程序”=>”添加和删除组件” => “Windows组件”=> “信息服务(IIS)勾上勾” =>点下一步,之后省去。 二、sql2005图安装全过程 安装要求: 操作系统要求:WINDOWS Server20003、WINDOWS Server20008 SQL Server2005安装 1、SQL Server 2005的安装光盘共有2张,先打开第一张,点“服务器组件、工具、联机丛书和示例(C)”
2、将“的接受许可条款和条件”打钩,点“下一步” 3、在弹出的安装必备组件中,单击“安装” 注:下图为,在WIN2003 Server系统中安装截图,在不同的操作系统中所需组件可能会不一样,SQL2005会根据不同的操作系统来安装组件。
4、在弹出SQL2005安装向导中,单击“下一步” 注: 此步骤系统配置检查很重要,14个项目里面如果有1项有错误或者警告,没关系,不用管它,接着向下安装 5、单击“下一步”,
6、按系统默认,单击“下一步”, 7、在安装组件中选1、2、3、4、5大项,选完后,点“下一步”,
备注:在安装SQL Server2005时,要看你的主备数据库采用热备方式还是冷备方式,热备方式的话,SQL Server2005的安装路径,如果采用冷备方式,要将安装路径改为c:\Program Files\Microsoft SQL Server\ 热备方式:由autostart管理软件来控制主备数据库由谁来接管数据库。 冷备方式:利用系统自带的计划任务来将主数据库的数据库文件定时备份到备数据库机器的指定目录下,当主数据库坏了,要手动将备数据库机器的IP改成主数据库的IP,再将备数据库手动恢复成新的数据库再运行程序。 8、按系统默认将实例名中的“默认实例”点选,点“下一步”, 注:一台机器可以有多个SQL Server 2005实例
UEFI安装win10教程方法
UEFI安装win10教程win10uefi安装的方法! 偶然碰到有网友咨询怎么安装win10,本来已经教程出得差不多了,今天就补齐最后一个,uefi安装win10! 老实说,因为win10刚出来的缘故,我也是测试了很多种安装方法,能安装成功的还真不多,失败的不说了,只说成功的方法: 一、制作启动盘 1、下载并安装U大师启动盘制作工具UEFI版 2、制作启动盘 第一步点击iso制作,将制作的iso文件保存在D盘更目录下面或者其他盘的根目录,注意不要放在桌面上,小编做过测试,如果放在桌面上,有时候会制作失失败! 第二步,点击一键制作,选定我们刚刚制作出来的iso文件,一般名字都是UDashi.ISO;
制作了,如果下图! 特殊情况:制作完了uefi启动盘之后,发现要放入系统,而系统文件大于4G,而我们的启动盘默认制作成fat32格式,那么你就要设置他的隐藏方式,如上图所示,将其设置成高级隐藏,然后再行制作,制作完成之后,格式化U盘,将U盘格式化成ntfs格式,这样就可以重新放入4G以上大小文件了,而且不影响启动盘的使用! 二、调整bios; 注意,如果你的bios本来就是uefi启动的此步略过;如果不是,请将bios设置成uefi 启动。
按快速启动键或者直接在bios里将u盘设置为第一启动项,进入启动盘。 四、调整分区; 如果你原本就是uefi启动,并且分区表格式是gpt的,有esp分区,直接格式化esp分区。 如果不是uefi启动的,请先转换磁盘为gpt分区,然后创建esp分区,具体方法,请看 顶部win8改装win7方法整理里面有详细的分区调整方法!
SQL2005数据库安装详细步骤(带图解说明)Word版
1,安装前准备: 安装IIS,打开控制面板,点“添加或删除程序”,点“添加/删除Windows组件(A)”,把“Internet 信息服务(IIS)”前面的勾选框的勾选上,点“下一步”,一路确认完成。这个过程一般没有问题。 当然,要装SQL Server 2005,当然要准备安装程序(光盘),也就要选对版本。 我之前下载了个“Microsoft SQL Server 2005 Enterprise Edition”,兴冲冲的去安装,安装不成功,最后看他的安装说明里面恰好这个版本“Windows XP Professional Edition SP24”是不能安装的,背啊。。。。才知道磨刀不误砍材功的道理,后来去下载了“Microsoft SQL Server 2005 Standard Edition”,920MB的压缩包。 2,SQL Server 2005的安装光盘共有2张,先打开第一张,点“服务器组件、工具、联机丛书和示例(C)”
此步骤系统配置检查很重要,14个项目里面如果有1项有错误或者警告,整个SQL Server 2005都将不正常。 我第一次在一台笔记本的Windows xp2系统上安装就遇到了一个COM+组建的警告,以为没有什么大不了,不过最后是发现程序不能正常运行,在google,百度上搜索半天,操作了半天,结果还是问题依旧。 不过我回家第二次在台式机上的Windows xp2安装就没有问题,一切正常。 看来和Windows xp2的系统版本没有关系,而是我的笔记本电脑的Windows xp2系统不正常了,可能重新装下系统就可以正常安装SQL Server 2005了。 重装系统看来是遇到问题的唯一法宝——除非你是那种专家级别的高手。在这个步骤遇到问题或者错误警告还是举手投降了,选择重新安装系统。可能那样解决问题的时间还要短些。烦恼也少些。
SQL server 2005安装教程
SQL server 2005安装教程 由于之前本人在安装程序的时候出现了N种情况,所以,百度了一下,基本把问题都解决了,最后成功的运行了程序,现在我就把一些可能遇到的问题写给大家。 步骤一、下载相应的压缩包(https://www.360docs.net/doc/8b13141613.html,/s/1hqBSnQ0,在我的百度网盘里面有下载的链接),解压后如图一所示。 图一 步骤二、安装ISS,这个是必须的,需要自己进行调节,为了方便大家,我从网上下载了一个自动安装的软件,用这个可以轻松的自动安装ISS,我会放在压缩包中,请大家自己解压后使用 步骤三、使用虚拟光驱加载SQL Server 2005开发版镜像文件。会自动弹出如图所示。点击“安装”下的“服务器组件、工具、连接丛书和实例(C)”
勾选“我同意接收许可条款和条件(A)”点击“下一步” 安装组件。如果电脑上安装了Visual Studio 2005的话那么就不会安装.NET Framework 2.0和.NET Framework 2.0 –语言包。SQL Server 2005需要.NET Framework 2.0框架的支持。组件安装完成后点击“下一步”
点击“下一步”
系统配置检查。这里如果有警告或者是错误的话。我建议不要往下安装了把错误信息在百度或是谷歌上查查。找到解决办法解决了在继续重新安装。全部成功的话点击“下一步” 这里可以全选。也可以只选一部分,看你的需要,简单操作就全选。选好后点击“下一步”
如果要修改安装路径的话点击“高级(D)”
我是安装在G :\Program Files\ SQL Server 2005的。点击“下一步” 实例名这里。如果电脑上安装了SQL Server 2000的话。选择命名实例。取个名字就可以了。选择好实例后点击“下一步”
sql2005安装图解教程
SQL2005 安装图解教程 由于要用到MSSQL,下载了个SQL Server 2005,不过后来发现安装还是个问题,故搜集了以下SQL Server 2005安装的图解资料。 1,安装前准备: 安装IIS,打开控制面板,点“添加或删除程序”,点“添加/删除Windows组件(A)”,把“Internet 信息服务(IIS)”前面的勾选框的勾选上,点“下一步”,一路确认完成。这个过程一般没有问题。 当然,要装SQL Server 2005,当然要准备安装程序(光盘),也就要选对版本。 我之前下载了个“Microsoft SQL Server 2005 Enterprise Edition”,兴冲冲的去安装,安装不成功,最后看他的安装说明里面恰好这个版本“Windows XP Professional Edition SP24”是不能安装的,背啊。。。。才知道磨刀不误砍材功的道理,后来去下载了“Microsoft SQL Server 2005 Standard Edition”,920MB的压缩包。 2,SQL Server 2005的安装光盘共有2张, 先打开第一张,点“服务器组件、工具、联机丛书和示例(C)”
此步骤系统配置检查很重要,14个项目里面如果有1项有错误或者警告,整个SQL Server 2005都将不正常。 有时候,重装系统看来是遇到问题的唯一法宝——除非你是那种专家级别的高手。在这个步骤遇到问题或者错误警告还是举手投降了,选择重新安装系统。可能那样解决问题的时间还要短些。烦恼也少些。
由于安装vs2005时默认安装了sqlserver2005 express所以无法安装,出现以下画面。(之前没有装过sqlserver2005 ,一般略过下面的画面) 卸载sqlserver2005 express 后重新安装(之前有装过sqlserver2005 ,照下面的画面)
WIN10安装教程
WIN10 安装教程 WIN10自从出现,就一波接一波的听到或者感受到WIN10在以往操作系统上改变.可以说WIN10更易用,更人性化. WIN10推荐全新安装,原因多: 1),WIN10主要是以向以往WINDOWS用户推送更新的方法来传播,更新到WIN10的用户,可以保留原有的设置和原有的应用软件,但软件不兼容的问题多. 2),WIN10的驱动和以往系统的驱动大多不兼容,虽然WIN10自己带了修正,更新驱动的功能,但还是不尽如人意. 3),什么精灵,什么卫士,什么大师,什么管家,等等的优化软件,驱动软件,系统软件,给WIN10带来的莫名其妙的问题非常让人头疼. 4),WIN10主要的改变是网络功能,而且WIN10推荐的就是让用户使用网络账号,可计算机大虾们都知道,网络用户缺少太多的本地权限. 综合以上,我自己也来写一个WIN10的安装教程吧. 一,准备 公欲善其事,必先利其器.WIN10的安装盘是充分且必要的.制作WIN10安装盘的过程就不在详细说明了,不会的童鞋可以参照: 1):使用UltraISO工具制作可启动U盘. 2):WIN10 MSDN下载地址 为什么是U盘,U盘的系统安装U盘好处多多,用过了就知道. 二,安装 1,做好的U盘系统盘插电脑上,重启电脑,在出现LOGO画面的时候按F11(当然有的品牌是F12,有的是F10,有的是F7),本人是镭波的,按F11.选择你的U盘.(图1)
图1 2,安装程序启动,选择区域语言键盘,国人当然是简体中文,+8区,美式键盘(图2). 图2 3,现在安装(图3),在此还可以选择修复选项,WIN10出问题了可以点启动安装盘点修复.功能十分强大,喜欢折腾的童鞋自己折腾一下试试.
教你如何安装 SQL Server 2005 (安装教程)
教你如何安装 SQL Server 2005 (安装 教程) 本文将介绍SQL Server Developer Edition的安装过程,事实上在每一种版本的安装过程中所看到的几乎都一样。本书要讲述的选项和组合可以在一个安装过程中完成。安装过程中包含有 SQL Server提供的许多不同的工具。先来看看这些工具,以便对它们有基本的了解,从而决定将安装什么。 安装包含很多不同的范围: 1. 安全问题。 2. 不同的安装类型——是首次安装并且安装的是SQL Server的第一个实例,还是用于开发、测试或生产的后续实例的安装。 3. 自定义安装。 4. 只安装少许有用的产品。本文介绍的安装过程将涉及这些范围中的大多数,因此,到本文末,读者将具备足够的自信和知识来根据自己的需要完成任何后续的安装。 标准安装 现在,是时候在机器上安装SQL Server 2005了。微软在 https://www.360docs.net/doc/8b13141613.html,/sql/ evaluation/trial/提供了120天试用版,如果手头没有SQL Server 2005,可以使用这种试用版来学习本书的例子。 本书选择使用Developer Edition,因为该版本最符合开发者所需,它没有Enterprise Edition对于操作系统的种种要求。在CD-ROM中插入Microsoft SQL Server 2005所选择版本的光盘,启动安装程序。接下来讲述标准安装。 准备安装 首先,确认以管理员身份登录,从而能够在机器上创建文件和文件夹,这显然是成功安装所必需的。 如果是使用CD-ROM进行安装,并且安装进程没有自动启动,就打开Windows资源管理器并双击autorun.exe(位于CD-ROM根目录)。如果并非使用CD-ROM进行安装,则双击可执行的安装程序。 现在,将看到所选择版本的Microsoft SQL Server 2005的安装界面,如图1-1所示。在接受SQL Server最终用户协议(End User Agreement)后,SQL Server 将先安装一些支持文件。这些文件是SQL Server的一部分,包含在SP服务包中,构成安装进程的一部分。主要的文件有setup文件以及必需的 .net Framework 版本(如果尚未安装 .net Framework的话)。
win7系统下安装SQL2005(SQL Server 2005)图文教程
win7(windows 7)系统下安装SQL2005(SQL Server 2005)图文教程 由于工作需要,今天要在电脑上安装SQL Server 2005。以往的项目都是使用Oracle,MS的数据库还真的没怎么用过,安装Oracle已经轻车熟路,但装SQL Server好像还有点小麻烦,所以记录下来,以留备用。------------------------------------------------------------------------------------------------- 操作系统:Microsoft Windows 7 旗舰版(32位) 数据库版本:SQL Server 2005 简体中文开发板 数据库下载链接:http://222.132.81.146/rj/cs_sql_2005_dev_all_dvd.rar 文件解压密码:https://www.360docs.net/doc/8b13141613.html, ------------------------------------------------------------------------------------------------- 安装过SQL Server的人可能知道,它的有些服务要依赖于IIS,所以为了保证数据库的顺利安装,先启用IIS服务吧!Win7比XP好的一点是:启用IIS功能无需借助系统安装盘了,只要在控制面板里启用即可,如图: : 苏州高新人才网
step2 第三步需要注意的是,选中红框中的复选项,分别为“Internet Information Services 可承载的Web 核心”、“Web 管理工具”和“万维网服务”,这里我不确定“Web 管理工具”是否需要,因为我选中它们的父节点“Internet 信息服务”后选中了它的一些子项,多选总比少选全面,需要将它们的子项全部选中才显示为“√”,否则显示为“■”,记住,一定要显示为“√”才行,效果就和step3一样就可以了!点击确定后会出现线面的框框https://www.360docs.net/doc/8b13141613.html,
Win10安装CATIAV5R21教程
Win10安装CATIAV5R21教程打开镜像文件,双击SET UP 设定安装目录(可改可不改)
自定义安装,去掉不要的语言(也可以不管,反正我没改) 全选
后面就一路下一步,等待安装 安装完后不要启动不要不要 打开破解文件夹_SolidSQUAD_V5R25,安装“DSLS_SSQ_V6R2015x_Installer_01042015.exe”,之后打开DS License Server Administration,点击Servers-new,在license server name输入你电脑的名字(桌面计算机图标,右键—属性—计算机名),双击status下的服务,红色框区域
记下电脑名字和电脑ID Server Name ton-doni Server ID WXN-41D21000CD1D41A2 关闭DS License Server Administration。 打开DSLS.LicGen.v1.5.SSQ.exe,点击generate! 保存证书文档 从破解文档里复制"Licenses" 文件夹,把文件夹粘贴到C:\ProgramData\DassaultSystemes\ 对于CATIA V5-6R2015 64位版本,复制文件..client\64-bit\netapi32.dll 到
