ProE轨迹文件(trail文件)使用技巧
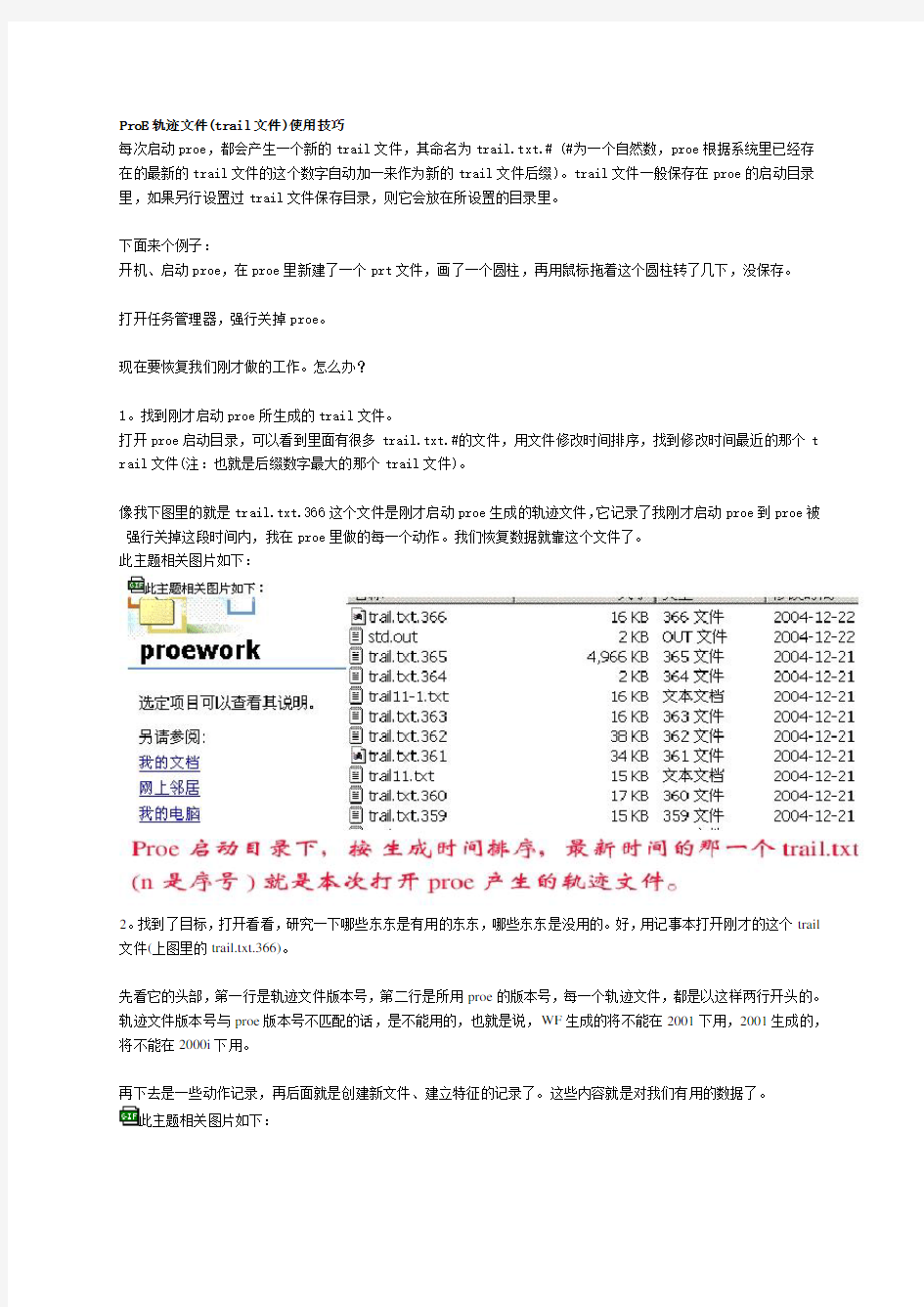
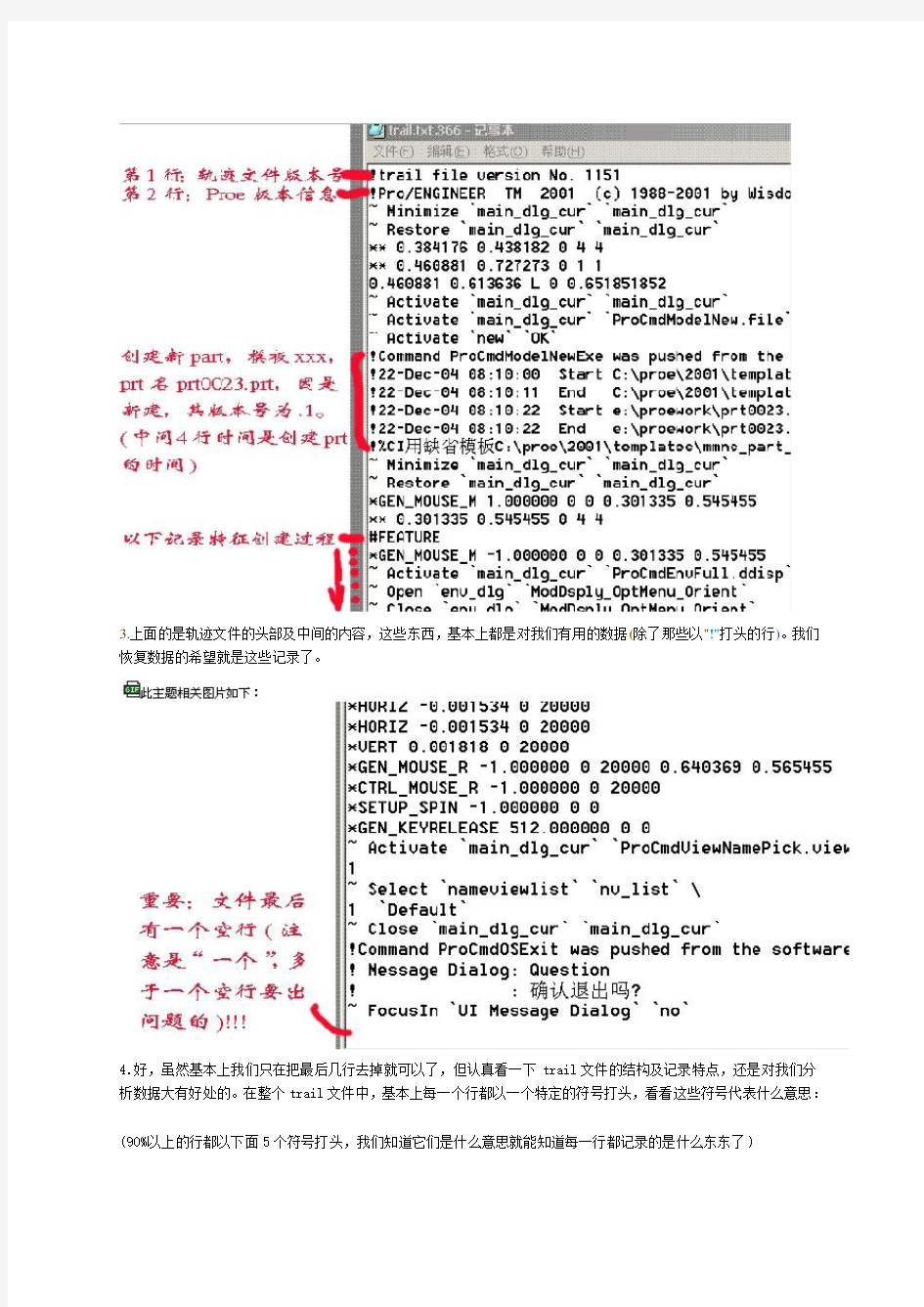
ProE轨迹文件(trail文件)使用技巧
每次启动proe,都会产生一个新的trail文件,其命名为trail.txt.# (#为一个自然数,proe根据系统里已经存在的最新的trail文件的这个数字自动加一来作为新的trail文件后缀)。trail文件一般保存在proe的启动目录里,如果另行设置过trail文件保存目录,则它会放在所设置的目录里。
下面来个例子:
开机、启动proe,在proe里新建了一个prt文件,画了一个圆柱,再用鼠标拖着这个圆柱转了几下,没保存。
打开任务管理器,强行关掉proe。
现在要恢复我们刚才做的工作。怎么办?
1。找到刚才启动proe所生成的trail文件。
打开proe启动目录,可以看到里面有很多trail.txt.#的文件,用文件修改时间排序,找到修改时间最近的那个t rail文件(注:也就是后缀数字最大的那个trail文件)。
像我下图里的就是trail.txt.366这个文件是刚才启动proe生成的轨迹文件,它记录了我刚才启动proe到proe被强行关掉这段时间内,我在proe里做的每一个动作。我们恢复数据就靠这个文件了。
此主题相关图片如下:
2。找到了目标,打开看看,研究一下哪些东东是有用的东东,哪些东东是没用的。好,用记事本打开刚才的这个trail 文件(上图里的trail.txt.366)。
先看它的头部,第一行是轨迹文件版本号,第二行是所用proe的版本号,每一个轨迹文件,都是以这样两行开头的。轨迹文件版本号与proe版本号不匹配的话,是不能用的,也就是说,WF生成的将不能在2001下用,2001生成的,将不能在2000i下用。
再下去是一些动作记录,再后面就是创建新文件、建立特征的记录了。这些内容就是对我们有用的数据了。
此主题相关图片如下:
恢复数据的希望就是这些记录了。
4.好,虽然基本上我们只在把最后几行去掉就可以了,但认真看一下trail文件的结构及记录特点,还是对我们分析数据大有好处的。在整个trail文件中,基本上每一个行都以一个特定的符号打头,看看这些符号代表什么意思:
(90%以上的行都以下面5个符号打头,我们知道它们是什么意思就能知道每一行都记录的是什么东东了)
5.去掉无用行,另存文件为一个文本文件(名字就随便取啦,反正别取中文的就OK了)。
好,我们把trail.txt.366的最后四个以"~"打头的行及其中间的行都去掉,然后把文件另存为trail-1.txt。(极度重要的一个问题:文件最后要有一个,且仅一个空行!!!!----什么?你忘了留一个空行也行了?对,有时候是可以的。但是你在那个空行的后面又搞了些东东的话,那就OVER了)
(注意,如果你不能判定哪些行是要去掉的,那就把原文件备份,一次次的试过来吧...........)
6.重新启动proe,点选“功能”---->“播放轨迹/培训文件”,在弹出的窗口里找到上一步另存的那个文本文件(t rail-1.txt)。确定!
好,祈祷吧!如果你上一步确实只去掉了最后几个没用行,又没有在前面的某些什么地方去“添油加醋”的话,那应该是-----proe自已在那里按照刚才我们的动作过程,做了一个我们刚才做的特征出来。
7.晕倒,我砍死你啊!都胡说什么呢,我都一步步照你说的做的,怎么proe自动做了几步就又OVER了?
别急,重复上面的过程,找到刚才生成的trail文件(这回是trail.txt.367了)。打开看看,再打开刚才的文本文件,看看:
新的轨迹文件里记录了失败位置,它指出刚才执行trail-1.txt时,在这个文件的第55行,出错了。看看trail-1. txt,用^G转到第55行看看,第55行是一个双星号打头的行,它本身是没错的,那错在哪里呢?仔细看看,它的前面怎么空空的?原来它的前面多了一个空行!!!!!
这里再度提醒各位:在轨迹文件里,任何一个空行都被当作文件结束!!并且在空行后面不能再有任何内容(就算是另一个空行都不可以!)
这是一个经常出现的错误原因,只要编辑是不小心,就会这样了,所以大家处理文件时要小心才行。如果平时粗心习惯了,那还是找你的GF来帮你做这件事好了:)
8.找到了原因,那改过来,再另存一次,重新在proe里调用它,OK,成功了。
很多时候,我们会遇到另存的文本文件在调用时不能顺利运行到我们希望的地方,这时候就要像上一步那样,打开记录了上次调用过程的新轨迹文件和所调用的文本文件,来研究到底哪里出错了。一步步改过来,总会成功的。
补充另一种典型的“失序”错误:
当工作目录不是proe启动目录时,建了一个新文件,名字为prt0010。而同时在启动目录里也有一个prt0010.prt. #(不论版本号是几)。这种情况下,调用轨迹文件会失败,要先把启动目录里的这个prt0010改下名字或移走。
(如果是在启动目录下建的新文件prt0011,没保存退出后,在调用轨迹文件前又在别的地方弄了一个prt0011放在启动目录里的话,调用轨迹文件时,在生成新文件这一步不会出错,会自动把新文件名字变成prt0014)
9.上面介绍了编辑轨迹文件自动恢复数据的一般过程。但自动恢复时,proe都是自动重播的,有时候,我们怎么改也改不对,怎么办?放弃了重来?
那还有另一招:改自动重播为手动重播。在config文件里,把这set_trail_single_step的值改成"yes"。这样,在第9楼那一步里,我们什么也不要动,直接另存为trail-1.txt就行了。然后在proe里调用trail-1.txt,这样,我们每按一下回车,proe执行轨迹文件里记录的一个动作(这个动作可是分解到很细的了,大家试试就知道了),执行完了一个动作,我们再按一下回车,就这么一步步来,到了哪一步我们觉得可以了,就恢复到这里就行了,好,
那按一下“e",回车!OK,继续吧,proe已经把主动权交给你了,后面你想干嘛干嘛了!!
(这样只对恢复量比较小的情况下有用,如果数据量很大,那按回车也够累你半天了!)
下面是trail文件相关的3个config设置项:
set_trail_single_step上面已经说了
trail_delay是用来控制自动播放时的每一步之间的时间隔的,默认为0秒,如果你觉得它晃的太快,不妨改改它,注意,它的值是个以秒为单位的数字,可别搞得太大了啊。
trail_dir是设置trail文件的保存目录的,可用它指定trail文件的位置,如果不设置,那么trail文件就在p roe的启动目录里。
creo实用小技巧
CREO2.0实用技巧汇编 ——空中地平线 目 录 1、更改模型的旋转中心 (1) 2、更改模型名称(单个零件) (2) 3、批量重命名(适用于组建下) (3) 5、使用creo自带的purge.bat清理小版本 (5) 6、creo中测量单向体积的方法 (8) 7、在一个给定体积的模型中,如何确定某一个确定的体积值 (9) 8、工程图明细表过滤骨架模型及其他模型的方法 (14) 9、工程图明细表过滤模型后恢复模型的方法 (16) 10、复制草绘移动基准点的调整方法 (17) 11、草绘时弧长的标注方法 (17) 12、如何使圆角矩形的周长与已知圆的周长相等 (18) 13、工程图日期格式设置 (20) 14、坐标系文件XYZ的大小设置 (20) 15、工程图模块下更改配置文件 (20) 16 工程图打印笔控制文件(table.pnt) (20) 17、拉伸时半圆形孔添加轴线 (21) 18、creo2.0,3.0折叠几何无法使用的处理办法 (21) 19、工程图模块特殊符号的输入技巧 (22) 20、工程图模块剖面的定义 (23) 21、Creo2.0在win10系统下,鼠标中键无法进行缩放的修复办法 (23) 22、工程图导出CAD比例修改 (24) 23、系统绘图参数 (25)
CREO2.0实用小技巧 1、更改模型的旋转中心 更换方式:打开重定向命令→类型下拉菜单中选择首选项→根据自己的需要选择实际的旋转中心。
2、更改模型名称(单个零件) 打开想要更改名称的模型→文件→管理文件→重命名→输入名称/编码,详见以下截图
3、批量重命名(适用于组建下) 打开组建模型→文件→管理文件→重命名→确定(如图中第4步操作,直接确定)→直接输入新名称即可(如不需要对公用名称进行修改,详见以下步骤)
PROE导出STP文件保留颜色
1.PROE导出STP文件保留颜色 proe5.0导出*.stp文件,颜色消失,怎么解决? 最佳答案 在config.pro里,增加step_export_format为ap214_cd step_export_format或ap214_dis或ap214_is即可保存原有颜色。 即:step_export_format ap214_cd。 设置config选项step_export_format为ap214_cd就可以了。这样就可以把颜色也输出去。默认的是ap213是不输出颜色的 导出为STP后就是模型文件了,不具有电气特性了,再导入进来DXP也只是把这些作为模型处理,因此proe培训看不到什么电子元件的电气特性了。 2.在PROE装配里,怎么样将一个零件着色,另一个零件设成线框 应该在"视图管理器"里的"简化表示"吧...你试试 3.Proe中怎么查看零件的颜色信息? 零件上色后不知道这零件用的哪种颜色 AlT+V再按C 出现外观编辑器,点指定一栏里面的:“从模型”然后再点零件,就知道是什么颜色了,可以看RGB调色盘 4.关于proe颜色,装上去后画出来的零件图颜色呈亮白,这个问题跟电脑显卡有关吗?是显卡好一点,就不会有这样的问题了吗? 应该是深度问题引起的 在工具-选项下找到下面的项 depthcue_value改为0 depthcue_always改为YES 改好后在右下角点击:添加/更改,应用后再点右上角的保存为CONFIG.PRO下重 启就行 出现亮白不是显卡问题,那是跟PROE底色有关,默认的底色是比2001的底色高亮些。 可以对比下:
5. ProE装配图组件的颜色如何改变
十个Word文档经典实用小技巧
1、Word表格玩自动填充 在Word表格里选中要填入相同内容的单元格,单击“格式→项目符号和编号”,进入“编号”选项卡,选择任意一种样式,单击“自定义”按钮,在“自定义编号列表”窗口中“编号格式”栏内输入要填充的内容,在“编号样式”栏内选择“无”,依次单击“确定”退出后即可。 2、Word中巧输星期 单击“格式→项目符号和编号”,进入“编号”选项卡,单击“自定义”按钮,在“编号样式”栏内选择“一、二、三”等样式,在“编号格式”栏内的“一”前输入“星期”即可。 3、粘贴网页内容 在Word中粘贴网页,只须在网页中复制内容,切换到Word中,单击“粘贴”按钮,网页中所有内容就会原样复制到Word中,这时在复制内容的右下角会出现一个“粘贴选项”按钮,单击按钮右侧的黑三角符号,弹出一个菜单,选择“仅保留文本”即可。 4、快速转换大写金额 在Word中输入12345,然后点击“插入→数字”命令,在弹出的“数字”对话框“数字类型”栏里选择中文数字版式“壹、贰、叁……”单击“确定”,则12345就变成中文数字“壹万贰仟叁佰肆拾伍”。 5、去掉自动编号功能
点击“工具→自动更正选项”,打开“自动更正”对话框,进入“键入时自动套用格式”选项卡,找到“键入时自动应用”组中的“自动编号列表”复选项,取消前面的钩即可。这样就可以去掉那些“烦心”的自动编号功能。同样也可去除“画布”,方法是:点击“工具→选项”,进入“常规”选项卡,去除“插入‘自选图形’时自动创建绘图画布”复选框上的钩即可。 6、画出不打折的直线 在Word中如果想画水平、垂直或“15、30、45、75”角的直线,只须在固定一个端点后,按住Shift键,上下拖动鼠标,将会出现上述几种直线选择,位置调整合适后松开Shift键即可。 7、加减乘除松输入 i和I在中文输入法智能ABC中有着特殊的意义,它们可以作为输入小写和大写中文数字的前导字符,还可以用来将数字运算符号变为相应的汉字,在i或I后面输入+、—、*、/,按回车键或空格键,即可得到与之对应的汉字加、减、乘、除。 8、部分加粗表格线 在Word中需要加粗某一条或几条表格线时,可以先在工具栏选项中点击“表格和边框”按钮,然后在“表格和边框”窗口选定“线型”与“线宽”,再点击“绘制表格”按钮,最后在欲加粗的表格线上从头到尾画上一笔即可。 9、打造整齐的Word公式
ProE工具使用方法
Pro/E的scan-tools工具使用方法 z Pro/SCAN-TOOLS 概述 Pro/SCAN-TOOLS是 Pro/ENGINEER 的一个可选的模块,可以让你通过测量数据获得光滑的曲线和曲面。使用Pro/SCAN-TOOLS,你可以建立通过扫描数据建立曲面,并维持曲面和Pro/ENGINEER 的所有其它模块的关联性,你还可以重新定义输入的曲面。要和Pro/SCAN-TOOLS一起工作,你还需要 Pro/SURFACE 的授权。TopicAbout Pro/SCAN-TOOLS Features of Pro/SCAN-TOOLS Using Pro/SCAN-TOOLS Accessing Pro/SCAN-TOOLS About Pro/SCAN-TOOLS Pro/SCAN-TOOLS 最初是应汽车工业的要求开发的,当时汽车工业需要一个工具来帮助设计诸如车身面板之类的光滑曲面。设计汽车车身面板的通常流程是:先根据艺术家的概念草图制作一个油泥模型,当油泥模型做好后,必须在计算机里建立它的曲面,这样其它相关的零部件才可以继续设计下去,车身面板的制造流程才可以继续进行,才可以对面板本身进行分析和修改。要在计算机里建立车身面板的曲面模型,需要使用坐标测量机(CMM)或激光扫描仪来测量用来代替油泥模型的成千上万的点数据。Pro/SCANTOOLS可用光滑的曲线和曲面来拟合测量点,这些曲面可随后使用Pro/ENGINEER 来检查和修改。
z Features of Pro/SCAN-TOOLS Pro/SCAN-TOOLS 提供了很多工具来建立和重新定义光滑的曲线和曲面,包括以下能力: ·自动根据测量的点数据拟合曲线和曲面。 ·动态地通过控制多边形来控制曲线和曲面。 ·建立和修改 style 曲面,通过修改和定义 style 曲面的定义曲面来改变 style 曲面的形状。 ·建立曲面的快照(snapshot)。 ·使用 polyhedron 动态地修改导入的曲线。 ·对曲线和曲面的修改的影响可通过图形显示反馈出来,包括修改曲率,倾斜(slope),变形,和参考点的偏差等等。 ·在修改的时候为曲线和曲面定义边界条件。 ·在模型上显示反射曲线。 z Using Pro/SCAN-TOOLS Pro/SCAN-TOOLS 提供了大量根据扫描数据建立光滑曲面的工具,根据扫描数据的特点、对误差和光滑程度对需要,和拟对逆向工程工具对经验,你可以选择基于曲线的步骤、基于曲面的步骤或两者结合起来。基于曲线的逆向工程在一个基于曲线的步骤里,你根据扫描数据建立了style curves,然后通过style curves 建立曲面。你可通过这个步骤获得最终的曲面或获得用于基于曲面的步骤的起始曲面。在大多数情况下,要想获得光滑的曲面,你只能使用扫描数据的
proe中config文件设置及保存
以下代码是我的config.pro文件设置,以及映射键设置,仅供参考,个人可根据自己的喜好设置。新建记事本文件,复制保存为config.pro放在启动目录下即可。当你修改了config.pro文件时,记得一定要保存在proe启动目录下,而不要保存在工作目录下,否则,下次Proe启动时,该修改不会生效 ------------------以下是我的config设置 !跟踪文件路径 trail_dir E:\TerryKong\run-proe\trail !模板路径 format_setup_file E:\TerryKong\run-proe\template format\ pro_format_dir E:\TerryKong\run-proe\template format\incase !材料搜索路径 search_path E:\TerryKong\run-proe\materials pro_material_dir E:\TerryKong\run-proe\materials !系统颜色文件配置 system_colors_file E:\TerryKong\run-proe\syscol.scl !轴线,平面,点默认隐藏 display_axes no display_coord_sys no display_coord_sys_tags no display_points no !工程图文件配置 drawing_setup_file E:\TerryKong\run-proe\cns_ISO.dtl intf_out_layer part_layer lang_propagate yes !修改单位设置 pro_unit_length unit_mm pro_unit_mass unit_kilogram template_designasm mmns_asm_design.asm template_esrasm mmns_asm_esr.asm template_mfgcast mmns_mfg_cast.mfg template_mfgcmm mmns_mfg_cmm.mfg template_mfgemo mmns_mfg_emo.mfg template_mfgmold mmns_mfg_mold.mfg template_mfgnc mmns_mfg_nc.mfg template_mold_layout mmns_mold_lay.asm template_sheetmetalpart mmns_part_sheetmetal.prt template_solidpart mmns_part_solid.prt
简易常用-Word文档使用技巧方法大全(超全)
Word文档使用技巧方法大全 Word2000、2003、2007、2010快捷键使用大全总结常用快捷键 快捷键作用 一、字体类 Ctrl+B 使字符变为粗体 Ctrl+I 使字符变为斜体 Ctrl+U 为字符添加下划线 Ctrl+Shift+D 双下划线 Ctrl+Shift+< 缩小字号 Ctrl+Shift+> 增大字号 Ctrl+] 逐磅增大字号 Ctrl+[ 逐磅减小字号 Ctrl+Shift+F 改变字体 Ctrl+Shift+P 改变字号 Ctrl+D 改变字符格式("格式"菜单中的"字体"命令) Shift+F3 切换字母大小写(一次首字母变成大写,两次单词变成大写) CTRL+SHIFT+A 将所选字母设为大写 二、格式类 Ctrl+Shift+C 复制格式 Ctrl+Shift+V 粘贴格式 Ctrl+1 单倍行距(1为主键盘的数字键)
Ctrl+2 双倍行距 Ctrl+5 1.5 倍行距 Ctrl+0 在段前添加一行间距 Shift+F1(单击)需查看文字格式了解其格式的文字 Ctrl+E 段落居中 Ctrl+J 两端对齐 Ctrl+L 左对齐 Ctrl+R 右对齐 Ctrl+Shift+J 分散对齐 Ctrl+M 左侧段落缩进 Ctrl+Shift+M 取消左侧段落缩进 Ctrl+T 创建悬挂缩进 Ctrl+Shift+T 减小悬挂缩进量 Ctrl+Shift+S 应用样式 Ctrl+Shift+N 应用"正文"样式 Alt+Ctrl+1 应用"标题1"样式 Alt+Ctrl+2 应用"标题2"样式 Alt+Ctrl+3 应用"标题3"样式 三、编辑和文字移动 Backspace 删除左侧的一个字符 Ctrl+Backspace 删除左侧的一个单词 Delete 删除右侧的一个字符 Ctrl+Delete 删除右侧的一个单词 F2(然后移动插入移动选取的文字或图形点并按Enter键)
proe的使用技巧
第3章习题 1.请实地进入Pro/E中操作主操作窗口的各部位组件。 答:略。 2.请说明设置中英文双语接口的过程。 答: (1)要设置中英文双语接口,一定要安装中文版。请先按附录A,增设 Windows环境变量lang=chs后,再安装Pro/E Wildfire中文版。 (2)将Pro/E的系统变量menu_translation设为both。 (3)将menu_translation设为both的设置,写到一个名为config.pro的文件中。 (4)完成后,我们试点一个含有菜单的选项,就可以发现差别了! 3.请设置您喜欢的系统颜色,并令其在每次进入Pro/E时,都可以自动设置。答:先设定所要的系统颜色。其效果只是暂时的,下次再进入Pro/E后,就会还原回系统的预设颜色了。如果希望每次进入Pro/E后,都能执行这组您所设定的系统颜色,是系统变量的名称是system_colors_file,而其值则是syscol.scl 文件的完整路径。 4.如何自定义一个模板文件,以及如何来妥善使用它? 答:Pro/E提供了两类模板文件,一个是“公制”类模板文件(如,mmns),另一类则是“英制”类模板文件(如,inbls),选公制的“mmns_part_solid”(即公制_零件_实体用)。还有一个是“空”模板,也就是完全不用模板。完全不用模板一样可以画图,只是当需要基准面或点或坐标系时,就要自己建。 如果觉得不方便,则一样可以在Config.pro文件中加入template_solidpart,template_sheetmetalpart,template_designasm,template_mfgcast, template_mfgmold,template_drawing 等系统环境设置,来指定要作为默認模板的模型文件。这样,以后就可以直接勾选该开关项,而直接使用合适的模板。 5.试述Pro/E的鼠标按键控制。 答:
proe背景色永久保存法
在3.0中默认的背景颜色是渐变灰色的,刚开始的我也不知道如何设置背景颜色并保存,后来发现要通过配置config文件来保存设置。 1.在“视图”菜单下面选择“显示设置”->“系统颜色”,如图1。 图1 2.在打开的系统颜色对话框中的“布置”菜单下面选择您喜欢的背景颜色,当然您也可以配置自己个性化的色彩。 图2 3.选择或配置好背景颜色后,当前画面背景已经更改过来了,但是如果不保存下次打开软件后又恢复原来的样子了。选择“文件”菜单下面的“保存”,假设按照默认的名称“syscol.scl”保存至proe的启动目录,如图3。 图3
4.配置config文件选项“system_color_file”指向您第3步创建的“syscol.scl”文件,如果不会配置config文件请参考: 配置Proe选项(config.pro文件)的两种方法 Pro/E中的很多选项设置都是通过设置“config.pro”文件来完成的,设置该文件有两种方法分别是:直接建立config.pro文件,在系统选项对话框中设置然后保存该文件。下面介绍两种配置方法。 方法一 1.在Pro/E的启动目录中新建记事本文件,把文件名“新建文本文档.txt”重命名为“config.pro”。如果看不到扩展后缀名请把“文件夹选项”中“隐藏已知文件类型的扩展名”前面的勾去掉,如图1. 图1 2.把相关配置写入“config.pro”文件中,以配置实体模板为例,如图2,其中配置选项和配置值之间添加空格。
图2 方法二 1.在Pro/E中选择“工具”菜单下面的“选项”,如图3。 图3 2.在选项对话框中,标号2处填写选项,标号3处填写选项对应的值,如图4。需要注意的是:点击标号5处的“保存副本”后保存目录必须为启动目录并且文件名称必须为“config.pro”。 图4 知识扩充:每个选项左侧的图标将表明所作改变是立即应用,还是在下次启动时应用。闪电形图标表示立即应用。短杖形图标表示所作更改将应用于创
Word文档排版的几个小技巧
1.页面设置快速进行调整 问:要对Word 进行页面调整,通常大家采用的方法是选择“文件→页面设置”选项的方法进行,请问有没有更快速方便的方法呢? 答:有,如果要进行“页面设置”,只需用鼠标左键双击标尺上没有刻度的部分就可以打开页面设置窗口。 2.Word 中巧选文本内容 问:在Word 文件中进行编辑操作时,经常需选定部分文件内容或全部内容进行处理,请问有没有快捷的方法进行选定? 答:在Word 中要选中文件内容时,有一些快捷的操作方法,掌握好它们可以大大提高你的工作效率。下面为大家介绍这几种用得较多的方法: ( 1 )字或词的选取: 将指针移到要选的字或词后,双击鼠标左键即可选定。 ( 2 )任意连续的文字选取: 将指针移到要选取的文字首或末,再按住鼠标左键不放往后或往前拖动,直至选中全部要选择的文字后松开鼠标左键即可。如果采用键盘上“ Shift ”键配合鼠标左键进行选择,可这样进行:将光标移到要选取的文字首(或末),再按住“ Shift ”键不放,然后将鼠标指针移到要选取的文字末(或首)并单击,此时也可快速选中这段连续的文字。 ( 3 )一行文字的选取: 将指针移到该行的行首,在光标指针变成向右的箭头时,单击鼠标左键即可; ( 4 )一段文字的选取: 将指针移到该段第一行的行首,同样在光标指针变成向右的箭头时,双击鼠标左键即可。 ( 5 )整个文件内容的选取: 把指针移到该文件中任一行首(在指针变成向右的箭头时),快速单击鼠标左键三次便可选中整个文件内容(也可利用组合键“ Ctrl+A ”快速选定)。 另外在平时使用中,还有几个特别的快捷键可以加快选取: Shift+Home :使光标处选至该行开头处。———————————————————————————————————————青年论坛https://www.360docs.net/doc/8c3555195.html,/电影吧https://www.360docs.net/doc/8c3555195.html,/ 欢迎访问
proe常用技巧
1.将PRO/E的图形放到word文档里: 方法一:先在Pro/E中在线框模式(在绘图模式下也可以)下直接另存为*.CGM 文件,然后在WORD中插入,此方法效果非常好,图像是矢量图形,所以可以任 意缩放也不会模糊,此方法适合线条图 心之所向,所向披靡 2为了减少碎面,在草绘里面,对于多段相切的线条,如直线和圆弧连接,可以先选中所有的线条然后进入编辑菜单选择转换成样条线(野火). 3. 在创建较复杂零件时,可以将零件分成多个零件分别创建, 然后用:特征---创建---外部复制几何将他们合并在一起。 这样可以省去很多基准和参照,避免已绘制特征的干扰 4、如何在Shade模式下显示Curve线? 答: 这个问题比较容易实现,您只要在CONFIG文件下的SHADE WITH选项里选CURVE就可以了 5.Pro/E的右键HELP如何设置?Pro/E中提供了实用的帮助文件,并且可以实现右键点击 菜单获得帮助的功能。它的设置方法如下:在Pro/E的安装目录下找到BIN子目录,运行其 中的PTCSETUP命令,在出现的设置窗口中选择NEXT按钮直到Pro/ENGINEER-Installation Configuration窗口出现,在其中的Pro/HELP窗口中选择ADD添加你的HELP文件的路径, 如c:\ptc\prohelp。此外,还要设置浏览器的路径,在Netscape栏中将浏览器的路径输入, 如:C:\ptc\prohelp\i486_nt\netscape\netscape.exe。一般情况下建议用Pro/HELP自带的 Ne tscape浏览器,当然也可以指定IE作为HELP的浏览器。设置完成后,点NEXT直到完 成安装。然后启动Pro/E,在需要帮助的命令如Simplfd Rep上点鼠标右键,选择GetHelp, 就会弹出关于Simplfd Rep的帮助窗口。Pro/E中在DOS窗口下常用的命令有哪些?作用是 什么?Pro/E中有很多内置的常用命令,可以为大家使用Pro/E提供很大的方便。它们的存 放位置在Pro/E安装路径下的BIN文件夹。以下是常用的几个命令,供大家参考。purge: 这是最常用的命令,主要是把建模过程中产生的大量Trail文件和多次存盘产生的版本文件 清除,以释放更多的硬盘空间。命令执行后只保留最新的Trail文件和版本文件。使用此命 令必须在准备清除文件的目录下进行,例如要清除的文件在D:\work\01中,则应在DOS下 切换到此目录,然后运行purge命令,回车以后所有旧的都删除了。ptcstatus:查看您的许 可证文件的占用情况,可以罗列出正在使用这个许可证文件的用户信息。cpu_id:这是查看 您的主机网卡号的命令,也就是您申请Pro/E的许可证文件时要用到的网卡号。 PRO/E技巧大集合 stp格式文件中隐藏的一个秘密!:现在设计好啦一套模具或者是一个其它大型装配件,想发 给客户确认时!却发现有20个零件乃至更多,难到一个个的转成igs~,又是一个笨方法: 1:直 接把装配件文件另存为stp格式文件, 2:读入刚刚写入的*.stp格式文件时,选装配模块即(Assemly)打开它! 3:呵呵~看看模型树,你会发现所有的零件都已导入,而且可以每个零件单 独打开
proe文件保存的方法
PROE ....文件保存的方法....... [.复制链接....]. 作者:...PROE ....技巧.. 分类:...PROE ....技巧.. 标签:...PROE .... P .ROE ...保存.. PROE ....中文件保存有三种方法,每种保存的方法用处....................也不一样,下面介绍下具体保存..............的方法以及常见的用法。........... 1.、直接保存,或者快捷键...........CTRL+S ...... 模型建好后,直接点击屏幕左上角的保存图标....................,或者快捷键......CTRL+S ......,此种方法.....的保存之前,最好先建好工作目录,点一次保....................存都会保存到工作目录文件夹中。............... 2.、保存为副本...... 模型建模....后,点击文件......——..保存副本,此种保存方法需要新建文件名称才....................能保存,如图......:. 在一个组建中,可以选择其中一个零件保存为....................副本,点击模型名称后的下箭头选取,选..................取后新建名称,确定保存即可............. 3.、备份... 模型建模后,文件........——..备份..——..选择保存到另外一个文件夹,确定即可,在组....................建中,也....可以选择其中一个零件进行备份,方法跟第...................2.种方法一样,备份的保存方法是不需要新建名....................称。..
(完整版)标书制作技巧及word文档操作技巧
目录 一、标书编制中使用的基本功能 (3) 1.1 标书制作过程中用到的功能分析。 (3) 1.2页面布局的调整 (3) 1.2.1调整页边距 (3) 1.2.2纸张方向与插入分节符 (3) 1.2.3插入分页符 (4) 1.3页眉页脚的添加 (4) 1.4插入页码 (4) 1.5字体和段落 (4) 1.5.1字体 (4) 1.5.2段落 (5) 1.6样式和标题隔页 (5) 1.6.1样式 (5) 1.6.2标题隔页 (5) 1.7插入目录 (5) 1.8插入图片注意事项 (6) 1.9插入表格注意事项。 (6) 1.10封面注意事项 (6) 1.11其他注意事项 (6) 1.11.1文件的大小 (6) 1.11.2标点符号的正确使用 (7) 1.11.3标书格式的总体设计 (7) 1.12兼容文档的转换 (7) 2.2显示所有格式标记 (8) 2.3复制粘贴 (8) 2.4格式刷 (8) 2.5插入制表符调整文档位置 (8) 2.6插入框线 (9)
2.7表格的调整 (9) 2.8查找功能的应用 (10) 2.8.1查找特殊格式文档 (10) 2.8.2查找模糊词语 (10) 2.9新建窗口 (10) 2.10插入批注 (10) 2.11文档中图片的提取 (11) 2.12双面打印 (11) 2.12.1双面打印页边距 (11) 2.12.2双面打印页眉页脚 (11) 2.12.3打印机设置 (11) 2.13自动保存的设置 (11) 2.14大写价格 (11) 2.15整体文档框架下,部分内容频繁替换的标书编制工作方法探讨 (12) 2.16文件的及时备份 (12) 2.17单独文档的准确性 (12) 三、探索中的应用 (12) 3.1修订 (12) 3.2文档比较 (13) 3.3 EXCEL表连接式拷贝 (13) 3.4清除自动编号宏 (13) Dim kgslist As List (13) 3.5多级自动编号的设置 (14) 3.6文本结构图混乱的解决 (14) 3.7下划线的截取 (14)
proe技巧
p r o e技巧 Document number:WTWYT-WYWY-BTGTT-YTTYU-2018GT
ProE的29条经验 1.将PRO/E的图形放到word文档里 方法一:先在Pro/E中在线框模式(在绘图模式下也可以)下直接另存为*.CGM文件,然后在WO RD中插入,此方法效果非常好,图像是矢量图形,所以可以任意缩放也不会模糊,此方法适合线条图 方法二:直接使用抓图软件(如HyperSnap-DX)抓图,朔椒ㄊ屎喜噬牡阄煌 E渲染用自定义图片 视图>颜色和外观(野火版)中 3.如何将Pro/E中的零件调入3D MAX中进行渲染 先将零件输出为igs文件(方法为File > Save a Copy > 出现Save a Copy对话框,在type栏中选择IGES(*.igs) 在3D MAX中调入igs文件进行渲染 4.渲染功能 野火版的使用了CDRS相同的渲染引擎,效果好多了;渲染功能在View > Model Setup > PhotoRe nder 改变零件中的实体或曲面的颜色功能在View > Model Setup > Color and Appearance 5.关联视图 view->Relate View ,点选视图,点选需要关联的Item。 6.创建打死边Wall。 Sheetmetal---Wall---Extrude---use radius, 一:使用钣金件内侧边拉伸建立特征,其inside radius必需为0; 二:使用钣金件外侧边拉伸建立特征,其inside radius必需为0;要画外侧轮廓线。
7.创建压边 先切除缺口; Sheetmetal---Wall---Extrude---use radius在切除边上拉伸特征。inside radius设为0。 8. 翻孔攻丝 打底孔; Sheetmetal---Wall---Swept-.>Use Radius 草绘翻孔高度直线;定义Radius; Cosmetics---Thread,注意选择翻孔上来的直孔璧。 9. 修改Partial view或detail view的显示边界 View-〉Modify View-〉Boundary; 10. 将视图转换为与模型无关 Modify view-〉Snapshot 11. 伪造Drawing尺寸 选尺寸-〉Proparents-〉在Text中将D改为O; 写你自己的尺寸;也可以标注公差:如: @# 基本尺寸300,上偏差,下偏差 注意:只对手工添加的尺寸有效,show的尺寸不行。 12.标注⑻宄叽 在Config中加入allow_3d_dimensions Yes 抽壳时间,不能有锐角边界,最好C1连续; 厚度不大于最小圆角半径(曲率半径) 14.组件中模型的简化表示(利于快速刷新)
各种文档格式转换技巧
各种文档格式转换技巧 PDF、WORD、EXCEL、PPT 、TXT 是大家工作中经常使用的文档,而大多数时候,我们需要使用它们进行格式转换。 比如为了避免文件传送时被人改动,必须将WORD、EXCEL转换成 PDF 格式;比如为了快速编辑,必须将扫描件的 PDF转换成可编辑的文本 TXT;比如我们复制WORD 时会出现许多空格,如果一个个去删除太麻烦,如果掌握一定的方法,则会节省许多时间。 而PDF、WORD、PPT、TXT转换方法,无论是工作还是学习都是必会技能!下面,就为大家介绍几种文件格式转换方法,大家记得收藏哦! WORD/EXCEL/PPT转PDF 1、使用2007以上版本的office打开文档 2、单击左上角的office按钮,选择“另存为”“PDF或XPS” 3、若没有这个选项,则需下载插件“Save As PDF and XPS” 4、最后在弹出的对话框点击“发布”,转换完成会自动打开PDF文件 PDF转WORD 一、适用于普通内容PDF 1、AnyBizSoft PDF Converter,支持多格式转换,使用 add files 按键添加文件、output setting 部分进行输出设置 2、Solid Converter PDF,转换速度虽然比较慢,但版面效果好 3、e-Pdf pdf 2 word converter,只能PDF转WORD,有中文汉化版的便于操作 二、适用于图片或扫描件的PDF 1、CAJviewer,选择菜单栏“文件”“另存为文本” 2、ABBYY finereader,支持100语言的识别,设置识别语言,另存为word即可 3、Readiris Corporate,版面保持能力比ABBYY的略差一筹,而且转换速度略慢 PDF转TXT 1、使用Adobe Reader打开PDF文件 2、点击“文件”菜单,选择“另存为其他”选项,点击“文本”,即可保存为TXT格式 注意:转为TXT后格式会打乱,并且可能出现乱码,也可以使用PDFTools 工具转换 PPT转WORD 1、在“大纲”视图中,“Ctrl+A”全选文字,“Ctrl+C”复制到Word 里面 2、“文件”“发送”“Microsoft-Word”,选择“只使用大纲”,等一会PPT文档就会在一个Word文档里打开 3、选择“另存为”,在“保存类型”列表里选择存为“rtf”格式,再用Word打开刚刚保存的rtf文件即可 WORD中删空格 PPT转换为WORD后,若出现很多空格,删除步骤如下: 1、使用替换功能,按“Ctrl+H”打开“替换”对话框 2、在“查找内容”里输入“^p^p”,在“替换为”里输入“^p”
proe常用快捷键和技巧
proe常用快捷键和技巧 1.【CTRL+O】打开文件 介绍:如果想要在Pro/ENGINEER 野火版中打开一个文件,可以使用【CTRL+O】组合键。 实现步骤: 1、处在Pro/ENGINEER 野火版界面中。 2、按下键盘上的【CTRL+O】组合键。 3、随即打开【文件打开】对话框。 4、单击【打开】按钮即可打开所选文件,如下图所示。
2.【CTRL+N】新建文件 介绍:如果想要在Pro/ENGINEER 野火版中新建一个文件,可以使用【CTRL+N】组合键。 实现步骤: ①、处在Pro/ENGINEER 野火版界面中。 ②、按下键盘上的【CTRL+N】组合键。 ③、随即打开【新建】对话框。
4、在【新建】对话框中如果撤选【使用缺省模板】复选框,单击【确定】按钮后系统会弹出【新文件选项】对话框。
3.【CTRL+S】保存文件 介绍:如果想要在Pro/ENGINEER 野火版 3.0中保存一个文件,可以使用【CTRL+S】组合键。 实现步骤: ①、处在Pro/ENGINEER 野火版界面中。 ②、按下键盘上的【CTRL+S】组合键。 ③、随即打开【保存对象】对话框。
4.【CTRL+P】打印文件 5.【delete】删除特征 介绍:如果想要在Pro/ENGINEER 野火版中删除特征,可以使用【delete】键。实现步骤: ①在Pro/ENGINEER 野火版界面中选择一个特征。 ②按下键盘上的【delete】键。 ③随即将删除特征。 6.【CTRL+F】查找 7.【CTRL+D】回到缺省的视图模式 8.【CTRL+R】屏幕刷新 9.【CTRL+A】窗口激活 10.【CTRL+T 】草绘时尺寸加强 11.【CTRL+G】草绘时切换结构 12.【CTRL+Z】后退 13.【CTRL+R】前进 14.【CTRL+ALT+a】草绘时全选 15.【shift+右键】约束锁定 16.【Tab】约束切换
PROE渲染实例的创建和保存方法
渲染实例的创建和保存方法 此教程已发布到美雅Pro/E学习网 渲染实例是一种带渲染的PRT文件,它比普通的PRT文件更具有收藏价值. 将PRT文件的渲染参数保存下来,可以使你每次打开文件都能还原渲染效果,可以对你的渲染效果反复进行调整。更重要是,渲染实例可以使大家直接看到渲染的实际参数,从而更快的掌握渲染的要领,可能在一定程度上要比教程来的更直接一些。 一、为了使大家方便的打开渲染实例,有必要对渲染实例的统一格式作一下规范,具体要求如下: 将所有与该实例有关的文件放在同一个文件夹内,文件夹内须包含如下内容:1.一个包含所有与实例有关的材质的和背景的文件夹。 2.保存了各项渲染参数的PRT文件。 3.关于打开文件和渲染设置参数的简要说明。 下图为开瓶器的渲染实例文件夹示意图
一、渲染实例的创建方法 1.材质及贴图的保存方法,有两种方法可以选用:第一种方法:是将所有材质贴图放到单独的文件夹中,如下图(茶杯材质文件夹缩略图,这种方法的好处是这些材质还可以另作他用,缺点就是有点麻烦。(自己使用时直接将这个文件夹放到PROE默认的材质库去 就行。见下图) 第二种方法:就是找到:save_texture_with_model 将其值改为yes (如原先没有的可以自己添加) 或者将:save_texture_with_model yes 直接加到配置文件config中去
yes - 将应用于模型或房间墙壁的纹理图像与模型和场景一起保存。在保存模型或场景后,即使这些纹理图片不存在了,打开模型后照样能看 到材质贴图的效果。 no - 在保存模型或场景时,不保存应用于模型或房间墙壁的纹理图像。 注意: 如果将 save_texture_with_model 配置选项设置为 no,则只会将纹理名称与模型一起保存。在这种情况下,只有纹理文件位于由texture_search_path 配置选项设置的目录中,在重新加载模型或场景 时,纹理才能与模型一起显示。 这种方法的缺陷是:一是会导致保存了纹理的模型或场景文件的容量显著增加。而且,对独立纹理文件所做的更改不会反映到与模型或场景 一起保存的相应纹理中。 二是这些纹理图片将不能作为他用。
实用电脑文件技巧干货分享
实用电脑文件整理技巧 一.硬盘分区 C盘_系统盘:一般不要在C盘安装程序,也不往里面存放大文件(其实在C盘安装软件对开话,清理会很麻烦) D盘_程序盘:只安装程序。另外软件的工作目录、缓存目录、下载目录也设置在D盘(1,工做工作目录的;2,缓存目录:比如酷狗,缓存音乐时也需要空间的;3,下载目录,如迅雷;4,其他盘……根据自己的习惯分区即可(无非就是工作盘,资料盘,娱乐盘等)。 二.文件分类 一千个人有一千零一种对文件分类的方法,对于任何一种分类法来说,适合你的是才是最好类方法。可参考以下建议。 把有关的文件存放在一起,而不去管他们的格式(对于工作文件尤其应当重视,这样查找起完成的区分开来(处理中的、待处理的文件,建议放在桌面,这样可以随时警告自己,要尽快的当一个子目录中的文件过多时,你就应该继续往下建立子目录(一个文件夹中有上百文件的分类的细化就意味着层级增多。层级越多,浏览的效率就会越低,所以整个结构最好控制在越常用的类别,级别就应该越高(意味着可以更快的访问),你可以选择将目录的层级上调任何大目录下建议都建立一个名为“其他”的文件夹,这个文件夹存放两类文件:1.实在不子目录保存,所以暂时存放在”其他“里 多媒体文件是一个大分类,详细说明 图片:木有用过软件,不过大部分知友都推荐用Picasa 音乐:音乐发烧友们已经讨论的很清晰了-如何整理音乐文件? 文本:对于文本文件,如@Shinji 所言:不要把文本放在一个个doc文件中,最好使用笔记管理(当然小说之类比较大的就不要了) Word/PPT/Excel:windows系统允许对其添加标记(添加标记的地方在细节窗格,具体:文件重要:也有一些人比较懒,不愿意每次下载文件就分类存放,比如我。所以我在桌面新建了直接扔里面,当文件累积到一定数量时,再进行分类整理(容忍底线有两条:1,文件太多影响了========================友情提示======================== 任何分类法的原则必须且只能是:为了更快找到需要的文件。 一切与此原则相悖的分类方法都应舍弃。 三.文件命名 文件的命名必须重视,建议用容易记住的词给文件命名,方便以后检索。这能让你不需要打名。 1.尽量关联起文件内容,越详细越好 001.avi,显然,不打开文件你是不会知道内容到底是什么 苍井そら.avi,那么你就知道它的内容是什么了 苍井そら.avi,你知道这是什么时候拍的片了 最详细的命名,应该是有时间,有番号,有人物,有类型,有星级……比如:[ONED-944]SM 2.按照时间线命名,适用于工作文件 比如我大一的时候学习C语言,我对文件的命名是 120912_helloworld.cpp 121013_for循环练习.cpp 121122_calculator.cpp 这样做的好处就是,你可以很轻松的找到某个具体时刻处理过的文件 3.文件名各部分的衔接可使用下划线_
proE自动退出文件恢复方法
如何利用trail文件恢复Pro-e未保存文件 每次启动proe,都会产生一个新的trail文件,其命名为trail.txt.#(#为一个自然数,proe根据系统里已经存在的最新的trail 文件的这个数字自动加一来作为新的trail文件后缀)。trail文件一般保存在proe的启动目录里,如果另行设置过trail文件保存目录,则它会放在所设置的目录里。 下面来个例子:开机、启动proe,在proe里新建了一个prt文件,画了一个圆柱,再用鼠标拖着这个圆柱转了几下,没保存。打开任务管理器,强行关掉proe。 1.找到刚才启动proe所生成的trail文件。打开proe启动目录,可以看到里面有很多trail.txt.#的文件,用文件修改时间排序,找到修改时间最近的那个trail文件(注:也就是后缀数字最大的那个trail文件)。像我下图里的就是trail.txt.366这个文件是刚才启动proe生成的轨迹文件,它记录了我刚才启动proe到proe被强行关掉这段时间内,我在proe里做的每一个动作。我们恢复数据就靠这个文件了。 2.用记事本打开刚才的这个trail文件上图里的trail.txt.366)。先看它的头部,第一行是轨迹文件版本号,第二行是所用proe 的版本号,每一个轨迹文件,都是以这样两行开头的。轨迹文件版本号与proe版本号不匹配的话,是不能用的。再下去是一些动作记录,再后面就是创建新文件、建立特征的记录了。这些内容就是对我们有用的数据了。 3.上面的是轨迹文件的头部及中间的内容,这些东西,基本上都是对我们有用的数据(除了那些以"!"打头的行)。我们恢复数据的希望就是这些记录了。下面再看看文件尾部有些什么。 4.虽然基本上我们只在把最后几行去掉就可以了,但认真看一下trail文件的结构及记录特点,还是对我们分析数据大有好处的。在整个trail文件中,基本上每一个行都以一个特定的符号打头,看看这些符号代表什么意思:(90%以上的行都以下面5个符号打头,我们知道它们是什么意思就能知道每一行都记录的是什么东东了) 5.去掉无用行,另存文件为一个文本文件。我们把trail.txt.366的最后四个以"~"打头的行及其中间的行都去掉,然后把文件另存为trail-1.txt。(极度重要的一个问题:文件最后要有一个,且仅一个空行) 6.重新启动proe,点选“功能”---->“播放轨迹/培训文件”,在弹出的窗口里找到上一步另存的那个文本文件(trail-1.txt)。如果你上一步确实只去掉了最后几个没用行,又没有在前面的某些什么地方去“添油加醋”的话,那应该是-----proe自已在那里按照刚才我们的动作过程,做了一个我们刚才做的特征出来。 7.我都一步步照你说的做的,怎么proe自动做了几步就又OVER了?别急,重复上面的过程,找到刚才生成的trail文件(这回是trail.txt.367了)。打开看看,再打开刚才的文本文件,看看:新的轨迹文件里记录了失败位置,它指出刚才执行trail-1.txt时,在这个文件的第55行,出错了。看看trail-1.txt,用^G转到第55行看看,第55行是一个双星号打头的行,
(完整)Word实用技巧大全,推荐文档
Word实用技巧大全 Word应该是办公软件中使用频率最高的工具,但却一直不被很多人重视,以为它简单很容易学,但实际很多人并没有掌握其基本用法,以至于自己的工作效率一直提不高。今天分享的这些Word技巧包含了入门到精通,也许在你急需时能用上,建议收藏慢慢学哦。 Word技巧大全 Word谁都会用,高手和菜鸟最明显的区别就是效率,有人可以轻车熟路一小时做完好几份Word,有人加班到深夜手酸脖子疼还没做好一份,不管用什么办公软件,效率都是第一追求。 Word知识点 一:提高效率 ①如何快速选中文字 1、鼠标放在左侧页边距处:单击可以选中鼠标点击位置的整行文字;双击可以选中整段文字;三击可以选中整篇文档中的文字(不过全选一般都用快捷键Ctrl+A)。
2、点文字时,按住Ctrl键,可以选中不连续的多个文字。(比如一段里面需要选中不连续的多个文字加粗或变换颜色时使用);按住Alt键再点选文字,可以不受行的限制选中矩形区域内的文字。(如藏头诗)
3、按住Shift键再点选另外一个位置,可以选中开始光标位置到后来光标位置间的所有文字。(比如需要改变其中一段内容的字体、颜色时使用) Shift这个功能其实鼠标左键拖住也能实现,不过很多高手用Word根本不用鼠标,所以Shift 还是很常用的。 ②更方便地使用格式刷 在office操作中用快捷键,很好记,我们都知道Ctrl+C是复制,Ctrl+V是粘贴。那么格式刷其实就是复制格式,快捷键在普通复制粘贴的基础上加上Shift,也就是Ctrl+Shift+C=复制格式,Ctrl+Shift+V=粘贴格式。(PPT里也是这个快捷键)
