PDMS基本操作
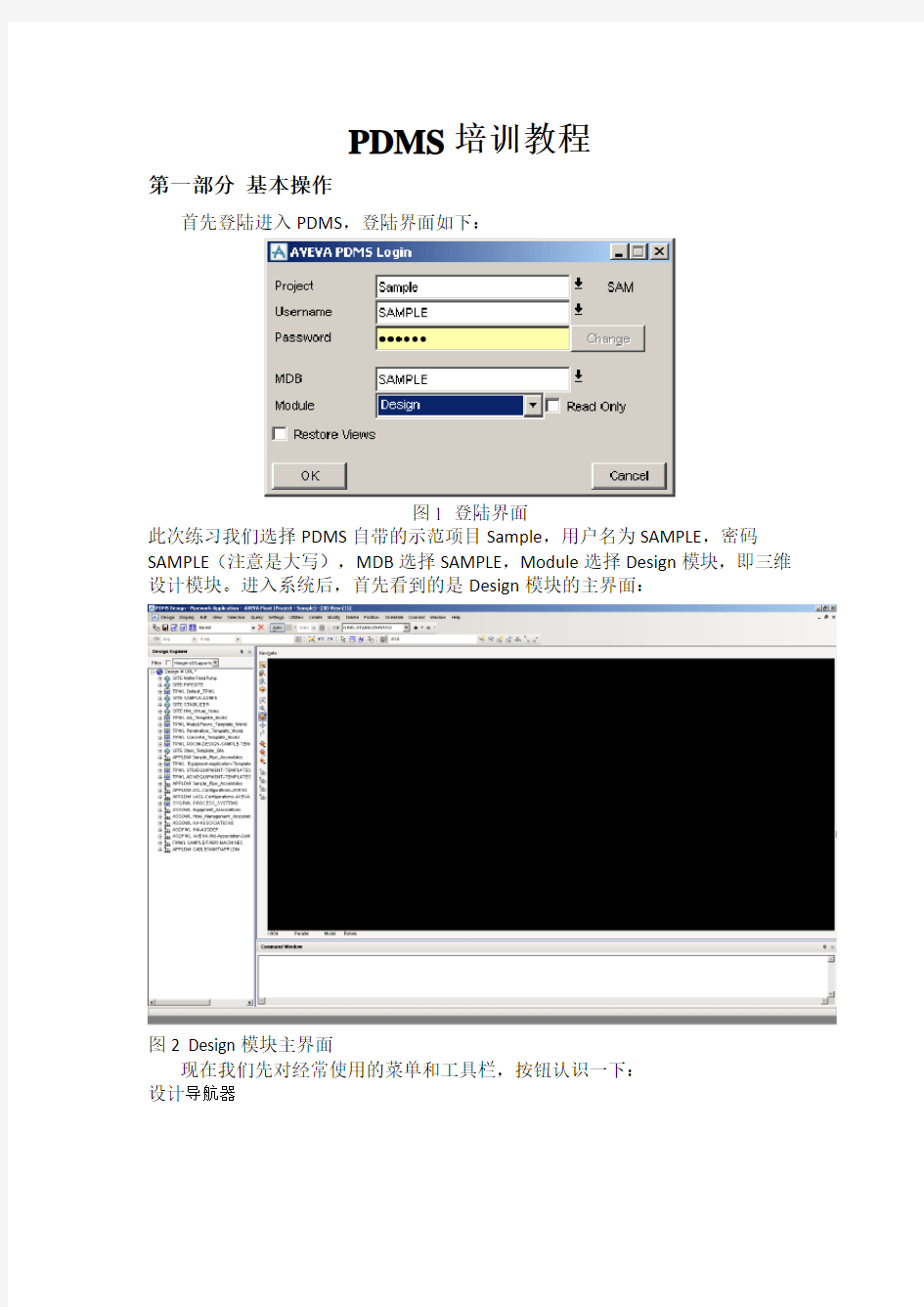
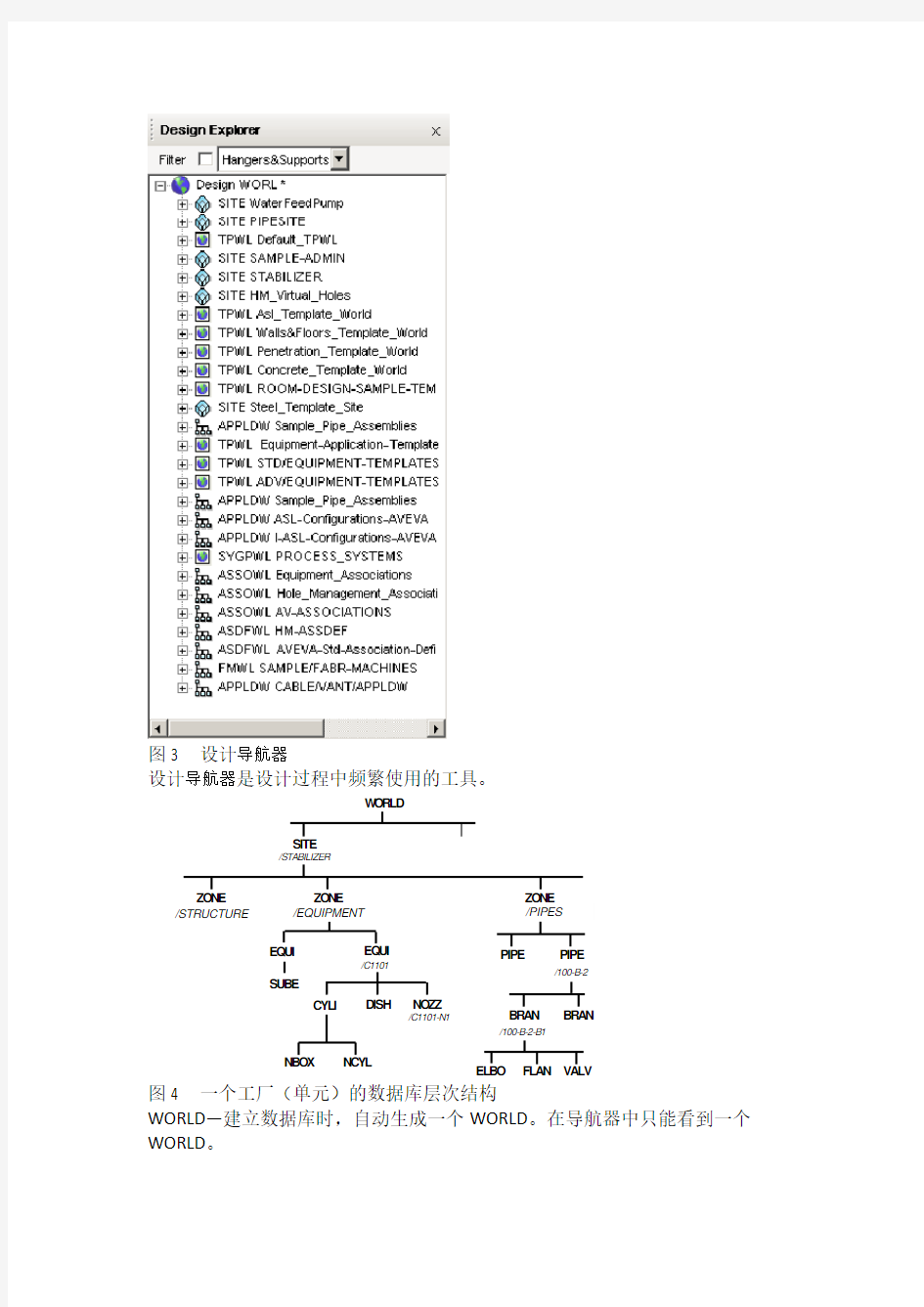
PDMS培训教程
第一部分基本操作
首先登陆进入PDMS,登陆界面如下:
图1 登陆界面
此次练习我们选择PDMS自带的示范项目Sample,用户名为SAMPLE,密码SAMPLE(注意是大写),MDB选择SAMPLE,Module选择Design模块,即三维设计模块。进入系统后,首先看到的是Design模块的主界面:
图2 Design模块主界面
现在我们先对经常使用的菜单和工具栏,按钮认识一下:
设计导航器
图3 设计导航器
设计导航器是设计过程中频繁使用的工具。
ZO N E
ZO N E
ZO N E
I
/100-B -2
D ISH
N O ZZ
N /C 1101-N 1
SU B E
/STRUCTURE
/EQUIPMENT
/PIPES
图4 一个工厂(单元)的数据库层次结构
WORLD —建立数据库时,自动生成一个WORLD 。在导航器中只能看到一个WORLD 。
SITE—可以是整个工厂,也可以是一个单元,一个项目。在一个PDMS项目中可以有多个SITE。
ZONE—它不是一个物理分区,而是同类元件的集合,可以当作一个逻辑组。例如PIPE ZONE,EQUIPMENT ZONE,STRUCTURES ZONE。
EQUIPMENT,STRUCTURES,PIPES—指定了类型和名字,这一级下面才是你在图形屏幕中能实际看到的实体。
PRIMITIVE—组成模型的基本体,包括box,cylinder,dish等。
2. 视图控制工具栏
图5 视图控制工具栏
3. History工具栏
图6 History工具栏
History工具栏主要用来显示当前元素(CE),CE是PDMS里一个非常重要的概念,很多操作都是针对当前元素(CE)的,请大家要牢记!所谓的CE=current element 表示当前元素,当前元素可以是一个元素(如一个弯头或一个法兰),也可以是元素的集合(如一根管线,一个设备)。
当前元素的更改可以通过设计导航器或Members窗口实现,Members窗口下面将讲到。
Default工具栏
图7 Default工具栏
显示当前元素
放大当前所选元素
设置中间滚轮为框选放大视图
设置中间滚轮为实时放大视图设置中间滚轮为旋转视图
设置中间滚轮为平移视图
可以保存四个视图
居中显示当前元素
Get Work按钮:在协同设计时,即不同专业的人同时设计时,点击此按钮可以看到别人所做的东西,前提是别人保存了他所做的东西。
Save Work按钮:保存按钮,点击此按钮仅保存你所做的东西。
Add CE to Drawlist按钮和Remove CE From Drawlist按钮:把当前元素显示和不显示在屏幕中,很像CADWorx中的加载和卸载外部引用和isolated管线,但比CADWorx功能强。
Create/Modify List按钮:新建或修改列表,利用列表可以实现多个操作,如多个元件拷贝,偏移,镜像等。
Delete CE按钮:删除当前元素。
Model工具栏
图8 Model工具栏
Model Editor按钮:模型编辑,可以移动,旋转模型,以下例子会有演示。
Undo和Redo按钮:撤销和重做操作,小心使用,PDMS的撤销不止一步。
6. 实用工具栏
图9 实用工具栏
Measure按钮:测量距离,相当于CADWorx的Di命令。比如我们要测量两个
不同设备管嘴的水平距离,步骤如下:
点击菜单Settings Graphics,选择Plines&Ppoints标签,如下图所示
图10 显示捕捉点对话框
勾选“Ppoints”区域中的“Display”和“Numbers”选项,点击“OK”关闭窗口。击按钮,将激活两个窗口:Measure窗口和Positioning Control窗口
图11 Measure窗口
图12 定位控制窗口
设置定位控制窗口如上图所示,接着按住鼠标左键移至第一个管嘴,捕捉0或2点,当出现白色十字光标时释放鼠标,第一点已定;按住鼠标左键
移至第二个管嘴,捕捉0或2点,当出现同样的白色十字光标时释放鼠标,第二点已定。
图12 测距结果窗口
如上图所示结果为4270mm。
Display axes on CE按钮:显示坐标轴
图13 定义坐标轴对话框
勾选第二个将以东西南北显示,Size定义轴的长度。
Auto Clash 按钮:打开或取消实时碰撞检查。
7. 切换模块
Design有管道设计模块Pipework,设备设计模块Equipment,电缆桥架设计模块Cable Trays,通风采暖管道设计模块HVAC和结构设计模块Structure,在Design模块里可以自由切换到任一模块。方法是点击菜单Design再点击切换的模块
图14 模块切换
渲染操作
点击菜单View Settings Shaded,快捷键F8,取消渲染再按一次F8。Members窗口
图15 Members 列表
图16 DrawList下拉菜单
“Add CE”相当于当前元素显示在屏幕中;“Add Owner”是把当前元素的上级元素显示在屏幕中;“Add CE with Colour…”在显示元素时可以设置它的颜色;“Remove CE”不显示当前元素;“Remove Owner”不显示当前元素的上级元素;“Remove All”是隐藏所有元素
List操作实例
在实际操作中,我们经常要对好几个元件进行操作,最常用到的是:对几个元件一齐移动。在PDMS中当前元素只能是一个,不像CADWorx中可以框选多个对象,在PDMS中得通过List操作多个对象,具体步骤如下:
定义一List,点击菜单“Utilities”“lists…”,弹出“Lists/Collections”窗口,
在这个对话框里可以创建/删除List,现在我们要新建一个List,点击菜单“Add”“list…”,在弹出的“Create List”对话框中,在“Description”中给所要创建的List起个名字,输入后点击“OK”,这样我们就建立了一个空List,接下来要往这个List添加所要操作的对象,首先在设计导航器中或屏幕中选中你想操作的对象(一次只能选一个,框选没用),然后在“Lists/Collections”窗口中点击菜单“Add”“CE”,就把当前所选择的对象添加到之前所建的List中,同样方法添加别的对象到List里,选择完成后会在“Lists/Collections”窗口中的列表显示出所选的对象(见下图),List建完后就可以对它进行操作了,比如现在要将E1301,D1201,C1101都往上移动1000mm,则可以在“Action”一栏中输入“by u1000”,点击“Action”按钮即可。
PDMS三维模型的导出
当我们完成三维模型后,可能希望生成一个独立的三维浏览文件,比如像NavisWorks格式的文件,可以方便携带和浏览,可能有人会问,为什么不把PDMS 生成的文件拷贝出来,也可以在别的装有PDMS的电脑上打开,但实际是PDMS 的文件结构不像CADWorx那样简单,PDMS的文件设有读写权限的。要将PDMS 模型导出为NavisWorks格式的文件步骤如下:
点击菜单“Utilities”“Export”“Create…”,弹出的“Export”窗口,在Output file中输入导出的文件名,文件格式为“binary”,在设计导航器中选中所要导出的部分,如要导出整个STABILIZER单元的模型则选中“SITE STABILIZER”,在“Include”列表下的下拉菜单中选择“CE”,点击Add按钮,在Include列表中会显示所选择的对象,“Representation…”按钮可以定义输出的样式要求,Exclude部分可以出除不想要的部分,比如STABILIZER中若不想导出某些设备就可以通过设置此处实现。点击Export按钮,则在PDMS安装目录生成一个的文件,用NavisWorks打开此文件,然后另存为NavisWorks格式的文件即可。
