windows2003配置
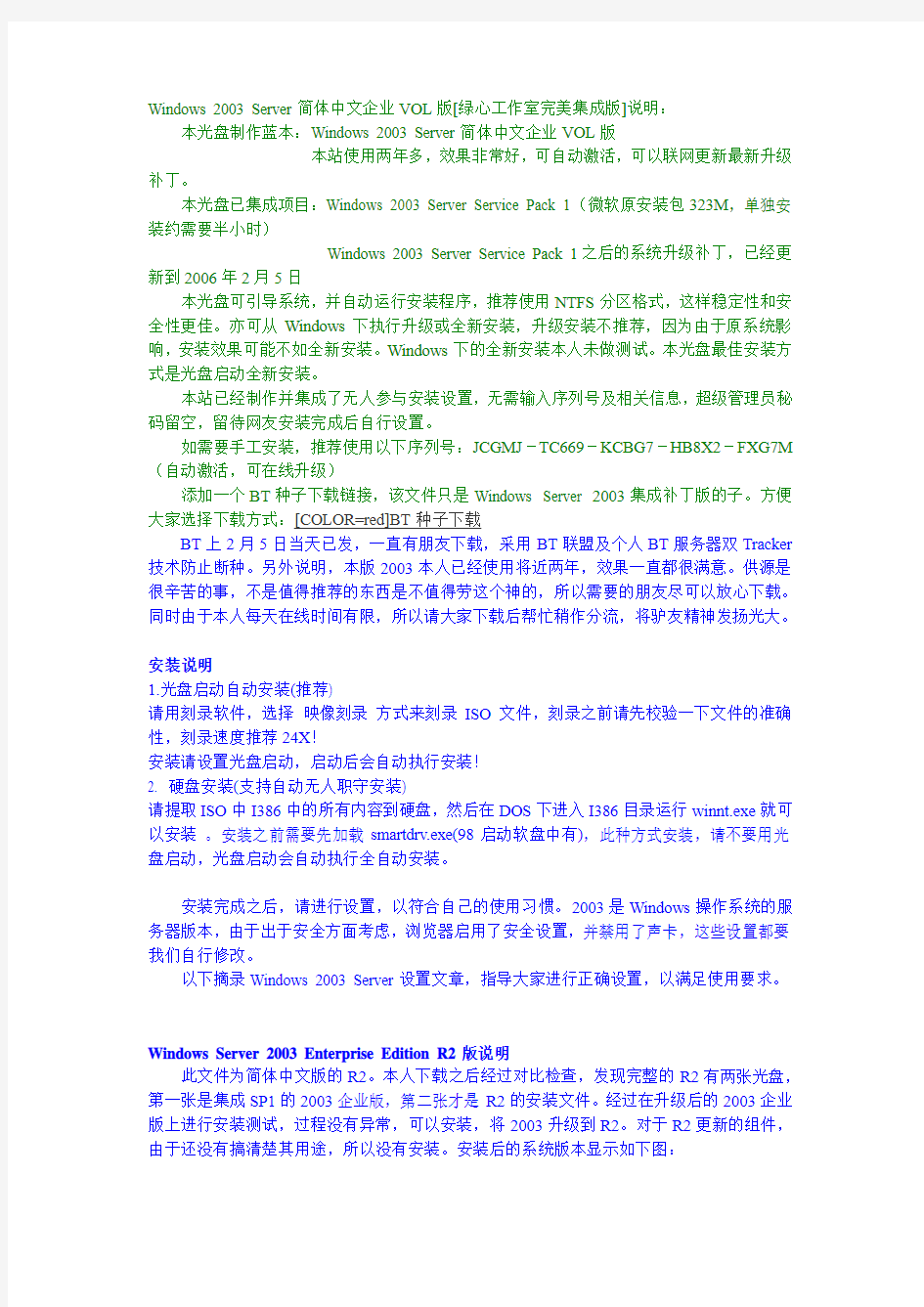

Windows 2003 Server简体中文企业VOL版[绿心工作室完美集成版]说明:本光盘制作蓝本:Windows 2003 Server简体中文企业VOL版
本站使用两年多,效果非常好,可自动激活,可以联网更新最新升级补丁。
本光盘已集成项目:Windows 2003 Server Service Pack 1(微软原安装包323M,单独安装约需要半小时)
Windows 2003 Server Service Pack 1之后的系统升级补丁,已经更新到2006年2月5日
本光盘可引导系统,并自动运行安装程序,推荐使用NTFS分区格式,这样稳定性和安全性更佳。亦可从Windows下执行升级或全新安装,升级安装不推荐,因为由于原系统影响,安装效果可能不如全新安装。Windows下的全新安装本人未做测试。本光盘最佳安装方式是光盘启动全新安装。
本站已经制作并集成了无人参与安装设置,无需输入序列号及相关信息,超级管理员秘码留空,留待网友安装完成后自行设置。
如需要手工安装,推荐使用以下序列号:JCGMJ-TC669-KCBG7-HB8X2-FXG7M (自动激活,可在线升级)
添加一个BT种子下载链接,该文件只是Windows Server 2003集成补丁版的子。方便大家选择下载方式:[COLOR=red]BT种子下载
BT上2月5日当天已发,一直有朋友下载,采用BT联盟及个人BT服务器双Tracker 技术防止断种。另外说明,本版2003本人已经使用将近两年,效果一直都很满意。供源是很辛苦的事,不是值得推荐的东西是不值得劳这个神的,所以需要的朋友尽可以放心下载。同时由于本人每天在线时间有限,所以请大家下载后帮忙稍作分流,将驴友精神发扬光大。
安装说明
1.光盘启动自动安装(推荐)
请用刻录软件,选择映像刻录方式来刻录ISO文件,刻录之前请先校验一下文件的准确性,刻录速度推荐24X!
安装请设置光盘启动,启动后会自动执行安装!
2. 硬盘安装(支持自动无人职守安装)
请提取ISO中I386中的所有内容到硬盘,然后在DOS下进入I386目录运行winnt.exe就可以安装。安装之前需要先加载smartdrv.exe(98启动软盘中有),此种方式安装,请不要用光盘启动,光盘启动会自动执行全自动安装。
安装完成之后,请进行设置,以符合自己的使用习惯。2003是Windows操作系统的服务器版本,由于出于安全方面考虑,浏览器启用了安全设置,并禁用了声卡,这些设置都要我们自行修改。
以下摘录Windows 2003 Server设置文章,指导大家进行正确设置,以满足使用要求。
Windows Server 2003 Enterprise Edition R2版说明
此文件为简体中文版的R2。本人下载之后经过对比检查,发现完整的R2有两张光盘,第一张是集成SP1的2003企业版,第二张才是R2的安装文件。经过在升级后的2003企业版上进行安装测试,过程没有异常,可以安装,将2003升级到R2。对于R2更新的组件,由于还没有搞清楚其用途,所以没有安装。安装后的系统版本显示如下图:
测试证明,R2可以在以上集成版的2003上安装,大家可以放心下载。
如果需要,请大家访问我的个人主页交流心得体会。主页上同时提供R2安装盘的BT 下载。
补充说明:
1、R2安装不能使用原来的序列号,提示序列号时,输入以下序列号中的某一个:MPQ6X-3MCCF-47H9T-TKC2F-T69WM
RHBX7-YVMY6-2QHM8-CHYHR-JMPPB
M4B8J-DQP9R-PY6J4-TJG78-FRCPB
HP6YG-KKQV7-GCV3T-C3WRD-QJBRY
G4W9P-Q2DQC-224X9-RQ7TM-PDGCB
QKQQB-PV8W3-3PBJF-RC4DM-9QRFY
PR86X-KWMQK-6CJVG-RCXFX-WWKWM
PGCFX-RGRGX-VFHRX-WT6TJ-QVFFY
F8QV3-BTYMR-V4GHX-B43FM-DY6CB
MXC6T-JW7WQ-DY7H3-F8JV7-V9XWM
DR7QV-WQDC8-G4DP9-9TY2P-Y9CPB
HWX9H-KVPMC-3W2DJ-P2392-K9G8M
2、本文件是R2的32位版的安装文件,还有一个64位版的,由于本人计算机不支持,所以没有下载。R2的64位版本,应该是要配合2003的64位版使用的,个人主页的论坛中会提供有关种子的下载链接(包括32位版2003和R2,以及64位版2003和R2),如果朋友们有需要,可以前去下载。
win 2003 server的一些优化设置
1.禁用配置服务器向导: 禁止“配置你的服务器”(Manage Your Server)向导的出现:在控制面板(Control Panel)-> 管理员工具(Administrative Tools )-> 管理你的服务器(Manage Your Server)运行它,然后在窗口的左下角复选“登录时不要显示该页”(Don't display this page at logon)。
2.启用硬件和DirectX加速★硬件加速:桌面点击右键--属性(Properties)-> 设置(Settings )--高级(Advanced )--疑难解答(Troubleshoot)。把该页面的硬件加速
滚动条拉到“完全”(Full),最好点击“确定”(OK)保存退出。这期间可能出现一瞬的黑屏是完全正常。★DirectX加速:打开“开始”(Start)-> “运行”(Run),键入“dxdiag”并回车打开“DirectX 诊断工具”(DirectX Tools),在“显示”(Display)页面,点击DirectDraw, Direct3D and AGP Texture 加速三个按钮启用加速。把“声音的硬件加速级别”(Hardware Sound Acceleration Level)滚动条拉到“完全加速”(Full Acceleration)。
3. 启用声卡:系统安装后,声卡是禁止状态,所以要在控制面板-> 声音-> 启用,重启之后再设置它在任务栏显示。如果你使用的是Windows server 2003标准版请从第二步xx作,因为标准版已允许声音服务。
★打开“开始”(Start)-> “运行”(Run),键入“Services.msc ”,在出现的窗口中找到“Windows Audio”并双击它,然后在启动模式(startup type )的下拉菜单选择“自动”(Automatic),并点击“应用”(Apply)->“开始”(Start)-> “确定”(OK)
★打开“开始”(Start)-> “运行”(Run),键入“dxdiag”并回车打开“DirectX 诊断工具”(DirectX Tools),在“Sound”(Display)页面,把“声音的硬件加速级别”(Hardware Sound Acceleration Level)滚动条拉到“完全加速”(Full Acceleration)。
4. 如何启用ASP 支持:Windows Server 2003 默认安装,是不安装IIS 6 的,需要另外安装。安装完IIS 6,还需要单独开启对于ASP 的支持。方法是:控制面板-> 管理工具-> Web服务扩展-> Active Server Pages -> 允许。
5. 如何启用XP 的桌面主题:
★打开“开始”(Start)-> “运行”(Run),键入“Services.msc ”,选themes“主题”(默认是禁止的),然后改为“自动”,按“应用”,选“开启”。
★接着点“桌面”的属性,在“主题”里选“windows xp”
★我的电脑----属性----高级----性能-----在桌面上为图标标签使用阴影
6. 禁止关机时出现的关机理由选择项:关机事件跟踪(Shutdown Event Tracker)也是Windows server 2003区别于其他工作站系统的一个设置,对于服务器来说这是一个必要的选择,但是对于工作站系统却没什么用,我们同样可以禁止它。打开”开始“Start ->”运行“Run ->输入”gpedit.msc “,在出现的窗口的左边部分,选择”计算机配置“(Computer Configuration )-> ”管理模板“(Administrative Templates )-> ”系统“(System),在右边窗口双击“Shutdown Event Tracker”在出现的对话框中选择“禁止”(Disabled),点击然后“确定”(OK)保存后退出,这样,你将看到类似于windows 2000的关机窗口
7. 如何使用USB硬盘、U盘,添加已经有分区的硬盘我的电脑(单击右键)----管理----磁盘管理-----在相应的硬盘上执行导入和分配盘符操作
8. 在控制面板里显示全部组件:
把Windows\inf 目录中的sysoc.inf 文件里的"hide" 替换掉。
9.禁用Internet Explorer Enhanced Security 和禁止安全询问框的出现在IE工具选项中自定义设置IE的安全级别。在”安全“(Security)选项卡上拉动滚动条把Internet区域安全设置为”中“(Medium)或“中低”。自定义设置中将有关的选择“提示”修改为选择“禁止”或“启用”。
10. 禁用开机CTRL+ALT+DEL和实现自动登陆
★方法1:打开注册表(运行->“Regedit”),再打开:
HKEY_LOCAL_MACHIN|SOFTWARE|MicroSoft|Windows NT|CurrentVersion |Winlogon段,在此段中按右键,新建二个字符串段,AutoAdminLogon=“1”,DefaultPassword=“为超级用户Administrator所设置的Password”。注意,一定要为Administrator设置一个密码,否则不能实现自启动。然后,重新启动Windows即可实现自动登录。
★方法2:管理工具-> Local Security Settings(本地安全策略)-> 本地策略-> 安全选项->
interactive logon: Do not require CTRL+ALT+DEL,启用之。
★方法3(自动登陆):使用Windows XP的Tweak UI来实现Server 2003自动登陆。
下载:Tweak UI
下载后直接执行tweakui.exe 在左边的面板中选择Logon -> Autologon -> 在右边勾选Log on automatically at system startup输入你的用户名和域名(如果没有就不写),点击下面的Set Password,输入用户名的密码,然后点击OK。
11.隐藏文件Windows Server 2003默认情况下是显示所有的文件夹的,如果你不想这样,可以通过一下方法来隐藏:打开任意一个文件夹,选择工具(Tools)-> 文件夹选项(Folder Options)-> 查看(View),调整显示系统文件夹的内容、隐藏受保护的操作系统文件、隐藏文件和文件夹三项
12.允许内置的IMAPI CD-Burning服务和支持Windows影像设备服务.允许内置的IMAPI CD-Burning服务和支持Windows影像设备服务
★假如你希望启用Windows内置的IMAPI CD-Burning服务。做如下xx作:打开“开始”(Start)-> “运行”(Run),键入“Services.msc ”,在出现的窗口中找到“IMAPI CD-Burning COM Service ”并双击它,然后在启动模式(startup type )的下拉菜单选择“自动”(Automatic),并点击“应用”(Apply)->“开始”(Start)-> “确定”(OK)
★假如你有如数码相机和扫描仪之类的影像设备,你应该打开Windows Image Acquisition 服务。打开“开始”(Start)-> “运行”(Run),键入“Services.msc ”,在出现的窗口中找到“Windows Image Acquisition (WIA) ”并双击它,然后在启动模式(startup type )的下拉菜单选择“自动”(Automatic),并点击“应用”(Apply)->“开始”(Start)-> “确定”(OK)
13.高级设置
★我们可以修改一些windows server 2003的高级设置以适合工作站的应用环境。
右键点击“我的电脑”(My Computer)--属性(Properties)--高级(Advanced)--性能(Performance)--设置(Setting)--高级(Advanced),把“处理器计划”(Processor scheduling )和内存使用(Memory usage)分配给“程序”(Programs)使用。然后点击“确定”(OK.)★禁用错误报告
右键点击“我的电脑”(My Computer)--属性(Properties)--高级(Advanced)--点击“错误报告”(Error Reporting )按钮,在出现的窗口中把“禁用错误报告”(Disable Error Reporting)选上并复选“但在发生严重错误时通知我”(But, notify me when critical errors occur.)
★调整虚拟内存
一些朋友经常会对关机和注销缓慢感到束手无策,解决办法就是禁用虚拟内存,这样你的注销和关机时间可能会加快很多。右键点击“我的电脑”(My Computer)--属性(Properties)--高级(Advanced)--性能(Performance)--设置(Setting)--高级(Advanced),点击“虚拟内存”(Virtual memory)部分的“更改”(Change),然后在出现的窗口选择“无分页文件”。重启系统即可。
14.加快启动和运行速度
★修改注册表,减少预读取,减少进度条等待时间:
开始→运行→regedit启动注册表编辑器,HKEY_LOCAL_MACHINE\SYSTEM\CurrentControlSet\Control\Session
Manager\Memory Management\PrefetchParameters,有一个键值名为EnablePrefetcher,它的值是3,把它改为“1”或“5”。找到HKEY_LOCAL_MACHINE\System\CurrentControlSet\Control,将WaitToKillServiceTimeout
设为:1000或更小。( 原设定值:20000
找到HKEY_CURRENT_USER\Control Panel\Desktop 键,将右边视窗的WaitToKillAppTimeout 改为1000,( 原设定值:20000 即关闭程序时仅等待1秒。将HungAppTimeout 值改为:200( 原设定值:5000 ,表示程序出错时等待0.5秒。
★让系统自动关闭停止回应的程式。
打开注册表HKEY_CURRENT_USER\Control Panel\Desktop 键,将AutoEndTasks 值设为1。( 原设定值:0
★禁用系统服务Qos
开始菜单→运行→键入gpedit.msc ,出现“组策略”窗口,展开"管理模板”→“网络”,展开"QoS 数据包调度程序",在右边窗右键单击“限制可保留带宽" ,在属性中的“设置”中有“限制可保留带宽" ,选择“已禁用”,确定即可。当上述修改完成并应用后,用户在网络连接的属性对话框内的一般属性标签栏中如果能够看到"QoS Packet Scheduler(QoS 数据包调度程序)"。说明修改成功,否则说明修改失败。
★改变窗口弹出的速度:
找到HKEY_CURRENT_USER\Control Panel\Desktop\WindowMetrics子键分支,在右边的窗口中找到MinAniMate键值,其类型为REG_SZ,默认情况下此健值的值为1,表示打开窗口显示的动画,把它改为0,则禁止动画显示,接下来从开始菜单中选择“注销”命令,激活刚才所作的修改。
★禁止Windows XP的压缩功能:
点击“开始”下的“运行”,在“运行”输入框中输入“regsvr32/u zipfldr.dll”,然后按回车键即可。
★设置个性的启动信息或警告信息:
个性化的Windows XP启动:打开注册表编辑器,找到HKEY_LOCAL_MACHINE\SOFTWARE\Microsoft\Windows NT\CurrentVersion\Winlogon子键分支,双击LegalNoticeCaption健值,打开“编辑字符串”对话框,在“数值数据”下的文本框中输入自己想要的信息标题,如“哥们儿,你好!”,然后点击“确定”,重新启动。如果想要改变警告信息的话可以双击LegalNoticeText健值名称,在出现的“编辑字符串”窗口中输入想要显示的警告信息,单击“确定”,重新启动。
15.安装Java VM
Windows server 2003没有集成MS Java VM或Sun Java VM,你可以自行下载并安装它。16.安装DirectX 9a 在Windows Server 2003上安装DirectX 9a和在其他版本的Windows上安装DirectX 9a的方法是一样的。安装之前必须先启用DirectX and Graphics Acceleration。17.可用的杀毒软件和防火墙:
Symantec Norton Antivirus Corporate 8.01
Zone Alarm 3.7.159
Norton Personal Firewall 2003 五、如何防范ipc$入侵
1、禁止空连接进行枚举(此操作并不能阻止空连接的建立) 首先运行regedit,找到如下组建[HKEY_LOCAL_MACHINE\SYSTEM\CurrentControlSet\Control\LSA]把RestrictAnonymous = DWORD的键值改为:00000001。
restrictanonymous REG_DWORD
0x0 缺省
0x1 匿名用户无法列举本机用户列表
0x2 匿名用户无法连接本机IPC$共享
说明:不建议使用2,否则可能会造成你的一些服务无法启动,如SQL Server 2、禁止默认共
享1)察看本地共享资源
运行-cmd-输入net share
2)删除共享(每次输入一个)
net share ipc$ /delete
net share admin$ /delete
net share c$ /delete
net share d$ /delete(如果有e,f,……可以继续删除)
3)修改注册表删除共享
运行-regedit
找到如下主键[HKEY_LOCAL_MACHINE\SYSTEM\CurrentControlSet\Services\LanmanServer\Parameters]把AutoShareServer(DWORD)的键值改为:00000000。如果上面所说的主键不存在,就新建(右击-新建-双字节值)一个主健再改键值。
3、停止server服务
1)暂时停止server服务
net stop server /y (重新启动后server服务会重新开启)
2)永久关闭ipc$和默认共享依赖的服务:lanmanserver即server服务
控制面板-管理工具-服务-找到server服务(右击)-属性-常规-启动类型-已禁用
4、安装防火墙(选中相关设置),或者端口过滤(滤掉139,445等)
1).解开文件和打印机共享绑定鼠标右击桌面上[网络邻居]→[属性]→[本地连接]→[属性],去掉“Microsoft网络的文件和打印机共享”前面的勾,解开文件和打印机共享绑定。这样就会禁止所有从139和445端口来的请求,别人也就看不到本机的共享了。
2).利用TCP/IP筛选
鼠标右击桌面上[网络邻居]→[属性]→[本地连接]→[属性],打开“本地连接属性”对话框。选择[Internet协议(TCP/IP)]→[属性]→[高级]→[选项],在列表中单击选中“TCP/IP筛选”选项。单击[属性]按钮,选择“只允许”,再单击[添加]按钮(如图2),填入除了139和445之外要用到的端口。这样别人使用扫描器对139和445两个端口进行扫描时,将不会有任何回应。
3).使用IPSec安全策略阻止对端口139和445的访问
选择[我的电脑]→[控制面板]→[管理工具]→[本地安全策略]→[IP安全策略,在本地机器],在这里定义一条阻止任何IP地址从TCP139和TCP445端口访问IP地址的IPSec安全策略规则,这样别人使用扫描器扫描时,本机的139和445两个端口也不会给予任何回应。4).使用防火墙防范攻击
在防火墙中也可以设置阻止其他机器使用本机共享。如在“天网个人防火墙”中,选择一条空规则,设置数据包方向为“接收”,对方IP地址选“任何地址”,协议设定为“TCP”,本地端口设置为“139到139”,对方端口设置为“0到0”,设置标志位为“SYN”,动作设置为“拦截”,最后单击[确定]按钮,并在“自定义IP规则”列表中勾选此规则即可启动拦截139端口攻击了(如图3)。
5、给所有账户设置复杂密码,防止通过ipc$穷举密码
Windows Server 2003技巧七则
一、跳过磁盘检修等待时间
一旦计算机因意外原因,例如突然停电或者死机的话,那么计算机下次重新启动的话,系统就会花10秒钟左右的时间,来运行磁盘扫描程序,检查磁盘是否有错误出现。要是你是一
位惜时如金的人,肯定不会白白等待下去的。那就跟我一起来,跳过这段检查等待时间吧:
1、在开始菜单中,依次执行“程序”/“附件”/“命令提示符”命令,将界面切换到DOS命令行状态下;
2、直接输入“CHKNTFS/T :0”命令,单击回车键后,系统就能自动将检查磁盘的等待时间修改为0了;
3、下次遇到异常情况,重新启动计算机后,系统再调用磁盘扫描程序时,就不需要等待了。
二、取消对网站的安全检查
新安装好Windows Server 2003操作系统后,打开浏览器来查询网上信息时,发现IE总是“不厌其烦”地提示我们,是否需要将当前访问的网站添加到自己信任的站点中去;要是不信任的话,就无法打开指定网页;倘若信任的话,就必须单击“添加”按钮,将该网页添加到信任网站的列表中去。不过每次访问网页,都要经过这样的步骤,显然就太烦琐了。其实我们可以通过下面的方法来让IE取消对网站安全性的检查:
1、依次执行“开始”/“设置”/“控制面板”命令,在打开的控制面板窗口中,用鼠标双击“添加和删除程序”图标,将界面切换到“添加和删除Windows组件”页面中;
2、用鼠标选中“Internet Explorer增强的安全配置”选项,继续单击下一步按钮,就能将该选项从系统中删除了;
3、再单击一下“完成”按钮,退出组件删除提示窗口。
以后,再上网的时候,IE就不会自动去检查网站的安全性了,这样就能少了不少麻烦。
三、自动进入Windows Server 2003系统
每次开机运行Windows Server 2003系统时,都需要同时按住Ctrl+Alt+Delete复合键,再输入登录密码,才能进入到系统中;要是需要频繁登录系统的话,大家可能就会受不了这样罗嗦的步骤了。此时,大家不妨按照下面的步骤,来让系统自动完成登录操作:
1、在运行对话框中,输入注册表编辑命令regedit,来打开注册表编辑窗口;
2、在该窗口中,依次展开HKEY_LOCAL_MACHINES\SOFTWARE\Microsoft\WindowsNT\Current Version\WinLogon 键值;
3、在对应右边的子窗口中,用鼠标右键单击空白处,从弹出的快捷菜单中,依次执行“新建”/“字符串”命令,来创建一个字符串类型的键名,并将键名设置为“AutoAdminLogon”,并将该键名的数值设置为“1”;
4、找到“DefaultDomainName”键名,并用鼠标双击之,在随后出现的窗口中,输入要登录的域名,例如Department;
5、双击“DefaultUserName”键名,在随后打开的窗口中,直接输入要登录到此域的用户名,例如“test”;
6、在WinLogon右边的子窗口中,用鼠标右键单击空白处,从弹出的快捷菜单中,依次执行“新建”/“字符串”命令,来创建一个字符串类型的键名,并将键名设置为“DefaultPassword”,并将该键名的数值设置为用户登录系统的密码,例如用户test的登录密码为“123456”;
7、完成设置后,重新启动计算机时,我们会发现不需要再登录,就能自动进入到Windows Server 2003系统中了。以后要取消自动登录功能的话,可以将“AutoAdminLogon”键值设置为“0”就可以了。
四、取消关机原因的提示
在关闭Windows Server 2003操作系统时,系统会弹出一个提示窗口,要求大家选择关闭计算机的原因选项;尽管这种方法可以增强系统的安全性,确保用户更有效地管理和维护
计算机;不过每次关机或者重新启动系统,都要选择关机原因,实在没有必要。所以,为了进快地关闭计算机,大家可以按下面步骤来取消关机原因的提示:
1、打开控制面板窗口,双击“电源选项”图标,在随后出现的电源属性窗口中,进入到“高级”标签页面;
2、在该页面的“电源按钮”设置项处,将“在按下计算机电源按钮时”设置为“关机”,单击“确定”按钮,来退出设置框;
3、以后需要关机时,可以直接按下电源按键,就能直接关闭计算机了。当然,我们也能启用休眠功能键,来实现快速关机和开机;
4、要是系统中没有启用休眠模式的话,可以在控制面板窗口中,打开电源选项,进入到休眠标签页面,并在其中将“启用休眠”选项选中就可以了。
五、调用Windows XP风格界面
安装完Windows Server 2003系统进入到桌面时,我们会发现系统桌面的显示样式为“Windows经典样式”。看惯了这种样式后,就会感觉到有点乏味,想不想改变一下桌面的显示风格?要是你企图通过显示属性的外观设置中,来调用其他风格界面时,就发现此“路”不通;通过组策略来调用时,发现只有当前样式可以选择。那么我们有没有办法来调用其他风格样式呢,例如Windows XP样式?按照下面方法,我们就能轻松实现调用目的:
1、在系统的开始菜单中,依次展开控制面板、管理工具和服务窗口,在对应服务的右边子窗口中,用鼠标选中“Themes”选项;
2、仔细查看该选项的参数时,发现该服务在缺省状态下是被禁止使用的,因此我们就无法调用其他风格样式;
3、为此,我们必须启动该服务;用鼠标双击该服务选项,然后打开常规标签页,将对应该服务的启动类型设置为“自动”,再点一下“应用”按钮;
4、此时,“服务状态”设置项中的“启动”按钮就自动被激活了,单击该“启动”按钮,就能将系统中的Themes服务起用了;
5、返回到系统桌面,并用鼠标右键单击空白处,从快捷菜单中执行“属性”命令,再打开外观标签页面,在其中的“窗口和按钮”处,选中Windows XP样式或者其他显示样式。
6、至此,系统中的工具栏菜单、窗口等样式就会按照指定的风格来显示了。
六、调整Windows Media Player的播放模式
要是在使用Windows Media Player播放音乐的同时,我们还打开了多个工作窗口,这样我们就会经常需要在工作窗口和WMP播放界面中来回切换,这样会大大影响工作效率。现在,可以通过下面方法来调整WMP的播放模式,让操作者不需要打开WMP的主界面就能控制音乐的播放,以便不影响其他工作窗口:
1、用鼠标右键单击系统任务栏中的空白处,从打开的快捷菜单中,执行“工具栏”下面的“Windows Media Player”命令;
2、此后,Windows Media Player界面中的播放按钮就会自动缩小并显示在系统任务栏中了,利用这里的按钮,我们就能执行音乐的播放、暂停、上一首或者下一首命令了;
3、通过这种调整,我们再也用不着手忙脚乱地在程序窗口和WMP播放界面中,来回切换了。
七、为指定组添加新用户
想在Windows Server 2003系统中添加新用户时,发现该系统控制面板窗口中却没有我们非常熟悉的“用户”图标,那么我们该从哪里着手,才能为系统的指定组添加新用户呢?呵呵,Windows Server 2003看来就是不一样!笔者经过几次摸索,发现为指定组添加新用户的方法,具体步骤如下:
1、用鼠标右键单击桌面上的“我的电脑”图标,从打开的快捷菜单中,执行“管理”
命令,弹出一个计算机管理窗口;
2、展开该窗口中的“本地用户和组”文件夹,然后选中该文件夹下面的“用户”选项,此时在右边的子窗口中,我们就能看到当前系统中已经存在的所有用户了,其中标有红色叉号的用户表示已经创建但并没有启用;
3、用鼠标右键单击右边子窗口的空白处,从右键菜单中执行“添加新用户”命令,在随后出现的窗口中,输入需要添加的用户的相关信息,最后单击一下“创建”按钮,来结束新用户的添加工作;
4、要想让该用户添加到指定组的话,可以选择“组”选项,再从右边的子窗口中,选中需要加入的组名称,并用鼠标右击之,执行快捷菜单中的“添加到组”命令;
5、在随后出现的界面中,再单击“添加”命令,将前面创建的用户添加进来就可以了。
Windows Server 2008集群 + SQL Server 2008数据库主主模式双机集群
第一步准备工作 事先把操作系统、数据库、计算机名、IP地址等等相关内容提前规划好,本次数据库双机集群实验全程是在VMware虚拟机环境下搭建,一共使用四台虚拟机进行,分别是一台DC服务器、一台存储服务器、两台数据库服务器。实际生产环境中,物理存储绝大部分都是走光纤通道(Fibre Channel),即服务器上会安装一块HBA连接到光纤交换机,而模拟实验中是使用基于网络的iSCSI存储,为了进一步简化硬件数量,本次实验中,两台数据库服务器上就不专门新建用于存储通信的网卡了,直接让一张网卡在提供对外业务通信服务的同时,顺便承载起和iSCSI存储通信的工作,具体信息如下: DC服务器 操作系统:Windows Server 2008 R2 计算机名:Wanghualang-DC 网络模式:桥接 新建域名:https://www.360docs.net/doc/8c8668731.html, 新建域组1:DBEngine(数据库引擎组) 新建域组2:DBAgent(数据库代理组) 新建域组3:DBAnalysis(数据库分析服务组) 新建域用户1:DBAdmin(数据库管理专用帐号) 新建域用户2:DBServices(数据库运行专用帐号) IP地址:192.168.1.100 DNS地址:192.168.1.100 备注1:DBAdmin、DBServices这两个域用户需要加入DBEngine、DBAgent、DBAnalysis这三个域组 备注2:DBAdmin、DBServices这两个域用户需还要加入数据库服务器A、数据库服务器B的本地管理员组 存储服务器 操作系统:Windows Server 2008 R2 + Windows Storage Server 2008 R2 计算机名:iSCSI 网络模式:桥接 iSCSI软件:iSCSI Software Target 3.3 IP地址:192.168.1.200 新建磁盘数量:4 磁盘用途容量:仲裁盘(2G)、MSDTC盘(5G)、数据盘A(10G)、数据盘B(10G) 数据库服务器A 操作系统:Windows Server 2008 R2 计算机名:Wanghualang-A 网络模式:业务线使用桥接,心跳线使用VMnet1 数据库:SQL 2008 R2 Enterprise With SP1 IP地址1:192.168.1.101(业务线) IP地址2:192.168.88.101(心跳线) DNS地址:192.168.1.100 集群名称:Wanghualang-HA 集群虚拟IP地址:192.168.1.250 MSDTC集群虚拟IP地址:192.168.1.240 SQL Server 网络名称A / B:SQLha01 / SQLha02 SQL Server 实例名称A / B:WanghualangSQL01 / WanghualangSQL02 SQL Server 实例虚拟IP地址A / B:192.168.1.241 / 192.168.1.242 挂载盘名称和盘符分配:仲裁盘(Q)、MSDTC盘(M)、数据盘A(D)、数据盘B(E) 数据库服务器B 操作系统:Windows Server 2008 R2 计算机名:Wanghualang-B 网络模式:业务线使用桥接,心跳线使用VMnet1 数据库:SQL 2008 R2 Enterprise With SP1 IP地址1:192.168.1.102(业务线) IP地址2:192.168.88.102(心跳线) DNS地址:192.168.1.100 集群名称:Wanghualang-HA 集群虚拟IP地址:192.168.1.250 MSDTC集群虚拟IP地址:192.168.1.240 SQL Server 网络名称A / B:SQLha01 / SQLha02 SQL Server 实例名称A / B:WanghualangSQL01 / WanghualangSQL02 SQL Server 实例虚拟IP地址A / B:192.168.1.241 / 192.168.1.242 挂载盘名称和盘符分配:仲裁盘(Q)、MSDTC盘(M)、数据盘A(D)、数据盘B(E) 第二步安装配置iSCSI存储 本次实验将使用 Windows Storage Server 2008 R2 来搭建存储服务器,新建一台虚拟机安装 Windows Server 2008 R2 操作系统,按事先规划配置好IP地址,并禁用防火墙!载入 Windows Storage Server 2008 R2 镜像,进入 Windows Storage Server 2008 R2 文件夹,安装 Windows6.1-KB982050-x64-EnterpriseBranding 程序。
Windows2008+SQLServer2005集群部署手册
Windows2008+SQLServer2005集群部署手册 Zuoxh 2011年3月
目录 1. 安装前的检查和配置 (3) 1.1. 网络规划与配置 (3) 1.2. 本地和存储磁盘规划 (3) 1.3. 初始化存储盘 (4) 1.4. 加入域成员 (6) 1.5. DNS服务器配置 (6) 2. 安装配置群集 (6) 2.1. 安装群集组件 (6) 2.2. 故障群集转移验证 (8) 3. 创建群集 (10) 3.1. 在节点1上创建群集 (10) 3.2. 添加新的磁盘资源 (11) 4. 安装配置DTC (12) 5. 安装SQL Server 2005 集群 (14) 6. 日常维护................................................................................................. 错误!未定义书签。 6.1. 连接时注意事项..................................................................... 错误!未定义书签。 6.2. 日常检查................................................................................. 错误!未定义书签。 6.3. 启动SQLServer服务 .............................................................. 错误!未定义书签。 6.4. 停止SQLServer服务 .............................................................. 错误!未定义书签。 6.5. 停止和启动节点服务器......................................................... 错误!未定义书签。
Windows 2008R2与SQL 2008 集群
一、基础环境: 1、四台服务器(1台AD、2台SQL服务器、1台iscsi存储服务器), 2、9个IP(1个AD的IP、2个SQL服务器的IP、1个iscsi存储服务器的IP、1个SQL集群的IP、1个DTC的IP、1个集群的IP、2个心跳线的IP) 三、准备工作: 1、安装Windows2008R2的系统,并将服务器的补丁升至最新。 2、SQL2008数据库软件一套。 3、创建一台iscsi服务器,并安装iscsi服务插件,创建虚拟磁盘及iscsi目标。(iscsi服务需要去官网下载) 4、安装windows2008R2的域环境,并将数据库服务器加入域环境,对入域后的SQL服务器进行补丁升级,补丁升级完成后,重启服务器。 5、分别给SQL数据库服务器添加虚拟共享磁盘。 6、安装windows集群故障转移及DTC。 7、添加数据库故障集群及数据库故障节点。 四、安装步骤详解: A、创建iscsi虚拟磁盘服务器(1、先装RAID5,2、安装iscsi服务,3、连接iscsi虚拟磁盘); (一、创建RAID-5的硬盘) 1、打开服务器管理器,选择存储,找到磁盘管理,会看到以下的磁盘没有联机。
2、将所有的磁盘联机及初始化硬盘。 3、将磁盘做成‘RAID-5’
4、添加raid-5的硬盘数量及设置空间量。 5、添加完的及设置完空间的状态。 6、为RAID-5分配磁盘驱动号。 7、为RAID-5进行格式化。
7、为RAID-5进行格式化。 8、设置RAID-5完成。 9、点击完成后,会出现此提示框,选择‘是’ 二、安装iscsi服务,并创建虚拟磁盘 1、运行安装iscsi程序压缩包,将包解压到默认位置。
Windows Server 2008 R2的故障转移群集
故障转移群集可以配置使用多种不同的配置。组成群集的服务器可以是活跃状态或不活跃状态,而不同服务器可以被配置为在活跃服务器故障后立刻接管相应的资源。一般故障转移的过程只需要几分钟的时间,至于时间的长短主要取决于群集的配置和具体应用,当节点处于活跃状态时,该节点上可以使用所有资源。 当服务器故障后,在这台服务器上配置了故障转移群集的资源组就会被其他服务器所接管。当故障服务器重新上线后,群集服务可以配置为允许让原服务器进行故障回复,或者是让当前服务器继续处理新的客户端请求。本文章将讲述基 于Windows Server 2008 R2的故障转移群集实现。 安装“故障转移群集”: 下面就开始在两个节点上安装群集服务。在此以server1为例,安装方法是:打开服务器管理器图标----添加功能,从中选择“故障转移群集”。 当两个节点安装完群集服务后,我们需要运行群集配置验证程序,来检查节点服务器、网络和存储设备是否符合群集要求。 仅当完整配置(服务器、网络和存储)可以通过“验证配置”向导中的所有测试时,微软才支持故障转移群集解决方式,另外,解决方案中的所有硬件组件均必须标记为“certified for windows server 2008 R2”。 方法是在server1或者是server2上进入故障转移群集管理器,单击“验证配置”。如下图所示:
因为我们需要验证的是群集中的所有节点,所以我们需要把所有节点都添加进来,如下图所示: 点击“下一步”之后,我们需要“运行所有测试”,如下图所示:
给出验证清单,也就是所要进行验证的项目。点击,下一步之后,开始出现下面的验证过程:
windows2008+sqlserver2008故障转移集群
windows2008+sqlserver2005故障转移集群的实现网络规划 IP: public private 主域控AD 192.168.10.40 节点A: 192.168.10.41 10.0.0.41 节点B:192.168.10.42 10.0.0.42 管理口IP:192.168.10.200 Iscsi口IP: 192.168.10.201 Mscs IP:192.168.10.100 SQL server集群IP:192.168.10.101 DTC IP:192.168.10.102 2、存储规划 Q盘:20GB S盘:30GB M盘:40GB 3、MSCS安装环境配置 3. 1 配置虚拟机windows server 2008 3.1.1防火墙设置 先将三台计算机名字改为A、B、AD,其中A和B做两节点,AD做主域控 分别将A节点、B节点和AD域控的防火墙入站连接设置成允许 3.1.2 windows网络配置 设置A节点public网络,IP设置为192.168.10.41,首选NDS指向AD域控的IP
设置A节点private网络,设置IP为10.0.0.41,在高级中点击DNS标签,去掉在DNS中注册此链接的地址选项 在WINS标签中选中禁用TCP/IP上的netbios选项
3.1.3 磁盘划分 分别从A节点和B节点的iscsi发起程序中输入isum550的iscsi端口的IP,从节点上发现三块磁盘, 分别将A、B两节点上的三块磁盘格式化和重命名,命名为Q盘,S盘和M盘
4、MSCS集群配置 4.1、AD域的配置 4.1.1、创建主域控 在B节点的运行中输入dcpromo,运行出现下图
windows2008NLB环境部署
1.服务器环境概况 1.1.服务器主机名及IP规划表 1.2.服务器环境概述 本次分配的主机一共6部,以A~F分别标记.所有服务器均采用HP proliant DL380G7,拥有2路4core的至强E5620处理器,共8核2.4Ghz以及8G的内存. 其中中间层应用服务器4台,安装Windows server 2008 R2 standard x64,考虑到东院方面400个客户端以上的访问压力,通过Windows network load balance功能搭建负载均衡集群,以期获得最大的资源利用效率.由于NLB集群的环境需要,4台服务器均启用双网卡,拥有public 和private两个IP地址.NLB集群的搭建以及管理详细请看本文后面的章节. 病案文档服务器一台,安装Windows server 2003,病案数据库和FTP服务以及medview所需中间层服务均部署在其上. 临床路径服务器一台, 安装Windows server 2003,sql server数据库以及tomcat应用服务器均部署在其上. 1.3.服务器安装的软件详细………………………………………………………………….. 2.中间层服务器NLB集群搭建说明 2.1.环境准备
2.1.1.准备网络环境 前提条件: ?所有节点都拥有两块网卡,网卡识别排序尽量一致. ?交换机环境必须支持VLAN. ?所有节点的所有网卡拥有静态IP. 配置步骤: i.将系统第一块网卡也就是”本地连接”作为对公网卡(public),连通172.17.0网段,IP地址参 考IP规划表. ii.将系统第二块网卡也就是”本地连接2”作为私有网卡(private),设置的IP参考IP规划表. 注意,所有四个节点的私有网卡可以连接公有交换机(就是172.17.0网段的交换机,同上),也可以连接一部自己的交换机.因为所有私有网卡仅仅处于自己的私有网段,10.10.76网段中,节点相互之间可以ping通即可. iii.通过节点间相互ping其他节点的公有IP与私有IP确认均可相通,验证网络配置的正确. 2.1.2.准备软件环境 在软件配置主要就是启用Windows 2008的NLB功能,同时可以将中间层应用的IIS角色和WCF功能配置完成. 配置步骤: i.打开”服务器管理器”,首先要添加web服务器角色,安装正常的方式添加IIS服务即可.
VM虚拟环境Windows2008与oracle11g RAC集群
Windows 2008 R2环境下的Oracle 11G R2 RAC+ASM 虚拟环境安装指南V1.0
目录 Windows 2008 R2环境下的Oracle 11G R2 RAC+ASM (1) 虚拟环境安装指南V1.0 (1) 1 环境规划 (3) 2 基础环境的准备 (4) 2.1 服务器硬件环境准备 (4) 2.2 服务器软件件环境准备 (15) 2.2.1 操作系统安装 (15) 2.2.2 操作系统级配置 (15) 3 RAC配置 (25) 3.1 安装前检查 (25) 3.2 Oracle grid安装 (25) 4 Oracle数据库软件的安装 (34) 5 数据库的创建 (40) 6 重启服务器 (53) 7 简单测试 (54)
1环境规划
如上图所示,实验环境中采用Oracle VM VirtualBox虚拟了两台服务器分别是RAC1和RAC2,它们各有两条网线分别用于公共服务和内部互联;群集使用的共享存储由ISCSI提供的两块磁盘OCR和ASM。 软件环境方面,操作系统选择Windows 2008 R2企业版。 数据库采用Oracle 11G R2(11.2.0.1)和win64_11gR2_grid(RAC基础架构软件)。 2基础环境的准备 2.1 服务器硬件环境准备 本例中采用Oracle VM VirtualBox来虚拟服务器,为每台服务器准备Bridged模式和Host-only 模式的两个网卡。其他配置如下图所示:
Oracle VM VirtualBox安装2个虚拟机windows2008 r2 系统,2个共享磁盘步骤如下:系统安装省去....安装系统后在Oracle VM VirtualBox目录下有2个VDI系统文件。例如:win2008_1.vdi和win2008_2.vdi。 创建虚拟机如下图: 1.打开Oracle VM VirtualBox 2.点击新建
ExpressCluster X3.0+Oracle 在Windows2008平台上的镜像型 集群配置手册
ExpressCluster X3.0+Oracle 在Windows2008平台上的镜像型 集群配置手册 NEC中国有限公司销售部 2011.3.10
目录 1.安装准备 (4) 1.1系统环境 (4) 1.2网络配置 (4) 1.3硬盘配置 (97) 2.ExpressClusterX3.0安装和基础配置 (108) 2.0 ExpressClusterX3.0安装 (108) 2.1.ExpressClusterX3.0的基础配置 ........................................... 错误!未定义书签。14 2.2ExpressClusterX3.0的基础配置 .. (1615) 2.2.1添加服务器 (1615) 2.3添加监视资源 (3028) 2.4应用配置文件和重启集群 (34) 3.Oracle导入 (37) 3.1 Oracle数据库实例创建 (37) 3.2 Oracle监视资源创建 (45) 3.3 Oracle服务命名创建 (50) 3.4 Oracle实例资源添加 (53) 3.5 Oracle监听服务资源添加 (56) 3.6添加Oracle侦听脚本资源................................................... 错误!未定义书签。58 3.7 Oracle实例服务监视资源添加 (5863) 3.8 Oracle监听服务监视资源添加 (6065) 3.9添加Oracle数据库监视选件 (6267) 3.10配置文件应用 (6469) 4.基础测试 (6469) 4.1 ExpressCluster正常运行确认 (6469) 4.2手动失效切换 (6570) 4.3日志收集 (6772)
Windows Server 2008R2 MSCS+SQL SERVER故障转移集群配置
Windows 2008 R2集群服务和SQLServer 2008 R2集群服务部署 大体步骤: 1.建立域控制器,配置好域控及两台成员服务器的网卡参数和DNS指向,修改各服务器的主机名。成员服务器需要加 入到域。(成员服务器上设置IP时只选择IPv4,去掉IPv6的选项。心跳网卡可以不设置dns,在成员和域控制器上要在网卡的高级属性中的wins选项中禁用NETBIOS。) 2.在域控制器dc上添加对私网地址网段的反向DNS解析。(若成员服务器加入到域后没有对应的DNS记录可以尝试 重启缺少记录的对应服务器) 3.安装角色和功能时要确定安装“I/O多路径”“故障转移群集”应用服务器里的“传入、传出服务”“分布式协调器 DTC”。 4.创建群集后在群集所在的节点上安装sql的故障转移群集,在备机上向sql server故障转移群集添加新的节点。 一、环境 已部署好域环境如下图。 域控制器一台,安装有Windows Server 2008 R2,已加入域,IP地址为 1.1.1.30 节点计算机两台:wloonga和wloongb,安装有Windows Server 2008 R2,已加入到域。IP地址分别 1.1.1.1和1.1.1.2(需要先做好域并在域上建立一个sql server2008R2专用的组,并将sql用户加入domain admin组和群集服务器的本地管理员组。) 两台群集服务器在通过iscsi连接存储磁盘后在磁盘管理中设置相同的磁盘盘符如下
已划分存储: 二、在两台节点计算机wloong1和wloong2上添加多路径I/O功能在wloong1上过程如下: 1、点击开始- 管理工具- 服务管理器- 功能- 添加功能
windows 2008R2+故障转移集群+oracle11g配置指导说明
windows 2008+Oracle 11g R2 故障转移群集配置 一. 故障转移群集环境介绍: 1.1 逻辑拓扑图 1.2 服务器A OS:win 2008 entprise sp1 ServerName:node1 Pubic_IP:192.168.200.1/24 DNS:192.168.200.1 Heartbeat_IP:10.10.10.10/24 1.2 服务器B OS:win 2008 entprise sp1 ServerName:node2 Public_IP:192.168.200.2/24 DNS:192.168.200.1 Heartbeat_IP:10.10.10.20/24 1.3 群集cluster DomainName:https://www.360docs.net/doc/8c8668731.html, ClusterName:cluster Cluster_IP:192.168.200.3/24 1.4 服务器C(通过starwind软件虚拟仲裁和共享盘) IP:192.168.200.200/24 仲裁盘Q:Quorum/1GB 共享盘R:Sharedisk/12GB
2.2 分别在本地host文件添加各自的记录(C: \windows\system32\drivers\etc\hosts) A:192.168.200.2 node2 192.168.200.3 cluster 192.168.200.200 BackupServer B:192.168.200.1 node1 192.168.200.3 cluster 192.168.200.200 BackupServer 2.3 A和B防火墙设置:把两片网卡勾去掉,不然彼此不能正常通信
windows server集群配置教程
VMware Workstation 6.0 中Cluster配置指南
目录 一、群集介绍 (3) 二、群集专业术语 (3) 三、实验环境介绍及要求 (4) 1、拓扑图 (4) 2、软件配置说明 (4) (1) DC软件配置信息 (4) (2) Cluster Node A软件配置信息 (4) (3) Cluster Node B软件配置信息 (5) 3、硬件配置要求 (5) (1) 网卡 (5) (2) 共享磁盘 (5) 四、安装群集前的准备工作 (6) 1、创建共享磁盘 (6) (1) 创建用来保存共享磁盘的目录 (6) (2) 创建仲裁磁盘 (6) (3) 创建数据共享磁盘 (7) (4) 验证共享磁盘是否成功创建 (7) (5) 附加共享磁盘 (8) 2、网络及系统配置 (10) (1) 创建群集服务帐户 (10) (2) 添加群集A记录 (12) (3) ClusterNodeA上的共享磁盘配置 (12) (4) 网络配置 (16) (5) ClusterNodeB上的共享磁盘配置 (21) 五、安装群集服务 (24) 1、在A节点上新建一个群集 (24) 2、将B节点加入现有群集 (29) 六、配置群集服务 (35) 1、群集网络配置 (35) 2、心跳适配器优先化 (37) 3、仲裁磁盘配置 (38) 4、创建一个启动延迟(此操作非必需) (39) 5、测试群集安装 (40) 七、故障转移测试 (42) 1、初级测试 (42) 2、高级测试 (44) (1) 手工模拟故障1次 (44) (2) 手工连续模拟故障4次 (45) (3) 停止群集服务测试 (47) (4) 模拟意外断电时故障转移 (49) 八、结束语 (50)
MSCS群集配置指南(2008R2)
MSCS群集配置指南(Windows 2008 R2) 本文档将介绍在windows2008上群集配置方法及注意事项。 2.1. 原理 本文档是群集安装的系列文档之一。方便日后公司学习交流使用。 2.2. 工具介绍 2.2.1.虚拟机软件 本文档的群集环境使用了虚拟机软件VMware-vSphere 4.1套件,该软件支持Windows2008(32bit and 64bit)R2。 2.3. 群集环境介绍 2.3.1.域控制器和DNS服务器 IP:192.168.200.110 域名:https://www.360docs.net/doc/8c8668731.html, 2.3.2.节点一 机器名:wina 公网IP:192.168.200.110 私网(节点间通讯)IP:192.168.0.110 2.3.3.节点二 机器名:winb 公网IP:192.168.200.111 私网(节点间通讯)IP:192.168.0.111
2.3.4.群集信息 操作系统群集名:cluster 操作系统群集IP:192.168.0.3 3.1. 安装Windows2008R2操作系统 首先在构成Windows2008 R2群集的各节点机器上安装Windows2008 R2操作系统,并且配置网络和磁盘。 3.1.1.配置网络 重命名网卡名称,与相应IP对应
操作:右键点击“private”网络连接,选择属性,取消Internet协议版本6(TCP/IPv6),双击Internet协议版本4(TCP/IPv4),选择高级,选择禁用TCP/IP上的NetBIOS。Public 做同样配置,在节点2上做同样的配置。
3.1.2.磁盘设置 分别为节点1和节点2添加一块20M大小的仲裁盘,另外添加一块20G的共享盘,盘符为F盘,在节点B上做同样设置
Windows2008故障转移集群+MS SQL Sever2008故障转移集群
Windows2008故障转移集群+MS SQL Sever2008故障转移集群 作者自述: Windows和SQL的故障转移集群技术已经非常成熟了,但是一直都没有使用的原因是一直以来都是过着穷人的日子,没有多余的服务器和存储。咱是穷人的孩子啊,这点困难哪能难倒咱呢??最后掏了2台HP DL380G6和几百GB的EMC 存储空间,终于可以做了,哈哈。。。。笑容还没从咱的脸上消退呢,悲剧发生了!!!!机房停电,关设备,一切都是那么顺利和自然。。。恢复电力,开设备,SQL2005服务器硬盘的RAID5信息竟然被破坏了!!不过还好上面运行的都是一些边缘的时效性不是很高的系统。这下可以安心做我的故障转移集群了,用了2天的时间把系统恢复了,现在坐下来想想应该记住这次教训,所以就有了这篇文章。 硬件配置 服务器2台:HP DL380G6 / 内存8GB /2颗4核Intel Xerox CPU EMC CX存储:仲裁10GB / DTC 10GB / SQL2008 500GB 系统配置 IP地址: 10.18.4.132/10.18.4.133 心跳IP地址: 192.168.0.10/192.168.0.20 另外需要3个IP地址分别给Cluster、Cluster DTC、SQL Cluster使用 系统配置图:
软件设置: Windows 2003 活动目录 Windows 2008 Enterprise SP2 SQL Server 2008 Enterprise 下面是具体的安装步骤: 1、两台Windows2008服务器安装最新的补丁。 2、将硬盘挂载到服务器 在其中一台服务器上“服务器管理器”中,展开“存储”,选择“磁盘管理” 发现了右边的新磁盘,在磁盘上右键“联机”
Windows2008集群配置
Windows2008集群 一. 故障转移群集环境介绍: 1.1 逻辑拓扑图 磁盘阵列 1.2 服务器A OS:win 2008 entprise sp1 ServerName:node1 Pubic_IP:192.168.200.1/24 DNS:192.168.200.1 Heartbeat_IP:10.10.10.10/24 1.2 服务器B OS:win 2008 entprise sp1 ServerName:node2 Public_IP:192.168.200.2/24 DNS:192.168.200.1 Heartbeat_IP:10.10.10.20/24 1.3 群集cluster DomainName:https://www.360docs.net/doc/8c8668731.html, ClusterName:cluster Cluster_IP:192.168.200.3/24 仲裁盘Q:Quorum/1GB 共享盘R:Sharedisk/1200GB
2.2 分别在本地host文件添加各自的记录(C: \windows\system32\drivers\etc\hosts) A:192.168.200.2 node2 192.168.200.3 cluster 192.168.200.200 BackupServer B:192.168.200.1 node1 192.168.200.3 cluster 192.168.200.200 BackupServer 2.3 A和B防火墙设置:关闭防火墙 二、创建仲裁盘和共享盘: 1 在服务器A上,磁盘管理选择mbr格式将盘阵磁盘联机,分配仲裁盘盘符Q,空间 1G;剩余的划给数据盘,盘符为E。以同样的方法在服务器B上创建仲裁盘和数据盘,两台服务器盘符和大小保持一致。
win2008中做集群(详图)
Win2008 server enterprise群集安装 部署前介绍一下基础环境: 这里共用到了两台服务器和一台磁盘阵列(必须运用与Windows Server 2008 兼容的共享存储),均安装WINDOWS SERVER 2008R2企业版,用户名密码均为administrator/admin@123,PC1(计算机名testserver1)的IP地址为192.168.2.21,10.0.0.1(要求双网卡),PC2(计算机名testserver2)的IP地址为192.168.2.22,10.0.0.2(要求双网卡) 对于串行连接 SCSI 或光纤通道:如果您在所有群集服务器中运用的是串行连接 SCSI 或光纤通道,则专用于群集存储设备的海量存储设备控制器应相同。它们还应运用相同的固件版本。 注:通过 Windows Server 2008,您无法运用并行 SCSI 将存储连接到群集服务器。 - 对于 iSCSI:如果你运用的是 iSCSI,则每台群集服务器必须具有一个或多个专用于群集存储设备的网络适配器或主机总线适配器。不能将用于 iSCSI 的网络用于网络通信。在所有群集服务器中,用来连接到 iSCSI 存储目标的网络适配器应相同,建议运用 Gigabit 以太网或更高速的以太网。 对于 iSCSI 而言,不能运用成组网络适配器,因为它们不受 iSCSI 支持。 - 存储:必须运用与 Windows Server 2008 兼容的共享存储。 一、设置IP 首先分别设置各台PC的IP地址, PC1双网卡,分别设为(第一个网卡设为本机IP地址即可,第二个网卡只需设置一个和第一网卡不同网段的IP)
Windows Server 2008 Weblogic 11g集群部署
目录 一、文档说明 (3) 二、安装前准备 (3) 2.1 配置集群应用的必要条件 (3) 2.2 配置前的准备工作 (3) 三、安装部署weblogic软件 (3) 3.1 安装JDK1.6 (3) 3.2 安装weblogic软件 (4) 四、配置WebLogic Server 集群 (7) 4.1.1.使用Configuration Wizard 进行配置 (7) 4.1.2.创建新的Domain (7) 4.1.3.选择安装域源 (8) 4.1.4.指定域的名称和位置 (9) 4.1.5.配置管理员用户名和密码 (9) 4.1.6.配置域启动模式和JDK (10) 4.1.7.选择可选配置 (11) 4.1.8.配置管理服务器 (11) 4.1.9.配置受管理服务器 (12) 4.1.10.配置群集信息 (14) 4.1.11.将“受管理服务器”添加到“集群”中 (15) 4.1.12.创建HTTP 代理应用程序 (15) 4.1.13.配置计算机 (16) 4.1.14.配置向计算机分配服务器 (17) 4.1.15.检查WebLogic 域配置 (17) 4.1.16.正在创建域 (18) 4.1.17.编辑WebLogic 服务启动文件 (19) 4.2受控服务器配置 (20) 4.2.1.使用Configuration Wizard 进行配置 (20) 4.2.2.创建新的Domain (20) 4.2.3.选择安装域源 (20) 4.2.4.指定域的名称和位置 (21) 4.2.5.配置管理员用户名和密码 (22) 4.2.6配置域启动模式和JDK (22) 4.2.7.选择可选配置 (23) 4.2.8.配置管理服务器 (24) 4.2.9.配置受管理服务器 (24) 4.2.10.配置群集信息 (25) 4.2.11.配置计算机 (26) 4.2.12.检查WebLogic 域配置 (26) 4.2.13.正在创建域 (27) 4.2.14.编辑WebLogic 服务启动文件 (27) 4.3.启动WebLogic 服务 (28)
WinServerR2 SQLServer2008高可用群集搭建过程
配置 Windows Sserver2008 R2故障转移集群 一、问题描述 建立双节点的Windows Server 2008 故障转移集群,高可用和SQLServer集群,实现业务的连续性得到保障。 二、配置集群前的准备 1、一台DC(域控)、网络参数:192.168.0.100,提供DNS服务 备注:DC不能与SQL群集节点在一起 2、两台节点+NSA共享存储: 1、xingyu-SQLD1 群集: 群集节点1 192.168.0.101 心跳网卡:10.53.0.1 Server ISCSI网卡:192.168.1.159 群集节点2 2、xingyu-SQLD2 内网卡: 192.168.0.102 心跳网卡:10.53.0.2 Server ISCSI 网卡:192.168.1.169 3、NSA存储:网络IP:192.168.1.179 (安装ISCSITarget、配置接入节点)附图1 ....... 3、群集虚拟IP与群集DTC虚拟IP 虚拟IP:192.168.0.103 DTC虚拟IP:192.168.0.104 4、硬盘*3:Q:仲裁盘(800MB) P:DTC盘(500MB) J:数据盘(1TB) 《完成DC创建、节点加入域、网络参数配置、DNS记录添加》 5、DTC分布式事务协调器:处理群集节点切换,需要一块DTC硬盘,同时需要添加一个SQL 群集硬盘。
注意:共享存储设备或虚拟的共享存储(ISCSI):至少3块共享存储硬盘 图示1 1)、首先,新建一个ISCSI目标(ISCSIReady),可以选择本地IP地址或者DNS域名 2)、其次,把本地硬盘联机——初始化——最后设置为简单卷 3)、最后打开ISCSI,添加三个虚拟磁盘——设置可发起程序的节点(IP地址、DNS域名)——ISCSI的作用是提供存储和建立虚拟磁盘通过ISCSI发起程序同步至节点服务器 5、ISCSI客户端连接(节点1、节点2)
WIN2008+sqlserver2008+iscsi存储集群配置详细过程
WIN2008+SQLserver2008集群iscsi存储详细安装配置过程 YC 二〇一〇年二月
目录 一、系统结 构.......................................................... (3) 二、配置域成员和ISCSI存储连 接.......................................................... (4) 三、三、两台服务器功能和角色支持环境安 装 (8) 四、w in2008 集群验证和配 置.......................................................... (9) 五、安装SQLServer2008 需要的Framework3.5 以 上 (18) 六、六、安装SQLServer2008 集群(主节 点) (19) 七、七、将备用节点加入SQLServer2008 集群 中 (28) 八、客户端利用ODBC测试SQLServer2008 集群能否访问 (35)
近期实施过多个 Windows2008+SQLServer2008 集群系统,根据记忆写下详细实施过程。供大家参考。 群集安装环境需要提前做好准备工作,搭建域环境,需要三台服务器,一台作为域控,另外两台为成员服务器,为两台成员服务器创建账户并分配权限,在DNS 服务器上做好名称和地址的映射关系。 设置网络连接,至少双网卡,分为外网,外网优先级高。 设置好共享磁盘,需要添加三块磁盘,分别作为 SQL 数据盘、仲裁盘和 msdtc 资源盘。 一、系统结构 1、整体拓扑图如下:
4.12.5_在Windows 2008 R2集群服务和SQL Server 2008 R2 集群服务部署v_2
在Windows 2008 R2集群服务和SQL Server 2008 R2 集群服务部署 目录 一、环境 (2) 二、在两台节点计算机101-pos1和101-pos2上运行ISCSI发起程序,连接到目标 (3) 三、对三块磁盘进行磁盘管理 (7) 四、在两台计算机安装故障转移群集功能 (12) 五、验证群集配置 (15) 六、创建windows故障转移群集 (21) 七、配置服务或应用程序,增加DTC (30) 八、在节点101-POS1服务器上安装SQL SERVER 2008 R2故障转移集群。 (34) 九、在101-POS2服务器安装SQL SERVER 2008 R2 (47) 十、测试 (53)
一、环境 已部署好域环境。 域控制器一台,安装有Windows Server 2008 R2,已加入域,IP地址为10.1.0.101 节点计算机两台:101-pos1和101-pos2,安装有Windows Server 2008 R2,已加入到域。IP地址分别10.1.0.102 和10.1.0.103 现场环境是服务器通过双线与阵列连接,按照已划分的存储,应该看到6个磁盘信息,如下图 已划分存储:
二、在两台节点计算机101-pos1和101-pos2上添加多路径I/O 功能 在101-pos1上过程如下: 1.点击开始→管理工具→服务管理器→功能→添加功能 2、选择“多路径I/O”
3、点击安装,等待安装成功。 4、安装完成之后,在管理工具中选择“MPIO”
5、弹出用户帐户控制,选“是” 6、MPIO属性窗口,选择“发现多路径”,可以看到阵列信息,选择设备硬件,点击添加
Windows_2008_R2+SQL_2008R2 集群环境搭建
一、基础环境: 1、 四台服务器(1台AD 、2台SQL 服务器、1台iscsi 存储服务器), 2、9个IP (1个AD 的IP 、2个SQL 服务器的IP 、1个iscsi 存储服务器的IP 、1个SQL 集群的IP 、1个DTC 的IP 、1个集群的IP 、2个心跳线的IP ) 三、准备工作: 1、安装Windows2008R2的系统,并将服务器的补丁升至最新。 2、SQL2008数据库软件一套。 3、创建一台iscsi 服务器,并安装iscsi 服务插件,创建虚拟磁盘及iscsi 目标。(iscsi 服务需要去官网下载) 4、安装windows2008R2的域环境,并将数据库服务器加入域环境,对入域后的SQL 服务器进行补丁升级,补丁升级完成后,重启服务器。 5、分别给SQL 数据库服务器添加虚拟共享磁盘。 6、安装windows 集群故障转移及DTC 。 7、添加数据库故障集群及数据库故障节点。 四、安装步骤详解: A 、创建iscsi 虚拟磁盘服务器(1、先装RAID5,2、安装iscsi 服务,3、连接iscsi 虚拟磁盘); (一、创建RAID-5的硬盘) 1、打开服务器管理器,选择存储,找到磁盘管理,会看到以下的磁盘没有联机。 Windows_2008_R2+SQL_2008 集群环境搭建
2、将所有的磁盘联机及初始化硬盘。 3、将磁盘做成‘RAID-5’
4、添加raid-5的硬盘数量及设置空间量。 5、添加完的及设置完空间的状态。 6、为RAID-5分配磁盘驱动号。 7、为RAID-5进行格式化。
7、为RAID-5进行格式化。 8、设置RAID-5完成。 9、点击完成后,会出现此提示框,选择‘是’ 二、安装iscsi服务,并创建虚拟磁盘 1、运行安装iscsi程序压缩包,将包解压到默认位置。
WINDOWS+SERVER+2008+IIS负载均衡群集搭建
WEB负载均衡群集服务搭建 系统描述: 通过两台机器或更多机器进行群集,以启动分担访问负担及任何一台机器出现故障后,对外提供的服务(WEB)还可以继续使用。 系统硬件准备: 1、一台DNS服务器,此机器上安装域服务(机器名:DNSSERVER,域 名:testchina.local) 2、节点1(机器名:server-01),操作系统:WINDOWS SERVER 2008企业版,必须加入到域中(后续操作都必须以域管理员身份登录操作) 3、节点2(机器名server-02),此机器硬件环境、软件环境必须与server-01相同 如果还有其它节点,则保证其硬件环境、软件环境都与server-01相同 实施步骤 一、安装负载均衡 分别在所有节点(server-01,server02)上安装负载均衡功能 进入服务器管理器—选择功能—添加功能 二、负载均衡管理 1)第一个节点(server-01)
在server-01机器中打开管理工具--网络负载平衡管理器 选择上图中菜单群集—新建 输入当前机器名server-01,点击连接
选择局域网IP(本地连接),点击下一步(下图选择的是心跳网络是不正确的)
点击下一步 点击添加,添加群集虚拟IP
确定后,点击下一步(此IP为群集发布的IP,网页即通过此IP进行访问) 设置FQDN,选择群集操作模式(推荐使用双网卡单播模式) 单播:单播模式是指各节点的网络适配器被重新指定了一个虚拟MAC(由02-bf和群集IP 地址组成确保此MAC的唯一性)。由于所有绑定群集的网络适配器的MAC都相同,所以在单网卡的情况下,各节点之间是不能通讯的,这也是推荐双网卡配置的原因之一。为了避免交换机的数据洪水,应该结合VLAN使用。 多播:网络适配器在保留原有的MAC地址不变的同时,还分配了一个各节点共享的多播MAC地址。所以,即使单网卡的节点之间也可以正常通讯,但是大多数路由和交换机对其支持不是太好。 IGMP多播:IGMP多播(只有在选中多播时,才可以选择此项),在继承多播的优点之外,NLB 每隔60秒发送一次IGMP信息,使多播数据包只能发送到这个正确的交换机端口,避免了交换机数据洪水的产生
