QC安装及一些注意事项和常见问题的解决
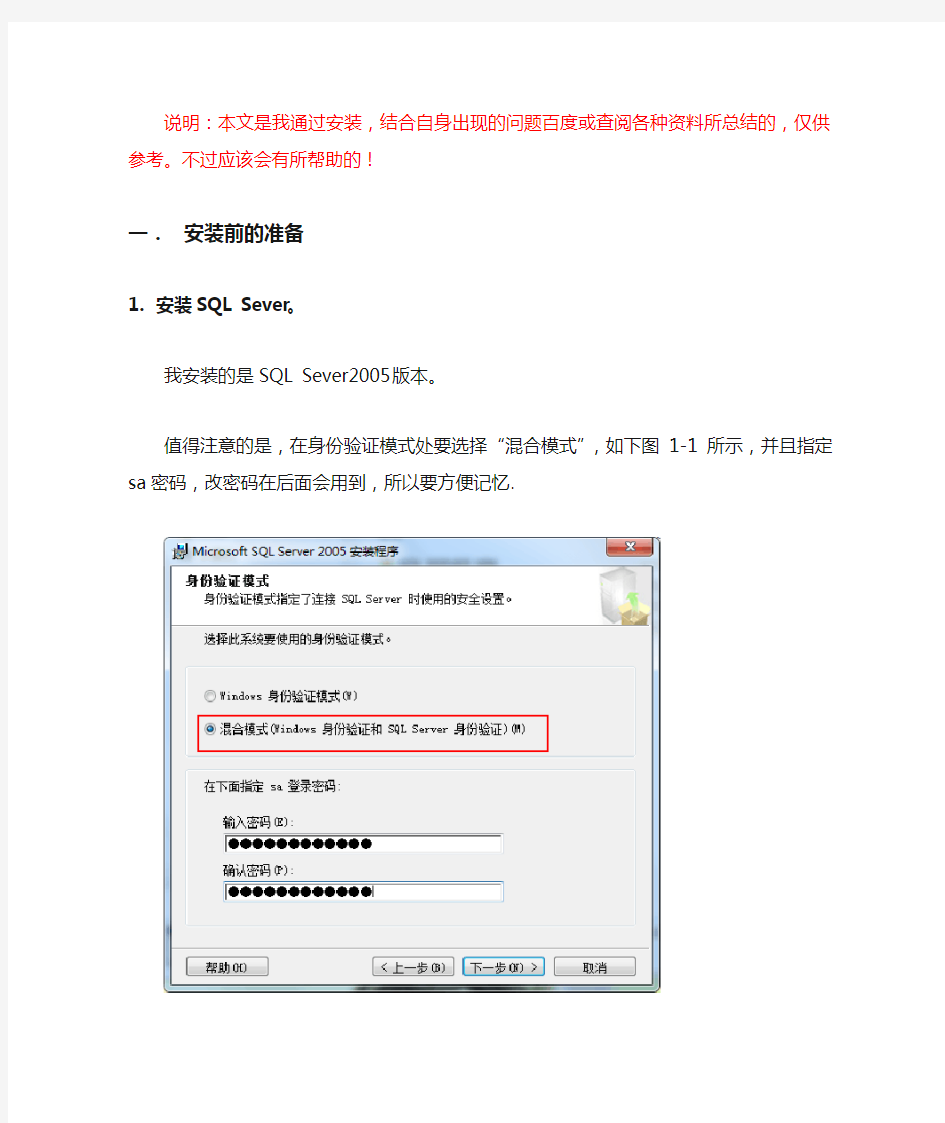

说明:本文是我通过安装,结合自身出现的问题百度或查阅各种资料所总结的,仅供参考。不过应该会有所帮助的!
一.安装前的准备
1.安装SQL Sever。
我安装的是SQL Sever2005版本。
值得注意的是,在身份验证模式处要选择“混合模式”,如下图1-1所示,并且指定sa密码,改密码在后面会用到,所以要方便记忆.
图1-1
如果已经安装了SQL,但当时安装时是选择的“Windows 身份验证”,也可以直接进行更改,详细说明见文档“更改SQL Sever的身份验证方式”。
2.安装SQL的SP4补丁。
如果有不会的可以网上查看安装方法。
2.1确定SQL是否安装好的方法。
打开SQL,输入查询语句
select serverproperty('productversion'),serverproperty('productlevel') ,serverproperty('edition')
如果出现图2-1-1所示的情况,表明没有安装。
图2-1-1
如果出现如图2-1-2所示情况表明成功。
图2-1-2
说明:RTM表示发售版,SPN表示补丁版本。
3.打开IIS
方法:控制面板\程序\程序和功能\打卡或关闭Windows功能,确保图2-1中圈出部分已经打钩。
图2-1
4.SQL Sever的一些配置。
4.1 SQL Sever外围应用配置器
①程序/Microsofot SQL Sever2005/配置工具/ SQL Server Configuration Manager,选择“MSSQLSEVER的协议”,保证Named Pipes为启用,TCP/IP为启用,VIA为禁用
②程序/Microsofot SQL Sever2005/配置工具/SQL Sever外围应用配置器,选择“服务和连接的外围应用配置器”
“database engine”选择“远程连接”,右边选择“本地连接和远程连接”中的“同时使用TCP/IP和named pipes”,点击“确定”
注意:点击“确定”后可能出现如下图所示错误
解决方法:确保“MSSQLSEVER的协议”中Named Pipes为启用,TCP/IP 为启用,VIA为禁用
4.2 SQL Server Configuration Manager
4.2.1程序/Microsofot SQL Sever2005/配置工具/ SQL Server Configuration Manager,选择“SQL Sever 2005服务”,然后将右边“SQL Severfulltext search”状态改为“正在运行”。
该过程可能会出现如图所示错误
改正方法:修改注册表
具体步骤:win+R\输入“regedit”\/HKEY_LOCAL_MACHINE/SYSTEM/CurrentControlSet/Services/msftesql/,然后将右边DependOnService的键值:RPCSS NTLMSSP 改为:RPCSS。最后重启计算机,开机后服务自动启动。
修改方法:右键DependOnService,选择“修改”,将数值数据中的内容改为“RPCSS”,然后点击“确定”
4.2.2选择“MSSQLSEVER的协议”,双击TCP/IP,将“无延迟”和“已启用”都选择“是”。然后点击“确定”。
然后选择“IP地址”,将所有IP的“活动”和“已启用”都设置为“是”。然后点击“应用”和“确定”。最后再重新启动SQL Sever 2005服务中的所有服务。
4.3 打开数据执行保护
4.3.1第一种方法
计算机\属性\高级系统设置\高级\性能、设置\性能选项,选择“数据执行保护”
4.3.2 第2种方法
如果第一种方法中数据执行保护不可选,才使用该方法
在命令提示符窗口(cmd)中输入bcdedit.exe/set {current} nxAlwaysOn pause,然后重启计算机
然后再输入命令:bcdedit.exe,进行验证,如果出现如图所示情况表明成功
关闭数据执行保护方法:输入命令bcdedit.exe/set {current} nxAlwaysOff pause
二.安装
1.一个可能出现的错误
……\QC\QC10_CN\DVD\QualityCenter\Installation\win32\setup.exe,点击setup.exe,若出现下图2-1-1所示的的错误提示,则应该配置一下兼容性,配置方法:右键setup.exe/属性/兼容性/以兼容模式运行这个程序/windows vista/确定,如图2-1-2
图2-1-1
图2-1-2 2.
2.正式安装
更改后,再次点击setup.exe,会出现如图2-2-1所示的内容,此时需要等待。
图2-2-1
3.欢迎界面。
当出现如图3-1所示界面,直接点击“下一步”
图3-1
4.许可证协议。
直到图4-1所示,选择“接受许可证协议的条款”,然后点击“下一步”
图4-1
5.许可证秘钥。
出现如图5-1所示界面后,选择“browse”
图5-1
然后打开安装包中的license文件(如图5-2),点击“打开”
图5-2
打开后会出现如图5-3所示界面,勾选“使用秘钥评估”,“维护秘钥”可不填,然后点击“下一步”
6.群集配置。
选择“第一个节点/独立”,点击“下一步”
图6-1
7.应用服务配置。
选择“JBoss应用服务器”,并勾选“显示高级选项”,如图7-1
点击“下一步”,出现如图7-2所示界面,此处要确保端口号为“8080”。然后点击“下一步”。注意如果没有出现该界面,说明没有勾选“显示JBoss高级选项”
图7-2
8.JBoss服务。
在弹出的页面上,要求输入JBOSS的用户名、密码、域。这边可不填用户名、密码,但“域”需要填写为这台服务器的IP地址或是计算机名,点击“下一步”
图8-1
9.web服务器配置。
我选择的是“IIS”,然后“下一步”。
若没有出现图9-1所示中的“IIS”,说明IIS服务没有打开。可按“安装前准备”中的“打开IIS”步骤进行操作打开。
图9-1
如果选择的是“IIS”,会出现如图9-2所示界面,然后选择“Default Web Site”。点击“下一步”。
如果选择的是“JBoss内部web服务器”,则不会有该界面,可直接到第10点。
图9-2
10.选择要安装的HP Quality center 组件。
对于图10-1中的两个都要选择。
图10-1
11.邮件服务器属性
我选择的是“无”。可依据自己情况进行选择。
