最简单的修复IE浏览器的方法
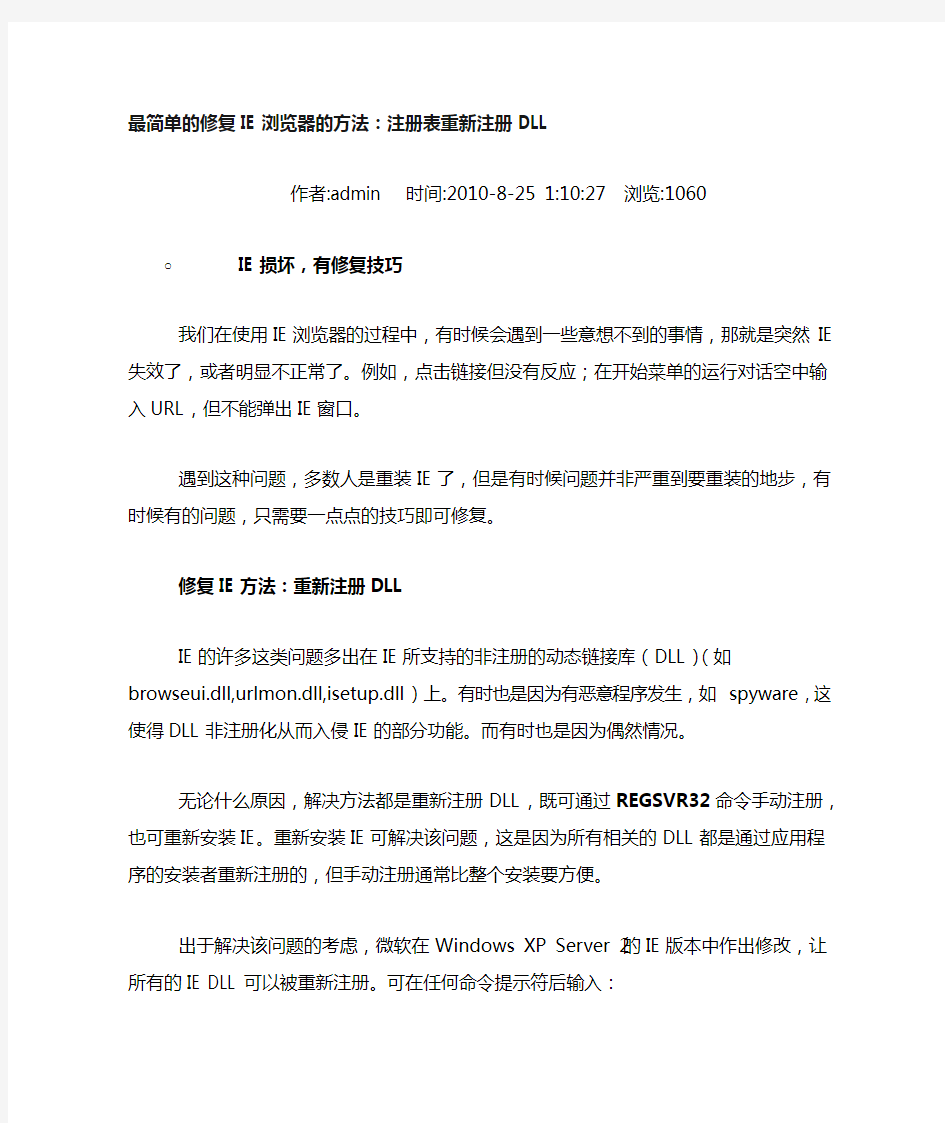

最简单的修复IE浏览器的方法:注册表重新注册DLL
作者:admin 时间:2010-8-25 1:10:27 浏览:1060
o
o IE损坏,有修复技巧
我们在使用IE浏览器的过程中,有时候会遇到一些意想不到的事情,那就是突然IE 失效了,或者明显不正常了。例如,点击链接但没有反应;在开始菜单的运行对话空中输入URL,但不能弹出IE窗口。
遇到这种问题,多数人是重装IE了,但是有时候问题并非严重到要重装的地步,有时候有的问题,只需要一点点的技巧即可修复。
修复IE方法:重新注册DLL
IE的许多这类问题多出在IE所支持的非注册的动态链接库(DLL)(如browseui.dll,urlmon.dll,isetup.dll)上。有时也是因为有恶意程序发生,如spyware,这使得DLL非注册化从而入侵IE的部分功能。而有时也是因为偶然情况。
无论什么原因,解决方法都是重新注册DLL,既可通过REGSVR32命令手动注册,也可重新安装IE。重新安装IE可解决该问题,这是因为所有相关的DLL都是通过应用程序的安装者重新注册的,但手动注册通常比整个安装要方便。
出于解决该问题的考虑,微软在Windows XP Server 2的IE版本中作出修改,让所有的IE DLL可以被重新注册。可在任何命令提示符后输入:
"%ProgramFiles%\Internet Explorer\iexplore.exe"/rereg文章由卡卡网站测速平台搜集整理,如有侵权,请与我们联系,我们立即删除。
特别要注意这里的引号,因为它描述的是可执行的路径名。文章由卡卡网速测试平台搜集整理,如有侵权,请与我们联系,我们立即删除。
不过,这种方法只针对Windows XP Service Pack 2,对于Windows的其他版本并不适用。如果使用的是Windows其他版本,那只好重装了。当然,你也可以尝试使用一些IE修复工具。文章由卡卡网速测试平台搜
IE浏览器的使用
IE浏览器的使用 1.实验目的与要求 (1)通过使用WWW服务,充分了解与WWW相关的概念和协议,如HTTP、URL等。 (2)熟练使用WWW浏览器,掌握WWW的浏览技巧。 (3)了解并熟悉使用一种浏览器(IE)。 (4)使用搜索引擎查找“迅雷”软件(Netants.exe)并将之下载到本地硬盘中。 2.实验内容与步骤 (1)实验环境 软件环境:Windows XP、Internet Explore 6.0。 硬件环境:计算机。 网络环境:要求本地网络连接到Internet上。 (2)启动浏览器 尝试使用至少3种方式启动网页浏览器。例如: 从操作系统桌面双击IE浏览器图标,启动IE浏览器。 从屏幕底部任务栏单击浏览器图标,启动IE浏览器。 从“开始”→“所有程序”中单击浏览器图标,启动IE浏览器。 从“开始”的快捷菜单单击浏览器图标,启动IE浏览器。 从资源管理器中选择IE浏览器双击运行。 从“开始”→“运行”中选择IE浏览器来运行。 (3)浏览 在学习如何浏览之前,先打开IE浏览器,了解一下浏览器的屏幕组成。IE 6.0浏览器界面主要包括标题栏、菜单栏、工具栏、主窗口和状态栏。 标题栏:屏幕的最上一行是标题栏,其上显示了当前浏览的网页的名称或者是IE 6.0所显示的超文本文件的名称。右上方是常用的“最小化”、“还原”和“关闭”按钮。 菜单栏:位于标题栏下方,其上有“文件”、“编辑”、“查看”等6项,它包括了IE 6.0的所有命令,以后将陆续介绍。 工具栏:即“查看”菜单中的“工具栏”命令中的3个选项:标准按钮、地址栏和链接。 从“查看”菜单中,选择“工具栏”中的“标准按钮”命令(在其前面有“√”),就出现了工具栏。标准按钮中包括了最常用的菜单项的快捷键。 从“查看”菜单中,选择“工具栏”中的“地址栏”和“链接”命令(在其前面有“√”),就出现了地址栏和链接。地址栏用于输入和显示当前浏览器正在浏览的网页地址。用户只要输入 要访问的网页的地址,就可以访问该网站了。单击“链接”右边的“>>”按钮,出现的链接栏中 包含了常用的几个站点,包括Hotmail站点和Microsoft的站点,直接单击这些按钮,就可以访问 这些网站。 主窗口:IE 6.0屏幕的主要部分用来显示网页信息,包括文本信息、图像、链接等。 状态栏:状态栏位于屏幕的最下方,自左向右,一般分为3个部分。最左边的方框用来显 示各种提示信息,如正在浏览的网页地址、IP地址、链接文件的名称以及已经连接或正在 连接等状态信息。左边第二个框用来显示工作的方式,也即当前浏览是脱机浏览还是上网 浏览。最右边的框用来显示当前主页所在的工作区域。 浏览的最简单也是最直接的方法就是直接在地址栏中输入要浏览的网页地址。如在地址栏中 输入“https://www.360docs.net/doc/8d14333137.html,”,然后按回车键,就可以浏览新浪网的主页了。 (4)访问历史记录 ①访问刚刚访问过的网页。
怎样修复IE浏览器
1.清理多余的插件 ①安装太多的插件,将直接导致 Internet Explorer(IE)运行效率降低。 特别有些病毒、木马、恶意软件等更是喜欢利用IE插件来做文章。 ②建议使用《360安全卫士》、《瑞星卡卡安全助手》、《金山卫士》等 软件进行查杀、清理、修复。注意:不要只局限使用一款软件,多用几款或许有一款正好适合您。当然最好是在安全模式下进行。这样一般就可以解决病毒问题。 2.超链接无任何反应,IE无法打开,修复受损的IE模块 ①有时候IE无法打开或者IE无法打开新窗口了,表现为:在浏览网页过 程中,单击超链接无任何反应。问题的原因在于IE新窗口模块被损坏所致,解决的方法是单击“开始”-“运行”,依次运行: regsvr32 actxprxy.dll regsvr32 shdocvw.dll ②将上述两个DLL文件注册,然后重启系统。如果还不行,则需要继续执 行: regsvr32 mshtml.dll regsvr32 urlmon.dll regsvr32 msjava.dll regsvr32 browseui.dll regsvr32 oleaut32.dll regsvr32 shell32.dll 3.清理使用痕迹 ①方法1,软件。下载并安装《360安全卫士》或者《金山卫士》等软件, 然后使用其“清理使用痕迹”功能进行清理。 ②方法2,手工。“开始-运行”,输入 regedit,回车。 在弹出的注册表编辑窗口,单击左边的“我的电脑”,然后按键盘上的“F3”键。输入浏览记录里面的一条(注意文字要完全一致),然后点击“查找”。 找到后,对其点右键,选择“删除”。估计同类的记录都在一起,一并删除之。 然后继续按“F3”,直到找不到为止。 4.清除IE缓存 ①打开IE,在“工具”菜单上,单击“Internet 选项”。 ②在弹出窗口中,单击“常规”选项卡,在“Internet临时文件”下。 单击“删除文件”。 ③然后在弹出窗口中,钩选“删除所有脱机文件”。单击“确定”。 ④单击“删除Cookies”。单击“确定”。 ⑤在“历史记录”下,单击“清除历史记录”,然后单击“是”。单击“确 定”。
浏览器兼容性问题及解决方案
浏览器兼容新问题 W3C对标准的推进,Firefox,Chrome,Safari,Opera的出现,结束了IE雄霸天下的日子。 然而,这对开发者来说,是好事,也是坏事。 说它是好事,是因为浏览器厂商为了取得更多的市场份额,会促使各浏览器更符合W3C标准,而得到更好的兼容性,并且,不同浏览器的扩展功能(例如-moz,-webkit开头的样式),对W3C标准也是个推进;说它是坏事,因为,多个浏览器同时存在,这些浏览器在处理一个相同的页面时,表现有时会有差异。这种差异可能很小,甚至不会被注意到;也可能很大,甚至造成在某个浏览器下无法正常浏览。我们把引起这些差异的问题统称为“浏览器兼容性问题”。而正是这些“浏览器兼容性问题”,无形中给我们的开发增加了不少难度。 从浏览器内核的角度来看,浏览器兼容性问题可分为以下三类: 1. 渲染相关:和样式相关的问题,即体现在布局效果上的问题。 2. 脚本相关:和脚本相关的问题,包括JavaScript和DOM、BOM方面的问题。对于某些浏览器的功能方面的特性,也属于这一类。 3. 其他类别:除以上两类问题外的功能性问题,一般是浏览器自身提供的功能,在内核层之上的。 例如下面的页面,是一个渲染相关的问题: 在各个浏览器中都表现的不同,这就属于兼容性问题。 造成浏览器兼容性问题的根本原因就是浏览器各浏览器使用了不同的内核,并且它们处理同一件事情的时候思路不同。 现今常见的浏览器及其排版引擎(又称渲染引擎)及脚本引擎,如下:
而造成浏览器兼容性问题的常见原因则是设计师写出了不规范的代码,不规范的代码会使不兼容现象更加突出。 例如: 不规则的嵌套: DIV 中直接嵌套LI 元素是不合标准的,LI 应该处于UL 内。此类问题常见的还有P 中嵌套DIV,TABLE等元素。 不规范的DOM接口和属性设置: 总之,人为的原因也占很大一部分。而人为造成兼容性问题的原因,除了粗心之外,大都源于浏览器bug 的存在,和开发者对标准的不了解。 比如,如果要做一个功能,功能是想让鼠标悬停在IMG 元素上方时,可以出现提示信息,经常针对IE 做开发的人,可能会使用IMG 元素的“alt” 属性,但其他浏览器中就是不给…alt? 属性面子。因为W3C 标准中规定要去做这件事的属性是”title“,大多浏览器符合标准,IE 不符合,这是IE 浏览器内核的问题;开发者不知道”title“ 才是正解,不遵循标准去写代码,是开发者的问题。所以,一个问题分两半,浏览器和开发者都有责任。 既然都有责任,就都有义务去解决兼容性问题。那么,从浏览器的角度来讲,它的厂商应该修复浏览器的bug和不合标准的地方,当某一天IE 的”alt“ 不能用于提示了,还有人用这个错误的属性去显示提示么?从开发者角度来讲,多了解标准,了解浏览器兼容性问题,就可以在开发的过程中,有效的避开兼容性问题,让你的页面在所有浏览器中畅通无阻。 废话少说,下面就讲讲如何有效的避免一些兼容性问题。 J AVA S CRIPT (4)
怎样使用IE浏览器浏览网页
怎样使用IE浏览器浏览网页 1.电脑成功连接上网后,可以运用浏览器浏览网页. 2.浏览器用许多种,常用的是WINDOWS系统自带的”IE”浏览器(internetexplorer的简称,即互联网浏览器)。 3.用鼠标右键点击桌面上IE浏览器图标,选择打开(或用鼠标左键快速双击IE浏览器图标) 也可依次点击“开始”-“程序”-“Internet Explorer”
4.弹出浏览器窗口(下图是访问精度网https://www.360docs.net/doc/8d14333137.html,时的页面情况) IE浏览器的界面: 第一行为标题栏,显示当前正在浏览的网页名称或当前浏览网页的地址。标题栏的最右端是这个窗口的最小化、最大化(还原)和关闭按钮。
第二行为地址栏:输入网址的地方。可以在地址栏中输入网址,然后点右边的“刷新/转到”按钮(也可以敲回车键)直接到达需要进入的网站。 第三行为菜单栏:点击它们,可以出现下拉菜单,显示可以使用的菜单命令。 第四行为标准工具栏:列出了常用命令的工具按钮,使用户可以不用打开菜单,而是单击相应的按钮来快捷地执行命令。平时常用的按扭为:刷新按钮、主页按钮和收藏夹按钮。 中间的窗口区域就是浏览区:用户查看网页的地方,也是对用户来说最感兴趣的地方。
最下面一行为状态栏:显示当前用户正在浏览的网页下载状态、下载进度和区域属性。 如果状态栏没有显示,可以单击菜单栏中的“查看”,在下拉菜单中,在“工具栏”的下一级菜单中,找到“状态栏”项,在它上面单击“勾选”起来就可以了。若标准工具栏也没有,操作方法同地址栏的操作一样。 5.使用IE浏览器 打开浏览器,在地址栏中输入想要访问网站的地址,比如现在想访问精度网站。那么就在地址栏中输入:https://www.360docs.net/doc/8d14333137.html,,然后按键盘上的“回车”键或者用鼠标单击地址栏后面的“转到”就可以进入精度网站的页面。 5.1前进后退按钮的使用 在页面上,若把鼠标指针指向某一文字(通常都带有下划线)或者某一图片,鼠标指针变成手形,表明此处是一个超级链接。在上面单击鼠标,浏览器将显示出该超级链接指向的网页。例如:单击精度网站(https://www.360docs.net/doc/8d14333137.html,)“产品”就跳转到精度网的“产品栏目页面”,就可以浏览相应的内容。如果想回到上一页面,怎么办呢?可以点击屏幕上方“后退”按钮,就可回到上一页面。回到搜精度主页面后,会发现屏幕上方的“前进”按钮也会亮色显示了。单击“前进”就又来到刚才打开的“产品”页面。在这注意:屏幕上方中的按钮若是“灰色”显示,表明是不可执行的。如果不想浏览该内容,那么就只有直接点击窗口右上方的关闭按钮把该窗口关闭了。
快速修复浏览器方案
快速修复浏览器方案 (鉴于系统环境不同→请活学活用以下方法→根据具体情况决定做哪些→并非都做到) 1、打开浏览器,点“工具”→“管理加载项”那里禁用所有可疑插件,或者你能准确知道没问题的保留。然后→工具→INTERNET选项→常规页面→删除cookies→删除文件→钩选删除所有脱机内容→确定→设置使用的磁盘空间为:8MB或以下(我自己使用1MB)→确定→清除历史纪录→网页保存在历史记录中的天数:3以下→应用确定(我自己使用的设置是0天)。 2、还原浏览器高级设置默认值:工具→INTERNET选项→高级→还原默认设置。 3、恢复默认浏览器的方法“工具”→Internet选项→程序→最下面有个“检查Internet Explorer是否为默认的浏览器”把前面的钩选上,确定。 4、设置主页:“工具”→Internet选项→常规→可以更改主页地址→键入你喜欢的常用网址→应用。 5、如果浏览器中毒就使用卡卡助手4.0版本修复,然后做插件免疫:全部钩选→免疫。然后→全部去掉钩选→找到“必备”一项,把能用到的插件重新钩选→取消免疫。能用到的就是FLASH和几种播放器的,其余的不要取消免疫。完成所有操作以后,你的浏览器就不会出问题了。 6、运行→regedit→进入注册表, 在→ HKEY_LOCAL_MACHINE\SOFTWARE\Microsoft\Windows\CurrentVersion\Explorer \ShellExecuteHooks 这个位置有一个正常的键值{AEB6717E-7E19-11d0-97EE-00C04FD91972}, 将其他的删除(默认项也保留无法删除)。 7、检查你的浏览器是否被某种(游戏或其它)安装程序恶意附加了某种插件→卸载清理掉它。 8、HOSTS文件被修改常常会导致类似问题:文件位置 C:\WINDOWS\system32\drivers\etc 把hosts用记事本打开,内容清空,只保留127.0.0.1 localhost 这一个条目关闭保存。 9、(情况较严重,上面方法不能解决时使用)开始→运行→CMD→窗口内粘贴如下命令:
顽固图标删除的几种方法,修复IE的几种方法
顽固图标删除的几种方法 首先在桌面上右击,依次点击排列图标,运行桌面清理向导,下一步,勾选“高清电影/、精彩小游戏/、淘宝商城/”这三个需要删除的图标,点下一步,完成。(注:这样做的目的是要查看这三个文件的真实文件名)然后在桌面上会出现一个“未使用的桌面快捷方式”文件夹,打开这个文件夹,里面就会出现“高清电影/、精彩小游戏/、淘宝商城/”的真实文件名,如:高清电影.{0EF8F6B1-E0CC-415E-AF65-73C875C33B40},淘宝商城.{0F14A9C3-20E4-4B21-8E54-18B2C4D59CB0}。此时,点开始/运行,输入regedit 回车,进入注册表编辑器,依次展开:HKEY_LOCAL_MACHINE\SOFTWARE\Microsoft \Windows\CurrentVersion\Explorer\Desktop\NameSpace在NameSpace分支下可以找到“未使用的桌面快捷方式”中三个文件的名称,如{0EF8F6B1-E0CC-415E-AF65-73C875C 33B40}(这个就是高清电影),{0F14A9C3-20E4-4B21-8E54-18B2C4D59CB0}(这个就是淘宝商城),但是在注册表中右击这些文件名时,无法直接删除,需要更改操作权限才行,操作如下:在注册表中,右击这些文件名,点权限,选择"组或用户名称"中的everyo ne 添加完全控制权限,点应用,确定,退出对话框,然后现在注册表中就可以删除这些文件名了,删除之后,在桌面上刷新高清电影/、精彩小游戏/、淘宝商城/”这三个图标是否不见了?大功告成! 还有一种是一个IE带四个文件"高清电影"\精彩小游戏\淘宝商城\XX美图\桌面一下多出五个图标,任务栏里也有这五个图标,就边收藏夹里,一下子也多出好多网址,确实头疼。桌面图标IE删都删不掉,其它四个还可以删掉,但机器重启它又出现了。按上面的方法也删不掉。在打开“末使用桌面快捷方式”文件,在其中一个图标上右击,点“属性”有这样一串地址:%progamFiles%....,在系统盘里,怎么也找不到这个文件。只好另辟途径:双击“我的电脑”,点“C盘”,点“搜索”,在“包含文字”里输入“% progamFiles%...”,点“搜索选项”,在“高级选项”、“搜索系统文件夹”、“搜索隐藏文件夹”前打钩,点“立即搜索”。这时候搜索出一个"S22"的文件来,将它删除,搞定。 修复IE的几种方法 这样的情况我也遇到过,很头疼,搞了很久搞定了,方法是:打开IE,点"工具",点"internet选项",点"常规",在"若要创建主页选项卡,请在各地址行键入地址"内,输入你想要打开的网址,如"https://www.360docs.net/doc/8d14333137.html,/点"确定".再关闭IE,回到桌面,在IE图标上右击,点"web文档",在URL(U)内,把原来的网址删掉,输入(与前面的一致)你想要打开的网址,如https://www.360docs.net/doc/8d14333137.html,/,点"确定".应该OK.祝你好运
浏览器异常的解决部分办法
浏览器异常的解决部分办法 这里有很多Regsvr32命令,看了后就明白了Regsvr32命令修复系统故障实例使用过activex的人都知道,activex不注册是不能够被系统识别和使用的,一般安装程序都会自动地把它所使用的activex控件注册,但如果你拿到的一个控件需要手动注册怎么办呢?如果修改注册表那就太麻烦了,在windows的system文件夹下有一个regsvr32.exe的程序,它就是windows自带的activex 注册和反注册工具。 2000系统的regsvr32.exe在winnt\system32文件夹下; WInXP系统的regsvr32.exe在windows\system32文件夹下 regsvr32的用法为: "regsvr32 [/s] [/n] [/i(:cmdline)] dllname”。其中dllname为activex控件文件名,建议在安装前拷贝到system文件夹下。 参数有如下意义: /u——反注册控件 /s——不管注册成功与否,均不显示提示框 /c——控制台输出 /i——跳过控件的选项进行安装(与注册不同) /n——不注册控件,此选项必须与/i选项一起使用 执行该命令的方法: 1、可以在“开始”--“运行”,调出运行的对话框,也可以使用Win+R热键,然后直接在输入栏输入即可 2、在开始--运行输入cmd,调出…命令提示符?窗口,然后再执行regsvr32命令。 二、Regsvr32错误消息的说明 当使用Regsvr32.exe 时,它会尝试加载该组件并调用它的DLLSelfRegister 函数。如果此尝试成功,Regsvr32.exe 会显示一个指示成功的对话框。如果此尝试失败,Regsvr32.exe 会返回一条错误消息,其中可能会包括一个Win32 错误代码。 以下列表介绍了RegSvr32 错误消息和可能的原因。 Unrecognized flag:/invalid_flag 键入的标志或开关组合无效(请参阅本文中的“Regsvr32.exe 的用法”一节)。No DLL name specified.
IE浏览器使用高级技巧.
IE浏览器使用高级技巧 1.添加新菜单项 如何添加一个菜单项到微软Internet Explorer浏览器的“工具”(Tools)下拉菜单中?这个新添加的菜单项表示运行一个Microsoft Win32应用程序,或者表示运行一个脚本程序。 注意:下面描述的添加菜单项的步骤都是针对访问机器的全部用户而言的,如果想为每一个不同用户添加菜单,可以在下面的步骤中用HKEY_CURRENT_USER替换HKEY_LOCAL_MACHINE。 建立一个正确的全局唯一表示符,即GUID。它可以使用诸如GUIDGEN (Visual Studio光盘中有)等工具生成,它是一组128位的二进制数字,这些数字可以保证在“任何空间和时间”里独一无二,没有重复。在空间,是由于数字生成器会读取网卡的ID号码;在时间,是由于同时会用到系统的日期和时间。可用GUID标识COM类(此时叫作CLSID)或者COM接口(IID)。尽管名字不同,但基本概念与二进制结构都是相同的。GUID亦可在其他环境中使用,这里不再赘述。 现在我运行GUIDGEN.EXE获得一个GUID{93D80854-9DCB-426d-947D-F20CCC2F451B},如图13: 图13 760) this.width=760;'/>screen.width*0.7) {this.resized=true; this.width=screen.width*0.7; this.alt='Click here to open new window';}" border=0 orig_onmouseout="null"> 在下面的注册表项目下建立一个新项: HKEY_LOCAL_MACHINE\Software\Microsoft\Internet Explorer\Extensions 建立正确后,就象下面一样: HKEY_LOCAL_MACHINE\Software\Microsoft\Internet Explorer\Extensions\{93D80854-9DCB-426d-947D-F20CCC2F451B} (可选步骤)在下面的注册表项目下,建立一个新的字符串数值MenuCustomize: HKEY_LOCAL_MACHINE\Software\Microsoft\Internet Explorer\Extensions 建立正确后,就象下面一样:
IE被恶意篡改修复方法模板
很长请看完才能完美解决(也可以用金山急救箱解决https://www.360docs.net/doc/8d14333137.html,/jjx.shtml) 桌面上ie图标删不掉右键只有打开主页属性创建快捷方式三个选项终于删掉了,以下是粘贴一网友的方法,我就是用这方法成功删除的: 右击桌面--属性--桌面--自定义桌面--右下角“现在清理桌面”--下一步--可以看到这个图标--选中它再下一步。就可以删除桌面上两个图标了。 快速启动栏上有一个IE图标,将其拖至桌面,用上述方法删除IE图标。 再到C盘C:\Program Files\Internet Explorer,将iexplore.exe图标发送至桌面。并且在Internet 选项中“选用空白页”或者其他搜索引擎。 至此,桌面上多余的IE图标删除了,篡改的IE主页修复了 教你去除桌面上的假IE图标(对于开机自动在桌面上添加1-2个恶意ie图标并且修改注册表也不行的问题特有效) 方法一:用360--高级--系统全面诊断--扫描完后-勾选隐藏安全项---然后看到了吧---把ie相关(或全部)不正常的勾选----修复---重启--恶意修改的首页就可以更改正常了---对于开机自动在桌面上添加1-2个恶意ie图标并且修改注册表也不行的问题特有效 有时候下载东西安装之后,发现错了就把它卸载了!或者在没有卸载的时候,IE主页被恶意修改了!被恶意改成这个导航网站,然后我们一般会把主页改回来.但怎么也恢复不了!用了很多专业修复的也没用!比如:黄山.360……等!点击右键也没有删除的选项。怎么办!!!???我来教你,保证去除! 开始——运行——输入——regedit——查找注册表[HKEY_LOCAL_MACHINE\SOFTWARE\Microsoft\Windows\CurrentVersion\Explorer\Deskto p\NameSpace\图中4个保留,多余的删掉,然后刷新桌面,假IE就没有了。 这个图是正常情况。 找到除这四项: {1f4de370-d627-11d1-ba4f-00a0c91eedba} 计算机 {450D8FBA-AD25-11D0-98A8-0800361B1103} 我的文档 {645FF040-5081-101B-9F08-00AA002F954 回收站|两个只有是一个是 {5ef4af3a-f726-11d0-b8a2-00c04fc309a4} /回收站(满) |两个只有是一个是 {e17d4fc0-5564-11d1-83f2-00a0c90dc849} 搜索结果 的另一项(这个就是生成桌面无法删除的IE图标的注册表)删除,注意记住名字! 然后我们来到注册表的这里: HKEY_CLASSES_ROOT\CLSID\ 若仍然不消失,可参照方法2.(我的就仍然存在) 方法二: 可通过注册表的路径将其删除 开始-运行-regedit 进入该路径 HKEY_LOCAL_MACHINE\SOFTWARE\Microsoft\Windows\CurrentVersion\Explorer\Desktop \NameSpace 然后逐个点选其下各项, 看哪“项”的“数据”显示为“Internet Explorer”,就是在右边框框里面的“数据”选项 找到后记下该项名称并直接删除该项(文件夹),刷新桌面后该“病毒IE图标”清除
彻底修复 IE 的自动完成
彻底修复 IE 的“自动完成”功能 一、故障现象: 我习惯用XP,而且是Ghost版的,很好用!但是,有时候系统的IE中“自动完成”功能不能使用,任凭我怎么折腾都不出来,下面先介绍我具体的折腾方法,当然你也可以试试,如果你的系统病的不重的话用这两着就差不多好了,也许! 二、初步处理: 1.首先确认:[工具]->[Internet选项]->[内容]->[自动完成]->将四个选项都打勾,并且把下面的“清除表单”和“清楚密码”都点一击,然后点完成。 2.再次确认:开始运行输入gpedit.msc打开组策略,找到用户配置-管理模板-Windows 组件-Internet Exporer,将“禁用表单的自动完成功能” 这一项改成未配置。 组策略打开时如下图:
请注意:有的系统中组策略编辑文件被去掉了,特别是一些Ghost版的系统中会有这样做法。 三、彻底解决: 1. 运行注册表编辑器regedit 2. 找到下面的注册表项:HKEY_CURRENT_USER\Software\Microsoft\Protected Storage System Provider 3. 在右键菜单上,单击权限。 4. 单击高级按钮,. 选中“从父项继承那些......”和“用在此显示的......”复选框。 5. 单击确定,然后在提示您是否继续操作时单击是。 6. 点击展开Protected Storage System Provider 项,单击其下面相关的子项文件夹,在子项文件夹上右击后选择“删除”,然后在警告消息对话框中单击是。 注意: a. 你看到的子项文件夹和这个形式相似: S-1-5-21-124525095-708259637-1543119021-16701,可能略有不同,属正常现象。 b. 对于您的每一个身份标识(多人多个帐户用一台机器),在Protected Storage System Provider 项下都可能有一个子项。若要在所有身份标识中解决此问题,您必须删除Protected Storage System Provider 项下的所有用户子项文件夹。 7、退出后重启一下电脑,问题解决。
Win 7 IE浏览器修复
在很多时候,用户使用IE上网时,IE浏览器会出现短暂性的假死,如果严重一点的话,只能强制关闭IE浏览器。对于经常计算机裸奔的用户,很可能IE浏览器就受到了有害木马程序的劫持。目前甚至在Windows 7系统中也不会例外。 为了解决这些有害程序的侵入而导致的IE浏览器的故障,我们总结了两个长驱直入的方法,能直捣黄龙将有害侵害剿灭。 处理方式一:如果您的系统是Windows vista\Windows 7 修复方法 先Windows 7功能键win+r,打开运行程序,并输入:regedit 运行regedit 找到: 计算机\HKEY_CURRENT_USER\SOFTWARE\MICROSOFT\WINDOWS\currentversion\Explorer\Fil eExts\.lnk
regedit 你会发现有openwithlist 和openwithprogids 两项,如果有其他的选项将其删除(如上图所示) 再将openwithlist内的除默认以外的所有键值都删除。将openwithprogids内的除默认和lnkfile以外的所有键值都删除。保存退出即可。 处理方式二:打开注册表,找到HKEY_USERS\S-1-5-21-3018251054-2002470566-3220277462-1000\Software\Microsoft\Wind ows\CurrentV ersion\Explorer\FileExts\.lnk\UserChoice
新建项 右侧的Progid键值Applications\\notepad.exe正是记事本,右键将其删除却提示错误不能删除,于是只得将UserChoice这项删除,再右键点击 HKEY_USERS\S-1-5-21-3018251054-2002470566-3220277462-1000\Software\Microsoft\Wind ows\CurrentV ersion\Explorer\FileExts\.lnk
IE浏览器使用技巧30招
IE浏览器使用技巧30招 IE7.0是由微软公司基于Mosaic开发的网络浏览器。IE是计算机网络使用时必备的重要工具软件之一,在互联网应用领域甚至是必不可少的。IE与Netscape类似,也内置了一些应用程序,具有浏览、发信、下载软件等多种网络功能,有了它,使用者基本就可以在网上任意驰骋了。 IE7.0是最新发布的正式版本(开发代号为“Rincon”)。新版本IE7的兼容性比之前的BETA3更好,而且字体也比以前的测试版好看了,推荐喜欢使用IE的朋友下载更新。 IE7.0下载地址 1、快速显示页面 IE提供了关闭系统图像、动画、视频、声音、优化图像抖动等项目的功能,关闭这些功能能够加快浏览速度。我们只需执行“工具”菜单的“Internet选项”命令,打开“Internet选项”对话框,然后单击“高级”选项卡,最后从“多媒体”框中取消不拟显示的项目即可达到目的,效果还是满不错的哦! 2、快速输入地址 您可以在地址栏中键入某个单词,然后按 CTRL+ENTER 在单词的两端自动添加 http://www. 和 .com并且自动开始浏览,比如当你在地址栏中键入wzlu并且按CTRL+ENTER时,IE 将自动开始浏览 https://www.360docs.net/doc/8d14333137.html, 3、快速进行搜索 我们只需执行如下步骤即可快速得到所需信息: 首先启动IE并连结到Internet上,单击快捷工具栏上的“搜索”按钮,在IE窗口左边打开一个专门的“搜索”窗口; 然后在“请为您的搜索选择一个类别”列表框中选择是直接在Internet上进行查找,还是从以前曾经查找过的内容中进行查找,您若没有特殊需要仍应选择“查找网页”选项; 最后在“包含下列内容”列表框中输入需要查找的内容,并单击“搜索”按钮即可。 4、快速获取阻塞时信息 由于网络阻塞、浏览某些页面时会特别慢,当你访问热门站点时,情况可能更加突出。简单的办法是按下浏览器工具栏的“STOP/停止”按钮,这样就会中止下载,但可以显示已接收到的信息。过几分钟、等网络畅通后,你可以按“刷新”按钮再重新连接该站。 5、快速还原IE的设置
恢复桌面ie浏览器图标方案
恢复桌面ie浏览器图标方案 方法一:控制面板->Internet选项->高级->勾上“在桌面显示Internet Explorer”->确定 这是很早的一种方法,适用于IE5.5及之前的版本,而现在大部分用户都在使用IE6.0及更高的版本了,所以现在这个方法基本没什么用处。 方法二:桌面点击右键->属性->桌面->自定义桌面->勾上“Internet Explorer”->确定 这是一个很普遍也很常用的方法,适用于大多数人现在使用的环境,WindowsSP2,IE6.0的情况,不过当用户升级到IE7.0后,原本那个“Internet Explorer”勾选框就给空了出来,被去掉了,不能用鼠标进行选择了。 方法三:桌面点击右键->属性->桌面->自定义桌面->在键盘上按一次“i”键(或者ALT+I)->确定 这个方法适用于除Vista之外所有情况。此方法很巧妙,归避了因为升级到IE7.0而消失的“Internet Explorer”勾选框,其实那个去掉的“Internet Explorer”勾选框仍然在那里,只是用户看不见而已,微软仍然保留了焦点,按“i”的作用就是让焦点聚到“Internet Explorer”勾选框上(虽然看不见),作用相当于用鼠标点击“Internet Explorer”勾选框,效果一样。 方法四:在任意一个文件夹里新建一个文件夹,然后把这个新文件夹重命名为“Internet Explorer.{871C5380-42A0-1069-A2EA-08002B30309D}”(引
号内的部分),最后把命名后的文件夹拖到桌面,IE图标就会重新显示出来了。 这个方法相对麻烦一些,也不利于初级电脑用户操作,所以不推荐采用。 方法五:右键点击我的电脑->资源管理器->在窗口左侧选择“桌面”->把这里的IE图标拖到桌面上即可。 这是一个很不错的方法,操作也很简便,适用于除Vista之外任何版本的Windows操作系统和任何版本的IE浏览器。虽然这里的桌面内容和真正的桌面内容是一样的,不过资源管理器里桌面上的系统图标是删不掉的,比如“我的文档”、“我的电脑”,当你删除之后,刷新一下,图标即刻又会出现。所以我认为这种方法是最可靠的,建议大家采用。 方法六:注册表创建 经过不断的尝试和查找资料,在DOS下找回IE图标,覆盖shell32.dll找回IE图标...最终,找到了正确的方法,请按以下方法进行,一定可以: 打开记事本,复制以下内容: 以下内容为程序代码 Windows Registry Editor Version 5.00 [HKEY_CLASSES_ROOT\CLSID\{B416D21B-3B22-B6D4-BBD3-BBD452DB3D5B}] @="Internet Explorer" "InfoTip"="@C:\\WINDOWS\\system32\\zh-CN\\ieframe.dll.mui,-881" "LocalizedString"="@C:\\WINDOWS\\system32\\zh-CN\\ieframe.dll.mui,-880"
IE浏览器使用技巧
IE浏览器使用技巧30招 现代上网浏览器有很多种,但是大多数的人还是习惯使用IE浏览器。我们整理了IE浏览器使用技巧30招,贡献给大家,希望对你的网上生活有点帮助! 1、快速显示页面 IE提供了关闭系统图像、动画、视频、声音、优化图像抖动等项目的功能,关闭这些功能能够加快浏览速度。我们只需执行“工具”菜单的“Internet选项”命令,打开“Internet选项”对话框,然后单击“高级”选项卡,最后从“多媒体”框中取消不拟显示的项目即可达到目的,效果还是满不错的哦! 2、快速输入地址 您可以在地址栏中键入某个单词,然后按 CTRL+ENTER 在单词的两端自动添加http://www. 和 .com并且自动开始浏览,比如当你在地址栏中键入yahoo并且按CTRL+ENTER时,IE 将自动开始浏览https://www.360docs.net/doc/8d14333137.html, 3、快速进行搜索 我们只需执行如下步骤即可快速得到所需信息: 首先启动IE并连结到Internet上,单击快捷工具栏上的“搜索”按钮,在IE 窗口左边打开一个专门的“搜索”窗口; 然后在“请为您的搜索选择一个类别”列表框中选择是直接在Internet上进 行查找,还是从以前曾经查找过的内容中进行查找,您若没有特殊需要仍应选择“查找网页”选项; 最后在“包含下列内容”列表框中输入需要查找的内容,并单击“搜索”按钮即可。 4、快速获取阻塞时信息 由于网络阻塞、浏览某些页面时会特别慢,当你访问热门站点时,情况可能更加突出。简单的办法是按下浏览器工具栏的“STOP/停止”按钮,这样就会中止下载,但可以显示已接收到的信息。过几分钟、等网络畅通后,你可以按“刷新”按钮再重新连接该站。 5、快速还原IE的设置 如果您在安装了 Internet Explorer 和 Internet 工具之后又安装了其他Web 浏览器,您的某些 Internet Explorer 设置可能会改变。可以将 Internet
第二节 IE浏览器的基本操作
第二节 IE浏览器的基本操作 [教学目的] (1)认知目标:掌握IE的基本使用方法。 (2)技能目标:1、掌握因特网上查找信息、浏览信息的基本操作方法 2、培养学生初步收集、下载信息的能力。 (3)能力目标:通过浏览信息、获取知识激发学生学习因特网的兴趣。 [教学重点和难点] (1)教学重点:1、掌握IE4.0窗口组成。 2、掌握网页浏览方法。 3、掌握信息下载的几种方法。 (2)教学难点:会区别网页与文字下载的不同。 [教学准备] 播放教学影片 [教学方法和教学手段] (1)教学方法:从感性认识到理性认识,启发学生对问题深入思考。 (2)教学手段:应用网络传授教学手段和辅助教学软件辅导教和学。 (3)学习方法:探究式学习方法。 [教学课时] 2课时 [教学过程] 第一课时 导入新课 如今网络已经与我们的生活息息相关,上网是一个非常流行的话题,同学们谁能告诉老师在因特网可以做哪些事呢?(查阅信息、网上学习、网上购物……) 讲授新课 (一)浏览信息的条件 (1)硬件设备——一台可以使用的计算机,一个网线,一个上网设备。 (2)特定软件——浏览器(IE) (二)浏览器的常识 浏览器是上网浏览网页信息的软件,功能强大,使用方便,界面友好。借助浏览器可以不用区分不同资料的交换标准,只需用鼠标轻轻点击,便可以找到一页一页的信息。课本中所讲的浏览器是IE4.0(Internet Explorer 4.0)是一种开放的,功能先进的因特网的网上浏览软件。IE4.0是微软公司在IE3.0版本的基础上扩展创新后的换代产品,它与目前的Windows等操作系统紧密集成,把因特网和个人计算机完全组合在一起。浏览器软件操作方法比较简单。 目前比较常用的浏览器软件还有:网景公司的Netscape等。 (三)IE浏览器介绍 (1)启动IE 方法一:在WIN98桌面是找到,双击该图标即可启动IE浏览器。 方法二:单击“开始”→“程序”→“IE”,也可启动。
IE浏览器防护和修复全攻略
IE浏览器防护和修复全攻略 2008-06-11 16:35 互联网上陷阱越来越多,一不小心您就可能深陷其中,作为最流行的浏览器软件,IE也成为互联网陷阱做手脚的一部分。 一些恶意网站、免费或者共享软件、垃圾邮件为了宣传自己或者其他目的,以诱人图片或点击后有奖为诱饵,欺骗用户点击网页上隐藏的恶意程序,从而修改你的注册表,把你的IE篡改得面目全非。 它们经常强行篡改你的IE首页、标题栏等内容,或者将它们的链接强行添加到历史浏览记录中而且无法删除,甚至使相关按钮变灰,使你无法修复。目前这种恶意篡改IE之风愈演愈烈,轻则 逼迫用户访问他们不想访问的网站,重则在系统中驻留木马等恶意程序,造成系统运行缓慢,其危害程度已超过一般的病毒和黑客行为。本专题将搜集整理系列技巧,帮助用户更好对IE进行防护,并免被恶意篡改,同时也提供了系列IE 被IE篡改后的恢复工具和技巧,帮助用户拥有一个健康、清洁的IE。 一、禁止通过IE修改你的注册表 恶意网页可以利用JavaScript脚本语言来修改你的注册表设置,因此只要你在IE中禁用了JavaScript,即可防止你的注册表被修改,但这样做会影响你浏览某些网站,所以建议你在IE的设置中将脚本设为“提示”,在IE中单击“工具/Internet选项/安全”,选中“Internet”,点击“自定义级别”,在弹出的窗口中选择“安全级-高”,将脚本都设为“提示”。 如果你的系统是Windows XP/2000,你可以单击“开始/设置/控制面板/管理工具/服务”,禁用Remote Registry Service服务,这样即可禁止通过IE 修改你的注册表;另外,你也可以使用Norton AntiVirus杀毒软件来禁止通过
浏览器兼容性解决方案
所有浏览器通用 height: 100px; IE6 专用 _height: 100px; IE6 专用 *height: 100px; IE7 专用 *+height: 100px; IE7、FF 共用 height: 100px !important; 什么是浏览器兼容:当我们使用不同的浏览器(Firefox IE7 IE6)访问同一个网站,或者页面的时候,会出现一些不兼容的问题,在这种浏览器下显示正常,在另一种下就乱了,我们在编写CSS的时候会很恼火,刚修复了这个浏览器的问题,结果另外一个浏览器却出了新问题。好吧,我服了行吧,那我就利用你们的不兼容各写一段css,让他们各执行各的,呵呵。 一、!important (功能有限) 随着IE7对!important的支持, !important 方法现在只针对IE6的兼容.(注意写法.记得该声明位置需要提前.) 例如: #example { width: 100px !important; /* IE7+FF */ width: 200px; /* IE6 */ }
二、CSS HACK的方法(新手可以看看,高手就当路过吧) 首先需要知道的是: 所有浏览器通用 height: 100px; IE6 专用 _height: 100px; IE7 专用 *+height: 100px; IE6、IE7 共用 *height: 100px; IE7、FF 共用 height: 100px !important; 例如: #example { height:100px; } /* FF */ * html #example { height:200px; } /* IE6 */ *+html #example { height:300px; } /* IE7 */ 下面的这种方法比较简单 举几个例子: 1、IE6 - IE7+FF #example { height:100px; /* FF+IE7 */ _height:200px; /* IE6 */ } 其实这个用上面说的第一种方法也可以 #example { height:100px !important; /* FF+IE7 */ height:200px; /* IE6 */ } 2、IE6+IE7 - FF #example { height:100px; /* FF */ *height:200px; /* IE6+IE7 */ } 3、IE6+FF - IE7 #example { height:100px; /* IE6+FF */
IE浏览器的使用之入门知识篇
IE浏览器的使用之入门知识篇 摘要 学习目的: 1.知道浏览器的含义 2.掌握如何启动IE浏览器 3.了解IE浏览器的窗口组成、按钮功能 4.掌握并使用IE浏览器浏览网页的方法 学习任务 1.什么是浏览器以及什么是IE浏览器? 2.如何启动IE浏览器? 3.IE浏览器的窗口组成、按钮功能是怎样的? 4.如何使用IE浏览器浏览网页? 意义:接入因特网后,还需要装上浏览软件,才能浏览网上信息,这种浏览软件称为浏览器。网页浏览器用来显示在万维网或局部局域网络等内的文字、影像及其他资讯。这些文字或影像,可以是连接其他网址的超链接,用户可迅速及轻易地浏览各种资讯。网页一般是HTML 的格式。有些网页是需使用特定的浏览器才能正确显示。浏览器是最经常使用到的客户端程序。 主要内容 一、IE浏览器的简介 二、如何启动IE浏览器 三、IE浏览器的窗口组成 四、IE浏览器的按钮功能 五、如何浏览网页内容 六、多窗口浏览 导入 在浏览网页时,您遇到过哪些问题?有哪些感到不方便的地方?如何提高浏览效率?为什么要使用多个浏览器窗口?带着这一系列的问题,我们开始学习本专题的内容。 一、IE浏览器简介 1.浏览器简介 接入因特网后,还需要装上浏览软件,才能浏览网上信息,这种浏览软件称为浏览器。浏览器的种类有很多,我们常用的是微软公司的IE浏览器,另外还有Opera、Mozilla的Firefox、Maxthon(基于IE内核)、MagicMaster(M2)等。 2.IE浏览器的简介 Internet Explorer 浏览器(简称IE 浏览器),是Microsoft微软公司设计开发的一个功能强大、很受欢迎的Web 浏览器。在Windows XP 操作系统中内置了IE 浏览器的升级版本IE6.0,与以前版本相比,其功能更加强大,使用更加方便,可以使用户毫无障碍的轻松使用。使用IE6.0 浏览器,用户可以将计算机连接到Internet,从Web 服务器上搜索需要的信息、浏览Web 网页、收发电子邮件、上传网页等。 二、如何启动IE浏览器 启动IE浏览器的方法有三种: 1.桌面快捷方式如图1
