销售统计表制作—创建与编辑图表任务步骤
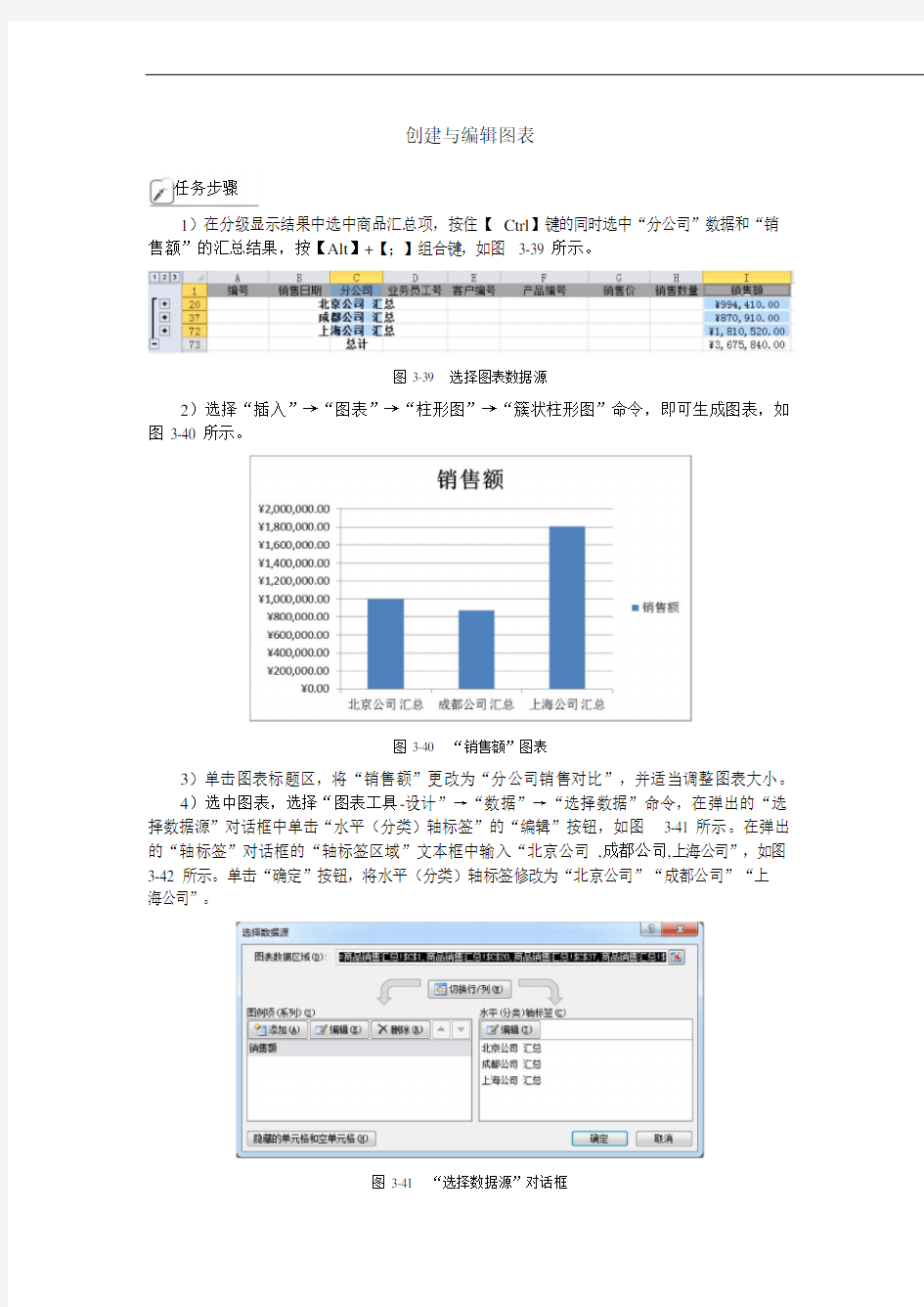

创建与编辑图表
任务步骤
1)在分级显示结果中选中商品汇总项,按住【Ctrl】键的同时选中“分公司”数据和“销售额”的汇总结果,按【Alt】+【;】组合键,如图 3-39 所示。
图 3-39 选择图表数据源
2)选择“插入”→“图表”→“柱形图”→“簇状柱形图”命令,即可生成图表,如图 3-40 所示。
图 3-40 “销售额”图表
3)单击图表标题区,将“销售额”更改为“分公司销售对比”,并适当调整图表大小。
4)选中图表,选择“图表工具-设计”→“数据”→“选择数据”命令,在弹出的“选择数据源”对话框中单击“水平(分类)轴标签”的“编辑”按钮,如图 3-41 所示。在弹出的“轴标签”对话框的“轴标签区域”文本框中输入“北京公司,成都公司,上海公司”,如图3-42 所示。单击“确定”按钮,将水平(分类)轴标签修改为“北京公司”“成都公司”“上海公司”。
图 3-41 “选择数据源”对话框
图 3-42 “轴标签”对话框
5)选中图表,选择“图表工具-布局”→“标签”→“图例”→“无”命令,去掉图例。
6)选中图表,选择“图表工具-布局”→“标签”→“数据标签”→“数据标签外”命令,在数据点结尾之外添加数据标签。结果如图 3-43 所示。
图 3-43 “分公司销售对比”图表
表格制作的方法与技巧
表格制作的方法与技巧 湖南常德中山外语电脑专修学院 415000 黄桂林 制作表格是日常工作中常用操作之一,表格制作的形式与方法很多,常见的形式有两种:一种是根据现有的表格再模仿制作,也就是常说的“依葫芦画瓢”;另一种是根据提供的表格需包含的内容要素,自行设计表格结构,我们称为创作表格。下面我们以相对简单一些的第一种“依葫芦画瓢”为例来介绍表格制作的方法与技巧。Word与Excel是常见的表格制作软件,我们将分别介绍。 〈一〉Word表格制作方法与技巧 Word制表的一般过程如下: 步骤一:分析表格 由于是对照制作,有一张现存的表格拿在手上,,因此表格的框架、内容及格式等一目了然。我们在开始制作前,必须快速扫视表格,形成制作的初步方案,并留意表格中比较特殊的地方。对照制作表格的最高境界就是制成和原表一模一样,一般分析表格应重点注意如下几个问题: 1、纸张大小:包含宽度和高度,其数值的取得一是靠经验,二是拿刻度尺测量。 2、页边距:页边距有上、下、左、右四个方向,其大小也是根据经验与实际测量取得。 3、表格内部比较特殊的地方:如大块连续区域具有相同的行高或列宽;局部区域的行数 或列数不对称或不成比例;单元格内文字形式特殊等。 步骤二:页面设置 主要是设置页面纸张大小,页边距等,操作方法为:从“文件”菜单中选择“页面设置”,再分别选择相应的选项分别进行设置。如下图所示 图 1 图 2
步骤三:绘制表格框架 绘制表格最大的禁忌就是表格过大(超过一个页面,形成多页)或过小(不足整个页面的二分之一),为防止这一严重现象的发生,我们首先绘制表格外部的大框,此大框一般占整个页面有效区域的三分之二到五分之四,不能画得太满,具体要根据表格内部线条的密集程度和表格前后文字的多少决定。 步骤四:绘制表格内部线条 在绘制表格内部线时,一般应采用如下原则和方法: 1、手动与自动相结合。行高或列宽相同的连续区域,可能使用“拆分单元格”命令进行。 其操作如下图所示。 图 3 图 4 2、手工绘制线条时,同一条线段应一次性画成,尽量避免多段拼接,浪费时间。 3、手工绘制的线条,需调整为相同的行高或列宽时,可以使用“平均分布各行”和“平 均分布各列”命令进行。也可以使用表格和边框工具栏上的相应的命令按钮。 图 5 图 6 4、如需要将相应的行或列调整为指定高度或宽度,可以使用固定的行高或列宽。其操作方法为: 1)首先选中要调整的行或列。 2)在选中的区域上单击右键选择“表格属性”或从“表格”菜单中选择“表格属性”。
常见的图表制作方法
常见的图表制作方法 导语: 在日常工作中,有时候会需要绘制各种图表,将数据用一些可视化的图表来展示,似乎越来越成为一种趋势。然而很多时候你的图表没有让领导满意,并非是由于数据处理不当产生的,而是在展示数据方面忽略了某些细节,可能是选错了图表。本文为你献上最酷的图表制作法。 免费获取商务图表软件:https://www.360docs.net/doc/8e16120447.html,/businessform/ 常见的图表制作软件有哪些? 图表制作通常我们会使用Excel、Word制作,但一些稍复杂的图表使用这些软件制作便有些吃力,或者说又要借助其他软件才能绘制。亿图图示,一款专业绘制各类图表的软件。软件可以绘制柱状图、饼图、条形图、雷达图、气泡图等一系列图表,操作使用简单,无需特意学习便可绘制,图种齐全,是绘制图表的不二选择。
常见的图表有哪些? 1、柱状图:是网站分析中常见的一种图表。主要是用来展示在某一段时间内,各数据间的变化或者各数据间的比较情况。但是仅限于数据较少的情况,因为数据过多会导致柱间空隙很小,会影响数据的展示和分析。
2、条形图:常用于对比两类事物在不同特征项目的数据情况,显示各个项目之间的比较情况,能够清晰、直观的表示数据。 3、饼图(环图):是分体整体指标值中的成分比例时常用的一种图表。适用于离散型数据和持续性数据,所展示的数据是比例,不是精细的数据,饼图中会把重要的内容放在时钟12点位置附近。
4、环形图:环形图和饼图类似,但是不同之处在于,环形图中间有一个“空洞”,总体或样本中的每一个数据则由环中的每一段来表示。 5、面积图:面积图能够表示数据的时间序列关系,是一种随着时间变化的图表。适用于简单的占比比例图,如果要求数据精细的情况则不适用。 6、蜘蛛(雷达)图:是一个典型的用来显示对象在各种指标上的强弱。在每个维度单位、范围相同的情况下,雷达图比传统的条形图更具视觉冲击力,能给单调的数据增色不少。
人教版数学四年级上册第七单元第1课时 条形统计图(1)
第7单元条形统计图 第1课时条形统计图(1) [教学内容] 教材第94页例1。 [教学目标] 1.使学生体验数据的收集、整理、描述和分析的过程,初步了解统计的意义,会用简单的方法整理数据。 2.使学生初步认识并绘制条形统计图(1格表示1个单位)。 3.能正确分析条形统计图,培养学生观察、分析的能力。 [重点和难点] 重点:学会初步收集和整理数据,初步认识条形统计图(1格代表1个单位)。 难点:能用条形图表示数,并能根据统计图回答问题。 一、谈话导入 师:同学们,我们以前学过用简单的方法收集和整理数据,学会了用画“正”字的方法记录数据,今天这节课我们一起走进第七单元统计,来认识新朋友——条形统计图。 (板书课题:条形统计图) 二、教学新课
课件出示例1的条形统计图。 1.向学生说明这就是条形统计图,用涂了颜色的竖条来表示每种天气各有多少天。 2.提问:仔细观察这个统计图,你能知道些什么信息? 小组内讨论交流。 3.指名回答,教师将学生所知道的信息进行整理归纳。 4.比较。 (1)刚才画图的方法和条形统计图相比,哪种表示得更清楚? (2)条形图和统计表各有什么特点? 5.归纳。 条形统计图左边竖线上标出的数据表示的是天数(1格表示1天),下边横线上标出的是几种天气。每种天气所对的涂色的竖条占了几格就表示几天,也可以看相对的涂色竖条最上面对着左边的数字几就是几天,从条形统计图上不但能看出具体的数据,还能看出谁多谁少。 6.小结条形统计图的画法。 步骤:①画横轴、纵轴。 ②横轴上标所要统计的具体内容,纵轴上标数字。 ③根据统计结果画直条。 三、巩固练习 1.教科书第95页“做一做”。 对全班同学出生月份的调查,先引导学生收集数据、整理和记录数据,再把整理好的数据用条形图表示出来,学生做完后,集体讲评。
[Excel图表]制作动态分析图表的三种方法
制作动态分析图表的三种方法 (文/ ExcelPro的图表博客) 动态图表是图表分析的较高级形式,一旦从静态图表跨入动态图表,则分析的效率和效果都会进入另一个境界,可以让用户进行交互式的比较分析。商业杂志上的图表都是静态图表,现在它们的在线杂志则经常提供交互式图表。作为分析人士,制作一个优秀的分析模型,必然不能缺少动态图表这个元素。 水晶易表比较适合于做动态图表,CX中可支持图表的切片、钻取等操作,如点击饼图的某个扇区、柱形图的某个柱子,可以让另外一个图表跟随变化。Excel中一般可以做到切片操作,钻取操作则难以做到,好像没有这种事件可以捕捉。好在是一般商业分析中,我们只需要做变化条件的切片操作就可以了。这篇日志就整理一下有关Excel动态图表的内容。 一、动态图表的做法 很多人觉得动态图表很高级、很神秘,其实它的制作原理也很简单,技巧只在于变化图表的数据源。Excel中常见的做法有3种。 1、辅助序列法。 这是最常用的办法,比较直观和容易理解。设置一个辅助数据区域,根据用户的操作选择,将目标数据从源数据区域引用到辅助数据区域,用辅助数据作图。当用户选择改变,辅助区域的数据随之变化,图表也就变化。
引用数据一般要用到几个函数,offset、index(+match)、Vlookup、choose等。这几个函数是excel的精髓之一,特别是Vlookup被称为查找函数之王,用得好可以完成很多分析任务,老外的书中有很多例子。 点这里查看上图的案例文件。 2、定义名称法。 与前述方法相比,省去辅助数据区域,直接用名称提供图表数据源。根据用户选择,将目标数据定义到名称中,用名称做图表的数据源。当用户选择改变,名称所指向的区域随之变化,图表也变化。 方法同前,一般使用offset函数。因需多一道脑筋,所以我一般用这种方法不多,今天暂不整理。 以上两种方法,如果需要详细了解,可参考这个帖子,snood版主整理的很好了,我也不啰嗦了。 3、图片引用法。 这种方法不多见,一般在人事管理应用中有用到,我把它用到图表的动态切换。 前两种方法都是通过切换同一个图表的数据源来实现图表的动态变化,这种方法则是通过引用不同的图表来实现动态图表,可以支持不同数据源、不同类型、不同图表格式的图表的动态切换。 关于这个方法说详细一点:
论文图表制作教程
软件安装注意事项: 1、压缩包解压成文件夹后再安装。 2、关于软件的“安装文件夹”,桌面快捷方式上右键-打开文件位置。 3、右键-以管理员身份运行:就是让软件获取到足够权限,以便在系统任何文件夹写入文件。 origin: 故障说明:安装后打开程序时提示系统缺少文件(***.dll) 分析及解决:系统缺少VC运行库文件。百度搜索“VC 运行库”安装对应系统的版本(32位还是64位)后重启。其他还可能出现此问题的软件:photoshop、illustrator、会声会影等。 sigmaplot: 故障1: 能正常安装,但安装后打不开,跳出遇到错误停止。 解决:打开一张用sigmaplot制作的表格,在选项中去掉: 故障2: 安装时跳出永久性错误。 解决方法:大部分出现在win7自动升级到win10用户。 解决:控制面板-程序和功能- 3、其他版本操作系统安装跳出永久性错误。 win7系统。
以下下方法备用: 将安装文件改名sigmaplot.exe,并复制到D盘根目录下。 然后,开始菜单,所有程序-附件-命令提示符 d: sigmaplot.exe /a 寻问地址:输入 d:\soft 等结束后在d:\soft双击WIS730E22C0A5A94A1BAE66570573DCA0E8_12_5.exe 安装。 数据的结构:重要性五星级。 一维数据结构:indexed(索引过的),人脑不容易理解。但电脑软件喜欢这种数据结构。 二维数据结构:raw,特点考察的数值Y,不是书写在一列。人脑对这种数据结构具有很好的理解力,但是电脑软件对这种结构感觉很混乱不易理解。 如果将所有实验数据全部删除,只保留一张表,那么应该保留一维表。 科研图表软件的优缺点: graphpad: 优点: 1、软件小巧,制作简单图表十分方便,只需要输入数据图表就自动生成。 2、软件界面和制作的图表美观性较好。 3、软件有WINDOWS版本和mac版本。 4、针对生物医学专业有特别优化。 5、软件的帮助文件写的很好,有逻辑性,可以当教材学习。 6、曲线拟合功能非常友好和强大。 缺点: 1、所能制作的图表种类太少。 2、统计功能最薄弱。 3、随着学习,学习的越多,发现它越复杂。 sigmaplot: 优点: 1、所制作图表的外观样式是按照最终发表的论文设计。因此使用sigmaplot制作的图表要放置到论文中之前所需要做的后续修改最少。 2、所能制作的图表很多。
条形统计图教案示例
教案示例 条形统计图折线统计图 课题:条形统计图 教学目标 1.使学生认识条形统计图,知道条形统计图的意义和用途. 2.了解制作条形统计图的一般步骤,初步学会制作条形统计图. 教学重点 掌握制条形统计图的一般步骤,能看图准确地回答问题. 教学难点 制条形统计图的第(2)、(3)步,即分配条形的位置和决定表示降水量多少的单位长度. 教学步骤 一、铺垫孕伏. 我们学过简单的数据整理,统计数据除了可以分类整理制成统计表外,还可以制成统 计图,用统计图表示有关数量之间的关系,比统计表更加形象、具体,使人一目了然,印象深刻.常用的统计图有条形、拆线和扇形统计图(用投影器逐一显示)五年级的时候,我们已初步认识了条形图,这节课我们继续学习“条形统计图”.(板书课题:条形统计图) 二、探求新知. (一)介绍条形统计图的意义及特点. 意义:条形统计图是用一个单位长度表示一定数量,根据数量的多少画出长短不同的 直条,然后把这些直条按照一定的顺序排列起来. 特点:从图中很容易看出各种数量的多少.
教师提问: l、图中统计的内容是什么? 2、图中画有两条互相垂直的射线,请你看看水平射线和垂直射线分别表示什么? 3、每个车间多少人?哪个车间人数最多?哪个车间人数最少? (二)教学制作条形统计图的方法. 1、出示例1 某地1996~2000年的年降水量如下表. 根据上表的数据,制成条形统计图. 2、教学制作方法,师边示范边讲解. ①根据图纸的大小,画出两条互相垂直的射线. 教师讲述:要制的统计图有年份和降水量两方面的内容,需要用两条射线来表示. 先画一条水平的射线(向右)表示年份,再画一条与水平射线垂直的射线表示降水量. 教师说明:水平射线下面及垂直射线左面都要留有一条空白,因为水平射线下面要注明每个直条所表示的内容,垂直射线旁要注明各直条的数据,两条射线不能画在图纸的中间部位,因为那样会因高度不够画不下,或排不下五个直条. ②在水平射线上适当分配条形的位置,确定直条的宽度和间隔. 教师提问:例1的统计表中有几个年份?那么图中要画几个直条?
Excel动态图表的制作
E x c e l动态图表的制作 集团企业公司编码:(LL3698-KKI1269-TM2483-LUI12689-ITT289-
E x c e l动态图表的制作 动态图表适合在特定区域展示多组含有比例性质的图表,如饼形图。对于仅体现数据量的折线图而言,可以一图展示多组数据,使用动态图表的意义不大。本文以动态饼形图的制作为例说明动态图表的制作方法。 假设有以下数据表需要做饼图(可新建Excel文件命名为“饼形图”,然后将数据复制粘于Sheet1的A1中): 实现思路:通过组合框控制要选择呈现的数据系列(本例为2011~2014年),这种变化会被组合框以数值形式反映于某一单元格,然后自定义一个数据区,这个数据区与组合框控制的变化的数值关联,因此也是可变的,最后创建饼形图,将饼形图的数据区改为这个动态数据区(图表中的数据区不接受公式,因此需要通过自定义数据区中转一下),这样就可以通过操作组合框控制饼形图的变化了。 1、创建辅助数据。因为组合框只能识别纵向数据区,故复制年份转置粘贴于B10单元格中: 2、创建组合框 (1)开发工具-插入-表单控件-组合框: (2)右击组合框-设置控件格式:
(3)单击任意一空白单元格,不选定组合框,退出对它的编辑状态,再单击组合框的下拉箭头,测试一下组合框: 会产生联动,说明组合框建立成功。 3、自定义动态数据区 (1)选择第一组纯数据(不要标题与合计),然后按Ctrl+F3调出名称管理器,点新建,把这块区域自定义一个名称,假定为“销售”:(2)很显然这个销售的位置是死的,不能变的,因此我们使用indirect和char函数(如果不明白这两个函数的意义,请翻看前期分享)结合组合框控制的C10单元格让它产生变化。思路是:通过观察我们发现,我们需要第1组数据时,C10值为1,数据区在B列;第2组,C10为2,数据区在C列……我们知道char(65)=“A”,依此类推即可得到各字母,再用字母与数字结合通过indirect就可以指定单元格区域,所以我们用char(65+C10)来实现列标可变: =indirect(“Sheet1!$”&char(65+$C$10)&”$2:$”&char(65+$C$10)&”$7”) 需要注意的是:公式中的双引号一定得是英文状态下的双引号,如果复制进去的话,需要手动改以下公式中的6个双引号。确定备用。 4、只使用第1组数据创建饼形图 (1)创建空白图表: (2)右击空白图,“选择数据”: (3)在图表数据区域后的空白框内单击,然后拖动选择项目名和第1组数据,不要选择标题和合计:
Excel中表格制作设置图表的操作方法
Excel中表格制作设置图表的操作方法 制作图表 MicrosoftExcel的图表模板很多,在生产和销售中,经常用柱 形图来描述,这样,有利于看出并分析其变化趋势。制作图表的步 骤如下: 1、选定年份和生产总值两行数值,单击工具栏上的[图表向导],或者选择菜单“插入-->图表”也行。在“图表向导”对话框中图表 类型选择“柱形图”,子图表类型选择“簇状柱形图”,单击[下一步]: 2、在图表源数据的数据区域中出现“=Sheet1!$A$3:$G$4”,“系列产生在”选择“行”,在“系列”中的分类X轴标志中填入“=Sheet1!$B$3:$G$3”,系列对话框中删除“年份”,单击[下一步]: 3、在图表选项中填入图表标题,X轴和Y轴的名称,单击[下一步]: 4、在图表位置的“作为其中的对象插入”中填入“Sheet1”, 单击[完成]即可生成图表: 为图表美容 图表生成以后,中间的图形太小,周围的文字又太大,看起来很不舒服,我们可以加以修饰,使其美观大方。具体做法如下: 1、单击鼠标右键,弹出对话框,选中[图表区格式],弹出图表 区格式对话框,首先显示的是图案选项卡,选中[阴影(D)]。单击 [填充效果]按钮,在填充效果对话框中您可以选择您喜欢的背景效果,我们在过渡选项卡中选择“单色”、“浅绿色”,将颜色调到 合适的深度,再选择默认的底纹样式“水平”,单击[确定]。 2、以同样的方式修饰绘图区和数据系列区。
3、现在,图表中的文字有些大,绘图区又小。单击图表的纵轴,在字号栏中选择小一点的字体,或双击纵轴对其进行多项修饰如字体、字号、加粗、刻度等。然后以同样的方法修饰横轴。 4、对图表标题和图例进行修饰,修改字体、字号以及填充效果等,基本和以上方法相同。 5、下面,我们对横轴和纵轴的标题说明加以修饰,如果图表中 已经有标题说明,可以用以上的方法,如果没有的话,在绘图区单 击鼠标右键,从快捷菜单选择[图表选项],在图表选项中填入图表 标题和横坐标、纵坐标的标题,单击[确定]即可。 6、最后,调整各部分的大小位置,使之协调美观。这一步用鼠 标即可办到,作好的图表如下所示。是不是效果不错? 图表与工作表的链接 在上述的图表制作过程,图表中的数据系列已自动和工作表中的数据产生链接。不仅如此,图表中的标题、数据标签、附加标题甚 至图片等其他信息,也可以与单元格建立链接,这样可以使图表更 为动态。 1、图表标题的链接 图表的标题、分类轴标题和数据区域轴标题等,在利用“图表向导”生成图表时一般不会自动链接到任何单元格,除非手工人为地 进行修改。要生成有链接的标题,首先要保证图表中含有你所需要 的数据基本点标题,如果没有,通过[图表向导]把标题添加到图表中。选中这个标题,并点击公式栏,输入一个等号,再点击包含这 个标题文本的单元格或输入此单元格的系列公式(例如: =Sheet1!$A$1),回车,把公式加到图表标题中。标题与单元格A1 建立了链接。 2、数据标志的链接 Excel允许给图表中的每一个数据点建立一个标签,方法有两种:一种为手动操作,单击并选中所有的数据标志,然后单击选中某一 个数据标志,一旦一个数据标志被选中,你可以任意添加文本;另一
使用EXCEL做大断面图和动态水位图表
使用EXCEL做大断面图和动态水位图表 陈宏立,李振安 (河南省信阳水文水资源勘测局,河南省信阳市邮编464000) 摘要:本文针对EXCEL在非等分数据,以绘制大断面图和实时水位数据为例,介绍了EXCEL图表建立和调整的一般方法步骤,以及多站数据在一个表中以同一个界面显示的原理和方法,演示了EXCEL强大的图表功能、直观的效果和图表应用技巧。 关键词:办公自动化 EXCEL 图表大断面实时数据 Excel强大的图表功能,能方便直观地表达主题,在实际工作中得到广泛应用,其中大多数都是针对等差或者能等份的数据来作图表的,实际工作中还有大量非等分数据(比如实时数据就不能用折线的方法来作),举例来说:河道断面的测量,测量时只测量特征点,选择一个参考点,以此参考点相对距离(起点距)和河底高程为一组数据,然后连线绘制成断面图(截面图),测量数据就是非等分数据,这是要用到EXCEL中的散点图来做这样的非等分数据图表,而且,实际制作的时候往往需要编辑和美化图表。本文详细描述了制作一次暴雨中水位随时间变化过程线的图,实际观测的数据并不是等时间差,这类数据不能使用折线图来做,而必须使用散点图来做。在实际工作中,暴雨过程的分析兼顾流域上、下游多观测点的数据,如果对每个观测点(观测站)分别做过程线图,显得不专业,也费事,本文使用EXCEL窗体中的组合框功能,实现在一个图表中,由用户选择观测点,自动切换过程线的功能,显然,这是一个动态图表。下面看看具体的制作过程。 1 绘制河道断面图表 要绘制图D10所示的图表,不仅要选择正确的图表类型,而且要经过精心的修饰和编辑,才能达到实用的效果。 1.1 整理原始数据、建立基本图表 断面原始数据包括起点距和河底高程,以A2:B31的数据为基础创建一个折线散点图:先选中A2:B31区域,选择菜单“插入”→“图表”,选择图表类型中的“XY 散点图”中的“折线散点图”,点击“完成”。如图D1所示,这个基本的图表需要修饰编辑。
条形统计图的制作步骤
条形统计图的制作步骤 (1)根据统计资料整理数据; (2)画出纵轴和横轴:纵轴高度的确定,要确定一个单位长度来表示一定的数量,横轴长度的确定,要根据纸的大小、字数的多少来定; (3)画直条、条形的宽度要一致,条形之间的间隔要相等; (4)制复式条形统计图,每一组中有两个直条,这两个直条应该使用不同的线纹或颜色加以区别,并在制图日期下面画上图例,注意各直条表示的意义; (5)写上总标题、制图日期及数量单位。 例(1):单式条形统计 图上冷冰箱厂去年1~3季度冰箱产量如下:一季度570台,二季度640台,三季 度720台。制成条形统计图。 上冷冰箱厂去年1~3季度生产情况统计图: 例(2):复式条形统计科 立红小学各年级男、女生人数(单位:人)。 根据以上设计的统计表制成复式条形统计图。
猎狗探长巧查贼穴 大盗贼狐狸作案后逃往花城,住进了百草园宾馆。百草园宾馆是一幢8层的方形大楼,客人全部住在大楼南侧。每层的房https://www.360docs.net/doc/8e16120447.html,间都是一样的各有8个房间,一共有64个房间。狐狸就住在其中的一个房间里。 猎狗探长得到消息,立刻带领猴侦探来到百草园宾馆,并问服务员:“狐狸住在哪个房间?” “对比起,先生,我只能用“是”或“不是”来回答您的问题。”服务员不冷不热地回答说。 猎狗探长说:“我只问你六个问题。” “它的房间在1—4楼吗?”“不是。” “那么在5—8楼的1—4号房间吗?”“是的。” “在7、8楼吗?”“是。” “在7、8楼的1、2号房间吗?”“不是。” “在8楼吗?”“是。” “在8楼的3号房间吗?”“不是。” 猎狗探长说:“谢谢,我的提问结束了。”转身对身后的猴侦探说:“走,到8楼4号房间去捉拿罪犯。” 果然过了一会盗贼在8楼的4号房间被抓获。 统计的A~Z A-Application (应用) 要懂得应用统计的观念,学统计绝不是仅止于课堂上标准答案的追求,必须能应用在各种状况工作中。 B-Bias (偏误) 运用统计,必须避免偏误,特别是在抽样的时候,因为一旦抽样时就带有偏误,那么后
财务分析经典图表及制作方法
财务分析经典图表及制作方法 作者:龙逸凡 财务分析和经营分析中经常要用到图表,因为图表比表格更直观、也显得更专业。作为财务人员,尤其是财务分析岗位和财务经理,Excel图表的制作是其必须掌握的一项技能。本篇文章介绍财务分析常用图表的制作方法。计划分两篇讲解常用图表的制作。本篇按由易到难的顺序介绍五个常用图表的制作: 一、显示最高、最低、平均价格的价格走势图 制作步骤: 1、D2单元格输入公式 =IF(OR(B2=MAX($B$2:$B$11),B2=MIN($B$2:$B$11)),B2,#N/A),下拉填充到D3:D13; 2、选定A1:D13区域,【插入】菜单--图表,图表类型选“折线图”; 3、选定“最大最小值”系列,右键,图表类型,将图表类型改成散点图; 4、选定“平均价格”系列,右键,图表类型,将图表类型改成散点图; 5、选定“平均价格”系列,右键,数据系列格式--误差线X,将误差设成负偏差,误差量设成自定义:正的为12,负的为1; 6、选定“销售价格”系列,右键,数据系列格式,将图案选项卡中的线型的“平滑线”打上勾; 7、再根据个人的偏好将图表美化一下。
制作步骤: 1、选定A1:C6区域,【插入】菜单--图表,图表类型选“柱型图”; 2、选定“预算收入”系列,数据系列格式,在“图案”选项卡将其内部填充色设为无、在“系列次序”选项卡将预算收入下移排在实际收入后、在“选项”选项卡,将重叠比例设为100%; 3、根据个人偏好进行美化。
制作步骤: 1、选定A1:A7,E1:F7区域,【插入】菜单--图表,图表类型选“柱型图”; 2、制作步骤参见“业绩达成比率”图的制作; 3、选定“目标”数据系列,右键,数据系列格式。在“数据标志”选项卡将数据标签包含值勾选上; 4、两次单击(不是双击)部门A的进度数据标签,在工作表公式编辑栏输入=后,点选B2单元格,回车。即可看到部门A的进度数据标签公式为“=完成进度!$B$2”; 5、同理,依次将其他部门的进度数据标签和目标数据标签链接到相应单元格; 6、选定C1:C7单元格,将其拖入到图表绘图区(或复制粘贴), 7、再选定“时间进度”数据系列,右键,图表类型,将其设为散点图。 8、选定时间进度数据系列,右键,数据系列格式,在“误差线X”选项卡将设置成正负偏差,偏差值为1. 8、根据个人偏好美化图表。
制作表格的基本流程有哪些
制作表格的基本流程有哪些 1、插入基本表格 打开菜单"表格",选"插入""表格",在出现的"插入表格"窗口的"表格尺寸"中,"列数"定为11,"行数"定为20,"确定"。 选中中间第3-10列,在"表格和边框"菜单上选"平均分布各列"。 3、调整行高 选定表格。打开菜单"表格",选"表格属性",在出现的表格属性窗口选"行",选"指定高度"定为0.8厘米。 4、表格中的文字垂直对齐 选定表格。打开菜单"表格",选"表格属性",选"单元格",选" 居中"。 5、表格中的文字水平居中 选定表格。在"格式"菜单中,选"居中"。 6、合并表头中的相关单元格 选第一行的第3列和第4列,在"表格和边框"菜单上选"合并单 元格",录入"佛教"字样。第二行两列分别录入"一般信众"、"居士"。 用同样的办法使表头后面各列内容和示例中一样。 7、清除不需要的线条 第一、二行的第1、2列中间的表格线是多余的,需要清除。清 除的办法有两个,一是使用"表格和边框"菜单,使中间的表格线不 显示,一是使用"表格和边框"菜单的"合并单元格"功能,将这一区 域合并。 1、前期工作
(1)打开常用工具栏上的"绘图"工具栏。 (2)在绘图工具栏上选"绘图",选"绘图网格"在"绘图网格"的"绘图设置"中,"水平间距"和"垂直间距"均调为0.01字符。 2、绘三条斜线 (2)左手按"Ctrl"键,右手移鼠标分别至三条线上点击,选中, 在线上双击鼠标左键。在"设置自选图形格式"窗口,选"颜色与线条",在"粗细"中定为0.5磅--线条粗细要和表格内的线条粗细一致。 3、在斜线区域填加文字 (1)在绘图工具栏上选"文本框",在斜线区单击左键,出现一个 可录入文字的文本框,录入"教"字。 (2)调整文本框的大小。用鼠标左键单击文本框区域,光标变为 十字箭头状。双击,在出现的"设置文本框格式"窗口选"文本框"," 内部边距"的左右上下均定为0,确定。光标移至右下角,变为双向 箭头状,按左键向左上方拉,使文本框恰好能容纳"教"字即可。 (3)去掉文本框边框。选中文本框,选绘图工具栏上的"线条颜色",选"无线条颜色"。 (4)调整文本框的位置。选中文本框,用方向键或鼠标将文本框 移至合适位置。 (5)复制其他文字。选文本框,复制,粘贴,修改文本框中的字,移至合适位置。 4、将斜线、文本框组合在一起 选定所有斜线和文本框,在绘图工具栏上选"绘图",选组合。 1、表格中文本的段落格式必须确定为"单倍行距",否则,表格 中的文字将不容易实现"垂直居中"。 2、表格中文本不能有"首行缩进",否则,表格中的文字将不容 易实现"水平居中"。
用Excel制作图表的方法
用Excel制作图表的方法 所谓制作图表就是把在Excel文件中的数据用图形表示出来,使之更直观醒目。制作出来的图表可以是柱形图、条形图、饼图、圆柱图、散点图、折线图甚至三维图等。在Excel中把图表做好后,就可以把它们复制到Word文档中去。 制作图表也有专用的图表工具,在Excel窗口可以用“视图”→“工具栏”的命令调出“图表”工具。但是,如果不是经常作图表,最好利用“图表向导”来操作,只需四步操作即可完成一个图表。方法如下: 1.首先要在Excel窗口输入拟建立图表的数据(见下图,并选定它); 2.用“插入”→“图表”命令调出“图表向导 4步骤之1_图表类型”。本例选得是“柱形图”,而且还按下了“按下不放可查看示例”按钮,因此,在图中立刻就把数据变成图表的样子,供你参考了。“下一步”;
3.进入“图表向导 4步骤之2_图表源数据”。在“系列产生在”选项中选择一个你中意的后,“下一步”;
4. .进入“图表向导 4步骤之3_图表选项”。有“标题”、“网格线”等。可以根据需要做出选择。本例选择没有网格线,“下一步”; 5. 进入“图表向导 4步骤之4_图表位置”,即你打算把这个图表往哪里插,本例选择了“作为新工作表插入”。选定后即按“完成”钮,这样图表就完成了。
6.图表完成后如果对图表的填充色、颜色、字体和字形不满意,可以进行修改。例如你对哪个项(有图例的、标题的和坐标轴的项)的字体不满意,就右单击该项的文字,然后对其格式进行重新设定。如果对填充颜色等不满意,也可以利用菜单项进行修改。这样,你需要的图表就产生了。 下面的四张图表就是柱形图、带深度的柱形图、饼图和分裂饼图的效果。当然还可以制作出另外一些样子的图表。
如何在Excel中制作图表功能
如何在Excel中制作图表功能 篇一:Excel 图表功能 Excel 图表可以将数据图形化,更直观的显示数据,使数据的比较或趋势变得一目了然,从而更容易表达我们的观点。图标在数据统计中用途非常重要,图标可以用来表现数据间的某种相对关系,在常规状态下我们一般运用柱形图比较数据间的多少关系,用折线图反应数据间的趋势关系,用饼形图表现数据间的比例分配关系。 创建图表或更改现有图表时,可以从各种图表类型(如柱形图或饼图)及其子类型(如三维图表中的堆积柱形图或饼图)中进行选择。您也可以通过在图表中使用多种图表类型来创建组合图。 您想要Excel做什么? 了解图表 了解图表的元素 修改基本图表以满足您的需要 步骤 1:创建基本图表 步骤 2:更改图表的布局或样式 步骤 3:添加或删除标题或数据标签 步骤 4:显示或隐藏图例 步骤 5:显示或隐藏图表坐标轴或网格线 步骤 6:移动图表或调整图表的大小 步骤 7:将图表另存为模板
了解图表 若要在 Excel 中创建图表,首先要在工作表中输入图表的数值数据。然后,可以通过在“插入”选项卡上的“图表”组中选择要使用的图表类型来将这些数据绘制到图表中。 工作表数据 根据工作表数据创建的图表 了解图表的元素 图表中包含许多元素。默认情况下会显示其中一部分元素,而其他元素可以根据需要添加。通过将图表元素移到图表中的其他位置、调整图表元素的大小或者更改格式,可以更改图表元素的显示。还可以删除您不希望显示的图表元素。 图表的图表区。 图表的绘图区。 在图表中绘制的数据系列的数据点。 横(分类)和纵(值)坐标轴,数据沿着横坐标轴和纵坐标轴绘制在图表中。 图表的图例。 图表以及可以在该图表中使用的坐标轴标题。 可以用来标识数据系列中数据点的详细信息的数据标签。 修改基本图表以满足您的需要 创建图表以后,可以修改图表的任何一个元素。例如,您可能想更改坐标轴的显示方式、添加图表标题、移动或隐藏图例,或者显示
四年级上册第七单元--条形统计图教学设计
第七单元条形统计图教学设计 1、单元教学目标:使学生经历简单的数据的收集、整理、描述和分析的过程,进一步体会 统计在现实生活中的作用,理解数学与生活的密切联系。 2、让学生初步认识条形统计图,能根据统计图中的数据回答并提出简单的问题,初步体会 数据中蕴含着信息 单元教学重点:经历简单的数据的收集、整理、描述和分析的过程 单元教学难点:根据统计图发现问题、提出问题、解决问题。 单元课时安排:约3课时 教学准备: 相关课件 第一课时“以一当一”的条形统计图 教学目标: 1、经历简单的收集、整理、描述和分析数据的过程。 2、使学生初步了解数据的收集和整理过程,学会整理简单的数据,会看简单的统计表和统计图,会根据统计图表中的数据回答一些简单的问题。 3、使学生体验解数据的收集、整理、描述和分析的过程,能发现信息并进行简单的数据分析。 4、体会到数学知识与实际生活紧密联系,激发学生的学习兴趣,培养学生细心观察的良好学习品质。 教学重难点: 根据统计图发现问题、提出问题、解决问题。 教学准备: 课件、展示仪 教学过程: 一、导入 以日历的形式呈现北京市2012年8月的天气情况。
二、探究新知 (1)让学生自己选择喜欢的方法来表示数据。 (2)呈现学生用统计表、象形图表现数据的方式。 (3)在此基础上,给出条形统计图。 问:他们都把数据表示清楚了吗? 哪种表示更清楚? 条形图和统计表各有什么特点?你能得到哪些信息?(4)通过对比,体会条形统计图的特点:
一是条形图与象形图进行对比,条形图可一眼看出数据的大小: 二是条形图与统计表进行对比,条形图表示数据更直观。 (5)引导学生看条形统计图,知道它的横轴、纵轴分别表示什么,每一格代表的数量等。 三、巩固新知 1、完成95页的做一做 2、完成练习十九的第1题和第2题 四、课堂小结:这节课你有什么收获? 五、作业:相关练习 六、板书设计 “以一当一”的条形统计图 第二课时“以一当二”的条形统计图 教学目标 1、使学生认识“以一当二”条形统计图,会绘制条形统计图。 2、会根据统计图表中的数据回答一些简单的问题。 3、使学生体会统计在现实生活中的作用在生活中找到条形统计图,并能进行简单的数据分析。 4、体会到数学知识与实际生活紧密联系,激发学生的学习兴趣 教学重难点:①绘制条形统计图。 ②根据统计图发现问题、提出问题、解决问题。 教学准备:课件、展示仪 一、教学过程:情境导入: 课前创设“同学们最喜欢的一种早餐”这一情境,激发学生展开调查,主动收集数据,并将
人教版-数学-四年级上册-《条形统计图》知识讲解 绘制条形图的方法
绘制条形图的方法 问题(1)导入下面是四(1)班同学最喜欢的一种早餐(不包括主食)统计表。请选一个条形图把统计结果表示出来,并回答问题。(教材96页例2) (1)两个图的每格分别代表几人? (2)最喜欢( )的人数最多。 (3)你认为用哪个图表示这里的数据比较合适?为什么? (4)如果最喜欢牛奶的是5人,在右图中怎样表示? 过程讲解 1.比较这两个条形图的相同点与不同点 相同点:这两个条形图的横轴都表示早餐的种类有牛奶、豆浆、粥,纵轴都表示人数。 不同点:第一个条形图的每格表示1人,第二个条形图的每格表示2人 2.根据统计表的数据完成条形图 (1)明确把条形图补充完整的方法。 根据早餐的种类在对应的位置上画直条,直条的长短与数据大小一致,并给这些直条涂
上颜色或阴影,用来区别早餐的种类。 (2)展示所画的条形图 3.解决问题 (1)第一个条形图的每格代表1人;第二个条形图的每格代表2人。 (2)最喜欢粥的人数最多。 (3)用第二个条形图表示题中给出的数据比较合适,因为这些数据比较大,如果用一个格子表示1人,绘制的条形图较大,既不方便也不美观。 (4)如果最喜欢牛奶的有5人,在右图中应该先涂满2个格子,表示4人,再涂半格表示1人,合起来是5人 问题(2)导入 这是几个同学在一个路口统计了20分钟后,得到的几种机动车通过的辆数统计表 你能根据表中的数据,完成下面的条形图吗?并根据条形图回答下面的问题。(教材98页例3)
轿车面包车客车货车机动车 (l)每格代表( )辆车。 (2)什么情况下用1格代表5辆车比较合适? (3)如果统计结果是下面这样,每格代表几合适? 过程讲解 1,观察数据特点,探究“以l格代表5”的原因 从统计表中的数据可以看出,50,30,25,10这些数据较大,如果用每格代表1辆或2辆车,要画很多格子,既不方便也不美观。仔细观察这些数据,可以得出它们都是5的倍数,可以用1格代表5辆车来画条形图。 2.把条形图补充完整 (1)明确把条形图补充完整的方法。 根据车辆的种类在对应的位置画直条,画出的直条的长短与车辆的数据相一致。并给直条涂上颜色或阴影。如下图: (2)展示所画的条形图。
图表制作步骤知识讲解
图表制作步骤
成本费用分析图制作步骤:(准备好数据表) (1)任意选择一个空白单元格,选择“插入→图表→自定义类型→平滑直线图”(2)在“图表源数据”步骤,选择“系列”选项卡,添加系列“预算成本”、“实际成本”和“辅助列”。(设置完后,不要设置“图表选项”,直接点击【完成】按扭) “预算成本”系列:在“名称”输入框中输入“=成本费用分析!$C$3”,在“值”框中输入“=成分费用分析!$C$4:$C$15”,即分别输入预算成本列中的标题和数据;在“分类轴标志”框中输入“=成本费用分析!$B$4:$B$15”,即部门列内容。 “实际成本”系列:在“名称”输入框中输入“=成本费用分析!$D$3”,在“值”框中输入“=成分费用分析!$D$4:$D$15”,即分别输入实际成本列中的标题和数据;在“分类轴标志”框中输入“=成本费用分析!$B$4:$B$15”。 “辅助列”系列:在“名称”输入框中输入“=成本费用分析!$F$3”,在“值”框中输入“=成分费用分析!$F$4:$F$15”,即分别输入辅助列中的标题和数据;在“分类轴标志”框中输入“=成本费用分析!$B$4:$B$15”。 (3)设置系列“辅助列”的格式。选择“辅助列”直线图,单击鼠标右键,选择“数据系列格式”快捷命令,设置如下:在图案选项卡“线形”和“数据”标记均设为“无”;坐标轴系列绘制在次坐标轴;数据标志选择“类别名称”。 (4)设置系列“辅助列”次分类轴标志。单击图表区,单击鼠标右键,选择“源数据”,在系列“辅助列”次分类轴标志框输入““=成本费用分 析!$E$4:$E$15”,即“成分差异”列内容。 (5)设置主、次数值轴的坐标轴。分别选择主、次数值轴,右键单击选择“坐标轴格式”,设置,最小值固定为0,最大值固定为60000。设置完后,选择次数值轴将其删除(选中按“Delete”键即可)。
Excel动态图表
Excel动态图表 数据可视化是一个以更为直观和形象的方式展示数据的过程,数据可视化的对象是数据。 在当前职场中,我们使用最多的、普及率最高的数据处理工具仍然是Excel。那么,如何对Excel的数据进行可视化呢?本文将为您介绍Excel的数据可视化,并介绍Excel动态图表——一种具有交互功能的高级可视化工具。
1 Excel图表的可视化 在Excel中,数据经过组织形成数据源,可以用来生成各种形式的图表(例如饼图、折线图、柱状图、散点图、条形图及雷达图),通过数据特征、趋势或关系来说明问题或描述事实。 如图1是常见的Excel图表形式。Excel图表用图的形式表现数据,就是一种数据的可视化。 然而,今天当我们用“数据可视之美”的观点来审视传统的Excel图表时,尽管那些机械、单调、不加修饰的图表仍然能够反映数据信息(Informative),但似乎已很难真正吸引和打动我们。因为它们真的无处不在,现在我们开始有些视觉疲劳了。没有形式上的创新(Novel),就不会有惊艳和心动;没有感观上的美学设计(Aesthetic),就不会产生愉悦;没有对数据源的灵活调用,也就谈不上高效的数据呈现和信息传递了(Efficient)。 市面上关于Excel图表制作的工具书大多数是介绍传统图表的制作和应用,真正有创新、有突破的好书很少,能称得上“数据可视之美”的书更是少之又少,但有两本书值得推荐——《Excel图表之道》和《用地图说话》,都是刘万祥老师的作品。《Excel图表之道》介绍了如何制作杂志级的商务图表,让人们重新认识了Excel图表的强大,引发了
国内职场人对专业图表的狂热追求;《用地图说话》则是介绍如何用Excel制作数据地图,引入了一种全新的数据表现方式。由于对美学元素的追求以及表现形式的创新,刘老师的图表总是给人以惊喜,真正可以称得上是“数据可视之美”。 图 1 传统的Excel图表式的可视化尽管仍然在今天的职场发挥着巨大的作用,但随着大数据时代的到来,在对大数据量、多维度数据的可视化方面,传统的Excel图表存在着极大的局限性。 本书要为读者介绍的是另一种“数据可视之美”——Excel动态图表,一种更适合对大数据量和多维数据进行全方位多角度展示的、具有交互功能的Excel图表形式。
图表制作步骤
成本费用分析图制作步骤:(准备好数据表) (1)任意选择一个空白单元格,选择“插入→图表→自定义类型→平滑直线图” (2)在“图表源数据”步骤,选择“系列”选项卡,添加系列“预算成本”、“实际成本”与“辅助列”。(设置完后,不要设置“图表选项”,直接点击【完成】按扭) “预算成本”系列:在“名称”输入框中输入“=成本费用分析!$C$3”,在“值”框中输入“=成分费用分析!$C$4:$C$15”,即分别输入预算成本列中的标题与数据;在“分类轴标志”框中输入“=成本费用分析!$B$4:$B$15”,即部门列内容。 “实际成本”系列:在“名称”输入框中输入“=成本费用分析!$D$3”,在“值”框中输入“=成分费用分析!$D$4:$D$15”,即分别输入实际成本列中的标题与数据;在“分类轴标志”框中输入“=成本费用分析!$B$4:$B$15”。 “辅助列”系列:在“名称”输入框中输入“=成本费用分析!$F$3”,在“值”框中输入“=成分费用分析!$F$4:$F$15”,即分别输入辅助列中的标题与数据;在“分类轴标志”框中输入“=成本费用分析!$B$4:$B$15”。 (3)设置系列“辅助列”的格式。选择“辅助列”直线图,单击鼠标右键,选择“数据系列格式”快捷命令,设置如下:在图案选项卡“线形”与“数据”标记均设为“无”;坐标轴系列绘制在次坐标轴;数据标志选择“类别名称”。 (4)设置系列“辅助列”次分类轴标志。单击图表区,单击鼠标右键,选择“源数据”,在系列“辅助列”次分类轴标志框输入““=成本费用分析!$E$4:$E$15”,即“成分差异”列内容。 (5)设置主、次数值轴的坐标轴。分别选择主、次数值轴,右键单击选择“坐标轴格式”,设置,最小值固定为0,最大值固定为60000。设置完后,选择次数值轴将其删除(选中按“Delete”键即可)。 (6)添加高低连线。选择“预算成本”或“实际成本“直线图,右键单击选择“数据系列格式→选项→高低点连线”,右键点击连线可以进行连线格式设置,比如将线条设置
