NTFS文件夹权限使用说明
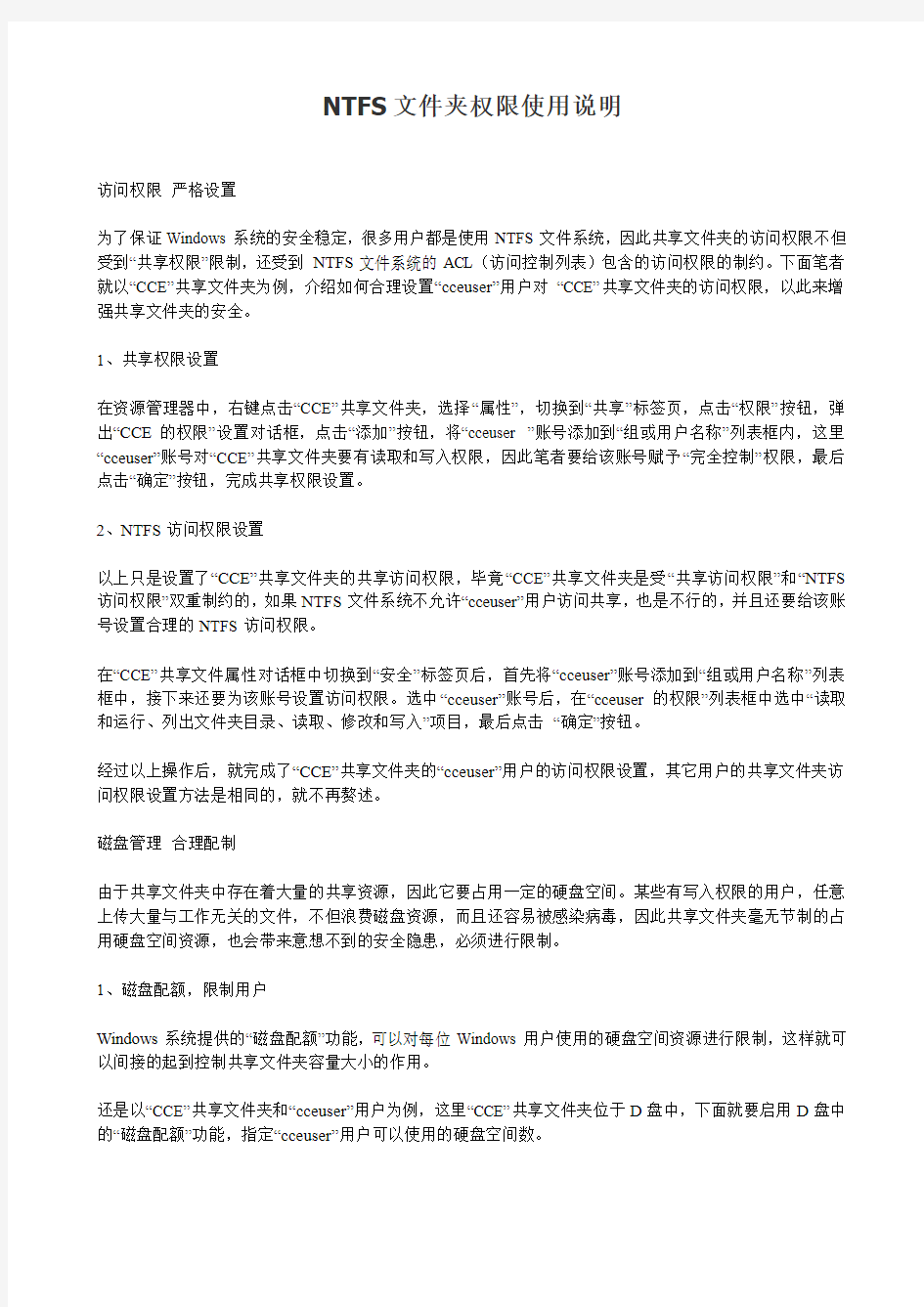
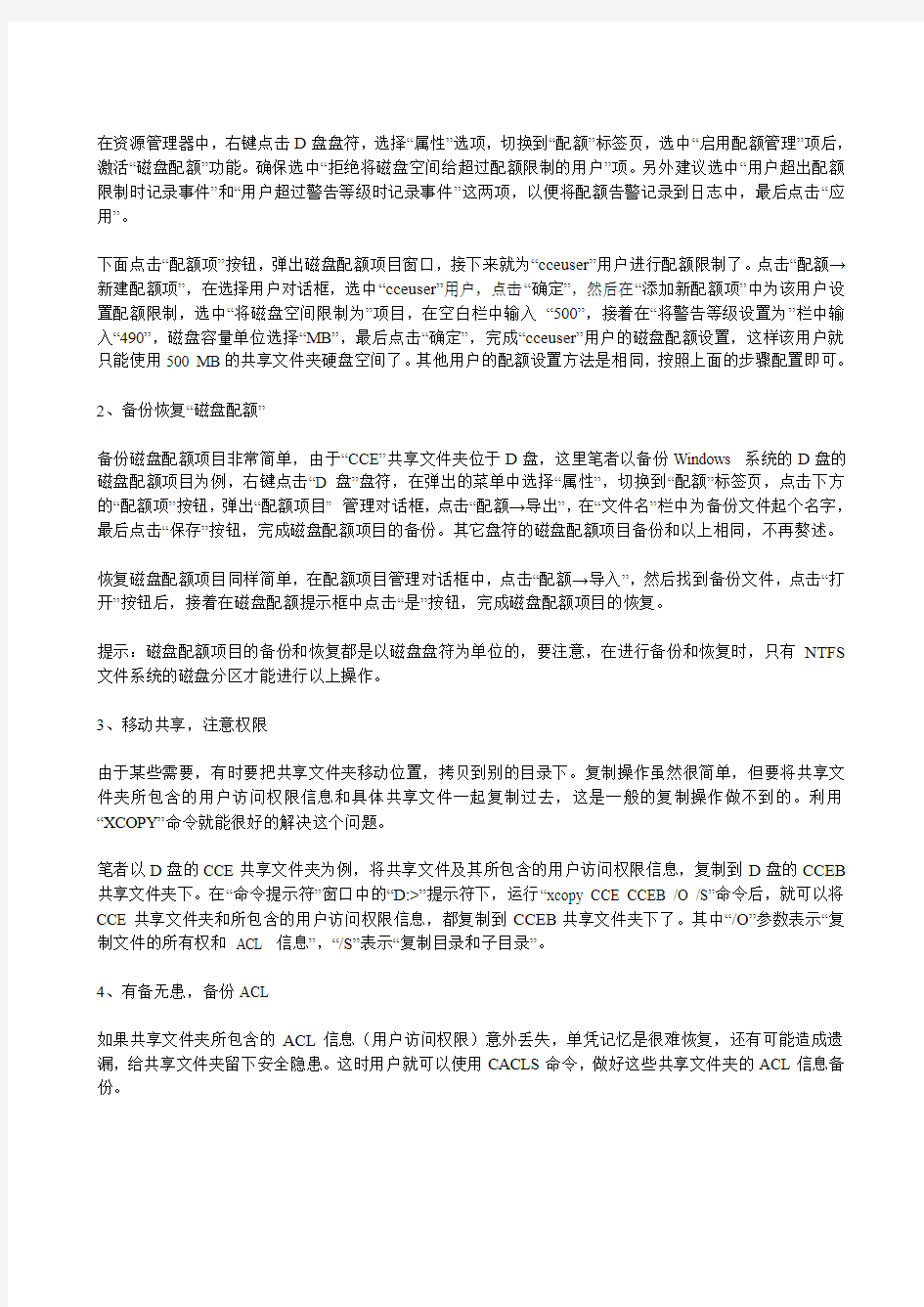
NTFS文件夹权限使用说明
访问权限严格设置
为了保证Windows系统的安全稳定,很多用户都是使用NTFS文件系统,因此共享文件夹的访问权限不但受到“共享权限”限制,还受到NTFS文件系统的ACL(访问控制列表)包含的访问权限的制约。下面笔者就以“CCE”共享文件夹为例,介绍如何合理设置“cceuser”用户对“CCE”共享文件夹的访问权限,以此来增强共享文件夹的安全。
1、共享权限设置
在资源管理器中,右键点击“CCE”共享文件夹,选择“属性”,切换到“共享”标签页,点击“权限”按钮,弹出“CCE的权限”设置对话框,点击“添加”按钮,将“cceuser ”账号添加到“组或用户名称”列表框内,这里“cceuser”账号对“CCE”共享文件夹要有读取和写入权限,因此笔者要给该账号赋予“完全控制”权限,最后点击“确定”按钮,完成共享权限设置。
2、NTFS访问权限设置
以上只是设置了“CCE”共享文件夹的共享访问权限,毕竟“CCE”共享文件夹是受“共享访问权限”和“NTFS 访问权限”双重制约的,如果NTFS文件系统不允许“cceuser”用户访问共享,也是不行的,并且还要给该账号设置合理的NTFS访问权限。
在“CCE”共享文件属性对话框中切换到“安全”标签页后,首先将“cceuser”账号添加到“组或用户名称”列表框中,接下来还要为该账号设置访问权限。选中“cceuser”账号后,在“cceuser的权限”列表框中选中“读取和运行、列出文件夹目录、读取、修改和写入”项目,最后点击“确定”按钮。
经过以上操作后,就完成了“CCE”共享文件夹的“cceuser”用户的访问权限设置,其它用户的共享文件夹访问权限设置方法是相同的,就不再赘述。
磁盘管理合理配制
由于共享文件夹中存在着大量的共享资源,因此它要占用一定的硬盘空间。某些有写入权限的用户,任意上传大量与工作无关的文件,不但浪费磁盘资源,而且还容易被感染病毒,因此共享文件夹毫无节制的占用硬盘空间资源,也会带来意想不到的安全隐患,必须进行限制。
1、磁盘配额,限制用户
Windows系统提供的“磁盘配额”功能,可以对每位Windows用户使用的硬盘空间资源进行限制,这样就可以间接的起到控制共享文件夹容量大小的作用。
还是以“CCE”共享文件夹和“cceuser”用户为例,这里“CCE”共享文件夹位于D盘中,下面就要启用D盘中的“磁盘配额”功能,指定“cceuser”用户可以使用的硬盘空间数。
在资源管理器中,右键点击D盘盘符,选择“属性”选项,切换到“配额”标签页,选中“启用配额管理”项后,激活“磁盘配额”功能。确保选中“拒绝将磁盘空间给超过配额限制的用户”项。另外建议选中“用户超出配额限制时记录事件”和“用户超过警告等级时记录事件”这两项,以便将配额告警记录到日志中,最后点击“应用”。
下面点击“配额项”按钮,弹出磁盘配额项目窗口,接下来就为“cceuser”用户进行配额限制了。点击“配额→新建配额项”,在选择用户对话框,选中“cceuser”用户,点击“确定”,然后在“添加新配额项”中为该用户设置配额限制,选中“将磁盘空间限制为”项目,在空白栏中输入“500”,接着在“将警告等级设置为”栏中输入“490”,磁盘容量单位选择“MB”,最后点击“确定”,完成“cceuser”用户的磁盘配额设置,这样该用户就只能使用500 MB的共享文件夹硬盘空间了。其他用户的配额设置方法是相同,按照上面的步骤配置即可。
2、备份恢复“磁盘配额”
备份磁盘配额项目非常简单,由于“CCE”共享文件夹位于D盘,这里笔者以备份Windows 系统的D盘的磁盘配额项目为例,右键点击“D盘”盘符,在弹出的菜单中选择“属性”,切换到“配额”标签页,点击下方的“配额项”按钮,弹出“配额项目” 管理对话框,点击“配额→导出”,在“文件名”栏中为备份文件起个名字,最后点击“保存”按钮,完成磁盘配额项目的备份。其它盘符的磁盘配额项目备份和以上相同,不再赘述。
恢复磁盘配额项目同样简单,在配额项目管理对话框中,点击“配额→导入”,然后找到备份文件,点击“打开”按钮后,接着在磁盘配额提示框中点击“是”按钮,完成磁盘配额项目的恢复。
提示:磁盘配额项目的备份和恢复都是以磁盘盘符为单位的,要注意,在进行备份和恢复时,只有NTFS 文件系统的磁盘分区才能进行以上操作。
3、移动共享,注意权限
由于某些需要,有时要把共享文件夹移动位置,拷贝到别的目录下。复制操作虽然很简单,但要将共享文件夹所包含的用户访问权限信息和具体共享文件一起复制过去,这是一般的复制操作做不到的。利用“XCOPY”命令就能很好的解决这个问题。
笔者以D盘的CCE共享文件夹为例,将共享文件及其所包含的用户访问权限信息,复制到D盘的CCEB 共享文件夹下。在“命令提示符”窗口中的“D:>”提示符下,运行“xcopy CCE CCEB /O /S”命令后,就可以将CCE共享文件夹和所包含的用户访问权限信息,都复制到CCEB共享文件夹下了。其中“/O”参数表示“复制文件的所有权和ACL 信息”,“/S”表示“复制目录和子目录”。
4、有备无患,备份ACL
如果共享文件夹所包含的ACL信息(用户访问权限)意外丢失,单凭记忆是很难恢复,还有可能造成遗漏,给共享文件夹留下安全隐患。这时用户就可以使用CACLS命令,做好这些共享文件夹的ACL信息备份。
以D盘的共享文件夹CCE为例,该共享文件夹中包含着大量的ACL信息,下面就使用CACLS命令对此共享文件夹中的所有ACL信息进行备份。在“命令提示符”窗口中切换到“D:>”提示符下,运行“cacls d: CCE /t > d:aclsCCE.txt” 命令后,就将共享文件夹CCE中所包含的ACL信息都备份到D盘的“aclsCCE.txt”文件中了。当ACL信息意外丢失时,就可以按照备份文件“aclsCCE.txt”中ACL信息,对CCE共享文件夹的访问权限进行重新设置,避免了部分ACL信息的遗漏,保证了共享文件夹的安全性。
a、在同一NTFS分区间复制或移动
在同一NTFS分区间复制到不同文件夹时,它的访问权限是和原文件或文件夹的访问权限不一样。但在同一NTFS分区间移动一文件或文件夹其访问权限保持不变,继承原先未移动前访问的权限。
b、在不同NTFS分区间复制或移动
在不同NTFS分区间复制文件或文件夹访问权限会随之改变,复制的文件不是继承原权限,而是继承目标(新)文件夹的访问权限。同样如果是在不同NTFS分区间移动文件或文件夹则访问权限随着移动而改变,也是继承移动后所在文件夹的权限。
c、从NTFS分区复制或移动到FA T格式分区
因为FA T格式的文件或文件夹根本没有权限设置项,所以原来文件或文件夹也就再没有访问权限了。
NTFS权限题目付答案
1.NTFS权限可以应用在以下文件系统上正确答案:1, A.NTFS B.FAT32 C.FAT D.EXT3 2.以下属于NTFS权限的有正确答案:1,2,3,4, A.Read B.Write C.Modify D.Full Control 3.5613 以下哪种NTFS文件夹权限可以执行对文件夹的删除操作正确答案:3, A.Read B.Write C.Modify D.List folder contents 4.5614 NTFS权限可以控制对什么对象的访问正确答案:1,2, A.文件 B.文件夹 C.计算机 D.某一个硬件 5.5616 以下有关NTFS权限的说法正确的有正确答案:1,2,3,4, A.NTFS权限只能在NTFS的卷上使用 B.NTFS权限对用户访问在本地计算机上或者网络上的文件和文件夹都是有效的 C.NTFS文件权限高于NTFS文件夹权限 D.NTFS中的否定权限覆盖其它权限 6.如果一个用户对一个文件夹有Read权限,同时他是一个对该文件夹有Write权限的组的成员,那么用户对这个文件的权 限是正确答案:3, A.Read B.Write C.Read和Write D.None https://www.360docs.net/doc/8e6912528.html,er1对FolderA具有Read权限,用户是GroupA和GroupB的成员。GroupB对FolderA具有Write权限,GroupA被否 定对File2的Write权限,那么User1对File2的权限是 正确答案:4, A.Read B.Write C.Read和Write D.None https://www.360docs.net/doc/8e6912528.html,er1对FolderA无权限,但对FolderA中的File1有读权限,那么User1如何来访问File1 正确答案:1, 通过UNC名 通过第三方软件 直接通过资源管理器就可以访问 无法访问 9.在相同的分区上拷贝文件和文件夹时NTFS权限的变化是正确答案:1, A.权限变化成目的地的权限 B.权限保持不变 C.权限消失 D.权限增大 10.在不同的分区上拷贝文件和文件夹时NTFS权限的变化是正确答案:1, A.权限变化成目的地的权限 B.权限保持不变 C.权限消失 D.权限增大 11.5622 在相同的分区上移动文件和文件夹时NTFS权限的变化是正确答案:2, A.权限变化成目的地的 B.权限保持不变 C.权限消失 D.权限增大 12.下述有关共享文件夹权限的描述正确的有正确答案:1,2,3,4, A.共享文夹权限是应用到文件夹而不是单个的文件 B.共享文件夹权限不限制用户在共享文件夹所在的计算机上对文件夹的访问。他们只对通过网络连接文件夹的用户 起作用。
用户组及文件夹权限的初步设置
实验一:文件夹权限的初步设置 实验目的: 1.掌握文件夹权限初步设置方法。 实验内容: 1.用管理员登录,在C盘建一个文件夹,选中这个文件夹-右键-属 性-安全-高级——把“允许把来自父系的可继承权限传播给该对象” 前面的“√”去掉,再选删除,确定。双击该文件夹,能否打开(不能),为什么(任何用户都没有权限打开)?再进入该文件夹的ACL,为管理员添加写权力,双击该文件夹,能否打开(不能)。复制一个文件,选中该文件夹后,粘贴。(等下一步能够进入文件夹时看它时否存在)再进入该文件夹的ACL,为管理员添加只读属性,双击该文件夹,能否打开(能),是否已经有一个文件(存在),这时新建一个文件夹,能否改名(不能更改)。 为该管理员授什么权力,管理员才可能改变该文件夹中文件的名字(修改权限)。通过这个题大家要知道,在NTFS系统下,文件只有获得明确的授权以后,才可以使用,并且不可超出给定的权力。另外要知道读、写、修改权力的区别。 2.建立2个用户,再建一个组,把其中1个用户加入到这个组,在C 盘建一个文件夹,允许该组完全控制,管理员打开该文件夹(不能)?以组中的一个用户登录,能否打开该文件夹(可以)?以组中不包括的用户登录,能否打开该文件夹(不能)?如果不删除everyone,管理员能否打开该文件夹(可以)。 二、思考题 1.删除用户的提示信息是什么?
2.一个用户可不可以属于不同的组(可以)?同一个组中的用户权力是否相同(不同)? 3.如何使一个文件夹只允许某一个用户访问?(属性→安全→编辑→添加→高级→立即查找→只选择一个用户→确定.) 管理员能不能打开它?(不能) 09计师本2 黄昊090801251
NTFS权限设置
实验二 NTFS权限设置 【实验目的】 1)理解NTFS权限设置的作用、分类及应用法则。 2)掌握NTFS权限设置的方法。 【实验环境】 【实验重点及难点】 重点学习掌握NTFS权限设置的方法。 【实验内容】 假如用户Jack同时属于Groupl、Group2和Apps三个组,对于资源Data 文件夹分别具有如下的权限:
在这个例子中用户Jack对Data文件夹的最终权限为“完全控制”,因为“完全控制”是这些权限中最宽松的权限。本实验中Apps组对Data文件夹的权限为“拒绝”权限,则用户Jack对Data文件夹的访问将是被拒绝的,因为“拒绝”权限覆盖一切权限,即使用户本身对Data文件夹被赋予了“完全访问”的权限。如果用户对于Data文件夹下的一个文件File.doc被赋予“读取”的权限,则最终用户到底对该文件是什么样的权限呢?综合考虑所有的法则在文件夹一级用户的最终权限为“完全控制”,而对于该文件夹下的文件File.doc的权限为“读取”,根据“文件权限超越文件夹权限”法则因此用户对该文件的最终权限为“读取”而非“完全控制”。 NTFS权限设置步骤: 1、打开“我的电脑”,在硬盘上找到要设置权限的文件或文件夹(本例 中以对new文件夹为例)。 2、在该文件夹上右击,在弹出的快捷菜单中单击选择“属性”,打开“new 属性”对话框。 3、单击“安全”选项卡,打开“安全”对话框。在该对话柜中可以看 到everyone组对new文件夹有“完全控制”的权限,这是因为系统会自动为everyone组对分区的根文件夹赋予“完全控制”的权限,而这个权限会向下继承,因此everyone组对该分区下的所有文件和文件夹都被赋予“完全控制”的权限。 4、单击“添加”按钮,打开“选择用户、计算机或组”对话框。在上 半部的用户和组列表中单击选中要赋予权限的用户或组,单击“添加” 按钮将选定的用户或组加到下半部的列表中。 5、单击“确定”按钮回到“安全”选项卡中,这时会看见刚刚添加的 用户列在用户列表中,并且系统已经为该用户赋予了默认的权限。
windows_2003server共享文件夹权限设置问题
windows 2003server共享文件夹权限设置问题 WINDOWS-2003-SERVER共享设置很罗唆,罗索的代价是换来点点安全,个人认为WINDOWS、NETWARE、UNIX、LINUX这些服务器操作系统里还是UNIX、LINUX最好,安全简单易于操作。WIN2003SERVER用在普通服务器和简单管理上还是不错的,毕竟是窗口界面,易于操作。写这些很麻烦,光截图就够我受的,希望能给与你一些帮助,共同交流学习!以下灌水贴多,不要怪罪! (图片截取、软件环境来自Windows 2003 Server企业正版用户,XP来自正版专业版) W2003设置共享文件有4种方式,你可以看系统帮助文件有介绍的,在索引里键入“共享”查看相关主题,里面介绍了3种方法,文件夹直接设置,计算机管理共享设置,命令行设置。我贴些图是介绍文件夹共享设置和计算机管理设置。首先你要开启部分网络共享服务,在管理工具的服务项目里找。安全设置服务里可以设置网络登陆用户帐号保留的时间长短,
先开始设置文件共享。 假设你的公司有老板,部门经理,普通人员访问共享,老板可以查看所有共享并修改,部门经理查看所有共享但不能修改,普通人员只能查看部门制定的文件,怎样让他们有不同权限和级别,关键看你对他们用户权限的定义。 假设老板取用户名为ADMIN,部门经理取名为:EASY,普通人员取名为:TEMP, 那么首先打开【开始】【管理工具】【计算机管理】中的【本地用户和组】,一一将这些用户添加进去,记住这三个用 户均要设置密码,并且密码均不一样。
当ADMIN EASY TEMP 帐号都添加进去后,记住把用户列表里的Guest Everyone用户停用了,就是右键点击属性,把账户已禁用这个复选框打上勾。 当所有用户都已添加完成时,然后就是给这些用户赋予权限了,赋予权限的不同,所操作共享的级别也不同。 点击计算机管理左边目录树的组文件夹,在右边窗口空白处点击右键,选择添加新组。
NTFS权限基本策略和原则
Windows XP中设置NTFS权限基本策略和原则Windows XP中关于权限的问题有四个基本原则,在进行NTFS权限设置的时候就需要注意这些基本原则。对于Windows XP的各种权限设置我们还是需要格外的重视。 设置NTFS权限基本策略和原则 在Windows XP中,针对权限的管理有四项基本原则,即:拒绝优于允许原则、权限最小化原则、累加原则和权限继承性原则。这四项基本原则对于权限的设置来说,将会起到非常重要的作用,下面就来了解一下: 拒绝优于允许原则 “拒绝优于允许”原则是一条非常重要且基础性的原则,它可以非常完美地处理好因用户在用户组的归属方面引起的权限“纠纷”,例如,“shyzhong”这个用户既属于“shyzhongs”用户组,也属于“xhxs”用户组,当我们对“xhxs”组中某个资源进行“写入”权限的集中分配(即针对用户组进行)时,这个时候该组中的“shyzhong”账户将自动拥有“写入”的权限。 但令人奇怪的是,“shyzhong”账户明明拥有对这个资源的“写入”权限,为什么实际操作中却无法执行呢?原来,在“shyzhongs”组中同样也对“shyzhong”用户进行了针对这个资源的权限设置,但设置的权限是“拒绝写入”。基于“拒绝优于允许”的原则,“shyzhong”在“shyzhongs”组中被“拒绝写入”的权限将优先于“xhxs”组中被赋予的允许“写入”权限被执行。因此,在实际操作中,“shyzhong”用户无法对这个资源进行“写入”操作。 权限最小化原则 Windows XP将“保持用户最小的权限”作为一个基本原则进行执行,这一点是非常有必要的。这条原则可以确保资源得到最大的安全保障。这条原则可以尽量让用户不能访问或不必要访问的资源得到有效的权限赋予限制。 基于这条原则,在实际的权限赋予操作中,我们就必须为资源明确赋予允许或拒绝操作的权限。例如系统中新建的受限用户“shyzhong”在默认状态下对“DOC”目录是没有任何权限的,现在需要为这个用户赋予对“DOC”目录有“读取”的权限,那么就必须在“DOC”目录的权限列表中为“shyzhong”用户添加“读取”权限。 权限继承性原则
服务器文件共享权限设置方法说明
服务器文件共享权限设置方法说明 随着企业的发展,利用计算机进行信息化管理变得越来越重要。员工进行计算机协同工作时,很多文件、资料需要共享。然而普通的共享方式对于很多信息是不安全的,因此我们需要对共享的权限进行控制,让不同身份的用户对文件夹、文件具有不同的访问权限。 下面就是设置权限访问的具体实施方法: 一、需求分析 1、为每个部门建立一个文件夹,文件夹允许对应部门的人员进行完全权限的访问,领导可进行只读访问,其他人员不能访问。 2、建立“常用软件”文件夹,计算机管理人员可以进行完全权限访问,其他人员进行只读访问。 3、建立“公司发文”文件夹,发文人员进行读写访问,其他人员进行只读访问。 4、建立“中转站”文件夹,用于人员之间的资料互换,所有人员具有读写权限。 5、建立“常用报表”文件夹,其中设立各类报表的子文件夹,并对子文件夹设立权限。 需要修改其中内容的人员具有读写权限,只需查看的人员具有只读权限,其他人员无权访问。(具体人员和相关访问权限另附) 二、设备配置 1、购买一台服务器计算机,并建好局域网。 2、服务器上安装Windows服务器操作系统,如Windows Server 2003。 3、安装文件服务器,文件服务器是Windows Server的一个组件。 4、服务器上至少有一个NTFS格式的磁盘分区,用于存放共享的资源。 三、文件夹建立 1、在NTFS格式的分区上建立一个文件夹作为共享根目录。 2、在根目录下建立各个分目录文件夹。如常用软件、常用报表、中转站、人力部、技术部、进出口部等。 3、在分目录下建立子目录文件夹。如常用报表下的生产日报表、船期表、纸样图等。 四、建立用户和组
文件夹无法访问拒绝访问:您无权查看或编辑目前 (该文件夹名) 的权限设置。
问题描述: 原来安装了win7和xp双系统(前几天瞎折腾的),后来重新换为XP(折腾),然后原来设置为win7桌面的一个D盘里的文件夹就无法访问了。具体现象如下所述。 双击文件夹,提示: 无法访问d:/用户拒绝访问 去掉简单文件夹共享复选框后,然后右键-属性,点击“安全”选项卡时,提示: 您无权查看或编辑目前(该文件夹名)的权限设置;但是,您可以取得所有权或更改审核设置 可能的原因: NTFS格式分区下,重新装系统前win7系统对该文件夹设置了访问权限,在重新装为xp 系统之后找不到win7下的那个用户了,所以需要重新设置用户及其权限. 参考解决方案: 用管理员账号登陆,在文件夹的属性里,找安全-高级-所有者,然后指定一个管理员账号,同时选择“ 替换子容器及对象的所有者”点应用,然后再给这个文件夹添加管理员权限即可。详细的步骤参考如下: 1、在工具-文件夹选项中取消“使用简单共享”。见图一所示:
图一 2、右键单击您希望获得其所有权的文件夹,然后单击“属性”,选择“安全”标签,此时出现一个提示,说你现在不能编辑权限,但是可以取得所有权或者更改权限设置。见图二所示: 图二
3、点击确定,单击下面的“高级”,然后单击“所有者”选项卡。如图三所示: 图三 4、在“名称”列表中,单击您的用户名,如果您是作为管理员登录的,请单击“Administrator”,或者单击“Administrators”组。如果您希望获得该文件夹内容的所有权,请单击以选中“替换子容器及对象的所有者”复选框。如图四所示:
图四 5、点击确定,可以看到“安全”下的组或“用户名称”列表下已经加入了管理员用户。确定后该文件夹即可正常打开了。如图五所示:
电脑共享文件夹权限设置
共享文件夹权限设置问题 WINDOWS-2003-SERVER共享设置很罗唆,罗索的代价是换来点点安全,个人认为WINDOWS、NETWARE、UNIX、LINUX这些服务器操作系统里还是UNIX、LINUX最好,安全简单易于操作。WIN2003SERVER用在普通服务器和简单管理上还是不错的,毕竟是窗口界面,易于操作。写这些很麻烦,光截图就够我受的,希望能给与你一些帮助,共同交流学习!以下灌水贴多,不要怪罪! (图片截取、软件环境来自Windows 2003 Server企业正版用户,XP来自正版专业版) W2003设置共享文件有4种方式,你可以看系统帮助文件有介绍的,在索引里键入“共享”查看相关主题,里面介绍了3种方法,文件夹直接设置,计算机管理共享设置,命令行设置。我贴些图是介绍文件夹共享设置和计算机管理设置。 首先你要开启部分网络共享服务,在管理工具的服务项目里找。安全设置服务里可以设置网络登陆用户帐号保留的时间长短, 先开始设置文件共享。 假设你的公司有老板,部门经理,普通人员访问共享,老板可以查看所有共享并修改,部门经理查看所有共享但不能修改,普通人员只能查看部门制定的文件,怎样让他们有不同权限和级别,关键看你对他们用户权限的定义。 假设老板取用户名为ADMIN,部门经理取名为:EASY,普通人员取名为:TEMP, 那么首先打开【开始】【管理工具】【计算机管理】中的【本地用户和组】,一一将这些用户添加进去,记住这三个用户均要设置密码,并且密码均不一样。 当ADMIN EASY TEMP 帐号都添加进去后,记住把用户列表里的Guest Everyone用户停用了,就是右键点击属性,把账户已禁用这个复选框打上勾。 当所有用户都已添加完成时,然后就是给这些用户赋予权限了,赋予权限的不同,所操作共享的级别也不同。 点击计算机管理左边目录树的组文件夹,在右边窗口空白处点击右键,选择添加新组。 设定一个组名成为KAKA,然后再点击界面上的【添加】按钮,弹出对话框,点击【高级】,弹出对话框,点击【立即查找】,这是现面就显示出刚才你添加的哪几个用户了,双击admin,返回了上一个对话框,这是你看到ADMIN用户已添加到白色的添加框里了,再点击【高级】【立即查找】,双击easy,返回上一个对话框,再点击【高级】【立即查找】,双击temp,返回上一个对话框,如图所示,这时候这三个用户就都添加进去了,点击【确定】按钮,点击下个对话框里的【创建】按钮!点击【关闭】OK! 然后你在点击目录树用户文件夹,接着返回用户对话框里,右键点击TEMP用户属性,点【隶属于】标签,发现temp用户隶属于两个组,删处Users这个隶属组,让TEMP用户直隶属于KAKA这个组,依次改了ADMIN,EASY两个用户的隶属,让这三个用户只属于KAKA组,为什么这样做,是因为如果他们属于两个组,当你设置某些文件夹共享属性时,当他们无法以KAKA组用户成员查看时,却可以换身份以其他组成员身份进入,这样你设置的共享权限密码也就失去作用了。 至此,这三个用户身份的界定以完成。开始设置他们在共享文件夹中担当的角色和级别了 假设我们在C盘有一个wmpub文件夹要设置在网络中共享,让大家都可以看到,该文件夹里面又有三个文件夹,一个caiwu一个tools一个wmiislog,3文件夹让经理和老板看到,并且老板可以修改任何一个文件
NTFS权限设置详解
NTFS权限设置详解 WIN2000硬盘内的文件与文件夹,如果是NTFS磁盘分区,则可以通过所谓的NTFS权限来指派用户或组对这些文件或文件夹的使用权限。只ADMINISTRA TORS组内的成员,才能有效地设置NTFS权限。 NTFS权限的类型 1、标准NTFS文件权限的标准 A、读取:读取文件内的数据,查看文件的属性。 B、此权限可以将文件覆盖,改变文件的属性。 C、读取及运行:除了“读取”的权限外,还有运行“应用程序”。 D、修改:除了“写入”与“读取与运行”权限外,还有更改文件数据、删除文件、改变文件名。 E、完全控制:它拥有所有的NTFS权限的。 标准NTFS文件夹权限的类型 A、读取:此权限可以查看文件夹内的文件名称,子文件夹的属性。 B、写入:可以在文件夹里写入文件与文件夹。更改文件的属性。 C、列出文件夹目录:除了“读取”权限外,还有“列出子文件夹”的权限。即使用户对此文件夹没有访问权限。 D、读取与运行:它与“列出文件夹目录”几乎相同的权限。但在权限的继承方面有所不同,“读取与运行”是文件与文件夹同时继承,而“列出子文件夹目录”只具有文件夹的继承性。 E、修改:它除了具有“写入”与“读取与运行”权限,还具有删除,重命名子文件夹的权限。
F、完全控制:它具有所有的NTFS文件夹权限。 用户权限的有效性 1、权限的累加性 用户对某个资源的有效权限是所有权限的来源的总和。 2、“拒绝”权限会覆盖所有其他权限。 虽然用户的有效权限是所有权限的来源的总和。但是只要其中有个权限是被设为拒绝访问,则用户最后的有效权限将是无法访问此资源。 文件会覆盖文件夹的权限: 如果针对某个文件夹设置了NTFS权限,同时也对该文件夹内的文件设置了NTFS权限。则以文件的权限设置为优先。 NTFS权限的设置 指派文件夹的权限: 1、设置NTFS权限的步骤: 我的电脑→双击磁盘→选定文件夹→鼠标右键→属性→安全。 2、权限设置 A、默认:EVERYONE权限是无法更改的。因为它是继承了上一层的权限,若要更改则必须清除“允许将来自父系的可继承权限传播给该对象”。 B、增加权限用户:“安全”选项卡→增加→选择所需用户→设置相应的权限
Windows Server 2008 R2 WEB 服务器安全设置指南(三)之文件夹权限设置
Windows Server 2008 R2 WEB 服务器安全设置指南(三)之文件夹权限设置 通过控制文件夹权限来提高站点的安全性。 这一篇权限设置包括二个方面,一个是系统目录、盘符的权限,一个是应用程序的上传文件夹权限设置。 系统目录 确保所有盘符都是NTFS格式,如果不是,可以用命令convert d:/fs:ntfs 转换为NTFS格式。 所有磁盘根目录只给system和administrators权限,其它删除。
其中系统盘符会有几个提示,直接确定就可以了。在做这步操作之前,你的运行环境软件必须都安装好以后才能做。不然可能会导致软件安装错误,记住一点所有安全性的操作设置都必须在软件安装完以后才能进行。 站点目录 每个网站对应一个目录,并为这个网站目录加上IUSR和IIS_IUSRS权限,都只给“列出文件夹内容”和“读取”权限。 例如我在D盘根目录下创建了一个wwwroot的目录,再在里面创建了一个https://www.360docs.net/doc/8e6912528.html,的目录,这个目录里面放的是我的网站程序。其中wwwroot只要继存d盘的权限即可,而https://www.360docs.net/doc/8e6912528.html,这个目录,我们需要再添加二个权限,即IUSR和IIS_IUSRS。
wwwroot权限: 站点目录权限:
一般的网站都有上传文件、图片功能,而用户上传的文件都是不可信的。所以还要对上传目录作单独设置。上传目录还需要给IIS_IUSRS组再添加“修改”、“写入”权限。
经过上面这样设置承在一个执行权限,一旦用户上传了恶意文件,我们的服务器就沦陷了,但是我们这里又不能不给,所以我们还要配合IIS来再设置一下。 在iis7以上版本里,这个设置非常的方便。打开IIS管理器,找到站点,选中上传目录,在中间栏IIS下双击打开“处理程序映射”,再选择“编辑功能权限”,把“脚本”前面的勾掉就可以了。
NTFS文件夹权限
5.3.3 NTFS文件访问权限属性 Windows NT系统的安全性在本地网络中主要还是用设置各用户对文件和文件夹的访问权限来保证的。为了控制好服务器上用户的权限,同时也为了预防以后可能的入侵和溢出,必须安全有效地设置文件夹和文件的访问权限。NTFS文件或文件夹的访问权限分为读取、写入、读取及执行、修改、列目录和完全控制。在默认的情况下,大多数的文件夹和文件对所有用户(Everyone组)都是完全控制的(Full Control),这根本不能满足不同网络的权限设置需求,所以还需要根据应用的需求进行重新设置。 要正确有效地设置好系统文件或文件夹的访问权限,必须注意NTFS文件夹和文件权限具有的如下属性。 1.权限具有继承性 权限的继承性就是下级文件夹的权限设置在未重设之前是继承其上一级文件的权限设置的,更明确地说就是如果一个用户对某一文件夹具有“读取”的权限,那这个用户对这个文件夹的下级文件夹同样具有“读取”的权限,除非打断这种继承关系,重新设置。但要注意的是这仅是对静态的文件权限来讲,对于文件或文件夹的移动或复制,其权限的继承性依照如下原则进行。 ①在同一NTFS分区间复制或移动 在同一NTFS分区间复制到不同文件夹时,它的访问权限是和原文件或文件夹的访问权限不一样。但在同一NTFS分区间移动一个文件或文件夹其访问权限保持不变,继承原先未移动前的访问的权限。 ②在不同NTFS分区间复制或移动 在不同NTFS分区间复制文件或文件夹访问权限会随之改变,复制的文件不是继承原权限,而是继承目标(新)文件夹的访问权限。同样如果是在不同NTFS分区间移动文件或文件夹则访问权限随着移动而改变,也继承移动后所在文件夹的权限。 ③从NTFS分区复制或移动到FAT格式分区 因为FAT格式的文件或文件夹根本没有权限设置项,所以原来文件或文件夹也就不再有访问权限配置了。 2.权限具有累加性 NTFS文件或文件夹的权限的累加性具体表现在以下几个方面。 ①工作组权限由组中各用户权限累加决定 如一个组Group1中有两个用户User1、User2,他们同时对某文件或文件夹的访问权限分别为“只读”型的和“写入”型的,那么组Group1对该文件或文件夹的访问权限就为User1和User2的访问权限之和,实际上是取其最大的那个,即“只读”+“写入”=“写入”。 ②用户权限由所属组权限的累加决定 如一个用户User1同属于组Group1和Group2,而Group1对某一文件或文件夹的访问权限为“只读”型的,而Group2对这一文件或文件夹的访问权限为“完全控制”型的,则用户User1对该文件或文件夹的访问权限为两个组权限累加所得,即“只读”+“完全控制”=“完全控制”。 3.权限的优先性 权限的这一特性又包含两种子特性,其一是文件的访问权限优先文件夹的权限,也就是说文件权限可以越过文件夹的权限,不顾上一级文件夹的设置。另一特性就是“拒绝”权限优先其他权限,也就是说“拒绝”权限可以越过所有其他权限,一旦选择了“拒绝”权限,则其他权限也就不能起任何作用,相当于没有设置,下面就具体讲一下这两种子特性。
如何进行共享文件夹权限设置迁移复制
如何进行共享文件夹权限设置迁移复制 首页系统网络管理共享文件夹权限设置文件权限迁移什么是权限共享权限管理 Permcopy.exesecurefilecopy4 如何进行共享文件夹权限设置迁移复制?Permcopy.exes和ecure file copy 4。同台 2003SERVER服务器,工作组管理,有个共用资料夹(里面有加了很多人的权限),移到另外一个盘中,里面多个使用者的权限还能有,如何能做到?(不用重新加一次使用权限) 我想大家都会遇到文件服务器进行更换主机或增加空间,有很多个人的共用资料夹需要进行移动,而移动后重加权限问题是个头痛的问题,如有哪位有更好的办法,能否提供出来供大家学习! xcopy方法和fsmgmt迁移工具我已经测试过,它只能把资料夹"安全性"中的权限COPY过去; 我需要的是下面这个功能的实现(前提是同台服务器): 资料夹右键"内容"--"共用"--"共用此资料夹"--"使用权限"中所新增加的使用者权限在COPY到另外一盘后,里面的使用者权限仍有; 我也清楚在同台服务器中,不能出现两个同名的共用资料夹,如果上面的功能能实现,我可以把原资料夹的共用停用后,再到新COPY过去的地方重做一次"共用此资料夹",这样我只需要把所COPY后的资料夹共用一次就OK,不用再去做对此资料夹进行"使用权限"的增加动作; 像我们公司有上百个这样的共用用户资料夹,每个共用资料夹中都有多个使用者的权限,如果遇 到服务器硬件空间升级或换新机,利用上述功能,可以大大地节省时间; 回答:根据我的研究,您可以使用带/O/X/E/H/K 开关的Xcopy 命令复制文件并保留已明确应用于这些文件的现有权限。 将一个文件夹复制到另一个文件夹中并保留其权限 1. 单击开始,然后单击运行。 2. 在打开框中,键入cmd,然后单击确定。 3. 键入xcopy sourcedestination /O /X /E /H /K ,然后按Enter,其中source 是要复制的文件的源路径,destination 是这些文件的目标路径。 如何将一个文件夹复制到另一个文件夹中并保留其权限 https://www.360docs.net/doc/8e6912528.html,/kb/323007/zh-cn 另外,您可以尝试使用FSMT 来实现迁移文件夹及其权限,它提供了可简化文件服务器的迁移和将迁移对用户与商业应用程序的影响降低到最小的工具。您可以到以下网站下载FSMT:Windows Server 2003 升级协助中心 https://www.360docs.net/doc/8e6912528.html,/china/windowsserver2003/upgrading/nt4/upgradeassi stance/default.mspx 文件服务器迁移工具包要求和兼容性:常见问题 https://www.360docs.net/doc/8e6912528.html,/china/windowsserver2003/upgrading/nt4/tooldocs/msf st_faqs.mspx 您可以使用Permcopy.exe 工具可用来从一个共享向另一个共享复制共享权限。使用Permcopy.exe 工具将共享权限从一个共享复制到另一共享,请使用“permcopy \\source_server\share_name \\destination_server\share_name”命令,其中
巧用cacls命令来设置文件及其文件夹权限
例一:让所有用户禁止访问D盘test文件夹。 命令:命令行界面的打开就不多说了哦。看上面。 cacls d:\test /t /p everyone:n 表示把D盘test文件夹设置成对所有用户的[无权限],n表示no,无权限的意思。其他常用权限:r 表示只读;f表示完全控制。/t表示对文件夹里面的子文件夹也同样设置权限。/p你不用管。但是要写上。不然运行不好地。 接过是:打开D盘test就提示禁止访问。因为上面写的是everyone所有用户。所有你自己也不能访问。自己要访问时只需要运行命令: cacls d:\test /t /p everyone:f 就可以了 如果你的电脑有几个账户,你是想不让其他账户访问这个文件夹,那么你可以在写命令的时候把everyone改成相应的账户名字,比如edwin等等〔看你实际的账户名啦〕。 直接用everyone所有用户设置权限。要打开时再运行命令取消限制,也不是太麻烦。至少可以提供个机会多练习练习命令行,和记住这条命令。否则时间长了忘记了又得查资料。 例二:让用户edwin不能打开e:\test\apian.rmvb 这部电影。当然也可以限制图片,程序,word文档的打开哦。命令: cacls e:\test\apian.rmvb /p edwin:n 取消限制: cacls e:\test\apian.rmvb /p edwin:f 例三:把D盘绿色软件文件夹里面的exe文件设置成只读[包括子文件夹里面的]。这样可以防止病毒感染exe 文件。 命令: d: cd d:\绿色软件 cacls *.exe /t /p everyone:r w注意上面的 “d: cd d:\绿色软件” 这两行命令表示把当前目录切换到d:\绿色软件。不可省略不写哦。 例四:把E盘根目录下设置成只读,防止病毒感染E盘根目录。因为很多U盘病毒会感染根目录,在根目录下新生成一个文件夹及文件比如 autorun.inf、setup.exe、a2de3d3.exe、autorun.exe。有些恶性病毒很厉害。弄得你重装系统都无法解决病毒问题。因为这些在非系统目录根目录的病毒存在当你单纯格式化C盘重装系统之后,第一次启动时打开D盘等非系统盘的时候病毒在次感染C盘。如果把非系统盘根目录设置成只读的话就可以防止病毒生成这些文件。当然不影响根目录下文件的删除哦。但是会影响你自己建立文件夹或在根目录下复制进文件。所有建议开始把根目录下的文件夹建立好。文件放到子文件夹里面。或者在你想在比如D盘根目录下建立一个文件夹时,先用命令行取消根目录只读。虽然有点麻烦,但是好处多余坏处哦。 命令: cacls e:\ /p everyone:r
NTFS权限及权限问题的解决
NTFS权限及权限问题的解决 NTFS概述 n 可以设置权限; n 更好的伸缩性使扩展为大驱动成为可能; n 压缩功能; n 文件加密,它极大地增强了安全性; n 域控制器和Active Directory需要使用NTFS; n 磁盘配额,可用来监视和控制单个用户使用的磁盘空间量; 格式化磁盘,在格式化时选择NTFS文件系统。 将FAT文件系统转换为NTFS文件系统,convert e: /fs:ntfs 使用第三方软件转换,如分区大师软件等。 什么是NTFS权限 文件或文件夹的属性中都增加了一个安全选项卡,在选项卡中有一个访问控制列表和访问控制项,只有被授予权限的用户或组才能访问 取得文件或文件夹的所有权 n 对于其他用户建立的文件夹,如果拒绝管理员管理,可以取得其所有权,然后再进行管理。 n 位置在安全选项卡中的高级里的所有者选项卡中。 n 没有修改权限的文件夹 n 取得所有权后的文件夹 NTFS权限的特点 n 累加性 n 继承性 n 拒绝权限优先 n 文件权限优先于文件夹权限 权限的累加与继承 n 用户对某些资源的有效权限是其所有权限来源的累加: u 例如用户xiaoqiang属于A组(读权限)、B(写权限)两个组,那么此时的xiaoqiang 具有读写权限,即权限会进行累加。 n 默认情况下,制定给父级文件夹的权限会被这个文件夹中所容纳的子文件夹和文件继承和传播: u 例如用户wangcai对AAA文件夹具有“读取和运行”的权限,那么他对AAA文件夹下的子文件夹或文件也有“读取和运行”的权限。
权限的继承 n 新建的的子文件夹和文件会继承上一级目录的权限 n 根目录下的文件夹或文件继承驱动器的权限 n Windows 2003也允许阻止父文件夹的权限被子文件夹继承,阻止继承后,该文件夹变成新的父文件夹,制定给他的权限将被他的下级文件夹和文件所继承。 n 可以拒绝继承上级权限 n 可以强制向下继承权限 拒绝权限优先 n 用户对某些资源的有效权限是所有权限来源的总和,但只要其中有一个权限被设置为拒绝访问,则用户将无法访问该资源: u 如用户周星星属于A(读写权限)、B(拒绝权限)两个组,那么周星星此时将被拒绝。 u 如果所属的组有一个被拒绝,此用户也会被拒绝 权限的拒绝 n 拒绝用户 u 用户将不能访问 n 拒绝组 u 组里的所有成员都不能访问 文件权限优先于文件夹权限 n 如果针对于某个文件夹设置了NTFS权限,同时也对该文件夹下的文件设置了权限,则文件的权限优先: 例如d:\test\book.txt,若A用户对test文件夹有“读取”的权限,同时A对book.txt文件有“修改”的权限,此时,用户A同样可以修改和删除book.txt的内容 移动和复制操作对权限的影响 n 复制文件和文件夹时,继承目的文件夹的权限设置 n 在同一分区移动文件或文件夹时,权限不变 n 在不同分区移动文件或文件夹时,继承目的文件夹的权限设置 文件及文件夹的压缩 n NTFS文件系统中的文件和文件夹都具有压缩属性 n 压缩文件可以节约磁盘空间 n 压缩和加密只能选择一项 n 用颜色来区分压缩的文件(夹),蓝色 n 降低性能 复制、移动操作对压缩的影响
文件共享和安全设置
通过“应用到”和“权限”的结合,可以进行任意的权限设置。 文件夹共享和安全权限设置<实例:只允许用户新建文件夹和管理所建文件夹权限> 目的: 文件服务器上的一个共享文件夹Share(NTFS),需要允许域中的用户组Domain Users用户在S hare根目录下进行文件夹新建,改名,但是不允许新建文件。同时Domain Users用户组中的用户要求对自己所创建的文件夹有完全控制权限<包括删除>,并且可以对文件夹能进行权限更改。 操作: 一,共享权限设置: 选中文件夹Share ——属性——选中<共享>选项——选中<共享此文件夹>,在下方文本框中输入共享名――点击< 权限>按钮――权限对话框中默认为Everyone ――将并设置为完全控制。(这里你也可以只对Domain Users用户组授予完全控制权限)如下图: 共享权限: “读取”权限允许:
查看文件名和子文件夹名 查看文件中的数据 运行程序文件 “更改”权限除允许所有的“读取”权限外,还允许: 添加文件和子文件夹 更改文件中的数据 删除子文件夹和文件 “完全控制”权限除允许全部“读取”及“更改”权限外,还允许: 更改权限(仅适用于NTFS 文件和文件夹) 二,安全权限设置: 在属性对话框中――选中<安全>选项――点右下角的<高级>按钮――出现<高级安全设置>对话框,去除<允许父项的继承权限传播到该对象和所有子对象>前面的复选框――出现一个<安全>提示对话框,点击<复制>――此时,在<权限项目>下面的方框中――有Administrators(本地管理员组),SYSTEM,CREATOR OWNER,Users(本地普通用户组,可以删除)四个对象和相应的权限――添加――选择域中的Domain Users用户组, 确定――出现
Windows下NTFS权限设置详解
一. 只有磁盘的文件系统是NTFS,才能设置权限的.如何查看呢?在我的电脑里,右击你要查看的磁盘,点属性,在常规里面 可以查看文件系统,有些是NTFS的,有些是FAT32的,有些是FAT的. 二. 以管理员身份登陆,注意,这是一个要点.只有以管理员身份登陆,才能进行权限设置的.打开我的电脑,点工具,文件夹选 项,查看,在高级设置里,找到使用简单文件共享(推荐),把前面的勾去掉.点确定. 三. 经过第二步的设置,我们在NTFS文件系统的磁盘,随便找一个文件或者文件夹右击.会看到有一个安全选项.如果没有第二步的设置,则这个选项是不会有的.另外,在XP HOME版的系统里,一般也不会有安全选项的.但对于XP HOME版的系统,我们可以在命令行下进行设置的.为了讲解的方便,我们这里以在D盘新建一个文件夹为例.
四. 在安全选项里面,我们可以看到组或用户名称里面有很多的用户名.这里面我们以everyone为例进行讲解.权限设置存在着诸多的复杂性的.各用户组的权限是相互关联的.我们只取everone进行设置,是为了简化.我们先在组或用户名称里面找到everone用户组.但是,有可能在这里找不到这个用户组,怎么办呢?点添加. 再点高级. 再点立即查找 找到Everone点一下选定.点确定.再在选择用户或组中点确定
这样我们就成功地在组或者用户名称里面添加了evervone用户组.点一下选定. 然后在完全拒绝上打上勾. 点应用.在弹出的安全对话框里点是.
然后我们退出权限设置的界面,双击这个文件夹.会有一个对话框弹出. 我们可以看到,这个文件我们已经无法访问了. 然后我们重新进入权限设置的界面,也就是右击这个文件夹.点属性,安全,选定everyone,把完全控制选项打上勾.点应用. 我们再双击这个文件夹.我们会发现,文件夹被成功打开. 特别说明一下,只要把everyone设置为完全拒绝,则所有的用户都是不能访问的,包括具有最高权限的系统用户也不能访问.但是,特殊的软件可以突破这种权限,比如冰刃.如果把everyone设置为完全控制,则所有用户都将能够完全访问,这样是很危险的.权限究竟如何设置合理,本文不作探讨.本文主要的是教人如何设置权限. 四. 然则有些文件夹或者文件,当我们点属性,安全,会弹出一个对话框. 点确定.我们会发现,前面我们所教的权限设置的办法无法操作.组或用户名称里面是空的.有些也不是空的.但是,里面的用
NTFS权限设置
NTFS权限设置 定义:NTFS权限设置就是将某个文件或文件夹赋予用户怎样的权限,包括设置文件、文件夹的权限,删除继承权限,设置NTFS特殊权限。 设置文件夹的NTFS权限 1、在“我的电脑”中双击C盘,右击DA TA文件夹,打开“DATA属性”对话框,选择“安 全”标签。 2、单击“添加”按钮,弹出“选择用户、计算机或组”对话框。在“输入对象名称来选择” 列表框中输入USER1,单击“确定”按钮;在权限列表中单击“修改”项的“允许”,单击“确定”。
设置文件的NTFS权限 (1)单击“开始”中的“资源管理器”,右击C:\data\EXAM.TXT中的属性,选择“安全”标签,打开文件的安全属性对话框。 (2)单击“高级”按钮,弹出“EXAM。TXT的高级安全设置”对话框,选择“权限”标签,单击“添加”按钮。
(3)弹出“选择用户、计算机或组”对话框,在“输入对象名称来选择”列表中输入用户“黄河”,单击“确定”按钮;如图所示,在权限列表中单击“写入”项 的“允许”,单击“确定”按钮。 3、删除继承权限 默认情况下,用户为某文件夹指定的权限会被该文件夹所包含的子文件夹和文件继承。 当用户修改了一个文件夹的NTFS安全权限时,不仅改变了该文件夹的权限,也同时改变了该文件夹包含的子文件夹和文件的权限。如果文件夹不想继承父文件夹的权限,可以通过取消选中“允许父项的继承权限传播到该对象和所有子对象。包括那些在此明确定义的项目”复选框,来阻止来自父文件夹的权限继承,然后就可以对该文件或文件夹
重新设置权限。 (1)单击图对话框中“高级”按钮,弹出“EXAM。TXT的高级安全设置”对话框,取消选中“允许父项的继承权限传播到该对象和所有子对象。包括那些在此明 确定义的项目。”复选框,如图所示。 (2)弹出“安全”对话框,如图所示;“复制”按钮表示保留从父文件夹继承来的权限,“删除”按钮表示去掉从父文件夹继承来的权限,单击“删除”按钮。
文件夹共享和安全权限设置
文件夹共享和安全权限设置 <实例:只允许用户新建文件夹和管理所建文件夹权限> 目的: 文件服务器上的一个共享文件夹Share(NTFS),需要允许域中的用户组Domain Users 用户在Share根目录下进行文件夹新建,改名,但是不允许新建文件。同时Domain Users 用户组中的用户要求对自己所创建的文件夹有完全控制权限<包括删除>,并且可以对文件夹能进行权限更改。 操作: 一,共享权限设置: 选中文件夹Share ——属性——选中<共享>选项——选中<共享此文件夹>,在下方文本框中输入共享名――点击< 权限>按钮――权限对话框中默认为Everyone ――将并设置为完全控制。(这里你也可以只对Domain Users用户组授予完全控制权限)如下 共享权限: “读取”权限允许: 查看文件名和子文件夹名 查看文件中的数据 运行程序文件 “更改”权限除允许所有的“读取”权限外,还允许: 添加文件和子文件夹
更改文件中的数据 删除子文件夹和文件 “完全控制”权限除允许全部“读取”及“更改”权限外,还允许: 更改权限(仅适用于NTFS 文件和文件夹) 二,安全权限设置: 在属性对话框中――选中<安全>选项――点右下角的<高级>按钮――出现<高级安全设置>对话框,去除<允许父项的继承权限传播到该对象和所有子对象>前面的复选框――出现一个<安全>提示对话框,点击<复制> ――此时,在<权限项目>下面的方框中――有Administrators(本地管理员组),SYSTEM,CREATOR OWNER,Users(本地普通用户组,可以删除)四个对象和相应的权限――添加――选择域中的Domain Users用户组, 确定――出现
