windows7系统如何装

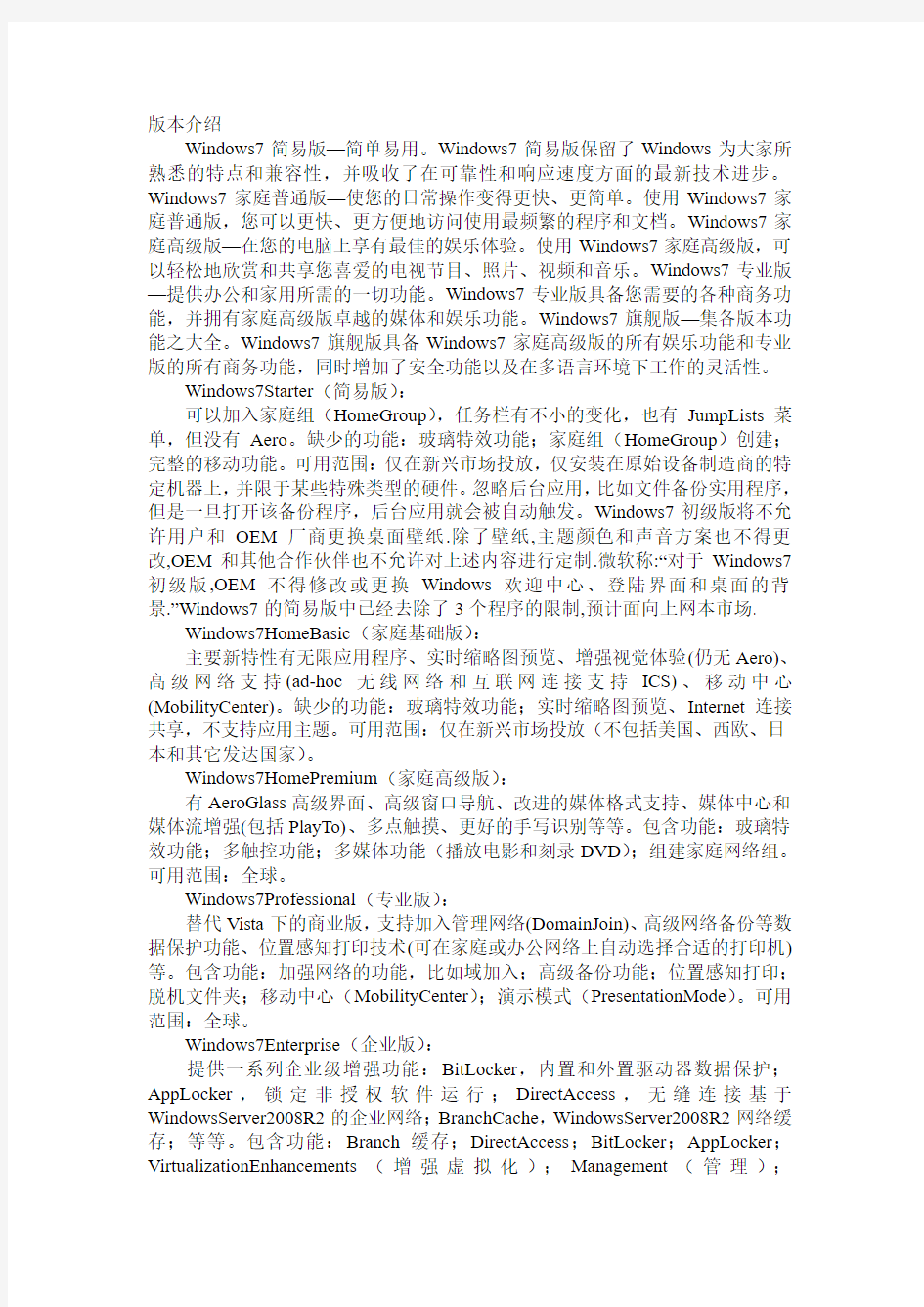
希望此贴能大红大紫!
【可以在单系统中使用】【可以在多系统中使用】【可以在pe 中使用】【不兼容grub4dos 的机器也可以使用】【可以在32位上装64位系统】【可以格式化C 盘装成纯净的系统,也可以装成多系统】【安装windows7象光盘一样安装,不用进修复计算机后输入指令】 使用方法:把windows7安装程序解压在某分区根文件夹,安装nt6hdd ,重启后象光盘那样安装windows7
。
可以下在
文档然后
放大看
图。。
版本介绍
Windows7简易版—简单易用。Windows7简易版保留了Windows为大家所熟悉的特点和兼容性,并吸收了在可靠性和响应速度方面的最新技术进步。Windows7家庭普通版—使您的日常操作变得更快、更简单。使用Windows7家庭普通版,您可以更快、更方便地访问使用最频繁的程序和文档。Windows7家庭高级版—在您的电脑上享有最佳的娱乐体验。使用Windows7家庭高级版,可以轻松地欣赏和共享您喜爱的电视节目、照片、视频和音乐。Windows7专业版—提供办公和家用所需的一切功能。Windows7专业版具备您需要的各种商务功能,并拥有家庭高级版卓越的媒体和娱乐功能。Windows7旗舰版—集各版本功能之大全。Windows7旗舰版具备Windows7家庭高级版的所有娱乐功能和专业版的所有商务功能,同时增加了安全功能以及在多语言环境下工作的灵活性。
Windows7Starter(简易版):
可以加入家庭组(HomeGroup),任务栏有不小的变化,也有JumpLists菜单,但没有Aero。缺少的功能:玻璃特效功能;家庭组(HomeGroup)创建;完整的移动功能。可用范围:仅在新兴市场投放,仅安装在原始设备制造商的特定机器上,并限于某些特殊类型的硬件。忽略后台应用,比如文件备份实用程序,但是一旦打开该备份程序,后台应用就会被自动触发。Windows7初级版将不允许用户和OEM厂商更换桌面壁纸.除了壁纸,主题颜色和声音方案也不得更改,OEM和其他合作伙伴也不允许对上述内容进行定制.微软称:“对于Windows7初级版,OEM不得修改或更换Windows欢迎中心、登陆界面和桌面的背景.”Windows7的简易版中已经去除了3个程序的限制,预计面向上网本市场.
Windows7HomeBasic(家庭基础版):
主要新特性有无限应用程序、实时缩略图预览、增强视觉体验(仍无Aero)、高级网络支持(ad-hoc无线网络和互联网连接支持ICS)、移动中心(MobilityCenter)。缺少的功能:玻璃特效功能;实时缩略图预览、Internet连接共享,不支持应用主题。可用范围:仅在新兴市场投放(不包括美国、西欧、日本和其它发达国家)。
Windows7HomePremium(家庭高级版):
有AeroGlass高级界面、高级窗口导航、改进的媒体格式支持、媒体中心和媒体流增强(包括PlayTo)、多点触摸、更好的手写识别等等。包含功能:玻璃特效功能;多触控功能;多媒体功能(播放电影和刻录DVD);组建家庭网络组。可用范围:全球。
Windows7Professional(专业版):
替代Vista下的商业版,支持加入管理网络(DomainJoin)、高级网络备份等数据保护功能、位置感知打印技术(可在家庭或办公网络上自动选择合适的打印机)等。包含功能:加强网络的功能,比如域加入;高级备份功能;位置感知打印;脱机文件夹;移动中心(MobilityCenter);演示模式(PresentationMode)。可用范围:全球。
Windows7Enterprise(企业版):
提供一系列企业级增强功能:BitLocker,内置和外置驱动器数据保护;AppLocker,锁定非授权软件运行;DirectAccess,无缝连接基于WindowsServer2008R2的企业网络;BranchCache,WindowsServer2008R2网络缓存;等等。包含功能:Branch缓存;DirectAccess;BitLocker;AppLocker;VirtualizationEnhancements(增强虚拟化);Management(管理);
CompatibilityandDeployment(兼容性和部署);VHD引导支持。可用范围:仅批量许可。
Windows7Ultimate(旗舰版):
拥有新操作系统所有的消费级和企业级功能,当然消耗的硬件资源也是最大的。包含功能:所有功能。可用范围:全球。
Windows7Starter(x86)-DVD(Chinese-Simplified)
文件名cn_windows_7_starter_x86_dvd_x15-69303.iso
SHA1:C9B9F3143328AFE62BF3EACA164BE02B17B04532
ISO/CRC:17C3FF16
Windows7HomeBasic(x86)-DVD(Chinese-Simplified)
文件名cn_windows_7_home_basic_x86_dvd_x15-65975.iso
SHA1:9996D685A0429060CFDBA99EFF0011EF34A01A82
ISO/CRC:E38765C3
Windows7HomePremium(x64)-DVD(Chinese-Simplified)
文件名cn_windows_7_home_premium_x64_dvd_x15-65718.iso
SHA1:5566AB6F40B0689702F02DE15804BEB32832D6A6
ISO/CRC:F55565B7
Windows7HomePremium(x86)-DVD(Chinese-Simplified)
文件名cn_windows_7_home_premium_x86_dvd_x15-65717.iso
SHA1:CBA410DB30FA1561F874E1CC155E575F4A836B37
ISO/CRC:E4819CB1
Windows7Enterprise(x64)-DVD(Chinese-Simplified)
文件名cn_windows_7_enterprise_x64_dvd_x15-70741.iso
SHA1:EE20DAF2CDEDD71C374E241340DEB651728A69C4
ISO/CRC:18FF22E5
Windows7Enterprise(x86)-DVD(Chinese-Simplified)
文件名cn_windows_7_enterprise_x86_dvd_x15-70737.iso
SHA1:50F2900D293C8DF63A9D23125AFEEA7662FF9E54
ISO/CRC:CEEE9884
Windows7Professional(x64)-DVD(Chinese-Simplified)
文件名cn_windows_7_professional_x64_dvd_x15-65791.iso
SHA1:5669A51195CD79D73CD18161D51E7E8D43DF53D1
ISO/CRC:998E430C
Windows7Professional(x86)-DVD(Chinese-Simplified)
文件名cn_windows_7_professional_x86_dvd_x15-65790.iso
SHA1:EBD595C3099CCF57C6FF53810F73339835CFBB9D
ISO/CRC:55F360AB
Windows7Ultimate(x64)-DVD(Chinese-Simplified)
文件名cn_windows_7_ultimate_x64_dvd_x15-66043.iso
SHA1:4A98A2F1ED794425674D04A37B70B9763522B0D4
ISO/CRC:05E9026C
Windows7Ultimate(x86)-DVD(Chinese-Simplified)
文件名cn_windows_7_ultimate_x86_dvd_x15-65907.iso
SHA1:B589336602E3B7E134E222ED47FC94938B04354F
ISO/CRC:E6FDF910 WindowsAutomatedInstallationKitforWindows7andWindowsServer2008R2(x86,x64,i a64)-DVD(Chinese-Simplified)
文件名cn_windows_automated_installation_kit_for_windows_7_and_windows_server_2008 _r2_x86_x64_ia64_dvd_400075.iso
SHA1:02956D721650D0FFE6D7070315F4D899116E821D
ISO/CRC:8079B9B3
所有ISO合集种子下载(包含如下文件)
Files:
cn_windows_7_enterprise_x64_dvd_x15-70741.iso(企业版64位)
cn_windows_7_enterprise_x86_dvd_x15-70737.iso(企业版32位)
cn_windows_7_home_basic_x86_dvd_x15-65975.iso(家庭普通版32位)
cn_windows_7_home_premium_x64_dvd_x15-65718.iso(家庭高级版64位)cn_windows_7_home_premium_x86_dvd_x15-65717.iso(家庭高级版32位)cn_windows_7_professional_x64_dvd_x15-65791.iso(专业版64位)
cn_windows_7_professional_x86_dvd_x15-65790.iso(专业版32位
cn_windows_7_starter_x86_dvd_x15-69303.iso(简易版)
cn_windows_7_ultimate_x64_dvd_x15-66043.iso(旗舰版64位)
cn_windows_7_ultimate_x86_dvd_x15-65907.iso(旗舰版32位)
地址https://www.360docs.net/doc/8e711453.html,/file/cb6ze7q7Windows7正式版全集BT种子提取码:f737082327
Windows7SP1正式版(含中文)急速下载!
https://www.360docs.net/doc/8e711453.html,/3232114/42481910.html
再共享俩个软件激活工具。
win7激活工具WIN7Activation提取码:f7bc60cc
软件名称:Oem7Fwin7激活工具(正版验证)支持SP1v7
软件评价:
软件语言:简体中文
授权方式:共享软件
运行环境:win7
软件类型:国产软件/升级工具
更新日期:2010-10-12
软件大小:700KB
标签:win7
软件简介:
07月29日更新最后一个版本F7版本(Final7)(以前版本激活成功无需更新)
不再增加Oem7版本提示
增加对VistaBusinessN/BasicN版的支持
增加对2008未知版本的Key提示
修复富士通无法连接资源的问题
修复VistaBusniess版本号判断问题
本次更新为最后一次,不受理任何问题,所有问题解决方案在程序中及本文中都有提示,从此任何法律纠纷也与我无关。
(在使用或提问前请您务必读完本文,这样可以节约你我的时间,祝您顺利~)
Oem7采用一键式激活,人性化设计,所有激活软件中激活率最高(网友为鉴)!
使用后是永久激活,和正版一样,可以自动更新,可以通过微软正版验证,无论从Win7还是Oem7的角度都可谓是一种享受!
Oem7F系列是Oem7激活的最终版本,国内最早出现的真正Oem激活(Oem7V系列版本,2009年7月末开始发布),老品牌,够放心,原创多种技术使Oem7始终领先于其他激活。
最小的激活--Oem7,仅约0.8Mb
智能判断隐藏分区。
动态模拟BIOS,保护主板安全和系统完整性。
基于最新grub和智能技术,启动无引导信息。
基于安全引导模式,告别无法进入系统。
可以自定义引导名称,激活后更安全。
也可以自定义导入key和证书,人性化设计。
原创引导文件保护!
原创PE下修复系统引导!
原创自我检测模块,激活更放心。
原创系统部署接口,满足封装需要
支持32位和64位系统,支持多语言系统。
支持Vista/Win7/2008/2008R2同时激活。
支持所有品牌机,组装机,苹果机,虚拟机。
支持旗舰版,专业版,家庭高级版,家庭初级版,简易版,标准版,企业版等。更多功能待你发现……
软件下载页面:
https://www.360docs.net/doc/8e711453.html,/download/view-software-56.html
微软Windows7旗舰版光盘安装图解教程(带详细步骤)
Windows7光盘安装教程 将Windows7安装光盘放入光驱,在电脑启动时进入BIOS并把第一启动设备设置为光驱,按F10保存设置并退出BIOS。 1.电脑自动重启后出现下图提示,请按键盘任意键从光驱启动电脑。 2.电脑从光驱启动后开始加载安装程序文件 3.安装程序文件加载完成后出现Windows7安装界面,因为Windows7安装光盘是简体中文的,所以这里全部选择默认值,点击下一步。 4.点击现在安装按钮开始安装。 5.出现许可协议条款,在“我接受许可条款”前面打上勾,接着下一步。 6.出现安装类型选择界面,因为我们不是升级,所以选择自定义(高级)选项
7.出现安装位置选择界面,在这里选择安装系统的分区,如果要对硬盘进行分区或格式化操作,点击驱动器选项(高级)。 8.这里可以对硬盘进行分区,也可对分区进行格式化。选择好安装系统的分区后,点击下一步。由于Windows7在安装时会自动对所在分区进行格式化,所以这里我们可以无需对安装系统的分区进行格式化。 9.Windows7开始安装。 10.安装完成后,电脑需要重新启动。 11.电脑重新启动后开始更新注册表设置。 12.启动服务。
13.这时才进入最后的完成安装阶段。 14.完成安装阶段完成后,电脑需要重新启动。 15.电脑重新启动后,安装程序为首次使用计算机做准备。 16.输入用户名和计算机名称,点击下一步。 17.为帐户设置密码,如果这里不设置密码(留空),以后电脑启动时就不会出现输入密码的提示,而是直接进入系统 18.设置系统更新方式,建议选择推荐的选项。
19.设置电脑的日期和时间。 20.设置网络位置,有家庭、工作和公用三个选项,其中家庭网络最宽松,公用网络最严格,根据自己的实际情况进行选择。 21.完成设置。 22.准备桌面。 23.欢迎界面,开始登录系统。 24.进入系统桌面。
pe安装不能安装win7系统方法
pe安装不能安装win7系统方法 大家是不是使用pe装win7的时候会出现不是有效的32位程序或实在安装时无法找到和创建新的分区。 前提。把win7镜像解压缩到你电脑上。 第一步:先设u盘为第一启动然后在开始行动: 1.重启机器,进入PE系统。关于这点我说一下,有些朋友也许不知道什么叫winpe,这个winpe 究竟有什么用途,其实你可以把winpe理解为一个微缩版本winxp,他和winxp使用差不多,只是大部分的功能被禁用了,所以他的体积也非常小,虽然大部分的功能被禁用,可是他不影响第三方软件使用,比如Ghost,PQ等一些软件依旧在winpe运行自如。 1.把WINDOWS7的ISO镜像解压到非c盘,如D:win7...。当然你也可以不用建立win7文件夹。在这里在说明一点就是,一定要把你想分的分区分好,尽量不要频繁调整硬盘各个分区的大小,尤其是主分区,一定要考虑周全。 2.进入PE,格式化C盘为NTFS。c盘最好有15G以上的空间,安装完win7大概要用8G。我在这里建议大家分30G。 3.关键部分从D:win7复制boot,bootmgr和sources这三个文件到C盘根目录。 4.在PE中运行cmd,输入“c:bootbootsect.exe /nt60 c:”(注意exe和/及nt60和c:之间有空格) 回车后看到提示successful字样的语句即成功了!然后重起电脑。 5.把u盘从拔出中取出,然后用硬盘启动,出现了win7安装导入文件的“白道”,然后出现了win7安装的欢迎界面,选择好地域。语言、键盘,下一步,选择分区,这时这个“无法将windows 安装到磁盘”的提示没有出现,选择C分区,安装OK。在进入系统把刚才装机放入的多余文件删掉 第二步: 装好系统后会有两个启动选择有个windows设置启动那我们如何把它删除 以管理员身份打开命令提示符,键入: msconfig 打开系统配置对话框,选择【引导】标签,选择要删除的引导项目,单击删除即可,注意谨慎操作
如何硬盘安装win7操作系统
一、常规方法(也是最简单有效的办法): 1.解压下载的ISO文件到一个盘中,注意这个盘不要是你打算把win7系统安装进去的那个盘 2.双击解压后文件夹中的setup.exe,按照提示进行安装 二、虚拟光驱虚拟镜像安装(一般人的装法): 1.用Damon tool等虚拟光驱软件虚拟ISO文件 2.在镜像文件夹中双击setup.exe,按照提示安装 上面两种办法是大家比较熟悉的常规安装方法,也是最稳妥的最不容易出意外的安装方法,但有个缺点就是耗时长,如果算上安装后的更新和应用软件安装,没个把小时是搞不定的。 下面提供的几种办法比较“非主流”,不过一大优点是花的时间将缩短许多,有的人测试完整安装一个系统最快只要17分钟(不算系统装完后应用软件安装的时间)。 三、使用安全模式进行安装: 1.下载windows7 7057 ISO镜像,用虚拟光驱拷贝至非C盘(如D:\7057) 2.开机按F8——修复系统——选择最后一项命令修复——在命令框输入“D:\7057\sources\setup.exe”(不带引号) 3.进入安装界面、选择custom安装 4.选择安装语言、格式化C盘安装 特别注意:此法也适用于在32位系统下安装64位系统! 四、有Vista安装盘的安装方法: 1.下载windows7 7057 ISO镜像,用虚拟光驱拷贝至非C盘(如D:\7057) 2.BIOS中选择光驱启动,进入Vista安装界面 3.选择左下角修复计算机(自动搜索系统,提示加载驱动或关闭,选择关闭进入修复选项) 4.选择最后一项命令修复,在命令框输入“D:\7057\sources\setup.exe”(不带引号),开始安装 5.选择安装语言、格式化C盘安装
教你怎么用win7虚拟机!(彻底解决兼容性)
教你怎么用win7虚拟机!(彻底解决兼容性) 虽然微软号称Windows7能够解决大部分软件的兼容性问题,但是作为一个全新的操作系统,难免会遇到一些游戏、软件无法使用,特别是有些用64位Windows7的朋友。那么我们如何来让软件顺利在Windows7中运行呢?除了使用兼容模式之外,微软还专门推出了一个XP模式来解决软件兼容性的问题,主要面向一些企业级的用户,不过我们同样可以用XP模式来解决日常使用中遇到的问题。 多使用兼容模式和管理员权限 在Windows7中,如果有软件无法运行,我们可以首先采取系统自带的两种方法来解决问题,那就是使用兼容模式运行程序或者使用管理员权限进行运行,这可以解决很多的问题。 1,以兼容模式运行程序 相信大部分的朋友都知道兼容模式,在Windows XP中已经有了这个兼容运行的模式,当我们在安装好了一些软件,却无法运行的时候,就可以尝试一下使用兼容性模式来运行。 ●以兼容模式运行程序 找到无法运行的程序的可执行文件,右键点击选择属性,然后再选择兼容性,在以“以兼容模式运行程序”前面的框前点上钩,一般选择Windows XP sp2来运行即可。比如老游戏《红色警戒2》在浩方进行联网游戏时无法运行,就必须使用兼容性模式打开才可以正常联网游戏。
●管理员权限能解决很多问题 2,以管理员身份运行 在Windows7中,很多软件无法运行的情况都是由于没有使用管理员权限造成的,所以在碰到软件无法正常运行的时候可以尝试用管理员权限运行。 右键点击可执行程序,即可选择“以管理员身份运行”,不过需要在弹出的UAC菜单中确认一下即可。需要注意的是即使你用了管理员级别的账户登录Win7,默认也不是直接获取所有的管理员权限,这样可以提高系统安全系数,即使恶意软件在管理员账户下运行也不一定能获取所有权限来进行破坏行为。 小贴士:安装时也要用上管理员身份 还有一些程序需要用管理员权限安装才可以运行,这一点也需要大家注意。 在XP模式中运行软件 在遇到一些以兼容性模式安装,运行还是失败的程序,微软还给了一个解决方法就是安装XP模式,在XP 模式中运行软件。简单来说XP模式就相当于一个虚拟机,不过以系统补丁的方式进行安装,而且和原有的Windows7系统结合紧密。
U盘安装win7系统原版安装版图文教程
安装原版Win7的方法 注意备份驱动程序 设置U盘启动教程参考地址: https://www.360docs.net/doc/8e711453.html,/view/6c5d476327d3240c8447ef2a.html U盘制作教程参考地址: https://www.360docs.net/doc/8e711453.html,/view/6ac2d192dd88d0d233d46a35.html? st=1 Win旗舰版下载地址: ed2k://|file|cn_windows_7_ultimate_with_sp1_x86_dvd_u_6774 86.iso|2653276160|7503E4B9B8738DFCB95872445C72AEFB|/ 电脑店U盘工具地址:https://www.360docs.net/doc/8e711453.html,/ 进PE利用虚拟光驱工具进行安装 以下安装过程是在虚拟机上完全安装的,和实际安装过程完全一样。 具体步骤: 1、先使用电脑店U盘启动盘制作工具制作完U盘启动。 注意:进入启动菜单,然后选择第十一个菜单,进入第一个PE。
2、插入U 盘进入PE,先把要装系统的盘格式化一下。
行加载。
4、打开光盘镜像后如图所示,之后把这个程序最小化就不用管他了,现在打开“我的电脑”,是不是多了一个盘符,这就说明光盘镜像已经顺利得加载到虚拟光驱中了。下面执行光盘根目录下的 SETUP.EXE 开始安装(这个步骤,每个安装盘可能有所不同,有的就是SETUP.EXE ,也有叫做 WINNT32.BAT,也可能叫做 XP安装器之类的,本文章的例子就是SETUP.EXE)(打开SETUP.EXE安装之前注意拔掉U盘,不然文件会自动写进U盘里,无法进行下一步重启安装)。 5、双击SETUP.EXE打开,会出现安windows7安装欢迎安装窗口,点击“现在安装”。
windows7系统安装及更新
如何安装或重新安装Windows7 如何重新安装或更新windows7 解决方案 因安装系统需要对硬盘进行格式化操作,为了避免重要数据的丢失,请事先把硬盘上的重要数据进行备份。需要备份的数据包括: 个人撰写的文档,电子邮件等资料 重要的图片、音乐或视频资料 IE的收藏夹内容 办公软件生成的各种数据和报表 程序安装文件(没有光盘只备份在硬盘上的重要程序的安装文件) 一、更新安装 您可以升级或执行自定义安装。升级将保留您的文件、设置和程序(这是安装Windows 最简便的方法)。自定义安装不会保留您的文件、设置或程序。您可以使用自定义安装来完全替换当前的操作系统,或在您 选择的特定设备或分区上安装Windows。 安装Windows 的基本步骤是: 1. 打开PC。 2. 安装程序应该会自动启动,如果没有,请依次单击「开始」按钮和“计算机”,打开DVD 驱动器中的 Windows 7 安装光盘,然后双击setup.exe。
3. 在“安装Windows”页面上,单击“立即安装”。 4. 在“获取安装的重要更新”页面上,我们建议获取最新的更新,以帮助确保成功安装及保护您的计算机受 到安全漏洞威胁。在Windows 安装过程中,计算机需要连接到Internet 才能获取这些更新。
5. 在“请阅读许可条款”页面上,如果接受许可条款,请单击“我接受许可条款”,然后单击“下一步”。
6. 在“您想进行何种类型的安装?”页面上,单击“升级”或“自定义”。您可能会看到兼容性报告。继续按说明 完成安装Windows 7。 二、光驱引导安装程序 1. 设置光驱引导:将安装光盘放入光驱,重新启动电脑,当屏幕上出现“LENOVO”的开机LOGO时,按下 键盘上的“F12”键,选择“CD/DVD(代表光驱的一项)”,按下回车(Enter)键确定。
教你如何用U盘装win7系统(图解)
用UltraISO制作U盘启动盘及设BIOS从U盘启动的方法 下面为大家介绍一种超简单的U盘启动盘制作方法,大家一看都会,所需要的只是一个小软件(UltraISO),空间用UltraISO制作高兼容多合一启动U盘(GHOST+DOS工具+WinPE的启动盘)有提供下载。你平时从网上下载的可启动GHOST光盘映像文件,或者WINPE光盘也可以制作。 1、首先,下载好软件后,解压出来,直接运行,点击打开按钮,如图: 2、找到你准备好的GHOST光盘映像文件或者WINPE光盘,都可以
3、选择好后,点击打开,这样,光盘映像被加载到软件当中,选择启动光盘菜单中的写入硬盘映像。
4、这样,弹出写入硬盘映像信息,这里,值得注意的是,如果是硬盘驱动器的选择与写入方式,选择好硬盘驱动器后,选择写入方式,如果想要使制作出来的U盘启动盘兼容性好点的话,建议选择USB-ZIP模式。 然后点击写入。
5、这样,弹出格式化提示,我们当然要选择是了。 6、选择完毕后,就开始直接写入U盘了。
写入,制作完毕后,会显示刻录成功的提示,我们点返回就OK了,怎样,这个U盘启动盘就这样刻录好了,方便,简单吧! 剩下的工作就是进入BIOS,将U盘调整为第一磁盘,第一启动,然后利用U盘进行相关的工作了。 下面就是我们最关键的一步了,设置U盘第一启动,如果这步不会,那就等于前功尽弃了!首先,将你制作好的可启动U盘插到你的电脑上,然后,进入BIOS进行调整第一引导顺序了,因主板不同,BIOS多少有点区别,以往用光盘装系统,必须调整启动项为光驱启动,而现在我们要用U盘装系统,所以要调整为U盘启动。 下面我们举例两个不同bios的调整方法。 1、按DEL进入BIOS,进入boot选项卡,选择“hard disk drives"(硬盘驱动器)
手把手教你win7系统如何安装ansys
win 7 与Ansys 11.0——旗舰版成功安装,绝对完美运行! 2010-01-03 22:21 win 7 旗舰版成功安装Ansys 11.0:(为了不出现任何差错,希望您务必每一步都按照我说得来操作!) 说在前面:网上关于win 7 安装Ansys 11.0的方法很多,但是几乎没有一个完整的,更不可思议的是,有些人把在xp或者vista的安装方法“贡献”上来,说是win 7 的安装。本人经过2天的苦苦努力,终于在win 7 旗舰版上成功安装Ansys 11.0,并完美运行! 写这个很不容易,而且拿自己的电脑做小白鼠,希望对您有用的,请留言支持一下,也让更多的想用win7系统同仁看到,谢谢! 前提: A:win 7 旗舰版 B:Ansys 11.0 (其它版本未经测试,但可做参考) 准备: A、设置电脑系统以管理员身份登陆——这个是为了在win7上成功安装所有软件起见! 方法:单击计算机右键——管理——本地用户和组——本地用户,然后把现有的帐户删除,激活Admin帐户,即去掉Admin属性里的帐户停用选项,重启,用Administrator登陆,然后删掉装系统时生成的那个个人账户。 B、设置环境变量:计算机→属性→高级系统设置→环境变量→系统变量→新建,变量名:ANSYSLMD_LICENSE_FIL; 变量值:1055@计算机名。(计算机名就是你本人计算机的完整名称) C、禁用无线网络和1394。 安装开始: 建议:最好按照软件的默认目录安装。 1.运行软件包里的WinHostId.exe,生成一个关于计算机名和网卡物理地址的文件:第一行就是计算机名,第二行是12位的网卡号。 2. 将MAGNiTUDE文件夹复制到C盘,运行MAGNiTUDE目录下面的a110sp1_calc.exe,输入N,回车;输入计算机名,回车;输入网卡号;回车。生成license.dat文件。在C盘根目录下建立flexlm 文件夹,将此license.dat文件复制进来。 3. 安装ANSYS 11.0主程序。 4. 安装License Managment,当询问is this a license SERVER时,点击YES,当询问Do you have a license during the installition时,点击NO,当询问是否继续时,点击YES。然后直 到安装完成。 5. 复制1步产生的license.dat到c:\Program Files\Ansys Inc\Shared Files\Licensing下面;并在该文件夹下创建一个内容为SERVER=1055@计算机名的文本文档,保存后,重命名为
(完整版)win7操作系统选择题(2019)
1:操作系统是一种___________软件。 A. 操作 B. 应用 C. 编辑系统 2:下列文件扩展名中,________不是常用的图像文件格式。 A. BMP B. TIF AVI D. JPG 3:下列文件扩展名中,________不是常用的图像文件格式。 A. WAV B. TIF C. JPG D. GIF 4、下列文件扩展名中,____B____不是常用的图像文件格式。 A、GIF B、WMP C、JPG D、TIF 5、下列文件扩展名中,____D____不是常用的图像文件格式。 A、BMP B、GIF C、JPG D、DLL 6:下列文件扩展名中,_______不是常用的图像文件格式。 A. GIF MPG C. BMP D. TIF 7:下列文件扩展名中,_______是常用的图像文件格式。 A. GIF B. WAV C. MPG D. MID 8:操作系统的作用是_____________. A. 便于进行数据处理 B. 把源程序翻译成目标程序 C. 现软硬件功能的转换管理系统资源,控制程序的执行 9:配置操作系统的主要目的是___________ A. 操作简单 B. 提供操作命令 C. 保证计算机程序正确执行 D. 管理系统资源,提高资源利用率,方便用户使用 10:在Windows系统中,___________不是文件的属性。 A. 存档 B. 只读 C. 隐藏 D. 文档 11:Windows操作系统中,文件组织采用________目录结构。 A. 分区 B. 关系型树型 D. 网状 12:下列四组软件中,_______________都是系统软件。 A. Unix,Excel和Word B. Windows XP,Excel和Word C. Linux,Unix 和Windows D. Office 2003,Windows和Linux 13:下列软件中,________不是系统软件。 A.操作系统 B. 编译程序 C. 数据库管理系统 D. 图像处理软件 14:操作系统主要有五种功能:进程管理、存储管理、文件管理、设备管理和_______。 A. 作业管理 B. 数据管理 C. 目录管理 D. 资源管理 15:操作系统中,大多数文件扩展名__________。 A. 表示文件类型 B. 表示文件属性 C. 表示文件重要性 D. 可以随便命名
固态硬盘使用AHCI模式安装WIN7系统的方法
固态硬盘使用AHCI模式安装WIN7系统的方法 本文介绍了一种机械硬盘由IDE模式开启为AHCI模式和固态硬盘使用AHCI 模式安装WIN7系统的方法,和传统安装方法相比操作简单,容易掌握,方便快捷。该方法用修改注册表来开启AHCI,用软件升级来更新AHCI驱动,GHOST系统后用修复MBR的方法,来保证固态硬盘的可靠启动。经过实际安装验证,效果良好。 1、硬盘SATA接口的AHCI模式 AHCI(Serial ATA Advanced Host Controller Interface)串行ATA高级主控接口(高级主机控制器接口),是在Intel的指导下,由多家公司联合研发的接口标准,它允许存储驱动程序启用高级串行 ATA 功能,如本机命令队列和热插拔,还可以实现包括NCQ(Native Command Queuing)在内的诸多功能。硬盘使用AHCI 模式,比使用IDE模式运行性能可以大幅度提高。 2、基于闪存的固态硬盘 基于闪存的固态硬盘(IDE FLASH DISK、Serial ATA Flash Disk):采用FLASH 芯片作为存储介质,没有运动部件,通常我们称之为SSD。以SLC(Single Layer Cell 单层单元)为存储单元的SSD,运行速度快,复写次数高达100000次,加上控制芯片的校验和智能磨损采用平衡技术算法,使得每个存储单元的写入次数可以平均分摊,达到100万小时故障间隔时间(MTBF)。 为提高固态硬盘的性能和使用寿命,通常要求固态硬盘的SATA接口以AHCI模式运行。在运行系统方面的最佳搭配通常为WIN7系统。 3、AHCI模式的WIN7系统的通常安装步骤 在IDE模式下安装Win7后,再到BIOS中开启SATA硬盘的AHCI功能时,会出现无法启动(屏幕出现蓝屏)的情况,只有改回IDE(ATA)模式后,系统才恢复正常。而如果是在IDE模式下安装了Windows系统,要在BIOS中将硬盘更改为AHCI模式,通常需要重新安装系统才行。 常规安装系统前,要先进BIOS,将SATA的模式设置为AHCI,然后重新安装系统,安装时不能用GHOST系统盘,只能用微软的常规安装盘,或用下载的“Windows7集成SP1微软原版镜像光盘”,而且要在操作系统加载前安装AHCI 驱动,在进入安装界面后按“F6”,插入装有驱动程序的盘后,按“S”进行安装。不允许在装完操作系统后再安装AHCI驱动,否则安装中就会直接蓝屏,无法继续。具体可参阅百度文库
教你如何使用win7实现电脑内录
如何用win 7实现内录 随着win7系统的普及,不少机友们已经发现自己的电脑不能内录音频,对于一些音乐玩家来说,内录功能十分重要,可win7不能像xp一样内录,该怎么办呢? 首先,我们要分析一下我们win7不能内录的原因: Conexant HD 声卡,均无法直接通过声卡自身的功能实现内录和立体声混音。这是由于声卡芯片厂商迫于 RIAA(Recording Industry Association of America,美国唱片工业联合会)的压力,及维护音乐版权防止内录的需要,在新推出的声卡上对音频模块的功能做了限制,无法直接实现混音和内录的功能。 对于一些电脑,可以在录音设备中找到stereo mix一项,直接把它选成默认设备即可。具体方法如下: 右键单击桌面右下角的小喇叭,单击录音设备 右键单击弹出的菜单,勾选上“显示禁用的设备”和“显示已断开的设备”
把“立体声混音”(即stereo mix)设为默认设备。 Ok,准备完成。 对于一些根本找不到立体声混响的机友们来说,要想在不支持混音的声卡上实现内录,比较切实可行的方法有两个。 一、直接使用一根两端都是公头的音频线将笔记本的 MIC 和耳机接口连接,实现内录。但使用该方法时,你无法从电脑的音箱中同时听到声音,所以此方法我们不进行过多的介绍。 二、另一方法是通过软件虚拟声卡来实现内录的需要。在此我们着重介绍该方法。 1. 首先我们需要下载 Virtual Audio Cable 4.09。
2. 运行软件中的 setup 程序进行安装。 安装过程中会提示驱动程序未经 windows 验证,点击始终安装此驱动程序软件。 等待整个安装过程完成,会出现如下提示。
微星X370安装WIN7操作系统的过程
微星X370安装WIN7操作系统的过程一准备工作 1 最小4G的U盘 2登录大白菜网站下载软件,U盘启动工具和WIN7 GHOST版 3 安装U盘启动工具软件,之后制作U盘启动盘 4 使用软碟通软件提取WIN7 GHOST版到U盘 二安装 1)第一次安装过程 第一次安装结果是失败的,具体如下: 在下面的界面,选择2 分区 之后重启,在上面的界面选择1 运行PE,进入如下界面
打开我的电脑图标,没有发现电脑的磁盘,没有在意。运行如下:
之后提示失败,没有办法,之后重启,再次安装还是失败。 这时我想到我先前看的一篇文章,https://www.360docs.net/doc/8e711453.html,/14/86_138104.html 【硬件玩家】AHCI模式U盘装系统教程 知道安装失败的原因: 在BISO中,磁盘是AHCI模式,而PE运行后,在我的电脑图标,没有发现电脑的磁盘,说明此PE 不支持磁盘是AHCI模式,而且发现PE带的磁盘分区工具也不支持磁盘是AHCI模式。 2)第二次安装成功 在开机后按DEL 键进入BISO ,修改磁盘是AHCI模式,保存重启,进入PE,打开我的电脑发现电脑的磁盘,好高兴。 点击恢复系统如下 到
重启计算机,请拔掉U盘。重启一定要立即进入BIOS开启AHCI 计算机会默认从本机硬盘启动进入恢复系统过程: 大白菜win7 ghost系统,恢复过程中自带了大白菜的驱动包,不管是新老机器自动安装驱动,你不用再为找驱动程序发愁。恢复完成
后就是一个马上可以用的win7系统。 上面的步骤,根据机器配置不同,时间不同,按目前正常配置的机器计算,从进入大白菜PE系统,第一步恢复镜像3分钟,第二步进行自动恢复系统7分钟,配置好的机器会更快! 把移动硬盘或u盘做成启动盘, 启动到PE, 把win7的ghost镜像还原到c盘, 即可 pe里一般都带分区软件,如:partition manager, 运行分区软件,对硬盘进行分区,把c盘设为活动分区 新装机、新硬盘、无光驱,有一块移动硬盘 把移动硬盘分一个主分区出来激活该分区把7的镜像解压出来放到该分区 bios调整到移动硬盘启动直接开始安装7
硬盘安装win7系统过程详细图解
硬盘安装win7系统过程详细图解 2011-9-7 16:58 husquan_KM 摘要: 看到很多同学使用比较旧的方法来使用硬盘安装WIN7都没有成功了,其实是硬盘安装WIN7方法改了,今天做了个图解硬盘安装WIN7的文章,其实也很简单。 1、下载解压WIN7的安装包用winrar、winzip、7Z等等都可以解压, ... 看到很多同学使用比较旧的方法来使用硬盘安装WIN7都没有成功了,其实是硬盘安装WIN7方法改了,今天做了个图解硬盘安装WIN7的文章,其实也很简单。 1、下载解压WIN7的安装包 用winrar、winzip、7Z等等都可以解压,一般情况下,你下载的都是ISO格式的镜像,你可以将后缀名ISO改为RAR,解压出来后会有下面这样的文件: 2、复制Win7文件到根目录 将这些文件复制到一个非系统盘的根目录下,系统盘大多数都是C盘,而根目录就是某个磁盘,比如F盘双击后进去的界面,注意:一定不要放到文件夹里。 3、下载nt6_hdd软件 下载nt6_hdd_installer:https://www.360docs.net/doc/8e711453.html,/portal.php?mod=attachment&id=2359 下载nt6_hdd_installer:https://www.360docs.net/doc/8e711453.html,/portal.php?mod=attachment&id=2360 下载nt6_hdd软件,下载后放到之前存放win7安装文件的盘符的根目录,也就是和win7的安装文件放到一起。如图:
4、选择自己当前的系统版本 运行nt6_hdd,会出现下面的窗口,如果您现在的系统是XP可以选择1,如果是vista或者win7选择2,选择后按回车开始安装,1秒钟左右结束,之后就是重启系统了。 5、开始安装Win 7系统 在启动过程中会出现如下界面,这时选择新出来的nt6 hdd Installer mode 1选项,下面就开始安装了,按照安装步骤一步一步就行了,其中需要设置的地方,自己看着办。
正版Windows7系统安装方法
随着Windows7的普及,想使用WIN7操作系统的人确实不在少数,但多部分人都不懂得如何安装,看别人使用,而自己却不能使用!去电脑城买个盗版的系统盘吧,总是被强制安装很多软件,有时还有毒,很不安全!那就只能用XP,总感觉心理挺难受的吧。 好了废话不多说了,现在我就教大家如何使用虚拟光驱安装官方正版的WIN7系统吧。(注意:这里教安装的是单系统的WIN7,想装双系统只须将WIN7系统安装在原系统以外的分区即可,这里不进行详细讲述。) 虽然微软并没有免费发布出WIN7旗舰版提供下载,但是只要你想要。一切还是有的,嘿嘿 Windows 7 x86版下载地址:https://www.360docs.net/doc/8e711453.html,/ghostxp/966.htm Windows 7 x64版下载地址:https://www.360docs.net/doc/8e711453.html,/ghostxp/965.htm x64 是指CPU是64位版本的。x86 是指CPU是32位版本的。如果你的CPU是64位的。可以安装64位的,也可以安装32位的,反过来只能安装32位的。又普及了一个知识,这时 候可以有掌声了 下面我们正式开始: 1.我们将下载好的WIN7镜像用虚拟光驱载入,如果电脑开启了自动播放功能就会弹出如下图所示对话框
如果没有这个对话框的用户不要着急,我们可以进到虚拟光驱将这个程序打开就可以实现相同的效果。
在上图中,我们看到的这些文件就是用虚拟光驱载入的WIN7镜像文件所产生的,此时我们只需要运行“setup.exe”程序就会出现如下图所示的对话框
我们点击“现在安装(I)”按扭开始安装。等会就会出现如下图窗口
win7系统快捷键使用大全
怀旧用户必备:Win7应用小技巧大放送 来源:宜春动网科技作者:飞崽时间:2009-11-19 17:06 字体:[大中小] 收藏我要投稿 随着Win7在10月的正式发布,越来越多的用户开始升级到新系统,当然伴随着新系统的使用,必然会产生一些不适应的地方。因此,小编将自己这段时间在使用Win7时所发现的一些小技巧整理出来,奉献给各位,让大家更好更快的运用Win7系统而我之前在用winn7做宜春门户站的时候明显感觉不方便。所以那些怀旧用户是有必要熟悉下win7的。 运行:用惯了WinXP开始菜单“运行”功能的朋友,可能一进Win7的开始菜单会愣哪儿,因为原先“运行”的位置被“搜索”取代了,“运行”这项功能消失于开始菜单中。但其实该功能还是存在的,直接按快捷键“Win+R”,你就能见到熟悉的运行框(图1)。 图1:Win7中的运行框 妙用搜索快速启动程序:虽然开始菜单中“运行”没了,但其实我们也可以直接运用搜索来执行指定的应用程序。操作也很简单,直接在搜索框输入程序文件名,如果是系统内置工具,可以直接输入中文(图2),如计算器、远程桌面等。此外,对于一些绿色软件,只要你创建过桌面快捷方式,也都可使用搜索这种方式来执行。
图2:在“搜索”输入直接的程序名称 如何关闭Win7任务栏桌面预览:任务栏预览是一项不错的功能,但在特殊情况很多用户并不需要这项功能。那如何来关闭呢?其实很简单,右键任务栏,选择“属性”进入设置界面,然后将“使用Aero Peek 预览桌面”勾选取消就行(图3)。
图3:取消任务栏桌面预览 快速启动任务栏上工具:在Win7下我们可以将常用程序固定在任务栏,而你可能有所不知,这些固定在任务栏上的程序,前10个我们可以直接通过Win键+序号(如Win键+1,Win键+2...Win键+9,Win键+9是启动第10个程序)来快速启动。 系统托盘如何显示程序图标:Win7下的系统消息通知区(就是屏幕右下角)默认是隐藏当前应用程序图标,如此一来QQ这样的IM工具,有消息进行你也无法看到。调整操作:打开任务栏属性,随后点击“通知区域”这儿的“自定义”,直接勾选“始终在任务栏上显示所有图标和通知”就可以恢复到我们以前熟悉的模式下(图4)。另外,在这里你也可以根据实际需要,逐一对不同的程序进行设定。
第二章windows7操作系统习题
第二章Windows 7操作系统习题 一、是非题 1.操作系统是计算机最基本的系统软件。 A. 对 B. 错 2.在单用户操作系统中,系统所有的硬件软件资源只能为一个用户提供服务. A. 对 B. 错 是一个多任务操作系统。 A. 对 B. 错 4.默认情况下, Windows7 的桌面上只显示”回收站”一个图标. A. 对 B. 错 5.在Windows 7 中,用户要在打开的多个窗口中切换,可使用“Alt+Enter”组合键。 A. 对 B. 错 6.“资源管理器”是Windows系统提供的硬件管理工具。 A. 对 B. 错 7.在Windows 7 中,将删除的文件暂时保存在“回收站”中,使逻辑删除而不是物理删除。 A. 对 B. 错 8.在Windows 7 中,文件或文件夹的设置为“只读”属性,则用户只能查看文件或文件夹的内容,而不能对其进行任何修改操作。 A. 对 B. 错 9.在Windows 7 中,“磁盘清理”程序是从计算机中删除文件和文件夹,以提高系统性能。 A. 对 B. 错 10. 在Windows 7 中,快捷方式是指向计算机上某个文件、文件夹或程序的链接。 A. 对 B. 错 11. 在Windows 7 中,将快捷方式从桌面删除,就删除了该快捷方式链接的文件和程序。 A. 对 B. 错 12. Windows 7 在外观上的最显著改进就是任务栏。
A. 对 B. 错 13. 在Windows 7 中,通常可以通过不同的图标来区分文件类型。 A. 对 B. 错 14. 在Windows 7 中,文件名可以根据需要进行更改,文件的扩展名也能根据需要更改。 A. 对 B. 错 15.写字板时Windows 7附带的一款创建和编辑文本的工具。其不仅可以用来编辑文本,而且可以插入图形、图片,以及连接和嵌入对象等。 A. 对 B. 错 二、单选题 7 系统正确的关机的过程是 A. 在运行Windows 7 时直接关机 B. 选择“开始”菜单的“关机”命令关闭所有运行程序 C. 先退到DOS系统,再关闭电源 D. 关闭所有任务栏的窗口后,再关闭电源 2.安装Windows 7 时,硬盘应该格式化的类型是 A. FAT B. FAT32 C. NTFS D. 无论什么都可以 7 不是的操作系统。 A. 分布式 B.“即插即用”功能 C. 图形界面 D. 多任务 4.在Windows 桌面上已经有某个应用程序的图标,要运行该程序,只需 A.单击该图标 B.双击该图标 C. 右击该图标 D. 右键双击该图标 5.在Windows 7 中,“桌面”指的是。 A. 活动窗口 B. 某个窗口 C. 全部窗口 D. 整个屏幕 6.当一个在前台运行的应用程序窗口被最小化后,该应用程序将 A.被终止运行 B. 继续在前台运行 C. 被暂停运行 D. 被转入后台运行 7.在Windows 7桌面上,打开资源管理器的操作方法是。 A.右击任务栏,然后从弹出的快捷菜单选择“资源管理器”命令
如何全新安装windows7系统
步骤/方法 1. 设置光驱引导:将安装光盘放入光驱,重新启动电脑,当屏幕上出现“LENOVO”的开机LOGO时,按下键盘上的“F12”键,选择“CD/DVD(代表光驱的一项)”,按下回车(Enter)键确定。 2. 选择光驱,几秒后,屏幕上会出现“Press any key to boot from cd…”的字样,此时需要按下键盘上的任意键以继续光驱引导。如下图所示: 3. 光驱引导起来后,会连续出现如下界面: 文件载入......开始视窗出现进度滚动条安装程序启动界面 4. 此处保持默认状态即可,“要安装的语言”选择“中文(简体)”,“时间和货币格式”选择“中文(简体,中国)”,“键盘和输入方法”选择“中文(简体)-美式键盘”,点击“下一步”。 5. 版本选择,选择你希望安装的版本,此处可能略有不同,直接点击“下一步”即可。 6. 同意许可条款,勾选“我接受许可条款(A)”后,点击下一步 7. 进入分区界面,点击“驱动器选项(高级)” 8. 点击“新建(E)”,创建分区 9. 设置分区容量并点击“下一步”。 注:分区大小不能超过该磁盘本身的容量。 10. 如果是在全新硬盘,或删除所有分区后重新创建所有分区,Windows 7系统会自动生成一个100M的空间用来存放Windows 7的启动引导文件,出现如下图的提示,点击“确定”。 11. 创建好C盘后的磁盘状态,这时会看到,除了创建的C盘和一个未划分的空间,还有一个100M的空间。 12. 与上面创建方法一样,将剩余空间创建好。 13. 选择要安装系统的分区,点击“下一步”。 14. 系统开始自动安装系统。 15. 完成“安装更新”后,会自动重启。 16. 出现Windows的启动界面。 17. 安装程序会自动继续进行安装。 18. 此处,安装程序会再次重启并对主机进行一些检测,这些过程完全自动运行。 19. 完成检测后,会进入用户名设置界面。输入一个用户名 20. 设置密码。需要注意的是,如果设置密码,那么密码提示也必须设置。如果觉得麻烦,也可以不设置密码,直接点击“下一步”,进入系统后再到控制面板—用户账户中设置密码。 21. 设置时间和日期,点击“下一步”。 22. 系统会开始完成设置,并启动。 23. 如在密码设置界面设置了密码,此时会弹出登录界面,输入刚才设置的密码后确定。 24. 进入桌面,安装完成! 。
Windows 7操作系统的安装方法及步骤
Windows 7操作系统的安装方法及步骤 Windows 7发布已久了,想必很多同学早已体验到这一新系统带给大家的各种精彩,对于那些还徘徊在WIndows XP以及Windows Vista的朋友,是不是也想来个百步跨栏,体验一下微软带给大家的精美礼物呢!为了便于大家能够顺利部署到Windows 7,我将详细讲解Windows 7的安装步骤 工具/原料 ?微软正版Windows 7安装光盘(正版激活密钥) ?带光盘驱动器的计算机 购买Windows 7 您还可以从零售商处购买 Windows 7,您也可以购买已安装 Windows 7 的计算机。在某些国家或地区,还可以在线购买 Windows 7。对于不含内置 DVD 驱动器的上网本或其他电脑,这是安装 Windows 7 的一种简便方法。 安装Windows 7前的准备工作 为了节省时间并避免安装期间出现问题,请执行以下操作: 1.查找您的产品密钥。您可以在您的电脑上或 Windows 包装盒内的安装光 盘盒上找到产品密钥。如果您在线购买并下载了 Windows 7,则还可以在确认电子邮件找到它。产品密钥不干胶标签与此类似: 产品密钥:XXXXX-XXXXX-XXXXX-XXXXX-XXXXX 以下为零售Windows
COA 以下为大型制造商预安装的 Windows COA以下为小型制造商预安装的 Windows COA以下为再供应 PC 预安装 Windows COA 2.记下您的电脑名称。如果您的电脑当前连接到网络,则在 Windows 7 安 装完毕后可能会要求您提供电脑名称。 3.备份文件。可以将文件备份到外部硬盘、DVD 或 CD,或者网络文件夹。 我们建议您使用 Windows 轻松传送备份您的文件和设置。 4.下载并运行免费的 Windows 7 升级顾问。它会帮您找出电脑硬件、设备 或程序的所有潜在兼容性问题,这些问题可能会影响 Windows 7 的安装。 5.决定要安装 32 位还是 64 位版本的 Windows 7。Windows 7 安装光盘盒 同时包含 32 位和 64 位版本的 Windows 7。如果您从 Microsoft 商店下载 Windows 7,则需要在 32 位版本和 64 位版本之间作出选择。 6.更新、运行然后关闭防病毒程序。安装 Windows 后,请记得重新启动防 病毒程序,或安装适用于 Windows 7 的新防病毒程序。
Win7操作使用技巧大全
Win7操作使用技巧大全 快捷键 一、Windows键 + tab键 [作用]:传说中的3D桌面展示效果 [快捷键]:win+tab [小结]:记得本区应该有一个帖就是关于这个效果的,不过感觉这招最简单了 二、Windows键 + X [作用]:打开“移动中心”设置窗口 [快捷键]:win+x [小结]:设置窗口里包括显示器亮度控制、音量控制、笔记本电池监控、Mobile手机同步设置、外接显示器管理...等多种功能 三、Windows键 + 空格键“Space” [作用]:透明化所有窗口,快速查看桌面(并不切换) [快捷键]:win+空格 [小结]:当你打开了很多程序窗口的时候,这招非常有用,而且桌面还会有华丽的光影效果哦。没用过的赶紧试试先 四、Windows键 + ctrl键+tab键 [作用]:3D桌面浏览并锁定(可截屏) [快捷键]:win+ctrl+tab [小结]:见识了它的效果想留个图,win+tab是办不到di,win7说了-- I can! 五、Windows键 + 数字键 [作用]:针对固定在快速启动栏中的程序,按照数字排序打开相应程序 [快捷键]:win+数字(1-9) [小结]:吼吼,这个功能爽吧 六、Windows键 + P [作用]:打开“外接显示”的设置窗口 [快捷键]:win+p [小结]:办公室一族,对这个功能肯定不会陌生吧。对了,接投影仪快速切换,嘿嘿。 七、Windows键 + D [作用]:最小化所有窗口,并切换到桌面,再次按又重新打开刚才的所有窗口 [快捷键]:win+d [小结]:这个功能在以前的系统里是都有的,只不过win7的显示桌面放到了任务栏的右下角了(就是最右边的那个长方形小条) 八、修复系统默认文件关联 [作用]:修复系统默认文件关联 [快捷键]:无 [小结]:当我们无意中破坏了系统默认的文件关联,这招就派上用场了。win7下可不像winxp 那样容易修改文件关联的,不信?试试 *_*
小编分享教你使用win7系统自动修复功能(精)
小编分享 :教你使用 win7系统自动修复功能 编辑作者:https://www.360docs.net/doc/8e711453.html, win7系统很强大,自动更新功能、自动修复功能。系统备份、系统还原,你完全可以抛弃 ghost 。在 win7中,它更加的智能化,在重装完系统或者修改系统文件的时候,它会自动帮你创建一个还原点,所以更加的安全。 这一点也是 Ghost 最大的劣势——很多人是 Ghost一次就再也不去维护,而如果时间久了,那么利用 Ghost 恢复的系统也将面目全非。 此外,常见的系统问题也都可以用 Win7的 WinRE 功能来修复而不需要重新安装系统, 如果你还像以前那样遇到问题就重装,那只能说你还不了解 Win7,相信看过本文大家会有新的认识。 注:Win7系统的维护功能需要开启系统的备份还原功能,强烈建议开启它,它不会占用多少系统资源,而带来的好处是很多的。 一般问题启动修复绰绰有余 Win7系统修复功能是很智能的,很多时候根本不用用户太多的干预。例如由于非法关机而引起的小问题,当再次启动系统时就会进入“Windows 错误恢复”界面,光标默认停留在“正常启动Windows”选项上并开始倒计时。很显然,系统本身已经允许你正常启动, 而问题已经自己修复了。 此外, 由于操作不规范或者硬件的改动而造成的系统文件被破坏或者配置文件不正确, 都有可能导致系统无法正常启动。此时系统再次启动,同样会出现“Windows 错误恢复”对 话窗。提示窗口中有两项内容可选,默认会停在“启动启动修复 (推荐”项。显然, Win7是希望用户选择“启动修复”选项对系统进行修复。
经过测试, 如果选择“正常启动Windows”, 系统一样可以正常启动。不过这样可能会产生一些不可预知的问题, 所以为了系统的稳定, 建议大家还是多花一点时间, 启用系统的修复功能。 启动系统的“启动修复”功能后,系统将自动进行修复而不需要你操作,修复完成后如果提示“请重新启动计算机, 以完成修复”, 那么重启后就可以恢复正常了。如果提示“系统修复无法自动修复此计算机”, 那就要使用更高级的工具来进行修复了。什么更高级的工具 ? 别急,我们慢慢来了解 无法启动系统还原出手相救 如果“启动修复”功能也无法解决问题,系统还是不能正常启动,那就需要“系统还原”出手相救了 ! 要启用 Win7的系统还原功能,需要在系统启动时按 F8键,在出现的系统选择菜单当中选择“修复计算机”,回车确认后按照提示即可进入到“系统恢复选项”界面。 在“系统恢复选项”窗口中我们可以看到“启动修复”、“系统还原”、“系统映像恢复”、“Windows 内存诊断”和“命令提示符”五个选项,直接选择“系统还原”,然后按照提示选择一个还原点, 很快就可以完成还原操作。完成后重新启动, 一般情况下都可以修复系统无法启动等问题。 提示:要使用“系统还原”功能有两个前提条件:一是系统分区已经开启系统保护功能 ; 二是已经创建了系统还原点 (手动或自动。 系统崩溃映像还原妙手回春 一般情况下,绝大多数的系统故障都可以通过启动修复和系统还原来修复,但是,如果你的系统由于病毒等原因, 造成系统用户配置文件被破坏, 那么上面的方法也就无能为力, 不过别担心, 利用 Win7的系统映像还原功能修复即可 (进入系统映像还原的方法与进入系统还原的操作一致。
