柏拉图直方图管制图制作方法精编版
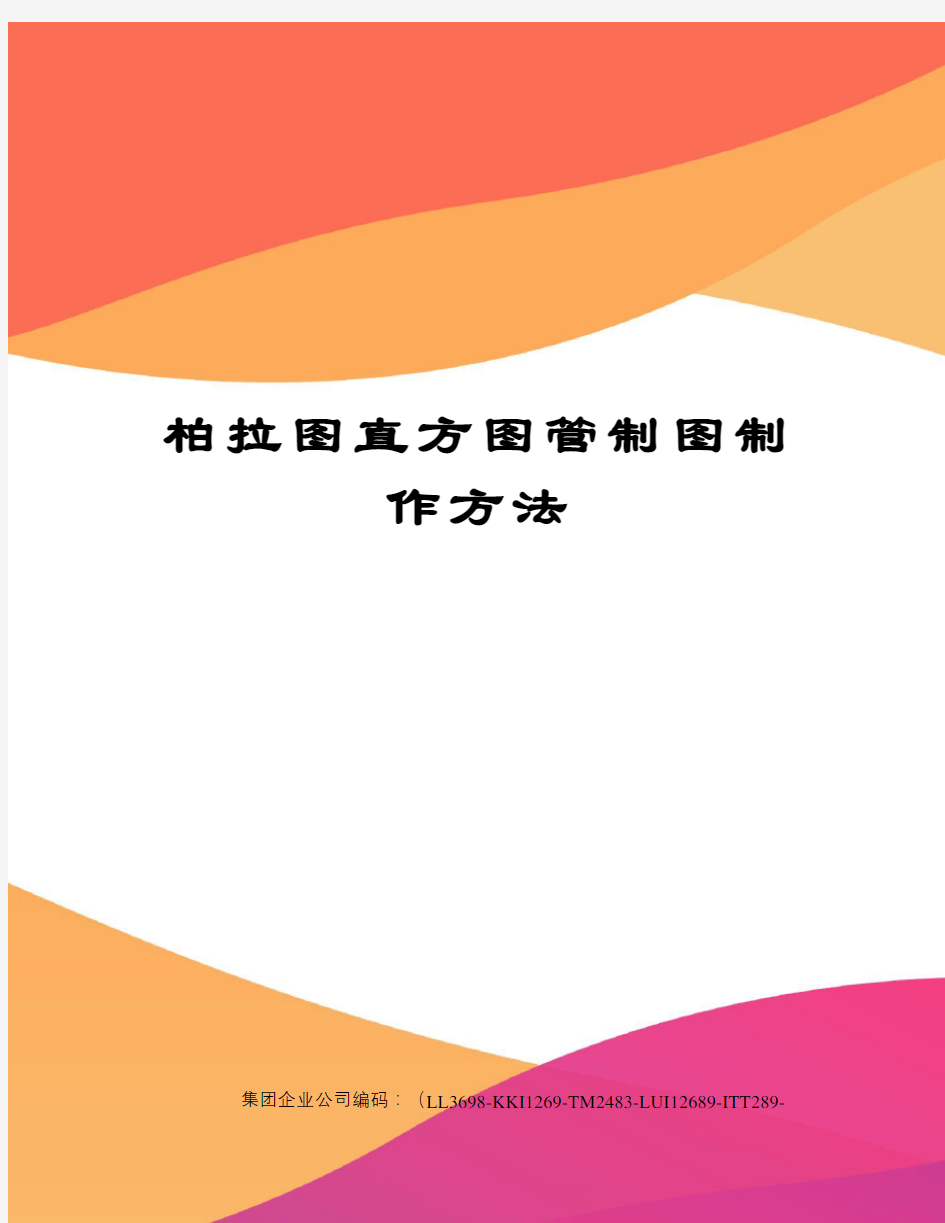
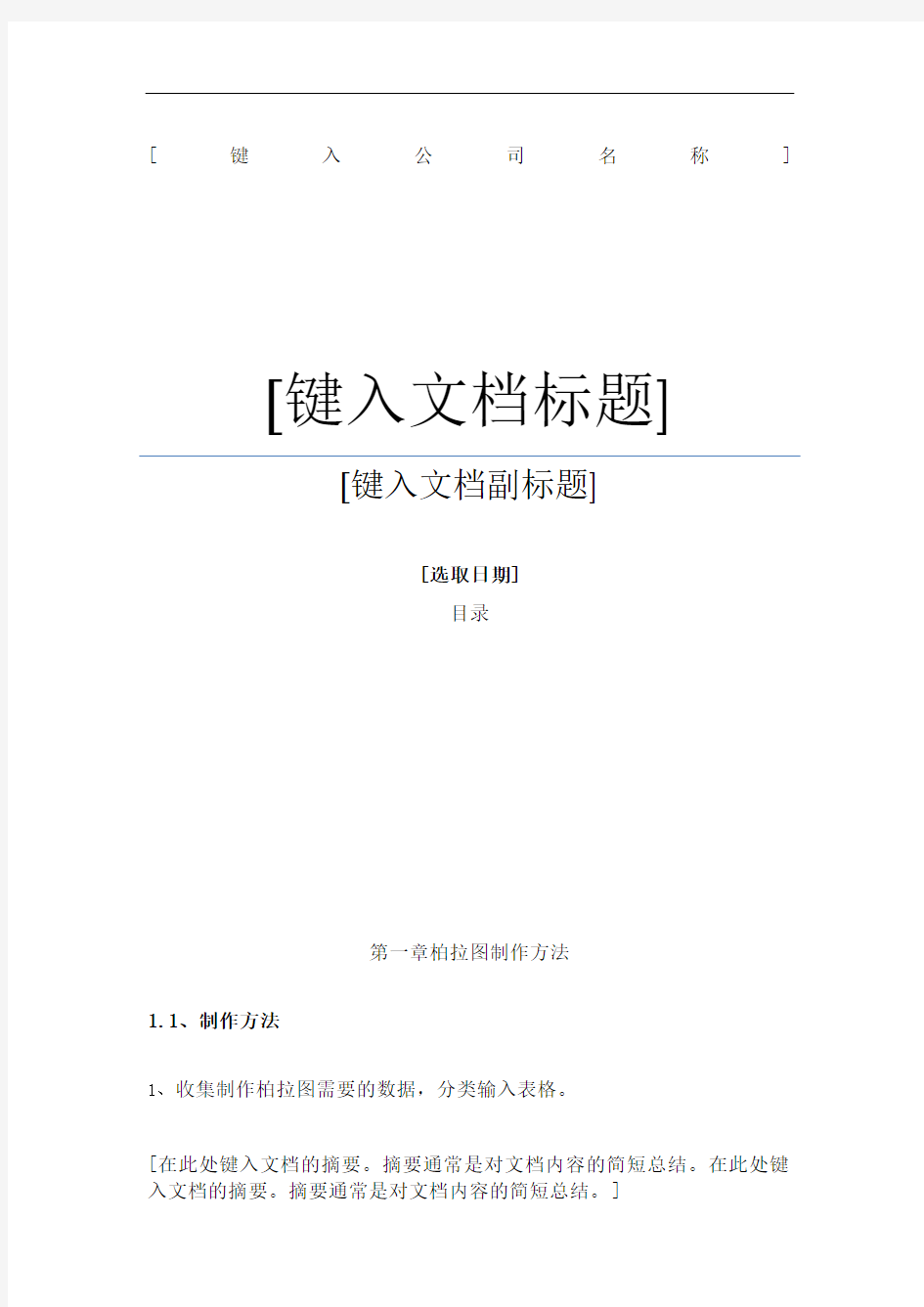
柏拉图直方图管制图制
作方法
集团企业公司编码:(LL3698-KKI1269-TM2483-LUI12689-ITT289-
[键入公司名称]
[键入文档标题]
[键入文档副标题]
[选取日期]
目录
第一章柏拉图制作方法
1.1、制作方法
1、收集制作柏拉图需要的数据,分类输入表格。
[在此处键入文档的摘要。摘要通常是对文档内容的简短总结。在此处键入文档的摘要。摘要通常是对文档内容的简短总结。]
2、将数据按照由小到大的顺序排列
3、以此计算出这些数据的累积数目和累积百分率。
4、选择需要的数据生成柱状图。
5、选择累积百分比,将图表类型变为折线形式。
6、更改两个纵坐标值将累积百分比的的最大值改为1;将发生数据的最
大值改为发生数据的累计最大值,或大于等于累计最大值。
7、调整图之间的间隙,美化图形生成柏拉图。
1.2、举例说明
第一步:收集整理数据。收集不良数量,以此计算累计不良数,百分比,累计百分比。
第二步:选择项目,不良数量,累计百分比生成柱状图。
第三步:在图上选择累计百分比图形,点击鼠标右键,选择更改图标类型,以此选择带标记的折线图。将累计百分比的柱状图变为折
线图。
第四步:更改成折线图后,选中折线图,在右键里面选择“设置数据系列格式”随后选择“次坐标轴”得到如下图像。
第五步:选择累积百分比的坐标轴,点击右键选择“设置坐标轴格式”。在里面将最大值改为1,最小值为0,其他可按照需求或
选择默认设置。
选择数量坐标轴,点击右键选择“设置坐标轴格式”在里面将最
大值设置为大于或等于累计不良数的最大值。最小值和间隔可按
照需要选择。得到如下图形。
第六步:选中图形点击右键选择“设置数据系列格式”在里面将“分类间隔”调整为零。双击每个柱子选择不同的颜色可以改变每个
柱子的颜色。最后调整后得到如下图形。
第七步:如果要清晰的表达数据,可点击右键在图形上面添加数据标签。
第二章直方图制作方法
直方图主要用来统计一组数据在某个范围内出现的次数,显示数据在各个区间的分布。
2.1、直方图的制作步骤
1.收集数据并且记录在纸上.
2.找出数据中的最大值与最小值.
3.计算全距.
4.决定组数与组距.
5.决定各组的上组界与下组界.
6.决定组的中心点.
7.制作次数分配表.
8.制作直方图.
2.2、举例说明
第一步:收集所需要的数据,并整理。将不良的数据剔除。下表收集了A,B两种数据的不良。
表一
第二步:计算上述数据的最大值最小值:【=max(数组范围),=min(数组范围)】
表二
第三步:依据下表规则确定分组的数目:一般组数过少,虽可得到相当简单的表格,但却失去次数分配的本质;组数过过多,虽然表列详尽,
但无法达到简化的目的.(异常值应先除去再分组).分组不宜过
多,也不宜过少,一般用数学家史特吉斯提出的公式计算组数,其
公式为:K=1+3.32Lg
n
一般对数据之分组可参考下表:
表三
按照如表所示的数据我们的本次的分组数目为10。
第四步:确定分组的组解值;组距。
组距计算方法为:组距=(最大值?最小值)/分组数按照此公式
本组的组距为7.5,便于计算取8
第一组的下届值确定方法为:本组数据最小值?测定值最小位数
;测
2定值的最小位数如果为整数则为1,小数的话可以取小数所精确
到的最后一位(0.1;0.01;0.001……)。所以第一组的下届值为
118.5。
第五步:确定每组的数值范围:第一组的上界值=下届值+组距;第二组的下届值就等于第一组的上界值。以此类推计算每组的上下界
线。得到如下所示的数据:
表四
第六步:计算表一中的数据在各个组中出现的次数,得到的数据见表
四。EXCEL 可用下面的公式查找。
【=COUNTIF(搜索数值范围,">=该组的下界值")-COUNTIF(搜索数值范
围,">该组的下界值")】
第七步:选择各组的“中间值”和“出现的次数”,“A 出现的次数”,
“B 出现的次数”制作直方图。
图一:出现的次数 图二:A 组出现的次数 图三:B 组出现的次数
第三章管制图制作说明
3.1、各个管制图界限一览表
表一
3.2、符号说明
X
?:样本平均数;X =?∑X X X
X =1n
X ?:样本组平均数;X ???=∑x ?k
i =1k
R :样本全距;
样本组全距平均值;X =
∑R
k i =1X
R si :相邻两个样本距差的绝对值;R si =|R i ?R i +1|
R s :样本距差的绝对值的平均数;R s ???=
R s1+R s2+?+R s (k ?1)
k ?1
P :每个样本组的不良率; P :平均不良率;P =
样本组中总不良数
抽样总数
P n : P n 管制图的总体不良数;P n =样本中总不良数
样本组数
3.3、绘制管制图的步骤
第一步:收集数据,对数据进行处理。
第二步:按照表一所给的数据,分别计算管制图的管制界限。 第三步:绘制管制图。
一、
管制图参数表
表二
N:代表每个样本里面的个体数。 3.4、管制图使用时之注意事项
1、管制图使用前,现场作业应予标准化作业完成;
2、管制图使用前,应先决定管制项目,包括品质特性之选择与取样数量
之决定;
3、管制界限千万不可用规格值代替。
4、管制图种类之选择应配合管制项目之决定时搭配之。
5、抽样方法以能取得合理样组为原则。
6、点子超出界限或有不正常之状态,必须利用各种措施研究改善或配合
统计方法,把异常原因找了,同时加以消除。
7、X-R管制图里组的大小(n),一般采n=4-5最适合。
8、R管制图没有管制下限,系因R值是由同组数据据之最大值减最小值
而得,因之LCL取负值没有意义。
9、管制图一定要与制程管制的配置结合。
10、P管制图如果有点逸出管制下限,亦应采取对策,不能认为不良率低
而不必采取对策,因其异常原因可能来自:
⑴、量具的失灵,须予更新量具,并检讨以前之量测值影响度。
⑵、良品的判定方法有误,应予立即修正。
⑶、真正有不良率变小的原因,若能掌握原因,则有且国于日后大幅降低不良率。
11、制程管制做得不好,管制图形同虚设,要使管制图发挥效用,应使
产品制程能力中之Cp值(制程精密度)大于1以上。
3.5、举例说明
X-R管制图绘制:
第一步:测定不良品收集到如下的数据。
表三
第二步:计算各个样本组的平均数,全距。
表四
第三步:按照表一计算平均数管制图的管制界限,得到:
表五:平均数管制图界限
表六:全距管制图界限
第四步:根据数据得到平均数管制图如下:
图一:平均数管制图
图二:全距管制图
柏拉图制作步骤
柏拉图的制作方法 我们这里制作柏拉图使用的是Excell2003,当然也可以在其他版本Excell 制作,现在以Excell2003为例制作柏拉图,步骤如下: 首先打开Excell2003, 1、制作如下表格: 2选中所需要的数据选择“插入”→选择“图表”→选择“柱形图” 此列按从大到小排列 此列数据为同行B 列 数据除以总和所得
3、依次选择“下一步”→输入选择“图表标题”,输入图表标题→单击完成 4、点击柱形图,右击选择“数据系列格式”→选择“选项”→选择“分类间距”,把分类间距改成“0”,柏拉图中的柱状图初步完成,如下图 5、在图表区右击,选择“源数据”→选择“系列”→选择“添加”→选择“名称”,输入名称→选择“值”,输入“值”,如下图
6、点击确定,如下图,这里我们几乎看不到“累计百分比”的图形,是因为“累计百分比”的数值相对“存在问题”的数值来说太小了,我们可以适当的将图表拉的长一些,如下图隐隐约约可以看到“累计百分比”的图形,如下图: 击此处,依次添加数据 点击此处,然后选择“累计百分比” ” 点击此处,然后选择 D3-D11的数据,即累计百分比的数值0-100%
7、选中“累计百分比”的图形,右击,选择“数据系列格式”→“坐标轴”→选择“次坐标轴”→单击“确定”,“累计百分比”的图形已经很明显的显现出来了,如下图: 8、选中累计百分比的图形,即途中紫色的柱形图,右击选中“图表类型”→选择“折线图”→选择“确定”,如下图: 9、下面需要调整坐标轴的刻度了,在Y轴数据处右击选择“坐标轴格式”→选择“刻度”,依次设置最小值、最大值、主要刻度单位,最小值设置为“0”,最大值一般为所有问题的和,主要刻度依据个人爱好设置,如下图,同样的方法设置次坐标轴刻度
柏拉图制作步骤
柏拉图制作步骤Revised on November 25, 2020
柏拉图的制作方法 我们这里制作柏拉图使用的是Excell2003,当然也可以在其他版本Excell 制作,现在以Excell2003为例制作柏拉图,步骤如下: 首先打开Excell2003, 1、制作如下表格: 2选中所需要的数据选择“插入”→选择“图表”选择“柱形图” 3、依次选择“下一步”→输入选择“图表标题”,输入图表标题→单击完成 4、点击柱形图,右击选择 “数据系列格式”→选择“选项”→选择“分类间距”,把分类间距改成“0”,柏拉图中的柱状图初步完成,如下图 5、在图表区右击,选择“源数据”→选择“系列”→选择“添加”→选择“名称”,输入名称→选择“值”,输入“值”,如下图 此列按从大到小排 此列数据为同行B 击此处,依 点击此处,然后
6、点击确定,如下图,这里我们几乎看不到“累计百分比”的图形,是因为“累计百分比”的数值相对“存在问题”的数值来说太小了,我们可以适当的将图表拉的 长一些,如下图隐隐约约可以看到“累计百分比”的图形,如下图: 7、选中“累计百分比”的图形,右击,选择“数据系列格式”→“坐标轴”→选择“次坐标轴”→单击“确定”,“累计百分比”的图形已经很明显的显现出来了,如下 图: 点击此处,然后 选择
8、选中累计百分比的图形,即途中紫色的柱形图,右击选中“图表类型”→选择“折线图”→ 选择“确定”,如下图: 9、下面需要调整坐标轴的刻度了,在Y 轴数据处右击选择“坐标轴格式”→选择“刻度”,依次设置最小值、最大值、主要刻度单位,最小值设置为“0”,最大值一般为所有问题的和,主要刻度依据个人爱好设置,如下图,同样的方法设置次坐标轴刻度 10、设置刻度之后的图表如下图,但是我们可以看出来折线图的起点不在原点,但是我们需要它在原点,所以下面我们需要通过“次X 轴”来实现折线图的起点在原点 选择此处数据,右击, 选择此处数据,右击,设
EXCEL2007制作柏拉图,直方图,管制图方法
柏拉图,直方图,管制图绘制方法
1.1、制作方法 (3) 1.2、举例说明 (3) 第二章直方图制作方法 (7) 2.1、直方图的制作步骤 (7) 2.2、举例说明 (7) 第三章管制图制作说明 (11) 3.1、各个管制图界限一览表 (11) 3.2、符号说明 (11) 3.3、绘制管制图的步骤 (12) 3.4、管制图使用时之注意事项 (12) 3.5、举例说明 (13)
1.1、制作方法 1、 收集制作柏拉图需要的数据,分类输入表格。 2、 将数据按照由小到大的顺序排列 3、 以此计算出这些数据的累积数目和累积百分率。 4、 选择需要的数据生成柱状图。 5、 选择累积百分比,将图表类型变为折线形式。 6、 更改两个纵坐标值将累积百分比的的最大值改为1;将发生数据的最大值改为发生数据 的累计最大值,或大于等于累计最大值。 7、 调整图之间的间隙,美化图形生成柏拉图。 1.2、举例说明 第一步:收集整理数据。收集不良数量,以此计算累计不良数,百分比,累计百分比。 项目 不良数量 累计不良数 百分比 累计百分比 不能打电话 79 79 23.03% 23.03% 开机无音 60 139 17.49% 40.52% 外壳划伤 58 197 16.91% 57.43% 无振动 41 238 11.95% 69.39% 镜片内有异物 36 274 10.50% 79.88% MIC 无声 34 308 9.91% 89.79% 按键无作用 23 331 6.71% 96.50% 拍照花屏 12 343 3.50% 100.00% 第二步:选择项目,不良数量,累计百分比生成柱状图。 102030405060708090数量累计百分比
柏拉图-直方图-管制图制作方法
[键入公司名称] [键入文档标题] [键入文档副标题] [选取日期] [在此处键入文档的摘要。摘要通常是对文档内容的简短总结。在此处键入文档的摘要。摘要通常是对文档内容的简短总结。]
目录 第一章柏拉图制作方法 (3) 1.1、制作方法 (3) 1.2、举例说明 (3) 第二章直方图制作方法 (7) 2.1、直方图的制作步骤 (7) 2.2、举例说明 (8) 第三章管制图制作说明 (11) 3.1、各个管制图界限一览表 (11) 3.2、符号说明 (12) 3.3、绘制管制图的步骤 (13) 3.4、管制图使用时之注意事项 (13) 3.5、举例说明 (14)
第一章柏拉图制作方法 1.1、制作方法 1、收集制作柏拉图需要的数据,分类输入表格。 2、将数据按照由小到大的顺序排列 3、以此计算出这些数据的累积数目和累积百分率。 4、选择需要的数据生成柱状图。 5、选择累积百分比,将图表类型变为折线形式。 6、更改两个纵坐标值将累积百分比的的最大值改为1;将发生数据的最大值改为发生数据 的累计最大值,或大于等于累计最大值。 7、调整图之间的间隙,美化图形生成柏拉图。 1.2、举例说明 第二步:选择项目,不良数量,累计百分比生成柱状图。
第三步:在图上选择累计百分比图形,点击鼠标右键,选择更改图标类型,以此选择带标记的折线图。将累计百分比的柱状图变为折线图。
第四步:更改成折线图后,选中折线图,在右键里面选择“设置数据系列格式”随后选择“次坐标轴”得到如下图像。 第五步:选择累积百分比的坐标轴,点击右键选择“设置坐标轴格式”。在里面将最大值改为1,最小值为0,其他可按照需求或选择默认设置。 选择数量坐标轴,点击右键选择“设置坐标轴格式”在里面将最大值设置为大于 或等于累计不良数的最大值。最小值和间隔可按照需要选择。得到如下图形。
品管七大手法之4——柏拉图(排列图)
第4章柏拉图 77 第4章柏拉图(Pareto Diagram)排列图 一、前言 由生产现场所收集到的数据,有效的加以分析、运用,才能成为有价值的数据。而将此数据加以分类、整理并作成图表,充分的掌握问题点及重要原因,则是目前不可或缺的管理工具。而最为现场人员广泛使用于数据管理的图表为柏拉图。 二、柏拉图的由来 意大利经济学家V.Pareto(1848-1923)在1897年分析社会经济结构时,赫然发现国民所得的大部份均集中于少数人身上,于是将所得的大小与拥有所得的关系加以整理。发现有一定的方程式可以表示,称为[柏拉图法则]。 1907年美国经济学者M.O.Lorenz使用累积分配曲线来描绘[柏拉图法则],也就是经济学所谓的劳伦兹(Lorenz)曲线。 美国品管专家J.M.Juran(朱兰博士)将劳伦兹曲线应用于品管上,同时创出[Vital Few, Trivial Many] (重要的少数,次要的多数)的见解,并借用Pareto的名字,将此现象定为[柏拉图原理]。 [柏拉图]方法,由品管圈(QCC)的创始人日本石川馨博士介绍到品管圈活动中使用,而成为品管七大手法之一。 三、柏拉图的定义 1.根据所搜集的数据,按不良原因、不良状况、不良项目、 不良发生的位置等不同区分标准而加以整理、分类,从中寻求 占最大比率的原因、状况或位置,按其大小顺序排列,再加上 累积值的图形。 2.从柏拉图可看出那一项目有问题,其影响度如何,以判断 问题的症结所在,并针对问题点采取改善措施,故又称为ABC 图。(所谓ABC分析的重点是强调对于一切事务,依其价值的大 小而付出不同的努力,以获至效果;亦即柏拉图分析前面2-3 项重要项目的控制)。 1 / 20
柏拉图制作步骤
举例: 某月统计A产品生产中的不良项目及不良数量,统计结果为:黑点14pcs,白点8pcs,划伤4pcs,凹点10pcs,气泡5pcs,流纹2pcs。用以上不良统计数量作出柏拉图。 第一步:数据整理(依次从最高向最低排列) 第二步:插入图表 ①先选择上图所整理的数据(除去合计一列),然后点击菜单→插入→图表→自定义类型→两轴线-柱图,出现下图所示:
②出现上图所示之后,点击:下一步→下一步→下一步→完成,柏拉图雏形作成,如下图所示: 第三步:图表中Y轴左右两边的刻度整理 ①鼠标右键点击图表Y轴左侧,出现下图所示 ②点击坐标轴格式,出现下图,然后将“最小值”设置为“0”,“最大值”设置为“43”(不良数量的总数为43)
然后点击确认,再用同样的方法点击Y轴右侧,将“最小值”设置为“0”,“最大值”设置为“100%”(不良数量的总百分比为100%),“主要刻度单位”设置为“25%”,然后图形如下所示: 第四步:柱图调整(柏拉图的柱子之间是没有空隙的)
①鼠标右键点击图中柱图,然后点击:数据系列格式,如下图所示: ②然后点击选项,然后将“分类间距”设置为"0" ,勾选“依数据点分色”(为了不良项目区分更加明显,也可以不选) 然后确定,就得出柏拉图啦
第六步:百分比“源数据”选择区域调整(百分比的第一个数据为不良最高所占比例) ①将百分比源数据第一个数值前面的单元格设置为“0”。 ②鼠标右键点击图表,选择源数据,然后在“系列”点击“不良比例(%)”,将值的选定区域的开始的单元格设置成前面设置为“0”的单元格数值。如下图所示,然后点击确定。
用Excel快速制作直方图、柏拉图[1]
方法是先要加载分析工具库! 打开<工具>下拉菜单,看看有没有<数据分析>选项? 如果没有的话,按下面的方法操作加载分析工具库! 打开<工具>下拉菜单, 点击<加载宏>! 在“分析工具库” 前的复选框打上“ √ ” 并确定! 呵呵,安装完以后,在打看<工具>下拉菜单,看看有什么新发现? 是不是多了<数据分析>这一栏? 呵呵,就是他!用处可大了!打开数据分析,看看有什么新发现? 看到了吧,你要的东东都在里面!还有其他好多东东! navyxu2006-03-17 10:34 可以用呀,office 2003 上的有好多中类: 方差分析 方差分析工具提供了几种方差分析工具。具体使用哪一种工具则根据因素的个数以及待检验样本总体中所含样本的个数而定。 方差分析:单因素此工具可对两个或更多样本的数据执行简单的方差分析。此分析可提供一种假设测试,该假设的内容是:每个样本都取自相同基础概率分布,而不是对所有样本来说基础概率分布都不相同。如果只有两个样本,则工作表函数TTEST 可被平等使用。如果有两个以上样本,则没有合适的TTEST 归纳和“单因素方差分析”模型可被调用。 方差分析:包含重复的双因素此分析工具可用于当数据按照二维进行分类时的情况。例如,在测量植物高度的实验中,植物可能使用不同品牌的化肥(例如A、B 和C),并且也可
能放在不同温度的环境中(例如高和低)。对于这 6 对可能的组合{化肥,温度},我们有相同数量的植物高度观察值。使用此方差分析工具,我们可检验: 使用不同品牌化肥的植物的高度是否取自相同的基础总体;在此分析中,温度可以被忽略。不同温度下的植物的高度是否取自相同的基础总体;在此分析中,化肥可以被忽略。 是否考虑到在第 1 步中发现的不同品牌化肥之间的差异以及第 2 步中不同温度之间差异的影响,代表所有{化肥,温度} 值的 6 个样本取自相同的样本总体。另一种假设是仅基于化肥或温度来说,这些差异会对特定的{化肥,温度} 值有影响。 方差分析:无重复的双因素此分析工具可用于当数据按照二维进行分类且包含重复的双因素的情况。但是,对于此工具,假设每一对值只有一个观察值(例如,在上面的示例中的{化肥,温度} 值)。使用此工具我们可以应用方差分析的第 1 和 2 步检验:包含重复的双因素情况,但没有足够的数据应用第 3 步的数据。 相关系数 CORREL 和PEARSON 工作表函数可计算两组不同测量值变量之间的相关系数,条件是当每种变量的测量值都是对N 个对象进行观测所得到的。(任何对象的任何丢失的观测值都会引起在分析中忽略该对象。)系数分析工具特别适合于当N 个对象中的每个对象都有多于两个测量值变量的情况。它可提供输出表和相关矩阵,并显示应用于每种可能的测量值变量对的CORREL(或PEARSON)值。 与协方差一样,相关系数是描述两个测量值变量之间的离散程度的指标。与协方差的不同之处在于,相关系数是成比例的,因此它的值独立于这两种测量值变量的表示单位。(例如,如果两个测量值变量为重量和高度,如果重量单位从磅换算成千克,则相关系数的值不改变)。任何相关系数的值必须介于-1 和+1 之间。 可以使用相关分析工具来检验每对测量值变量,以便确定两个测量值变量的变化是否相关,即,一个变量的较大值是否与另一个变量的较大值相关联(正相关);或者一个变量的较小值是否与另一个变量的较大值相关联(负相关);还是两个变量中的值互不关联(相关系数近似于零)。 协方差 “相关”和“协方差”工具可在相同设置下使用,当您对一组个体进行观测而获得了N 个不同的测量值变量。“相关”和“协方差”工具都可返回一个输出表和一个矩阵,分别表示每对测量值变量之间的相关系数和协方差。不同之处在于相关系数的取值在-1 和+1 之间,而协方差没有限定的取值范围。相关系数和协方差都是描述两个变量离散程度的指标。 “协方差”工具为每对测量值变量计算工作表函数COVAR 的值。(当只有两个测量值变量,即N=2 时,可直接使用函数COVAR,而不是协方差工具)在协方差工具的输出表中的第
柏拉图直方图控制图制作方法
目录 第一章柏拉图制作方法 (2) 1.1、制作方法 (2) 1.2、举例说明 (2) 第二章直方图制作方法 (6) 2.1、直方图的制作步骤 (6) 2.2、举例说明 (6) 第三章管制图制作说明 (10) 3.1、各个管制图界限一览表 (10) 3.2、符号说明 (10) 3.3、绘制管制图的步骤 (11) 3.4、管制图使用时之注意事项 (11) 3.5、举例说明 (12)
第一章柏拉图制作方法 1.1、制作方法 1、收集制作柏拉图需要的数据,分类输入表格。 2、将数据按照由小到大的顺序排列 3、以此计算出这些数据的累积数目和累积百分率。 4、选择需要的数据生成柱状图。 5、选择累积百分比,将图表类型变为折线形式。 6、更改两个纵坐标值将累积百分比的的最大值改为1;将发生数据的最大值改为发生数据 的累计最大值,或大于等于累计最大值。 7、调整图之间的间隙,美化图形生成柏拉图。 1.2、举例说明 第一步:收集整理数据。收集不良数量,以此计算累计不良数,百分比,累计百分比。
第三步:在图上选择累计百分比图形,点击鼠标右键,选择更改图标类型,以此选择带标记的折线图。将累计百分比的柱状图变为折线图。
第四步:更改成折线图后,选中折线图,在右键里面选择“设置数据系列格式”随后选择“次坐标轴”得到如下图像。 第五步:选择累积百分比的坐标轴,点击右键选择“设置坐标轴格式”。在里面将最大值改为1,最小值为0,其他可按照需求或选择默认设置。 选择数量坐标轴,点击右键选择“设置坐标轴格式”在里面将最大值设置为大于或 等于累计不良数的最大值。最小值和间隔可按照需要选择。得到如下图形。
柏拉图直方图管制图制作方法精编版
柏拉图直方图管制图制 作方法 集团企业公司编码:(LL3698-KKI1269-TM2483-LUI12689-ITT289-
[键入公司名称] [键入文档标题] [键入文档副标题] [选取日期] 目录 第一章柏拉图制作方法 1.1、制作方法 1、收集制作柏拉图需要的数据,分类输入表格。 [在此处键入文档的摘要。摘要通常是对文档内容的简短总结。在此处键入文档的摘要。摘要通常是对文档内容的简短总结。]
2、将数据按照由小到大的顺序排列 3、以此计算出这些数据的累积数目和累积百分率。 4、选择需要的数据生成柱状图。 5、选择累积百分比,将图表类型变为折线形式。 6、更改两个纵坐标值将累积百分比的的最大值改为1;将发生数据的最 大值改为发生数据的累计最大值,或大于等于累计最大值。 7、调整图之间的间隙,美化图形生成柏拉图。 1.2、举例说明 第一步:收集整理数据。收集不良数量,以此计算累计不良数,百分比,累计百分比。 第二步:选择项目,不良数量,累计百分比生成柱状图。 第三步:在图上选择累计百分比图形,点击鼠标右键,选择更改图标类型,以此选择带标记的折线图。将累计百分比的柱状图变为折 线图。
第四步:更改成折线图后,选中折线图,在右键里面选择“设置数据系列格式”随后选择“次坐标轴”得到如下图像。 第五步:选择累积百分比的坐标轴,点击右键选择“设置坐标轴格式”。在里面将最大值改为1,最小值为0,其他可按照需求或 选择默认设置。 选择数量坐标轴,点击右键选择“设置坐标轴格式”在里面将最 大值设置为大于或等于累计不良数的最大值。最小值和间隔可按 照需要选择。得到如下图形。 第六步:选中图形点击右键选择“设置数据系列格式”在里面将“分类间隔”调整为零。双击每个柱子选择不同的颜色可以改变每个 柱子的颜色。最后调整后得到如下图形。 第七步:如果要清晰的表达数据,可点击右键在图形上面添加数据标签。 第二章直方图制作方法 直方图主要用来统计一组数据在某个范围内出现的次数,显示数据在各个区间的分布。 2.1、直方图的制作步骤 1.收集数据并且记录在纸上. 2.找出数据中的最大值与最小值. 3.计算全距.
柏拉图(ParetoDiagram)排列图
第4章柏拉图77 第4章柏拉图(Pareto Diagram)排列图 一、前言 由生产现场所收集到的数据,有效的加以分析、运用,才能成为有价值的数据。而将此数据加以分类、整理并作成图表,充分的掌握问题点及重要原因,则是目前不可或缺的管理工具。而最为现场人员广泛使用于数据管理的图表为柏拉图。 二、柏拉图的由来 意大利经济学家V.Pareto(1848-1923)在1897年分析社会经济结构时,赫然发现国民所得的大部份均集中于少数人身上,于是将所得的大小与拥有所得的关系加以整理。发现有一定的方程式可以表示,称为[柏拉图法则]。 1907年美国经济学者M.O.Lorenz使用累积分配曲线来描绘[柏拉图法则],也就是经济学所谓的劳伦兹(Lorenz)曲线。 美国品管专家J.M.Juran(朱兰博士)将劳伦兹曲线应用于品管上,同时创出[Vital Few, Trivial Many] (重要的少数,次要的多数)的见解,并借用Pareto的名字,将此现象定为[柏拉图原理]。 [柏拉图]方法,由品管圈(QCC)的创始人日本石川馨博士介绍到品管圈活动中使用,而成为品管七大手法之一。 三、柏拉图的定义 1.根据所搜集的数据,按不良原因、不良状况、不良项目、不良 发生的位置等不同区分标准而加以整理、分类,从中寻求占最 大比率的原因、状况或位置,按其大小顺序排列,再加上累积 值的图形。 2.从柏拉图可看出那一项目有问题,其影响度如何,以判断问题 的症结所在,并针对问题点采取改善措施,故又称为ABC图。 (所谓ABC分析的重点是强调对于一切事务,依其价值的大小 而付出不同的努力,以获至效果;亦即柏拉图分析前面2-3项 重要项目的控制)。
柏拉图_直方图_管制图制作方法
[键入文档标题] [键入文档副标题] [选取日期] [在此处键入文档的摘要。摘要通常是对文档内容的简短总结。在此处键入文档的摘要。摘要通常是对文档内容的简短总结。]
目录 第一章柏拉图制作方法 (3) 1.1、制作方法 (3) 1.2、举例说明 (3) 第二章直方图制作方法 (7) 2.1、直方图的制作步骤 (7) 2.2、举例说明 (8) 第三章管制图制作说明 (11) 3.1、各个管制图界限一览表 (11) 3.2、符号说明 (12) 3.3、绘制管制图的步骤 (13) 3.4、管制图使用时之注意事项 (13) 3.5、举例说明 (14)
第一章柏拉图制作方法 1.1、制作方法 1、收集制作柏拉图需要的数据,分类输入表格。 2、将数据按照由小到大的顺序排列 3、以此计算出这些数据的累积数目和累积百分率。 4、选择需要的数据生成柱状图。 5、选择累积百分比,将图表类型变为折线形式。 6、更改两个纵坐标值将累积百分比的的最大值改为1;将发生数据的最大值改为发生数据 的累计最大值,或大于等于累计最大值。 7、调整图之间的间隙,美化图形生成柏拉图。 1.2、举例说明
第三步:在图上选择累计百分比图形,点击鼠标右键,选择更改图标类型,以此选择带标记的折线图。将累计百分比的柱状图变为折线图。
第四步:更改成折线图后,选中折线图,在右键里面选择“设置数据系列格式”随后选择“次坐标轴”得到如下图像。 第五步:选择累积百分比的坐标轴,点击右键选择“设置坐标轴格式”。在里面将最大值改为1,最小值为0,其他可按照需求或选择默认设置。 选择数量坐标轴,点击右键选择“设置坐标轴格式”在里面将最大值设置为大于 或等于累计不良数的最大值。最小值和间隔可按照需要选择。得到如下图形。
柏拉图制作步骤
柏拉图制作步骤The final revision was on November 23, 2020
举例: 某月统计A产品生产中的不良项目及不良数量,统计结果为:黑点14pcs,白点8pcs,划伤4pcs,凹点10pcs,气泡5pcs,流纹2pcs。用以上不良统计数量作出柏拉图。 第一步:数据整理(依次从最高向最低排列) 第二步:插入图表 ①先选择上图所整理的数据(除去合计一列),然后点击菜单→插入→图表→自定义类型→两轴线-柱图,出现下图所示: ? ②出现上图所示之后,点击:下一步→下一步→下一步→完成,柏拉图雏形作成,如下图所示:
第三步:图表中Y轴左右两边的刻度整理 ①鼠标右键点击图表Y轴左侧,出现下图所示 ②点击坐标轴格式,出现下图,然后将“最小值”设置为“0”,“最大值”设置为“43”(不良数量的总数为43)
然后点击确认,再用同样的方法点击Y轴右侧,将“最小值”设置为“0”,“最大值”设置为“100%”(不良数量的总百分比为100%),“主要刻度单位”设置为“25%”,然后图形如下所示: 第四步:柱图调整(柏拉图的柱子之间是没有空隙的) ①鼠标右键点击图中柱图,然后点击:数据系列格式,如下图所示:
②然后点击选项,然后将“分类间距”设置为"0" ,勾选“依数据点分色”(为了不良项目区分更加明显,也可以不选) 然后确定,就得出柏拉图啦 第六步:百分比“源数据”选择区域调整(百分比的第一个数据为不良最高所占比例)
①将百分比源数据第一个数值前面的单元格设置为“0”。 ②鼠标右键点击图表,选择源数据,然后在“系列”点击“不良比例(%)”,将值的选定区域的开始的单元格设置成前面设置为“0”的单元格数值。如下图所示,然后点击确定。 第七步:柏拉图作成 ①上图所示点击确定后,在图上单击鼠标右键,选择“图表选项”,然后选择“坐标轴”,勾选“次坐标轴”的“分类(X)轴”,然后点击确定。
柏拉图制作步骤完整版
柏拉图制作步骤 Document serial number【NL89WT-NY98YT-NC8CB-NNUUT-NUT108】
举例: 某月统计A产品生产中的不良项目及不良数量,统计结果为:黑点14pcs,白点8pcs,划伤4pcs,凹点10pcs,气泡5pcs,流纹2pcs。用以上不良统计数量作出柏拉图。 第一步:数据整理(依次从最高向最低排列) 第二步:插入图表 ①先选择上图所整理的数据(除去合计一列),然后点击菜单→插入→图表→自定义类型→两轴线-柱图,出现下图所示: ?
②出现上图所示之后,点击:下一步→下一步→下一步→完成,柏拉图雏形作成,如下图所示: 第三步:图表中Y轴左右两边的刻度整理 ①鼠标右键点击图表Y轴左侧,出现下图所示
②点击坐标轴格式,出现下图,然后将“最小值”设置为“0”,“最大值”设置为“43”(不良数量的总数为43) 然后点击确认,再用同样的方法点击Y轴右侧,将“最小值”设置为“0”,“最大值”设置为“100%”(不良数量的总百分比为100%),“主要刻度单位”设置为“25%”,然后图形如下所示: 第四步:柱图调整(柏拉图的柱子之间是没有空隙的)
①鼠标右键点击图中柱图,然后点击:数据系列格式,如下图所示: ②然后点击选项,然后将“分类间距”设置为"0" ,勾选“依数据点分色”(为了不良项目区分更加明显,也可以不选) 然后确定,就得出柏拉图啦 第六步:百分比“源数据”选择区域调整(百分比的第一个数据为不良最高所占比例)
①将百分比源数据第一个数值前面的单元格设置为“0”。 ②鼠标右键点击图表,选择源数据,然后在“系列”点击“不良比例(%)”,将值的选定区域的开始的单元格设置成前面设置为“0”的单元格数值。如下图所示,然后点击确定。 第七步:柏拉图作成
ExceL中柏拉图制作方法分析
ExceL中柏拉图制作方法 一、柏拉图——质量数据处理七大工具之一 柏拉图统计是QC里常用的统计管理方法之一,就是所谓的品管七大手法中的一项——圆柱折线排列图的另称。 圆柱折线排列图是分析和寻找影响质量主原因素的一种工具,其形式是一条分类轴,两条数值轴的坐标图: 1.左边纵坐标表示频数(如件数、价值等),右边纵坐标表示频率(百分比率); 2.折线表示百分率,准确的说是累积百分率;(作图关键,一定要理解。有的资料没有注意到,只是一笔带过) 3.横坐标表示影响质量的各项因素,按影响程度的大小(即出现频数多少)从左向右排列。 二、收集基础数据注意事项 1.归纳决定数据分类项目,分类项目必须合乎问题的焦点,应先从结果上着手,便于洞察问题。 2.横轴按项目类别降序排列,“其它”项目排在末位。 3.如果问题焦点少的项目多时,就归纳到“其它”项。 4.前2~3项累计影响度应在70%以上。 三、制做方法步骤 (一)最终效果,如图1“数据表”、图2“最后效果”。——看到下面表格了吗?最后一项:累计百分率(知道怎么算吗?按照顺序由最高的不良率依次累计下面的,这样才能累计到100%啊!很简单吧!) 图1 数据表
图2 最后效果 (二)方法步骤 1.先建数据表如图3数据源。 图3数据源 2.图表向导4-步骤之1-图表类型”对话窗,点“自定义类型”标签,在“图标类型”标签下拉框中选择“两轴线-柱图”,然后点“完成”后如图4选择类型后。
图4 选择类型后 3.对Y轴刻度进行设置。 ——对左边Y轴刻度设置如图5;对右边Y轴刻度如图6 图5 左边Y轴设置
图6 右边Y轴刻度设置 ——左右Y轴设置设置后如图7 图7 左右Y轴设置设置后 4.最后格式化 最后对图表表达要素对标题、数轴名称、数据表等进行格式化设置,完成后如图8完成图。
柏拉图制作步骤
柏拉图的制作方法 我们这里制作柏拉图使用的是Excell2003,当然也可以在其他版本Excell制作,现在以Excell2003为例制作柏拉图,步骤如下: 首先打开Excell2003, 1制作如下表格: 此列数据为同行B列 2选中所需要的数据选择“插入”T选择“图表” T选择“柱形图”
5、在图表区右击,选择“源数据” T 选择“系列” T 选择“添加” T 选择“名称”,输入名 称T 选择“值”,输入“值”,如下图 3、依次选择“下一步” T 输入选择“图表标题”,输入图表标题 T 单击完成 囹叢旬导-4步瑕之3 -匿專运项 圄例 鬧帝标霖CD : 201吐乎第三事度护理文什直 計尖如牲!?? 次分粪G£>^(X ): 次数俏(I )柚㈡; I I 斗-Z 二 ? 恥背 ]K 上一步 ⑧1吓一涉型》》」[完咸叩 r 1 r 4、点击柱形图,右击选择 “数据系列格式” T 选择“选项” T 选择“分类间距”,把分类 间距改成“ 0”,柏拉图中的柱状图初步完成,如下图 201 4年第亍季罠护理文书存在冋題汇总 n
L沛笳辰I 'U ^£3S 6、点击确定,如下图,这里我们几乎看不到“累计百分比”的图形,是因为“累计百分比” 的数值相对“存在问题”的数值来说太小了,我们可以适当的将图表拉的长一些,如下图隐隐约约可以看到“累计百分比”的图形,如下图:击此处,依次添加数据 I雪L盘 FTTL~~\ --- 04X 咅師尸_丁 龙比;累才白弁比; -r~ ——J-j- ^r j—j— j—,^',J-,J--^~^r .■ o.m iS 临5滋=SleetllSBS3 点击此处,然后选择 “累计百分比” iJi>BO 40% 1' - C累计百分比 43, 5哦 eo B gos f j n. oo% E6. 6t^ $4. dCW 令& 60% $3. 3$ —100. c■帰j 点击此处,然后选择 D3-D11的数据,即 累计百分比的数值 0-100%站擱区氓I 亲歹」 斶呈I 瞰:心 軒KM WF 啼專母圉 ■ Ui^4I 1—,m- ?H&* _-fc—I J CEQU JTI fe 111 n "1 rw—3
使用直方图与描述分析
1.直方图分析工具 与频数分布函数只能进行统计分组和频数计算相比,直方图分析工具可完成数据的分组、频数分布与累积频数的计、绘制直方图与累积折线图等一系列操作。仍以例11-2为操作范例,阐述直方图分析工具的统计整理功能,其操作过程如下。 首先,将样本数据排成一列,最好对数据进行排序,本例中已利用排序操作排好序,为A1:A51。输入分组标志,本例中为B1:B10,分别是899、999、1099、1199、1299、1399、1499、1599、1699。如图11-10所示: 图11-10 数据升序排列 然后,利用直方图分析工具进行分析,具体操作步骤如下。 第一步:单击“工具”菜单,选择“数据分析”选项;打开“数据分析”对话框,从“分析工具”列表中选择“直方图”选项,如图11-11所示。
图11-11 “数据分析”对话框 第二步:打开“直方图”对话框,确定输入区域、接收区域和输出区域,如图11-12所示。 图11-12 “直方图”对话框 (1)“输入区域”输入待分析数据区域的单元格引用,若输入区域有标志项,则选中“标志”复选框;否则,系统自动生成数据标志。“接收区域”输入接收区域的单元格引用,该框可为空,则系统自动利用输入区域中的最小值和最大值建立平均分布的区间间隔的分组。本例中输入区域为$A$2:$A$51,接收区域为$B$2:$B$10。 (2)在“输出”选项中可选择输出去向,输出去向类似于“抽样”对话框的输出去向。本例中选择“输出区域”为$C$1。 (3)选择“柏拉图”可以在输出表中同时按降序排列频数数据;选择“累积百分率”可在输出表中增加一列累积百分比数值,并绘制一条百分比曲线;选择“图表输出”可生
