CATIA_CAM
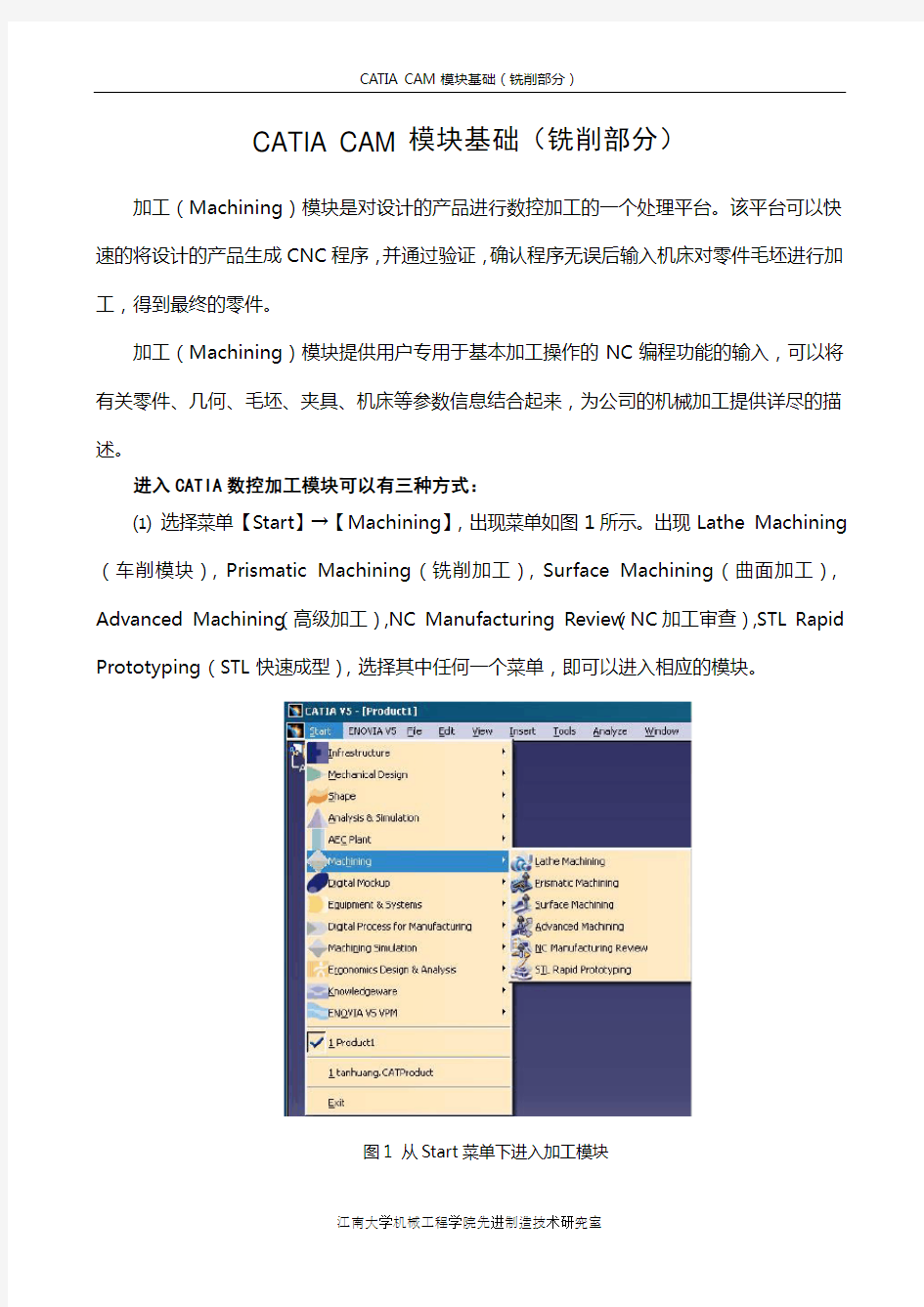
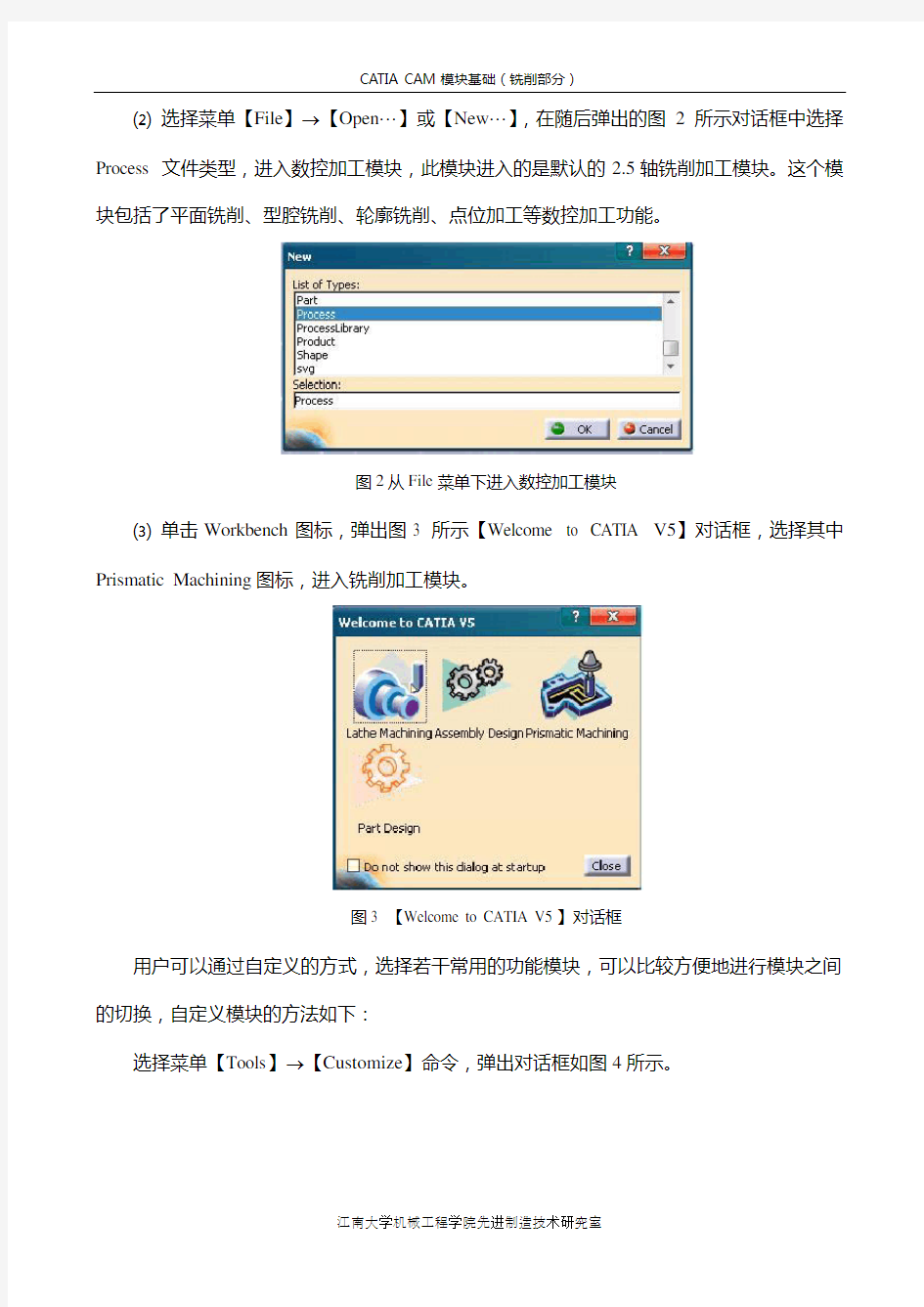
CATIA CAM模块基础(铣削部分)
加工(Machining)模块是对设计的产品进行数控加工的一个处理平台。该平台可以快速的将设计的产品生成CNC程序,并通过验证,确认程序无误后输入机床对零件毛坯进行加工,得到最终的零件。
加工(Machining)模块提供用户专用于基本加工操作的NC编程功能的输入,可以将有关零件、几何、毛坯、夹具、机床等参数信息结合起来,为公司的机械加工提供详尽的描述。
进入CATIA数控加工模块可以有三种方式:
⑴选择菜单【Start】→【Machining】,出现菜单如图1所示。出现Lathe Machining (车削模块),Prismatic Machining(铣削加工),Surface Machining(曲面加工),Advanced Machining(高级加工),NC Manufacturing Review(NC加工审查),STL Rapid Prototyping (STL快速成型),选择其中任何一个菜单,即可以进入相应的模块。
图1 从Start菜单下进入加工模块
⑵选择菜单【File】 【Open···】或【New···】,在随后弹出的图2所示对话框中选择Process 文件类型,进入数控加工模块,此模块进入的是默认的2.5轴铣削加工模块。这个模块包括了平面铣削、型腔铣削、轮廓铣削、点位加工等数控加工功能。
图2从File菜单下进入数控加工模块
⑶单击Workbench图标,弹出图3 所示【Welcome to CATIA V5】对话框,选择其中Prismatic Machining图标,进入铣削加工模块。
图3 【Welcome to CATIA V5】对话框
用户可以通过自定义的方式,选择若干常用的功能模块,可以比较方便地进行模块之间的切换,自定义模块的方法如下:
选择菜单【Tools】 【Customize】命令,弹出对话框如图4所示。
图4 Customize对话框
选择Start Menu选项卡。在左侧的Available列表框中,选择需要添加的模块,单击
按钮将模块加入Favorites列表框中,在Favorites列表框中出现的所有模块都将在图3中出现。
如果要将Favorites列表框中出现的模块删除,则选中Favorites列表框中的模块名称,单击按钮,将所选择的模块从图3所示的对话框中移除。
注:也可以对常用的模块设置快捷方式,在图4所示对话框中,在Favorites列表框中选择模块名称,在Accelerator文本框中定义所需要的快捷键。
数控加工基本操作
工作环境
以车削加工为例,设计一个车削零件,进入Lathe Machining,如图5所示。
需要来设定其坐标原点及坐标轴方向。
⑵左侧树形结构上,出现三个子级菜单,Process List,Product List,Resource List,将
加工工艺进程、加工产品、加工资源(刀具、机床等)以树形结构列表。
⑶Process可以拥有多个CNC加工程序段,同一台机床上的不同工序步骤都将集成在
Part Operation.1上,可以插入不同的程序单。
⑷选择Manufacturing Program.1,点击图标,将在Manufacturing Program.1后插入
Manufacturing Program.2,用以生成不同的程序单。如图6。
⑸选择Part Operation.1,点击图标,将在Part Operation.1后插入Part Operation.2,
用以对不同的加工机床生成程序单。如图7。
图5 数控加工工作环境
图6 插入多个程序单
图7 插入不同的加工机床
文件管理
选择Tools > Options > Machining > General.出现对话框如图8。选择Create a CATPart to store geometry选项。
任意设计一个零件,打开。进入Prismatic Machining(铣削加工)模块。
可以发现在树形目录下的Product list项下有两个CATIA Part文件,一个为设计的Part 文件,另外一个为存储在零件操作过程中所定义的几何信息。
图8
一个CATIA的加工过程可以有一个或多个Part或Product文件,我们可以通过Edit > Links按钮来查看其关系。可以在对话框中出现的零部件进行加载、替换文件,如图9所示。
图9
零件操作定义
在PPR树形目录上双击Part Operation.1,出现Part Operation对话框,如图10所示。
图10
Name:定义零件操作名称,默认名称为Part Operation.1,可以进行修改。
Comments:定义此零件操作的描述内容,如对此零件操作的一些简单介绍。
:机床定义,点击后出现对话框如图11所示。具体设置方式参见机床定义
:加工坐标系定义,单击后出现对话框如图12所示。
:零件或产品定义,与零件操作相关联的零件或者产品,单击后出现对话框如图13
所示。选择你所需要加工的零件或者产品,打开。
图11 图12
Geometry选项卡
:选择零件(加工完成后的目标零件)
:选择零件毛坯
:选择夹具
机床定义
在零件操作对话框(图10)中单击图标,出现图11所示对话框。
通过机床选项图标选择所需要的机床。
分别为3-axis machine(3轴铣床),3-axis machine with rotary table(带转动工作台的三轴铣床),5-axis machine(五轴机床),horizontal lathe machine(卧式车床),vertical lathe machine(立式车床),multi-slide lathe machine(多滑块车床)。
也可以单击按钮选择一些常用机床,如3-axis machine with 2 rotary axes on table(三个移动
轴带两个工作台转动轴的机床),3-axis machine with 1 rotary axis on head(三个移动轴带一个立柱转动轴的机床),3-axis machine with 2 rotary axes on head(三个移动轴带两个立柱转动轴的机床)等等。这些机床CATIA已经建立其模型,用户只要从调用即可,其目标路径为:..\intel_a \startup\Manufacturing\Samples\NCMachineToollib\DEVICES。
Numerical Control选项卡
NC data type:定义NC数据类型,有APT,Clfile ,NC code等几种形式。
NC data format:定义NC数据形式,有刀位点坐标(x,y,z)和刀位点坐标及刀轴矢量(x,y,z,i,j,k)两种形式。
Rapid feedrate:定义快速进给量,可调用此数据精确计算加工时间。
Axial/radial movement:定义轴向/径向过渡方式
Tooling T ab
显示刀具参数包括刀具库
Spindle T ab
显示主轴参数
Rotary T able or Rotary Data T ab
对于带旋转工作台的三轴机床,此选项卡显示转动工作台参数。
对于超过一个旋转轴的工作台或者主轴旋转机床,此选项卡显示旋转坐标轴参数。
NC Output
NC代码输出时的选项,对于大多数的机床来说,定义此机床后就定义了NV代码的输出定义。
加工程序单
打开如图14所示零件,进入Prismatic Machining工作环境。双击树形目录上的Manufacturing Program,出现对话框如图15所示,可更改程序单名称。
图15
当一个程序单下面有很多加工操作时(图16),需要调换加工操作的顺序时,可以选择要调换的加工操作,右击点选“Cut”。在其添加的位置右击点选“Paste”,如图17
图16 图17
程序进程表
打开某加工进程,其树形目录如图18。右键单击Part Operation.1 > Part Operation.1 Object > Process Table ,出现程序进程表如图19所示,该进程表包含加工程序和各种操作定义信息。
图18
图19
在程序进程表中空白位置右击出现菜单如图20所示,可以自己选择定制程序进程表中的相关信息
图20
在程序进程表中可对加工操作进行某些修改。选种序号7,
Pocket 1,右键单击,点选Selected Objects,出现菜单如图21所
示,选择其中的某一项,可对加工操作进行修改,比如Edit Spindle
speed,出现对话框如图22所示,可以修改其主轴转速。
如果想定义全局的参数,比如,所有的,Pocket都要求主轴转
速定义为300Rad/Min,则可同时选中所有Pocket加工操作,右键
单击,通过菜单21,定义主轴转速300Rad/Min
图22
复制操作
有零件如图23所示,有四个矩形型腔以及四个三角形型腔,如果要对每个特征分别进行凹槽铣削,则费时费力,使用复制操作功能则可以改变这样的情况。
图23
先对其中的一个矩形型腔和三角形型腔进行Pocket铣削(如图24)。选择Manufacturing Program,右键单击选择Compute Tool Path,选择Compute if necessary,单击图标,出现COPY Operator对话框。选择,在树形目录上选择Tool Change.1,则在树形目录上出现INDEX1,在Nunber of copies中输入“3”,在Transformation type 中选择“Translation”,在Translation type中选择“Absolute Coordinates”,在
Direction中选择X向,在Distance olong direction中输入“-100”,点击进行刀具模拟如图26所示。由此则完成了所有的特征加工。
图24
图26
Tracut操作
如图23所示零件,在对其中的一个矩形型腔和三角形型腔进行Pocket铣削后,选择Manufacturing Program,右键单击选择Compute Tool Path,选择Compute if necessary,单击图标,出现TRACUT Operator
对话框,选择图标,对话框消失,选择一个要操作的对象(如pocketing.2),对话框再次出现,
Transformation type中选择“Translation”,在Translation type中选择“Absolute Coordinates”。在Distance along X 中输入“200mm”,则效果如图27所示。
图27
后置处理
后置处理是将所进行的加工操作输出程序的一个步骤,比如有如图28所示的一个零件,其所要进行的加工特征只有一个凹槽,当凹槽的操作定义完成后就可以进行程序的后处理工作。
图28
在树形目录上选择Manufacturing Program,单击Generate NC Code Interactively ,出现
Generate NC Output Interactively对话框,如图29所示。
图29
NC data type:有四种格式,APT,CLF,NC Code,a CATProduct。点击Execute就可以输出程序代码。通常使用最多的程序格式为NC代码,这里也重点介绍NC代码的生成过程。
NC代码生成有三种后置处理方式。选择Tools > Options > Machining > Output,如图30,如果output option被设置为None,则无法生成NC代码,其后的三种后处理方式任选一种,都可以创建NC代码,可依据要使用的加工机床灵活选择。在这里,我们选择IMS-。点击OK。
在图29所示的对话框中NC Code Type中选择NC Code,在One file后有三种选项,分别表示加工程序的输出方式。即所有程序,单个程序和单个操作。如果希望程序输出地址与原有的Process文件在同一个地址,则点选at same location as the CATProcess,也可以另外选择一个新的地址用于存储新生成的NC文件。
在NC Code选项卡下,选择你需要的后处理器的名称,这里我们选择Fanuc0,点击formatter出现Option File Format对话框,可以进行适合你机床的设置,如图31所示。
图31
点击OK后,回到图29对话框,点击Execute,生成NC程序代码,如图32所示。
创建NC文档
点击Generate Documentation ,弹出Process Documentation对话框,如图33所示。选择合适的Script格式以及NC文档存储位置,单击OK,生成的NC文档如图34所示,可以清楚地查看此程序的相关信息,比如刀具、加工时间等等。
图33
图34
下面将进行铣削加工的基础学习。
对于铣削加工,将分为两个部分来介绍,包括Prismatic Machining(铣削加工),Surface Machining(曲面加工)。
Prismatic Machining(铣削加工)
实例1
如图35所示的零件,其毛坯为一块板料,如图36。上表面加工余量3mm,四周轮廓单边加工余量3mm。零件上表面所需加工特征包括上表面、四周面、斜边槽、深凹槽、各种不同直径的孔、方槽、岛屿、CATIA 文字线条等。在这个实例中将简要的介绍一下Prismatic Machining模块能够实现的加工操作,将用到的命
令有Facing icon ,Pocketing icon ,Profile Contouring,Groove Milling icon ,Spot
Drilling icon ,Drilling icon ,Thread Milling icon ,Curve Following icon 等等。
图35
图36
第一步
首先,要加工一个零件,就必须知道所要加工的零件与所给毛坯之间关系,有哪些特征是需要加工的,采用什么方式加工等等,有个初步的设想,再制定加工工艺。工艺内容包括特征加工顺序、加工机床、加工刀具、切削参数(主轴转速、进给量、吃刀量)、走刀路径等等。
经过分析毛坯与零件之间的关系,初步定义加工顺序为铣削上表面(粗铣和精铣)、铣削四周轮廓(粗铣和精铣)、铣斜边槽、铣深凹槽、铣方槽及岛屿、钻上表面两孔(先钻中心孔,再钻小孔,再慢慢加大钻孔刀具直径,直到与设计尺寸一致)、阵列孔加工、加工内孔螺纹、铣削CATIA文字线条。
加工机床、加工刀具、切削参数、走刀路径等详见第二步的各特征加工操作。
第二步
加工特征1(铣削上表面)
打开Sample01.CATProduct文件,进入Prismatic Machining(铣削加工)模块,如图37所示。
图37
定义加工参数
双击结构树上Part Operation.1,出现Part Operation对话框。
Name:将Name后的Part Operation.1改为Sample01
:机床定义,点击后出现对话框如图11所示。选择3-axis Machine.1铣床。
:加工坐标系定义,单击后出现对话框如图12所示。单击小红点,对话框消失,选
择如图38所示的点,同样,单击坐标系各轴也可以改变坐标系的坐标轴方向。最后的设置结构如图38所示。
Geometry选项卡
:选择零件(加工完成后的目标零件),单击后,Part Operation对话框消失,选择结构树上Productlist的Part1。
:选择零件毛坯。单击后,Part Operation对话框消失,选择结构树上Productlist的Stock。
:选择安全平面。单击后,Part Operation对话框消失,选择毛坯的上表面,在safe Plane 上右击选择offest,输入20mm,这个平面为安全平面,即刀具要换刀或者进行下
具或者工件等,保障加工操作安全。
图38 设置完毕后,如图39所示
图39 单击确定,完成操作定义。
平面铣削粗加工操作定义(预留0.2mm的精加工余量)
选择树状目录中的Manufacturing Program.1,点击Facing Operations,出现Facing.1对话框。
单击几何特征选项卡,设置加工特征。如图40所示。当橘红色区域变成绿色时,则表明此特征以及选择完毕,如果要更改,则可以在绿色区域右键单击Remove之后,再进行其他选择。
图40
