如何给Excel表格中的数据批量添加各种符号
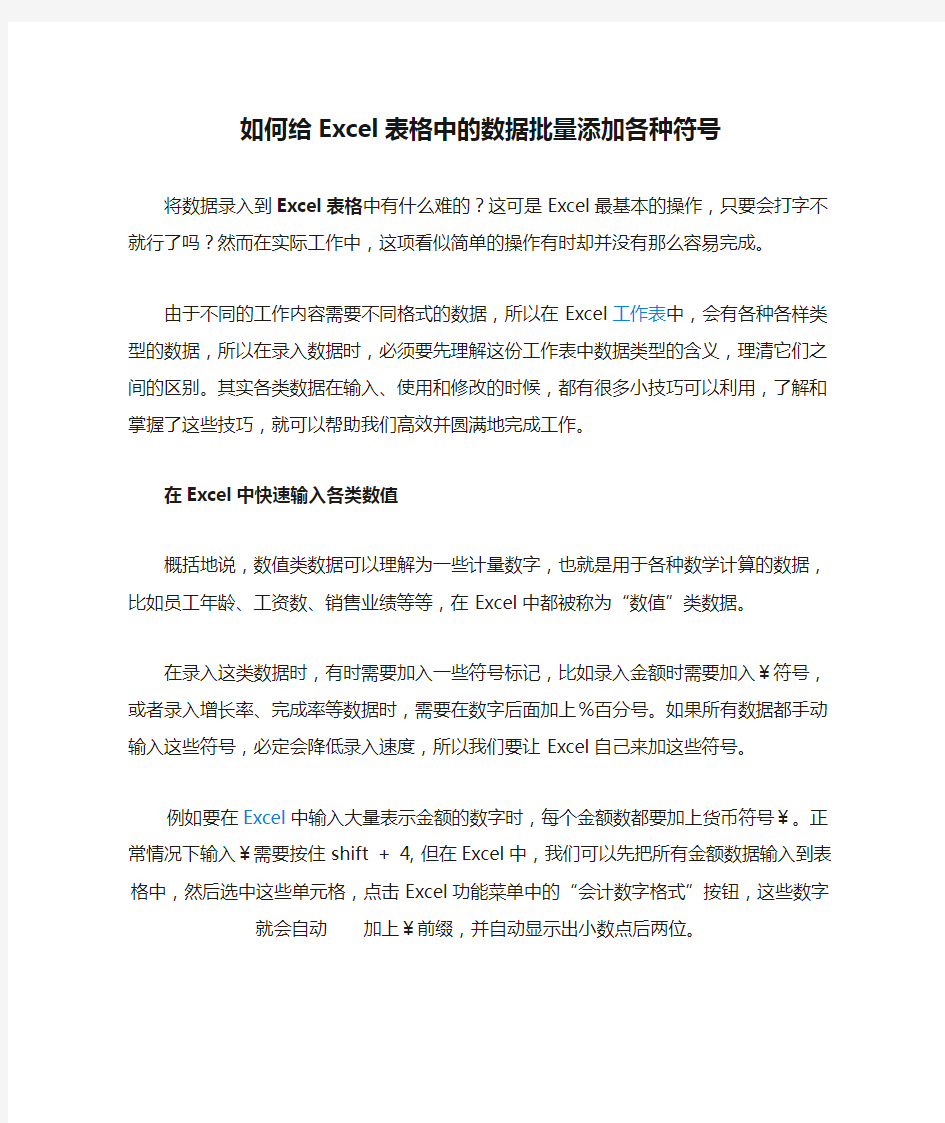
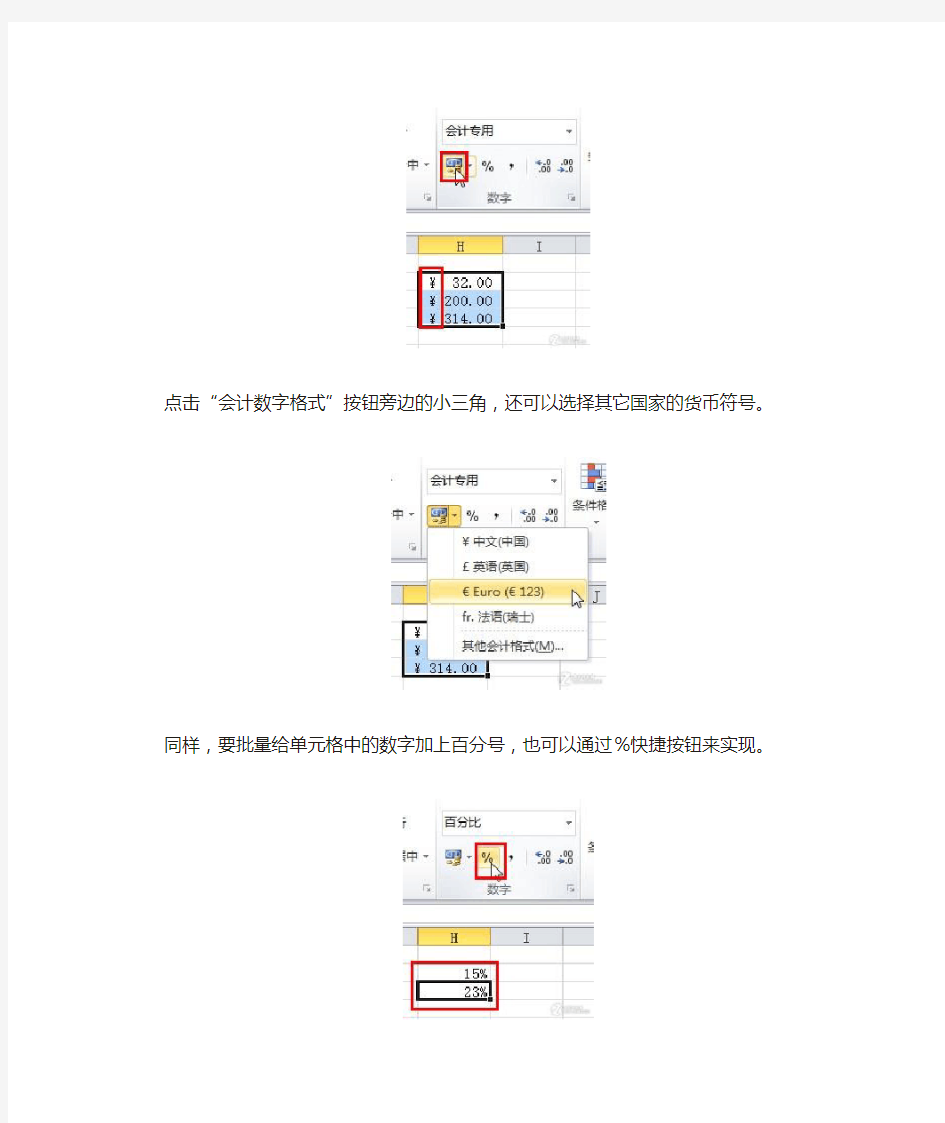
如何给Excel表格中的数据批量添加各种符号
将数据录入到Excel表格中有什么难的?这可是Excel最基本的操作,只要会打字不就行了吗?然而在实际工作中,这项看似简单的操作有时却并没有那么容易完成。
由于不同的工作内容需要不同格式的数据,所以在Excel工作表中,会有各种各样类型的数据,所以在录入数据时,必须要先理解这份工作表中数据类型的含义,理清它们之间的区别。其实各类数据在输入、使用和修改的时候,都有很多小技巧可以利用,了解和掌握了这些技巧,就可以帮助我们高效并圆满地完成工作。
在Excel中快速输入各类数值
概括地说,数值类数据可以理解为一些计量数字,也就是用于各种数学计算的数据,比如员工年龄、工资数、销售业绩等等,在Excel中都被称为“数值”类数据。
在录入这类数据时,有时需要加入一些符号标记,比如录入金额时需要加入¥符号,或者录入增长率、完成率等数据时,需要在数字后面加上%百分号。如果所有数据都手动输入这些符号,必定会降低录入速度,所以我们要让Excel自己来加这些符号。
例如要在Excel中输入大量表示金额的数字时,每个金额数都要加上货币符号¥。正常情况下输入¥需要按住shift + 4,但在Excel中,我们可以先把所有金额数据输入到表格中,然后选中这些单元格,点击Excel功能菜单中的“会计数字格式”按钮,这些数字就会自动
加上¥前缀,并自动显示出小数点后两位。
点击“会计数字格式”按钮旁边的小三角,还可以选择其它国家的货币符号。
同样,要批量给单元格中的数字加上百分号,也可以通过%快捷按钮来实现。
除了货币符号和百分号,点击Excel“数字”菜单中的单元格属性下拉菜单,还可以将单元格中的数字设置为更多类型。
在输入百分比数值时,要注意输入数字与加百分号的顺序。举例来说,要输入15%这个数值时,如果先输入数字,再点击百分号按钮,那么单元格中的数字就应该是0.15,而不是15,这样点击百分号按钮后,得到的才是15%,否则就会变成1500%;如果你事先知道哪些单元格中需要百分比数值,也可以在单元格中还没有数字时,就点击百分号按钮,这样在这个单元格输入15,得到的就是15%了。
原文地址:https://www.360docs.net/doc/9011496660.html,/caozuoxitong/8311.html
Excel电子表格中《数据分析》教案
《Excel数据分析》教学设计 三原县职教中心 杨小丽
科目:计算机 教学对象:102电子技术 课型:新授课 课题Excel数据分析 教学时数:1课时 教学目标 : 一、知识目标 1、掌握基本的数据排序功能,了解复杂的排序操作; 2、掌握数据的自动筛选,能对数据进行简单的筛选; 3、了解数据的高级筛选; 4、掌握数据的分类汇总。 二、能力目标 1、掌握数据的处理—排序、筛选、分类汇总; 2、培养学生自主学习、协作学习的能力; 3、培养学生的动手操作、综合实践的能力; 4、培养学生的信息处理能力。 三、德育目标 培养学生尊重科学、应用科学的意识。 教学重点: 1、基本的数据排序 2、数据的自动筛选 3、数据的分类汇总 教学难点: 1、数据的复杂排序 2、数据的多条件筛选 3、数据的分类汇总
教学方法:任务驱动法、协作学习法、分层教学法、演示教学法、实践教学法教学过程: [复习引入] 前面我们已经制作了081电子技术学生成绩表,也学习了怎样利用公式与函数进行计算,大部分同学都计算出了各学生的总分、平均分(复习如何计算总分、平均分)。学生的总分、平均分算出来了,下一步要做的就是根据总分或平均分排出各学生的名次,这就是本节课要学习的第一个内容—Excel的数据排序功能。 [讲授新课] (一)数据排序 1、排序:又称分类,即按照某个字段的值的大小顺序重新排列数据列表中的记录。这个字段称为关键字段或关键字。 数据从小到大排列称为升序,从大到小排列称为降序。 2、默认排序顺序 ⑴数值按其值的大小排列; ⑵英文、数码、标点等,则按ACSLL码的次序排列; ⑶汉字,则按国标码的次序排列; ⑷日期按日期的先后顺序进行排列 3、例题讲解 任务1:对102电子技术班学生成绩按总分由高到低排序。 教师演示------学生动手实践-----教师巡视检查 任务2:排英语的单课从高到低排序。 教师演示------学生动手实践-----教师巡视检查 任务3:在102电子技术班干部期中考试成绩单中以性别做为第一关键字,总分为第二关键字,升序排序。 教师演示------学生动手实践-----教师巡视检查
EXCEL 中不能插入特殊符号的解决办法
方法一: word、EXCEL2003符号栏无法使用的解决方法,特殊符合也一样适应,你试试看, 1.按[开始]菜单上的[运行],输入cmd,按[确定] 2.输入cd C:\program files\microsoft Office\office11\addins完成后按[enter]键 3.输入regsvr32/u SYMINPUT.DLL完成后再按下[Enter]键 4.输入regsvr32SYMINPUT.DLL完成后再按下[Enter]键 方法二: 今天,同学报障说,使用EXCEL的时候,点“插入特殊符号”没有反应,无法插入特殊符号。 过去看了一下,点“插入”-“特殊符号”,电脑没有任何反应。在符号栏中插入符号也是,无法插入符号。 但“插入”-“符号”则能正常使用。 即使重新安装OFFICE也无法解决。 出现这个问题,是因为符号表组件损毁或没有加载,解决办法如下: 一、特殊符号: 特殊符号栏是加载项OfficeSymbol.Connect加载后才有的。而系统误操作、和其他的软件冲突或根本就没加载上都可引起的无特殊符号栏,另外这个OfficeSymbol.Connect是隐藏的加载项,所以要用命令的形式重新加载。 在VBE的状态下,调出视图-》立即窗口,然后输入 https://www.360docs.net/doc/9011496660.html,AddIns("OfficeSymbol.Connect").Connect=True 再回车就ok了! 如果加载多了,起可能出现多于的特殊符号栏。消除的办法是 https://www.360docs.net/doc/9011496660.html,AddIns("OfficeSymbol.Connect").Connect=False (备注:上面的两个命令是显示和隐藏“特殊符号”这个功能的) 另外值得关注的是有些软件无法正常的使用也和这个加载项有关。一般是word,因为许多软件都调用word。解决方法是在“开始”->“运行”中输入“regedit”然后“确定”打开文件注册表,寻找【HKEY_LOCAL_MACHINE\SOFTWARE\Microsoft\Office\Word\Addins】主键,将OfficeSymbol.Connect内LoadBehavior由3改为0,WordTableWizard.Connect内的LoadBehavior由9改为0即可。如果是软件与Excel或Access等有关,可以修改对应的键值。当然代价是特殊符号无法出现等功能受限。
excel多个表格数据合并到一张表格的方法
excel多个表格数据合并到一张表格的方法 Excel中具体该如何把多个数据表合并到一个工作表呢?接下来是小编为大家带来的excel多个表格数据合并到一张表格的方法,供大家参考。 excel多个表格数据合并到一张表格的方法: 多表数据合并一表格步骤1:下面来介绍一下要合并的数据。我们有12张工作表,每个工作表是一个月份的数据。其中A列是客户名称,B列和C列分别是两个产品的销售数量。每个表格里A列的客户名称是一样的(可以类比财务报表的固定科目)。 多表数据合并一表格步骤2:首先,建立一个汇总表,把客户名称复制到汇总表的A列。 多表数据合并一表格步骤3:从B1开始,将工作表名称顺序填充在汇总表第一行。 注意:工作表名称可以用其他Excel小插件取得,转置粘贴到B1开始的单元格区域。 多表数据合并一表格步骤4:我们先来汇总产品一各月的销售数量。 双击B2单元格,输入公式:=INDIRECT(!B等,也就可以顺序取得每个工作表其他客户的销售数据。 将B2单元格公式右拉,下拉填充满数据区域就可以方便的查看各月份各客户产品一的销售金额了。我们也可以查看原始数据表验证
一下。 多表数据合并一表格步骤6:如果要查看产品二的数据,可以修改B2的公式,将!B改成!C,右拉下拉即可。也可以用查找替换的方法一次性完成该转换。 易错点提示:这种替换时不要只将B替换成C,因为公式中包含的所有字母B都会被替换成C,导致发生不可预期的错误。比如说ISBLANK函数的B替换成C后,excel就无法识别并运算了。 多表数据合并一表格步骤7:替换完成后,也可以查看一下原始数据表产品二的销售量,看是否正确返回了结果。 看了excel多个表格数据合并到一张表格的方法还看了:1.如何快速把多个excel表合并成一个excel表 2.如何合并单个excel表中的多个工作表 3.如何合并两个excel表的方法 4.EXCEL2013表格数据怎么将多列合并成一列? 5.如何把多个excel合并的方法 6.在excel2013中怎么把几个excel合并到一个 7.excel多个表格汇总教程
Excel数据分析统计
使用Excel可以完成很多专业软件才能完成的数据统计、分析工作,比如:直方图、相关系数、协方差、各种概率分布、抽样与动态模拟、总体均值判断,均值推断、线性、非线性回归、多元回归分析、时间序列等。本专题将教您完成几种最常用的专业数据分析工作。 注意:所有操作将通过Excel“分析数据库”工具完成,如果您没有安装这项功能,请依次选择“工具”-“加载宏”,在安装光盘中加载“分析数据库”。加载成功后,可以在“工具”下拉菜单中看到“数据分析”选项。 直方图 某班进行期中考试后,需要统计各分数段人数,并给出频数分布和累计频数表的直方图以供分析。 以往手工分析的步骤是先将各分数段的人数分别统计出来制成一张新的表格,再以此表格为基础建立数据统计直方图。使用Excel可以直接完成此任务。 [具体方法] 描述统计 某班进行期中考试后,需要统计成绩的平均值、区间,并给出班级内部学生成绩差异的量化标准,借此来作为解决班与班之间学生成绩的参差不齐的依据。要求得到标准差等统计数值。 样本数据分布区间、标准差等都是描述样本数据范围及波动大小的统计量,统计标准差需要得到样本均值,计算较为繁琐。这些都是描述样本数据的常用变量,使用Excel 数据分析中的“描述统计”即可一次完成。[具体方法] 排位与百分比排位 某班级期中考试进行后,按照要求仅公布成绩,但学生及家长要求知道排名。故欲公布成绩排名,学生可以通过成绩查询到自己的排名,并同时得到该成绩位于班级百分比排名(即该同学是排名位于前“X%”的学生)。 排序操作是Excel的基本操作, Excel“数据分析”中的“排位与百分比排位”可以使这个工作简化,直接输出报表。[具体方法]
excel表格里的特殊符号怎么求和-
竭诚为您提供优质文档/双击可除excel表格里的特殊符号怎么求和? 篇一:excel表格中将计算式自动求和的方法 方法1.(wps表格)公式→插入函数→eValuate(计算式所在单元格,如:e5) 方法2.(excel20xx)插入→名称→定义,上面名称输入如“gcl”,下面引用位置输入公式=eValuate(计算式所在单元格,如:e5),确定。然后在需要算出结果的单元格中(如:d2)输入“=gcl”。 方法3.(适用任何表格)直接在单元格里输入 “=eValuate(计算式所在单元格,如:e5)”即可篇二:excel中特殊符号输入方法和一些难找的符号大全 excel中特殊符号输入方法和一些难找的符号大全 20xx/12/1411:03a.m. excel中特殊符号输入方法和一些难找的符号大全很多朋友在excel中输入打钩√号都是通过插入符号命令来插入的,试试下面的方法:32°1¢ `》⊙♀『』◆◇◤◥◣▲Χ№㊣∑⌒〖〗 ̄ζ□Χωф∮
лю♀∏〓※▓∏卐【】▲△√∩¤々♀♂∞ㄨ≡&◎Ю┼┏┓田┃▊○╪┗┛∴囍|][5ju:snz[ln〖〗』。·ˉˇ¨〃々—~〉〕----’°♂♀°¦¤¢ ‰■□ЪЦХУФЮЯаЭжзийклмоопдгв ЖИДГ(⊙Θ●★☆♀『』▲Χ※№㊣∑⌒〖〗 ̄ζω∮〓※▓∏卐【】△√∩¤々♀♂∞①ㄨ≡▂▃▄▅▆▇█£¥$¬‰′〃°¦¤¢□◎●○★☆ △▲※→←ň↑↘↙↓〓¥£$△▲※□◆◇№♂♀°′〃¦¤¢ ‰】【〗〖』『」「》《…‘’〔〕〈〉~—々〃¨ˇˉ·。、ⅪⅩⅨⅧⅦⅥⅤⅣⅢⅡⅠ㈩㈨㈧㈦㈥㈤㈠㈡㈢㈣①②③④⑤⑥⑦⑧⑨⑩⑽⑼⑻⑺⑹⑸⑴⑵⑶⑷⒑⒐⒏⒎⒍⒌⒂⒃⒄⒅⒆⒇⒈⒉⒊⒋⒁⒀⑿⑾卅廿 ΛΥικΦΜΒΓΝαλμβΨΞΔΕΟΩγνξδ ΠΖΗΡεοωζΘΙΣηθΤΚАЙУУЭжръыс зЮФКБВЛХЯитььэуйаЦМГДНЧбк фюя^хлвШОЕЁПЩгмцчндЪРЖЗСЫеошщпЬТИ*$|u¬·…°ˇ¨〃々~№!:×—÷‰±√≠≦≧≤≥∞∵∴¦$£‰№☆★○●◎◇◆□■△▲※→←↑↓↖↗↙↘ⅰⅱⅲⅳⅴⅵⅶⅷⅸⅹ⑾⑿⒀⒁⒂⒃⒄⒅⒆⒇⒈⒉⒊⒋⒌⒍⒎⒏⒐⒑⑴⑵⑶⑷⑸⑹⑺⑻⑼⑽①②③④⑤⑥⑦⑧⑨⑩㈠㈡㈢㈣㈤㈥㈦㈧㈨㈩一二三四五六
excel2020中快速合并多个工作表数据到一个工作表的方法
excel2020中快速合并多个工作表数据到一个工 作表的方法 Excel2007中快速合并多个工作表数据到一个工作表的步骤如下: 打开EXCEL表格,为了举例,分别在两个表格中输入不同的数据。 按住ALT键不放,再按F11键,打开VBE编辑器。 右键点击工程窗口下的MicrosoftExcel对象,再指向插入。 插入一栏的旁边出现了列表,点击模块。 出现了模块的界面。 输入以下代码: OptionExplicit Subhbgzb() DimshAsWorksheet,flagAsBoolean,iAsInteger,hrowAsInteger, hrowcAsInteger flag=False Fori=1ToSheets.Count IfSheets(i).Name="合并数据"Thenflag=True Next Ifflag=FalseThen Setsh=Worksheets.Add https://www.360docs.net/doc/9011496660.html,="合并数据" Sheets("合并数据").Moveafter:=Sheets(Sheets.Count)
EndIf Fori=1ToSheets.Count IfSheets(i).Name<>"合并数据"Then hrow=Sheets("合并数据").UsedRange.Row hrowc=Sheets("合并数据").UsedRange.Rows.Count Ifhrowc=1Then Sheets(i).UsedRange.CopySheets("合并数据 ").Cells(hrow,1).End(xlUp) Else Sheets(i).UsedRange.CopySheets("合并数据 ").Cells(hrow+hrowc-1,1).Offset(1,0) EndIf EndIf Nexti EndSub 退回到工作表界面,按住ALT键不放,再按F8键,打开宏对话框,点击执行hbgzb宏。 工作表合并完成。
Excel表格数据如何拆分与合并
Excel表格数据如何拆分与合并 OfficeExcel是由微软公司开发的一种电子表格程序,是微软Office系列核心组件之一,可提供对于XML的支持以及可使分析和 共享信息更加方便的新功能。 下面一起看学习Excel知识。 一、数据的拆分与提取 学员小刘是一名业绩非常出色的销售经理,他在记录客户的通讯地址和邮政编码时,将它们放在了一个单元格中(如图1),到了年 底想利用Word中的“邮件合并”功能给每位客户发送贺卡邮件时, 看着三四千条客户信息,才发现这样的记录方式有问题,赶紧发邮 件向我求助。幸运的是,这个Excel文档中填写地址和邮政编码数 据的中间有一个空格,所以可以在10秒钟之内轻松搞定。 (1)数据拆分操作 由于数据量较大,所以要先通过列号将整列全部选中。进入“数据→分列”命令,选择默认的“分隔符号”选项,单击“下一步” 按钮。然后将中间“空格”的选项选中,会在下方看到分列的预览。再进入“下一步”,单击“完成”按钮,好了,大功告成。 如果中间没空格,前面的客户地址信息文本长度又不一致呢?也 不难,15秒即可完成。无法使用“分列”命令,就使用Excel的文 本提取函数。在Excel中文本提取函数常用的有3种:“LEFT”、“RIGHT”和“MID”,可以分别从“左”、“右”和“中间”提取 单元格中的文本字符。本例中,分别使用“LEFT”和“RIGHT”来提 取客户地址信息和邮政编码。 (2)文本提取函数的操作 先来看看右侧“邮政编码”数据的提取。将光标定在B2单元格中,输入公式“=RIGHT(A2,6)”,回车后,就能自动提取出数据源
A2单元格右侧第6位文本字符,也就是邮政编码数据信息,最后填 充柄填充就能计算出下方地址中所有右侧的6位邮政编码信息。 下面再来看看左侧“客户地址”数据的提取。将光标定在第1个客户地址单元格后面C2单元格中,然后在单元格中输入公式 “=LEFT(A2,LEN(A2)-6)”。回车,再用填充柄向下填充所有客户 地址信息。 小提示:由于左侧的文本字符长度不一致,所以要在“LEFT函数”的第2个参数中嵌套一个“LEN函数”。“LEN函数”的作用是 计算出A2单元格的总字符个数,然后用总的字符数减去6位邮政编码,计算出地址的文本字符数。 二、数据的合并 除了把数据进行拆分或提取,数据常常需要合并,有两种常用方法。 下面来看一个例子,客户所在的“城市”和“地址”信息分别记录在了两个单元格中,现在需要将它们合并到一起,生成一个“通 讯地址”,如何实现? 将光标定在C2单元格中,然后在其中输入公式“=A2&"市 "&B2”(这个公式说明有3个文本相加,分别是城市名称、“市”字 符和客户地址信息,见图5)。回车后,销售城市地区和客户地址信 息就合并到了一起,最后用填充柄向下填充。如果使用“CONCATENATE函数”,在B2单元格中输入“=CONCATENATE(A2,"市",B2)”,也可以把多个文本进行合并,大家可根据个人喜好自 由选择。 很多公司或人员都把Excel当作小型数据库来使用,数据查询工作必不可少。这些查询功能有一个相同的前提,就是尽可能地将数 据按照不同的内容分类,把数据拆分成信息单一的“字段”表的形式。例如,为通讯地址信息分别建立“城市”和“地址”2个字段,为电话信息分别建立区号”、“总机”和“分机”3个字段。这样 才能按照字段进行排序、筛选、数据透视表、甚至使用一些查找函 数来查询和检索数据。
在Excel怎么输入特殊符号
Alt+42709 ?Alt+0248 ? Alt+0176 ° Alt+0216 ? Alt+0952 θ Alt+0177 ± Alt+0178 2 Alt+0179 3 Alt+0181 μ Alt+0171 ? Alt+0187 ? Alt+0188 ? Alt+0189 ? Alt+0190 ? Alt+8531 ? Alt+8532 ? Alt+8539 ? Alt+8540 ? Alt+8541 ? Alt+8542 ? Alt+0169 ? Alt+0174 ? Alt+8482 ?Alt+0191 ? Alt+8486 ? Alt+8734 ∞ Alt+0161 ?Alt+0185 1Alt+0162 ¢Alt+0186 oAlt+0163 £Alt+0187 ?Alt+0164 ¤Alt+0188 ? Alt+0165 ¥Alt+0189 ?Alt+0166 |Alt+0190 ?Alt+0167 §Alt+0191 ?Alt+0168 ¨Alt+0192 à Alt+0169 ? Alt+0170 a Alt+0128 € Alt+0171 ? Alt+0129 ? Alt+0172 ? Alt+41420 √ Alt+0173 - Alt+41409 × Alt+0174 ? Alt+43 + Alt+0175 ˉ Alt+45 - Alt+0176 ° Alt+42 * Alt+0177 ± Alt+47 / Alt+0178 2 Alt+41430 ≈ Alt+0179 3 Alt+41431 ∽ Alt+0180 ′ Alt+41432 ∝ Alt+0181 μ Alt+41433 ≠ Alt+0182 ? Alt+41434 ≮ Alt+0183 · Alt+41435 ≯ Alt+0184 ? Alt+41436 ≤ Alt+41450 £ Alt+41437 ≥ Alt+41451 ‰ Alt+41438 ∞ Alt+41452 § Alt+41439 ∵ Alt+41453 № Alt+41440 ∴ Alt+41454 ☆ Alt+41441 ♂ Alt+41455 ★ Alt+41442 ♀ Alt+41456 ○ Alt+41443 ° Alt+41457 ● Alt+41444 ′ Alt+41458 ◎ Alt+41445 ″ Alt+41459 ◇ Alt+41446 ℃ Alt+41460 ◆ Alt+41447 $ Alt+41461 □ Alt+41448 ¤ Alt+41462 ■ Alt+41449 ¢ Alt+41463 △
Excel中输入特殊符号的方法
Excel中输入特殊符号的方法 Excel的文字处理功能比较弱,无法插入符号。可是用Excel来制作报表,常常会需要输入很多符号,下面介绍在Excel中输入特殊符号的方法。 转移法 我们仔细比较Word和Excel的插入菜单,Excel中无“插入/符号”子菜单,通常都是先打开Word的“插入/符号”菜单,找到需要的符号、再“复制”、“粘贴”到Excel中,这种方法有点繁琐。 软键盘法 报表中常用的“二〇〇二”中的“〇”。以前我都是将就地打印为“二〇〇二”、“二〇〇二”或“二零零二”。其实这都是不正确的,“00”是数字键,“〇〇”是英文字母“O”的大写,“零零”是中文数字的大写,而“二”是中文数字的小写,它们之间都不匹配。后来,经过仔细摸索,发现被忽略的中文输入法中的“软键盘”可以轻松地输入常用符号。下面就以“二〇〇二”的输入方法介绍一下“软键盘”的用法。打开中文输入法,先输入“二”,在中文输入法状态下,用鼠标右键单击输入法的“软键盘”标志,这里选“单位符号”,这样输入法的软键盘就被打开且定位到中文数字上,按键盘上的Q键或用鼠标点击“软键盘”上的Q键,中文小写的“〇”便被录入进来。 技巧法 欧元的出现带来了新的问题,在Excel中如何进行输入欧元符号呢?在老的键盘中没有欧元符号,我们只能使用技巧法,可先按下[Alt]键,然后在右面的数字键盘(俗称小键盘)上键入0128这四个数字,松开[Alt]键,就可以输入欧元符号了。 *********************************************************************** 因工作的需要,我经常用Excel 2000来处理大量的表格,常常要输入一些特定的文本(如标准规范的名称、施工企业的名称等),为了准确、统一、快速地输入这些特定文本,我摸索出了几个好方法。 1、自动更正法 选择“工具→自动更正”命令,打开“自动更正”对话框,在“替换”下面填入“G300”,在“替换为”下面填入“《建筑安装工程质量检验评定统一标准》[GBJ300-88]”(不含引号),然后按“确定”按钮。以后只要在单元格中输入“G300”及后续文本(或按“Enter”键)后,系统会自动将其更正为“《建筑安装工程质量检验评定统一标准》[GBJ300-88]”。 小提示: ①你可以依照上述方法将有关文本一条一条定义好,方便以后使用; ②在Excel中定义好的自动更正词条在Office系列其他应用程序(如Word、PowerPoint)中同样可以使用; ③如果确实需要输入文本“G300”时,你可以先输入“G3000”及后面的文本,然后删除一个“0”即可。
Excel中快速输入特殊符号
Excel中快速输入特殊符号 先按住Alt键不放,然后依次分别按下小键盘上的数字键,最后松开Alt键,即可自动输入。 AIt+215 功能:输入×乘号 AIt+41420 功能:输入√打勾 AIt+41409 功能:输入×打叉 Alt+41446功能:输入℃摄氏度 Alt+247 功能:输入÷除号 Alt+128 功能:输入欧元符号 Alt+137功能:输入千分号‰ Alt+153功能:输入商标(tm) Alt+165功能:输入人民币¥ Alt+174功能:输入商标(r) Alt+177功能:输入正负符号± Alt+178功能:设置上标2 Alt+179功能:设置上标3 Alt+185功能:输入上标1 Alt+186功能:输入上标o Alt+188功能:输入1/4 Alt+189功能:输入1/2 Alt+190功能:输入3/4
Excel的文字处理功能比较弱,无法插入符号。可是用Excel来制作报表,常常会需要输入很多符号,下面介绍在Excel中输入特殊符号的三种方法。 ★转移法 我们仔细比较Word和Excel的插入菜单,Excel中无“插入/符号”子菜单,通常都是先打开Word,利用Word的“插入/符号”菜单,找到需要的符号,再“复制”、“粘贴”到Excel中,这种方法有点繁琐。 ★软键盘法 报表中常用的“二○○二”中的“○”。以前我都是将就地打印为“二00二”、“二OO二”或“二零零二”。其实这都是不正确的,“00”是数字键,“OO”是英文字母“o”的大写,“零零”是中文数字的大写,而“二”是中文数字的小写,它们之间都不匹配。后来,经过仔细摸索,发现被忽略的中文输入法中的“软键盘”可以轻松地输入常用符号。下面就以“二○○二”的输入方法介绍一下“软键盘”的用法。打开中文输入法,先输入“二”,在中文输入法状态下,用鼠标右键单击输入法的“软键盘”标志,这里选“单位符号”,这样输入法的软键盘就被打开且定位到中文数字上,按键盘上的Q键或用鼠标点击“软键盘”上的Q键,中文小写的“○”便被录入进来。 ★技巧法 欧元的出现带来了新的问题,在Excel中如何进行输入欧元符号呢?在老的键盘中没有欧元符号,我们只能使用技巧法,可先按下[Alt]
(完整版)Excel中特殊符号快捷键
Excel中特殊符号快捷键: AIt+215 功能:×乘号AIt+41420 功能:√打勾AIt+41409 功能:×打叉Alt+41446 功能:℃摄氏度Alt+247 功能:÷除号Alt+128 功能:欧元符号 Alt+137 功能:千分号‰Alt+153 功能:商标(tm) Alt+165 功能:人民币¥Alt+174 功能:商标(r) Alt+177 功能:正负符号±Alt+178 功能:设置上标2 Alt+179 功能:设置上标3 Alt+185 功能:上标1 Alt+186 功能:上标o Alt+188 功能:1/4 Alt+189 功能:1/2 Alt+190 功能:3/4 Alt+0163 输入£Alt+41430 输入≈ Alt+41433 输入≠Alt+41431 输入∽ Alt+41434 输入≮Alt+41435 输入≯ Alt+41436 输入≤Alt+41437 输入≥
Alt+0183 输入·Alt+0176 输入° Alt+41451 输入‰Alt+41438 输入∞Alt+41452 输入§Alt+41439 输入∵ Alt+41453 输入№Alt+41440 输入∴Alt+41454 输入☆Alt+41441 输入♂Alt+41455 输入★Alt+41442 输入♀Alt+41456 输入○Alt+41443 输入°Alt+41457 输入●Alt+41444 输入′ Alt+41458 输入◎Alt+41445 输入″Alt+41459 输入◇Alt+41446 输入℃Alt+41460 输入◆Alt+41447 输入$Alt+41461 输入□Alt+41448 输入¤Alt+41462 输入■Alt+41449 输入¢Alt+41463 输入△Alt+41470 输入〓Alt+41464 输入▲Alt+41471 输入? Alt+41465 输入※Alt+41421 输入⊥Alt+41466 输入→Alt+41422 输入∥
同一EXCEL文件合并多个工作表数据到同一工作表
同一EXCEL文件合并多个工作表数据到同一工作 表 首先,添加通用函数 1.打开VBE。 2.单击“插入——模块”,添加一个新模块。 3.在模块窗口,输入下面的代码。 Function LastRow(sh As Worksheet) On Error Resume Next LastRow = sh.Cells.Find(what:="*", _ After:=sh.Range("A1"), _ Lookat:=xlPart, _ LookIn:=xlFormulas, _ SearchOrder:=xlByRows, _ SearchDirection:=xlPrevious, _ MatchCase:=False).Row On Error GoTo 0 End Function Function LastCol(sh As Worksheet) On Error Resume Next LastCol = sh.Cells.Find(what:="*", _ After:=sh.Range("A1"), _ Lookat:=xlPart, _ LookIn:=xlFormulas, _ SearchOrder:=xlByColumns, _ SearchDirection:=xlPrevious, _ MatchCase:=False).Column On Error GoTo 0 End Function 这两个函数分别用于查找工作表中包含数据的最后一行和最后一列。 下面,我们将复制工作簿中所有工作表的数据,并将这些数据合并到一个汇总工作表中。
复制多个工作表中的所有数据 1. 在模块窗口输入下列代码后,运行即可。 Sub合并工作表() Dim sh As Worksheet Dim DestSh As Worksheet Dim Last As Long Dim CopyRng As Range With Application .ScreenUpdating = False .EnableEvents = False End With '如果工作表"RDBMergeSheet"存在则将其删除 Application.DisplayAlerts = False On Error Resume Next ActiveWorkbook.Worksheets("RDBMergeSheet").Delete On Error GoTo 0 Application.DisplayAlerts = True '添加一个名为"RDBMergeSheet"的工作表 Set DestSh = ActiveWorkbook.Worksheets.Add https://www.360docs.net/doc/9011496660.html, = "RDBMergeSheet" '遍历所有工作表并将数据复制到DestSh For Each sh In ActiveWorkbook.Worksheets If https://www.360docs.net/doc/9011496660.html, <> https://www.360docs.net/doc/9011496660.html, Then '找到在工作表DestSh中带有数据的最后一行 Last = LastRow(DestSh) '设置希望复制的单元格区域 Set CopyRng=https://www.360docs.net/doc/9011496660.html,edRange '测试工作表DestSh中是否有足够的行用来复制所有数据
韩小良 《Excel高效数据分析之道》
《Excel高效数据分析之道》 资深实战型Excel 培训讲师和应用解决方案专家韩小良面对浩瀚的数据,如何提炼信息,把需要的信息快速展示给客户和领导? 公司的经营状况和财务状况到底如何?预算执行情况到底如何?成本费用超支了吗? 销售收入、成本、费用是否正常?是否出现了异常情况?如何简便发现异常费用流向和预警机 制的建立? 如何即时发现资金流、销售、财务中的问题? 员工的构成分布情况如何?员工的流动情况如何?您是否为员工的不断离去伤透了脑筋而不知 其原因? 如何快速分析不同部门不同岗位等对公司的满意率,以便及时发现问题解决问题? 为什么产品的不合格率持续高位?怎样快速发现问题? 诸如此类的问题,等等,对任何一位管理者而言,是复杂而繁琐的,您想必一定很累、很烦了 吧! 您想要提高管理效率吗?想要进行科学的管理,而不是仅仅拍脑袋想问题、做决策吗? 等等…… 本课程将教会您利用Excel快速制作各种统计分析报表和图表的基本方法和技巧,还将使您的Excel使用水平提升到一个新的层次,使您的分析报告更加有说服力,更加引人注目! 课程宗旨: ●帮您树立一种正确高效使用Excel的基本理念和思路 ●为您提供一套实用高效的Excel技能和方法 课程目标: ●了解和掌握Excel数据统计分析的基本技能、技巧。 ●掌握利用Excel图表表达信息和观点的基本理念和方法。 ●掌握利用Excel绘制各种统计分析报表和图表的方法和技巧。 培训特点及收益: ●注重Excel在管理中的实际应用,培训内容紧密结合实际案例,利用大量的实际案例进行操练。 ●兼顾Excel使用方法技巧介绍和应用思路启发,注重点面结合。 ●注重强调动手实践,使每个学员有充分的动手机会,及时解决学习中的问题。 ●讲课认真、细致,辅导实验积极、耐心,使每个学员都能够掌握所讲的内容。 ●完善的课后服务,随时与老师联系,及时帮助企业学员解决实际工作中遇到的问题和难题。 课程特点: ●系统性:囊括利用Excel进行高效日常财务管理的各方面内容。 ●全面性:全面介绍了Excel工具的在日常管理中的典型应用,兼顾Excel使用方法技巧介绍和应用思路启 发,注重点面结合。 ●实用性:注重Excel在管理中的实际应用,培训内容紧密结合实际案例。精选数十个源自企业管理过程中 的典型案例,极具代表性和实用价值,反映了现实中企业需要解决的问题,具有更强的针对性。 ●示范性:注重强调动手实践,使每个学员有充分的动手机会,及时解决学习中的问题。在进行实例分析时 一步一步地递进,清晰易懂,既便于您了解财务管理决策分析过程,又使读者真正掌握Excel的强大功能。 ●细致性:讲课认真、细致,辅导实验积极、耐心,使每个学员都能够掌握所讲的内容。
excel表中常用符号快捷键
以下快捷键的使用方法是:先按住Alt键不放,然后依次分别按下小键盘上的数字键,最后松开Alt键,即可自动输入。 AIt 215 功能:输入×乘号 AIt 41420 功能:输入√打勾 AIt 41409 功能:输入×打叉 Alt 41446 功能:输入℃摄氏度 Alt 247 功能:输入÷除号 Alt 128 功能:输入欧元符号 Alt 137 功能:输入千分号‰ Alt 153 功能:输入商标(tm) Alt 165 功能:输入人民币¥ Alt 174 功能:输入商标(r) Alt 177 功能:输入正负符号± Alt 178 功能:设置上标2 Alt 179 功能:设置上标3 Alt 185 功能:输入上标1 Alt 186 功能:输入上标o Alt 188 功能:输入1/4 Alt 189 功能:输入1/2 Alt 190 功能:输入3/4 EXCEL中最常用的的快捷键 EXCEL中最常用的的快捷键
Ctrl+shift加方向键 按所指方向选取直到非空格的所有项。 Ctrl+D 在所选围,复制最上一栏的公式(效果于用鼠标拖动单格左下角的黑十字架) 这两个热键是我在EXCEL中最常用的。如大家还有觉得好用的请跟帖 Ctrl+Home快捷键 是强迫回到最前一个单元格 Ctrl+PgDn快捷键 到下一个工作表 Ctrl+PgUP快捷键 到上一个工作表。 按F4快捷键 是切换相对值为绝对值,若原公式为“= A1”,按第一次F4快捷键变为“=$A?” ,按第二次F4快捷键变为“=A?”,按第三次F4快捷键变为“=$A1”。 取消上一次操作 CTRL+Z 快速输入日期(=today()) CTRL+; 快速弹出单元格格式设置窗口 CTRL+1
(考试课程)Excel2007实用技巧(三)使用图表及数据分析
(考试课程)Excel2007实用技巧(三)使用图表及数据分析 一、判断题 1. 在Excel2007中,用鼠标选择图表中的元素是我们最习惯使用的一种操作方法,但是由于有些元素使用鼠标来选择不是很方便,需要多次单击才能选中。对 16. 在Excel2007中,数据透视表是建立在工作表基础上的,因此在开始使用数据透视表之前要保证工作表的完整性。对 18. 在Excel2007中,在没有选中图表的情况下,在图表上添加文本框。当移动图表的时候,文本框也随着移动。错 19. 在Excel2007中,筛选出来的数据是可以直接进行编辑的,比如复制到其他地方,或者以这些数据作为数据源创建图表。对 7. 在Excel2007中,一个图表只能使用一种图表类型。错 4. 在Excel2007中,一般来讲,创建图表前我们应该完成基础数据的录入和编辑工作。对 5. 在Excel2007中,图表的大小是固定的。错 9. 在Excel2007中,把普通的数据区域转换为表后,就不能再将表转为普通数据区域。错12. 在Excel2007中,对一个表进行高级筛选,只要单击标题文字后的下拉按钮,在菜单中选择“数字筛选”命令就可以了。错 5. 在Excel2007中,在选中图表的情况下,在图表上添加文本框。当移动图表的时候,文本框不会随着移动。错 17. 在Excel2007中,当前工作表中指定的区域的数值发生变化时,对应生成的独立图表不变。错 14. 在Excel2007中,使用图示来说明复杂的数据,可以使抽象的数据变得具体化,让人对数据表的整体含义一目了然。对 9. 在Excel2007中有提供一个直接的命令或按钮来把图表保存为图形。错 二、单选题 3. (单选题)在Excel2007中,不可以对选定的单元格的数据进行()的修饰。B. 加着重号7. (单选题)在Excel2007中,能够很好地通过扇形反映每个对象的一个属性值在总值当中比重大小的图表类型是()。 B. 饼图 9. (单选题)在Excel中,创建一个图表时第一步要()。D. 选定创建图表的数据区 12. (单选题)在Excel2007中,通过()来选择图表中的元素是最直接准确的方法,因为在下拉列表显示了所有顶层元素的名称,直接点击名称即可选中该名称。 B. “图表元素”下拉选框 14. (单选题)在Excel2007中,通过()来选择图表中的元素是我们最习惯使用的一种操作方法,但是由于有些元素选择不是很方便,需要多次单击才能选中。 D. 鼠标 17. (单选题)在Excel2007中,不可按照()对数据进行排序。B. 条件格式 15. (单选题)在Excel2007中,对表格中的数据进行统计处理的操作不包括()。D. 索引6. (单选题)在Excel2007中,若需要选择多个不连续的单元格区域,除选择第一个区域外,以后每选择一个区域都要同时按住()。C. Ctrl键 19. (单选题)在Excel2007的工作表中,行和列()。D. 都可以被隐藏 20. (单选题)在Excel2007中,日期和时间属于()。D. 数字类型 2. (单选题)在Excel中,()方法最适合需要一次性保存多个图形为图片的情况,所有图片
Excel里alt+数字打特殊符号.
Excel表格里如何打特殊符号,勾勾叉叉之类的? alt+小键盘数字,可打出以下符号哦~~ alt+153=? ,alt+178=平方, alt+179=立方alt+189=1/2 , alt+190=3/4,alt+34148=卍,alt+34149=卐,alt+41420=√ ,alt+41424=⌒alt+41441=♂ ,alt+41442=♀ ,alt+41457=● alt+41458=◎ ,alt+41459=◇ ,a lt+41460=◆alt+42664=Θ, alt+42965=д,alt+43081=↖ alt+43082=↗ ,alt+43083=↘ ,alt+43084=↙ alt+43088=≈ ,alt+43100=╘ ,alt+43113=╥ alt+43114=╦ ,alt+43115=╧ ,alt+43116=╨ alt+43117=╩ ,alt+43118=╪ ,alt+43119=╫ alt+43120=╬ ,alt+43121=╭ ,alt+43122=╮ alt+43123=╯ ,alt+43124=╰ ,alt+43125=╱ alt+43126=╲ ,alt+43127=╳,alt+43128=? alt+43129=? ,alt+43130=? ,alt+43131=? alt+43132=? ,alt+43133=? ,alt+43134=?
alt+43138=▊ ,alt+43139=▋ ,alt+43140=▌ alt+43141=▍ ,alt+43142=▎,alt+43143=▏ alt+43144=? ,alt+43145=? ,alt+43146=? alt+43147=▓ ,alt+43148=▔ ,alt+43149=▕ alt+43150=? ,alt+43151=? ,alt+43152=?alt+43153=? ,alt+43154=? ,alt+43155=?alt+43156=?,alt+43222=ㄖ,alt+43337=㊣alt+43353=℡ ,alt+43361=゛,alt+43362=゜alt+43363=ゝ,alt+43364=ゞ,alt+43365=?alt+43366=?,alt+43367=ァ,alt+43368=﹉alt+43369=﹊,alt+43370=﹋,alt+43371=﹌alt+43373=﹎,alt+43374=﹏,alt+43401=? alt+43402=? ,alt+43403=? ,alt+43404=? alt+43405=? ,alt+43406=? ,alt+43407=? alt+43408=? ,alt+43409=? ,alt+43410=? alt+43411=? ,alt+43412=? ,alt+43413=? alt+43414=〇,alt+41409=×,ALT+169=? ; ALT+174=? ,ALT+177=±, ALT+178=上标22;
用Excel做数据分析——直方图
用Excel做数据分析——直方图 使用Excel自带的数据分析功能可以完成很多专业软件才有的数据统计、分析,这其中包括:直方图、相关系数、协方差、各种概率分布、抽样与动态模拟、总体均值判断,均值推断、线性、非线性回归、多元回归分析、时间序列等内容。下面将对以上功能逐一作使用介绍,方便各位普通读者和相关专业人员参考使用。 注:本功能需要使用Excel扩展功能,如果您的Excel尚未安装数据分析,请依次选择“工具”-“加载宏”,在安装光盘中加载“分析数据库”。加载成功后,可以在“工具”下拉菜单中看到“数据分析”选项。 某班级期中考试进行后,需要统计各分数段人数,并给出频数分布和累计频数表的直方图以供分析。
以往手工分析的步骤是先将各分数段的人数分别统计出来制成一张新的表格,再以此表格为基础建立数据统计直方图。使用Excel中的“数据分析”功能可以直接完成此任务。 操作步骤 1.打开原始数据表格,制作本实例的原始数据要求单列,确认数据的范围。本实例为化学成绩,故数据范围确定为0-100。 2.在右侧输入数据接受序列。所谓“数据接受序列”,就是分段统计的数据间隔,该区域包含一组可选的用来定义接收区域的边界值。这些值应当按升序排列。在本实例中,就是以多少分数段作为统计的单元。可采用拖动的方法生成,也可以按照需要自行设置。本实例采用10分一个分数统计单元。 3.选择“工具”-“数据分析”-“直方图”后,出现属性设置框,依次选择:
输入区域:原始数据区域; 接受区域:数据接受序列; 如果选择“输出区域”,则新对象直接插入当前表格中; 若选择“累计百分率”,则会在直方图上叠加累计频率曲线; 4.输入完毕后,则可立即生成相应的直方图,这张图还需要比较大的调整。
excel表格如何做数据分析
excel表格如何做数据分析 篇一:如何运用EXCEL进行数据分析 如果您对课程内容还没有完全掌握,可以点击这里再次观看。 测试成绩:分。恭喜您顺利通过考试! 单选题 1. 人力资源专员希望统计表能够自动将合同快要到期的员工姓名突出显示出来,√ 以免耽误续签,这时需要用到EXCEL工具中的: A B C D 条件格式 排序法 数据透视图 数据透视表 正确答案: A 2. 在OFFICE2003版本中,EXCEL条件格式中的条件按钮最多有:√ A B C D 1个 3个 10个
无限个 正确答案: B 3. 对比办公软件的不同版本,2007及以上版本相对于2003版本在条件格式中的优势不包括:× A B C D 可以做条形图或色阶 自动提供大于、小于等条件的选择 可以添加个性化出错警告 自动根据文本界定更改颜色 正确答案: C 4. 在EXCEL中,数据透视表的作用可以归纳为:√ A B 排序筛选 数据统计 C D 逻辑运算分类汇总 正确答案: D 5. 数据透视表的所有操作可以概括为:√ A
B C D 拖拽、左键拖拽、右键复制、粘贴双击、右键 正确答案: B 6. 使用数据透视表表示公司各部门中员工的平均年龄、平均工资时,分类是(),汇总是()。√ A B C D 部门年龄、工资部门、年龄工资年龄、工资部门年龄工资、部门 正确答案: A 判断题 7. 数据分析的实质是将结论转化为结果,将简单的问题复杂化。此种说法:√ 正确 错误 正确答案:错误 8. 在EXCEL中,做排序和筛选之前必须先选中想要操作的列。此种说法:√
正确 错误 正确答案:错误 9. EXCEL不仅能够针对数值排序,还能对文本排序。此种说法:√ 正确 错误 正确答案:正确 10. 在数据透视表制作过程中,选区内原始数据标题没有重名、没有合并、没有阿拉伯数字的叫做字段表。此种说法:√正确 错误 正确答案:错误 篇二:Excel中的数据分析工具在哪里 Excel中的数据分析工具在哪里? 相信有很多朋友对Excel2003是有着深厚的感情,但是随着时代的发展不得不升级用Excel2007、2010甚至2013,但很多同学在2007或以上版本里面找不到数据分析功能,那么问题来了:Excel2007的数据分析工具跑哪里去了?(电脑上安装的OFFICE如果为2003版本,请按照本文后面部分的“Excel2003中的数据分析工具加载”里面的提示操作。)下面以Excel2007为例,介绍数据分析功能的查找路径,Excel2010或2013与之类似。数据分析工具是在安装 Microsoft
