WPS Office使用指南
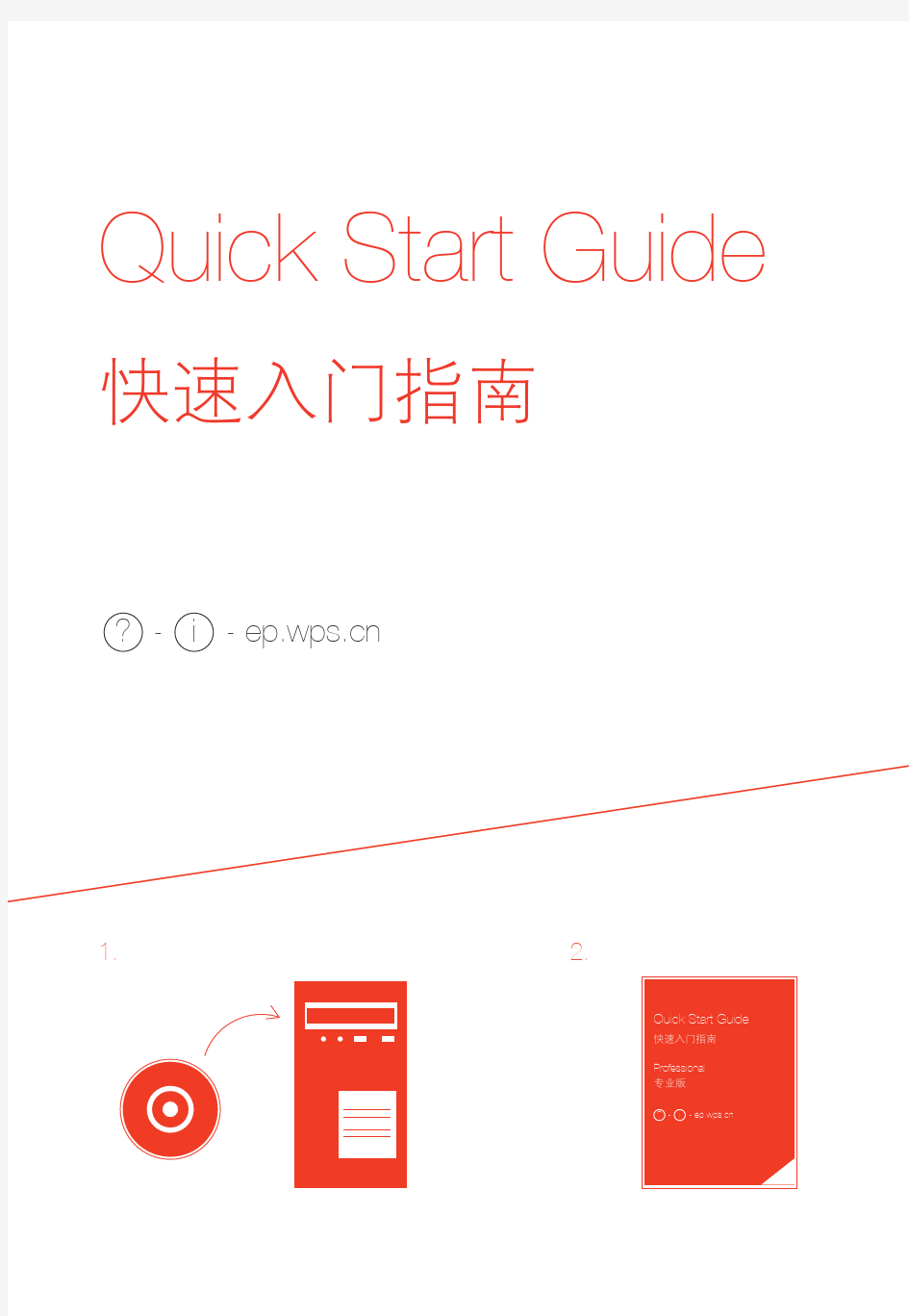
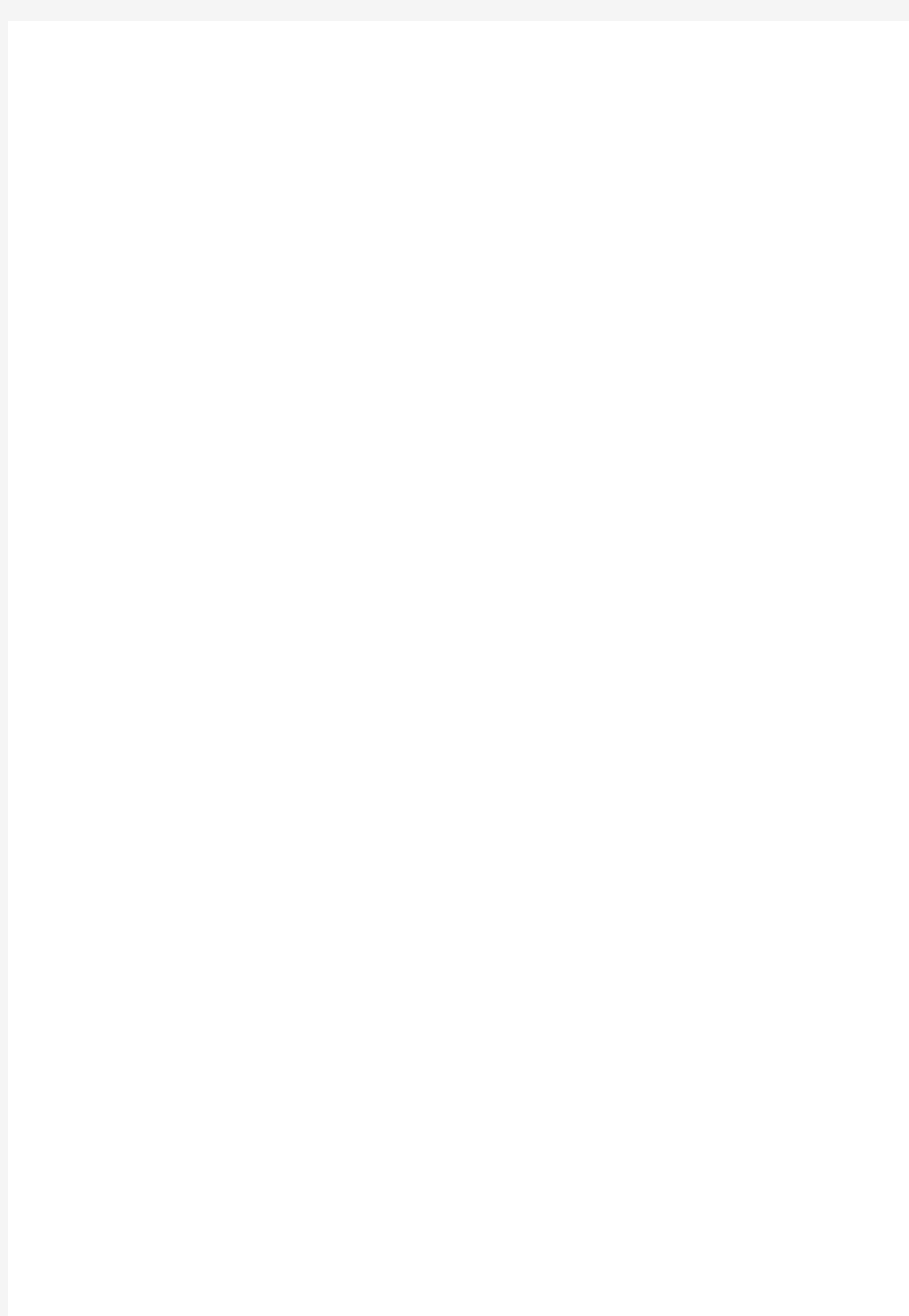
金山WPS Office快捷键大全
金山WPS Office快捷键大全 时间:2009-04-14 09:56来源:互联网作者:本站整理点击:363次 在初用WPS的时候,还没有鼠标,当时的文本操作全是用键盘来操作的,有了鼠标使用简便多了!但是使用快捷键可以提高文档操作的速度!当然,许多的快捷键大家都知道,完整了解的人不是很多!找出来共同学习学习! 移到下一个单词前Ctrl+→ 移到前一个单词后Ctrl+← 移到下一段开头Ctrl+↓ 移到段首Ctrl+↑ 不连续选择 Ctrl+拖动 连续选择 Shift+首尾、拖动 关闭程序 Alt+F4 关闭文档或窗口 Ctrl+W、双击文档标签 打开文档 Ctrl+O 程序切换 Alt+Tab 显示列表 F4 显示所选项的快捷菜单 Shift+F10 显示当前窗口的“系统”菜单 Alt+空格键 显示文档的系统菜单 Alt+- 执行相应的命令 Alt+字母 激活当前程序中的菜单条 Alt 文件夹上一级 BackSpace 前进Alt+→ 后退Alt+← 主页 Alt+Home 取消 Esc 保存 Ctrl+S 另存 F12 打印 Ctrl+P 选项卡向前切换 Ctrl+Tab 在选项卡向后切换 Ctrl+Shift+Tab 在选项间向前移动 Tab 在选项之间向后移动 Shift+Tab 选中或清除复选框空格键 WPS文字帮助 F1 任务窗格 Ctrl+F1 新建文档 Ctrl+N、双击文档标签栏 复制 Ctrl+C 剪切 Ctrl+X
粘贴 Ctrl+V 复制所选项 Ctrl+拖动 删除 Delete 复制格式 Ctrl+Shift+C 粘贴格式 Ctrl+Shift+V 全选 Ctrl+A 查找 Ctrl+F 替换 Ctrl+H 定位 Ctrl+G 撤销 Ctrl+Z 恢复 Ctrl+Y 插入书签 Ctrl+Shift+F5 插入链接 Ctrl+K 插入分页符 Ctrl+Enter 插入换行符 Shift+Enter 插入空域 Ctrl+F9 字体 Ctrl+D 加粗 Ctrl+B 倾斜 Ctrl+I 下划线 Ctrl+U 增大字号 Ctrl+] 减小字号 Ctrl+[ 上标 Ctrl+Shift+= 下标 Ctrl+= 两端对齐 Ctrl+J 居中对齐 Ctrl+E 左对齐 Ctrl+L 右对齐 Ctrl+R 分散对齐 Ctrl+Shift+J 字数统计 Ctrl+Shift+G 修订 Ctrl+Shift+E 显示所有域代码 Alt+F9 显示当前域代码 Shift+F9 更新域 F9 设置首行缩进和左缩进 Tab 增加左缩进量Alt+Shift+→减少左缩进量Alt+Shift+←编号级别下降一级 Tab 编号级别上升一级 Shift+Tab 移到行尾 End 移到行首 Home 移到下一行↓ 移到上一行↑ 移到文档开头 Ctrl+Home
wps演示基础教程
wps 演示基础教程 篇一:WPS 演示入门教程之新建及保存 。WPS 演示使用方法 WPS 演示入门教程之新建及保存 2013-11-15 10:05 编辑:林 人气:49 次 评论(0) |【大中小】 在 WPS 这款组合办公软件,介绍完文字后,就来看看 WPS 演示。在平常工作或者学习 中,会遇到要上台演讲的情况,此时就要运用到了幻灯片。下面小编就为大家来介绍下如何新 建和保存 WPS 演示文档。 首先, 打开 wps 演示, 点击左上角上的“wps 演示”按钮, 在下拉菜单中选择“新建”——“新 建空白文档”选项。 新建 这时我们就创建好第一张幻灯片,如下图所示: 打开 在左侧的侧边栏中,右击菜单中,选择“新幻灯片”选项,就可以插入一张新幻灯片。如 下图所示: 插入新幻灯片 点击左上角上的“wps 演示”按钮,在下拉菜单中点击“保存”按钮,或者按“ctrl+s”快捷键, 弹出保存对话框。 保存 在保存对话框中可以修改保存位置及保存文件名,编辑完成后点击 “保存”按钮即可。以 上就是 WPS 演示的新建及保存的操作步骤,其实,只要你学会了 WPS 文字后,演示中一些基 本的操作步骤是相通的。在新建幻灯片后,就可以编辑内容,最后就要记得保存,当然在关闭 的时候会自动提醒你的。 WPS 演示如何保存及使用漂亮模板 2013-11-15 10:42 编辑:林 人气:55 次 评论(0) |【大中小】 在制作 WPS 演示的时候,常常会为了让演示文稿看起来整齐,就会使用模板,但是在线 模板的资源还是有限的,有时看到别人的模板风格还漂亮,想要放在下次使用。下面小编就告 诉大家如何保存他人的模板。 在 wps 中模板后缀名是:*.dpt,我们只需要将文件另存为该模式就可以了,如下图所 示: 保存模板文件 只要通过 WPS 演示打开文档,然后将文件另存为模板的形式就可以了。很简单吧,下次 要是在网上或者身边的朋友同事制作的漂亮演示模板,就可以把它保存在 WPS 演示里,等到 下次就可以使用啦。 1 / 7
photoshop使用技巧大全--带图片指导
照片名称:打造美女冷艳张扬蓝色调, 1、在做图之前,可以先对图进行:图像-调整-自动色阶,自动对比度,自动颜色的调节, 2、打开原图,复制背景图层, 3、新建色相饱和度调整层,红:-80,黄:-80,蓝:+32 4、色彩平衡:-20,+20,+50 5、曲线调整,数值:38,36 6、色相饱和度,蓝色:-45 7、可选颜色,青:-10,+20,+24,0,蓝色:+20,0,+10,0,中性色:(黑色)+5,黑色:(黑色)+5 8、载入蓝色通道选区,做曲线调节,数值:74,119 9、亮度对比度:0,+10 10、盖印所有图层,(Ctrl+Shift+Alt+E),把图片进行磨皮等简单柔化处理, 11、把开始复制的背景副本层置顶,混合模式为柔光,不透明度25% 12、再次盖印所有图层,打上光照效果,滤镜-渲染-光照效果,不透明度50%,其他数值为默认值。添加蒙版,把曝光过度的地方擦回来, 13、刷上自己喜欢的笔刷,添加文字,完成 照片名称:精心制作水做的女人, 1、打开原图素材,先用钢笔工具把人物勾出来,按Ctrl + Enter 把路径转为选区,按Ctrl + J 把人物复制到新的图层。 2、按Ctrl + M 对抠出的人物调整曲线,数值:47,60 3、新建一个图层,填充颜色:#0A6A60 4、把人物皮肤到头部这上半部分抠出来,复制到新的图层。 5、把前景颜色设置为翠绿色,(水的颜色可以根据作图需要设定所需要),背景设置为白色,选择菜单:图像 > 调整 > 渐变映射。调节出有明暗对比的单色图像。 6、滤镜 > 艺术效果 > 塑料包装,数据根据个人需要做调节,主要是提取有水效果的高光部分,所以作图的是很可以想象一下水做的人脸上的高光密度和疏散度进行调节,根据水的特征,人物眼睛能接收到的信息就是只有高光和最暗的部分,其它部分则是透明的。 7、选择图层3副本,按Ctrl + Alt + Shift + ~ 调出高光选区,再按Ctrl + Alt + Shift 鼠标点击图层3副本,这样把人物外部的选区减掉,然后新建图层4填充白色。 8、按住Ctrl键点击图层4转成选区,按Ctrl + Shift + I 反选,按Delete删除,多点几次删除干净点。 9、把图层4转为选区,选中图层3副本,点蒙版按钮(可把图层暗调隐藏掉)。再用画笔把人物上多余的高光擦掉,同样图层3副本也建立蒙版,把多余的高光擦掉。 10、图层3设置为“正片叠底”,图层1建立蒙版把衣服保留,按Ctrl + B 把衣服调成绿色,找有关水的图片拼贴上去。水珠素材网上找。 11、最好是能找到黑色背景的水素材,如果是白色或其他颜色背景的水素材,可以通过减饱和度或者反向把背景变成黑色,图层属性设置成滤色会把黑色屏蔽掉,只留下白色透明度的水,拼贴的时候要看水的方向找到适合的位置拼贴上去,要会利用蒙版把水根人物之间的衔接位置处理好。 12、最后把背景颜色处理好。 照片名称:制作恐怖电影, 破碎玻璃笔刷:Broken Glass brush 血液笔刷:Blood stain brush. 1、按CTRL+U调整色相/饱和度,着色打钩,数值:220,26,-9 2、改变眼的颜色,用套索工具选择眼睛。然后调整色相/饱和度,着色打钩,数值:117,47,7
WPS表格常用快捷键大全
WPS表格常用快捷键大全 WPS表格无论是在性能和实用方面都非常不错,而且与微软的Office办公软件完全兼容,实现了免费的网络存储功能,我们可以在学校、办公室、家里高效率地完成工作。WPS已成为众多企事业单位的标准办公平台,所以我们很有必要一起来了解学习一下这款WPS表格的操作和使用。这里小编为大家献上收集已久的WPS表格快捷键大全,希望大家能够更快速的掌握这款软件。 WPS表格快捷键大全 WPS系统快捷键帮助F1任务窗格Ctrl+F1新建空白文档Ctrl+N切换到活动工作表的上一个工作表Ctrl+PageUp切换到活动工作表的下一个工作表 Ctrl+PageDown编辑单元格快捷键将光标移到单元格内容尾部F2键入同样的数据到多个单元格中Ctrl+Enter在单元格内的换行操作Alt+Enter进入编辑,重新编辑单元格内容Back Space(退格键)键入当前日期Ctrl+;键入当前时间Ctrl+Shift+;定位单元格快捷键移动到当前数据区域的边缘Ctrl+方向键定位到活动单元格所在窗格的行首Home移动到工作表的开头位置Ctrl+Home移动到工作表的最后一个单元格位置,该单元格位于数据所占用的最右列的最下行中Ctrl+End改变选择区域快捷键改变当前所选单元格,取消原先所选方向键将当前选择区域扩展到相邻行列Shift+方向将选定区域扩展到与活动单元格在同一列或同一行的最后一个非空单元格Ctrl+Shift+方向键将选定区域扩展到行首Shift+Home将选定区域扩展到工作表的开始处Ctrl+Shift+Home将选定区域扩展到工作表上最后一个使用的单元格(右下角)Ctrl+Shift+End选定整张工作表Ctrl+A选择一片区域鼠标选择选择多片区域Ctrl+鼠标选择选择从活动单元格到单击单元格之间的区域Shift+鼠标点选在选定区域中从左向右移动。如果选定单列中的单元格,则向下移动Tab在选定区域中从右向左移动。如果选定单列中的单元格,则向上移动Shift+Tab在选定区域中从上向下移动。如果选定单列中的单元格,则向下移动Enter在选定区域中从下向上移动。如果选定单列中的单元格,则向上移动Shift+Enter选中活动单元格的上一屏的单元格
ps你不知道的一些小技巧
基本图层技巧 打开一个图像时,一般都是只有一个背景层,背景层比较特殊,很多操作都不能在上面进行,所以我们通过两个方法来制造一般图层。双击背景层,再点OK。背景层就变换为一般图层了。或者我们想要保留背景层,则可以右键点击背景层,在弹出菜单中选择Duplicate Layer(复制图层)对话框,可以选择复制图屋到当前文件还是一个新文件中去。我们选当前文件,再点击OK,一个同背景层肉容相同的普通图层就出现了。相反我们也可以将普通图层转为背景层,执行菜单Layer(图层)-New(新增图层)-Background From Layer (将图层转为背景层)命令,既可以将一般图层转换为背景层了,注意在转换过程中,图层原来透明的部分将被填入当前设定的背景色,所以转换前还是先把背景色定义好吧。 我们经常因为不小心而将精心做好的图层弄得乱七八糟。所以ADOBE公司又为我们提供了一个新的,贴心的功能-锁定图层,我们可以对所选择的图层进行锁定,以免不小心将图层破坏掉,提供的锁定功能有:透明编辑锁定(和过去的保持透明功能是一样的),图像编辑锁定(不能对图层进行填色或色彩编辑),变形编辑锁定(不允许对图层进行移动或是变形编辑),完全锁定图层(什么也干不了了)。另外,在要同进对多个图层进行锁定时,我们为了省事,一般使用菜单命令Layer-Lock All Linked Layers(锁定所有链接图层),这样可以
同进对已链接的多个图层进行锁定设置。 图层多了真是麻烦,看都看不过来了,早忘了哪个图层是什么内容了。为了避免这样的事发生,photoshop 6.0又新增了一项功能-图层组。我们可以对图层进行分组管理,就样就方便很多了。在图层控制面板上单击Create New Set(新建图层组)命令,既可新建一个空的图层组,然后我们可以把图层分类归到不同的图层组去,以便进行图层管理。或者另一个更简单的方法,把需要归为一个组的图层链接起来,然后通过Layer-New(新建图层组)-Layer Set From Linked(连接图层为图层组),就可以把我们链接的图层归到一个图层组中去了。 你经常会切割下一副图像然后贴到别一个文件中去吧?这样你一定经常碰到图像边缘有锯齿或是原来的背景留下来的黑色或是白色边缘吧?怎么解决呢?通过photoshop的修边(Matting)功能,就可以把它们解决掉。执行Layer-Matting命令,其中Defringe用来消除图像边缘的锯齿,Remove white matte用来消除图像的白边,Remove Black Matte用来清除图像的黑边。 经常对图像进行变形,不断地调用各个变形指令真地很烦,其实只要选中移动工具,然后在上方的控制栏内把Show Bounding Box(显示变形控制框)打上勾,就可以对图层进行各种变形了。提供以下的小技巧。
WPS文字基础教程1
WPS文字基础教程 (注:以下只是新手的最基本操作教程,对入门者意义不大,进阶用户请跳过。本教程适用于金山WPS、微软Word97等类似Office文字编辑软件) 一、认识WPS软件界面: 二、新建空白文件并开始工作: ⒈新建空白文档:点选菜单栏中“文件”→“新建”,这时右边将出现: 点击“新建空白文档”,将出现一个打开状态的空白“文档”(或直接按动作栏中首个项目“新建空白文档”来新建); 2.输入文档标题并更改文字属性: 按住鼠标左键拖拉文字,使文字高亮,使用文字属性栏中相应功能更改文字状态, 常用的: 字体:可以更改所选文字为系统中已经安装的任何字体;
字体大小:可以改变所选文字的大小, 文字附加属性:可以更改或添加所选文字的附加外观,比如下划线等, 文字对齐方式:改变所选文字或图片的对齐方式, 行距:可以根据需要改变所选文字和图片的行距, 突出显示,可以更改所选文字成高亮醒目状态, 字体颜色:可以更改所选文字的显示颜色, 以上是最常用的基础选项,其他不太常用的在此略过, 然后,单击“Enter”回车键换行,并在首行空出4个字节(两个汉字)以便进入正文编辑。 三、在文档正文中插入图片: 1、插入图片:点选菜单栏中“插入”→“图片”→“来自文件”,选定图片后按“打开” 来插入图片,或者也可以点击底栏下面工具栏中图片插入工具来进行插入图片。 2、更改图片大小等属性:在插入的图片上点击左键,将会同时出现图片属性菜单栏和9个基准点以供调整大小或其他图片属性设置,如下图: ⑴.更改图片大小:移动鼠标到9个基准点的四个边角点,当鼠标变成双箭头时,按住鼠标左键拖拉即可改变图片显示大小。(也可以在图片上单击鼠标右键选“设置对象格式”→“大小”中输入相应数值并确定以改变图片大小) ⑵.改变文字与图片共存页面的环绕方式:单击图片,在图片属性菜单栏中点选文
PS一些基本技巧
PS抠图方法 一、魔术棒法——最直观的方法 适用范围:图像和背景色色差明显,背景色单一,图像边界清晰。 方法意图:通过删除背景色来获取图像。 方法缺陷:对散乱的毛发没有用。 使用方法:1、点击“魔术棒”工具; 2、在“魔术棒”工具条中,在“连续”项前打勾; 3、“容差”值填入“20”。(值可以看之后的效果好坏进行调节); 4、用魔术棒点背景色,会出现虚框围住背景色; 5、如果对虚框的范围不满意,可以先按CTRL+D取消虚框,再对上一步的“容差”值进行调节; 6、如果对虚框范围满意,按键盘上的DELE键,删除背景色,
就得到了单一的图像。 二、色彩范围法——快速 适用范围:图像和背景色色差明显,背景色单一,图像中无背景色。 方法意图:通过背景色来抠图。 方法缺陷:对图像中带有背景色的不适用。 使用方法:1、颜色吸管拾取背景色; 2、点击菜单中“选择”功能里的“色彩范围”功能; 3、在“反相”项前打勾,确定后就选中图像了。 三、磁性索套法——方便、精确、快速和我常用的方法 适用范围:图像边界清晰。 方法意图:磁性索套会自动识别图像边界,并自动黏附在图像边
界上。 方法缺陷:边界模糊处需仔细放置边界点。 使用方法:1、右击“索套”工具,选中“磁性索套”工具; 2、用“磁性索套”工具,沿着图像边界放置边界点,两点之间会自动产生一条线,并黏附在图像边界上。 3、边界模糊处需仔细放置边界点。 4、索套闭合后,抠图就完成了。 四、(索套)羽化法——粗加工 适用范围:粗略的抠图。 方法意图:粗略抠图,不求精确。 方法缺陷:图像边界不精确。 使用方法:1、点击“索套”工具;
WPS EXCEL使用方法快捷键大全
1.Web查询 保持WPS表格工作表总是最新Web页上经常包含适合在WPS表格中进行分析的信息,例如,可以在WPS表格中使用直接从Web页上获取的信息分析股票报价。但如果你需要经常更新信息就必须借助Web页上的最新信息。现在WPS表格2002可以用可刷新Web查询简化这个任务来创建新的可刷新Web查询,方法如下: 在浏览器中浏览要查询数据的Web页,把数据复制并粘贴到WPS表格工作表中。在粘贴的数据下方将出现一个粘贴选项智能标记,单击粘贴选项智能标记右边的箭头,再单击创建可刷新的Web查询,在新建Web查询对话框中,点击你想要查询的数据表前面的黄色箭头,单击导入。在WPS表格中可以手动或自动刷新这个数据。手动刷新方法如下:在外部数据工具栏上,单击数据区域属性按钮,在刷新控制下面选中你想要的选项的复选框。注意:当你从Web站点获取数据时,可能会丢失一些格式或内容,像脚本、gif图像或单个单元中的数据列表。
2.在WPS表格中进行快速计算 查看一系列单元格的最大值的操作方法: 选择你感兴趣的单元格,你将看到所选单元格的总和显示在状态栏中。状态栏就是工作表窗口下方的水平区域。如果没有出现状态栏,单击视图菜单中的状态栏,鼠标右击状态栏,然后单击最大值,现在你就可以在状态栏中看到最大值了。该方法可以计算选定单元格的平均值、总和、最小值。此外,你还可使用该方法计算包含数字的单元格的数量(选择计数值),或 者计算已填充单元格的数量(选择计数)。 3.自动筛选前10个 有时你可能想对数值字段使用自动筛选来显示数据清单里的前n个
最大值或最小值,解决的方法是使用“前10个”自动筛选。当你在自动筛选的数值字段下拉列表中选择“前10个”选项时,将出现“自动筛选前10个”对话框,这里所谓“前10个”是一个一般术语,并不仅局限于前10个,你可以选择最大或最小和定义任意的数字,比如根据需要选择8个、12个等。 4.同时进行多个单元格的运算(微软Office技巧大赛获 奖作品) 如果我们现在有多个单元格的数据要和一个数据进行加减乘除运算,那么一个一个运算显然比较麻烦,其实利用“选择性粘贴”功能就可以实现同时运算。下面我们一起来看一个实例。我们要将C1、C4、C5、D3、E11单元格数据都加上25,那么可以这样做:首先在一个空白的单元格中输入25,选中这个单元格后点击鼠标右键选择“复制”。然后按住Ctrl键依次点击C1、C4、C5、D3、E11单元格,将这些单元格选中。接下来点击鼠标右键选择“选择性粘贴”,在“选择性粘贴”对话框中勾选“运算”框内的“加”选项,点击“确定”。现在我们可以看到,这些单元格中的数据都同时被加上了25。 5.让WPS表格出现错误数据提示 WPS表格除了可以对单元格或单元格区域设置数据有效性条件并进行检查外,还可以在用户选择单元格或单元格区域时显示帮助性“输入信息”,也可以在用户输入了非法数据时提示“错误警告”。选
2019年wps演示基础教程.doc
2019年wps演示基础教程 篇一:WPS演示入门教程之新建及保存 。WPS演示使用方法 WPS演示入门教程之新建及保存 20XX-11-1510:05编辑:林人气:49次评论(0)|【大中小】 在WPS这款组合办公软件,介绍完文字后,就来看看WPS演示。在平常工作或者学习中,会遇到要上台演讲的情况,此时就要运用到了幻灯片。下面就为大家来介绍下如何新建和保存WPS演示文档。 首先,打开wps演示,点击左上角上的“wps演示”按钮,在下拉菜单中选择“新建”——“新建空白文档”选项。 新建 这时我们就创建好第一张幻灯片,如下图所示: 打开 在左侧的侧边栏中,右击菜单中,选择“新幻灯片”选项,就可以插入一张新幻灯片。如下图所示: 插入新幻灯片 点击左上角上的“wps演示”按钮,在下拉菜单中点击“保存”按钮,或者按“ctrl+s”快捷键,弹出保存对话框。 保存 在保存对话框中可以修改保存位置及保存文件名,编辑完成后点击“保存”按钮即可。以上就是WPS演示的新建及保存的操作步骤,其实,只要你学会了WPS文字后,演示中一些基本的操作步骤是相
通的。在新建幻灯片后,就可以编辑内容,最后就要记得保存,当然在关闭的时候会自动提醒你的。 WPS演示如何保存及使用漂亮模板 20XX-11-1510:42编辑:林人气:55次评论(0)|【大中小】 在制作WPS演示的时候,常常会为了让演示文稿看起来整齐,就会使用模板,但是在线模板的资源还是有限的,有时看到别人的模板风格还漂亮,想要放在下次使用。下面就告诉大家如何保存他人的模板。 在wps中模板后缀名是:*.dpt,我们只需要将文件另存为该模式就可以了,如下图所 示: 保存模板文件 只要通过WPS演示打开文档,然后将文件另存为模板的形式就可以了。很简单吧,下次要是在网上或者身边的朋友同事制作的漂亮演示模板,就可以把它保存在WPS演示里,等到下次就可以使用啦。 WPS演示插入项目符合和编号的小窍门 20XX-11-1511:29编辑:林人气:25次评论(0)|【大中小】 在平时创建演示文稿的时候,常常会为了让观看者更直观地了解要讲的内容,常常会罗列出一些重点,而这些重点,都需要通过项目符号或者编号来进行标注。下面就向大家介绍下WPS演示中如何插入项目符号及编号的。 首页打开wps演示,在开始菜单下的选项中找到项目符号和编号
WPS Office常用快捷键大全
WPS Office常用快捷键大全【史上最全面】快捷键又被称为组合键,一般与Ctrl、Shift、Alt键和其他键配合使用的。利用快捷键可以帮助我们快速完成一些操作和功能。今天Word联盟小编要为大家分享的是WPS常用快捷键大全,如果能够熟练掌握WPS快捷键,相信在日后办公工作中一定会为我们节省不少时间。
统计文档字数Alt+T+W或者Cthrl+Shit+G 左移一个字符←(Left,左箭头键) 右移一个字符→(Right,右箭头键) 左移一个单词Ctrl+←右移一个单词Ctrl+→移至行首Home 移至行尾End 上移一行↑(Up,上箭头键) 下移一行↓(Down,下箭头键) 上移一段Ctrl+↑ 下移一段Ctrl+↓ 上移一屏(滚动)PageUp 下移一屏(滚动)PageDown 移至文档开头Ctrl+Home 移至文档结尾Ctrl+End 选定整篇文档Ctrl+A 选定不连续文字Ctrl+鼠标拖动 选定连续文字鼠标拖动或者Shift+单击首尾处 选定到左侧的一个字符Shift+← 选定到右侧的一个字符Shift+→ 选定到上一个单词开始Ctrl+Shift+←选定到下一个单词结尾Ctrl+Shift+→选定到行首Shift+Home 选定到行尾Shift+End 选定到上一行Shift+↑ 选定到下一行Shi ft+↓ 选定到段首Ctrl+Shift+↑
选定到段尾Ctrl+Shift+↓ 选定到文档开始处Ctrl+Shift+Ho me 选定到文档结尾处Ctrl+Shift+En d 激活菜单栏Alt或者F10 选择选项Alt+字母(选项后面的下划线字母) 取消命令并关闭选项卡或者对话框Esc 执行默认按钮(一般为“确定”)Enter 切换至下一张选项卡Ctrl+Tab 切换至上一张选项卡Ctrl+Shift+Ta b 移至下一选项或选项组Tab 移至上一选项或选项组Shift+Tab 执行所选按钮的指定操作Space 选中列表时打开所选列表Alt+↓ 选中列表时关闭所选列表Esc 复制格式Ctrl+Shift+C 粘贴格式Ctrl+Shift+V 切换字母大小写Shift+F3 改变字号(打开“字体”下拉框)Ctrl+Shift+P 改变字符格式("格式"菜单中的"字体"命令)Ctrl+D 打开“样式和格式”Ctrl+Shift+O 应用加粗格式Ctrl+B 应用下划线格式Ctrl+U 应用倾斜格式Ctrl+I 增大字号Ctrl+]或者Ctrl+Shift+>(句号) 减小字号Ctrl+[或者Ctrl+Shift+<(逗号 应用下标格式(自动间距)Ctrl+=(等号)
完整版WPS演示教程
12课)WPS演示教程(共Microsoft OfficeWPS差。随着多媒体技 术和网络技术金山无论是功能还是操作方面都不比的快速发展,基于互联网的多媒体应用越来越多,多媒体技术也不断地被引入教学当中,这是学校电化教学的一大革命,她可以根据不同的学科特点、不同的内容、充分利用声、画、视频等多媒体手段创设情境、化不可见为可见,化静为动、化抽象为形象,最大限度地调动学生积极性,激发学生学习兴趣。 随着五月WPS校园版的发布,教师用户在知识库表现的非常踊跃,课件制作,教育素材,技巧分享……我们也收集了许多的课件、教案的制作技巧,本次就来与大家一同分享一下这些课件制作技巧! 第一课:套用模板 (1) 第二课:修改文字 (4) 第三课:修改图形 (8) 第四课:动画设置 (14) 第五课:记录、演绎围棋对局进程幻灯片效果 (19) 第六课:对象图层 (23) 第七课:制作串并联电路教程 (26) 第八课:串并联电路实验自定义动画设置 (38) 第九课:串联电路摘灯实验动画效果设置 (46) 第十课:放映状态根据电路图进行连接 (51) 第十一课:简洁风格的PPT模板怎么制作 (53) 第十二课:WPS演示中制作“胶卷循环播放”效果 (57) 第一课:套用模板 同事小李要去讲公开课,要我帮忙修改制作课件,我也就很爽快地答应了。利用WPS演示打开了她这个课件,一共是15张幻灯片,如下图所示: 关于课件的内容我不好评价,原则上是能不改就不改,尽量保持内容的完整。我通过简单的五步操作,课件美化了许多,同事感觉很满意。具体操作是:第一步套用模版,第二步修改文字,第打开wps三步美化图形,第四步修改与整合动画,第五步添加背景音乐。第一步套用模版。演示校园版,首先进入首张在线模版,
photoshop使用技巧大全--带图片指导
1、打开原图素材,按Ctrl + J把背景图层复制一层,点通道面板,选择蓝色通道,图像 > 应用图像,图层为背景,混合为正片叠底,不透明度50%,反相打钩, 2、回到图层面板,创建曲线调整图层,蓝通道:44,182,红通道:89,108 3、新建一个图层,填充黑色,图层混合模式为正片叠底,不透明度为60%,选择椭圆选框工具选区中间部分,按Ctrl + Alt + D羽化,数值为70,然后按两下Delete键删除,再打上文字,完成最终效果。 照片名称:调出照片漂亮的红黄色, 1、打开原图素材,Ctrl + J把背景图层复制一层,按Ctrl + Shift + U去色,执行:滤镜 > 模糊 > 高斯模糊,数值4,图层混合模式为滤色,图层不透明度改为27%。 2、新建一个图层,按Ctrl + Alt + Shift + E盖印图层,图层混合模式为颜色。 3、创建渐变映射调整图层,紫色-橘色,Alt+Ctrl + G加上剪贴蒙版。 4、创建亮度/对比度调整图层,-5,-21 5、创建智能锐化调整图层,设置为默认值,数量46,半径0.8,高斯模糊, 6、创建色阶调整图层,8,1.00,255 7、创建可选颜色调整图层,红色:+17,-8,+16,0,黄色:-54,0,+10,+18,白色:-5,0,0,0, 照片名称:打造美女冷艳张扬蓝色调,
1、在做图之前,可以先对图进行:图像-调整-自动色阶,自动对比度,自动颜色的调节, 2、打开原图,复制背景图层, 3、新建色相饱和度调整层,红:-80,黄:-80,蓝:+32 4、色彩平衡:-20,+20,+50 5、曲线调整,数值:38,36 6、色相饱和度,蓝色:-45 7、可选颜色,青:-10,+20,+24,0,蓝色:+20,0,+10,0,中性色:(黑色)+5,黑色:(黑色)+5 8、载入蓝色通道选区,做曲线调节,数值:74,119 9、亮度对比度:0,+10 10、盖印所有图层,(Ctrl+Shift+Alt+E),把图片进行磨皮等简单柔化处理, 11、把开始复制的背景副本层置顶,混合模式为柔光,不透明度25% 12、再次盖印所有图层,打上光照效果,滤镜-渲染-光照效果,不透明度50%,其他数值为默认值。添加蒙版,把曝光过度的地方擦回来, 13、刷上自己喜欢的笔刷,添加文字,完成 照片名称:精心制作水做的女人, 1、打开原图素材,先用钢笔工具把人物勾出来,按Ctrl + Enter 把路径转为选区,按Ctrl + J 把人物复制到新的图层。 2、按Ctrl + M 对抠出的人物调整曲线,数值:47,60 3、新建一个图层,填充颜色:#0A6A60 4、把人物皮肤到头部这上半部分抠出来,复制到新的图层。 5、把前景颜色设置为翠绿色,(水的颜色可以根据作图需要设定所需要),背景设置为白色,选择菜单:图像 > 调整 > 渐变映射。调节出有明暗对比的单色图像。 6、滤镜 > 艺术效果 > 塑料包装,数据根据个人需要做调节,主要是提取有水效果的高光部分,所以作图的是很可以想象一下水做的人脸上的高光密度和疏散度进行调节,根据水的特征,人物眼睛能接收到的信息就是只有高光和最暗的部分,其它部分则是透明的。 7、选择图层3副本,按Ctrl + Alt + Shift + ~ 调出高光选区,再按Ctrl + Alt + Shift 鼠标点击图层3副本,这样把人物外部的选区减掉,然后新建图层4填充白色。 8、按住Ctrl键点击图层4转成选区,按Ctrl + Shift + I 反选,按Delete删除,多点几次删除干净点。 9、把图层4转为选区,选中图层3副本,点蒙版按钮(可把图层暗调隐藏掉)。再用画笔把人物上多余的高光擦掉,同样图层3副本也建立蒙版,把多余的高光擦掉。 10、图层3设置为“正片叠底”,图层1建立蒙版把衣服保留,按Ctrl + B 把衣服调成绿色,找有关水的图片拼贴上去。水珠素材网上找。 11、最好是能找到黑色背景的水素材,如果是白色或其他颜色背景的水素材,可以通过减饱和度或者反向把背景变成黑色,图层属性设置成滤色会把黑色屏蔽掉,只留下白色透明度的水,拼贴的时候要看水的方向找到适合的位置拼贴上去,要会利用蒙版把水根人物之间的衔接位置处理好。
WPS新手入门教程
WPSXXX)新手入门教程 第一课WPSXXXX勺安装、运行与退出 1.1WPSXXXX勺安装 WPSXXXXi各种Windows平台下的安装方法相似,以在中文Win95下的安装为例: 首先将WPSXXX废装光盘放入光驱,打开文件管理器或资源管理器,从光驱盘符中找到其根目录下的SETUP.EX文件,双击运行它; 或是从“开始”菜单中选择“运行”命令,在出现的对话框中单击“浏览”选择光盘上“SETUP.EX”件,单击确定”运行它。 根据屏幕提示一路单击“确定”或“下一步”按钮,可按缺省值安装。 也可选择自定义安装,在安装组件对话框中选择自己想要的组件再“确定” 即可。 1.2WPSXXX)的运行 安装完毕重启计算机后,从开始”菜单程序”下的“WPSXXX测试版”中单击金山WPSXXX”即可启动。 也可在桌面创建快捷方式,或从文件管理器、资源管理器等找到WPSXXXX 目录下的WINWPS.EX文件并运行它。 1.3WPSXXXX勺退出 可用用以下任意一种方式退出WPSXXX:X 单击“文件”菜单“退出”命令; 双击窗口左上角WPSXXXX0标; 用组合键“ AL+T F4”; 单击菜单栏左侧的图标,从弹出的菜单中选择“关闭”; 单击WPSXXX)窗口右上角的关闭按钮(在Win95中)。
第二课创建新文件 2.1 创建普通的新文件 如果没有指定要打开的文件,WPSXXXXt启动时会根据默认模板自动建立一个名为“新文件”的空白文件,在其中直接输入内容,完毕后再用保存命令即可得到一个新文件。 也可通过单击工具条上的建新文件”按钮、组合键“CtrhN'、单击文件”菜单“建立新文件”命令创建普通的新文件。 2.2 用不同方式查看文件 打印预览。这种方式能显示缩小的整个页面及多个页面,一般用来检查整个文件的页面编排。单击工具栏上的打印预览”按钮或按F8键、单击文件”菜单“打印预览”命令,可进入打印预览状态。 按不同的比例查看文件。在图文排版或打印预览状态下,单击工具栏上的“显示比例”组合框右侧向下的箭头或用“查看”菜单下的“显示比例”命令,从列表中选择“缩放比”,或是用“指定值”对话框旁的上下键头直接修改显示比例,或直接从“比例组合框”窗口键入想要的显示比例,再回车确认,可改变文件的显示比例。快捷键“Ct+rl >”一次能将显示比例放大10%, “C+trl 2.3 保存新文件 在“文件存盘”对话框中单击“文件名”下的窗口,输入自己想要的文件名;单击文件类型”窗口右侧向下的键头,选择存盘文件的类型(WPS文件或文本文件);单击“驱动器”窗口右侧的按钮,选择文件存盘的盘符;选择完盘符后,对“目录”窗口下的文件夹采用同资源管理器中一样的操作,确定文件所在的具体路径。设置完毕后,单击窗口右上角的“确定”按钮,所做的设置即生效。 2.4 关闭文件 3.1 打开已有文件 3.2 插入点的选择与定位 打开已有文件后,就可以对它进行修改了。我们一般用在文本区呈 1 ”状
WPS文字快捷键大全
WPS文字快捷键大全 Word快捷键Excel快捷键PPT快捷键Office快捷键大全WPS文字快捷键WPS表格快捷键WPS演示快捷键WPS快捷键大全 用于处理WPS文档的快捷键 创建新文档Ctrl+N或者Alt+F+N(对应New) 打开文档Ctrl+O或者Alt+F+O(对应Open) 关闭文档Ctrl+W或者Alt+W+C 保存当前文档Ctrl+S或者Alt+F+S(对应Save) 文档另存为F12或者Alt+F+A(对应Save As) 打印文档Ctrl+P或者Alt+F+P(对应Print)查找文字、格式和特殊项Ctrl+F 替换文字、特殊格式和特殊项Ctrl+H 定位至页、节或者书签Ctrl+G 打开或关闭标记修订功能Ctrl+Shift+E 插入批注Alt+I+M 切换到页面视图Alt+V+L 切换到大纲视图Alt+V+O或者Ctrl+Alt+O 提升样式和格式的级别Ctrl+Alt+→ 提升样式和格式的级别Ctrl+Alt+←将样式和格式恢复到“正文”级别Cthrl+Shit+N 统计文档字数Alt+T+W或者Cthrl+Shit+G WPS中移动插入光标 左移一个字符←(Left,左箭头键) 右移一个字符→(Right,右箭头键) 左移一个单词Ctrl+← 右移一个单词Ctrl+→ 移至行首Home 移至行尾End 上移一行↑(Up,上箭头键) 下移一行↓(Down,下箭头键) 上移一段Ctrl+↑ 下移一段Ctrl+↓ 上移一屏(滚动)PageUp 下移一屏(滚动)PageDown
移至文档开头Ctrl+Home 移至文档结尾Ctrl+End 选定文字或图形快捷键 选定整篇文档Ctrl+A 选定不连续文字Ctrl+鼠标拖动 选定连续文字鼠标拖动或者Shift+单击首尾处选定到左侧的一个字符Shift+← 选定到右侧的一个字符Shift+→ 选定到上一个单词开始Ctrl+Shift+← 选定到下一个单词结尾Ctrl+Shift+→ 选定到行首Shift+Home 选定到行尾Shift+End 选定到上一行Shift+↑ 选定到下一行Shift+↓ 选定到段首Ctrl+Shift+↑ 选定到段尾Ctrl+Shift+↓选定到文档开始处Ctrl+Shift+Home 选定到文档结尾处Ctrl+Shift+End 菜单栏、右键菜单、选项卡和对话框的快捷键 激活菜单栏Alt或者F10 选择选项Alt+字母(选项后面的下划线字母)取消命令并关闭选项卡或者对话框Esc 执行默认按钮(一般为“确定”)Enter 切换至下一张选项卡Ctrl+Tab 切换至上一张选项卡Ctrl+Shift+Tab 移至下一选项或选项组Tab 移至上一选项或选项组Shift+Tab 执行所选按钮的指定操作Space 选中列表时打开所选列表Alt+↓ 选中列表时关闭所选列表Esc 设置字符格式和段落格式快捷键 复制格式Ctrl+Shift+C 粘贴格式Ctrl+Shift+V 切换字母大小写Shift+F3 改变字号(打开“字体”下拉框)Ctrl+Shift+P
Photoshop工具使用方法说明大全
Photoshop工具使用方法说明(一)移动工具,可以对PHOTOSHOP里的图层进行移动图层。 矩形选择工具,可以对图像选一个矩形的选择范围,一般对规则的选择用多。 椭圆选择工具,可以对图像选一个矩形的选择范围,一般对规则的选择用多。 单行选择工具,可以对图像在水平方向选择一行像素,一般对比较细微的选择用。 单列选择工具,可以对图像在垂直方向选择一列像素,一般对比较细微的选择用。 裁切工具,可以对图像进行剪裁,前裁选择后一般出现八个节点框,用户用鼠标对着节点进行缩放,用鼠标对着框外可以对选择框进行旋转,用鼠标对着选择框双击或打回车键即可以结束裁切。 套索工具,可任意按住鼠标不放并拖动进行选择一个不规则的选择范围,一般对于一些马虎的选择可用。
多边形套索工具,可用鼠标在图像上某点定一点,然后进行多线选中要选择的范围,没有圆弧的图像勾边可以用这个工具,但不能勾出弧线,所勾出的选择区域都是由多条线组成的磁性套索工具,这个工具似乎有磁力一样,不须按鼠标左键而直接移动鼠标,在工具头处会出现自动跟踪的线,这条线总是走向颜色与颜色边界处,边界越明显磁力越强,将首尾连接后可完成选择,一般用于颜色与颜色差别比较大的图像选择。 魔棒工具,用鼠标对图像中某颜色单击一下对图像颜色进行选择,选择的颜色范围要求是相同的颜色,其相同程度可对魔棒工具双击,在屏幕右上角上容差值处调整容差度,数值越大,表示魔棒所选择的颜色差别大,反之,颜色差别小。 喷枪工具,主要用来对图像上色,上色的压力可由右上角的选项调整压力,上色的大小可由右边的画笔处选择自已所须的笔头大小,上色的颜色可由右边的色板或颜色处选择所须的颜色。 画笔工具,同喷枪工具基本上一样,也是用来对图像进行上色,只不过笔头的蒙边比喷枪稍少一些。 橡皮图章工具,主要用来对图像的修复用多,亦可以理解为局部复制。先按住Alt键,再用鼠标在图像中需要复制或要修复取样点处单击一左键,再在右边的画笔处选取一个合适的笔头,就可以在图像中修复图像。
WPS全部常用快捷键
1.F1:打开WPS在线帮助网页。 2.F5:幻灯片放映〖WPS演示〗。 3.F7:打开“检查拼写”对话框。 4.F12:打开“另存为”对话框。 5.Enter:应用对话框设置,相当于对话框中的“确定”按钮。强行分段〖WPS文字,WPS演示〗。活动单元格向下移动一格〖WPS 表格〗。 6.Esc:不应用对话框设置,相当于对话框中的“取消”按钮。退出复制单元格后的流水框〖WPS表格〗。退出幻灯片放映〖WPS演示〗。 7.Tab:活动单元格向右移动一格〖WPS表格〗。 8.Delete:删除选定内容。 9.Ctrl+F1:打开或关闭“任务窗格”侧边栏。 10.Ctrl+Enter:强行插入分页符。 11.Ctrl+1:打开“单元格格式”对话框〖WPS表格〗。 12.Ctrl+A:全选,与Windows平台通用。 13.Ctrl+Home:插入点光标回到文件头,Ctrl+End:插入点光标回到文件尾。 14.Ctrl+Shift+Home:选择到文件头,Ctrl+Shift+End:选择到
文件尾。 15.Ctrl+N:新建文档、工作簿表格或演示文稿。 16.Ctrl+O:打开“打开文件”对话框。 17.Ctrl+S:没保存文件之前打开“另存为”对话框,保存文件之后直接保存文件。 18.Ctrl+W:关闭文档窗口。 19.Ctrl+P:打开“打印”对话框,与Windows平台通用。 20.Ctrl+C:复制,与Windows平台通用。 21.Ctrl+V:粘贴,与Windows平台通用。 22.Ctrl+X:剪切,与Windows平台通用。 23.Ctrl+Shift+C:复制格式。 24.Ctrl+Shift+V:粘贴格式。 25.Ctrl+Z:撤消,与Windows平台通用。 26.Ctrl+Y:恢复。 27.Ctrl+F:打开“查找与替换”对话框并定位到“查找”选项卡,与Windows平台通用。 28.Ctrl+H:打开“查找与替换”对话框并切换到“替换”选项卡。
2009公务员录用考试申论标准预测试卷(16)
一、注意事项 1.申论考试是对考生阅读理解能力、综合分析能力、提出和解决问题能力、文字表达能力的测试。 2.本试卷由给定资料与作答要求两部分构成。考试时限为150分钟。其中,阅读给定资料参考时限为40分钟,作答参考时限为110分钟。满分100分。 3.仔细阅读给定的资料,按照后面提出的“作答要求”依次作答。考生应在答题卡指定的位置作答,未在指定位置作答的,不得分。 二、给定资料 1.今年春节期间,广州市社会科学院城市公共经济研究所研究员谈锦钊回广东开平乡下住了几天,他看到的是这样一幅农村工业化的场景和农村生活形态发生变化的画面:一方面,村里的土地已经全部变成工业用地和住宅用地,由于分到了宅基地的村民并不急于建设,村里的土地不少空置,村庄日益显得挤迫,鱼塘缩小、环境变差,新楼房遮挡不住破旧的房屋,建筑物的间距很小,很多房子出租给了外来工,村里的治安不如人意。 这是工业化进程中当代农村生活的一个场景,山再也不是那座山了——被推平了搞工业、盖房子,水也再不是那池水——污染了的水连洗衣服都嫌脏,人也再不是那些人——村里什么人都有,开厂的、打工的、干小偷的、做生意的,本国人、外国人。 而这样的场景,似乎每天都在全国各地的乡村不断地重复,谈锦钊看到的现象并不是个 案,残酷的现实是,它有普遍性。 2.2006年7月中下旬,笔者在苏中、苏北、鲁南等地区走访发现,农民对国家开展新农村建设非常高兴和拥护,对国家出资支持农村基础建设心存感激,但同时也有遗憾。 就村村通水泥路来说,本来是一件方便老百姓生产和生活的大好事,但家有运输或收割机械的农户却感到好事没有做到位——路还是有点窄,只需再加宽50—60厘米,就真的能“畅通无阻”了。 他们认为,别把三轮车当作农民小轿车。铺条水泥路不容易,不可能今年建,后年就大修。而就发展趋势看,不需要太长时间,农村里的汽车、收割机、翻斗车等大型机械肯定会越来越多,这是现代农业最起码的要求。目前村村通水泥路的标准已经嫌低,估计过几年就更不能适应需要了。 3.据国家建设部统计,到2004年底全国共有320.7万个村庄,其中行政村63.4万个,居住生活着2.05亿户、7.95亿人。按照建设部2005年对9个省份43个县74个村ll类105项所做的典型调查,有41%的村庄没有集中供水,96%的村庄没有排水沟渠和污水处理设施40%的村庄雨天出行难,晴天车拉人,雨天人拉车,70%的村庄畜禽圈舍与住宅户混杂,90%的村庄还在使用传统的旱厕,垃圾随处丢放,没有任何消防设施。 4.据统计,2005年广东省共有乡镇1558个,分布在21个地级市、23个县级市、44个县和54个市辖区内。那广东的乡村情况如何呢?据华南农业大学风景园林与城市规划系主任李敏教授介绍,虽然全省地级以上城市的规划建设管理相对较好,但县级以下的城市地区由于规划人才和规划管理机构较薄弱,失控的较多,约60%以上的农村地区的建设活动仍处于自发状态。虽然也设置了一些镇级国土规划所之类的管理机构,但真正能行使城乡规划建设管理职能或者能进行有效管理的并不多。即使是在比较发达的珠三角地区,也有不少管理死角,偏远山区更是“没人管也管不到”。 5.在2006年“两会”上,新农村建设作为一个热点话题被一再地提起。温家宝总理在政府工作报告中指出,建设社会主义新农村,必须加强农村基础设施建设,加强农村道路、饮水、沼气、电网、通信等基础设施和人居环境建设。而要完善基础设施、建设良好的人居环境,规划就是其中必不可少的关键环节。正如建设部副部长仇保兴所指出,村庄整治一定要坚持规划先行。没有规划的村庄整治,就是瞎整治;不编制规划的建设,就是乱建设。 6.“不要以为我们土,会打领带会跳舞;不要以为我们黑,会玩电脑会开车。”在山东省临沭县蛟龙镇,一位叫张华的28岁小伙子和笔者聊天时说,农村建设要先规划,不然张三要往东,
