DOS基本操作练习题
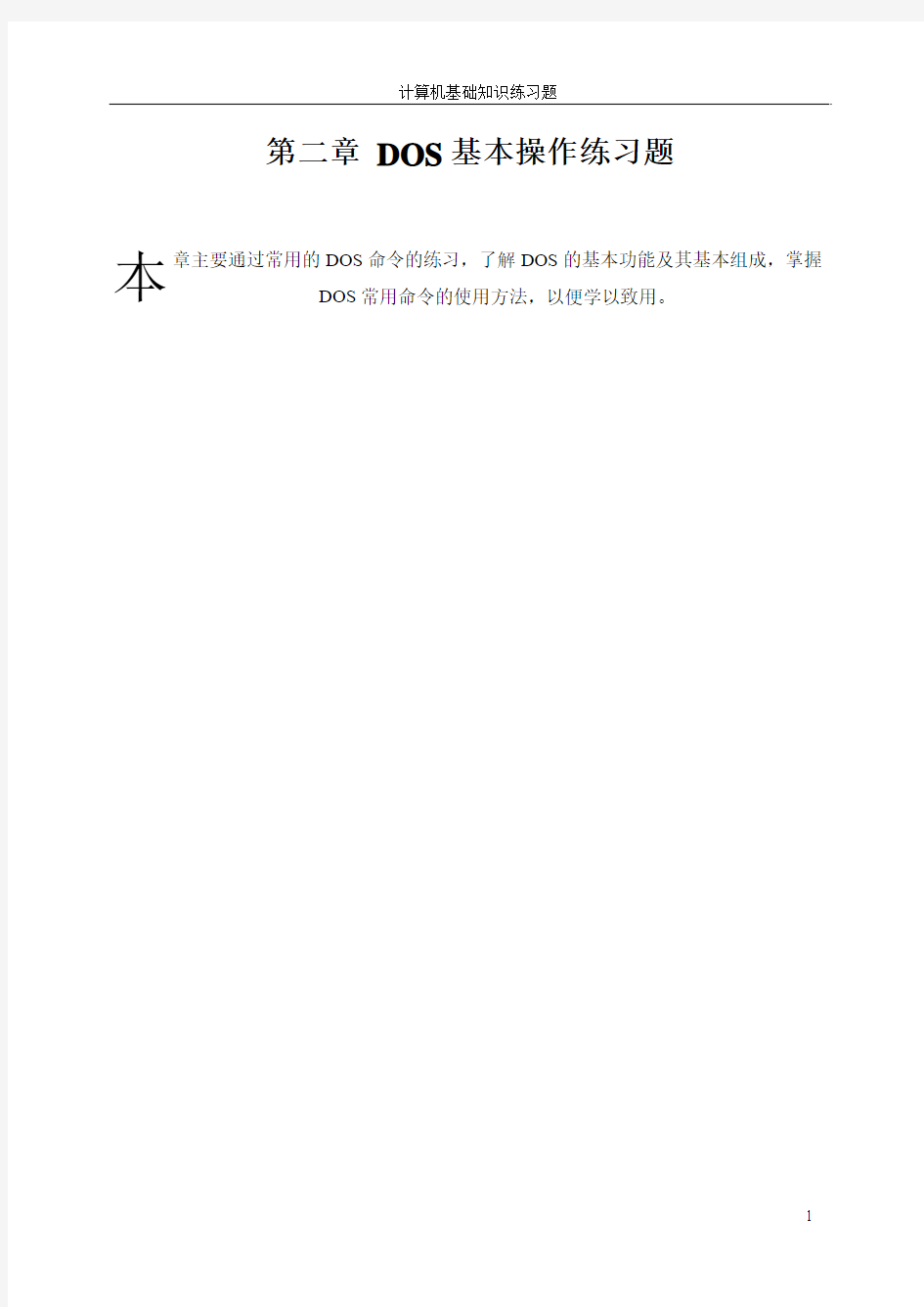

第二章DOS基本操作练习题
本
章主要通过常用的DOS命令的练习,了解DOS的基本功能及其基本组成,掌握
DOS常用命令的使用方法,以便学以致用。
练习一练习DOS上的对目录操作的命令
一、练习目的
1、掌握在DOS操作环境中对目录操作
2、使用的DOS命令是DIR、MD、CD、RD
二、练习内容
1.分别用DIR、DIR/W、DIR/P命令查看C盘根目录下的文件名与目录名。
2.依次键入下列命令,观察屏幕显示格式:
DIR C: \*.*
DIR C:\*.BAT
DIR C:\*.COM
DIR C:\DOS\F*.*
DIR C:\WINDOWS\W??.*
DIR C:\*.
3.①在A盘上建立如右图所示的子目录;\EP \EP1
②键入DIR A:\ 命令,观察屏幕显示; \CP \EP2
③键入DIR A:\EP 命令,观察\EP子目录; \RP
4.①删除以上二级EP1和EP2子目录,并用DIR命令观察EP子目录
②删除以上一级EP、CP和RP子目录,并用DIR 命令观察根目录
5.①重复第2题
②在CP子目录下建立CP1子目录,再在CP1子目录下建立CP12子目录
③观察各个目录下的情况
④逐个删除以上各子目录
6.在A盘根目录下建立TP、TT、PC子目录,再在PC子目录下建立PC1和PC2子目录
7.①用CD命令查看当前目录
②改变当前目录为TT子目录
③改变当前目录为PC子目录,再改变为PC1子目录
④从PC1子目录返回根目录
练习二练习对文件操作命令
一、练习目的
1、掌握在DOS操作环境中文件命令
2、使用的DOS命令是COPY、DEL、REN、TYPE
二、练习内容
1.①把C盘根目录下的*.bat 文件复制到A盘的PC子目录中;
②把C盘WINDOWS子目录下的W*.INI 文件复制到A盘的PC2子目录中;
③观察PC子目录和PC2子目录;
④把A盘PC子目录中的*.bat文件复制到PC1子目录中,并查看结果;
⑤把PC1子目录中*.bat文件复制到TP子目录中。
2.①把上题中PC子目录中的文件autoexec.bat以新的文件名auto.bat复制到A盘TT 子目录中;
②复制C盘DOS目录下*.EXE文件到A盘TP子目录下;
③查看各子目录情况;
3.①删除以上PC1和PC2子目录下的文件
②删除PC1和PC2子目录
③删除A盘TP子目录下的F*.EXE文件
④将PC子目录中的autoexec.bat文件和TT子目录中的auto.bat连接成一个文件名为ABC.BAT文件存在A盘根目录下。
⑤查看A盘根目录和各子目录中的文件
4.①将A盘根目录下的ABC.BAT文件改名为XUQI.BAK文件
②将PC中的autoexec.bat文件改名为AUU
③查看改名后的情况
5.①用TYPE命令查看C盘根目录下的CONFIG.SYS文件内容
①用TYPE命令查看A盘PC子目录中的AUU文件内容
练习三练习对文件操作命令
一、练习目的
1、掌握在DOS操作环境中文件命令
2、使用的DOS命令是MD、XCOPY、DIR、COPY、PROMPT、TYPE
二、练习内容
1 .①在C盘根目录下建立TEMP1子目录
②将A盘中的所有子目录和文件用XCOPY命令复制到C盘TEMP1子目录中
③用TREE命令显示A盘上的目录结构
2.①在A盘上建立一批处理文件SL.BAT,包括以下内容:
PATH C:\DOS; C:\UCDOS; C:\WINDOWS
MD A:\LX
COPY C:\TT\T*.* A:\LX
DIR A:\LX
TREE A:
XCOPY A:\*.* C:\TEMP1/S
DEL A:\*.BAT
②执行SL.BAT文件
3.用PROMPT命令将当前系统提示符改为C:\>
4.用COPY CON 命令建立一个名为XU.BAT,内容如下的文件
DEVICE=ANSI.SYS
BUFFERS=24
FILES=20
练习四练习对磁盘操作命令
一、练习目的
1、掌握在DOS操作环境中对磁盘操作的命令
2、使用的DOS命令是FORMAT 、LABEL、VOL、CHKDS、其它
二、练习内容
1.用FORMAT 命令将A盘格式化后,可将系统启动盘。
2. 用LABEL命令给A盘建立卷标,并用VOL命令显示卷标
3.使用CHKDSK A:/V命令显示A盘文件清单(包括隐含文件),并回答二个隐含文件的文件名是什么?其功能是什么?查看命令处理程序https://www.360docs.net/doc/9016556949.html,占多少字节?是否是隐含文件?其主要功能是什么?
4.使用SYS命令向A盘自动传递DOS系统文件。
5.用CLS命令清屏
6.列出当前目录中所有第二字符为K的文件。
7.修改XU.BAT批处理文件,在第一条加上ECHO ON命令,执行该文件,观察其结果8.修改XU.BAT批处理文件,在第一条加上ECHO OFF命令,执行该文件,观察其结果。9.键入一个DOS命令后,按F3键,观察结果。
10.使用COPY命令打印C盘目录根下的XU.BAT文件。
11.希望在任一目录下都能使用C盘DOS目录下的外部命令,如何设置搜索目录。12.用DIR命令显示时,除可看到文件名外,还可看到文件的什么?
13.键入A:\>C:REN \YU\AA.TXT \YU\AB.命令后观察错误提示。
14.键入 COPY A:*.* A:后,观察错误提示。
15.键入A:\>DEL A:/PC/P* 后,屏幕显示的是什么?
16.键入TYPE C:\AUTOEXEC.* 后,屏幕上显示的是什么?
17.在A盘上建立了TT子目录,再在该子目录下建立TT1和TT2子目录,并将C盘上的扩展名为SYS的文件复制到TT1子目录中,改变当前目录为TT子目录,现键入RD TT1,观察屏幕显示结果。
18.用DIR 命令查看WINDOWS目录时,键入Ctrl+C组合键,观看结果。19.上机观看用Backspace键和DEL键删除字符有什么不同?
20.用DIR命令查看各文件名及其扩展名。
21.查看DOS下的外部命令。
22.DOS保留的设备文件名都是什么?
dos系统命令大全
常用doc命令大全 dos和windows最大的不同在于dos命令方式操作,所以使用者需要记住大量命令及其格式使用方法,dos命令分为内部命令和外部命令,内部命令是随每次启动的https://www.360docs.net/doc/9016556949.html,装入并常驻内存,而外部命令是一条单独的可执行文件。在操作时要记住的是,内部命令在任何时候都可以使用,而外部命令需要保证命令文件在当前的目录中,或在autoexec.bat文件已经被加载了路径。 常用的内部命令 dos的内部命令是dos操作的基础,下面就来介绍一些常用的dos内部命令。 1、dir 含义:显示指定路径上所有文件或目录的信息 格式:dir [盘符:][路径][文件名] [参数] 参数: /w:宽屏显示,一排显示5个文件名,而不会显示修改时间,文件大小等信息; /p:分页显示,当屏幕无法将信息完全显示时,可使用其进行分页显示; /a:显示具有特殊属性的文件; /s:显示当前目录及其子目录下所有的文件。 举例:dir /p 将分屏显示当前目录下文件。在当前屏最后有一个“press any key to continue . . .”提示,表示按任意键继续。 2、cd 含义:进入指定目录 格式:cd [路径] 举例:cd dos cd命令只能进入当前盘符中的目录,其中“cd\”为返回到根目录,“cd..”为返回到上一层目录。 3、md 含义:建立目录 格式:md [盘符][路径] 举例:md temp 表示在当前盘符下建立一个名为temp的目录。 4、rd 含义:删除目录 格式:rd [盘符][路径] 举例:rd temp 表示删除当前路径下的temp目录,需要注意的是,此命令只能删除空目录。 5、copy 含义:拷贝文件 格式:copy [源目录或文件] [目的目录或文件] 举例1:copy c:\*.com d:\",表示将c盘根目录下所有扩展名为com的文件拷贝到d盘根目录中。 举例2:copy c:\autoexec.bat c:\autoexec.bak
开机进入DOS的方法有几种
开机进入DOS的方法有几种 {1} 你想进入DOS你首先得装有DOS操作系统才行,呵呵这个我想我不说你也明白。XP系统中不带DOS,只有命令提示符。虽然用法和DOS差不多。可它只能在XP中工作。 一。有的系统盘光盘上的工具里面带有DOS程序,你就可以通过系统光盘进入系统了。开机时按下delete 键,就可以进入BOIBOS,在Advanced BIOS Features——First Boot Drive——CDROM.这样你就可以通过系统盘启动电脑了。然后用光标移动到DOS程序所在位置,按enter键就可以了。 二。如果你没有光盘或者光盘上没有DOS的话。可以到迅雷上去下一个DOS系统,在XP系统下安装。然后重启系统。在启动时电脑会让你选择启动的系统,你选DOS就行了。 {2} 大家知道,WinNT/2K/XP中有个叫“命令提示符”的东东,表面看上去类似于Win3.x/9x中的MS-DOS窗口。然而,它们是完全不同的。Win3.x/9x是运行于MS-DOS下的大型保护模式的界面增强程序,而 WinNT/2K/XP则是基于OS/2、NT构件的独立操作系统,因此,它们之间有着本质的不同。同理,Win3.x/9x 中所提供的MS-DOS是真正的DOS,而WinNT/2K/XP中的“命令提示符”仅仅是个“DOS虚拟机”。既然是虚拟的,效果自然没有真正的好。因此,当这个“虚拟的DOS”无法正常运行DOS程序时,只有使用真正的DOS(包括Win9x自带的MS-DOS 7.x)以运行它们。 由于WinNT/2K/XP不带有DOS,所以要想在安装了这些操作系统后想用硬盘启动到纯DOS的话,只能使用双启动。很多网友知道WinNT/2K/XP启动时往往会出现一个菜单,可以从中选择要启动的操作系统。然而,有时此菜单中并没有“DOS”这个选项,甚至启动时根本没有出现此启动菜单(如果在安装 WinNT/2K/XP时选择保留原操作系统的话,WinNT/2K/XP的启动菜单中就会出现原来操作系统的选项)。那么该怎么办呢?以下介绍一下在安装了WinNT/2K/XP后再安装DOS的方法。 这里本来有个网址,可我看了没法进软件下载区,故删除了,请自己找下面提到的软件 DOS的启动需要DOS系统的引导扇区和启动文件。而安装了WinNT/2K/XP后再安装DOS的关键就是要建立它们。大家也许会问,系统安装了WinNT/2K/XP后主引导扇区中的内容不是已被替换成为非DOS的了吗,为什么还能通过上面所提到的启动菜单启动到DOS呢?这是因为,如果系统中曾经安装着DOS(包括Win9x自带的MS-DOS 7.x),WinNT/2K/XP在安装时会自动在主引导分区(通常是C驱动器)中建立BOOTSECT.DOS文件,而此文件中保留着DOS的引导信息,在启动菜单中选择启动DOS后,WinNT/2K/XP就利用此文件使DOS能够启动。因此,如果C:\(即主引导分区)中已存在BOOTSECT.DOS 文件,就不用手工建立此文件了。可直接将DOS(如MS-DOS 7.10)的IO.SYS、MSDOS.SYS和https://www.360docs.net/doc/9016556949.html,文件复制到C:\上(最好不要用SYS命令传输系统,详情可看下段的介绍),然后按照下面的介绍修改BOOT.INI文件就可以了。 对于DOS系统启动文件,大家知道可以用DOS自带的SYS命令传输。但是,若直接这样做的话,只有DOS可以启动了,WinNT/2K/XP的引导信息会被覆盖而导致无法启动。为了使DOS和WinNT/2K/XP均能启动,有几种办法。可以使用一个叫作BOOTPART的十分实用的工具,可在本站的“系统工具”中找到。它的功能很强大,比如可以向引导扇区中写入指定的系统的信息,包括DOS6、DOS7(Win9x)、WinNT (/2K/XP)的。例如想将MS-DOS 7.10(Win98)的引导信息写入C盘,就可用BOOTPART WIN98 BOOT:C:,命令来完成。因此,具体的方法是,先用SYS命令(如SYS C:)将DOS系统文件传输入C 盘,然后将此时的主引导扇区中的信息(即DOS引导信息)中的内容保存到C:\BOOTSECT.DOS文件中,可用本站“磁盘工具”中的一个叫SRC Tools的小工具轻易实现。其中的SRCBOOT、SRCMBR和SRCFAT
如何进入纯DOS
如何进入纯DOS系统 第一部分∶用软盘启动进入DOS 一、设置软驱为第一启动盘。 当电脑刚刚启动出现如下图1 时 图1 按下“DEL”键或“Delete”键不放手,直到出现图2 如下
图2 即进入了系统基础输入输出CMOS设置,在这里按“向下或向上”箭头键选择“Advanced BIOS Features”项。如下图3
图3 然后按“Enter”回车键,即进入“Advanced BIOS Features”项设置,如下图4
图4 这里的“First Boot Device”项为设置第一启动盘项,“Second Boot Device”项为设置第二启动盘项,“Third Boot Device”项为设置第三启动盘项。在这里我们将“First Boot Device”项设置为“Floppy”即软盘,“Second Boot Device”项设置为“HDD-0”即默认硬盘。设置方法∶选“First Boot Device”项按“Enter”回车键,出现如下图5 所示
图5 (上图中Floppy--软盘、HDD-0--硬盘、CDROM--光盘)然后按“向上或向下”箭头键,选择“Floppy”项,接着按“Enter”回车键,即完成该项设置并重新返回了图4画面,你可以看到该项设置已经改变了。用同样的方法设置“Second Boot Device”项为“HDD-0”。设置完成后按“Esc”键退出到(图1)画面,然后按“向右、向下”键选“Save & Exit Setup”项,该项意思(保存设置并退出),如下图6
图6 选“Save & Exit Setup”项后按“Enter”回车键即出现如下图7
MS-DOS系统文件-系统基本组成
MS-DOS系统文件-系统基本组成 2008-06-12 02:00 一、MS-DOS 的系统文件: 本人一向对MS-DOS的各种版本和应用软件非常感兴趣。因为它能解决很多WINDOWS下解决不了的问题。今特向对此也感兴趣的朋友推荐一个非常好的网站:https://www.360docs.net/doc/9016556949.html,/ ;这里有MS-DOS各个时期的各种版本。 MS-DOS对大多数人来说已经很陌生了。如今的操作系统不是Win98、WinMe和linux或是W2K。但MS-DOS命令还有其它系统不可取代的作用和功效。下面介绍一下系统启动文件的功能和DOS命令的分类。 [1]、系统启动文件:(IO.SYS/MSDOS.SYS/https://www.360docs.net/doc/9016556949.html,) IO.SYS--输入/输出管理模块 MSDOS.SYS--文件系统管理模块 https://www.360docs.net/doc/9016556949.html,--命令解释器 [2]、系统启动文件的功能: IO.SYS(输入/输出管理)---既DOS与各部件之间的联系,此文件管理着计算机的所有的输入/输出等外部设备。如软驱、硬盘、键盘、鼠标、显示器、打印机、扫描仪等 MSDOS.SYS(文件管理系统)---此文件称为DOS的内核,它主要是用来管理和启动系统的各个部件,为DOS的引导作好准备工作,负责计算机上的文件存储、读出和格式的管理。 https://www.360docs.net/doc/9016556949.html,(命令解释器)---负责计算机上所有命令的解释,是人机对话的翻译器。它主要提供一些DOS的内部命令,并能接受、分析和执行用户输入的命令[3]DOS命令的分类:(DOS命令有内部命令和外部命令两种类型) DOS的内部命令:是在系统启动时由https://www.360docs.net/doc/9016556949.html,命令自动调入内存的,并长驻内存,系统可随时调用,不需要磁盘中的文件。 (cls/copy/del/dir/cd/rd/md/time/date/rename/type/path/ver/vol) DOS的外部命令:是以程序文件的形式存放在磁盘上的具体文件。外部命令执行的时候必须从磁盘上读这些文件,这就意味着磁盘上必须有这些文件。否则DOS 无法运行这些命令。 (attrib/backup/diskcopy/fdisk/format/restore/sys/xcopy) [4]DOS常用文件的扩展名: .COM---可执行的命令文件 .EXE---可执行的程序文件 .BAT---可执行的批处理文件(它是由可执行的COM/EXE/BAT文件组成的) .SYS---由系统自动运行的系统文件 在DOS中,除了可执行文件(COM/EXE/BAT)之外,其它所有的文件都不能在DOS 下直接执行。 二、在MSDOS下如何驱动光驱: 在AUTOEXEC.BAT文件里加入: MSCDEX.EXE /D:IDECD001 (MSCDEX.EXE此文件在WINDOWS下有) 在CONFIG.SYS文件里加入: DEVICE=IDECD.SYS /D:IDECD001 (IDECD.SYS 是光驱驱动程序)
电脑怎么进入dos系统
电脑怎么进入dos系统 电脑怎么进入dos系统 方法一、在Windows环境下进入DOS的方法: 打开“运行”对话框,在输入框中输入命令“CMD”并按“确定”按钮即可进入MSDOS界面。 方法二、开机进入DOS界面的方法: 开机,在出现Windows系统界面之前,按下键盘上的“F8”键,即可进入Windows“功能菜单”界面。然后利用方向键选择“命令 行模式”即可进入DOS界面。 方法三、制作一个可启动系统的U盘,从U盘启动进行DOS界面。上网搜索并下载“FLASHBOOT”。下载完成后进行安装。 1、打开软件的界面,点击下一步继续。 2、选择您要通过哪媒体创建U盘启动,由于我们制作的是DOS 启动,所以我们选择“创建带迷你DOS系统的可启动闪存盘。 3、请选择您的启动文件来源,如果没有,可以选择“任何基于DOS的软盘或软盘镜像”。 4、然后在下图中选择你的DOS启动盘的软盘镜像,如果您没有,可以选择FLASHBOOT安装目录中的由我们集成的DOS98.IMG镜像, 此镜像已包含MSDOS7.1的启动文件。 5、然后在下图中选择您的U盘的盘符,如果未找到,请点击 “刷新列表” 6、在这一步选择U盘的启动模式,大家的都USB-ZIP的启动模 式相对来说兼容性,及稳定性都相对要好,而且启动后就直接是A 盘符,这样大大的方便了我们制作DOS启动。所以这里我们建议您 选择USB-ZIP模式,如果您要保留U盘的资料请先选中启动模式如:
USB-ZIP,然后再选择“保留磁盘数据”这样可以不格式化U盘而直接制作引导了。 7、点击“完成”待程序写入完文件后,即可关闭该程序,这样您的U盘已经具备启动功能了。 8、可启动系统到DOS界面的U盘制作完成后,将U盘插入电脑USB接口,并在CMOS里设置启动方式为“从U盘启动”。然后重启一下计算机,即可进入DOS界面。
矮人DOS工具箱 使用说明
矮人DOS工具箱使用说明 2006年11月13日星期一 23:00 矮人DOS工具箱是为2k以上系统加上纯DOS启动支持的工具!方便没有光软驱的朋友全中文操作界面,为普通用户着想软件中已经预装有GHOST8.2版,支持NTFS分区软件在DOS下以虚拟磁盘存在以免去NTFS文件系统不能为DOS系统所识别对初学者尤为重要。 1 安装完成后做好所有上述备份前的工作。 2 确定您C盘所有重要文件都已经备份到其它磁盘。确定您的存放镜像文件的磁盘空间够用(最少要有C盘的所有已用文件空间大)确定您已经知道您磁盘文件系统格式为FAT32或NTFS确定您已经做好相关准备工作。 3 重新启动计算机。 4 在您进入系统之前在黑底白字之时会在您的屏幕最上面会出现二个系统启动选项。 一为 WINDOWSXP 正常启动二为下面的我的DOS工具箱。 5 选择进入我的DOS工具箱进入后会有中文菜单选择,主要是前两项“1、矮人工作室DOS工具盘 2、GHOST 8.2 向导工具盘”。 到了此处都是全中文操作界面您应当说能理解此处此时是选择GHOST 8.2 向导工具盘 6 GHOST工具盘进入后有多个选项如下图
1 一键备份系统支持NTFS (如果您的文件系统为NTFS格式请选择此项) 3 全自动备份系统仅FAT32 (如果您的文件系统为FAT32格式请选择此项) 选择后会有中文提示如图。 此处通常是选择第一个硬盘如有需要也可以安装双硬盘后备份到第二个硬盘上,选择第一个硬盘后会出现下一个操作界面如图。
按此所说意思可能为您的系统盘将被制作为镜像文件,文件名字为 bak.gho 默认存放在D盘的目录下,您可以进入了WINDOWS后查找到此文件的。 注意:不要移动此文件或文件夹。 还原操作 此处意思或为经过您一键备份了系统后您的镜像文件bak.gho 备份在了D 盘指定目录下,此时软件直接从指定目录中提取此镜像文件来还原系统盘C盘。 2 一键恢复系统支持NTFS (如果您的文件系统为NTFS格式请选择此项) 4 全自动恢复系统仅FAT32 (如果您的文件系统为FAT32格式请选择此项) 5、启动GHOST8.2版手工操作。 如果您选此选项您将直接进入到GHOST8.2 您可以按以上所说操作您的系统备份和还原。 切切需要记住的是必定要记住放置和还原镜像文件的地方看清盘符了再操作使用TAB键选择。 提示:6、7二项不建议初学者使用。 手动使用Ghost方法指导: 用ghost8.0备份分区
教你怎样玩转DOS
教你怎样玩转DOS DOS 概述 一、DOS的特点 按住windows+r会弹出运行对话框,输入cmd,即可进入dos模式,或者单击“开始”中的“运行”,输入“cmd”在DOS环境下,出现这样的电脑屏幕:C:\>叫做提示符,这个闪动的横线叫做光标 很简单。比如,我们想看看现在几点钟了,就可以输入时间命令,敲入time四个字母,它在英文中是“时间”的意思,再敲回车键加以确认,这时屏幕上就显示出当前时间。 再敲回车键,瞧!又出现提示符了,就可以输入下一条命令了。 如果想看日期,输入date,然后敲回车键确认。 这时屏幕上显示出当前日期。再敲回车键就回到提示符下。 这就是DOS的命令输入方法,和Windows 95中用鼠标寻找图标来运行程序不同,DOS中是通过输入英文命令加回车键这种方式来执行程序的。 和Windows不一样,在字符界面下,我们只能通过键盘输入字符来指挥电脑工作,电脑完成一个命令后,出现下一个提示符,我们就又可以给电脑下命令了。注意,在DOS下电脑一次只能做一件事,做完以后才能开始下一件事;而在Windows下,我们可能让电脑同时干几件事,比如,我们可以一边拷贝文件,一边写文章,一边浏览Internet。所以人们把DOS称为单任务的操作系统,而把Windows称为多任务的操作系统。
二、文件与目录 在DOS中,文件与目录是最重要的概念,这和Windows一样,不同的是,“目录”在Windows中叫做“文件夹”。如果我们想查看电脑中的文件,可以输入dir命令,然后回车。 如图所示,后面带有<dir>的是目录,没有的则是文件,这些目录里都分门别类地存放着许多不同用途的文件。你看,第一排是DOS目录,它里面有许多DOS命令文件和一些辅助信息文件。第二排是WINDOWS目录,它里面包含着许多有关WINDOWS程序的文件。 在DOS中,文件名的规则是8.3形式,即一个文件名由文件基本名和文件扩展名组成,中间用点“.”隔开,文件基本名由不超过8个英文字母或数字组成,文件扩展名由不超过三个英文字母或数字组成,文件基本名必须有,扩展名可以没有。 看上图,第一列的就是“文件基本名”,第二列的是“文件扩展名”。注意:在用dir命令显示文件列表时,文件基本名和扩展名之间并无“.”分隔符,但你在输入完整的文件名时必须输入它。 第三列显示的是文件的大小,表示它占用了多少存储空间,也就是文件包含信息的多少,包含的信息越多,文件就越大; 第四列表示的是文件建立的日期或者是最后被改动的日期,每个文件都有对应的生成时间,就象每个人都有自己的生日一样,文件的生成时间就是文件形成的时候。时间采用通常的表示方法,由年、月、日组成。 最后一列表示文件生成的具体时间,最后的一个字母a表示上午、p表示下午。 我们再来看看倒数一二行,这些是什么意思呢。“ 10 file(s) ”是要告诉你这个目录内有“ 10 ”个文件,这些文件加起来一共有“ 64,692 bytes”大,在这种计算中,每个子目录也算是一个文件,但它的大小算零。最后一
DOS系统和windows的区别
提问者采纳 1980年,IBM推出了IBM PC新机型,它采用INTEL 8086CPU,具有160KB 的磁盘驱动器和其他的输入输出设备。为了配合这种机型,IBM公司需要一个1 6位的操作系统,此时就出现了三个互相竞争的系统:CP/M-86、P-System,以及微软公司的MS-DOS。最后微软的MS-DOS取得了战争的胜利,成为IBM新机型的操作系统。1981年,微软花费半年时间编写的MS-DOS 1.0和IBM PC 同时在IT界亮相。当时的MS-DOS为了适应IBM的计划以及和CP/M系统相兼容,在许多方面的设计都和CP/M相似。但那时CP/M系统仍是业界标准,M S-DOS的兼容性受到人们怀疑。 资料是老了点,但够用了,呵呵 在接下来的几年中,微软公司的MS-DOS在各种压力中推出了1.1、1.25几个改进版本。这时MS-DOS才得到了业界同行的认可,DEC、COMPAQ公司都采用MS-DOS作为其PC机的操作系统。 1983年的3月,微软公司发布了MS-DOS 2.0,这个版本较以前有了很大的改进,它可以灵活地支持外部设备,同时引进了UNIX系统的目录树文件管理模式。这时的MS-DOS开始超越CP/M系统。 接着,2.01、2.11、3.0版本的MS-DOS问世,MS-DOS也渐渐成为了16位操作系统的标准。 1987年的4月,微软推出了MS-DOS 3.3,它支持1.44MB的磁盘驱动器,支持更大容量的硬盘等。它的流行确立了MS-DOS在个人电脑操作系统的霸主地位。 MS-DOS的最后一个版本是6.22版,这以后的DOS就和Windows相结合了。 6.22版的MS-DOS已是一个十分完善的版本,众多的内部、外部命令使用户比较简单地对电脑进行操作,另外其稳定性和可扩展性都十分出色。 DOS的优点 DOS曾经占领了个人电脑操作系统领域的大部分,全球绝大多数电脑上都能看到它的身影。由于DOS系统并不需要十分强劲的硬件系统来支持,所以从商业用户到家庭用户都能使用。
用UltraISO制作高兼容多合一启动U盘(GHOST+DOS工具+WinPE的启动盘)
我也是在网上找了大量教程,觉得用这种方法是最简单方便的,至于兼容性我没条件在很多电脑上试,在自己2台电脑上都是一次制作成功启动,但在虚拟机上只能用制作成SYSLINUX引导启动的U盘启动。在这里要先谢谢各位前辈,我的教程是在他们的基础上整理出来的,并尽量写清楚点让大多数人能看的懂,希望看不懂的也能按步骤作出来呵呵 UltraISO v9.3.1.2633简体中文绿色版 U+写入DOS+GRUB引导的启动U盘文件包下载 U+写入SYSLINUX引导的启动U盘文件包下载 和选一种下载就可以了,如果一种制作不成功再考虑下另一种试。UltraISO是绿色版但是需要注册,解压后文件夹里有注册码,请运行软件后先注册。 本人使用的是1G SD卡+读卡器,事先把U盘格式化为FAT32 下面我们以制作DOS+GRUB引导的启动U盘为例: 解压下载下来的可以看根目录文件(如果有些文件看不到请先在[文件夹选项]的[查看]里不设:隐藏受保护的操作系统文件(推荐);不显示隐藏的文件和文件夹) 图1
插入U盘运行UltraISO在[本地目录]下选中解压好的文件夹图2
选中右边的一个文件后按Ctrl+A全选所有文件及文件夹,拖到左上[光盘目录下]下 图3
选择运行[启动光盘]菜单下的[写入硬盘映像] 图4
[写入方式]建议为USB-HDD+或USB-ZIP+模式,该模式兼容性好,如果该模式制作不成功再换成其它模式试试 图5
点击“写入”会弹出提示,点“确定”即可 (但请备份U盘中的重要文件) 等到写入完成后点[返回]关闭UltraISO不保存ISO文件,到此U盘已经制作成功! 有关如何在BIOS里设置从U盘启动的方法,请根据自己的主板型号参考对应的教程,这里就不详说了。 下面是制作成的2种引导启动的主菜单 DOS+GRUB引导启动的主菜单
DOS下恢复系统图解
DOS下恢复系统图解 系统分区备份 1、重启选择进入DOS系统,转到备份盘(输入命令“E:”打回车),进入备份目录(输入命令“CD GHOST”打回车),运行GHOST程序(输入命令“GHOST”打回车)即可启动GHOST程序,OK按回车后后进入下图画面,按光标键,依次选择“Local(本地)→Partition(分区)→To Image(生成映像文件)”项(见图1),这一步不能搞错,记准从上往下数的选择顺序是1-2-2 。 2、屏幕显示出硬盘选择画面,选择分区所在的硬盘“1”,如果您只有一块硬盘,可以直接按回车。
3、选择要制作镜像文件的分区(即源分区),这里用上下键选择分区“1”(即C分区),再按Tab键切换到“OK“按钮,再按回车。
4、选择镜像文件保存的位置,此时按下“Shift+Tab”键可以切回到选择分区的下拉菜单,按上下键选择分区,例如“1:2”的意思就是第一块硬盘的第二个分区,也就是“D”盘,选好分区后,再按Tab键切到文件选择区域,用上下键选择文件夹,可以再按Tab键,切到“Filename”文本框键入镜像文件名称,如“xp”或“C_BAK.GHO”,然后按回车键即可。 支招:建议大家在进行备份前就在分区里建好Ghost的文件夹,把GHOST程序和备份文件放在一 起,从GHOST目录启动GHOST程序,这样就直接回到镜像备份GHOST目录,直接填上备份文件名然后按回车就可以了。 5、接下来Norton Ghost会询问你是否需要压缩镜像文件,这里只能用左右键选择,“No”表示不做任何压缩;“Fast”的意思是进行小比例压缩但是备份工作的执行速度较快;“High”是采用较高的压缩比但是备份速度相对较慢。一般都是选择“High”,虽然速度稍慢,但镜像文件所占用的硬盘空间会大大降低(实际也不会慢多少),恢复时速度很快。
如何进入纯DOS系统
如何进入纯DOS系统第一部分∶用软盘启动进入DOS 一、设置软驱为第一启动盘。 当电脑刚刚启动出现如下图1 时 图1 按下“DEL”键或“Delete”键不放手,直到出现图2 如下 图2
即进入了系统基础输入输出CMOS设置,在这里按“向下或向上”箭头键选择“Advanced BIOS Features”项。如下图3 图3 然后按“Enter”回车键,即进入“Advanced BIOS Features”项设置,如下图4 图4 这里的“First Boot Device”项为设置第一启动盘项,“Second Boot Device”项为设置第二启动盘项,“Third
Boot Device”项为设置第三启动盘项。在这里我们将“First Boot Device”项设置为“Floppy”即软盘,“Second Boot Device”项设置为“HDD-0”即默认硬盘。设置方法∶选“First Boot Device”项按“Enter”回车键,出现如下图5 所示 图5 (上图中Floppy--软盘、HDD-0--硬盘、CDROM--光盘)然后按“向上或向下”箭头键,选择“Floppy”项,接着按“Enter”回车键,即完成该项设置并重新返回了图4画面,你可以看到该项设置已经改变了。用同样的方法设置“Second Boot Device”项为“HDD-0”。设置完成后按“Esc”键退出到(图1)画面,然后按“向右、向下”键选“Save & Exit Setup”项,该项意思(保存设置并退出),如下图6 图6 选“Save & Exit Setup”项后按“Enter”回车键即出现如下图7
合集珍藏DVD】纯净版Windows7+XP+PE+DOS工具+常用软件超级集成光盘
第一版得到不少朋友的好评和支持,现推出第二版Windows7+XP+PE+DOS工具+常用软件超级集成光盘,如果下载连接失效请及时联系我重新上传,同时寻求高速大容量网盘,文件保存时间较长的最好。
【更新内容】 修正: 1.清理了NOD杀到的所有疑似病毒的文件,实际上是PE工具带的一些word密码、星号密码查看之类软件,只有一个被查到病毒的没删位置在“\Programs\SYSTEM\DRIVERS\NET_PART.EXE ”,这个文件是网络卡驱动及相应工具的压缩包,用的7z打包,所以无法删除里面的病毒文件,但是我已经把里面病毒文件改了名字,原来是个可执行文件我改成了SYSTEM32\0.txt,所以应该没有威胁了,除此之外整个镜像NOD7月20日最新病毒库查是没毒的。不放心的可以用ISO工具把这文件删掉或者自己处理下。 2.增加了个DOS版的Acronis Disk Director Suite中文版磁盘工具,巨好用,个人感觉比魔术师好。 3.更正了windows7激活工具,windows 7 loader V1.6-By Daz,原来1.8那个不能激活macbook还是这个稳定,非mac用户建议使用“备用激活工具”里的两个激活软件哪个都行。 4.不再使用原来的DOCK软件那个注册机总是报毒,我找到了个替代的还不错跟真正的DOCK几乎一样,RKLauncher(x86)。
本来还集成个刚做的打好补丁的纯净版GHOST Xp,最后想想算了,镜像已经不小了,为了方便替换32位windows7文件使用D5盘的朋友,我就没添加,想要GHOST文件的我会单独上传。贴在这帖子里。 【说明】 所谓的集成是包含一些比较常用软件的安装程序以及经常更新的软件(例如QQ、迅雷等经常更新的软件)的下载链接,并非集成在安装程序中伴随安装系统而自动安装,是需要安装系统后打开光盘自动运行程序菜单手动选择需要安装的软件进行安装,安装程序是纯原版无任何更改,除了XP用了个全自动安装的脚本,Windows7集成原版X64+X86安装文件别的都没改。 DOS工具箱很全基本上常用的东西都有了 只做了windows7 64+32位+windows Xp安装版+2003内核PE全功能版+DOS工具,5G 多的大小刻盘只能用D9的盘,要刻成D5的就要用UltraISO把镜像里的SOURCES文件夹删掉,然后把windows7 32位版中的SOURCES再放进去保存,作出的镜像刚好能刻D5的盘,原版镜像 PE用的windows2003内核,集成了500MB,上百个绿色常用工具 XP是全自动安装(估计没人吧XP装在别的盘吧,默认临时文件夹和我的文档改成了D盘,有特别需要的安装后请自己改回来)
电脑系统(DOS命令大全
若电脑虽然有问题但还能进入Windows, 1.请依次点击“开始→程序→ MS-DOS方式”,你还可以点击“开始→运行”,在打开的对话框里输入“command”(不带引号,下同)。若你的系统是Windows XP/2000,则输入“cmd”,同样可以进入DOS。 2.对于Windows 98系统,还可以点击“开始→关闭系统”,在出现的对话框中选择“重新启动计算机并切换到MS-DOS环境”,即可进入DOS。 3.在开机通过自检后,屏幕出现“Starting Windows 98…”的字样时,立即按下“F8”键,接着选择“Safe Mode Command Prompt Only”或“Command Prompt Only”,即可进入安全模式DOS或纯DOS。 4.系统崩溃了,重新启动计算机,按住Ctrl键,在出现的屏幕信息中选择“Safe Mode Command Prompt Only”或“Command Prompt Only”,即可进入安全模式DOS或纯DOS。 5.若无法进入Windows,重新启动计算机,进入CMOS,将BIOS中的第一启动顺序(1st Boot Device)改成软驱(Floppy),保存后插入系统盘即可。 DOS命令大全!!常用的有哪些呢? DOS:disk operate system,磁盘操作系统,DOS命令又分内部命令和外部命令。 内部命令又称为驻机命令,它是随着DOS系统的启动同时被加载到内存里且长驻内存。 也就是说,只要启动了DOS系统,我们就可以使用内部命令。 外部命令是储存在磁盘上的可执行文件,执行这些外部命令需要从磁盘将其文件调入内存,因此,外部命令只有该文件存在时才能使用。带有.COM、.EXE、.BAT等扩展名的文件都可看成是外部命令。 常用的内部命令有MD、CD、RD、DIR、PATH、COPY、TYPE、EDIT、REN、DEL、CLS、VER、DATE、TIME、PROMPT。 常用的外部命令有DELTREE、FORMA T、DISKCOPY、LABEL、VOL、SYS、XCOPY、FC、ATTRIB、MEM、TREE。 常用的内部命令详解 1.MD——建立子目录 功能:创建新的子目录 类型:内部命令ü 格式:MD[盘符:][路径名]〈子目录名〉 FOR 1: C:\>md y /*---建立y子目录---*/ 2.CD——改变当前目录 功能:显示当前目录ü 类型:内部命令ü 格式:CD[盘符:][路径名][子目录名] 说明:CD命令不能改变当前所在的盘,CD..退回到上一级目录,CD\表示返回到当前盘的目录下,CD无参数时显示当前目录名。 FOR 2: C:\>cd y /*---显示当前目录y---*/ 3.RD——删除子目录命令 功能:从指定的磁盘删除了目录。
MOUSEDOS的 PXE网克工具
首先下载一个叫 MOUSEDOS的 PXE网克工具,这个工具和诚龙的相比,有一点好处,就是客户端无法连接到服务端时,会在10秒以后断开连接,并重新载入连接服务端的这个过程,一直重复,这样在刻盘的过程中,如果出错了,需要重新再来,就不需要一一的去重新启动客户机了,重新设置好服务端就可以了。程序在本文的最后会提供下载。 解压以后会得到下面这样的文件,这个是我为大家制作好的绿色的,论坛也有,但是是安装版的。我不喜欢安装版的。 如果你用客户机当母盘,母盘上有视频摄像头的时候,有时会出现下面这样2个IP地址,所以就要先把视频拔掉并重启TFTP.exe并选择正确的网卡。
打开TFTP.exe以后选择DHCP这一项,如下图,进行各项参数配置。
如下图,DHCP的起始分配的IP地址必须是当前网段中没有使用的,比如我们网吧所有机器和服务器都是用的192.168.1.101以上的IP端,所以这儿就从192.168.1.2开始分配,可以分配98个就是到192.168.1.100 所以动态IP地址数量写98 。这个可以少写点的。如果一批刻完了。IP地址都自动分配完了,很简单。重起一下这台电脑,重新打开TFTP.EXE 就会从头重新开始分配。 WINS,网关都是和上面的IP地址一样,子网掩码这个要看你内网的分配的是什么就写什么就可以了。一般200台以下的都是255.255.255.0。200台以上的技术,这些小事估计你也早就会了。哈哈
配置完毕以后,点保存,然后重新打开TFTP使其设置生效。 TFTP到此配置完毕。打开GHOSTLOADER.exe.这儿可以选择恢复镜像和创建镜像,如果你在客户机做母盘做好了以后可以用PXE直接把镜像创建到服务器上来。这次我们选择恢复镜像。
初识DOS、DOS技巧&黑客常用DOS命令之详解(详细通俗易懂篇)
一、什么是DOS DOS是英文“Disk Operating System”的缩写,意思是磁盘操作系统。它与Windows一样都是属于操作系统,但没有Windows图形化用户界面。DOS系统属于单用户单任务操作系统,一次只能执行一个任务。不像Windows系统一样,可以一边复制文件、一边浏览网页。目前广泛使用的MS-DOS是美国微软公司买下DOS专利权后命名的,PC-DOS则是IBM 公司在推出IBM-PC机时,选定了MS-DOS作为基本操作系统,并将其改名为PC-DOS。MS-DOS与PC-DOS在本质上并没有太大的区别且命令是基本兼容的。DOS操作系统是通过输入命令来执行一些操作,所以当时想要学会使用DOS的用户还得对英文有一定的基础。自从DOS在1981年问世以来,版本就不断更新,从最初的DOS1.0升级到了最新的DOS8.0(Windows ME系统),纯DOS 的最高版本为DOS6.22,这以后的新版本DOS都是由Windows系统所提供的。自从Win95系统推出后,DOS系统就逐渐退出了市场,WinNT/2K/XP 中有个叫“命令提示符”(CMD,CMD的英文全称是“command”中文意思是“命令”。)的程序,表面看上去类似于Win3.x/9x中的MS-DOS窗口。然而,它们是完全不同的。CMD是32位应用程序,而DOS是16位操作系统。真正的DOS是MS-DOS、PC-DOS等纯DOS。不过我们常常会将Winxp下的CMD叫做“DOS”。这或许成了一种习惯,它可以说是DOS 的一种简化形式集成于Windows操作系统中。当然我们在Windows操作系统中使用的CMD 命令很多也是能在DOS下使用的,CMD有类似DOS系统的操作完成各种任务。 二、启动DOS的多种方法 在WinXP中如何启动我们的DOS命令行呢?其实方法是非常的多,这里就为大家讲解各种启动DOS命令行的方法。 第1种:.点击“开始菜单”——“运行”——输入“cmd”,即可进入我们的DOS命令行界面 第2种:.点击“开始菜单”——“运行”——输入“command”,可进入英文界面16位的DOS 程序中,但不能直接支持鼠标(即不能直接在窗口上点击鼠标,而cmd是可以的)。 第3种:点击“开始菜单”——“程序”——“附件”,在附件中找到“命令提示符”,单击即可打开进入DOS命令行 第4种:在桌面或文件夹中建立一个文本文件,里面输入“cmd.”,保存后缀为.cmd或是.bat格式的,双击打开也可以进入DOS命令行。 第5种:.打开C:WindowsSystem32目录,找到文件“cmd.exe”,双击它也可以打开DOS 命令行。
MaxDOS PXE网刻教程
Maxdos V7.0 PXE版使用教程 By 泪痕之木 工具下载地址:https://www.360docs.net/doc/9016556949.html,/data/280506 教程内容:一、使用PXE启动,全自动网刻镜像恢复 二、使用PXE启动,Maxdos工具箱破解Windows登录密码 首先介绍一下什么是PXE 官方解释:PXE(preboot execute environment)是由Intel公司开发的最新技术,工作于Client/Server的网络模式,支持工作站通过网络从远端服务器下载映像,并由此支持来自网络的操作系统的启动过程,其启动过程中,终端要求服务器分配IP地址,再用TFTP(trivial file transfer protocol)或MTFTP(multicast trivial file transfer protocol)协议下载一个启动软件包到本机内存中并执行,由这个启动软件包完成终端基本软件设置,从而引导预先安装在服务器中的终端操作系统。 个人解释:简单来说就是有一台机器作为服务端(服务端提供需要网刻的镜像、DHCP 和TFTP服务),一台或多台客户机作为客户端(客户端:就是需要网刻,也就是需要重装系统的机器,可以只有一台,也可以有多台)。首先,服务端配置好DHCP和TFTP服务,选择好镜像,然后客户端只需要配置为PXE启动,启动后就会自动从服务端的DHCP分配到一个IP地址,然后通过TFTP下载启动软件包,接着加载镜像,安装系统。 教程一: 先来配置服务端,第一步配置本地网卡,网上的方法大多建议设置为DHCP,但这里建议设置为静态,个人感觉静态不容易出错
图1:只需要配置上IP和掩码即可 这里的配置是: IP:10.0.0.1 ,网关:255.0.0.0(可以自由发挥,没有限制)配置好网卡之后,解压Macdos工具包,运行MaxNGS.exe
怎样进入纯DOS系统与设置光驱启动
怎样进入纯DOS系统与设置光驱启动 一、设置软驱为第一启动盘。 当电脑刚刚启动出现如下图1 时 图1 按下“DEL”键或“Delete”键不放手,直到出现图2 如下
图2 即进入了系统基础输入输出CMOS设置,在这里按“向下或向上”箭头键选择“Ad vanced BIOS Features”项。如下图3
图3 然后按“Enter”回车键,即进入“Advanced BIOS Features”项设置,如下图4
图4 这里的“First Boot Device”项为设置第一启动盘项,“Second Boot Device”项为设置第二启动盘项,“Third Boot Device”项为设置第三启动盘项。在这里我们将“F irst Boot Device”项设置为“Floppy”即软盘,“Second Boot Device”项设置为“HDD -0”即默认硬盘。设置方法∶选“First Boot Device”项按“Enter”回车键,出现如下图5 所示
图5 (上图中Floppy--软盘、HDD-0--硬盘、CDROM--光盘)然后按“向上或向下”箭头键,选择“Floppy”项,接着按“Enter”回车键,即完成该项设置并重新返回了图4画面,你可以看到该项设置已经改变了。用同样的方法设置“Second Boot Device”项为“HDD-0”。设置完成后按“Esc”键退出到(图1)画面,然后按“向右、向下”键选“Save & Exit S etup”项,该项意思(保存设置并退出),如下图6
图6 选“Save & Exit Setup”项后按“Enter”回车键即出现如下图7
多功能U盘维护工具盘的制作方法_集成_Beini+集千万密码文件_BT3_WinPE__Linux__DOS工具箱等1
多功能U盘维护工具盘的制作方法: 集成Beini 1.1/1.2.1+集千万密码文件BT3 WinPE Linux DOS工具箱 所要用的工具:BOOTICE_引导扇区制作工具V0.78 绿色版(点击可下载) 本教程主要是利用grldr+menu.lst 的方式来引导,grldr可以引导Windows.Linux.WinPE等各种系统,menu.lst文件可以用记事本来编辑,加入各种系统引导,用起来非常方便。 转入正题,教程比较简单文字不多,图片更加直观,看图操作就行了。最主要是把U盘格写成可以引导Grub的,引导完成后,将grldr和menu.lst解压到U盘根目录(点击可下载)。 01.启动软件点主击引导记录 02.选择引导方法
03.把引导写入磁盘后返回主界面 04.点击分区引导记录
05.写入分区引导信息 06.点确定后U盘引导完成
07.最后U盘下的目录文件, 请注意文件的格式(ISO,IMA,IMG等),你也可以把BT3,BT4等工具加进来,再对menu.lst进行相应的编辑即可(格式可以参考menu.lst中的格式)。 08.本人加入集成千万密码的文件
09.menu部分文件的内容 以上内容可以结合以下帖子灵活应用: Beini 加字典最简单的方法:https://www.360docs.net/doc/9016556949.html,/thread-113868-1-1.html 三步让Beini 和BT3 安装到D盘:https://www.360docs.net/doc/9016556949.html,/6501514.html Beini 集成超千万密码文件:https://www.360docs.net/doc/9016556949.html,/6486285.html
怎么进入DOS 教你如何进入与运用DOS命令
怎么进入DOS 教你如何进入与运用DOS命令 发布时间:2012-09-29 09:48作者:电脑百事网原创来源:https://www.360docs.net/doc/9016556949.html,2161 次阅读如今很多朋友都不知道怎么进入DOS,也对DOS了解不够深,而如今也往往只有一些电脑高手以及黑客会经常用到DOS命令来完成一些电脑一般操作所无法完成的操作。下面本文将教大家如何进入DOS,以及如何使用一些DOS命令,希望电脑爱好者朋友会喜欢。 在Windows系统中DOS如今已经是比较神秘的技术,早起电脑的操作都是在DOS中完成,我们需要借助各种DOS命令来完成计算机命令操作,因此最初的电脑操作一般都很具有难度,如今我们已经采用窗口化快捷方式运行模式,很多操作都是是直接窗口化快捷方式运行,也就是运行某程序只需点击下,内部自动运行一大串命令,只是我们看不到而已,下面教大家怎么进入DOS 。 首先我们介绍下什么是DOS,DOS是英文Disk Operating System的缩写,意思是“磁盘操作系统”。DOS是个人计算机上的一类操作系统。最简单的理解是DOS是机器语言,也是电脑能识别的真实语言,我们通过各种命令来操纵计算机,DOS分为两种,一种是纯DOS、另外一种Windows系统自带的DOS工具,纯DOS功能相比Windows系统下的DOS工具要强大很多。 不过从Win2000开始我们系统中就已经没有纯DOS了,DOS 是16位磁盘操作系统,WindowsNT是纯32位操作系统,没有纯DOS了。如今想要用纯DOS的话可以在电脑中安装一个DOS6.22
装在机器上或者虚拟机上,进入纯DOS是不能进入Windows系统的,如果电脑安装了纯DOS,在电脑开机的时候可以看到有进入纯DOS或者进入Windows系统的的选项,如下图: 开机进入纯DOS方法 纯DOS界面 由于如今我们电脑系统中一般没有了纯DOS,因此很多朋友都会喜欢使用Windows自带的DOS工具,进入Windows自带的DOS
