Win7技巧 BitLocker给移动硬盘加密
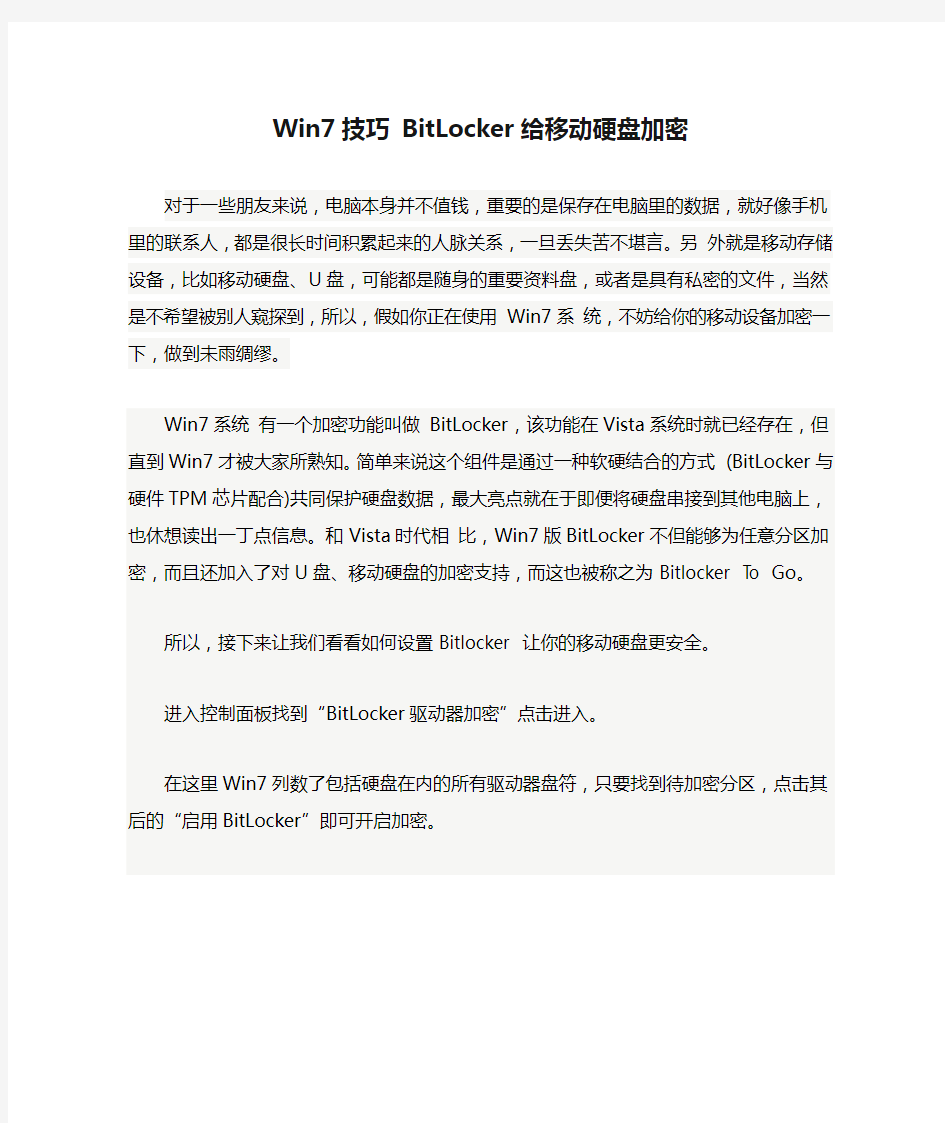
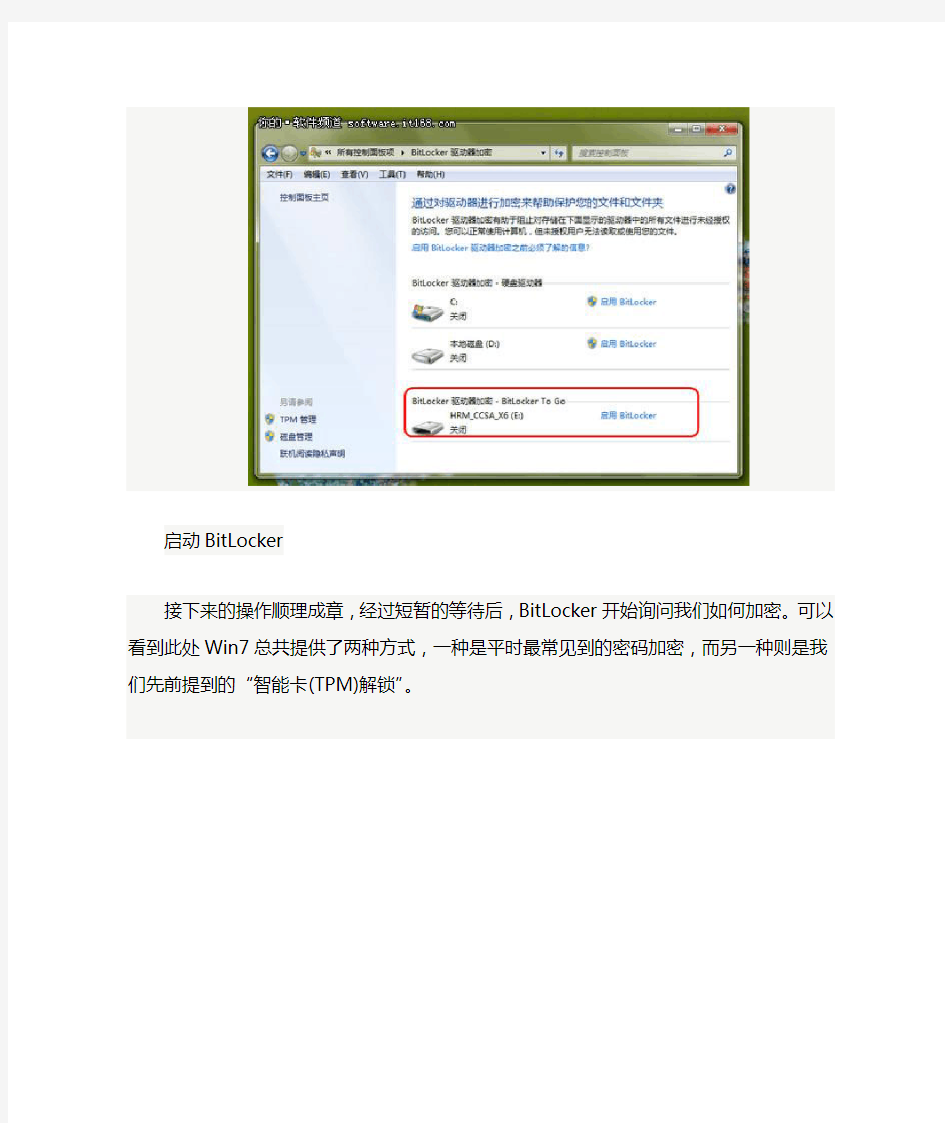
Win7技巧BitLocker给移动硬盘加密对于一些朋友来说,电脑本身并不值钱,重要的是保存在电脑里的数据,就好像手机里的联系人,都是很长时间积累起来的人脉关系,一旦丢失苦不堪言。另外就是移动存储设备,比如移动硬盘、U盘,可能都是随身的重要资料盘,或者是具有私密的文件,当然是不希望被别人窥探到,所以,假如你正在使用Win7系统,不妨给你的移动设备加密一下,做到未雨绸缪。
Win7系统有一个加密功能叫做 BitLocker,该功能在Vista系统时就已经存在,但直到Win7才被大家所熟知。简单来说这个组件是通过一种软硬结合的方式 (BitLocker与硬件TPM芯片配合)共同保护硬盘数据,最大亮点就在于即便将硬盘串接到其他电脑上,也休想读出一丁点信息。和Vista时代相比,Win7版BitLocker不但能够为任意分区加密,而且还加入了对U盘、移动硬盘的加密支持,而这也被称之为Bitlocker To Go。
所以,接下来让我们看看如何设置Bitlocker 让你的移动硬盘更安全。
进入控制面板找到“BitLocker驱动器加密”点击进入。
在这里Win7列数了包括硬盘在内的所有驱动器盘符,只要找到待加密分区,点击其后的“启用BitLocker”即可开启加密。
启动BitLocker
接下来的操作顺理成章,经过短暂的等待后,BitLocker开始询问我们如何加密。可以看到此处Win7总共提供了两种方式,一种是平时最常见到的密码加密,而另一种则是我们先前提到的“智能卡(TPM)解锁”。
加密操作
输入好密码后,选择将密钥直接保存成文件,整个加密过程不需要用户参与,稍等片刻即实现加密。
加密完成后,BitLocker开始正式启动保护。这时如果把它插到另一台电脑上(包括本机),会首先弹出一个对话框,输入正确密码后方可读出U盘文件。
解锁驱动器
兼容性方面自不用说,经BitLocker加密后的U盘不但可以在Vista、Win7系统中打开,而且同样可以应用在XP系统上。那么你是否会觉得每次在自己电脑上输入密码比较麻烦?很简单,解锁时直接勾选“从现在开始在此计算机上自动解锁”就可以了。今后只要U盘插入到这台电脑,BitLocker 将自动解锁省去人工输入密码的麻烦。当然这里的自动解锁只是针对于这台电脑,放到其他电脑中还是会受到密钥的保护。
提起 BitLocker,很容易让人联想到熟悉的EFS加密,其实两者的差别还是很大的。其中EFS的侧重点在于保护单个文件(文件夹),用户可以单独对某一文件(文件夹)进行加密。而BitLocker则更倾向于整台驱动器的防护,如果没有正确的密码,休想读出驱动器中的任何内容。
USB接口移动硬盘的常见故障 设置CMOS参数
USB接口移动硬盘的常见故障设置CMOS参数 为了能够便捷地存储大容量文件,很多朋友都购买了USB接口的移动硬盘,可是在使用的时候却发现系统无法识别移动硬盘。 这是为什么呢?各位先不要着急,就让我们动手让移动硬盘为我所用吧。 1.设置CMOS参数:对于从来没有使用过USB外接设备的朋友来说,即使正确安装了驱动程序也有可能出现系统无法检测USB硬盘的情况,这主要是由于主板默认的CMOS端口是关闭的,如果没有将其设置为开启状态,那么Windows自然无法检测到移动硬盘了。为了解决这个问题,我们可以重新开机,进入CMOS设置窗口,并且在PNP/PCICONFIGURA TION栏目中将AssignIRQForUSB一项设置为Enable,这样系统就可以给USB端口分配可用的地址了。 2.电源不足:由于USB硬盘在工作的时候也需要消耗一定的电能,如果直接通过USB 接口来取电,很有可能出现供电不足。 因此,几乎所有的移动硬盘都附带了单独的外接电源或者是通过键盘取电的PS2转接口。这时只要事先连接好外接电源或者通过PS2转接线与键盘连接好,确保给移动硬盘提供足够的电能之后再试试,应该可以正常使用了。 需要特别提醒大家注意的是,用移动硬盘之前都确保有足够的供电,否则很可能由于供电不足导致硬盘损坏。 https://www.360docs.net/doc/9016865024.html,B延长线故障:除去上述两方面原因之外,还有可能是USB接口类型不符导致移动硬盘无法使用。比如,计算机配置的USB接口是1.1标准的,而购买的移动硬盘是USB2.0标准的接口,这就要求连接计算机和移动硬盘的连接线必须支持USB2.0标准。因为高速移动设备插入低速集线器,该设备可能不被正常安装,而有些朋友在使用移动硬盘的同时还使用优盘,为了方便就直接使用优盘附送的USB1.1标准连接线,这样就导致USB2.0标准的移动硬盘无法正确识别。只要将连接线更换为USB2.0标准的即可解决此故障。 4.Windows版本太低:对于一些还在使用Windows95或者Windows97系统的朋友来说,即使计算机配备了USB接口,但是由于Windows98之前的操作系统不支持USB外设,因此无论如何安装驱动程序、设定CMOS参数都无法让移动硬盘正常使用。对于这种情况,一种解决方法是将操作系统升级到Windows98以上,另外一种方法就是到微软官方站点下载相应的补丁程序让Windows95/97能够识别移动硬盘。 5.系统设置不当:对于一些Windows98用户来说,在安装好驱动程序之后,可以从设备管理器中查看到移动硬盘图标,但是在资源管理器中却没有相应的盘符标识,这就是系统设置不当所致。在设备管理器中双击移动硬盘图标,并且点击弹出窗口中的属性按钮,此时可以看见断开、可删除、同步数据传输和Int13单元4个选项,其中可删除一项前面系统默认是没有打勾的,只要勾选这个选项之后重新启动计算机,就可以在资源管理器中看见新增的移动硬盘盘符了。 移动硬盘无法识别的故障原因比较多,但一般都不是USB接口或者移动硬盘本身的故障,因此需要大家在排除的时候多从周围关联部分考虑,相信你也可以顺利使用移动硬盘的。
BitLocker 驱动器加密
了解有关BitLocker驱动器加密的更多信息 BitLocker驱动器加密可为丢失或被盗的操作系统驱动器、固定数据驱动器和可移动数据驱动器提供保护。BitLocker是通过以下方法来提供保护的:加密驱动器的内容并要求用户对其凭据进行身份验证来访问该信息。在安装Windows 的驱动器上,BitLocker使用受信任的平台模块(TPM) 来检测计算机的关键启动进程是否已被篡改。另外,可能要求用户提供PIN 或启动密钥才能访问驱动器数据。在固定数据驱动器和可移动数据驱动器上,用户可以通过使用密码、通过使用智能卡或通过自动解锁驱动器来访问受BitLocker保护的驱动器。 操作系统驱动器的BitLocker专门用于处理具有兼容TPM 安全硬件和BIOS 的系统。若要与BitLocker兼容,计算机制造商必须遵守受信任计算组(TCG) 定义的标准。有关TCG 的详细信息,请访问受信任计算组网站(https://www.360docs.net/doc/9016865024.html,/fwlink/?LinkId=67440)。 启用BitLocker BitLocker安装向导可以从控制面板或Windows 资源管理器启动,它用于在计算机上安装的固定数据驱动器或可移动数据驱动器上启用BitLocker,或者用于在具有兼容TPM 的计算机的操作系统驱动器上启用BitLocker。如果希望在不带TPM 的计算机的操作系统驱动器上启用BitLocker,或者使用其他BitLocker功能和选项,则可以修改BitLocker组策略设置,这些设置控制通过BitLocker安装向导可以访问哪些功能。 在带有兼容TPM 的计算机上,可以使用以下四种方式解锁受BitLocker保护的操作系统驱动器: 仅TPM。使用“仅TPM”验证不要求与用户进行任何交互来解密驱动器及提供对驱动器的访问。如果TPM 验证成功,则用户登录体验与标准登录相同。如果缺少或已更改TPM,或者如果TPM 检测到关键的操作系统启动文件发生更改,则BitLocker将进入其恢复模式,需要恢复密码才能重新获得对数据的访问权限。 有启动密钥的TPM。除TPM 提供的保护之外,会将部分加密密钥存储在USB 闪存驱动器中。这称为启动密钥。没有启动密钥将无法访问加密卷上的数据。 有PIN 的TPM。除TPM 提供的保护之外,BitLocker还要求用户输入个人标识号(PIN)。如果不输入PIN,将无法访问加密卷上的数据。 有启动密钥和PIN 的TPM。此选项仅可以通过使用Manage-bde命令行工具进行配置。除TPM 提供的核心组件保护之外,会将加密密钥的一部分存储在USB 闪存驱动器上,并且需要一个PIN 来验证用户对TPM 的访问权限。这会提供多重身份验证,这样,如果USB 密钥丢失或被盗,因为还需要正确的PIN,所以不能使用USB 密钥访问驱动器。 注意 建议始终将默认的Windows TPM 驱动程序与BitLocker一起使用。如果安装了非Microsoft TPM 驱动程序,则它可能会阻止加载默认TPM 驱动程序并导致BitLocker报告计算机上不存在TPM。在这种情况下,BitLocker将不能使用TPM。如果将组策略设置配置为要求将BitLocker与TPM 一起使用,则直到删除非Microsoft 驱动程序,才能启用BitLocker。
移动硬盘选购技巧经验谈
移动硬盘选购技巧经验谈 随着文件存储体积需要的日益增大,很多用户对存储介质的要求,已经不仅仅是局限于大容量,高写入、读取性能的标准,他们同样需要一些移动的存储介质作为日常办公、学些等应用需求的辅助,便携特点非常突出的U盘,可是在存储容量始终有所欠缺,因此不少人也就对存储能力和便携能力相对均衡的移动硬盘会更为青睐。 事实上,当前市场也进入了移动硬盘销售的成熟期,最突出的表现就在于移动硬盘产品的选择繁多,价格也渐趋合理化,这对于我们选择移动硬盘,又增添了一个强而有力的理由。 移动硬盘购买正当时 1、移动硬盘逐渐普及,大容量产品购买正当时 然而,虽然移动硬盘在我们日常的工作生活中所扮演的作用越来越重要,可是事实上目前在IT产品市场里面,它对于很多消费者来说,还是一个陌生的产物,无论是购买过程中的选择,还是使用过程中的技巧,也都需要更多去涉足和了解。 毕竟,移动硬盘产品的市场,目前还没有像DIY范畴下的三大件、板卡产品那样做得公开和成熟,但是如何选择好一块移动硬盘,恐怕所要考虑的因素比买一块台式机硬盘还要多,不单单是品牌、性能,还有外观、便携性、安全性、附加功能等其他方面,它们都会对一款移动硬盘的性价比,带来直接的影响。迈拓移动硬盘 移动硬盘作为一款应用范畴越来越广的新兴普及移动存储设备,其购买人群的跨度也是十分广,由于在海量移动存储方面,移动硬盘无疑是最接近要求的一个产品角色,因此无论家庭、学生还是商业办公用户,对它的依赖也变得越来越大,因此在本文里面,笔者也就用一种从入门到进阶的方式,尽可能面面俱到地给网友们阐述一下移动硬盘的选购和使用技巧。 2、硬盘搭配选择,丰俭由人目前的移动硬盘,主要分1.8寸和2.5寸两种,当然也有部分用户会直接用3.5寸的台式机硬盘,接上大硬盘盒组成整套移动硬盘设备。不过从价格、普及程度、便携能力等各方面衡量,当然是2.5寸的产品要最为成熟,最值得购买。因此本文的分析,也就针对2.5寸移动硬盘产品展开。 众所周知,一整套2.5寸的移动硬盘,包括一个笔记本电脑所用的硬盘以及移动硬盘盒,硬盘盒的作用在于保护硬盘,防止外界对硬盘盘体造成的冲击和损坏,以及充当数据传输、供电的载体和桥梁,而目前硬盘盒的数据、供电接口主要包括USB、E-SATA还有比较传统的PS/2。 而在当前的市场上,购买移动硬盘主要有两种形式,一种是直接购买由硬盘厂商推出的整个移动硬盘产品,包括硬盘和硬盘盒,乃至相关的附件、功能等都整套购买,而且相应地整套产品也能获得整体的质量保证。而另外一种,则是通过分别购买笔记本硬盘和硬盘盒的组装方式,由用户自行选择硬盘和盒子,这样的方法给予了买家更大的自由度,就像是DIY组装平台那样,它可以让用户“丰俭由人”、“按需选择”地组建起自己所喜爱的移动硬盘。 这两种方式都各有利弊,消费者们可以按照自己的需要、对市场的了解程度去任意选择一种购买方式。下面笔者也就对这两种方式各自需要注意的地方分别作出描述,这样买家们到了卖场,心里面也就更加有底了。事不宜迟,我们马上来详细的介绍之中。
移动硬盘的使用的七大禁忌
移动硬盘的使用的七大禁忌 导读:移动硬盘凭借大容量、高速度和易携带等诸多优势,已成为人们数据资料互换的重要设备,为此,在使用中出现问题的机率也是大的多。很多用户在使用移动硬盘在存储和读取数据时均遇到过各种各样的问题,造成了各种损失。这里小编就给大家讲解一些移动硬盘使用的禁忌,希望能够让大家在使用过程中减少问题的发生. 1、硬盘在工作时不能突然关机 当硬盘开始工作时,一般都处于高速旋转之中,如果我们中途突然关闭电源,可能会导致磁头与盘片猛烈磨擦而损坏硬盘。因此最好不要突然关机,关机时一定要注意面板上的硬盘指示灯是否还在闪烁,只有当硬盘指示灯停止闪烁、硬盘结束读写后方可关闭计算机的电源开关。 2、防止灰尘进入 灰尘对硬盘的损害是非常巨大的。这是因为在灰尘严重的环境下,硬盘很容易吸引空气中的灰尘颗粒,被吸引的灰尘长期积累在硬盘的内部电路、元器件上,会会影响电子元器件的热量散发,使得电路板等元器件的温度上升,产生漏电而烧坏元件。 另外灰尘也可能吸收水分,腐蚀硬盘内部的电子线路,造成一些莫名其妙的问题。所以灰尘体积虽小,但对硬盘的危害是不可低估的。因此必须保持环境卫生,减少空气中的潮湿度和含尘量。切记:一般计算机用户不能自行拆开硬盘盖,否则空气中的灰尘进入硬盘内,在磁头进行读、写操作时划伤盘片或磁头。 3、要防止温度过高 温度对硬盘的寿命也是有影响的。硬盘工作时会产生一定热量,使用中存在散热问题。温度以20~25℃为宜,温度过高或过低都会使晶体振荡器的时钟主频发生改变。温度还会造成硬盘电路元件失灵,磁介质也会因热胀效应而造成记录错误;温度过低,空气中的水分会被凝结在集成电路元件上,造成短路。 湿度过高时,电子元件表面可能会吸附一层水膜,氧化、腐蚀电子线路,以致接触不良,甚至短路,还会使磁介质的磁力发生变化,造成数据的读写错误。湿度过低,容易积累大量的因机器转动而产生的静电荷,这些静电会烧坏CMOS 电路,吸附灰尘而损坏磁头、划伤磁盘片。机房内的湿度以45~65%为宜。注意使空气保持干燥或经常给系统加电,靠自身发热将机内水汽蒸发掉。另外,尽量不要使硬盘靠近强磁场,如音箱、喇叭、电机、电台、手机等,以免硬盘所记录的数据因磁化而损坏。 4、要定期对硬盘进行杀毒 现在的病毒攻击的范围是越来越广泛了,而硬盘作为计算机的信息存储基地,通常都是计算机病毒攻击的首选目标。每年的4月26日令每一个电脑使用者都心有余悸,笔者单位上的几只硬盘曾经就惨遭CIH的攻击。所以,为了保证硬盘的安全,我们应该注意利用最新的杀毒软件对病毒进行查杀,同时要注意对重要的数据进行保护和经常性的备份。 5、用手拿硬盘时要小心 在日常的电脑维护工作中,用手拿硬盘是再频繁不过的事了。也许这最常见的事情,最不能引起我们的注意。其实,用手拿硬盘还是有学问的,稍有不慎也会使硬盘“报废”的。因此,我们在用手拿硬盘时应该抓住硬盘两侧,并避免与其
移动硬盘不能正常使用解决方法
移动硬盘不能正常使用,主要从以下方面着手解决: https://www.360docs.net/doc/9016865024.html,B接口未开启:在一些老机器上(包括一些品牌机)虽然有外置的USB接口,但在BIOS中却是默认关闭的,这样即使系统支持也不行,因此应检查一下BIOS设置中USB接口选项是否开启:在启动电脑时按住Del键,进入BIOS设置,在“Chipset Features Setup”或“Integrated Peripherals”中将“OnChip USB”设置为“Enabled”,保存并重启电脑即可。 2.系统不支持USB接口:这种情况也主要出现在一些老电脑上。如一台兼容机,主板是旗舰的VISTA710V2,主板芯片组用的是VIA Apollo MVP3,外接USB 接口卡后系统竟然不认(装的是Windows Me和Windows 2000双系统),在“设备管理器”中找不到“通用串行总线控制器”。上网一查,原来是主板芯片组有问题,赶紧从网上下载最新的主板BIOS进行刷新,又下载了VIA专为该芯片组提供的USB驱动补丁,终于在我的电脑上认出了“移动存储设备”。 https://www.360docs.net/doc/9016865024.html,B接口供电不足:绝大多数移动硬盘正常工作所需的5V电压、0.5A电流可以直接通过主板的USB接口供给,但有的主板USB接口的供电达不到这一数值,从而导致移动硬盘无法被系统识别。好在移动硬盘盒的专用USB连接线上大都分出了一个PS/2接头,只要将该接头插在主板的PS/2接口上即可。 三、操作不当导致移动硬盘不能被使用 因操作不当而导致移动硬盘不能正常使用,主要是指插拔移动硬盘的时机没有掌握好。 1.在插接移动硬盘之前最好关闭正在运行的各种应用程序,也不要在系统启动过程中插接。 2.移动硬盘刚接上时会有一个系统认盘、读盘的过程,在这个过程结束之前最好不要进行任何操作(建议给移动硬盘少分一些区,分的区越多,系统认盘的时间越长),要等到移动硬盘的工作指示灯稳定下来才开始操作。 3.使用移动硬盘时也会出现以前能用,偶尔一次又不能用的情况,出现这种情况时可以先将“系统设备”中的“未知的USB设备”删除,再拔下移动硬盘,然后重启系统,再将移动硬盘接上,故障一般就能解决。 四、移动硬盘本身的问题 如果排除了以上故障原因,移动硬盘仍不能使用,那很可能就是移动硬盘自身有问题了。移动硬盘的结构比较简单,主要由硬盘盒和笔记本电脑硬盘组成,硬盘盒一般不易坏,出现问题多半是笔记本电脑硬盘引起的。为了避免移动硬盘自身硬件损坏,在使用中应注意以下几方面:
移动硬盘使用注意事项和常见问题
一、常见故障分析、 1、WD移动硬盘在WIN系统可以使用,但是连接MAC电脑却无法识别。 因为电脑Mac OS X 系统下默认使用HFS+格式的磁盘,WIN系统默认是FA T32或者NTFS格式,两者互不兼容,所以原则上只有在一个系统中使用。如果要两个系统兼容使用,可以用软件在WIN系统里把硬盘分区格式成FA T32格式,或者在MAC系统里用自带软件格式化成FA T32,但是有个问题就是超过4G以上的资料,无法拷贝,因为FA T32不支持。 2、Wd passport或者Mybook系列硬盘初次连接电脑,提示发现新硬件并且要求安装驱动,但是点击下一步却无法正确安装? 初次使用,系统识别到的硬盘的加密芯片,在没安装Smartware之前,驱动是无法正确安装的,但是不影响移动硬盘的使用。客户只需初次使用默认一下步操作就可以了。等客户安装了samrtware以后,再次插入电脑,系统就会识别到驱动了。 3、移动硬盘插入电脑,有发现新硬件,但是在“我的电脑”里看不到硬盘盘符? 首先先确认在“我的电脑”-“管理”-“磁盘管理”里是否有发现硬盘,如果有识别到,有可能就是移动硬盘被加密了;如果在“磁盘管理”都没有发现硬盘,那请重新拔插一下USB数据线,并且换一个电脑的USB接口试一下,再发现不了,可能出硬盘本身问题。 4、从电脑里无法把资料复制到移动硬盘里,或者拷贝速度极其缓慢? 一般移动硬盘的拷贝速度,举例来说2.5寸的USB2.0移动硬盘在电脑里传输速度在20M左右。如果在电脑拷贝资料倒移动硬盘的过程中,出现无法复制或在速度极其慢的情况下,我们首先要分析无法复制或者拷贝很慢的这个文件的实际容量大小。如果文件大小在4G以内,这时候可以用其他的存储设备来替换试一下,比如用优盘或者其他品牌的优盘,看是否还出现无法负责或者拷贝速度非常慢。一切正常的话,不排除硬盘本身质量问题。如果也是同样情况,那就是文件本身问题,直接删除,不要在纠结这个问题上了。其次,如果文件大小在4G以上,并且确定同一个硬盘拷贝4G容量以内的资料正常,那问题就出在硬盘的“分配单元大小”或者是分区文件系统格式上。在WIN系统上,文件系统格式有2种,FA T32跟NTFS 格式。如果用户分区是用FA T32,那超过4G是百分百拷贝不进去的,这个是格式不支持。如果分区是用NTFS格式,问题一般出在分配单元大小上。顾客可以把分区先右键格式化,然后可以在分配单元大小选项里选择默认,然后快速格式化,完毕以后测试一下是否超过4G可以正常拷贝,如果还是不行,那重新再格式化一次,在分配单元大小选项里选择4096字节,再快速格式化,一般就可以解决问题了。 5、硬盘无法分区,无法拷贝资料,在磁盘管理里硬盘属性变成RA W格式? RA W是一种文件镜像格式,一般不用于WIN系统中,当文件系统出错时,往往WIN系统会误认为是RA W(非FA T格式),即文件表错乱造成的。也可能是病毒照成的。
几种常用的数据加密技术
《Network Security Technology》Experiment Guide Encryption Algorithm Lecture Code: 011184 Experiment Title:加密算法 KeyWords:MD5, PGP, RSA Lecturer:Dong Wang Time:Week 04 Location:Training Building 401 Teaching Audience:09Net1&2 October 10, 2011
实验目的: 1,通过对MD5加密和破解工具的使用,掌握MD5算法的作用并了解其安全性; 2,通过对PGP加密系统的使用,掌握PGP加密算法的作用并了解其安全性; 3,对比MD5和PGP两种加密算法,了解它们的优缺点,并总结对比方法。 实验环境: 2k3一台,XP一台,确保相互ping通; 实验工具:MD5V erify, MD5Crack, RSA-Tools,PGP8.1 MD5加密算法介绍 当前广泛存在有两种加密方式,单向加密和双向加密。双向加密是加密算法中最常用的,它将明文数据加密为密文数据,可以使用一定的算法将密文解密为明文。双向加密适合于隐秘通讯,比如,我们在网上购物的时候,需要向网站提交信用卡密码,我们当然不希望我们的数据直接在网上明文传送,因为这样很可能被别的用户“偷听”,我们希望我们的信用卡密码是通过加密以后,再在网络传送,这样,网站接受到我们的数据以后,通过解密算法就可以得到准确的信用卡账号。 单向加密刚好相反,只能对数据进行加密,也就是说,没有办法对加密以后的数据进行解密。这有什么用处?在实际中的一个应用就是数据库中的用户信息加密,当用户创建一个新的账号或者密码,他的信息不是直接保存到数据库,而是经过一次加密以后再保存,这样,即使这些信息被泄露,也不能立即理解这些信息的真正含义。 MD5就是采用单向加密的加密算法,对于MD5而言,有两个特性是很重要的,第一是任意两段明文数据,加密以后的密文不能是相同的;第二是任意一段明文数据,经过加密以后,其结果必须永远是不变的。前者的意思是不可能有任意两段明文加密以后得到相同的密文,后者的意思是如果我们加密特定的数据,得到的密文一定是相同的。不可恢复性是MD5算法的最大特点。 实验步骤- MD5加密与破解: 1,运行MD5Verify.exe,输入加密内容‘姓名(英字)’,生成MD5密文;
移动硬盘日常使用十大操作技巧
移动硬盘日常使用十大操作技巧 本文和广大的电脑爱好者分享关于移动硬盘日常使用十大操作技巧,使用移动硬盘同样需要技巧讲究方法和技巧,很多用户购买移动硬盘使用中出现问题,比如弄丢移动硬盘里的数据,移动硬盘中病毒等等问题,甚至有的用户因为使用方法不正确,导致硬盘出现问题都是有可能的。那就需要大家多多了解以下为大家介绍具体介绍的移动硬盘日常使用十大技巧。 1、尽量不要选购过于廉价的产品,因为价格将决定移动硬盘盒的用料情况,而用料过于简省则无法保证移动硬盘的稳定运行,为将来应用带来隐患,建议大家多考虑做工优秀且有品质保证的产品。 2、移动硬盘分区最好不要超过2个,否则在启动移动硬盘时将会增加系统检索和使用等待的时间。使用Full Speed USB2.0(以前称USB1.1)传输接口的用户更应忌讳,否则将浪费掉许多宝贵的时间。 3、使用用料一般的移动硬盘盒,最好不要插在电脑上长期工作,移动硬盘是用来临时交换或存储数据的,不是一个本地硬盘。相比于内置硬盘会时刻都工作在恶劣的环境下,应该尽量缩短工作时间。如果有需要转存下载资料的,正确的使用方法是使用本地硬盘下载和整
理资料等,然后copy到移动硬盘上,而不要在移动硬盘上完成。做工较好的移动硬盘盒也可以尽量按此操作,毕竟可以更稳妥一些。 4、不要给移动硬盘整理磁盘碎片,否则会很容易损伤硬盘。如果确实需要整理,方法可采用将整个分区里面的数据都copy出来,再copy回去。 5、移动硬盘认不出或者copy会断线该如何解决呢? (1)最好不使用USB延长线,这种线的质量一般不太好,会使USB 数据同步出错,使移动硬盘不能正常工作。如果机箱上的前置USB接口无法保证正常使用,多半为供电问题,应尽量把移动硬盘插在原主板背板的USB接口上。 (2)劣质USB硬盘盒做工不佳,导致出现供电不足或是数据丢失等现象。可尝试更换劣质数据线为带屏蔽层的优质USB线 ;若情况依旧,可借用或调换一块硬盘试验一下;如果还不成,最可靠的办法还是及早更换移动硬盘盒。 (3)USB接口兼容性不佳,目前这一状况已较为少见但仍不排除。 6、如何解决供电不足呢? (1)购买做工较好且有品质保证的USB移动硬盘盒。 (2)购买低功耗的笔记本硬盘做移动硬盘。 (3)购买笔记本电脑等USB接口较少的设备时,要多考虑一下其USB接口的供电能力。 (4)移动硬盘盒最好自身带有辅助供电线,好的移动硬盘盒会提供变压器,一般的移动硬盘盒也有单独的PS2或者USB 供电线,供电不足时一定要插上,即使USB接口供电足够带动硬盘,如果不是短时间工作,建议也插上,USB接口的供电总是比较勉强。 7、不要混用供电线,由于移动硬盘盒的供电线存在专用现象,供电线接口电压可能会有所不同,乱插轻则烧盒子,重则烧硬盘。 8、如何让移动硬盘速度更快一些? copy大的文件肯定比细碎的小文件有效率,太过细碎的小文件建议可以用winrar打包后(压缩方式采用“存储”即可) 再copy。 9、带有1394接口的移动硬盘有哪些讲究? (1)供电:机器自带的6针1394接口额定电流为1A,已经足够带动所有移动硬盘,甚至台式机硬盘。4针口不供电,必须给移动硬盘另外供电。笔记本PC卡接出来的1394接口也不能供电,必须给PC 卡或者移动硬盘额外供电。 2)1394接口以TI双芯片为最佳;ricoh也很不错,不过很少出现在零售的卡里,IBM X系列板载的常常是ricoh的,ALI的也可以,VIA
硬盘密码解密方法
盘密码的破解方法不管什么类型的笔记本电脑上的硬盘,其上存储的硬盘密码,都可以通过使用PC-3000这种工具进行破解。PC-3000是由俄罗斯著名硬盘实验室ACE Laboratory研究开发的商用专业修复硬盘综合工具,它能破解各种型号的硬盘专用CPU的指令集,解读各种硬盘的Firmware(固件),从而控制硬盘的内部工作,实现硬盘内部参数模块读写和硬盘程序模块的调用,最终达到以软件修复多种硬盘缺陷的目的。很多笔记本的硬盘密码使用用户输入的密码和主板序列号作加密运算后才作为硬盘密码的,这种密码处理方式导致在一台笔记本上加密的硬盘在其它笔记本上用相同的密码也是无法解密的。有些兼容机开放所有功能,有些则控制紧一点。比如DELL BIOS只支持HIGH模式,但是加密时是同时修改MASTER和HIGH 密码的;其中USER是用户输入+主板序列号,MASTER密码只用主板序列号,在你密码忘记时是可以找DELL要MASTER密码的。 1)、查看硬盘状态将被加密的硬盘接好,进入PC3000AT 主菜单界面,按下小键盘上的 DEL键可以看到该硬盘的当前参数表。翻页到最后一页,可以看到如下信息: password established:yes。此处若为yes, 即此盘被设定了口令;若为no, 即此盘未设口令。 HDD locked :yes。此处说明是否此盘已经被口令锁定。 Sequrity level:Maximal。此处说明口令锁定的安全级别。只有两种情况:high和 maximal。在high 级别,可以用Master password进行解锁,数据全部无损:在Maximal级别,不能用Master password直接解锁,而是用Erase命令对全部进行写零才能解锁,数据全部丢失。 Master code:$FFFE。此处若为$FFFE,即此盘的Master password还是出厂时的默认值;若为$0000,即说明此盘的Master password不是出厂时的默认值。 2)、一般解锁方法(1)、若知道用户原来设定的口令,可在PC-3000AT主菜单下按小键盘的6键(或右方向键),选择“Disk sequrity commands”下的“unlock disk”,输入正确口令,回车,若提示操作成功即为解锁成功;然后,再执行”Clear password”,便可完全清除用户设定的口令,此时数据无损。(2)、若不知道用户设定的口令,但Master password为$FFFE,且Sequrity level为 high,则解锁步骤同上。但输入密码时须选择Password type:master,并输入正确的Master password。Master password一般为主板的序列号,可向厂家索要。(3)、若不知道用户设定的口令,但Master password为$FFFE,且Sequrity level为 maximal,则应执行“Disk sequrity commands”下的“Set password”,输入正确的Master password,然后执行“Erase disk”。经过数十分钟的数据清除过程后,硬盘可恢复到可使用状态,但原有数据全部丢失。(4)、若不知道用户设定的口令也不知道Master password,则需要用特别的方法解除密码。 3)、特别解锁方法(1)、找一个与待解密盘相同型号,且Firmware版本一致的未加密的正常硬盘。(2)、用PC-3000中的“Set password”,设定一个简单易记的用户口令,如”123456”,断电再通电。(3)、用PC-3000AT中的“unlock disk”,故意输入一个错误的口令(如“abcd”),将会看到操作不成功的提示。此时,硬盘中保存正确密码的模块已经被系统自动读到硬盘线路板中的缓冲区了。(4)、用”sleep”使硬盘进入休眠状态,此时硬盘停转。(5)、小心拆下硬盘的电路板,换到待解锁的那个硬盘盘体,上好螺丝。这里是带电操作,要求非常小心!特别注意IDE接口和电源接口别松动。(6)、用“unlock disk”,输入前面自己设定的密码,如“123456”。如果提示操作成功,则继续下一个命令“clear password”,解锁过程完成。断电后后,换回原来使用的线路板。如果还不行的话话只能送蓝快了。应该不用换主板,把存密码那个芯片重新刷一遍就行了。去的时候记得带上证件能证明这台电脑是你的,不然不好办
Windows Server 2008 的 BitLocker 驱动器加密循序渐进指南
Windows Server 2008 的 BitLocker 驱动器加密循序渐进指南更新时间: 2009年11月 应用到: Windows Server 2008, Windows Vista 此循序渐进指南提供了在测试实验室环境中设置 Windows(R) BitLocker(TM) 驱动器加密所需的说明。建议您在生产环境中不要使用本指南。在没有其他文档(列在其他资源部分中)的情况下,不一定必须使用循序渐进指南才能部署Windows Server? 2008 操作系统功能,应将其作为独立的文档谨慎使用。 什么是 BitLocker 驱动器加密? BitLocker 是客户端计算机的Windows Vista? Enterprise 和Windows Vista? Ultim ate 操作系统以及 Windows Server 2008 操作系统中可用的一项数据保护功能。BitLocker 提供增强的保护功能,防止数据偷窃或在丢失或被盗的计算机上公开,确保在受 BitLocker 保护的计算机解除授权时执行更安全的数据检测。 已丢失或已盗计算机上的数据容易受到未经授权的访问,方法是对该计算机运行软件攻击工具或者将该计算机的硬盘转移到另一台计算机。BitLocker 通过组合两个主要的数据保护步骤帮助减少在已丢失或已盗计算机上进行的未经授权的数据访问: ?加密硬盘上的整个 Windows 操作系统卷和数据卷。 BitLocker 对操作系统卷中的所有用户文件和系统文件(包括交换文件和休眠文件)进行加密,还可以对数据卷进行加密。 ?检查早期启动组件和启动配置数据的完整性。在装有受信任的平台模块 (TPM) 版本 1.2 的计算机上,BitLocker 利用 TPM 的增强安全性功能来帮助确保只有在计算机的启动组件未经改动且加密磁盘位于原始 计算机上时,才可以访问数据。 BitLocker 紧密集成到 Windows Vista 和 Windows Server 2008 中,且为企业提供便于管理和配置的增强的数据保护。例如,BitLocker 可以使用现有的 Active Directory 域服务 (AD DS) 基础结构远程存储 BitLocker 恢复密钥。BitLocker 还提供了一个恢复控制台,可用于启用未加入域的计算机或无法连接域(例如,字段中的计算机)的计算机的数据检索功能。 应使用 BitLocker 驱动器加密的用户 本指南主要供以下用户参考: ?评估产品的 IT 计划者和分析者 ?安全架构师 在本指南中 本指南的目的是帮助管理员熟悉 Windows Server 2008 的 BitLocker 驱动器加密功能。下面各部分提供管理员在自己的网络中配置和部署 BitLocker 所需的基本信息和步骤。 方案 1 提供有关创建 BitLocker 驱动器加密所需的两个分区的说明。方案 2 描述如何在服务器上安装 BitLocker。方案 3 说明了如何使用 BitLocker 和 TPM 对硬盘进行加密。方案 4 描述如何使用 BitLocker 对服务器上的数据卷
第一次使用移动硬盘注意
移动硬盘学问大,如何用好移动硬盘以确保数据的安全转移和存储,就成为时下较为关注的一个话题。为了解除大家的后顾之忧,小编将就这一话题细致地为读者朋友做一下讲解,以期可以为大家提供更多实用的帮助。由于移动硬盘是一个非标准的USB设备,使用中远不像鼠标等小型USB设备可靠,问题也较多,因此多了解一下相关的使用方法还是非常有必要的。 接下来将就移动硬盘常见的多发情况和大家作一下交流。 经验分享: 1、尽量不要选购过于廉价的产品,因为价格将决定移动硬盘盒的用料情况,而用料过于简省则无法保证移动硬盘的稳定运行,为将来应用带来隐患,建议大家多考虑做工优秀且有品质保证的产品。 2、移动硬盘分区最好不要超过2个,否则在启动移动硬盘时将会增加系统检索和使用等待的时间。使用Full Speed USB2.0(以前称USB1.1)传输接口的用户更应忌讳,否则将浪费掉许多宝贵的时间。 3、使用用料一般的移动硬盘盒,最好不要插在电脑上长期工作,移动硬盘是用来临时交换或存储数据的,不是一个本地硬盘。相比于内置硬盘会时刻都工作在恶劣的环境下,应该尽量缩短工作时间。如果有需要转存下载资料的,正确的使用方法是使用本地硬盘下载和整理资料等,然后copy到移动硬盘上,而不要在移动硬盘上完成。做工较好的移动硬盘盒也可以尽量按此操作,毕竟可以更稳妥一些。 4、不要给移动硬盘整理磁盘碎片,否则会很容易损伤硬盘。如果确实需要整理,方法可采用将整个分区里面的数据都copy出来,再copy回去。 5、移动硬盘认不出或者copy会断线该如何解决呢? (1)最好不使用USB延长线,这种线的质量一般不太好,会使USB数据同步出错,使移动硬盘不能正常工作。如果机箱上的前置USB接口无法保证正常使用,多半为供电问题,应尽量把移动硬盘插在原主板背板的USB接口上。 (2)劣质USB硬盘盒做工不佳,导致出现供电不足或是数据丢失等现象。可尝试更换劣质数据线为带屏蔽层的优质USB线;若情况依旧,可借用或调换一块硬盘试验一下;如果还不成,最可靠的办法还是及早更换移动硬盘盒。 (3)USB接口兼容性不佳,目前这一状况已较为少见但仍不排除。 6、如何解决供电不足呢? (1)购买做工较好且有品质保证的USB移动硬盘盒。
使用 BitLocker 驱动器加密帮助保护文件
使用 BitLocker 驱动器加密帮助保护文件 你可以使用 BitLocker 驱动器加密帮助保护整个驱动器上的文件。BitLocker 有助于阻止黑客访问他们赖以找到密码的系统文件,或者阻止通过以物理方式从你的电脑中移除其中的驱动器并将其安装在其他电脑上来访问你的驱动器。你仍然可以照常登录到Windows 并使用你的文件。Windows8之家(https://www.360docs.net/doc/9016865024.html,)整理自互联网和微软官方网站。 注意:若要加密各个文件,请使用 Windows 中的加密文件系统 (EFS) 启用 BitLocker 的步骤 警告:首次启用 BitLocker 时,请确保创建恢复密钥。否则,你可能会永久失去对文件的访问权限。 1.通过以下方式打开“BitLocker 驱动器加密”:从屏幕的右边缘向中间轻扫,点击“搜索”(如果使用鼠标,则指向屏幕的右上角,然后将指针向下移动,再单击“搜索”),在搜索框中输入 BitLocker,然后依次点击或单击“设置”和“BitLocker 驱动器加密”。 2.点击或单击“启用BitLocker”。系统可能要求你提供管理员密码或确认你的选择。 此时将打开“BitLocker 驱动器加密”设置向导。 3.按照向导中的说明进行操 禁用或临时挂起 BitLocker 的步骤 你可以临时挂起 BitLocker(例如,需要安装 BitLocker 可能会阻止的新软件时),然后在你准备好后恢复它。或者,你可以完全禁用 BitLocker,这样将解密驱动器,从而不再对它提供保护。 1.通过以下方式打开“BitLocker 驱动器加密”:从屏幕的右边缘向中间轻扫,点击“搜索”(如果使用鼠标,则指向屏幕的右上角,然后将指针向下移动,再单击“搜索”),在搜索框中输入 BitLocker,然后依次点击或单击“设置”和“BitLocker 驱动器加密”。 2.执行下列操作之一: 若要临时挂起 BitLocker,请点击或单击“挂起保护”。系统可能要求你提供管理员密码或确认你的选择。完成操作后,点击或单击“是”。
教你给移动硬盘进行加密的操作技巧
硬盘是电脑中比较重要的一个部件,大家都知道,我们内存的东西,大多数是保留在硬盘里。但是,大家对移动硬盘不知道了解多少?又是否知道给移动硬盘加设密码? 因为移动硬盘要经常在不同的电脑上使用,不小心就会感染到电脑里面的病毒,会造成移动硬盘里面的资料损毁或者丢失,同时如果再拿这个移动硬盘到其他的电脑使用的话,还可能会感染其他的电脑,使病毒木马继续传播开来,然而普通的杀毒软件很难去解决移动硬盘里面的病毒。那么我们如何确保移动硬盘的安全呢?win7之家小编给大家提供一个方案--给移动硬盘加密,阻断病毒木马入侵。 移动硬盘加密其实不难,只要稍做个设置就能实现。本文讲授的方法在NTFS 文件格式下如何对移动硬盘加密。 使用移动硬盘加密原理 NTFS和WinNT是一种非常安全可靠的高级文件系统。在各操作系统中,NTFS 还能实现文件和文件夹权限、加密、磁盘配额和压缩这样的功能。下文中就讲解如何利用NTFS提供加密功能及系统数字证书可以对资料进行加密。提高文件资料的安全性。 NTFS格式实现移动硬盘加密 把吧移动硬盘的分区格式设为NTFS,你就可以对分区内的所有文件进行EFS 加密。 具体的加密步骤:选定移动要加密的文件夹或者移动硬盘盘符,属性-常规-高级-勾“加密内容以便保护数据”复选框,确定-确定-确定,连续点确定三次就可以了,EFS加密操作很快的,这样在其它电脑上无法再访问了。 其操作流程如下图:
我们在这里用移动硬盘里的“BG”文件夹来做例子讲解。 如果看到像图三情况,在做操作后文件夹里的文件名字都变为绿色的了,就说明文件加密成功! 至此,当你的移动硬盘在别人的电脑上使用时,再也不用担心你所加密的小秘密就再不会被打开了。 但操作时如果看到出现以下情形,说明你的移动硬盘进行过写保护操作,这就需要去掉写保护,可以通过修改注册表去掉写保护,再将移动硬盘再重新连接上,再重复上面的操作就行了!
如何保护你的移动硬盘
如何保护你的移动硬盘!!! 使用移动硬盘过程中的常见问题 移动硬盘是一个非标准的usb设备,使用中远不如鼠标这样可靠,问题多多,这里就很多常见情况总结一下: 1、如果你的硬盘盒子是50元以下的,尤其是标着IBM字样的,请赶快换掉这个盒子。这种盒子早期还可以,自从03年起生产的质量就不可忍受了,很多的故障都发生在这种盒子上,如果您还爱惜你的硬盘,请换掉它。 2、移动硬盘分区不要超过2个。 3、使用200元以下盒子的移动硬盘最好都不要插在机器上长期工作,移动硬盘是用来临时交换数据的,不是一个本地硬盘。 相比于笔记本内置的,移动硬盘里面的笔记本硬盘时刻都工作在恶劣的环境下,应该尽量缩短工作时间。 正确的使用方法是使用本地硬盘下载资料等,然后copy到移动硬盘上,而不是挂在机器上整夜下载。 这个说法等于给在usb1.1接口copy海量数据宣判死刑,如果要大量copy 数据赶紧加个usb2.0卡吧。 4、不要给移动硬盘整理磁盘碎片,整理的方法就是把整个分区里面的数据都copy出来,再copy回去。 5、移动硬盘认不出或者copy会断线如何解决? (1)不使用usb加长线,这种线的质量一般不太好,会使usb数据同步出错,使移动硬盘不能正常工作。不使用机箱上的前置usb接口,原因同前。尽量把移动硬盘插在原本的usb口上。 (2)淘汰你的劣质usb硬盘盒,更换劣质的数据线为带屏蔽层的优质usb线(就是比较好的盒子带的线)。 (3)usb接口兼容性不佳,非intel芯片组的主板有时候有usb兼容性差的问题,但是现在正在销售的主流芯片组里几乎只有nforce2了,传说新的bios和usb驱
【加密】教你使用Win7--BitLocker加密功能
加密/解密方法: 在控制面板中点击【BitLocker驱动器加密】→【启用BitLocker】/【关闭BitLocker】→按提示操作 使用说明 1.加密后盘符会多了一把金色的锁,解密后金色的锁会变成银色。 2.本地磁盘加密后重启系统,就需要输入密码才能访问,再次访问就不需要输入密码了, 直到下次重启。 重插拔U盘后也需输入密码才能访问。 解锁再关闭后,就不可以再自动上锁了。 恢复分区的锁定:用管理员权限运行【CMD】,输入【manage-bde空格-lock S:】,其中S为要恢复锁定的分区名。 3.如果设置了【在此计算机上自动解锁此驱动器】,即使重启系统,重插拔U盘,在这台 电脑上,也不需要输入密码。(若要对固定数据驱动器 [如E盘] 设置自动解锁,必须先使用BitLocker对安装了WIN7的驱动器 [C盘] 进行加密;若对移动数据驱动器 [U 盘] 设置为自动解锁,就不用先对 [C盘] 进行加密) 4.加密后在X P系统只能以只读方式查看,但可复制文件至电脑。 加密后的U盘如果要在XP中使用的话,那么这个U盘的文件格式只能是FAT32,如果为NTFS格式,插入XP系统后会提示磁盘没有格式化。 5.【恢复密码文件】最好保存到非加密的分区文件中,不要保存在根目录下。 6.取消BitLocker加密的第二种方法:可以先对分区进行解密,然后把加密分区里面的 文件全部复制到另外一个没有加密的分区中,再对之前设置了加密的分区(包括U盘)进行格式化即可,可能耗时短一点。 7.怎样终止未完成的Bitlocker加密程序(谨慎操作) 在控制面板→【Bitlocker驱动器加密】界面中,如果该分区正在加密,加密的分区右边会有个【关闭Bitlocker】按钮,点击【关闭Bitlocker】→【解密驱动器】,加密中的硬盘会立即开始将已加密的部分开始解密,而且之前的加密窗口也立即变成了解密窗口。 8.如果忘记BitLocker加密的密码,可双击【该分区】→在【密码输入窗口】中点击【我
移动硬盘使用技巧 掌握正确插拔方法
移动硬盘使用技巧掌握正确插拔方法 现在移动硬盘的使用频率是越来越高了。尽管其使用方法很简单,可是不掌握一些操作技巧,还是有可能会碰到各种稀奇古怪的问题,从而影响你的操作效率。为此,本文特意总结了一些移动硬盘的使用体会,希望这些内容能帮助各位高效用好移动硬盘! 巧装移动硬盘驱动 大家知道,在Win2000以上版本的操作系统中使用移动硬盘时,是不需要安装驱动程序的;可是在Win98工作站中,就需要安装移动硬盘的驱动程序了。不过要是你的计算机中恰好没有光驱或软驱的话,那么安装移动硬盘的驱动程序就不那么容易了。其实,你可以在其他有软驱的Win98工作站中,先制作好Win98启动盘,然后再将移动硬盘连接到安装有Win2000系统的工作站中,并将Win98启动盘中的内容全部复制到移动硬盘中;接下来,再用Winzip之类的压缩工具,将移动硬盘的驱动程序打包成一个可执行程序,比方说usb.exe,并将该可执行文件复制到移动硬盘中。以后,将移动硬盘插入到Win98工作站的USB端口中,并通过移动硬盘的系统引导功能,将Win98系统先启动到DOS环境中,然后在命令行状态下,利用COPY命令将移动硬盘的驱动程序usb.exe文件复制到Win98工作站的硬盘中。下面,再次以正常方式启动Win98工作站,然后在Windows界面下,对usb.exe 文件进行自动解压,就可以得到移动硬盘的驱动程序了。以后你就能按常规方法,完成移动硬盘驱动程序的安装操作了。 当然,这种方法仅限于支持系统引导功能的移动硬盘,对于其他普通的移动硬盘,可能无效! 掌握正确插拔方法 尽管移动硬盘的USB端口支持热插拔,不过请不要随意插拔它。正确插入移动硬盘的方法是,在系统关机的情况下或者系统已经启动完毕的情况下,轻轻地将USB接口插入到计算机中,尽量避免在系统启动过程中或处理大容量数据信息的时候插入移动硬盘,以免造成系统CPU无法及时应答。对于移动硬盘的拔除操作,则更不能随意了;你一定要等到移动硬盘停止工作,再双击系统任务栏中的拔下或弹出硬件图标,然后在其后打开的图1界面中,将移动硬盘选中,再单击一下确定,等到屏幕提示你现在可以安全拔除了,才能将移动硬盘从计算机中移走。倘若由于插拔时机不当,造成移动硬盘突然失常的话,你不妨找到设备管理器中的未知USB设备,将其删除之后,再将移动硬盘从计算机中拔下来。 DOS下也玩移动硬盘 由于操作失误,导致Windows系统不能正常启动,经过各种方法抢救,都不能让其启动到Windows界面,不得已笔者想到了重装系统。但为防止系统中重要数据发生丢失现象,笔者想将它们复制到移动硬盘中;可是将USB移动硬盘插入到计算机USB端口,并将系统引导到DOS环境下后,发现系统无法找到移动硬盘对应的盘符,这是为什么呢?经查找资料发现,在DOS下USB端口正常是不工作的,那么连接在该端口上的任何设备都不会工作,移动硬盘当然也不例外。难道你就眼睁睁地看着手头中的移动硬盘,而不能使用它吗? 其实不然,你可以下载一款支持USB设备的DOS启动制作工具,然后将该工具解压到一临时目录,再双击其中的makeboot.bat命令,你将看到如图2所示的提示画面;根据提示插入空白软盘到软驱后,单击空格键,该程序将自动完成特殊DOS启动盘的制作。再用该启动盘引导系统,进入DOS环境后,移动硬盘就可以在DOS状态下识别了。怎么样,是不是很新鲜呀? 避免访问死机现象 有时候双击移动硬盘图标时,移动硬盘竟然没有任何反应,甚至还能导致系统出现死机现象,这是为什么呢?其实,这是由于操作者没有掌握正确的访问时机;比方说,在将移动
