winhex修复分区表
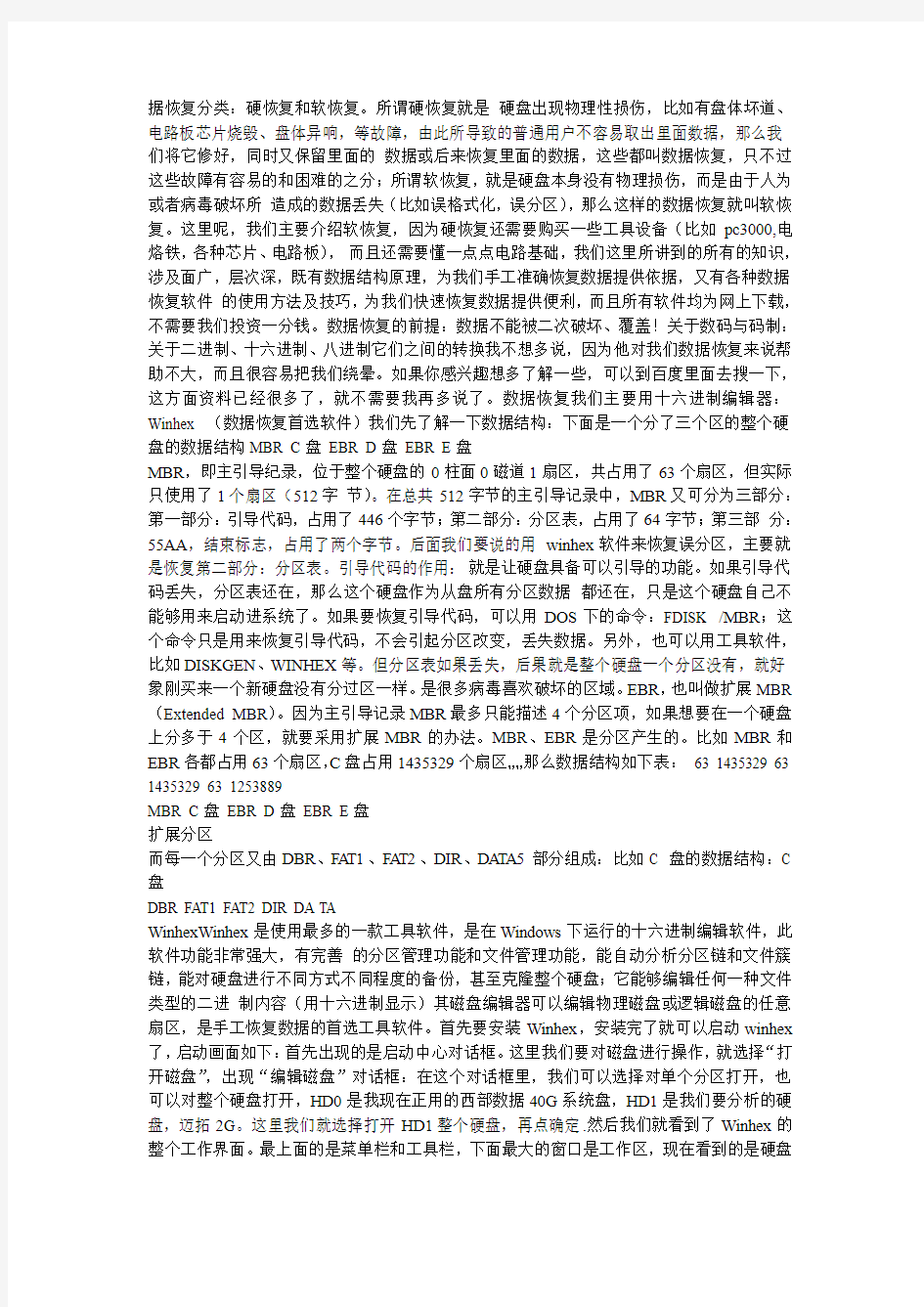

据恢复分类:硬恢复和软恢复。所谓硬恢复就是硬盘出现物理性损伤,比如有盘体坏道、电路板芯片烧毁、盘体异响,等故障,由此所导致的普通用户不容易取出里面数据,那么我们将它修好,同时又保留里面的数据或后来恢复里面的数据,这些都叫数据恢复,只不过这些故障有容易的和困难的之分;所谓软恢复,就是硬盘本身没有物理损伤,而是由于人为或者病毒破坏所造成的数据丢失(比如误格式化,误分区),那么这样的数据恢复就叫软恢复。这里呢,我们主要介绍软恢复,因为硬恢复还需要购买一些工具设备(比如pc3000,电烙铁,各种芯片、电路板),而且还需要懂一点点电路基础,我们这里所讲到的所有的知识,涉及面广,层次深,既有数据结构原理,为我们手工准确恢复数据提供依据,又有各种数据恢复软件的使用方法及技巧,为我们快速恢复数据提供便利,而且所有软件均为网上下载,不需要我们投资一分钱。数据恢复的前提:数据不能被二次破坏、覆盖!关于数码与码制:关于二进制、十六进制、八进制它们之间的转换我不想多说,因为他对我们数据恢复来说帮助不大,而且很容易把我们绕晕。如果你感兴趣想多了解一些,可以到百度里面去搜一下,这方面资料已经很多了,就不需要我再多说了。数据恢复我们主要用十六进制编辑器:Winhex (数据恢复首选软件)我们先了解一下数据结构:下面是一个分了三个区的整个硬盘的数据结构MBR C盘EBR D盘EBR E盘
MBR,即主引导纪录,位于整个硬盘的0柱面0磁道1扇区,共占用了63个扇区,但实际只使用了1个扇区(512字节)。在总共512字节的主引导记录中,MBR又可分为三部分:第一部分:引导代码,占用了446个字节;第二部分:分区表,占用了64字节;第三部分:55AA,结束标志,占用了两个字节。后面我们要说的用winhex软件来恢复误分区,主要就是恢复第二部分:分区表。引导代码的作用:就是让硬盘具备可以引导的功能。如果引导代码丢失,分区表还在,那么这个硬盘作为从盘所有分区数据都还在,只是这个硬盘自己不能够用来启动进系统了。如果要恢复引导代码,可以用DOS下的命令:FDISK /MBR;这个命令只是用来恢复引导代码,不会引起分区改变,丢失数据。另外,也可以用工具软件,比如DISKGEN、WINHEX等。但分区表如果丢失,后果就是整个硬盘一个分区没有,就好象刚买来一个新硬盘没有分过区一样。是很多病毒喜欢破坏的区域。EBR,也叫做扩展MBR (Extended MBR)。因为主引导记录MBR最多只能描述4个分区项,如果想要在一个硬盘上分多于4个区,就要采用扩展MBR的办法。MBR、EBR是分区产生的。比如MBR和EBR各都占用63个扇区,C盘占用1435329个扇区……那么数据结构如下表:63 1435329 63 1435329 63 1253889
MBR C盘EBR D盘EBR E盘
扩展分区
而每一个分区又由DBR、FAT1、FAT2、DIR、DATA5部分组成:比如C 盘的数据结构:C 盘
DBR FAT1 FAT2 DIR DA TA
WinhexWinhex是使用最多的一款工具软件,是在Windows下运行的十六进制编辑软件,此软件功能非常强大,有完善的分区管理功能和文件管理功能,能自动分析分区链和文件簇链,能对硬盘进行不同方式不同程度的备份,甚至克隆整个硬盘;它能够编辑任何一种文件类型的二进制内容(用十六进制显示)其磁盘编辑器可以编辑物理磁盘或逻辑磁盘的任意扇区,是手工恢复数据的首选工具软件。首先要安装Winhex,安装完了就可以启动winhex 了,启动画面如下:首先出现的是启动中心对话框。这里我们要对磁盘进行操作,就选择“打开磁盘”,出现“编辑磁盘”对话框:在这个对话框里,我们可以选择对单个分区打开,也可以对整个硬盘打开,HD0是我现在正用的西部数据40G系统盘,HD1是我们要分析的硬盘,迈拓2G。这里我们就选择打开HD1整个硬盘,再点确定.然后我们就看到了Winhex的整个工作界面。最上面的是菜单栏和工具栏,下面最大的窗口是工作区,现在看到的是硬盘
的第一个扇区的内容,以十六进制进行显示,并在右边显示相应的ASCII码,右边是详细资源面板,分为五个部分:状态、容量、当前位置、窗口情况和剪贴板情况。这些情况对把握整个硬盘的情况非常有帮助。另外,在其上单击鼠标右键,可以将详细资源面板与窗口对换位置,或关闭资源面板。(如果关闭了资源面板可以通过“察看”菜单——“显示”命令——“详细资源面板”来打开)。
最下面一栏是非常有用的辅助信息,如当前扇区/总扇区数目……等向下拉拉滚动条,可以看到一个灰色的横杠,每到一个横杠为一个扇区,一个扇区共512字节,每两个数字为一个字节,比如00。下面我们来分析一下MBR,因为前面我们说过,前446个字节为引导代码,对我们来说没有意义,这里我们只分析分区表中的64个字节。分区表64个字节,一共可以描述4个分区表项,每一个分区表项可以描述一个主分区或一个扩展分区(比如上面的分区表,第一个分区表项描述主分区C盘,第二个分区表项描述扩展分区,第三第四个分区表项填零未用)每一个分区表项各占16个字节,各字节含义如下:(H表示16进制)字节位置内容及含义
第1字节引导标志。若值为80H表示活动分区;若值为00H表示非活动分区。
第2、3、4字节本分区的起始磁头号、扇区号、柱面号
第5字节分区类型符:00H——表示该分区未用06H——FAT16基本分区0BH——FAT32基本分区05H——扩展分区07H——NTFS分区0FH——(LBA模式)扩展分区83H——Linux分区
第6、7、8字节本分区的结束磁头号、扇区号、柱面号
第9、10、11、12字节本分区之前已用了的扇区数
第13、14、15、16字节本分区的总扇区数
此硬盘的第一分区表(即MBR)分析如下:第一个分区表项(C盘)第1字节80:表示此分区为活动分区;第5字节0B:表示分区类型为Fat32;第9、10、11、12字节系统隐含扇区3F 00 00 00:所谓系统隐含扇区就是本分区(C盘)之前已用了的扇区数,这是一个十六进制数,但要注意:真正的隐含扇区数应该反过来填写(比如:隐含扇区数为3E 4D 5A 6F,则反过来就是6F 5A 4D 3E ,这才是实际的隐含扇区数)。那么,3F 00 00 00反过来写就是00 00 003F,也就是3F,将他转成十进制数我们才能知道实际的隐含扇区数是多大。这可以使用计算器来算,单击工具栏上的“计算器”按钮,如下图:这样就启动了计算器计算器有两种型号,我们要进行进制转换,就要选择“科学型”比如我们要将十六进制3F转换为十进制,就要先选中“十六进制”,然后输入3F再选中“十进制”,十六进制3F转为十进制等于63。想一想我们前面所讲的,MBR占用63个扇区,也就是C盘之前已用了的扇区数为63,第64个扇区就是C盘的第一个扇区,但要注意的是,整个硬盘的LBA地址是从零开始的,0~62的扇区为MBR。第13、14、15、16字节本分区总扇区数(当然,这也就是C 盘的大小):C1 E6 15 00,同样,实际的十六进制数也要反过来才对,也就是00 15 E6 C1,将它转换成十六进制数是1435329。给你出个题,你知道D盘的EBR在哪个扇区吗?我们一起来算一下,还记得前面数据结构那个表吗?C盘后面不就是D盘的EBR吗?D盘EBR 的第一个扇区=MBR+C盘的大小,也就是63+1435329=1435392。
我们来看看对不对,单击工具栏上的“转到扇区”按钮,出现一个“转到扇区”对话框然后输入1435392,再点“确定”,就到了1435392扇区了(你可以使用它再转回到0扇区)
这个就是D盘的EBR,也就是D盘的分区表了,怎么知道的呢?因为MBR和EBR的结构是完全一样的,都是占用了63个扇区,但只用了第一个扇区,其余62个扇区填零不用。第一个扇区前446个字节都为引导代码,后64个字节为分区表,最后2个字节为55AA结束标志。因为EBR不是活动分区,不需要引导代码,所以前446个字节为零。
还有另一种方法直接找到D盘的EBR,单击“访问”下拉按钮——“分区二”——“分区
表”,直接就到1435392扇区.这样,分区表中的第一个分区表项共十六个字节分析完毕,下面我们再来看看第二个分区表项(扩展分区)。
第1字节00:表示非活动分区
第5字节05:表示扩展分区
第9、10、11、12字节00 E7 15 00:本分区之前的扇区数(扩展分区前面也就是MBR和C 盘,好像我们前面算过这个数?)同样,先将它反过来,就是00 15 E7 00 ,再转为十进制是1435392,看来我们前面真的算过这个数。第13、14、15、16字节40 09 29 00:本分区的总扇区数。也就是扩展分区的总扇区数。转为十进制应该是2689344。想一想,用这个数加上前面的1435392,不正好是整个硬盘的总扇区数4124736吗?这样,如果分区表被破坏,我们只要把这些数值都计算出来并填上,分区表不就恢复了?那么,这里我们为什么不分析第2、3、4字节(本分区的起始磁头号、扇区号、柱面号)和第6、7、8字节(本分区的结束磁头号、扇区号、柱面号)呢?这是因为C/H/S(柱面/磁头/扇区)是老式硬盘的寻址方式,这种寻址方式来管理硬盘效率很低;而现在几乎所有的硬盘都支持LBA(全称是Logic Block Address,即扇区的逻辑块地址)寻址方式,这种管理方式简单高效。在LBA方式下,系统把所有的物理扇区都统一编号,按照从零到某个最大值排列,这样只用一个序数就确定了一个唯一的物理扇区。
小知识:具体一个硬盘有多少个LBA(扇区)不需要我们去记忆,因为用各种工具软件(如MHDD WINHEX等)都可以检测到。我们只要知道个大概就行了:如10G的硬盘大概有2000万个扇区;20G的硬盘大概有4000万个扇区;40G的硬盘大概有8000万个扇区……那么,2G的硬盘大概有400万个扇区。
那么,你可能要问了:如果要恢复分区表,这个起始磁头号、扇区号、柱面号还有结束磁头号、扇区号、柱面号应该怎么填呢?简单得很,在后面恢复分区表的时候我会告诉你,直接填,都不用计算。还有兴趣来分析一下D盘的EBR吗?
其实D盘的EBR和E盘的EBR我们不分析也罢,因为无非也是分区表,跟MBR的结构是一样的,但却很容易把我们绕晕,又因为EBR一般不容易被破坏,所以我不建议分析EBR。但如果你一定要分析,那就分析吧。
单击“访问”下拉按钮——“分区二”——“分区表”,直接就到1435392扇区,即D盘的分区表EBR。第一个分区表项(D盘):
第1个字节00:表示非活动分区
第5个字节06:表示FAT16分区
第9、10、11、12字节3F 00 00 00:本分区之前已用了的扇区数,也就是EBR的数目,63个。
第13、14、15、16字节C1 E6 15 00:本分区的总扇区数,也就是D盘的扇区数,先反过来排列就是00 15 E6 C1,转为十进制就是1435329。
第二个分区表项(D盘后面的):
第1个字节00:表示非活动分区
第5个字节05:表示扩展分区
第9、10、11、12字节00 E7 15 00:本分区之前已用了的扇区数,也就是D盘的EBR加D 盘总共的大小,63+1435329=1435392
第13、14、15、16字节40 22 13 00:本分区的总扇区数,1253952,也就是E盘的大小再加上一个EBR的数目。
单击“访问”下拉按钮——“分区三”——“分区表”,直接就到2870784扇区,即E
盘的分区表EBR。因为E盘后面没有分区了,所以没有第二个分区表项。这里我们就不再研究了,有兴趣的话可以自己多备一块硬盘作从盘,然后自己分分区研究研究。通过以上的
研究我们总结一下,MBR在定义分区的时候,将多余的容量定义为扩展分区,指定该扩展分区的起止位置,根据起始位置指向硬盘的某一个扇区,作为下一个分区表项,接着在该扇区继续定义分区,如果只有一个分区,就定义该分区,然后结束;如果不止一个分区,就定义一个基本分区和一个扩展分区,扩展分区再指向下一个分区描述扇区,在该分区上按照上述原则继续定义分区,直至分区定义结束。这些用来描述分区的扇区形成一个“分区链”,通过这个分区链,就可以描述所有的分区。系统在启动时按照分区链的连接顺序查找分区,直至找出所有分区。这个链显然是个开链结构,如果形成一个环,系统本身并不会去判断它,它只是按照这个链忠实的查找分区,而不进行任何额外的检测与处理。所谓硬盘逻辑锁,就是让分区链形成一个环,这样系统在启动时就在分区表内循环,表现为系统无法引导,就是从软盘启动,也不能进入硬盘。明白了其结构原理,解决这个问题就简单了,目前有很多种方法解决这个问题,后面我们还会讲到。系统就是利用这种方法使一个硬盘分区后看起来象多个硬盘。系统能够找到C盘以外的其他逻辑盘的唯一办法就是,沿着EBR所描述的分区链查找分区。
其实,通常情况下EBR是不会被破坏的,或者破坏的几率极低极低,通常情况下,都是只有MBR被破坏,那么这种情况下,我们只要把MBR的分区表64个字节复原,其他的分区顺着分区表所提供的链自然而然就出来了。那么,如何才能将分区表复原呢?这就要通过计算结合Winhex强大的功能来实现了。
下面我们就来模仿分区表被病毒破坏的情况,将MBR全部填零。我们首先将MBR所在的扇区选中。鼠标指向第一个字节,单击右键,选择“选块开始”然后鼠标指向MBR的最后一个字节,单击右键,选择“选块结尾”然后我们在选区内部单击鼠标右键,选择“编辑”这样就有出来一个菜单然后我们选“填充选块”,这样就出来一个填充选块对话框在“用十六进制填充”的输入框中输入“00”,再点“确定”这样MBR所在扇区全部被我们填充为“00”如果想取消选区,那就用鼠标拖动随便选中一块区域,那么原来的选区就会取消。注意,如果扇区数据被修改了而没有存盘就会变为别的颜色。
修改了扇区,这时候还没有存盘生效,如果你想存盘生效的话,就选择“文件”菜单“保存扇区”命令。这时候就会出现一个提示,如果你不想存盘了就点取消,如果想存盘,就点确定,再点是。好,这样就存盘了,扇区被修改的数据又变为黑色。
这样我们就把分区表给删除了,这时候必须重新启动才能生效,如果你打开我的电脑,会发现三个分区(F 、G、H)还在那里,并且里面的数据还能正常使用。现在,我们关闭所有程序将电脑重新启动……
经过不长时间的等待,电脑启动起来了,我们打开我的电脑看看,发现F 、G 、H三个分区不见了。再打开Winhex发现MBR全部为零了,下面我们就着手开始手工恢复分区表首先恢复引导代码,这最简单了,只要用Winhex到别的系统盘把引导代码复制过来就行了。我现在的机器上不是挂着两个硬盘吗?一个迈拓2G,一个西数40G,西数40G是我的系统盘,那就从这个盘上复制就行了。单击“磁盘编辑器”按钮出现“编辑磁盘”对话框选择“HD0 WDC WD400EB---00CPF0”,点“确定”这样我们就把系统盘的分区表给打开了,注意,现在我们是打开了两个窗口,当前的窗口是“硬盘0”,在标题栏上有显示。另外,打开窗口菜单也能看出来,当前窗口被打上一个勾,如果想切换回原来的窗口,就点击“硬盘1”。首先选中系统盘的引导代码然后在选区中单击鼠标右键,选“编辑”又出来一个菜单,然后我们选“复制选块”——“正常”然后我们切换回硬盘1窗口,在零扇区的第一个字节处单击鼠标右键,选“编辑”然后选“剪贴板数据”——“写入……”出现一个窗口提示,点“确定”这样,我们就把一个正常系统盘上的引导代码复制过来了。下面,我们就开始恢复分区表(共64个字节,分为4个分区表项,每个分区表项占用16个字节,一般只使用前两个分区表项),我们首先来恢复第一个分区标项(也就是用来描述C盘的)。首先,在第1个字
节处(0扇区倒数第五行,倒数第二个字节)填上分区引导标志,因为C盘是活动分区,所以填上80。
接着是第2、3、4字节(本分区起始磁头号、扇区号、柱面号),填上:01 01 00。
第5字节是分区类型符,因为原先C盘是Fat32格式,所以填上:0B。那么,如果你不知道C盘是什么格式怎么办呢?你会说问问客户呀,那么如果他也不知道呢?别着急,后面在说恢复DBR的时候我会教你怎么分辨分区的格式。
第6、7、8字节是本分区的结束磁头号、扇区号、柱面号,这怎么知道呢?别着急,现在的磁盘都是按照LBA方式寻址,并不按照C/H/S(及柱面、磁头、扇区)方式寻址,所以这个地方你填些什么一般关系不大,但是我要告诉你有一个通用的填法,那就是:FE FF FF。
第9、10、11、12字节,本分区之前已用了的扇区数,也就是MBR所占用的扇区数,那不是63吗?对,但是要将63转为十六进制数,再反过来倒着填写上。还记得怎么用计算器吗?将63转为十六进制数是3F,不够四个字节前面加零,也就是00 00 00 3F,再将此数从右向左依次序反过来就是3F 00 00 00。第13、14、15、16字节是本分区的总扇区数,也就是C盘的大小,这就要通过稍微一点点计算来得到了。因为C盘是从第63个扇区开始,而C 盘后面紧接着的是EBR,所以用EBR所在的第一个扇区数减去63就是C盘的大小。那么如何才能找到EBR所在的第一个扇区呢?我们前面说过,EBR的结构和MBR是一样的,所以,EBR的结束标志也一定是55AA,那么,只要我们找到这个结束标志,再看看这个扇区是不是EBR不就行了?单击“搜索”——“查找十六进制数值……”,然后出来一个对话框在文本框中输入“55AA”,搜索框中选“全部”,然后选中“条件”,把偏移量设置为“512=510”。再单击“确定”。画面如下:首先找到第一个“55AA”,我们看到,个扇区在第63个扇区上,并不是我们要找的EBR,再按F3继续查找又找到好几个扇区,都不是,那么下面这个扇区是不是?前面我们说过,EBR的结构和MBR的结构是一样的,所以在倒数第五行倒数第二个字节应该是00 01,并且前446个字节应该是0,显然这也不是EBR,继续按F3查找……终于找到了真正的EBR,在1435392扇区。小技巧:现在的硬盘都比较大,要逐个扇区的查找55AA确实太慢了,那么有没有办法快点呢?有,那就是先问问客户C盘大概有多大,大多数客户还是知道的,比如他说C盘大概有10个G,那么你就不要从头开始找了,因为那实在太慢了。10个G大概是2000万个扇区,那么你可以用转到扇区命令直接到1900万扇区,从那个地方再开始找不就省事多了。用1435392减去63,得到1435329,再转为16进制,就是15E6C1,将他倒转过来就是C1E61500,这就是C盘的大小。这样,第一个分区表项填写完毕,我们保存一下,再接着填写第二个分区表项。第二个分区表第1个字节:因为是非活动分区,所以写00
第2、3、4字节,填写01 01 00(通用的)
第5字节:因为是扩展分区,所以填写0F
第6、7、8字节:填写FE FF FF(通用)
第9、10、11、12字节是本分区之前已用了的扇区数,应该就是C盘大小加63,也就是1435392,前面刚计算出来的,转为十六进制数再反过来就是00 E7 15 00第13、14、15、16字节是本分区的总扇区数,也就是扩展分区的总扇区数,也就是用整个硬盘的大小减去C盘的大小再减去63,即4124736-1435329-63=2689344,转为十六进制就是290940,反过来就是40092900。这样,第二个分区表项就填写完了。不要忘了把最后的结束标志55AA填上,这样,MBR就全恢复完了,最后,保存,再重新启动……启动完毕,迫不及待的打开我的电脑,发现三个分区全部又回来了,并且里面的数据完好无损。再右击“我的电脑”,选“管理”出现一个对话框,选“磁盘管理”,在右边可以看到磁盘一的三个分区(Fat32、Fat16、Ntfs)全部都回来了,至此,手工恢复分区表顺利完成。手工恢复数据恢复成功率比较高,而且比较有趣味和挑战性,能找回许多傻瓜似的软件所找不回来的文件,但是要求工程师一
定要有耐性,而且一定要保持清醒,清楚自己正在操作什么,操作完了会有什么后果,能不能退回到上一步状态。特别是对一些破坏性操作,一定要考虑周到,只要条件允许,就一定要在操作之前进行备份,否则会造成“血”的教训,切记!!!
硬盘分区表错误建议用Disk Genius来进行修复
硬盘分区表错误建议用Disk Genius来进行修复。是一款小巧的硬盘分区表维护工具,大小只有108KB,可是功能却非常强大。Disk Genius中最重要的一项功能就是重建分区表了。如果你的硬盘分区表被分区调整软件(或病毒)严重破坏,引起硬盘和系统瘫痪,Disk Genius可通过未被破坏的分区引导记录信息重新建立分区表。在菜单的工具栏中选择“重建分区”,Disk Genius即开始搜索并重建分区。Disk Genius将首先搜索0柱面0磁头从2扇区开始的隐含扇区,寻找被病毒挪动过的分区表。接下来搜索每个磁头的第一个扇区。搜索过程可以采用“自动”或“交互”两种方式进行。自动方式保留发现的每一个分区,适用于大多数情况。交互方式对发现的每一个分区都给出提示,由用户选择是否保留。当自动方式重建的分区表不正确时,可以采用交互方式重新搜索,只要能重新找回分区,上面的数据都不会丢失EasyRecovery Professional 一个很强悍的数据恢复软件是威力非常强大的硬盘数据恢复工具。能够帮你恢复丢失的数据以及重建文件系统。EasyRecovery不会向你的原始驱动器写入任何东东,它主要是在内存中重建文件分区表使数据能够安全地传输到其他驱动器中。你可以从被病毒破坏或是已经格式化的硬盘中恢复数据。该软件可以恢复大于8.4GB的硬盘。支持长文件名。被破坏的硬盘中像丢失的引导记 录、BIOS参数数据块;分区表;FAT表;引导区都可以由它来进行恢复。https://www.360docs.net/doc/904513527.html,/soft/11308.htm https://www.360docs.net/doc/904513527.html,/soft/35758.htm这个是他的汉化补丁汉化说明:运行汉化补丁后,请在Properties 中的Language 选项中选择“简体中文”并在出现的对话框中选Yes,然后重新启动程序即可看到中文界面。这个版本解决了部分扫描报告乱码的问题。参考资料:https://www.360docs.net/doc/904513527.html,/question/25599238.html 电脑公司特别版GHOST7.6 或者7.8 中自己带的工具中有一个叫分区修复的或者下载个分区修复大师都可以帮你找会误删的分区前些天电脑当机,拆下主板仔细查看,发现在靠近CPU槽的一个电焊接点熔化脱落,估计问题不大,拿到珠江路花25元请人焊好,换了一个电容修好了,回来后发现显示器又点不亮了,又将机器全部拆散,逐个配件的检查,再仔细查看显卡背面,发现有一个零件(不知是电阻还是电容)从中间断裂,手边正好有一块显卡,换上后显示器正常显示,昨天下班回家机器又不能进操作系统了,怀疑是主硬盘分区表被破坏,用diskgen修复,一切正常,再把前几日拆下的一块80GB的硬盘装上,该硬盘分区表还是坏的,进入XP,打开“我的电脑”,只有一个盘符,双击后系统提示“硬盘未格式化”,用手边可启动光盘进入DOS,运行diskgen,选第二硬盘,一选就报错,提示第一分区错误是否修复,我选了"否",第二扇区柱面错误是否修复,选"否",中间的界面上显示的硬盘容量是32GB,80GB只识别32GB,不可想象的现象,这块硬盘中全部都是割舍不下的资料。准备试一下,先用diskgen的重建分区表,不理会DISKGEN工具报错的提示,一切报错及修复都选“否”,只在最后一步,“重建分区表”时选“是”,退出时保存修改。重启进入XP,打开“我的电脑”,看到三个分区,只恢复了两个分别为15GB的分区的数据,分区中的文件正常,第三个分区双击时提示“硬盘未格式化”,40G的数据啊还能再回来吗?再试,问题依然未解决,但发现启动光盘上有个叫DM工具,很久就听说过,但从来未用过,就是它了。写到这,前面写的都可以不管它了,下面是我在连续地高强度的试验了近五个小时后得出的最佳步骤,全部过程5分钟左右昨夜1:30分最后一次执行的恢复步骤:1、光盘启动进入DOS,进入DISKGEN(从网上拉一个),恢复分区表(因对硬盘分区写操作过,所以要恢复第一次写操作前保存的分区表信息),保存退出。2、进入DM,有一大堆英文,看不懂,没关系(其实有没有关系已不重要了),看到有个叫INSTALL的英文,回车,Install下,其它就不要再做了,注意:不要对任何弹出的“YES”进行确认,退出dm。为什么要用dm,原因是我的80G的硬盘,DISKGEN只能识别32G, 用DM引导区的总柱面信息从3826修正到9729,使DISKGEN能正确识别80G. 3、进入DISKGEN,看到容量已恢复为80G,重建分区,重写引导区,保存,退出。4、进入XP,
DISKGEN分区表修复图文教程
DISKGEN分区表修复图文教程 一、硬盘分区 未建立分区的硬盘空间(即自由空间)在分区结构图中显示为灰色,只有在硬盘的自由空间才能新建分区。如图1。 分区参数表格的第0~3 项分别对应硬盘主分区表的四个表项,而将来新建立的第4、5、6…以后的项分别对应逻辑盘D、E、F…等。当硬盘只有一个DOS 主分区和扩展分区时(利用FDISK进行分区的硬盘一般都是这样的),“第0项”表示主分区(逻辑盘C)的分区信息,“第1项”表示扩展分区的信息,“第2、第3项”则全部为零,不对应任何分区,所以无法选中。笔者曾在某网站论坛上发现一张有关DISKMAN疑问的帖子,询问有没有办法将分区参数表格中全部为零的“第2项、第3项”删除掉,这当然是不可能的,发帖者显然对硬盘分区知识缺乏了解。想真正弄懂分区参数表格中各项的意义,必须了解硬盘分区表链结构,建议有兴趣的朋友多找一些相关资料看看。 图1 未建立分区的新硬盘 1 建立主分区 想从硬盘引导系统,那么硬盘上至少需要有一个主分区,所以建立主分区就是我们的第一步。先选中分区结构图中的灰色区域,然后选择分区菜单里面的“新建分区”,此时会要求你输入主分区的大小,确定之后软件会询问是否建立DOS FA T分区,如果选择“是”那么软件会根据你刚刚天写的分区的小进行设置,小于640M时该分区将被自动设为FAT16格式,而大于640M时分区则会自动设为
FA T32格式。如果选择了“否”软件将会提示你手工填写一个系统标志,并在右边窗体的下部给出一个系统标志的列表供用户参考和填写,确定之后主分区的建立就完成了,如图2,主分区就是我们将来的C 盘。 (要建立非DOS分区,还须根据提示设定系统标志,如建立Linux分区,系统标志为“83”)。 图2 建立了一个FA T32主分区 2 建立扩展分区 在建立了主分区之后,接着要建立扩展分区。首先建立扩展分区,先在柱状硬盘空间显示条上选定未分配的灰色区域,选择菜单> 分区> 建扩展分区,之后会有提示要求你输入建的扩展分区的大小,通常情况下我们应该将所有的剩余空间都建立为扩展分区,所以这里可以直接按回车确定。如图3。
用DiskGenius原DiskMan修复损坏的硬盘分区
前段时间,遇到有两个硬盘不能正常打开。都是挂在同一台电脑上,忽然停电后就不能打开 了。通过查看原来分区表已损坏,连PQmagic都不能进去,总是提示错误就退出。只好用DiskGenius(下面称为DG)来试一下,以前试用过这个软件,觉得分区功能比PQmagic还好,我试过一Vista系统的硬盘,PQ不能识别分区,但DiskGenius就可以轻松搞掂,那时用的 还是Dos版本。但以下介绍的是使用Windows版本,而且都是在Windos XP下运行修复。第一步,下载DiskGenius 在一台可以正常开机启动Window XP的电脑上在网上下载DiskGenius,我用的是 V3.1.0412 Beta 3的版本;也可以把程序复制到U盘,通过U盘复制到另一台正常的Windows系统电脑上面,关掉电脑。 第二步,将需要维修的硬盘挂在电脑上 可以将损坏的硬盘设置为从盘或者是另外一个硬盘线(IDE2)的主盘。要记住是IDE2的接口上,不然启动不了系统的。 第三步,开机启动WindowsXP,启动DiskGenius 看到HD1:Maxtor这个设备吗?这就是要修复的硬盘空间是60G,可以看到磁盘显示空闲,什么数据都没有,分区表已经损坏了。 下一步,搜索分区 点击修复的硬盘,然后点击工具栏上的“搜索分区”按钮,让程序自动搜索分区表。 第四步,设置搜索分区参数
由于是整个硬盘的分区都丢失,所以搜索范围选择“整个硬盘”,搜索方式选择“自动”,然后点击“开始搜索”按钮。 第五步,确认搜索分区 当点击“开始搜索”按钮后,程序会自动查找硬盘损坏的分区,并将修复结果显示出来。第六步,查看分区文件信息
用Winhex手动修复分区表以提取数据
一、初步应用——双分区恢复实例及分析 (一)、现场重现: 提示,切勿随意使用自己的硬盘进行试验,切记试验前保存重要数据。对于移动硬盘,损坏往往发生于硬盘传输数据中断电。现在我将一个有问题的移动硬盘接到电脑上,在“计算机管理”-->“磁盘工具”中我们可以看到这个未被初始化的磁盘显示为黑色(打开磁盘工具时它会提示你要初始化,不理它,点“取消”),在“计算机”中也找不到这个磁盘。 (二)、手动修复: (阅读有困难的朋友可以先读完第三节再回过头来看这一节,本节的另一个作用是让新手对Winhex界面有一个初步了解) 1、打开Winhex-->菜单栏-->选择“工具”-->打开磁盘(F9)-->选择要修复的硬盘,这里是HD2。
2、打开之后图中显示从0000H-->01ffH(16进制)之间的数据全部为0。 现在我从一个运转良好的硬盘分区表中将0000H-->01bdH之间的数据复制并粘贴到损坏硬盘的相应位置。
操作步骤为:在良好硬盘中拉选0000-->01bd之间的区块,被选中区块呈亮蓝色;复制选块; 接下来在损坏硬盘中拉选相应区域,将光标定位至0000;右键-->编辑-->粘贴板数据-->写入。将01fe,01ff填写为55AA,到这里一定保存。 点击黄色区域的图标并转移至63号扇区菜单“视图”-->模板管理(Alt+F12)-->NTFS引导扇区。
打开如下图,并记录黄色方框内的两个数值(63和63777986)
63+63777986+1=63778050,跳转至63778050扇区。 稍微向下滚动一点,看到那个粉色框标识出的55AA了嘛?往前找到黄色框内的部分,显示为3F 00 00 00,将其进行反向排列,变为00 00 00 3F于是3F(十六进制)=63(十进制)——我们称这个数为相对偏移量。 接下来跳转至63778050+63=63778113扇区,我们又发现了一个EB开头的扇区 再次选择菜单“视图”-->模板管理(Alt+F12)-->主引导记录NTFS引导扇区。打开如下图,同样记录一下黄色方框中的数值(63和92518271)
重建分区表方法
DiskGenius搜索已丢失分区(重建分区表) “重建分区表”功能是在原DOS版的基础上重写并增强的功能。它能通过已丢失或已删除分区的引导扇区等数据恢复这些分区,并重新建立分区表。出现分区丢失的状况时,无论是误删除造成的分区丢失,还是病毒原因造成的分区丢失,都可以尝试通过本功能恢复。 分区的位置信息保存在硬盘分区表中。分区软件删除一个分区时,会将分区的位置信息从分区表中删除,不会删除分区内的任何数据。本软件通过搜索硬盘扇区,找到已丢失分区的引导扇区,通过引导扇区及其它扇区中的信息确定分区的类型、大小,从而达到恢复分区的目的。 本功能操作直观、灵活、搜索全面,在不保存分区表的情况下也可以将搜索到的分区内的文件复制出来,甚至可以恢复其内的已删除文件。搜索过程中立即显示搜索到的分区,可即时浏览分区内的文件,以判断搜索到的分区是否正确。 要恢复分区,请先选择要恢复分区的硬盘。选择硬盘的方法有: 1、点击DiskGenius软件窗口左侧“分区、目录层次图”中的所要修复的硬盘(根据容量大小),或点击软件窗口上部“硬盘分区柱状结构图”。一定要看清,不要选择U盘哦。 2、界面上部“硬盘分区结构图”左侧的小箭头切换硬盘。 选定要修复的硬盘后,点击“工具- 搜索已丢失分区(重建分区表)”菜单项,或在右键菜单中选择“搜索已丢失分区(重建分区表)”。程序弹出“搜索分区”对话框: 可选择的搜索范围有: 选择“1、整个硬盘:忽略现有分区,从头到尾搜索整个硬盘。” 然后,点击“开始搜索”按钮。程序开始搜索过程。 搜索到一个分区后,本软件立即在界面中显示刚刚搜索到的分区,并弹出下面的提示信
息: 此时,如果搜索到的文件内有文件,程序会自动切换到文件浏览窗口并显示分区内的文件列表。用户可据此判断程序搜索到的分区是否正确。可以不关闭搜索到分区的提示。即可 点击保留后,程序不会立即保存分区表(不写硬盘)。继续搜索其它分区,直到搜索结束。有时候对话框中还会有一个“这是一个主分区”或“这是一个逻辑分区”的选项。如果DiskGenius 显示的主分区或逻辑分区类型不正确,可以通过勾选此选项进行转换。 搜索完成后,程序弹出下面的提示: 搜索完成后,在不保存分区表的情况下,可以立即利用本软件访问分区内的文件,如复制文件等。甚至恢复分区内的已删除文件。但是只有在保存分区表后,搜索到的分区才能被操作系统识别及访问。 如果想放弃所有搜索结果,请点击“硬盘- 重新加载当前硬盘”菜单项,然后继续刚才的搜索步骤,合理的点击“保留”“忽略”查看搜索的是否正确。如果正确,就得保存刚才重建的“硬盘分区表”,具体步骤是:点击“硬盘——>保存分区表”保存。然后
0磁道损坏修复的两种方法
0磁道损坏修复的两种方法 “0”磁道处于硬盘上一个非常重要的位置,硬盘的主引导记录区(MBR)就在这个位置上。MBR位于硬盘的0磁道0柱面1扇区,其中存放着硬盘主引导程序和硬盘分区表。在总共512字节的硬盘主引导记录扇区中,446字节属于硬盘主引导程序,64字节属于硬盘分区表(DPT),两个字节(55 AA)属于分区结束标志。由此可见,“0”磁道一旦受损,将使硬盘的主引导程序和分区表信息遭到严重破坏,从而导致硬盘无法自举。 “0”磁道处于硬盘上一个非常重要的位置,硬盘的主引导记录区(MBR)就在这个位置上。MBR位于硬盘的0磁道0柱面1扇区,其中存放着硬盘主引导程序和硬盘分区表。在总共512字节的硬盘主引导记录扇区中,446字节属于硬盘主引导程序,64字节属于硬盘分区表(DPT),两个字节(55 AA)属于分区结束标志。由此可见,“0”磁道一旦受损,将使硬盘的主引导程序和分区表信息遭到严重破坏,从而导致硬盘无法自举。“0”磁道损坏也属于硬盘坏道,只不过由于它的位置太重要,因而一旦遭到破坏,就会产生严重的后果。 1.硬盘“0”磁道损坏后的症状 当硬盘“0”磁道损坏后:系统自检能通过,但启动时,分区丢失或者C盘目录丢失,硬盘出现有规律的“咯吱……咯吱”的寻道声,运行SCANDISK扫描C盘,在第一簇出现一个红色的“B”;Fdisk 等分区软件
找不到硬盘、利用低版本的DM进行分区时,程序“死”在0磁道上;在进行“Format C:”时,屏幕提示0磁道损坏或无休止地执行读命令“Track 0 Bad”。 2.解决硬盘“0”磁道损坏的思路 磁头总是把“0”磁道作为寻道的基准点,如果“0”磁道出现物理损坏,磁头定位机构会因找不到“0”磁道,使硬盘自举失败。因此,在解决硬盘“0”磁道损坏问题时,一般都采取“以1代0”的方法,也就是在划分硬盘分区时,重新定义“0”磁道,将原来的“1”磁道定义为逻辑上的“0”磁道,避开已损坏的“0”磁道。 3.通过工具软件解决硬盘“0”磁道损坏 (1)通过DM万用版解决 首先从网上下载DM万用版并制作好DM启动软盘,然后执行DM 并进入其主界面。在主界面中按下Alt+M组合键进入DM的高级模式,将光标定位到“(E)dit/View partitions”(编辑/查看分区)选项,按回车键之后,程序要求选择需要修复的硬盘,选中硬盘,按回车便进入了该硬盘的分区查看界面。如图1所示。 在分区列表框中选中“1”号分区,此时上面的分区信息栏将显示该分区信息,例如分区格式、容量、开始的柱面、结束的柱面等。此时需要记住开始柱面中的“0”和结束柱面序号“2489”。保持光标定位在1号分区上,然后按下Del键删除该分区,在出现的确认删除分区的界面中选择“Yes”并回车,此时1号分区便删除了。
用Diskedit修复分区表(图解教程)
用Diskedit修复分区表(图解教程) 我们经常在使用电脑的时候,由于非法操作和病毒的侵袭会导致系统不能引启,驱动器丢失,其实就是有可能就是分区表损坏,遇到这种情况,很多朋友都选择重新分区格式化磁盘加以修复,其实这种“修复”算不得什么修复,因为之前的内容不存在了,这就是为什么很多朋友当硬件工作者只会装系统的原因。诚然,分区装系统的确在很多时候就是最简单且笼统的方式,但是,如果我们一个盘里有很多重要的资料的时候,我们还会这样做吗?今天我们来讲一下硬盘的分区表,来看看解决上面遇到的办法我们有无最佳的有效的解决途径。 其实分表区就是存在在磁盘里的0柱面0磁头1扇区的位置,是一个64字节大小的“数据库”该数据库里记录了,我们分区的一些起始信息,很显然他的重要性勿庸至疑,你想想“盘”都没有了,盘里的资料还存在吗?可见分区表的一重要性了。今天我们一起来探奧秘。 我们用诺顿的diskedit来打开一个硬盘的分区表来一窥其貌。 简单地说一下这个软件的使用方法,虽说英文但一点也不困难。这是一个纯DOS软件如果你也想用的话,你可以点此下载,把它放到你的启动盘里到DOS下面去运行它。 该界面的大意是。你正工作在一个只读的模式下,如果你要更改些什么东西,你必须到tools里去掉只读属性。在此我们按任意键跳过。接着看下面。按ALT+O选择你要编辑查看的磁盘。 这里要注意以下几点。左边一定要选择你的硬盘,而右边要选择你的物理磁盘。如图所示
分区表一般位于硬盘某柱面的0磁头1扇区.要判定是不是分区表,就看其后紧邻的两个是不是 “55AA”,若是,则为分区表.如图所示,其实这就是分区表,我们说过分区表只有64字节所以,只有80到55AA这一段为我们的分区表,我们要讲解的就是这一部分。 好了,既然认识了分区表我们就来看看,常见的分区表故障吧。这个表里的信息是用16进程的方式进行表示的,有一定的死记硬背形。 我们先来看第一个标识符80.这是一个活动分区标志符,有的书中称为激活分区,有的叫主DOS分区有的叫引导分区一般性况下(这个情况起码有99%,你的系统在C盘吗?在哪么就属于此例),如果这个标识被篡改。相信你的电脑一定不能启动,这个标识符为固定的,如果你的硬盘里存在系统,这个是一定存在的。我们故意把它改成其00试一下,有什么故障。前面我们说过,要修改分区表,你得去掉只读属性。我们来去掉。ALT+T指打开tools,选N,用空格去掉Read only前面的叉,按ALT+S保存。于是你就可以随地更改你的分区表了。
易我分区表医生恢复破坏的分区表
易我分区表医生恢复破坏的分区表 《易我分区表医生》是一款修复硬盘分区的软件,使用该工具可以轻易的恢复删除和丢失的分区。下面,我们就来看看如何使用它对我们的分区表等进行修复。 一.有关MBR、分区表、DBR的基本知识 1.硬盘MBR(硬盘主引导记录)及硬盘分区表介绍 硬盘MBR就是我们经常说的“硬盘主引导记录”,它是在对硬盘进行分区的时候写入硬盘的。以下是MBR的组成: 这3部分的大小加起来正好是512字节=1个扇区(硬盘每扇区固定为512个字节),因此,人们又形象地把MBR称为“硬盘主引导扇区”。 2.硬盘DBR(DOS引导记录)介绍 硬盘(这里硬盘指逻辑磁盘,不同于物理磁盘,所有分区内逻辑扇区,都从“0”开始编号,直到最大值-1,涵盖整个分区)的0扇区叫做DOS引导扇区,又称为BOOT区。由FORMAT 高级格式化命令将DOS引导记录(DBR)写在该扇区,主要功能是完成系统的自举。 综上所述,我们知道硬盘MBR负责总管硬盘分区,只有分区工具才能对它进行读写;而D BR则负责管理某个具体的分区,它是用操作系统的高级格式化命令(如FORMAT)来写入硬盘的。在系统启动时,最先读取的硬盘信息是MBR,然后由MBR内的主引导程序读出DBR,最后才由DBR内的DOS引导代码读取操作系统的引导程序,其中任何一个环节出了问题,操作系统都无法正常启动成功,如果是MBR部分出了问题,即使只是”55AA”标志字丢失或被改为其他值,通常都会出现“无效分区表“、逻辑盘丢失、启动死机等现象;而如果是DBR部分出了问题,通常会出现“未格式化的分区”的错误提示。
近距离观察MBR、DBR: 现在我们用《易我分区表医生3.1.0》这款软件来观察下MBR、DBR。 1、观察MBR: 首先可以在下载免费软件《易我分区表医生3.1.0》,安装运行后,选“扇区”下面的“编辑扇区”,在“绝对地址”处输入0(这里是一般默认情况下MBR所在的扇区处),可看到MBR的信息,如下图: 从图中我们可以看到MBR的0~01BD字节为主引导程序;01BE~01FD这64字节为硬盘分区表信息,每项分区表占16字节;最后是结束标志字55AA。(注意:不要轻易改动里面的数字)。下面我们详细分析一下分区表中第一个分区表项(01BE~01CD)各个字节所表示的意思: 1BE:值为80,表示为活动分区。
0磁道损坏修复的两种方法
0磁道损坏修复的两种 方法 -CAL-FENGHAI.-(YICAI)-Company One1
0磁道损坏修复的两种方法 “0”磁道处于硬盘上一个非常重要的位置,硬盘的主引导记录区(MBR)就在这个位置上。MBR位于硬盘的0磁道0柱面1扇区,其中存放着硬盘主引导程序和硬盘分区表。在总共512字节的硬盘主引导记录扇区中,446字节属于硬盘主引导程序,64字节属于硬盘分区表(DPT),两个字节(55 AA)属于分区结束标志。由此可见,“0”磁道一旦受损,将使硬盘的主引导程序和分区表信息遭到严重破坏,从而导致硬盘无法自举。 “0”磁道处于硬盘上一个非常重要的位置,硬盘的主引导记录区(MBR)就在这个位置上。MBR位于硬盘的0磁道0柱面1扇区,其中存放着硬盘主引导程序和硬盘分区表。在总共512字节的硬盘主引导记录扇区中,446字节属于硬盘主引导程序,64字节属于硬盘分区表(DPT),两个字节(55 AA)属于分区结束标志。由此可见,“0”磁道一旦受损,将使硬盘的主引导程序和分区表信息遭到严重破坏,从而导致硬盘无法自举。“0”磁道损坏也属于硬盘坏道,只不过由于它的位置太重要,因而一旦遭到破坏,就会产生严重的后果。 1.硬盘“0”磁道损坏后的症状 当硬盘“0”磁道损坏后:系统自检能通过,但启动时,分区丢失或者C盘目录丢失,硬盘出现有规律的“咯吱……咯吱”的寻道声,运行SCANDISK扫描C盘,在第一簇出现一个红色的“B”;Fdisk等分区软件
找不到硬盘、利用低版本的DM进行分区时,程序“死”在0磁道上;在进行“Format C:”时,屏幕提示0磁道损坏或无休止地执行读命令“Track 0 Bad”。 2.解决硬盘“0”磁道损坏的思路 磁头总是把“0”磁道作为寻道的基准点,如果“0”磁道出现物理损坏,磁头定位机构会因找不到“0”磁道,使硬盘自举失败。因此,在解决硬盘“0”磁道损坏问题时,一般都采取“以1代0”的方法,也就是在划分硬盘分区时,重新定义“0”磁道,将原来的“1”磁道定义为逻辑上的“0”磁道,避开已损坏的“0”磁道。 3.通过工具软件解决硬盘“0”磁道损坏 (1)通过DM万用版解决 首先从网上下载DM万用版并制作好DM启动软盘,然后执行DM并进入其主界面。在主界面中按下Alt+M组合键进入DM的高级模式,将光标定位到“(E)dit/View partitions”(编辑/查看分区)选项,按回车键之后,程序要求选择需要修复的硬盘,选中硬盘,按回车便进入了该硬盘的分区查看界面。如图1所示。 在分区列表框中选中“1”号分区,此时上面的分区信息栏将显示该分区信息,例如分区格式、容量、开始的柱面、结束的柱面等。此时需要记住开始柱面中的“0”和结束柱面序号“2489”。保持光标定位在1号分区上,然后按下Del键删除该分区,在出现的确认删除分区的界面中选择“Yes”并回车,此时1号分区便删除了。
DiskGenius分区还原轻松找回数据
最近在email及论坛中发现很多朋友在分区或文件丢失后恢复数据时不得要领,不知道如何操作才能恢复数据,甚至情急之下胡乱操作,造成无法挽回的损失。这里对恢复数据过程中需要注意的问题及正确的恢复方法做进行说明。 一、恢复之前要注意的问题: 1、发现问题后立即停止一切涉及到“写”的动作。这是最最重要的问题。这样的操作会进一步扩大损失!涉及到“写操作”的动作有很多,如保存文件、建立新文件、删除文件。甚至操作系统的正常运行也会有大量的写操作,系统运行时会产生临时文件、网页缓存、文档访问记录、系统运行日志、QQ或MSN聊天记录等等,非常多。不过这些写操作在默认情况下都是写到系统分区(一般情况下是 C 盘)的。聊天记录一般保存在“我的文档”文件夹。如果是系统盘(C 盘)的文件丢失,最好的办法应该是立即关掉电脑电源(不是正常的关机,正常关机也可能会有写操作),然后再将硬盘挂到其它电脑上进行文件恢复。挂到其它电脑上以后,也要注意关闭Windows的系统还原,不要随意打开问题硬盘上的文件。因为打开文件的同时很可能会产生一些临时文件,造成二次破坏。(注:可见平时养成将个人文件保存到非系统盘的习惯是多么的重要) 2、自己不懂不要随意尝试。很多用户丢失数据后非常焦急,很想立即恢复数据,于是就想方设法尝试各种数据恢复的方法。所谓有病乱投医。但由于自己没有这方面的经验,东跑西撞胡乱操作一气,
反而引起更严重的后果,导致数据彻底无法恢复。如果数据非常重要,最好的办法还是将硬盘送到专业的数据恢复公司去恢复。收费可能高点,但是数据无价呀。数据恢复确实是需要很高的技术的。 3、不要格式化。格式化是会破坏数据的!很可笑吧?这还用说?是的,需要说一下。因为有很多用户并不明白“格式化”是什么意思,大概认为格式化就是使文件更整齐吧。这是错误的,非常错误!有用户认为文件丢失后,用“误格式化后的文件恢复”功能恢复文件的成功率是很高的,所以先将分区格式化一下,再用这个功能就可以恢复数据了。不知道这样的谣传是从哪里出现的。千万不要格式化了。格式化就等于初始化,它会将分区的重要区域清零并重新设置。这将会导致恢复文件所需的重要信息丢失,从而降低数据恢复的成功率。 4、重建分区表功能不是万能的。不要什么原因造成的数据丢失都用DiskGenius的“重建分区表”功能(就是搜索已丢失分区功能)来修复。这个功能虽然强大,但也有它特定的适用范围。它只适用于分区丢失的情况。如果分区还在,只是文件丢失了,或提示分区未格式化了,用这个功能是无济于事的。反而如果在未搜索到正确的分区的情况下执行了“保存分区表”命令,还会造成更大损失。 二、正确的方法: 要想用DiskGenius恢复已丢失的分区或文件,首先要对数据丢失的起因、磁盘数据被破坏的症状进行分析,确诊后再对症下药,才能做到药到病除又没有副作用。这里说的“对症下药”,是指采用有
手工修复电脑硬盘分区表DBR
手工修复电脑硬盘分区表DBR WinHex恢复打开分区提示未格式化(Fat32篇),造成提示未格式化的原因有很多种,此篇文章只是其中一种,DBR丢失算是比较简单的了。硬盘有两个FAT32逻辑分区打不开了,双击之后跳出如下图所示的提示信息,问如何恢复数据。 出现这样的提示,首先可能是分区表参数有误,例如分区类型标识错误,本来是FAT32标记为NTFS,系统按NTFS来解读,发现分区不符合NTFS格式,从而提示未格式化;或是分区DBR位置信息错误,OS找不到DBR,无法解释文件系统,也会提示分区未格式化。遇到这种情况用软件或手工修复分区表就解决了,具体操作请参阅我的另一篇帖子《手工恢复硬盘分区表记述》。 其次可能是分区DBR受损,BPB中存储的该分区重要的参数错误或者丢失,使得OS无法解释文件系统,只能当作RAW格式处理。本文主
要探讨第二种情形,有关的背景知识DBR、BPB的定义以及FAT文件系统的解析请参阅附件里的资料,这里不再赘述。 一般情况下,FAT32分区的DBR备份存储在分区6号扇区,将备份扇复制到0号扇(即DBR扇区)也就解决了,但是这位朋友不幸的是他的分区DBR备份也损坏了(FAT32的DBR和备份扇区相隔不远,确实容易一损俱损,这一点不如NTFS安全).。 在这种情况下可以试试EasyRecovery 的Advanced Recovery(见5楼),不行的话就用Raw Recovery。Advanced Recovery 有时不太可靠,而Raw Recovery恢复出来的数据杂乱无章,文件名、目录结构丢失,难以整理。所以我考虑手工重建分区DBR。 首先,你需要一个没有问题的FAT32分区,以它的分区DBR作为模板,注意该分区不能存有重要数据,因为要修改分区重要参数,可能会造成分区无法访问。运行十六进制编辑器winhex,点击“工具”菜单,选择“磁盘编辑器”,在弹出的窗口中选中“物理媒介”下的对应磁盘,这里选择“HD0...”作为例子。
最新整理磁盘分区表是什么出现故障怎么修复
磁盘分区表是什么出现故障怎么修复硬盘分区表可以说是支持硬盘正常工作的骨架。操作系统正是通过它把硬盘划分为若干个分区,然后再在每个分区里面创建文件系统,写入数据文件,有时出现分区表故障,分区表固然可以重建,但却意味着存放在硬盘上的文件将一下子全部消失。具体怎么修复呢? 磁盘分区表修复方法 以下文章以 P E系统 D i s k G e n i u s软件为例。 1、将制作好的u深度u盘启动盘插入电脑接口,开机按快捷键进入主菜单界面,选择D i s k G e n i u s硬盘分区工具 2、进入D i s k G e n i u s D O S版界面后,依次点击硬盘-还原分区表 3、在弹出的窗口中,选择备份分区表所在的路径,点击打开 4、在弹出的窗口中,点击是按钮即可 补充:硬盘常见故障: 一、系统不认硬盘 二、硬盘无法读写或不能辨认 三、系统无法启动。
系统无法启动基于以下四种原因: 1.主引导程序损坏 2.分区表损坏 3.分区有效位错误 4.D O S引导文件损坏 正确使用方法: 一、保持电脑工作环境清洁 二、养成正确关机的习惯 三、正确移动硬盘,注意防震 开机时硬盘无法自举,系统不认硬盘 相关阅读:固态硬盘保养技巧 一、不要使用碎片整理 碎片整理是对付机械硬盘变慢的一个好方法,但对于固态硬盘来说这完全就是一种折磨。 消费级固态硬盘的擦写次数是有限制,碎片整理会大大减少固态硬盘的使用寿命。其实,固态硬盘的垃圾回收机制就已经是一种很好的磁盘整理,再多的整理完全没必要。W i n d o w s的磁盘整理功能是机械硬盘时代的产物,并不适用于S S D。 除此之外,使用固态硬盘最好禁用w i n7的预读
Disk-genius(Diskgenius)修复硬盘分区表图文教程
Disk-genius(Diskgenius)修复硬盘分区表图文教程
Disk genius(Diskgenius)修复硬盘分区表图 文教程 2009-7-28 14:17 wxiudeep 摘要: 硬盘分区表的丢失是我们所不愿意见到的,想想我们收集了很长时间的资料一下子化为乌有的情况,确实是非常郁闷。硬盘分区表丢失了该怎么办?其实有修复的方法,我们通常能使用Diskgenius软件修复,我们要使用的软件是DiskGenius。好了,现在我们来看看Diskg 硬盘分区表的丢失是我们所不愿意见到的,想想我们收集了很长时间的资料一下子化为乌有的情况,确实是非常郁闷。硬盘分区表丢失了该怎么办?其实有修复的方法,我们通常能使用Diskgenius软件修复,我们要使用的软件是Disk Genius。 好了,现在我们来看看Diskgenius是如何通过几千简单的步骤将丢失的分区找回来的。 1、运行Diskgenius,记住一定要在纯Dos下运行、这样你后面做的工作才会生效,运行后它会自动检测当前硬盘并将每个分区的信息详细提供给你(如图1)。左边柱形图表示硬盘、有几截就代表有几个分区,最下面深蓝色的是主分区,上面一大截灰色的是被误克隆后丢失的分区(现在变成了未分配区域),我们要做的工作就是把这一大截灰色区域恢复成原来的样子(正常是带网格的蓝色);右边的图表是硬盘及各分区的参数信息、非常明了。
图1 2、在莱单栏点选“工具/重建分区”,Diskgenius便开始搜索并重建分区(如图2)。 图2
搜索过程可采用“自动方式”或“交互方式”,“自动方式”保留发现的每一个分区、“交互方式”对发现的每一个分区给出提示并由用户选择。 这里我们点选“自动方式”(如图3), 图3 接下来出现搜索进度指示界面(如图4),
硬盘数据恢复-PTDD分区表医生功能
硬盘数据恢复-PTDD分区表医生功能 昨天我windows7的系统盘压缩了,可是系统却不能用了。尝试着用系统盘修复可是不成功。想重新安装xp系统,用了好几张系统盘,不知道是系统盘的问题还是光驱的问题,始终没法安装,好不容易用系统镜像装了系统,可是系统只有c盘其他盘中的数据都没有了,很是郁闷。从网上找资料发现还有挽回的余地。 看了比较好的有两种工具:PTDD分区表医生和FinalData 下面先介绍下PTDD分区表医生的用法。 PTDD分区表医生功能 自动地检查你的硬盘分区表,修理分区表错误。允许你设置分区表的每个参数。也让你查看在活动中的分区,隐藏分区,扫描分区,重建MBR(Master Boot Record),设置硬盘的口令,编辑磁簇,复制磁簇,和在分割填充磁簇。 PTDD 可以恢复IDE/ATA/SATA/SCSI硬盘上的 FAT16/FAT32/NTFS/NTFS5/EXT2/EXT3/SWAP分区: 1、编辑分区属性,检查分区表错误; 2、硬盘表面测试; 3、激活分区,隐藏分区; 4、备份/恢复分区表; 5、重建分区表; 6、修复MBR(引导纪录)。 所有的硬盘工具均不能够保证100%解决硬盘磁区分割表损毁的故障问题,所以建立良好的电脑使用习惯和备份重要资料,才能避免硬盘损坏导致资料遗失的风险。要使用PTDD的“修复磁碟分割表”功能,需要注意一件事;如果出现故障问题的硬盘是系统硬盘,无法开机使用修复工具时,就得先设法透过其他可正常开机运作的硬盘加入救援任务。 执行PTDD后,会自动搜索目前电脑上面所有的硬盘。完成搜索后,PTDD会显示侦测到的硬盘及逻辑磁区分割图、磁碟容量、磁碟标签,并以不同的颜色区分各种档案结构。接着在下拉式选单的Harddisk项目中,切换到要修复分割表的实体磁碟上,然后点选工具列上面的重建分割表(Rebuild),PTDD就会询问使用者修复时,要透过自动模式(Automatic)或是使用对话模式(Interactive)。 使用自动模式时,PTDD会略过搜寻磁区的阶段,直接修复整个实体硬盘的分割表。而在对话模式下,PTDD会预先搜寻选取的硬盘,列出可辨识的所有磁区及相关资讯,包括档案系统、磁碟标签、磁碟区段、容量等资讯,使用者可以依照自己的需要,再修复特定的逻辑磁碟区的分割表;如果硬盘内有PTDD无法辨识的磁区,使用者可以取消这次的修复工作,重新搜寻硬盘,直到找出最完整的分割表,如此一来,就可以在这个步骤避免不当修复,防止硬盘内的资料损毁。 PTDD也让使用者检视磁碟的根目录(Root)。在分割修复表的步骤中,也能浏览根目录。然而PTDD只提供浏览磁碟的根目录,不能如Easy Recovery Professional或FinalData 那样,完整显示磁碟内档案及资料夹的树状结构 .PTDD提供分割表修复、分割备份表、MBR修复等功能。 例1:分区表的修复和备份。
史上最详细的DiskGenius分区、备份、修复、恢复图文教程
史上最详细的DiskGenius分区、备份、修复、恢复图文教程 DiskGenius是一款非常强大的硬盘修复工具及硬盘数据恢复软件。diskgenius具有强大的分区格式化功能,还具有已删除文件恢复、分区复制、分区备份、硬盘复制、数据恢复等功能。本文以图文并茂的形式详细介绍了DiskGenius的操作方法,通过下面的图文详解教程,可以帮助你快速地掌握DiskGenius操作技能…… 一、程序主界面(主界面各部分说明) 二、分区操作帮助 1、创建新分区 2、激活分区(设置活动分区) 3、删除分区 4、格式化分区(快速格式化) 5、隐藏分区 6、更改分区详细参数 7、分配/删除盘符 8、备份分区到镜像文件 9、从镜像文件还原分区 10、复制分区 11、误删除或误格式化后的文件恢复 12、按指定文件类型恢复文件 13、快速分区 14、设置卷标 15、在主分区和逻辑分区之间转换分区类型 三、硬盘操作帮助 1、搜索已丢失分区(重建分区表) 2、重建主引导记录(重建MBR) 3、复制硬盘 4、备份与还原分区表 5、制作USB启动盘(FDD、ZIP、HDD) 6、坏道检测与修复 7、快速分区 8、删除所有分区 9、清除保留扇区 10、转换分区表类型 11、分区表错误检查与更正
四、虚拟硬盘及映像文件帮助 1、创建VMWare虚拟硬盘文件 2、创建".img"磁盘映像文件 3、操作虚拟硬盘及其分区 4、重组虚拟Raid 五、文件操作帮助 1、显示文件列表(浏览文件) 2、从分区复制文件 3、复制文件到当前分区 4、强制删除文件 5、建立文件夹 六、其它 1、重新启动系统并运行DOS版DiskGenius软件 一、程序主界面(主界面各部分说明) DiskGenius的主界面由三部分组成。分别是:硬盘分区结构图、分区目录层次图、分区参数图。 如下图所示: 其中,硬盘分区结构图用不同的颜色显示了当前硬盘的各个分区。用文字显示了分区卷标、盘符、类型、大小。逻辑分区使用了网格表示,以示区分。用绿色框圈示的分区为“当前分区”。用鼠标点击可在不同分区间切换。结构图下方显示了当前硬盘的常用参数。通过点击左侧的两个“箭头”图标可在不同的硬盘间切换。 分区目录层次图显示了分区的层次及分区内文件夹的树状结构。通过点击可切换当前硬盘、当前分区。也可点击文件夹以在右侧显示文件夹内的文件列表。 分区参数图在上方显示了“当前硬盘”各个分区的详细参数(起止位置、名称、容量等),下方显示了当前所选择的分区的详细信息。 为了方便区分不同类型的分区,本软件将不同类型的分区,用不同的颜色显示。每种类型分区使用的
电脑其中一个分区损坏,打不开,修复方法
电脑其中一个分区损坏,打不开,修复方法 看来,这虽一个典型的因误克隆操作而导致分区表损坏的事例。在笔者赶到之前,这位仁兄已经试用了Disk Edit、Debug、Easyrecovery等工具,可不是操作复杂、需要很专业的知识就是得一个一个文件地恢复出来,天哪!那上百、上千MB的文件得花上多少时间呀!况且那2G的C盘根本无法容纳。其实,完全不必这么麻烦、也用不着如此紧张,只要重建损坏的分区表就一切OK了!那就快请出咱们的主角——一款小巧(只有108k)而功能强大的硬盘维护工具Diskgenius吧!(Norton 2002实用工具集中有,也可在各大软件网站下载得到。) 好了,现在我们来看看Diskgenius是如何通过几千简单的步骤将丢失的分区找回来的。 1、运行Diskgenius,记住一定要在纯Dos下运行、这样你后面做的工作才会生效,运行后它会自动检测当前硬盘并将每个分区的信息详细提供给你。 左边柱形图表示硬盘、有几截就代表有几个分区,最下面深蓝色的是主分区,上面一大截灰色的是被误克隆后丢失的分区(现在变成了未分配区域),我们要做的工作就是把这一大截灰色区域恢复成原来的样子(正常是带网格的蓝色);右边的图表是硬盘及各分区的参数信息、非常明了。 2、在莱单栏点选“工具/重建分区”,Diskgenius便开始搜索并重建分区。 此主题相关图片如下: 搜索过程可采用“自动方式”或“交互方式”,“自动方式”保留发现的每一个分区、“交互方式”对发现的每一个分区给出提示并由用户选择。 这里我们点选“自动方式”, 接下来出现搜索进度指示界面, 很快分区表重建就完成了,这时我们可以清楚地看到左边柱形图的灰色区域变成带网格的蓝色了,右边图表中是各分区的详细信息。“呀!那不是以前的分区吗?”这位仁兄兴奋地叫了起来,呵呵,别急,工作还没完呢!要让它生效就赶快点击“确定”吧。 此主题相关图片如下: 3、点选菜单栏“工具/重写主引导记录”, Diskgenius一阵忙活,很快就将分区信息更改完毕,点击“重新启动”,一切OK! 此主题相关图片如下: 等熟悉的Windows桌面出现后,这位仁兄便迫不急待地打开“我的电脑”,呵呵、D、E、F盘全都回归了,再进去查看里面的文件,哇!全部毫发未损。 至此,一场数据恢复战就这样被Diskgenius轻松搞掂了。算算时间,整个过程只用了几分钟哦!
硬盘分区表故障原因及修复方法
硬盘分区表故障原因及修复方法 硬盘分区表故障原因及修复方法 在分区表被破坏后,启动系统时往往会出现“Non-Systemdiskordiskerror,replacediskandpressakeytoreboot”(非 系统盘或盘出错)、“ErrorLoadingOperatingSystem”(装入DOS引 导记录错误)或“NoROMBasic,SystemHalted”(不能进入ROMBasic,系统停止响应)等提示信息。那么分区表故障究竟是怎么发生的呢? 1、病毒引发故障 计算机病毒是导致分区表损坏最为典型的故障之一。比如典型的CIH病毒的变种除了攻击主板的BIOS之外,同时也会对分区表进行 破坏,而且更有非常多引导区病毒也会对分区表进行破坏。 2、环境问题导致 如今的视窗系统2000/XP都支持NTFS文件格式,而且程式默认 的都是采用这种文件格式来安装系统,如果对硬盘进行分区转换或 是划分NTFS分区时意外断电或死机,那么非常有可能导致分区表损坏。而且在通过PQMagic(分区魔术师)之类的第三方分区软件调整 硬盘分区容量、转换分区格式的时候也存在一定风险,如果死机或 断电也会导致硬盘分区表故障,甚至有可能丢失硬盘中的所有数据。 3、操作不当 如果在一块硬盘上同时安装了多个操作系统,那么在卸载的时候就有可能导致分区表故障,比如在同时安装了视窗系统2000和视窗 系统98的计算机上,直接删除视窗系统2000内核会导致分区表的 错误。另外,在删除分区的时候如果没有先删除扩展分区,而是直 接删除主分区,也会出现无法正确读出分区卷标的故障。 1、查杀病毒
如果是由于引导区病毒造成分区表故障,则能借助KV3000、瑞星、金山等杀毒软件提供的引导软盘启动计算机,接着在DOS环境 中对系统进行病毒查杀操作。比如用KV3000的引导盘启动计算机之 后输入“KV3000/K”命令进行病毒扫描,如果发现引导区存在病毒,则程式会自动进行查杀清理,建议同时对整个系统进行完整的扫描 以查找出隐藏的病毒。一般说来,将引导区中残留的病毒清除之后 即可恢复计算机的正常使用。 提示:使用软盘引导计算机之前一定要将软盘的写保护关闭,否则有可能导致病毒感染软盘。 2、用Fdisk命令修复 Fdisk不仅是个分区程式,他更有着非常便捷的恢复主引导扇区 功能,而且他只修改主引导扇区,对其他扇区并不进行写操作,因 此对于那些还在使用视窗系统9x的朋友而言无疑是个非常最佳的分 区表修复工具。通过Fdisk修复主引导区的时候,先用视窗系统98 引导盘启动系统,在提示符下输入“Fdisk/mbr”命令即可覆盖主引 导区记录。 提示:“Fdisk/mbr”命令只是恢复主分区表,并不会对他重新 构 建,因此只适用于主引导区记录被引导区型病毒破坏或主引导记录代码丢失,但主分区表并未损坏的情况使用。而且这个命令并不 适用于清除所有引导型病毒,因此使用的时候需要注意。 3、用Fixmbr修复引导记录 在视窗系统2000/XP中,我们一般会用到故障恢复控制台集成的一些增强命令,比如Fixmbr用于修复和替换指定驱动器的主引导记录、Fixboot用于修复知道驱动器的引导扇区、Diskpart能够增加 或删除硬盘中的分区、Expand能从指定的CAB源文件中提取出丢失 的文件、Listsvc能创建一个服务列表并显示出服务当前的启动状态、Disable和Enable分别用于禁止和允许一项服务或硬件设备等等,而且输入“help”命令能查看到所有的控制命令及命令的周详 解释。
