基础篇之CONFIG.SYS文件配置

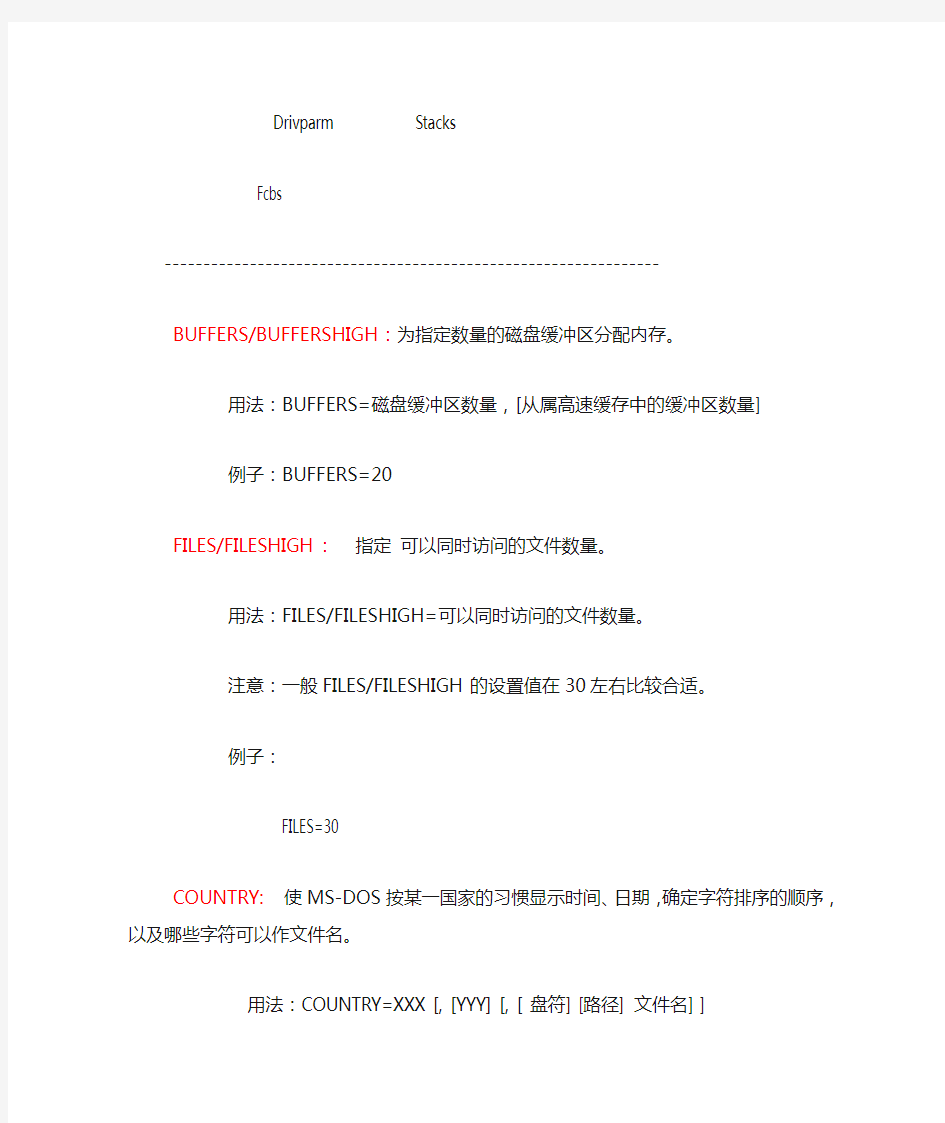
CONFIG.SYS
CONFIG.SYS是DOS系统中的一个重要文件,它的配置直接影响到系统的使用及其效率。如果配置不当的话,可能很多程序都无法正常运行。因此,正确合理地配置CONFIG.SYS文件是十分必要和重要的。下面我向大家介绍一下CONFIG.SYS中的命令及其配置方法。
CONFIG.SYS中的命令:
注意:所有以HIGH结尾的命令(如DEVICEHIGH)表示将其调入UMB(上位内存),但有些这样的命令(如FILESHIGH)必须在MS-DOS 7.x版本中使用。
下面是只能用在CONFIG.SYS文件中的CONFIG.S YS命令:
---------------------------------------------------------------
Buffers Files
Country Install
Device Lastdrive
Switches Numlock
Dos Shell
Drivparm Stacks
Fcbs
----------------------------------------------------------------
BUFFERS/BUFFERSHIGH:为指定数量的磁盘缓冲区分配内存。
用法:BUFFERS=磁盘缓冲区数量,[从属高速缓存中的缓冲区数量]
例子:BUFFERS=20
FILES/FILESHIGH:指定可以同时访问的文件数量。
用法:FILES/FILESHIGH=可以同时访问的文件数量。
注意:一般FILES/FILESHIGH的设置值在30左右比较合适。
例子:
FILES=30
COUNTRY:使MS-DOS按某一国家的习惯显示时间、日期,确定字符排序的顺序,以及哪些字符可以作文件名。
用法:COUNTRY=XXX [, [YYY] [, [盘符] [路径] 文件名] ]
XXX:指定国家码
YYY:指定这个国家所使用的字符
[盘符] [路径] 文件名:指定包含国家信息的文件的名字及存放地点。
缺省国别设置为美国。
INSTALL/INSTALLHIGH:用于加载TSR(内存驻留程序)。
用法:INSTALL/INSTALLHIGH=文件名 [参数]
例子:
INSTALLHIGH=C:\DOS\https://www.360docs.net/doc/90462722.html, /APPEDIT
DEVICE/DEVICEHIGH:将指定的设备驱动程序装入内存。
用法:DEVICE/DEVICEHIGH 文件名 [参数]
注意:文件名是文件的完整路径,如C:\DOS\HIMEM.SYS。
例子:
DEVICE=HIMEM.SYS
LASTDRIVE/LASTDRIVEHIGH:指定可以访问的驱动器的最后有效的驱动器字母。
用法:LASTDRIVE=驱动器字母
例子:
LASTDRIVE=F 会将F设置成最后有效的驱动器字母
SWITCHES:指定一些特殊选项。
用法:SWITCHES=[/W] [/F] [/K] [/N] [/E[:n]]
NUMLOCK:指定启动时NUMLOCK指定灯是否打开。
用法:NUMLOCK=ON|OFF
DOS:用于DOS系统的配置,如是否使用HMA(高端内存区)等。
用法:DOS=[HIGH|LOW][,UMB|,NOUMB][,AUTO|,NOAUTO][,SINGLE]
注意:HIGH和LOW表示使用HMA或不使用HMA,UMB和NOUMB表示使用UMB或不使用UMB,AUTO或NOAUTO表示系统自动配置或不自动配置,SINGLE表示使用单一模式的DOS。其中,AUTO/NOAUTO和SINGLE仅用于MS-DOS 7.x中。
SHELL:指定DOS 使用的命令解释程序的名称和位置。
用法:SHELL=文件名 [参数]
注意:文件名默认是https://www.360docs.net/doc/90462722.html,,您也可以指定其它的文件,如4DOS.EXE等。
例子:
SHELL=https://www.360docs.net/doc/90462722.html, /P /E:640
DRIVPARM:设置现有物理设备的参数。
注意:此命令用得很少,我不会用,所以暂时跳过。
STACK/STACKHIGH:指定使用的堆栈数量。
用法:STACK/STACKHIGH=堆栈数量,每个堆栈的大小
注意:通常指定的值是9,256,这个值可以满足大多数的需求。
FCBS/FCBSHIGH:指定可以同时打开的文件控制块 (FCB) 的数量。
用法:FCBS/FCBSHIGH=可以同时打开的FCB的数量。
注意:由于FCB主要是在DOS 1.x中使用,对于高版本,所以可以让系统自动配置。
下面是既能用在CONFIG.SYS文件中,又能在命令提示符下使用的命令:
--------------------------------------------------------------
Break
Rem
Set
--------------------------------------------------------------
BREAK:设置或清除扩展的CTRL+C检查。
用法:BREAK=ON|OFF
REM:添加注解。
用法:REM [注解字符串]
注意:注解中的字符串只是用来增加可读性,将不被执行。
SET:设置DOS环境变量。
用法:SET 变量=[变量值]
下列CONFIG.SYS特殊命令仅用于在CONFIG.SYS文件中定义多配置:
----------------------------------------------------------------
Include
Menucolor
Menudefault
Menuitem
Submenu
-----------------------------------------------------------------
INCLUDE:在一个配置块中包含另一个配置块。
用法:INCLUDE=blockname [blockname]指定要包含的配置块名字。
MENUCOLOR:设置启动菜单的正文和背景颜色。
用法:MENUCOLOR=x[,y]
参数:X指定菜单正文颜色。y指定屏幕背景颜色。
颜色值取值范围从0到15,如下所示:
0 Black 黑 8 Gray 灰
1 Blue 蓝 9 Bright blue 浅蓝
2 Green 绿 10 Bright green 浅绿
3 Cyan 青 11 Bright cyan 浅青
4 Red 红 12 Bright red 浅红
5 Magenta 洋红 13 Bright magenta 淡红
6 Brown 棕 14 Yellow 黄
7 White 白 15 Bright white 亮白
MENUDEFAULT:指定启动菜单的默认菜单项并设定等待时间。
用法:MENUDEFAULT=blockname[,timeout]
参数:
blockname 指定与默认菜单项对应的配置块。
timeout 指定MS-DOS在以默认配置启动计算机之前的等待时间。[0-99]秒之间 Menuitem:定义启动菜单的菜单项。每个菜单最多可有九个菜单项。
用法:MENUITEM=blockname[,menu_text]
参数:
blockname 指定与菜单项对应的配置块名称。
menu_text 指定要显示的菜单项正文。若不指定此参数,则MS-DOS显示配置块名称。
SUBMENU:在启动菜单中定义一个项,选中时显示另一套选择项。
用法:SUBMENU=blockname[,menu_text]
参数:
blockname 指定分配的菜单块名字。
menu_text 指定希望MS-DOS显示的菜单项正文。
CONFIG.SYS文件亦可包括下列特殊字符:
; 说明该行是注释行,将不被执行。该字母应放在行首。(也可用REM命令插入注释)。
? 指定MS-DOS在执行当前命令前,让用户先行确认。 ?应加在等号前,例如,将命令DOS=HIGH改为DOS?=HIGH后,则在执行该命令前,需要确认。若在执行命令DEVICEHIGH /L:1,7280=MYFILE.SYS之前需要确认,可将此命令改为DEVICEHIGH? /L:1,7280=MYFILE.SYS。
CONFIG.SYS文件中块的执行顺序:
1。在CONFIG.SYS中,可以出现前后两个[COMMON]块,如:
[common]
[MENU]
[...] //自定义菜单块
[...]
[COMMON] //公共块
前[common]标签可省。
2。[MENU]块可前可后,只是显示上和搜索时顺序上的差别,执行上总是[menu]第一,[common]第二,选中的菜单项第三,[COMMON]第四。
windows server 2012 r2 文件服务器安装与配置
Windows Server 2012 R2 文件服务器安装与配置01 之目录说明 Windows Server 2012 R2 文件服务器安装与配置02 之基础说明与安装 一、文件服务器的基础说明 文件服务器是企业里面用的最多的服务器之一,它主要用于提供文件共享。 为了配合文件服务器的权限管理,从WindowsServer2008新增了文件服务器资源管理器,其实在WindowsServer2003里面也有文件服务器资源管理器的功能,只是放于DFS功能模块里面了。 文件服务器资源管理器是一组可让你对文件服务器上存储的数据进行管理和分类的功能。文件服务器资源管理器包括以下功能: l文件分类基础结构文件分类基础结构通过分类流程的自动化提供对数据的洞察力,从而让你更有效地管理数据。你可以基于此分类对文件进行分类并应用策略。示例策略包括限制访问文件的动态访问控制、文件加密和文件过期。可以使用文件分类规则自动分类文件,也可以修改所选文件或文件夹的属性手动分类文件。 l文件管理任务文件管理任务可让你基于分类对文件应用有条件的策略或操作。文件管理任务的条件包括文件位置、分类属性、创建文件的数据、文件的上一次修改日期或上一次访问文件的时间。文件管理任务可以采取的操作包括使文件过期、加密文件的功能,或运行自定义命令的功能。 l配额管理配额允许你限制卷或文件夹可拥有的空间,并且它们可自动应用于卷上创建的新文件夹。 你还可以定义可应用于新卷或文件夹的配额模板。 l文件屏蔽管理文件屏蔽可帮助控制用户可存储在文件服务器上的文件类型。你可以限制可存储在共享文件上的扩展名。例如,你可以创建文件屏蔽,不允许包含MP3扩展名的文件存储在文件服务器上的个人共享文件夹上。 l存储报告存储报告可用于帮助你确定磁盘使用的趋势以及数据分类的方式。你还可以监视尝试要保存未授权文件的一组所选用户。
教你如何配置路由
教你如何配置CISCO路由器 第一章:Cisco路由器配置基础 一、基本设置方式 一般来说,可以用5种方式来设置路由器: 1.Console口接终端或运行终端仿真的微机; 2.AUX口接MODEM,通过电话线与远方的终端或运行终端仿真的微机相连; 3.通过Ethernet上的TFTP器; 4.通过Ethernet上的TELNET程序; 5.通过Ethernet上的SNMP网管工作站。 但路由器的第一次设置必须通过第一种方式进行,此时终端的硬件设置如下: 波特率:9600 数据位:8 停止位:1 奇偶校验: 无 二、命令状态 1. router> 路由器处于用户命令状态,这时用户可以看路由器的连接状态,访问其它网络和主机,但不能看到和更改路由器的设置内容。 2. router# 在router>提示符下键入enable,路由器进入特权命令状态router#,这时不但可以执行所有的用户命令,还可以看到和更改路由器的设置内容。
3. router(config)# 在router#提示符下键入configure terminal,出现提示符router(config)#,此时路由器处于全局设置状态,这时可以设置路由器的全局参数。 4. router(config-if)#; router(config-line)#; router(config-router)#;… 路由器处于局部设置状态,这时可以设置路由器某个局部的参数。 5. > 路由器处于RXBOOT状态,在开机后60秒内按ctrl-break可进入此状态,这时路由器不能完成正常的功能,只能进行升级和手工引导。 设置对话状态 这是一台新路由器开机时自动进入的状态,在特权命令状态使用SETUP命令也可进入此状态,这时可通过对话方式对路由器进行设置。 三、设置对话过程 显示提示信息 全局参数的设置 接口参数的设置 显示结果 利用设置对话过程可以避免手工输入命令的烦琐,但它还不能完全代替手工设置,一些特殊的设置还必须通过手工输入的方式完成。 进入设置对话过程后,路由器首先会显示一些提示信息: --- System Configuration Dialog --- At any point you may enter a question mark '?' for help.
如何更改用户配置文件和程序设置的默认位置
如何更改用户配置文件和程序设置的默认位置 文章编号: 322014 最后修改: 2006年4月20日 移动用户的Documents and Settings 文件夹 概要 本文介绍了如何移动用户的Documents and Settings 文件夹。 所有用户的配置文件信息均存储在“%系统驱动器%\Documents and Settings”文件夹中。如果尝试在Windows 中移动或重命名用户的Documents and Settings 文件夹,您将收到以下错误消息:Documents and Settings 是Windows 系统文件夹,Windows 需要它才能正常运行,因此不能移动或重命名。 注意:本文包含有关Microsoft 不支持的配置的信息。Microsoft 提供此信息仅供参考;Microsoft 不能保证此配置可以正常运行。 警告:Microsoft 强烈建议不要重命名任何系统文件夹。如果重命名系统文件夹,可能会导致系统故障或计算机性能不稳定。使用本文中的信息之前,请备份您的计算机。 回到顶端 移动用户的Documents and Settings 文件夹 警告:注册表编辑器使用不当可导致严重问题,可能需要重新安装操作系统。Microsoft 不能保证您可以解决因注册表编辑器使用不当而导致的问题。使用注册表编辑器需要您自担风险。 注意:此方法并不会重新定位重要的Windows 组件。此方法仅用于移动用户特定的数据。 1. 确定用户的配置文件路径。确定配置文件路径有两种方法。可以使用以下两种方法中的任一种(首选用户SID 方法):? 用户SID 方法:a. 使用Windows Server Resource Kit 中的Getsid 工具获取SID。使用与以下示例类似的语法: getsid \\server1username \\server1username b. 获取SID 之后,使用Regedit.exe 或Regedt32.exe 在以下注册表项之下选择用户的SID: HKEY_LOCAL_MACHINE\SOFTWARE\Microsoft\Windows NT\CurrentVersion\ProfileList ? 用户路径设置方法:a. 以用户身份登录到计算机,然后在命令提示符处键入set。记下USERPROFILE 的设置,然后关闭命令提示符窗口。 b. 以计算机管理员的身份登录。 c. 使用注册表编辑器将USERPROFILE 设置添加到以下注册表项中: HKEY_LOCAL_MACHINE\SOFTWARE\Microsoft\Windows NT\CurrentVersion\ProfileList d. 单击注册表项,然后单击“编辑”菜单上的“查找”。 e. 在“查找”框中,键入USERPROFILE 设置的值,然后单击“查找下一个”。 2. 更改ProfilesDirectory 值以使用您希望在HKEY_LOCAL_MACHINE\SOFTWARE\Microsoft\Windows NT\CurrentVersion\ProfileList 注册表项中使用的新路径。 3. 退出注册表编辑器,然后以用户身份登录。在命令提示符处键入set,以确认路径已更改。
路由器配置的备份与恢复
对于路由器来说我们需要保护两个参数的安全,一个就是核心操作系统,Cisco路由器叫IOS而华为3COM路由器称做VRP;另外一个就是路由器中的配置文件具体信息了,一般都是保存在一个configuration文件中。因此我们备份路由器就演变成备份核心操作系统以及备份具体配置文件中的各项参数了。 一、H3C路由器的备份 H3C路由器是国内应用广泛的设备之一,笔者所在公司由于是事业单位,所以华为3CO M设备比较多,大多都是通过政府采购完成购买流程的。 1、备份H3C路由器的VRP 正如上面所说在H3C路由器中的核心操作系统被称作VRP,要保证H3C设备的顺利运行就需要其VRP工作正常,日常工作中经常会出现路由器无法启动等问题,大部分都是由于V RP信息损坏造成的,我们需要将VRP提前备份出来,在出问题后及时还原即可。 我们一共有两种方法来备份VRP信息,一种是FTP法,另外一种是TFTP法。 FTP法 所谓FTP法就是将华为路由器设置为一台FTP服务器,然后通过网络中的其他计算机访问此FTP服务器,将VRP信息下载到其他计算机的硬盘上,从而实现了备份VRP程序的目的。 第一步:进入到路由器的管理界面,使用local-user ftpuser service0-type ftp pa ssword simple ftppw创建一个名为ftpuser的帐户,密码是ftppw。 第二步:创建完用户后就需要开启FTP服务了,通过命令ftp-server enable启动服务(如图1)。 图1 第三步:当然启动FTP服务后要为路由器设置一个IP地址,我们可以找任何一端口设置,并将其连接好网线。 第四步:在网络中的任何一台可以连接到路由器的计算机上通过FTP登录工具或者直接用ftp IP地址来访问路由器开启的FTP服务器。输入正确的用户名和密码后使用get syst em命令从路由器向PC机下载VRP文件,存放路径就是本地目录。 第五步:之后就开始备份VRP信息,若在传输过程中出现意外中断,此时不要重新启动路由器,正确的做法是添加新的FTP用户,重新从第一步开始操作。 第六步:当显示“file transmit success”字样时表示我们的备份工作顺利完成,通过reboot命令重启路由器(如图2)。
局域网多个路由器配置方法
局域网中存在多台宽带路由器配置方法 接触过宽带路由器的用户,大抵都了解宽带路由器上的端口有WAN口和LAN口之分。宽带路由器在工作过程中有这样一个特点:从LAN到WAN方向上的数据流默认不受限制通过路由器,从WAN到LAN方向上默认不能通过。(注:无线宽带路由器的无线接入部分从属于LA N的范围)也就是说,默认情况从局域网内电脑上发出的数据包进入路由器的LAN口,可以顺利通过路由器从WAN口被发出,但是从WAN这一端主动过来的数据包进入WAN口以后,路由器默认是不让那些数据包通过的。 本文档主要描述当局域网内存在多台宽带路由器时的配置方法(本文档主要以有线路由器TL-R4 60+和无线路由器TL-WR541G+为例进行说明)。 一、网络拓扑分析 1、假设您有一条ADSL宽带线,经过TL-R460+宽带路由器实现了两台电脑共享上网,网络连接示意图如下: 宽带线〈—〉ADSL MODEM〈—〉(WAN口)R460+(LAN口)〈—〉电脑 2、由于某些原因,您购买了TL-WR541G+无线宽带路由器,想要网络能够提供无线接入功能,这时候必定是从TL-R460+的LAN口引出一根网线连接TL-WR541G+,那么应该连接WR541 G+的WAN口呢?还是连结WR541G+的LAN口?网络连接示意图有如下两种:
1)宽带线〈—〉ADSL MODEM〈—〉R460+(LAN口)〈—〉(WAN口)WR541G+(无线)〈—〉电脑 按照这种接线方法,只要进行如下的设置即可: 首先将电脑2的IP地址配置为192.168.1.X (X取自然数范围2—254),通过http://192.168. 1.1进入WR541G+的管理界面,在“网络参数”-“LAN口设置”里面,将LAN口IP地址改为:1 7 2.16.1.1(注意:此地址可以更改为和原地址段不同的任意内网地址),保存提示重启路由器。接下来再将电脑的IP地址修改为172.16.1.X (X 取自然数范围2~254),如下图所示:
Istorage服务器安装和使用指南
Istorage服务器安装和使用指南 准备一台服务器。 注意:安装程序会将系统盘上的所有分区删除,原来的数据会都丢失,有用的数据要先备份。 先下载安装光盘iso,然后刻录成一张光盘, 将启动光盘放入光驱中,让光盘引导系统启动。 系统启动完毕,提示输入用户名和密码。 默认情况下用户名是root,密码是123,用户可以用passwd root命令修改密码 1.执行par命令,看系统上的磁盘名称,如下图: 关键看Name一项,不带数字的是表示磁盘,带数字的表示磁盘的分区,例如sda表示第一个磁盘,sda1表示第一个磁盘的第一个分区,sdb表示第二个磁盘,他没有分区。 2.如果要安装的系统盘上有分区,执行clear_disk 磁盘名,如要安装的是刚才看到的sda盘,就执行clear_disk sda,会看到类类似下图的结果:
可以看到磁盘sda的分区都被删除了,这个时候要重启服务器。然后在安装系统。 3.安装系统: 安装命令介绍: install 磁盘名磁盘缓存大小(GB) 根据你的实际情况,选择不同的安装参数,。例如, Linux下的磁盘名规范: IDE硬盘,IDE盘的主通道的主盘是hda,从盘是hdb,从通道的主盘是hdc,从盘是hdd,你看看你的盘怎么接的就知道了。 如果是SATA或SCSI硬盘,磁盘名一般是sda 如果还不清楚,安装前执行par,看看是否有:hda,hdb,hdc,hdd或sda,sdb ,sdc的名称。 例子:IDE硬盘,一般执行install hda SATA或SCSI硬盘,一般执行install sda 4. 重启服务器: 取出光盘,执行reboot命令重启服务器。 5. 注册服务器: 执行管理客户端istorage。exe,输入ip,默认没有密码,进去了可以修改密码,登陆服务器,如下图:
文件服务器配置文档
文件服务器安装配置过程 cloud附件如何需要上传word,Excel,pdf等文件,必须要安装文件服务器,配置好文件服务器后,才能上传这些文件,并在线预览。(如果只上传图片文件,则不需要安装文件服务器) 1、程序安装 按照如上图所示勾选文件进行安装。安装完成后不需要在另外打补丁,直接进行配置(本人安装版本为7.2,之前版本是否需要打补丁,没有验证) 如果没有安装好,建议卸载重装。在启用文件服务器时,可以确认文件服务器是否安装。 2、程序安装好后, 首先需要启用文件服务器,用administrator用户登录系统,在公共设置-文件服务器设置
按照如上所示,录入相关内容,然后检测文件服务是否可用
如上,检测信息全部通过,则文件服务器配置成功,即可以测试上传附加。不过通常首次新增文件服务器地址检测时,其中有几项会有问题,需要另外设置,然后在回头进行测试。不过,检测出的结果显示文件服务器可用,就可以保存。然后在配置其他内容。虚拟目录一定要与规定的名称一样,否则会出现文件服务器不可用。文件服务器地址为安装文件服务器电脑的地址,端口号为映射到外网的端口号。 检测完成后,保存文件服务器地址,文件服务器即启用成功。然后根据检测报错内容进行配置,一般会有如下报错: 1)、文件服务器存储目录 首先在硬盘建立相应文件夹,然后点击基础管理-公共设置-文件服务目录设置 点新增
如果文件服务器地址配置不成功,会发现存储目录地方为灰色,不能录入。 在存储目录地方设置好之前建好的文件夹路径 2)。文件目录权限设置报错 文件服务目录的权限设置:增加network service ,everyone的所有权限 同时文件服务器器安装目录下的\Kingdee\K3Cloud\文件夹FileService赋予network service, everyone权限
2.实验二、路由器的日常维护与管理(详解版)资料
实验二、路由器的日常维护与管理 1、实验目的 通过本实验可以: 1)掌握路由接口IP地址的配置及接口的激活 2)掌握telnet的使用及配置 3)熟悉CDP的使用及配置 4)了解基本的debug调试命令 5)理解并实现设备之间的桥接 6)绘制基本的网络拓扑图 7)掌握数据通信的可达性测试 8)掌握路由器的密码恢复步骤 9)熟悉TFTP服务器的使用 10)掌握路由器配置文件的备份与恢复 11)掌握路由器IOS文件的备份、升级和恢复 2、拓扑结构 路由器的日常维护与管理拓扑 3、实验需求 1)设置主机名,并关闭域名解析、关闭同步、关闭控制台超时 2)使用相关命令查看当前配置信息,并保存当前的配置文件 3)桥接PC到机架路由器,配置路由器接口的IP地址,开启接口并测试路由器与 本机的连通性,开启debug观察现象 4)使用TFTP传送文件,分别实现拷贝路由器的配置文件到TFTP服务器和从TFTP
服务器导入配置文件到路由器 a)将当前配置文件保存到本机,并在本机打开并修改所保存的配置文件 b)将当前配置文件保存到同学电脑 c)将保存在本机的配置文件导入所使用的设备 d)将同学保存的配置文件导入所使用的设备 e)注意观察导入配置文件时设备提示信息的变化 5)使用TFTP备份路由器的IOS文件 6)IOS文件的升级和灾难恢复 7)路由器的密码恢复 8)使用CDP发现邻居设备,实现telnet远程登入到邻居设备 9)用主机名绑定IP,实现telnet主机名与telnet IP一致的效果 10)实现GNS3模拟器与本机之间的桥接,并将模拟器的配置文件保存到本机4、参考配置 1.配置基本命令 设置主机名、关闭域名解析、同步、控制台超时 Router>enable Router#config terminal Enter configuration commands, one per line. End with CNTL/Z. Router(config)#hostname r14//命名主机 r14(config)#no ip domain-lookup//关闭域名解析 r14(config)#line console 0 r14(config-line)#logging synchronous //关闭日志同步 r14(config-line)#exec-timeout 0 0//关闭控制台超时 r14(config-line)#end r14# 2.查看当前配置信息,并保存当前的配置文件 r14#show running-config //查看当前运行的配置文件 Building configuration... Current configuration : 420 bytes ! version 12.2 service timestamps debug uptime service timestamps log uptime no service password-encryption ! hostname r14 ! ! ip subnet-zero ! ! no ip domain-lookup !
华为路由器一般的配置方法
华为路由器一般的配置方法
华为路由器一般的配置方法 如何设置华为3COM路由器主机名 这里我们以将主机名设置为syxx为例,输入“sysname syxx”,然后按回车键执行命令,这时主机提示符前的主机名变为syxx,说明设置主机名成功。 如何配置一个以太网接口 路由器就好比一台PC机,不同的接口就好比计算机的网卡。每个计算机都要设置IP地址才能在网络中进行通信,路由器也是如此,我们要为接口分配IP地址和子网掩码才能正常工作。最常见的接口是以太网接口,本段将为大家介绍如何配置一个以太网接口。 第一步:登录路由器
用正确的用户名和密码登录路由器,要求是管理员权限或操作员权限。 第二步:进入以太网接口E0 int e 0 第三步:设置IP地址和子网掩码 ip address 192.168.1.1 255.255.255.0 这样就完成了对E0端口的IP地址分配。当然华为3COM路由器默认情况下当给接口设置了IP地址就会自动打开。所以不用象CISCO设备那样还需要执行no shutdown命令打开接口。 小提示: 有的时候需要短时间的将某端口禁用,如果将其IP地址取消等以后再使用时还需要重新配置,这时候也可以在华为3COM路由器上时候禁用端口命令。即输入shutdown后回车这样该端
口就被禁用了,如果想恢复则输入undo shutdown 将端口重新激活。 如何修改华为3COM路由器的显示语言 我们登录到路由器上直接输入language,然后回车,在接下来的对话中会询问用户是否切换语言模式,我们选择Y后IOS会自动切换到中文模式,所有命令的注释都是中文的。同样当我们想回到英文模式显示时只需要再次输入language后回车,然后选择Y就会从中文显示模式返回到英文显示模式。 如何修改华为3COM路由器的登陆密码 登录路由器后输入local-user softer password cipher 111111 service-type exec-administrator回车就创建了一个名为
配置文件使用说明
(1)报警切除功能 C:\windows\cas2000ops.ini中 [CutAlarm] Enable=0 说明:Enable置0时无报警切除功能,置1时有报警切除功能。默认为0 ( 2 ) 语音报警功能 C:\ windows\ Keyboard.ini中 [Keyboard] SelfSound=1 SoundFileName=ALARM.wav 说明: a)SelfSound项置0时,无语音报警功能,置1时有语音报警功能。默认为0 b)语音文件路径应放在操作员站的Start路径下,SoundFileName用户可以自 定义,默认为ALARM.wav。 (3)在线查询时长 C:\windows\cas2000ops.ini中 [TimeLength] show24hour=1; show60hour=1 说明:show24hour置1时,实时趋势时间段有24小时的时间段,置0时没有show60hour同上。 (4)PID调节幅值更改 操作员安装路径\config\ PID_ADJUST.ini [PID点名] SLOW=0 FAST=0 说明:此调节是按绝对值调节,不是按百分比调节; SLOW与FAST项需为非零值,且FAST值〉SLOW值 默认情况下没有文件PID_ADJUST.ini,需要用户自定义。 (5)点详细窗口风格 C:\windows\cas2000ops.ini中 [TagCurve] Mode=0 说明:Mode置0为浮动窗口风格,置1位对话框。默认为0。 (6)操作员站工程师台菜单项中综合趋势窗口和开关趋势窗口菜单C:\windows\cas2000ops.ini中 [ExtraTrendMenu] Mode=0 说明:Mode置0有综合趋势窗口和开关趋势窗口菜单,置1无。默认为
迈普路由器配置简易文档
迈普路由器配置简易文档 配置前的准备工作: 1、笔记本一台; 2、电脑与路由器连接的数据线一根 3、安装SecureCRT软件 操作步骤: 一、将迈普路由器通电,电源在机器后部,将数据线如图将路由器与电脑的USB口相连。
二、打开SecureCRT软件 如下图如示进行一步步操作 点快速连接(ALT+Q),出现对话框,按下图进行相关配置,这里要注意的是每个人的机器对应的COM口可能不一样,有可能是COM1或者COM2---8,请点键点击“我的电脑”---“管理”---“设备管理器”进行查找对应的COM口。
点击上图中的“连接”,就可以连接器了, 连接成功后就是下面这个样子 在YZ_SHQ_Rxxx(这个因网点不同数字号码不一样)>输入en 出现password: 输入口令:yzsqls(这里默认是不显示的,不用管) 出现YZ_SHQ_Rxxx# 输入con t命令,这时就可以对这台设备进行配置了,首先要知道我们要进行配置的是哪家支行,打到支行的原始配置文件后打开
从配置文件里的 “hostname YZ_SHQ_Rxxx no service password-encrypt no service new-encrypt service login-secure enable password XYYYRYPY[XRY encrypt开始进行复制,再到SecureCRT软件里进行粘贴,注意复制和时候不要一次复制太多行,可以10行10行的进行复制粘贴,一直到配置文件的结束。
全部复制好之后,用exit命令退到YZ_SHQ_Rxxx#状态,输入WR命令进行保存。 这时如果不放心可以用sh run命令进行查看和对比,看是否正确导入配置。 比较后如果没有问题关掉电源,路由器就配置成功可以拿到网点进行更换了。
思科路由器配置命令和方法
第一章:路由器配置基础 一、基本设置方式 一般来说,可以用5种方式来设置路由器: 1.Console口接终端或运行终端仿真软件的微机; 2.AUX口接MODEM,通过电话线与远方的终端或运行终端仿真软件的微机相连;3.通过Ethernet上的TFTP服务器; 4.通过Ethernet上的TELNET程序; 5.通过Ethernet上的SNMP网管工作站。 但路由器的第一次设置必须通过第一种方式进行,此时终端的硬件设置如下: 波特率:9600 数据位:8 停止位:1 奇偶校验: 无 二、命令状态 1. router> 路由器处于用户命令状态,这时用户可以看路由器的连接状态,访问其它网络和主机,但不能看到和更改路由器的设置内容。 2. router# 在router>提示符下键入enable,路由器进入特权命令状态router#,这时不但可以执行所有的用户命令,还可以看到和更改路由器的设置内容。 3. router(config)# 在router#提示符下键入configure terminal,出现提示符router(config)#,此时路由器处于全局设置状态,这时可以设置路由器的全局参数。 4. router(config-if)#; router(config-line)#; router(config-router)#;… 路由器处于局部设置状态,这时可以设置路由器某个局部的参数。 5. > 路由器处于RXBOOT状态,在开机后60秒内按ctrl-break可进入此状态,这时路由器不能完成正常的功能,只能进行软件升级和手工引导。 设置对话状态 这是一台新路由器开机时自动进入的状态,在特权命令状态使用SETUP命令也可进入此状态,这时可通过对话方式对路由器进行设置。 三、设置对话过程 显示提示信息 全局参数的设置 接口参数的设置 显示结果 利用设置对话过程可以避免手工输入命令的烦琐,但它还不能完全代替手工设置,一些特殊的设置还必须通过手工输入的方式完成。 进入设置对话过程后,路由器首先会显示一些提示信息: --- System Configuration Dialog --- At any point you may enter a question mark '?' for help. Use ctrl-c to abort configuration dialog at any prompt. Default settings are in square brackets '[]'. 这是告诉你在设置对话过程中的任何地方都可以键入“?”得到系统的帮助,按ctrl-c可以退
Config配置文件
menu_translation both——设置下拉菜单时为中英文双语菜单tol_mode nominal——设置显示的尺寸没有公差 trail_dir D:\Program Files\trail——设置轨迹文件存放路径 web_browser_homepage about:blank——设置浏览器首页为空白页(关闭croe启动时登陆ptc 网页)drawing_setup_file D:\Program Files\peizhi\gb.dtl——设置工程图配置文件 system_colors_file D:\Program Files\peizhi\syscol.scl——设置系统颜色配置文件pdf_use_pentable yes——设置输出PDF时使用系统线宽设置 pro_format_dir D:\Program Files\peizhi\format——设置工程图格式文件路径 template_solidpart D:\Program Files\peizhi\template\startpart.prt.5——设置零件模板template_designasm D:\Program Files\peizhi\template\startasm.asm.3——设置组件模板model_note_display no——设置注释不显示 pro_unit_length unit_mm——设置长度缺省单位为mm pro_unit_mass unit_kilogram——设置质量缺省单位为kg pro_unit_sys mmks——设置缺省单位系统为mmks(毫米千克秒)bell no——关闭提示音default_dec_places3——设置所有模型模式中非角度尺寸的缺省小数位数default_ang_dec_places2——设置角度尺寸小数位数 sketcher_dec_places2——设置草绘时的尺寸小数位数 default_draw_scale1:1——设置工程图中缺省的绘图比例,即插入一般视图时默认为1比1save_drawing_picture_file embed——设置将图片嵌入工程图中,可以实现工程图打开时预览search_path_file D:\Program Files\peizhi\search.pro——设置搜索文件tangent_edge_display no——设置相切边不显示 set_menu_width12——设置下拉菜单的宽度 intf_out_layer part_layer——设置图层方式(影响转CAD) dxf_export_mapping_file D:\Program Files\peizhi\dxf_export.pro——指定转CAD的转换设置文件mdl_tree_cfg_file D:\Program Files\peizhi\tree.cfg——设置模型树配置文件allow_anatomic_features yes——设置自动再生特征 text_height_factor40——设置系统坐标XYZ及基准面显示的字体大小(数值小显示就大)pro_note_dir D:\Program Files\peizhi\note——设置注释文件路径 rename_drawings_with_object both——设置保存副本时自动复制与零件或组件相关的工程图use_8_plotter_pens yes——设置使用8笔(影响打印)mass_property_calculate automatic ——设置质量自动计算 format_setup_file D:\Program Files\peizhi\format.dtl——设置工程图格式文件的配置文件pro_symbol_dir D:\Program Files\peizhi\symbol——设置工程图用的符号tolerance_standard iso——设置公差标准为ISO pro_plot_config_dir D:\Program Files\peizhi\print_pcf——设置打印机打印样式文件路径pro_material_dir D:\Program Files\peizhi\material——设置材料库文件路径pen_table_file D:\Program Files\peizhi\table.pnt——设置打印线宽配置文件 step_export_format ap214_cd——设置输出step格式文件时,保留原模型颜色
路由器配置中两种不同的出口方式
路由器配置中两种不同的出口方式 篇一:计算机网络实验二 福建农林大学金山学院实验报告 系(教研室):信息与机电工程系专业:计算机科学与技术年级:2013 实验课程:计算机网络姓名:王鑫学号:136709020实验室号:_ 计算机号:实验时间:指导教师签字:成绩: 实验2:路由器常用协议配置 一、实验目的和要求 1. 2. 3. 掌握路由器基本配置原理理解路由器路由算法原理理解路由器路由配置方法 二、实验项目内容 1. 2. 3. 掌握路由器静态路由配置掌握路由器RIP动态路由配置路由器OSPF动态路由配置 三、实验环境 1. 硬件:PC机; 2. 软件:Windows操作系统、Packet tracer 6.0 。 四、实验原理及实验步骤
路由器单臂路由配置(选做) 实验目标 掌握单臂路由器配置方法; 通过单臂路由器实现不同VLAN之间互相通信; 实验背景 某企业有两个主要部门,技术部和销售部,分处于不同的办公室,为了安全和便于管理对两个部门的主机进行了VLAN的划分,技术部和销售部分处于不同的VLAN。现由于业务的需求需要销售部和技术部的主机能够相互访问,获得相应的资源,两个部门的交换机通过一台路由器进行了连接。 技术原理 单臂路由:是为实现VLAN间通信的三层网络设备路由器,它只需要一个以太网,通 过创建子接口可以承担所有VLAN的网关,而在不同的VLAN间转发数据。 实验步骤 新建packer tracer拓扑图 当交换机设置两个Vlan时,逻辑上已经成为两个网络,广播被隔离了。两个Vlan的网络要通信,必须通过路由器,如果接入路由器的一个物理端口,则必须有两个子接口分别与两个Vlan对应,同时还要求与路由器相连的交换机的端口fa 0/1要设置为trunk,因为这个接口
proe4.0配置文件和一些有用的设置
proe4.0配置文件和一些有用的设置 系统环境配置文件(config.pro) 这是ProENGINEER软件系统提供给用户定制自己工作环境的配置文件。它是一个文本文件,利用这个文件 用户可以定制很多标准设置,如定制菜单、公差显示模式、尺寸单位、映射键(Mapkey)、计算精度、工 程图控制等等。一般在企业或公司把它定制为标准文件,作为大家共同的工作环境,在应用产品数据管理 (PDM)和协同设计过程中便于交流和数据共享。 ProENGINEER软件启动过程中会在几个不同的位置读入配置文件。当在不同的位置分别读入多个配置文件 时,如果遇到同一个选项的参数取值不同,则以最后读入的值为准。但有一个例外,就是受系统保护的 config.sup文件。下面详细说明配置文件及其几个存放位置。 按照加载顺序,第一个检索并加载的是Config.sup文件,它是受到系统保护的配置文件,优先级别较高, 其他的config.pro配置文件与其相同的配置选项不能覆盖他们。如果在其他的config.pro 文件中存在同一 个选项设有不同的参数,则以Config.sup文件为准而忽略其它,因此该文件中不应该有重复设定的选项。 使用此文件,用户可以创建并共享企业或公司的标准配置,其存放位置在.text下,它同样也是文本文 件,需要用户自己创建,扩展名必须是.sup。 第二个加载位置在同样的.text目录下查找,如果存在config.pro文件,加载之。 第三个加载的置在你的系统用户的根目录中(UNIX操作系统),对使用NT操作系统的用户而言,使用启动 目录会更方便些。 下面详细说明一下启动目录。 在ProE软件安装过程中会指定一个启动目录,如dptcproeWildfire_start,笔者建议把公司的标准配 置放在config.sup文件中,而把个性化的配置文件config.pro放在启动目录中,这样在ProE启动时会先 加载config.sup文件,然后加载config.pro文件。这样,即共享了公司的标准配置,又达到了个性化设置 的目的。另外,一些环境配置文件如config.win、颜色配置文件color.map等也应该放在
Windows服务器配置与管理
连云港职业技术学院 信息工程学院《Windows服务器配置与管理》 大作业文档 题目:终端服务的管理与配置 姓名: 学号: 29号 专业:计算机网络技术 导师: 连云港职业技术学院信息工程学院 2010 年12 月
摘要 客户端通过终端服务客户端软件连接到终端服务器,在客户端的显示器上将显示出终端服务器使用的操作系统的界面。客户端软件讲客户鼠标和键盘的操作传送给服务器,然后将服务器显示的界面传送给客户端。对客户端而言,就像操作本地计算机一样。 Windows server 2003终端服务器可用来管理每个客户远程登录的资源,它提供了一个基于远程桌面协议的服务,使windows server 2003成为真正的多会话环境操作系统,并让用户能使用服务器上的各种合法资源。也可以让使用配置较低计算机的用户,通过终端服务使用服务器上最新的操作系统或者软件。 【关键字】终端服务器远程桌面远程协助配置
目录 摘要 (2) 第1章引言 (4) 第2章系统实现 (5) 2.1 安装终端服务器 (5) 2.2 windows XP的设置 (11) 2.3 终端服务器的连接配置 (15) 2.4 配置和使用“远程桌面” (20) 2.5 配置远程协助 (25) 2.6使用基于HTTP协议的终端服务器 (32) 2.6.1远程管理(html) (32) 2.6.2远程桌面web连接 (34) 第3章总结 (38) 参考文献 (39)
第1章引言 Windows server 2003操作系统提供了可用于从远程位置管理服务器的工具。这些工具包括“远程桌面”管理单元、终端服务器、远程协助、Telnet服务等远程管理工具。了解每种工具的优点和安全性需要后,就可以为远程管理和管理任务选择最合适的工具了。 终端服务器是通过网路服务器来提供一种有效和可靠的方法,分发基于windows的程序。它通过网络处理从客户端远程桌面传递的命令,运行后将结果传回远程桌面。通过终端服务器,可允许多个用户同时访问运行windows server 2003家族操作系统之一的服务器上的桌面。可以运行程序、保存文件和使用网络资源,就像坐在那台计算机前一样。 远程桌面是安装在网络中的客户端上的一种瘦客户端软件,它授权远程访问运行windows server 2003家族操作之一的任何计算机桌面,而并不对管理员下达的指令进行任何处理。允许用户实际通过网络中的任何计算机管理服务器——甚至是Microsoft Windows Server 2003服务器。 使用终端服务的优点是:将windows server 2003家族操作系统更快的引入桌面;充分利用已有的硬件;可以使用终端服务器集中部署程序;使用终端服务器远程桌面。 Windows server 2003终端服务新增功能:程序的集中部署;对应用程序的远程访问;单应用程序访问;终端服务管理器;远程控制;音频重定向;组策略集成;分辨率和颜色增强功能。
用户配置文件操作详解
用户配置文件操作详解 系统崩溃了怎么办?重装系统!但每次重装系统时大家是否始终感觉新装系统的电脑操作不方便呢?例如进论坛要重新输入帐号密码,桌面背景也不是自己喜欢的图案,以前收藏的网页也不知所踪……其实面对这些问题,我们只要备份了用户配置文件,我们所有的个性化设置都能在系统重装后轻松恢复过来。 Windows 2000/XP/2003等操作系统都提供了非常完善的用户管理机制,每个登陆计算的账户都会有独立的文件夹用于保存该登陆账号的个性化信息,这种独立分开的方式也为我们备份和保护个人数据提供了可能。 1.找到个人数据的家 在了解如何备份个人数据之前我们首先要了解用户配置文件到底是如何工作的,只有了解了它的工作原理我们才能实现个人数据的轻松、快速备份。 当我们的操作系统(Windows 2000/XP/2003)安装完成后,在首次登录的时候操作系统会为当前登录的帐号建立一个用户配置文件夹,默认这个文件夹会位于“C:\Documents and Settings”下,我们可以选择“开始”-“运行”,输入“%SystemDrive%\Documents and Settings”即可打开该文件夹。这个文件夹默认会使用当前登录的用户名作为名字,但是如果在“Documents and Settings”文件夹中存在与当前登录用户名相同的文件夹,系统就会修改这个文件夹的名字以避免重复。例如,当前登录的用户名为ABC,默认系统会在第一次登陆的时候建立ABC文件夹,但是如果ABC文件夹存在则会尝试将名字改为“ABC.计算机名”,如果“ABC.计算机名”也存在,Windows则会尝试将文件夹命名为“ABC.计算机名.000”,如果仍然存在这样命名的文件夹则系统就会尝试“ABC.计算机名.001”、“ABC.计算机名.002”等。 2.挽救丢失的个人数据 有了上边的介绍的原理,接下来我们再尝试恢复丢失的用户数据就不再是一件非常困难的事情了,首先我们来解决开机后桌面背景、快捷方式和我的文档中数据统统丢失的问题。 Step 1 如果你只是想找回原来配置文件中的一些数据可以进入“Documents and Settings”文件夹,然后按照时间排序,你将可以看到多个以你当前用户名开头的文件夹,选择时间相对较久的那个并尝试双击进入,如果提示拒绝访问则可以注销计算机使用“administrator”帐号登录,登录后重新找到这个文件夹并在上边单击鼠标右键,选择“属性”-“安全”(如果找不到“安全”标签,可以选择“工具”-“文件夹选项”,取消使用简单文件共享前边的勾选),然后单击里边的“高级”按钮,在弹出的窗口中选择“所有者”,在里边选中“administrator”并勾选中下边的“替换子容器及对象的所有者”,如图1所示。设置完成后单击“应用”按钮。
Windows Server 2012 R2 文件服务器安装与配置
WindowsServer2012R2文件服务器安装与配置01 文件服务器配置的相关目录
02 基础说明与安装 一、文件服务器的基础说明 文件服务器是企业里面用的最多的服务器之一,它主要用于提供文件共享。 为了配合文件服务器的权限管理,从Windows Server 2008新增了文件服务器资源管理器,其实在Windows Server 2003里面也有文件服务器资源管理器的功能,只是放于DFS功能模块里面了。 文件服务器资源管理器是一组可让你对文件服务器上存储的数据进行管理和分类的功能。文件服务器资源管理器包括以下功能: 文件分类基础结构文件分类基础结构通过分类流程的自动化提供对数据的洞察力,从而让你更有效地管理数据。你可以基于此分类对文件进行分类并应用策略。示例策略包括限制访问文件的动态访问控制、文件加密和文件过期。可以使用文件分类规则自动分类文件,也可以修改所选文件或文件夹的属性手动分类文件。 文件管理任务文件管理任务可让你基于分类对文件应用有条件的策略或操作。文件管理任务的条件包括文件位置、分类属性、创建文件的数据、文件的上一次修改日期或上一次访问文件的时间。文件管理任务可以采取的操作包括使文件过期、加密文件的功能,或运行自定义命令的功能。 配额管理配额允许你限制卷或文件夹可拥有的空间,并且它们可自动应用于卷上创建的新文件夹。你还可以定义可应用于新卷或文件夹的配额模板。 文件屏蔽管理文件屏蔽可帮助控制用户可存储在文件服务器上的文件类型。你可以限制可存储在共享文件上的扩展名。例如,你可以创建文件屏蔽,不允许包含MP3 扩展名的文件存储在文件服务器上的个人共享文件夹上。 存储报告存储报告可用于帮助你确定磁盘使用的趋势以及数据分类的方式。你还可以监视尝试要保存未授权文件的一组所选用户。 通过使用文件服务器资源管理器Microsoft 管理控制台(MMC) 或使用Windows PowerShell,可以配置和管理文件服务器资源管理器包含的功能。 二、文件服务器的基础安装 1、在服务器管理界面点击“添加角色和功能”,进入到“选择服务器角色”,选择“文件服务器”与“文件服务器资源管理器”。
