ARCGIS使用手册
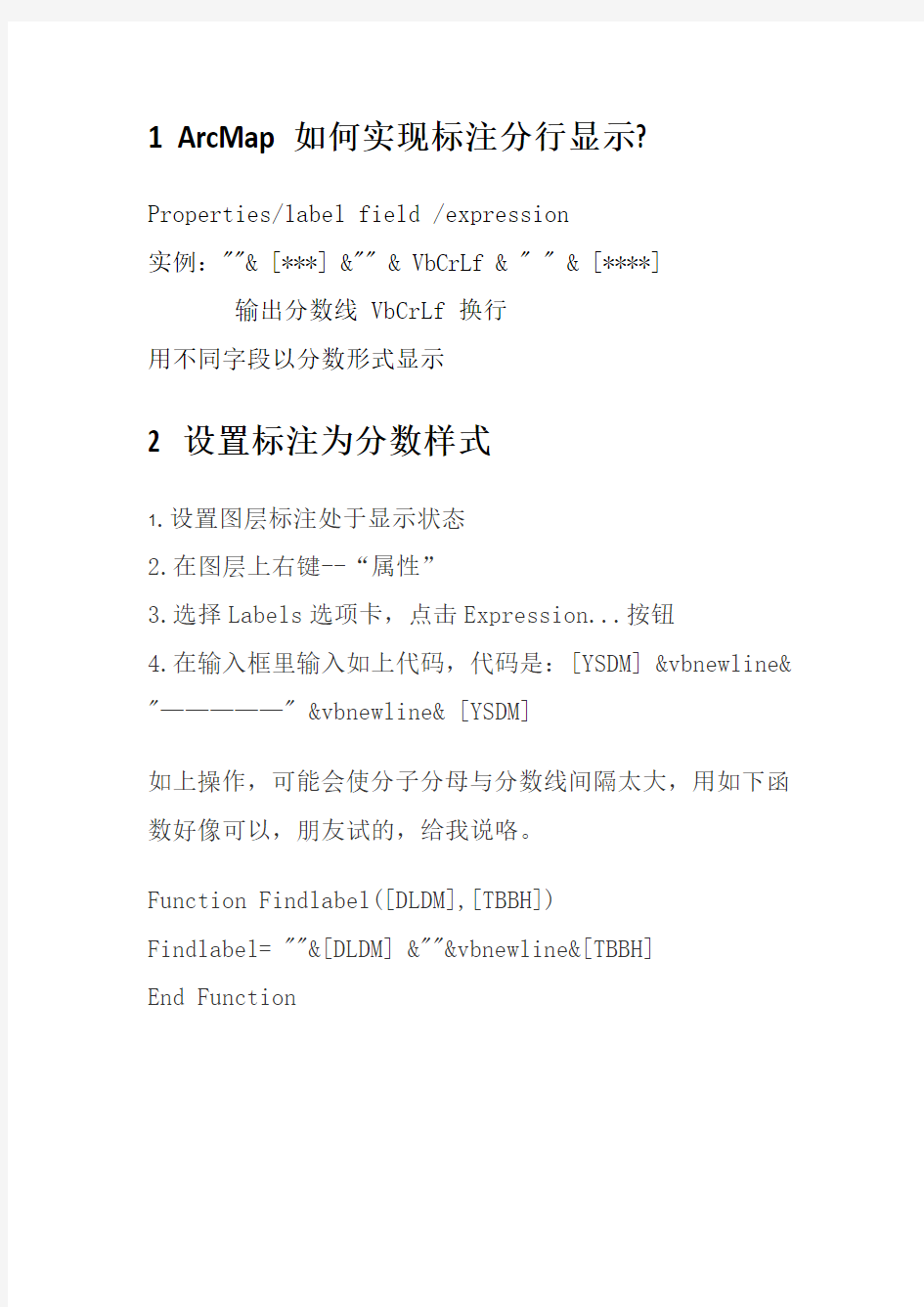
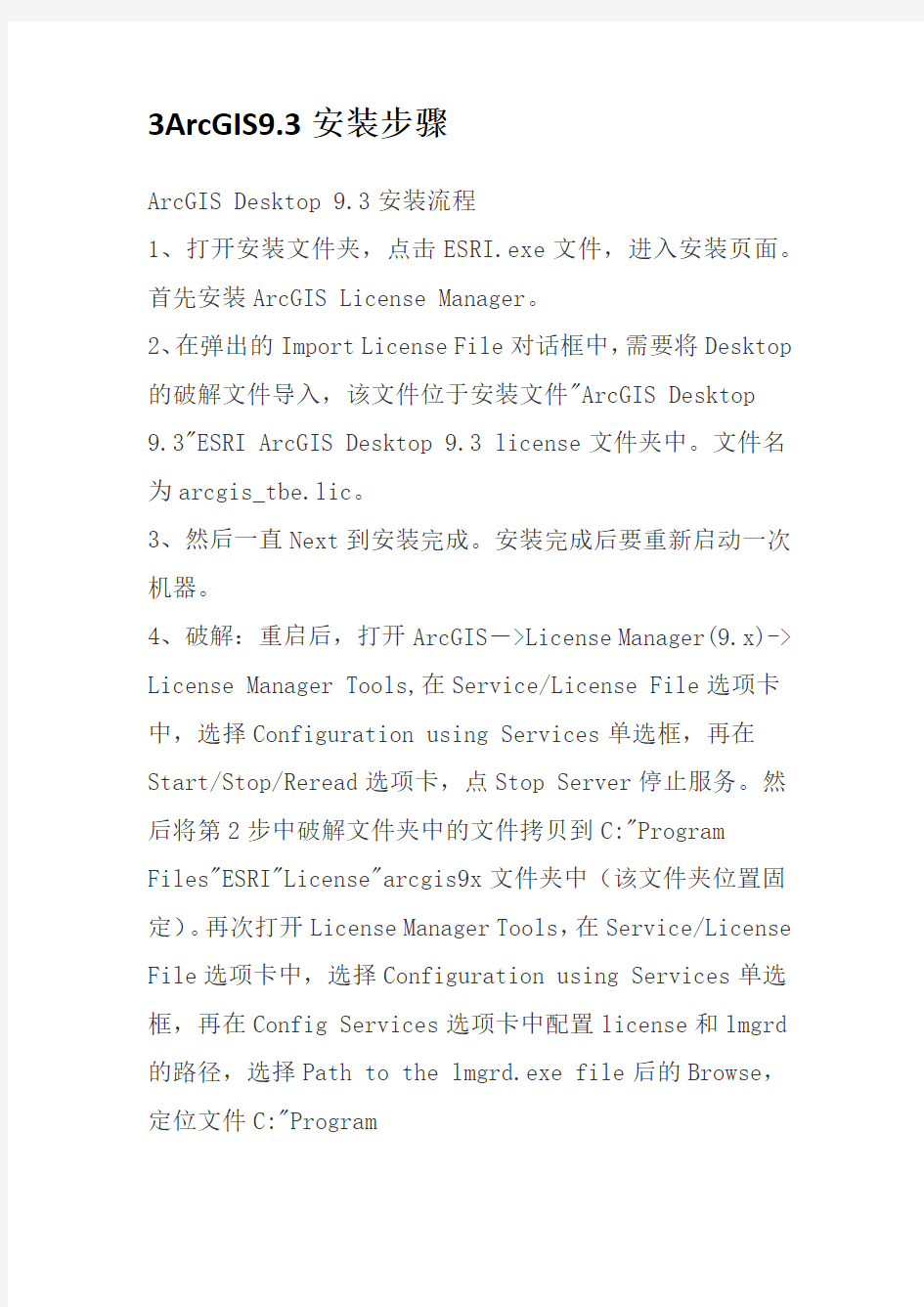
1 ArcMap如何实现标注分行显示?
Properties/label field /expression
实例:"
用不同字段以分数形式显示
2 设置标注为分数样式
1.设置图层标注处于显示状态
2.在图层上右键--“属性”
3.选择Labels选项卡,点击Expression...按钮
4.在输入框里输入如上代码,代码是:[YSDM] &vbnewline& "—————" &vbnewline& [YSDM]
如上操作,可能会使分子分母与分数线间隔太大,用如下函数好像可以,朋友试的,给我说咯。
Function Findlabel([DLDM],[TBBH])
Findlabel= "
3ArcGIS9.3安装步骤
ArcGIS Desktop 9.3安装流程
1、打开安装文件夹,点击ESRI.exe文件,进入安装页面。首先安装ArcGIS License Manager。
2、在弹出的Import License File对话框中,需要将Desktop 的破解文件导入,该文件位于安装文件"ArcGIS Desktop 9.3"ESRI ArcGIS Desktop 9.3 license文件夹中。文件名为arcgis_tbe.lic。
3、然后一直Next到安装完成。安装完成后要重新启动一次机器。
4、破解:重启后,打开ArcGIS->License Manager(9.x)-> License Manager Tools,在Service/License File选项卡中,选择Configuration using Services单选框,再在Start/Stop/Reread选项卡,点Stop Server停止服务。然后将第2步中破解文件夹中的文件拷贝到C:"Program Files"ESRI"License"arcgis9x文件夹中(该文件夹位置固定)。再次打开License Manager Tools,在Service/License File选项卡中,选择Configuration using Services单选框,再在Config Services选项卡中配置license和lmgrd 的路径,选择Path to the lmgrd.exe file后的Browse,定位文件C:"Program
Files"ESRI"License"arcgis9x"lmgrd.exe;选择Path to the license file后的Browse,定位文件C:"Program Files"ESRI"License"arcgis9x"ARCINFO9.lic,然后点击Save Service,再在Start/Stop/Reread选项卡中,先Stop Server,然后再Start Server,需出现“Server Start Successful.”字样,最后点ReRead License File,需出现“Reread Server License File Completed”字样,则说明破解成功,若仍有问题,重启再试。
5、安装ArcGIS Desktop,若需要使用对ArcGIS Desktop的扩展功能,则在Select Installation Type中,选择Custom,然后在Select Features中,把Extentions选中安装(默认不安装)。在安装过程中注意一下安装的位置即可。其他步骤一律Next。安装完后,打开ArcMap,若能够运行则说明安装成功。
ArcGIS Server 9.3安装流程
1、打开安装文件夹,点击ESRI.exe文件,进入安装页面。选择ArcGIS Server for the Microsoft .NET Framework,安装之前需要保证该计算机上已经安装了IIS6.0/7.0以及VS2005/VS2008软件,若无VS系列软件,则至少需要安装.NET Framework2.0和.NET Framework3.0/3.5。另外ArcGIS Server需要占用80端口,该端口易被迅雷等下载软件占用,
安装之前尽量保证80端口不被占用。若被占用,需在安装过程中改端口或者改变迅雷等软件的端口。
2、安装过程中除了需要改变安装路径之外,一律Next。
3、破解:在安装完了软件后,将弹出一个破解的对话框(GIS Server Post Install),在Welcome to the GIS Server Post Install页面中,两个复选框都选中,点下一步。在Specify GIS Server Accounts页面中,配置ArcGISSOM和ArcGISSOC 的密码。在GIS Server Webservices Account页面中,为ArcGISWebServices配置密码。在Specify GIS Server directories中,为Web Server 制定路径、站点名称和站点端口。后边一路next。在Registration Options中选择第三个(I have received an authorization file from ESRI and am now ready to finish the registration process)。在Software Authorization中,选择你的破解文件,点Browse,选择安装文件夹下的ecp文件完成破解。
4、更改组和用户属性:右键我的电脑,选择管理菜单,进入计算机管理页面。选择本地用户和组,此处对用户和组任意一项配置即可,另一项将自动做相应的配置。此处仅介绍组配置。Administrators组,其成员为:Administrator、ArcGISSOM和ArcGISWebServices。agsadmin组,其成员为:Administrator、ArcGISSOM和ArcGISWebServices。agsusers 组,其成员为:Administrator、ArcGISSOM和ArcGISSOC。
Users组,其成员为:ArcGISSOM、ArcGISSOC和ArcGISWebServices。注意,此处仅说明了是与GIS有关的组的成员信息,若该组在其他方面还有成员,其他成员不要乱删。
5、打开ArcGIS->ArcGIS Server for the Microsoft .NET Framework->ArcGIS Server Manager,User name中输入用户名"登录名(Administrator/ArcGISWebServices),密码就是你配置ArcGISWebServices时的密码,若你用其他用户名登录,密码为相应密码。登录成功后,则可以发布相应的ArcGIS Server服务。
4 如何标注多个字段的属性及分子式标注Propertis/label field /expression
实例:"
输出分数线 VbCrLf 换行
效果图:
引用GIS空间站兔八哥文章详解
以前用ArcGIS Label一般也就在图层的Properties里面定义一下Label字体大小和粗细。这两天遇到一个问题,需要在Label中显示多个字段的内容,比如BlockName和CompanyName。其实这个本来不是很难的问题,因为Label
中支持VBScript,使用[BlockName] & VbNewLine & [CompanyName]。就可以实现标注中第一行显示BlockName,第二行显示CompanyName.
现在问题出来了,出图时候希望突出BlockName效果,希望加粗显示,而CompanyName使用一般字体。考虑了很长时间终于从ArcGIS帮助中找到了相关的内容,原来Label的VBScript里面支持类似于Html的VBScript标签,比如加粗就是用
"
除了加粗,ArcGIS中还支持下面的文本格式标签:
Font:
"
""
Color:
"
" black='100'>" & [LABELFIELD] & "
Bold:
"
Italic:
"
Underline:
"
All caps:
"
Small caps:
"
Superscript
"" & [LABELFIELD] & ""
Subscript:
"" & [LABELFIELD] & ""
Character spacing (%):
"
Word spacing (%):
"
" 需要注意的是,使用这些标签后,生成的Label语句在Verify 按钮中是不生效的,只对最终的显示结果生效。 其实问题还没有最终解决,使用VbNewLine生成的显示结果,上下两行缺省时居中对齐,现在希望它们左对齐显示,还没找到办法。还有一个问题,就是ArcGIS中对点的Label可 以选择Label的位置,而对面没有,缺省是放置在中间,现在希望放置在左上角,还没有找到该怎么办。 下面是一个VBS的代码可以试试。 Function FindLabel ( [OBJECTID], [SHAPE_Area] ) Dim nFMLength Dim nFZLength nFMLength = Len([SHAPE_Area]) nFZLength = Len([OBJECTID]) Dim strLeftSpace Dim strRightSpace strLeftSpace = "" strRightSpace= "" If nFMLength > nFZLength Then For i=0 To (nFMLength-nFZLength)/2 strLeftSpace =strLeftSpace +chr(32) strRightSpace =strRightSpace + chr(32) Next End If FindLabel = " [OBJECTID]&strRightSpace& ""&chr(13)&chr(10)& [SHAPE_Area] End Function 5 自己做arcMAP的图例 在Symbol property Editor中进行制作了 1)、先在Style Manager中的左侧列表中,选择相应的Style 文件,ArcGIS默认的符号库文件是ESRI.Style文件,当然也给出了C:\Documents and Settings\........................................目录下用于用户自定义的Style文件 2)、展开Style文件,选择要创建Symbol的类型,如:Fill Symbol(面填充)、Line Symbol(线)、Marker Symbol(点)然后在右侧的列表中鼠标右键->New 3)、在弹出的Symbol Property Editor窗体中,进一步选择Marker Symbol的类型,如:Simple Marker Symbol、Picture Marker Symbol等等 4)、这个时候就要根据需要开始设计符号的各种属性了,由于不同种类的Marker Symbol有不同的属性,因此,属性也会不尽相同。 5)、另外介绍一个经常需要或比较使用的步骤,我们需要设计的符号可以由ESRI提供的现有符号组合而成,那么我们则需要添加2个Symbol Layer,然后进行2个Symbol Layer 的叠加 6)、分别设置上述2个Symbol Layer的中的Symbol的属性,之后确认保存,这样会在Style Manager中看到我们新制作的符号 6 提取图斑转折点坐标 如果没有伪节点那么,选中一个线或者面,打开sketch Properties,就可以看到节点坐标。 还有一种方法就是:通过 toolbox-datamanagement-feature-FeatureVerticesToPoi nts得到转折点的图层然后Add XY Coordinates,该点图层的属性表中就包含了X,Y字段,将其导出,就得到转折点坐标了。 一、公共快捷键(对所有编辑工具有效): Z:放大 X:缩小 C:漫游 V:显示节点 ESC:取消 Ctrl+Z:撤销 Ctrl+Y:重做 SpaceBar:暂停捕捉 二、编辑工具: Shift:添加至/取消选择 Ctrl:移动选择锚 N:下一个被选要素 三、用于Edit工具的与注记相关的快捷键: E:在Sketch工具、Edit工具和Edit Annotation工具间切换; 四、Edit Annotation工具: Shift:添加至/取消选择 Ctrl:移动选择锚 N:下一个被选要素 R:切换至旋转模式/从旋转模式切换 F:切换至要素模式/从要素模式切换 E:在Sketch工具、Edit工具和Edit Annotation工具间切换 L:在跟踪要素模式下将选中的注记要素旋转180度O:在跟踪要素模式下打开Follow Feature Options 对话框Tab:在跟踪要素模式下对注记放置的位置进行左右边的切换 P:在跟踪要素模式下对注记放置的角度进行平行和垂直方向的切换。 五、Sketch工具: Ctrl+A:方位 Ctrl+F:偏转 Ctrl+L:长度 Ctrl+D:X,Y增量 Ctrl+G:方位/长度 Ctrl+P:平行 Ctrl+E:垂直 Ctrl+T:切线 Ctrl+Delete:删除草图 F2:完成草图 F6:绝对X,Y坐标 F7:线段偏转 T:显示容限 Arcmap技巧总结 1.要素的剪切与延伸 实用工具 TASK 任务栏 Extend/Trim feature 剪切所得内容与你画线的方向有关。 2.自动捕捉跟踪工具 点击Editor工具栏中Snapping来打开Snapping Environment对话框 捕捉设置中有3个选项, vertex edge end 分别是节点、终点、和边,选择end应该会捕捉端点 3.图斑面积计算及长度计算 应用工具CALCULATE AREA 或者使用VBA代码实现新建字段并开启Advanced 写入代码,面积计算: Dim Output as double Dim pArea as Iarea Set pArea = [shape] 在最后的一个空格里面写入代码(即:字段名)pArea.area 长度计算: Dim Output as double Dim pCurve as ICurve Set pCurve = [shape] Output = pCurve.Length 4.剪切图斑 Task任务栏 cut polygon feature工具,需要sketch工具画线辅助完成 5.配准工具 Spatial Adjustment 工具需要注意先要 set adjustment data 然后配准 6.影像校正 Georeferncing工具 7.要素变形 Task 工具条中的reshape feature 配合sketch工具 8.添加节点 Modify feature 在需要加点的地方右键单击insert vertex 也可单击右键选择properties 打开edit sketch properties对话框,在坐标点位置右键插入节点 9.共享多边形生成 Auto-complete polygon 工具生成共享边的多边形,配合snapping environment更好。 10. 画岛图 1).使用任务栏中的sketch工具,当画完外面的一圈时,右键选择finish part 然后画中间的部分再右键finish sketch 2).分别画连个图斑然后应用Editor 工具栏中的工具先intersect(图斑重叠的地方创建一个新的图斑)然后Clip (剪切)即可。(补充其他工具:Union,把多个图斑联合起来并形成一个新的连接在一起的图斑,原图斑无变化,联合后的图斑不继承原任何图斑的属性;Merge,把多个图斑合并到其中一个图斑上并继承它的属性,原图斑变化;Split 用于间断线段,但得知道具体的长度,如果不知道那么长度或者没必要那么精确就直接用Eeitor工具栏的Split tool 工具) 11. 连接外界属性数据(如:.xsl文件等) 利用JOIN 工具可以方便的实现与外界属性数据的关联,但这种关联是依赖于外界数据库本身的,需经过重新导出之后即完全保存在相应图层属性页。在做外联如EXCEL等的时候对数据有一些要求,确保第一行包含字段名,这些字段名不能超过十个字母,不能出现特殊字符。最好把EXCEL保存为.csv文件去除一些不兼容的内容再连接。 转载ESRI论坛Lucy1114帖子说明: 12. 导出Shape格式为其他软件识别的打印格式如JEPG等格式 FILE/EXPORT MAP 然后选择相应的图片格式,此时也可设置答应的分辨率 pdi 13. 建立注记层 方法一.carvert to Ananotation ,方法二.Draw工具条方法 三.从其他地方转换注记图层 14. 查看特定区域范围内的某种地物分布情况 Selection / select by location 15. 如何用面生成中线 先把数据转成coverage格式,workstion里有Centerline 命令。 另外ArcToolBox->Data Management Tools->Generalization->Collapse Dual Lines To Centerline也行。不过以上做法要求边界是双线。你必须先把面转成线,特别是参数的设置。也可以尝试下sketch工具条中的midpoint tool 后面有详细的讲解过程。 16. 根据坐标数据生成点 方法一. :[工具] >>[添加XY 数据],在“添加XY 数据”窗口中,选择已添加的 XY 数据表,指定X 坐标字段(东经)和Y 坐标字段(北纬),按“编辑”按钮,选择坐标系统。一般GPS系统采用的坐标系统为WGS_1984。 方法二.直接用TOOL工具下的ADD XY 可以单个加点 17. 用任意多边形剪切栅格数据(矢量数据转换为栅格数据) 在ArcCatalog下新建一个要素类(要素类型为:多边形), 命名为:ClipPoly.shp 在ArcMap中,加载栅格数据:Landuse、和ClipPoly.shp 打开编辑器工具栏,开始编辑ClipPoly ,根据要剪切的区域,绘制一个任意形状的多 边形。打开属性表,修改多边形的字段“ID”的值为1,保存修改,停止编辑。 打开空间分析工具栏 GIS软件应用-ArcGIS 执行命令:<空间分析>-<转换>--<要素到栅格> 指定栅格大小:查询要剪切的栅格图 层Landuse 的栅格大小,这里指定为25 指定输出栅格的名称为路径 执行命令: <空间分析>-<栅格计算器> 构造表达式:[Landuse]*[polyClip4-polyclip4] ,执行栅格图层:Landuse 和用以剪切 的栅格polyClip4 之间的相乘运算 GIS软件应用-ArcGIS 得到的结果即是以任意多边形剪切的Landuse数据 18. 栅格重分类(Raster Reclassify) 通过栅格重分类操作可以将连续栅格数据转换为离散栅格数据 19. Eliminate合并破碎多边形 以下的操作将会把面积小于10000 平方米的多边形合并到周围与之有最长公共 边的多边形中: 执行菜单命令[选择]>>[通过属性选择],查询”Area”<=10000 (平方米)的图斑 被选中的多边形以高亮方式显示,这些小的图斑将会被合并到与之相邻且有最大公共边 的多边形。当然也可以选择合并到相邻的面积最大的多边形。打开 Arctoolbox,执行 [消除] 命令 指定输入图层:tinSlopef, 输出要素类:TinSlopef_Elminate.shp Eliminate(合并破碎多边形)操作原理 20. 重叠要素的选择切换 目标:在覆盖同一区域的多个要素中切换被选择要素 操作步骤: 1).在编辑环境中选中覆盖同一区域的多个要素中的一个要素 2).按下N键,被选要素就会自动地切换到另一个图层的要素上去(如图1) 3).重复操作,直到选中目标要素为止 21. 编辑时一些常用的快捷键 一、公共快捷键(对所有编辑工具有效): 在编辑未完成时按快捷键E切换到选择的环境中去 Z 放大X 缩小 C 漫游 V显示节点 Ctrl+Z 撤销Ctrl+Y 重做SpaceBar 暂停捕捉 二、编辑工具: Shift:添加至/取消选择 Ctrl:移动选择锚 N:下一个被选要素 三、用于Edit工具的与注记相关的快捷键: E:在Sketch工具、Edit工具和Edit Annotation工具间切换; 四、Edit Annotation工具: Shift:添加至/取消选择 Ctrl:移动选择锚 N:下一个被选要素 R:切换至旋转模式/从旋转模式切换 F:切换至要素模式/从要素模式切换 E:在Sketch工具、Edit工具和Edit Annotation工具间切换 L:在跟踪要素模式下将选中的注记要素旋转180度O:在跟踪要素模式下打开Follow Feature Options 对话框Tab:在跟踪要素模式下对注记放置的位置进行左右边的切换 P:在跟踪要素模式下对注记放置的角度进行平行和垂直方向的切换。 E:在Sketch工具、Edit工具和Edit Annotation工具间切 换 L:在跟踪要素模式下将选中的注记要素旋转180度 O:在跟踪要素模式下打开Follow Feature Options 对话框Tab:在跟踪要素模式下对注记放置的位置进行左右边的切换 P:在跟踪要素模式下对注记放置的角度进行平行和垂直方向的切换。 五、Sketch工具: Ctrl+A:方位 Ctrl+F:偏转 Ctrl+L:长度 Ctrl+D:X,Y增量 Ctrl+G:方位/长度 Ctrl+P:平行 Ctrl+E:垂直 Ctrl+T:切线 Ctrl+Delete:删除草图 F2:完成草图 F6:绝对X,Y 坐标 F7:线段偏转 T:显示容限已经输入的命令可以通过Esc取消。 六.鼠标操作技巧 i. 在使用【Pan】工具时,鼠标单击处将位于地图的中心。ii. 在使用【Zoom In / Zoom Out / Pan】工具时,按F6键可以循序在这3个工具间切换 iii. 在TOC中按住Alt键,并单击图层,等效于缩放到图层(Zoom To Layer) 22. 对线要素标注的增强 (对线要素进行标注时,如果标注在线上,标注和线会叠加显示,效果不理想,下面叫介绍一种可以在显示标注的地方把线断开的方法,这样效果会美观一些) 操作步骤: 1).把标注转成注记,保存在GDB中 2).用ArcToolbox中的制图工具Cartography Tools->Masking Tools->Intersecting Layer Masks,为注记创建模版,模版的大小用参数Margin来决定 3).右键点击数据框,在环境菜单中选择高级绘制选项(Advanced Drawing Options),用注记的模版图层去遮盖线图层,确定 23.同一图层使用Clip实现图斑的无缝拼接 当一个图斑的边界确定,需要实现两个图斑的无缝拼接时,可以把图斑拉伸覆盖确定边界的图斑的一部分,然后用下面的图斑剪区上面的图斑。 方法二:图斑之间有小的缝隙,可以先在缝隙上任意补画一个图斑,然后合并(merge)图斑,最后再剪切(Clip)即可得到无缝的图斑。 如下图所示: 24.利用两个相交图斑创建新图斑。 两个图斑都选中然后 Eidtor 工具条intersect,此方法原图斑不会被接切。 25.属性表中选择集与非选择集的切换 Options/switch selection 26.快速把选择的要素另存为一个图层并加载进来。
