什么是逻辑分区
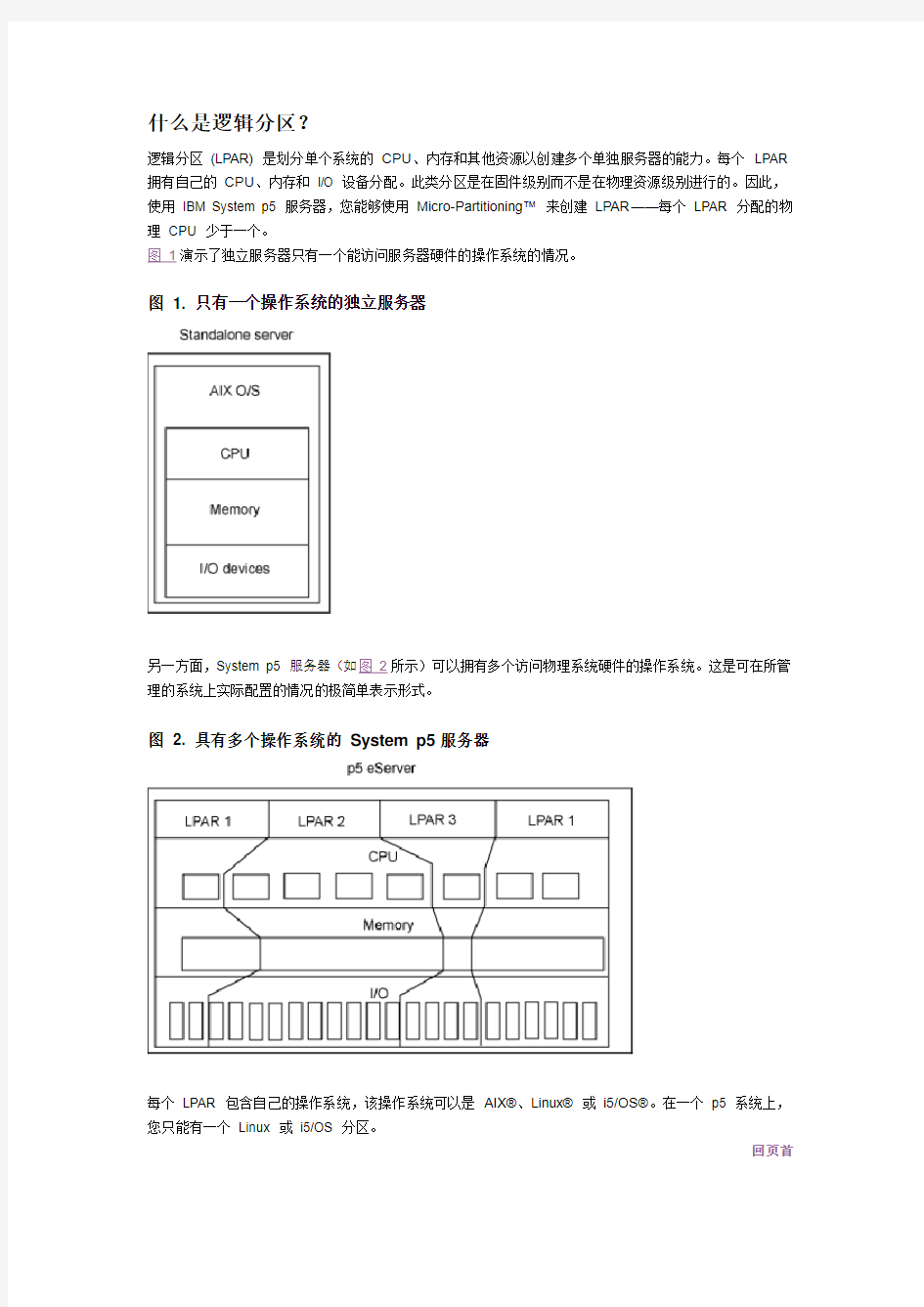
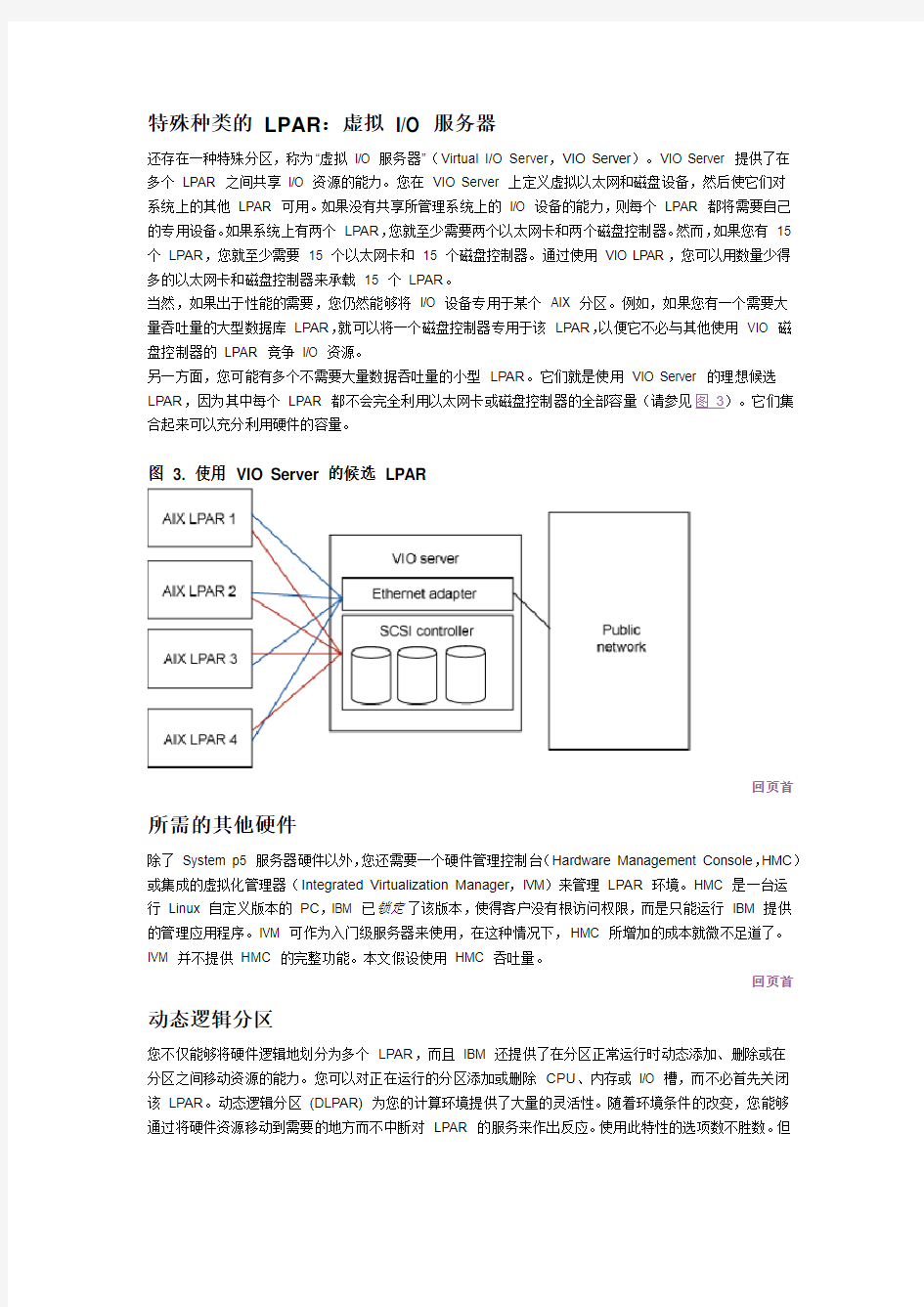
什么是逻辑分区?
逻辑分区(LPAR) 是划分单个系统的CPU、内存和其他资源以创建多个单独服务器的能力。每个LPAR 拥有自己的CPU、内存和I/O 设备分配。此类分区是在固件级别而不是在物理资源级别进行的。因此,使用IBM System p5 服务器,您能够使用Micro-Partitioning? 来创建LPAR——每个LPAR 分配的物理CPU 少于一个。
图1演示了独立服务器只有一个能访问服务器硬件的操作系统的情况。
图 1. 只有一个操作系统的独立服务器
另一方面,System p5 服务器(如图2所示)可以拥有多个访问物理系统硬件的操作系统。这是可在所管理的系统上实际配置的情况的极简单表示形式。
图 2. 具有多个操作系统的System p5 服务器
每个LPAR 包含自己的操作系统,该操作系统可以是AIX?、Linux? 或i5/OS?。在一个p5 系统上,您只能有一个Linux 或i5/OS 分区。
回页首
特殊种类的LPAR:虚拟I/O 服务器
还存在一种特殊分区,称为“虚拟I/O 服务器”(Virtual I/O Server,VIO Server)。VIO Server 提供了在
多个LPAR 之间共享I/O 资源的能力。您在VIO Server 上定义虚拟以太网和磁盘设备,然后使它们对
系统上的其他LPAR 可用。如果没有共享所管理系统上的I/O 设备的能力,则每个LPAR 都将需要自己的专用设备。如果系统上有两个LPAR,您就至少需要两个以太网卡和两个磁盘控制器。然而,如果您有15 个LPAR,您就至少需要15 个以太网卡和15 个磁盘控制器。通过使用VIO LPAR,您可以用数量少得多的以太网卡和磁盘控制器来承载15 个LPAR。
当然,如果出于性能的需要,您仍然能够将I/O 设备专用于某个AIX 分区。例如,如果您有一个需要大
量吞吐量的大型数据库LPAR,就可以将一个磁盘控制器专用于该LPAR,以便它不必与其他使用VIO 磁盘控制器的LPAR 竞争I/O 资源。
另一方面,您可能有多个不需要大量数据吞吐量的小型LPAR。它们就是使用VIO Server 的理想候选LPAR,因为其中每个LPAR 都不会完全利用以太网卡或磁盘控制器的全部容量(请参见图3)。它们集合起来可以充分利用硬件的容量。
图 3. 使用VIO Server 的候选LPAR
回页首所需的其他硬件
除了System p5 服务器硬件以外,您还需要一个硬件管理控制台(Hardware Management Console,HMC)或集成的虚拟化管理器(Integrated Virtualization Manager,IVM)来管理LPAR 环境。HMC 是一台运
行Linux 自定义版本的PC,IBM 已锁定了该版本,使得客户没有根访问权限,而是只能运行IBM 提供的管理应用程序。IVM 可作为入门级服务器来使用,在这种情况下,HMC 所增加的成本就微不足道了。IVM 并不提供HMC 的完整功能。本文假设使用HMC 吞吐量。
回页首动态逻辑分区
您不仅能够将硬件逻辑地划分为多个LPAR,而且IBM 还提供了在分区正常运行时动态添加、删除或在
分区之间移动资源的能力。您可以对正在运行的分区添加或删除CPU、内存或I/O 槽,而不必首先关闭
该LPAR。动态逻辑分区(DLPAR) 为您的计算环境提供了大量的灵活性。随着环境条件的改变,您能够通过将硬件资源移动到需要的地方而不中断对LPAR 的服务来作出反应。使用此特性的选项数不胜数。但
是要注意,并非所有应用程序都能够完美地处理CPU 或内存的删除,因此,当您开始在生产环境中使用此特性之前,需要在您的特定的环境中进行测试。
在本文的其余部分,我将讨论配置一个已安装的p5 系统所需要遵循的步骤。以本文的篇幅,要想讨论可用于配置LPAR 系统的所有选项是不可能的。贯穿全文,我将介绍配置基础知识,然后将您指引到为特定组件提供更详细信息的文档。我还假设硬件已安装完成并且已连接到网络。
回页首预备考虑事项
在订购和购买System p5 服务器之前,需要进行大量的规划。请检查IBM 规划工具和文档(请参见参考资料)。
在System p5 服务器上配置LPAR 之前,您必须首先安装和配置HMC。有关安装和配置HMC 的信息,请参阅IBM Hardware Management Console Best Practices文档(请参见参考资料)。
您还必须启用Advanced POW ER Virtualization特性,然后才能在系统上配置LPAR。
1. 在HMC 上,打开Server and Partition文件夹,然后打开Server Management文件夹。
2. 右键单击您想要为其输入验证代码的所管理系统。
3. 选择Manage On Demand Activations > Virtualization Engine Technologies > Enter
Activation Code。
4. 输入IBM 提供给您的激活代码以启用虚拟化特性。
回页首创建VIO Server
要对System p5 服务器分区,VIO Server 并不是必需的。然而,如果您计划在LPAR 之间共享以太网或磁盘硬件,则必须首先创建一个VIO Server。如果没有VIO Server,则每个分区都要求具有专用I/O 设备。
分区和概要
每个分区都必须至少有一个概要。概要描述该分区的配置。一个分区可以有多个概要,每个概要具有不同的资源配置。例如,月末的处理过程中大量利用某个特定的应用程序。您可以有一个名为Month_End 的概要,用于紧跟在月末处理之前激活该分区,为该分区分配大量的内存和CPU。当月末处理完成时,然后可以使用一个名为Non_Month_End 的概要来激活该分区,为该分区分配少量的内存和CPU。
创建VIO Server 分区和概要
在安装VIO Server 代码之前,您必须在HMC 上创建一个VIO Server LPAR 和分区概要。VIO Server 至少需要16GB 的磁盘空间和512MB 的RAM。有关如何确定需要为该分区分配多少CPU、内存和磁盘空间的帮助信息,请参阅Virtual I/O Server Performance and Sizing Considerations文档(请参见参考资料)。下面的步骤将指导您为VIO Server 创建分区和概要。
1. 在HMC 上,打开Server和Partition文件夹,然后打开Server Management文件夹。
2. 右键单击想要在其上创建分区的所管理系统,选择Create,然后选择Logical Partition。
3. 为您的VIO Server 提供名称,在Partition Environment框中选择Virtual I/O ServeM单选按
钮,单击Next(请参见图4)。
图 4. 创建逻辑分区向导
4. 如果您在该系统上使用工作负载管理,则要决定该服务器是否将包括在某个管理组中。如果是,
则将其分配到该组并单击Next。
5. 为您的分区输入概要名称,并确保未选中Use all the resources in the system复选框,如图
5所示。单击Next。
图 5. 创建逻辑分区概要
6. 输入您确定对系统适当的内存量(请参见图6)。最好将最大内存量设置为大于最低或所需内存
量,以便您能在以后根据需要动态添加内存。然而,如果将它设置的太大,则可能会由于为该分区创建的页表大小而浪费所管理系统上的宝贵内存资源。表1(在图7中)显示了基于最大分区内存值来分配的页表空间大小。
图 6. 为系统指定内存
图7. 页表空间
7. 选择Shared可从共享处理池为LPAR 分配处理单元(请参见图8)。选择Dedicated可向
LPAR 分配整个处理器。大多数人在CPU 面板上选择Shared,以便能够利用
Micro-Partitioning。然而,如果您的环境需要的话,您可以选择Dedicated。下面的说明假设您选择了Shared。
图8. 为LPAR 分配处理单元
8. 输入最低、所需和最大处理单元(CPU) 数量(请参见图9)。
a. Minimum processing units:激活该概要时必须在系统上可用的处理单元数量。如果此处
理单元数量在系统上不可用,则该LPAR 就不会启动。此外,您将不能从LPAR 删除
该数量以下的处理单元。
b. Desired processing units:将在激活时交付给该LPAR 的处理单元数量(如果可用的话)。
c. Maximum processing units:可以动态交付给该LPAR 的最大处理单元数量。
图9. 输入处理单元数量
9. 选择Advanced按钮。此面板包括两个部分:
a. Sharing modes——Capped 或Uncapped。Capped 禁止LPAR 使用除当前分配给它
的以外的更多处理单元。如果为某个LPAR 分配了 1.5 个处理单元,但是工作负载需
要 2.2 个单元,则该LPAR 将不可以使用其他单元——即使那些单元在共享处理器池
中可用。Uncapped 允许LPAR 使用除当前分配给它的以外的更多处理单元。在此例
中,该LPAR 将能使用工作负载所需的0.7 个附加处理单元。如果选择Uncapped,
您需要为该LPAR 提供Weight 值。当共享池被完全使用时,具有更高Weight 值的
LPAR 将获得更高的优先级。
b. Virtual processors 告诉LPAR 的操作系统它具有多少物理处理器。操作系统无法使用
某个处理器的部分,因此您必须以整数告诉它所能使用的处理器数量。此外,虚拟处理
器的数量限制了某个LPAR 所能使用的物理处理器数量。例如,如果您为某个LPAR
提供两个虚拟处理器,那么即使Maximum processing units 大于2,它也无法使用两
个以上的物理处理器。
?Minimum number of virtual processors:分配给LPAR 的每个物理处理器部分都必须至少有一个虚拟处理器。例如,如果您为该LPAR 分配 2.5 个处理单
元,则最低虚拟处理器数量为3。
?Desired number of virtual processors:对于分配给LPAR 的处理单元,您可以每隔0.1 个单元分配一个虚拟处理器。不存在用于此配置设置的推荐值。您
需要反复试验来确定最适合应用程序的设置。
?Maximum number of virtual processors:每个处理单元最多只能有10 个虚拟处理器。因此,您不能分配大于Maximum processing units 的10 倍的值。
c. 选择OK,然后选择Next(请参见图10)。
图10. 高级处理设置
10. 此时将向您显示系统上已安装的I/O 设备。
a. 对于该VIO Server,您必须至少分配一个存储控制器和一个以太网卡。
b. 在分配I/O 设备时,一个设备可以出现在多个概要中,但一次只能将它分配给一个分区。
c. 若要将某个设备分配到概要,您要突出显示该设备,然后单击Add as required或Add
as desired。
?Add as required:如果必须存在此设备该分区才能正常工作,则使用此选项。
如果在激活此分区时已将该设备分配给其他分区,则此分区将不会启动。
?Add as desired:如果此设备对于该分区的正常工作并不关键,则使用此选项。
如果在激活此分区时已将该设备分配给其他分区,则此分区仍然会启动。
d. 添加此分区所需的所有I/O 设备以后,单击Next(请参见图11)。
图11. 添加I/O 设备
11. I/O Pool 面板用于i5/OS,所以对于VIO Server、AIX 和Linux 分区,可忽略该面板。单击Next。
12. 选择Yes, I want to specify virtual I/O adapters,然后单击Next。
13. 现在您可以创建可由这个以及系统上的其他分区所使用的虚拟I/O 设备。您会注意到已经自动创
建了两个虚拟串行设备(请参见图12)。
图12. 创建虚拟I/O 设备
a. 如果打算与其他LPAR 共享VIO Server 中的磁盘资源,您需要创建虚拟SCSI 适配
器。不过,我将在您配置AIX 分区时介绍用于完成此任务的步骤。
b. 单击Ethernet选项卡。
c. 单击Create adapter(请参见图13)。
图13. 创建虚拟SCSI 适配器
d. 选中Access external network 和IEEE 802.1Q compatible adapter,并暂且接受所
提供的缺省设置。单击OK(请参见图14)。
图14. 虚拟以太网适配器的设置
e. 单击Create adapter。
f. 选中IEEE 802.1Q compatible adapter并单击OK。
g. 同时选中两个虚拟以太网适配器所对应的Required复选框(参见图15)。
h. Maximum virtual adapters 的缺省值为10。除非您有一个小型托管系统或不打算广泛利
用VIO Server,否则此值就太小了。请根据您的系统计划将其增加到某个更大的值。
i. 单击Next。
图15. 虚拟以太网适配器的设置值
14. Power Controlling Partitions仅用于eServ er? i5 系统,所以请单击Next。
15. 请参见图16以了解可选的设置。
a. Enable connection monitoring:若选中,则启用对HMC 与分区之间的连接的监视。
b. Automatically start with managed system:若选中,则该分区将在所管理系统通电
时自动激活。
c. Enable redundant error path reporting:若选中,则除了服务处理器中已经存在的路
径外,还通过此LPAR 向HMC 报告常见服务器硬件错误。
d. Boot modes:选择缺省启动模式。这可以在LPAR 激活时覆盖,因此请接受缺省设
置Normal。
e. 单击Next。
图16. 分区概要的可选设置
f. 检查Profile Summary并单击Finish(请参见图17)。
图17. 概要摘要
使用其网络配置设置来配置第二个虚拟适配器。它使用刚才创建的SEA,通过物理网络适配器来访问公共网络(请参见清单3)。
回页首
创建AIX 分区
现在您将创建一个AIX 分区,它使用VIO Server 的SEA 来访问网络。它还将其rootvg 寄宿在VIO LPAR 上。
创建A IX 服务器分区和概要
除了下面的变化以外,创建AIX 分区和概要的步骤与创建VIO Server 分区和概要部分中的步骤完全相同。
1. 在步骤3 中,在Partition environment部分选择AIX或Linux而不是Virtual I/O Server(请
参见图18)。
图18. 针对AIX 的“创建逻辑分区向导”
2. 在步骤10 中,仅选择您的CD/DVD 设备所连接到的存储总线并单击Next(请参见图19)。
图19. 为分区概要选择I/O 组件
3. 在步骤13 中,仅创建一个虚拟以太网适配器,并且不选中Access external network。确保它
使用“Virtual LAN ID”值1(请参见图20)。
图20. 创建一个虚拟以太网适配器
Windows 7 三种硬盘分区方法
微软官方建议安装Windows 7的分区硬盘空间为16GB,但随着时间的推移,当用户将一些应用软件也安装到Windows 7所在分区后,系统盘的空间会越来越小,严重时,还会影响到系统的运行速度。此时,当用户试图通过磁盘管理时会发现,要想给系统盘分区扩容,没有像在Windows XP下那么方便简单了。 下面向大家详细介绍三种分区方法 一、用windows7自带的分区工具分区 1、右键计算机--管理--存储--磁盘管理。 2、右击你要分割的磁盘C--选择"压缩卷",打开压缩C盘空间对话框--在“输入压缩空间量”中输入分区要减少的容量--单击“压缩”按钮开始压缩。 3、压缩完成后,在原分区后面会出现“可用空间”--右击“可用空间”--选择“新建简单卷”--单击“下一步”--输入新分区的容量--单击“下一步”--分配分区的盘符,一般选择默认盘符--单击“下一步”--设置分区格式并输入卷标--最后单击“完成”按钮,大分区被分成了2个分区。 4、用上述的办法,把分出来的第二个分区,再分成两个分区……。 二、用Acronis Disk Director Suite软件分区 刚买回来的本本,都只有一个分区,在有重要资料时候十分不方便,而又怕重新分区破坏系统,破坏还原怎么办?曾经的“硬盘魔术师”PQ等在Windows 7中失效怎么办?不用发愁,来看看Acronis Disk Director Suite这个强大的工具吧 说明:Acronis Disk Director Suite 最新版10支持对Vista、Win7的分区操作,重定义大小,设置硬盘十分方便,它功能强大,分区快速。操作完分区后不会破坏你的原系统,也不会破坏装在OEM本本里的系统恢复程序。 当你分完区后又可以卸载它,而完全没有依赖。很好很方便的程序。 Acronis Disk Director Suite工具下载 推荐使用英文版操作,这个软件没有出中文版,中文大多是国内朋友汉化,有兴趣的朋友可以试一下,本文以英文版通用为主,方便大家参考。 迅雷下载: 英文版(未注册)https://www.360docs.net/doc/908169759.html,/Acronis.Disk.Director.Suite.rar 汉化版(已注册)https://www.360docs.net/doc/908169759.html,/soft/bigsoft/AcronisDiskDirectorCH.rar 可用注册码:6DEPA-HJPXM-SAZDF-BQQ59-EJ7FD Acronis Disk Director Suite使用教程(按图片说明顺序操作)
硬盘结构,主引导记录MBR,硬盘分区表DPT,主分区、扩展分区和逻辑分区
硬盘结构,主引导记录MBR,硬盘分区表DPT,主分区、扩展分区和逻辑分区,电脑启动过程 2010-04-17 22:12 filex的文件系统看的云里雾里,还是先总结下FAT的一些基本知识吧。 硬盘结构 硬盘有很多盘片组成,每个盘片的每个面都有一个读写磁头。如果有N个盘片。就有2N个面,对应2N个磁头(Heads),从0、1、2开始编号。每个盘片的半径均为固定值R的同心圆再逻辑上形成了一个以电机主轴为轴的柱面(Cylinders),从外至里编号为0、1、2……。每个盘片上的每个磁道又被划分为几十个扇区(Sector),通常的容量是512byte,并按照一定规则编号为1、2、3……形成Cylinders×Heads×Sector个扇区。 主引导扇区 主引导扇区位于整个硬盘的0柱面0磁头1扇区{(柱面,磁头,扇区)|(0,0,1)},bios在执行自己固有的程序以后就会jump到MBR中的第一条指令。将系统的控制权交由mbr来执行。主引导扇区主要由三部分组成:主引导记录 MBR (Master Boot Record或者Main Boot Record)、硬盘分区表 DPT(Disk Partition Table)和结束标志字三大部分组成。 对于硬盘而言,一个扇区可能的字节数为128×2n (n=0,1,2,3)。大多情况下,取n=2,即一个扇区(sector)的大小为512字节。在总共512byte的主引导记录
中,MBR的引导程序占了其中的前446个字节(偏移0H~偏移1BDH),随后的64个字节(偏移1BEH~偏移1FDH)为DPT(Disk PartitionTable,硬盘分区表),最后的两个字节“55 AA”(偏移1FEH~偏移1FFH)是分区有效结束标志。 主引导记录MBR(master boot record) 主引导记录中包含了硬盘的一系列参数和一段引导程序。其中的硬盘引导程序的主要作用是检查分区表是否正确并且在系统硬件完成自检以后引导具有激活标 志的分区上的操作系统,并将控制权交给启动程序。MBR是由分区程序(如Fdisk)所产生的,它不依赖任何操作系统,而且硬盘引导程序也是可以改变的,从而能够实现多系统引导。 硬盘分区表DPT(Disk Partition Table) 硬盘分区表占据MBR扇区的64个字节(偏移01BEH--偏移01FDH),可以对四个分区的信息进行描述,其中每个分区的信息占据16个字节。具体每个字节的定义可以参见硬盘分区结构信息。 结束标志字 结束标志字55,AA(偏移1FEH- 偏移1FFH)是MBR扇区的最后两个字节,是检验主引导记录是否有效的标志。 电脑启动过程 ?系统开机或者重启。 ?BIOS 加电自检 ( Power On Self Test -- POST )。BIOS执行内存地址
硬盘分区教程
图解如何给硬盘分区(集多种分区方法) DISKGEN 介绍 现在可供选用的硬盘分区工具软件很多,但基本上都是“外国货”,只有被誉为分区小超人的DISKMAN是地地道道的国货。DISKMAN以其操作直观简便的特点为菜鸟级电脑用户所喜爱,但在近两年的时间里,DISKMAN的版本一直停留在V1.2,总不见作者推出升级版本,不免让人为它担心。现在,2.0版本的DISKMAN终于出现了,仍然是免费软件,只是名子改成了Disk Genius。经过近两年的潜心“修炼”,Disk Genius的“功力”确实不可当日而语,它不仅提供了基本的硬盘分区功能(如建立、激活、删除、隐藏分区),还具有强大的分区维护功能(如分区表备份和恢复、分区参数修改、硬盘主引导记录修复、重建分区表等);此外,它还具有分区格式化、分区无损调整、硬盘表面扫描、扇区拷贝、彻底清除扇区数据等实用功能。虽然Disk Genius 功能更强大了,但它的身材依然“苗条”,只有区区143KB。 一、硬盘分区 未建立分区的硬盘空间(即自由空间)在分区结构图中显示为灰色,只有在硬盘的自由空间才能新建分区。如图1。 分区参数表格的第 0~3 项分别对应硬盘主分区表的四个表项,而将来新建立的第4、5、6…以后的项分别对应逻辑盘D、E、F…等。当硬盘只有一个DOS主分区和扩展分区时(利用FDISK进行分区的硬盘一般都是这样的),“第0项”表示主分区(逻辑盘C)的分区信息,“第1项”表示扩展分区的信息,“第2、第3项”则全部为零,不对应任何分区,所以无法选中。笔者曾在某网站论坛上发现一张有关DISKMAN疑问的帖子,询问有没有办法将分区参数表格中全部为零的“第2项、第3项”删除掉,这当然是不可能的,
移动硬盘分区方法详解 (配图)
刚在网上看到一个“如何给移动硬盘分区”的文章,并且还有图挺不错的,想必大家可能也会有需要,就转载过来和大家一起分享了。 硬盘盒装好后,插在电脑USB接口上,电脑正常识别到移动硬盘后,但因为全新硬盘没有分区,在“我的电脑”里是看不到盘符的。下面以40G移动硬盘分区讲一下硬盘如何分区。 1.操作系统最好是WindowsXP,Win2000也可以(基本与XP一样),98、ME 是没有这种分区方法的(我这里是XP为例的)。在桌面上“我的电脑”图标点右键,选“管理”。 2.在打开的“计算机管理”窗口中选择“磁盘管理”。
3.全新磁盘会跳出个“初始化磁盘”的窗口,在磁盘1前的小框上打勾确认完成就行了。 4.这时我们能看到一个37.25G的“磁盘1”(未指派),即还没分区的硬盘(这里以日立40G硬盘为例的)。 5.这里先介绍一下磁盘分区的概念,磁盘分区包括主磁盘分区、扩展磁盘分区、逻辑分区。他们之间的关系如下图
6.在未指派的磁盘示意图上点右键,选择“新建磁盘分区”。 7.跳出磁盘分区向导,下一步即可。 8.看第五步的图,我们第一步应分“主磁盘分区”。下一步。
9.主磁盘分区多大(也就是移动硬盘第一个分区多大),这个是可以任意指定的,如果你只准备把40G硬盘分一个区,那就把全部容量指定为主磁盘分区即可。我们这里准备平分二个区,第一个区就分总容量一半19000左右了。下一步 10.这步不需改动直接下一步就行了(碰到过有人在这选择第二项不指派驱动器
号,结果区是分好了,就是在我的电脑里看不到盘符,还差点以为移动硬盘有问题) 11.格式化这步,你可以选择FAT32或NTFS格式分区,但如果选择了NTFS,WIN98和WINME的电脑是不支持的,你就看不到移动硬盘;如果你的一个区容量大于32G,你就只能选NTFS格式化。为尽快完成分区,建议选择“执行快速格式化”,不然要等较长时间。下一步
win7系统对移动硬盘分区 建立主分区和逻辑分区
1.操作系统是Win7,500G移动硬盘分区为例。在桌面上“我的电脑”图标点右键,选“管理”。 2..然后在打开的“计算机管理”窗口中选择“磁盘管理”。 3.这时我们能看到一个465.76G(500G的实际容量是465G)的“磁盘1,全新硬盘默认是一个分区。 4.鼠标点击选中,磁盘1(即要分区的移动硬盘),右键删除卷。 5.删除完成后,会出现未分配的状态。 6在未指派的磁盘示意图上点右键,选择“新建磁盘分区”。 7.点击进入到新建简单卷向导,下一步即可。 8.下一步之后进入到指定卷大小(即分配容量大小,这里以分为4个区,100G,100G,100G,165G)为例。(PS:计算机单位 1G=1024G) 9.下一步进入到分配驱动器号和路径。 10.下一步进入到格式化分区。 11.点击完成即可,然后会在磁盘管理里可以看到正在格式化。 12.格式化完成之后,OK,第一个分区成功。(主分区) 13.点击“开始”菜单,从“所有程序”→“附件”中找到“命令提示符”,右击选择“以管理员身份运行”。通过前面的行为之后会打开命令提示符窗口,键入"diskpart"并回车,将启动DISKPART工具。 14.输入"select disk N",选择要操作的物理磁盘。如果不知道N对应那个硬盘可以先键入list disk获取硬盘列表,然后输入对应的N数值即可。(一般为1) 15.输入"create partition extended"命令,执行后系统会将所指定硬盘上所有空闲分区创建为一个扩展分区。 16.再打开磁盘管理器,会看到已经创建完成的扩展分区。 17.对于扩展分区进行逻辑分区,重复6-12step即可。
硬盘分区以及格式化方法
硬盘分区以及格式化方法 硬盘如何分区及格式化 硬盘分区及格式化用FDISK进行硬盘分区、格式化硬盘建立DOS分区或逻辑分区1)用启动光盘或软盘启动计算机,一般在启动光盘或软盘中有FDISK这个分区命令,若没有请从其它地方拷到软盘中,然后运行FDISK命令。2)建立主DOS分区缺省的选项是"1"。如果你的硬盘还没有建立过分区的话,直接按ENTER键即可。然后,在下图所示对话框中选择"建立主分区(Primary Partition)",选择"1"再按下Enter键。这时,系统会询问你是否使用最大的可用空 间作为主分区,缺省的回答是"Y",你只要直接按下Enter键即可。 当然,当程序问你是否要使用最大的可用空间作为主分区时,你也可以回答"N"然后按Enter键。这时,系统会要求你输入主分区的大小,输入以后按Enter键。这时,系统将会自动为主分区分配逻辑盘符"C"。然后屏幕将提示主分区已建立并显示主分区容量和所占硬盘全部容 量的比例,此后按"Esc"返回FDISK主菜单。3)建立扩展分区在FDISK主菜单中继续选择"1"进入 "建立分区菜单" 后再选择"2"建立扩展分区,屏幕将提示当前硬盘可建为扩展分区的全部容量。此时我们如果不需要为其它操作系统(如NT、LINUX等)预留分区,那么建议使用系统给出的全部硬盘空间,此时可以直接回车建立扩展分区,然后屏幕将显示已经建立的扩展分区容量。4)建立逻辑分 区 .diannao114. 扩展分区建立后,系统提示用户还没有建立逻辑驱动器,此时按"Esc"键开始设置逻辑盘,提示用户可以建为逻辑盘的
全部硬盘空间,用户可以根据硬盘容量和自己的需要来设定逻辑盘数量和各逻辑盘容量。设置完成后,此时屏幕将会显示用户所建立的逻辑盘数量和容量,然后返回FDISK主菜单。设置逻辑盘数量和容量。5)激活硬盘主分区在硬盘上同时建有主分区和扩展分区时,必须进行主分区激活,否则以后硬盘无法引导系统。在FDISK主菜单上选择"2"(Set active partition),此时屏幕将显示主硬盘上所有分区供用户进行选择,我们的主盘上只有主分区"1"和扩展分区"2",当然我们选择主分区"1"进行激活,然后退回FDISK主菜单。6)退出FDISK主程序退出FDISK程序。继续按"Esc"键退出至屏幕提示用户必须重新启动系统。7)用启动盘启动系统后,运行Format格式化命令格式化硬盘分区,运行format c: /s ,其中/S参数表示格式化系统盘
DiskGenius分区图解教程[管理资料]
Disk Genius分区图解教程[管理资料] 一、硬盘分区 DiskGen分区图解教程 未建立分区的硬盘空间(即自由空间)在分区结构图中显示为灰色,只有在硬盘的自由空间才能新建分区。如图1。 分区参数表格的第 0,3 项分别对应硬盘主分区表的四个表项,而将来新建立的第4、5、6…以后的项分别对应逻辑盘D、E、F…等。当硬盘只有一个DOS主分区和扩展分区时(利用FDISK进行分区的硬盘一般都是这样的),“第0项”表示主分区(逻辑盘C)的分区信息,“第1项”表示扩展分区的信息,“第2、第3项”则全部为零,不对应任何分区,所以无法选中。笔者曾在某网站论坛上发现一张有关DISKMAN疑问的帖子,询问有没有办法将分区参数表格中全部为零的“第2项、第3项”删除掉,这当然是不可能的,发帖者显然对硬盘分区知识缺乏了解。想真正弄懂分区参数表格中各项的意义,必须了解硬盘分区表链结构,建议有兴趣的朋友多找一些相关资料看看。 图1:未建立分区的新硬盘
1 建立主分区想从硬盘引导系统,那么硬盘上至少需要有一个主分区,所以建立主分区就是我们的第一步。先选中分区结构图中的灰色区域,然后选择分区菜单里面的“新建分区”,此时会要求你输入主分区的大小,确定之后软件会询问是否建立DOS FAT分区,如果选择“是”那么软件会根据你刚刚天写的分区的小进行设置,小于640M时该分区将被自动设为FAT16格式,而大于640M时分区则会自动设为FAT32格式。如果选择了“否”软件将会提示你手工填写一个系统标志,并在右边窗体的下部给出一个系统标志的列表供用户参考和填写,确定之后主分区的建立就完成了,如图2,主分区就是我们将来的 C 盘。 (要建立非DOS分区,还须根据提示设定系统标志,如建立Linux分区,系统标志为“83”)。 图2:建立了一个FAT32主分区 2 建立扩展分区在建立了主分区之后,接着要建立扩展分区。首先建立扩展分区,先在柱状硬盘空间显示条上选定未分配的灰色区域,选择菜单 > 分区 > 建扩展分区,之后会有提示要求你输入建的扩展分区的大小,通常情况下我们应该将所有的剩余空间都建立为扩展分区,所以这里可以直接按回车确定。如图3。
电脑硬盘分区方法
1.一分钟内分区及格式化硬盘 右键点击“我的电脑”,选择“管理”命令。在打开的“计算机管理”窗口中,依次展开“计算机管理”→“存储”→“磁盘管理”项。之后,在右侧窗格中即可看到当前硬盘的分区情况。 在“未指派”的磁盘空间上点击右键,选择“新建磁盘分区”命令。在弹出的磁盘分区向导窗口中,选择分区类型为“扩展分区”,点击“下一步”后,输入新建分区的容量大小,接着在此设置分区的磁盘文件格式,并勾选“不格式化”项,最后点击“完成”按钮即可完成分区操作。再打开“我的电脑”,右键点击新建分区,选择“格式化”命令,使用快速格式化方式,即可在一分钟之内,完成分区到格式化的全部操作。 2.折分与合并磁盘分区 如果硬盘中的某个分区容量过大,可将其拆分为两个分区。首先将该磁盘分区中的所有文件保存到其它分区中。之后在“磁盘管理”中右键点击该分区,选择“删除逻辑分区”命令。确认后完成分区删除,此时该分区在列表中就会被识别为“未指派”的磁盘空间。之后,按照如上操作,在“未指派”的磁盘空间上,使用“新建磁盘分区”命令,分别设置新建分区的空间大小,并格式化新建的两个分区即可。需要合并两个分区时,则可将所有数据保存后,使用“删除逻辑分区”命令,获得两个空白的“未指派”分区。接着选中“未指派”分区,点击右键后选择“新建磁盘分区”命令,即可完成
分区的合并。 3.压缩分区增加磁盘空间 如果某个磁盘分区空间紧张,而该分区中的数据并不是经常读取,则可将该分区进行压缩以“增加”可使用空间。由于压缩分区必须在NTFS磁盘格式下进行,所以对于采用FAT32磁盘格式的分区,可先在命令行提示符窗口中,执行“Convert 盘符/FS:NTFS”命令,将该分区转换为NTFS磁盘格式。之后,右键点击要压缩的分区,选择“属性”命令。在打开窗口中选择“常规”选项卡,勾选“压缩驱动器以节约磁盘空间”项。在关闭窗口后,系统就将进行磁盘压缩操作,完成时便会发现该分区的剩余空间增加了。 4.命令行下为分区扩容 如果某分区中的剩余空间不足,还可以使用分区扩容的方式,来增加可用空间。在命令提示符窗口中,执行“Diskpart”命令,启动命令行磁盘管理工具。接着执行“list partition”命令,即可显示当前系统分区列表。假设要删除第3个分区,为第2个分区扩容,则可执行命令“Select ParTtition 3”,使第三个分区具有焦点属性,再执行“Delete Partition”即可删除第3个分区。 接着执行“Select partition 2”命令,使第2个分区具有焦点属性,再执行“Extend”命令,便可将之前被删除分区空间,自动添加到第2分区中。如果被扩容的第2分区采用了NTFS磁盘格式,那么扩容后不会丢失任何数据。最后执行“Exit”命令,回到“我的
图解 硬盘主分区、扩展分区、逻辑分区的区别
图解硬盘主分区、扩展分区、逻辑分区的区别 百度深色键盘原创 班上一同学刚开始接触电脑,对硬盘分区的概念还不理解,硬着头皮在百科上找答案,哪知其高深的解释对他来说有如“天书”一般,遂找到我来“不耻下问”,我半玩笑半“揶揄”的点通了他。 忽然想到这类常识对一个电脑老手来说是多么的简单,但每个高手不都是从菜鸟一步步走过来的吗?更何况像我同学这样“还在路上”的菜鸟还有很多很多…… 所以这里特书一文,用尽量浅显、通俗、易懂的文字来解释硬盘主分区、扩展分区、逻辑分区三者之间的区别于关系,以献给那些“还在路上”的小鸟们。 硬盘分区有三种,主磁盘分区、扩展磁盘分区、逻辑分区。 一个硬盘可以有一个主分区,一个扩展分区,也可以有一个主分区和若干逻辑分区。(图1为大家最常见硬盘分区类型) [图1] 主分区 主分区是硬盘的启动分区,他是独立的,也是硬盘的第一个分区——正常情况下,我们常说的“C盘”就是硬盘上的主分区。主分区也可称为“引导分区”,会被操作系统和主板认定为这个硬盘的第一个分区。所以C盘永远都是排在所有磁盘分区的第一的位置上。(图2) [图2]
扩展分区 除去主分区所占用的容量以外,剩下的容量就被认定为扩展分区(也可以这么讲:一块硬盘除去主分区外的容量后,如果对剩下的容量进行了再分区,那么,这个再分区就是扩展分区)。打个不太恰当的比喻就是主分区是主人,而扩展分区是仆人,主分区和扩展分区为主从关系。(图3) [图3] 逻辑分区 扩展分区是不能直接使用的,他是以逻辑分区的方式来使用的,所以说扩展分区可以分成若干个逻辑分区。他们的关系是包含的关系,所有的逻辑分区都是扩展分区的一部分——扩展分区如果不再进行分区了,那么扩展分区就是逻辑分区了。 对它们之间的关系可以这样比喻:在仆人(扩展分区)中进行细分类,分成洗衣服的(逻辑分区D盘)、扫地的(逻辑分区E盘)、做饭的(逻辑分区F盘)等等。所以扩展分区和逻辑分区的关系相当于再分类关系。(图4) [图4] 最后我们假定扩展分区为字母X,用一个公式来总结它们之间的关系: 硬盘的容量=主分区的容量+扩展分区的容量(硬盘=C盘+X) 扩展分区的容量=各个逻辑分区的容量之和(X=D盘+E盘+F盘)
硬盘分区与格式化实训报告
硬盘分区与格式化实训报告 实验目的:1、熟练掌握硬盘分区与格式化。 2、掌握常见的磁盘工具的使用方法。 3、熟练掌握GPT及MBR分区的区别。 实验: 一、常见的磁盘工具的使用方法: 1、FDISK分区方法:首先需要利用软盘或光盘启动盘启动计算机, 在提示符后敲入命令fdisk,然后回车,为了充分发挥磁盘的性能,建议选用FAT32文件系统,输入“N”键后按回车键。选择“1”后按回车键,再选择“1”后回车确认,Fdisk开始检测硬盘,创建主分区。主分区一般就是C盘,随着硬盘容量的日益增大,很少有人硬盘只分一个区,所以按“N”并按回车。 设置主分区的容量,可直接输入分区大小(以MB为单位)或分区所占硬盘容量的百分比(%),回车确认。主分区C盘已经创建,按ESC键继续操作。回复至Fdisk主菜单,选择“1”继续操作。这一步选“2”,开始创建扩展分区。习惯上我们会将除主分区之外的所有空间划为扩展分区,直接按回车即可。当然,如果你想安装微软之外的操作系统,则可根据需要输入扩展分区的空间大小或百分比。扩展分区创建成功!按ESC键继续操作。 1、用 PartitionMagic 调整分区容量:Partition Magic可以
说是目前硬盘分区管理工具中最好的,其最大特点是允许在 不损失硬盘中原有数据的前提下对硬盘进行重新设置分区、 分区格式化以及复制、移动、格式转换和更改硬盘分区大小、 隐藏硬盘分区以及多操作系统启动设置等操作。 二、 GPT及MBR分区的区别: GPT:Globally Unique Identifier Partition Table Format 一种由基于 Itanium 计算机中的可扩展固件接口 (EFI) 使用的磁盘分区架构。与主启动记录 (MBR) 分区方 法相比,GPT 具有更多的优点,因为它允许每个磁盘有多达 128 个分区,支持高达 18 千兆兆字节的卷大小,允许将主 磁盘分区表和备份磁盘分区表用于冗余,还支持唯一的磁盘 和分区 ID (GUID)。 与支持最大卷为 2 TB (terabytes) 并且每个磁盘最多有 4 个主分区(或 3 个主分区,1 个扩展分区和无限制的逻辑 驱动器)的主启动记录 (MBR) 磁盘分区的样式相比,GUID 分区表(GPT) 磁盘分区样式支持最大卷为18 EB (exabytes) 并且每磁盘最多有 128 个分区。与 MBR 分区 的磁盘不同,至关重要的平台操作数据位于分区,而不是位 于非分区或隐藏扇区。另外,GPT 分区磁盘有多余的主要及 备份分区表来提高分区数据结构的完整性。 在“磁盘管理”中的磁盘属性对话框中的“卷”选项卡上, 具有 GPT 分区样式的磁盘显示为 GUID 分区表 (GPT) 磁
关于linux的扩展分区 逻辑分区 主分区的区别
关于linux的扩展分区逻辑分区主分区的区别 详细的我不知道,linux的这个东西和windows是一样的,规则一样的。 我只知道规则,会运用罢了。 一个硬盘只能有4个主分区,扩展分区要占用一个。 不过4个主分区太少了,而且主分区不能再分,所以扩展分区和逻辑分区就出世了。 扩展分区不能直接使用,必须分成逻辑分区, 逻辑分区没有数量限制,想分几个就分几个。 linux系统可以全部安装在逻辑分区,这一点比windowsxp好,那个windowsxp 必须把c盘安装在主分区,还要激活,linux系统就不需要。 硬盘可以这样分区: 3个主分区+一个扩展分区(里面分n个逻辑分区) 我硬盘上的主分区都给windowsxp,linux安装在逻辑分区里。 这些东西是我嘴里吐出来的,不是复制粘贴,请不要把积分给只会复制粘贴的人。 主分区最多四个,分别是Partition number (1-4); 如果分区较多,那么在创建了3个主分区后,第四个就自动创建为扩展分区: 之后可以在逻辑分区中,根据需要创建很多逻辑分区了,用于不同的应用:文件系统、裸设备等。 记得刚开始安装Linux操作系统时,了解过一些Linux磁盘分区的知识,可是随时光流逝,一段时间不用,基本全忘记了,依稀记得好像曾经知道有这么回事。人的记忆力就是这样,所以一旦选择了一个行业,最好不要轻易转行,因为很多知识需要不断的重复才能真正的掌握,而一个行业又需要很多真正掌握的知识,有人称这是积累的过程。不管怎么说,不论哪个行业都不是熬几个通宵就搞定的。而你的积累也就变成想转此行别人的壁垒,你积累的越多,壁垒也就越高。所以一旦选
择,就要一直走下去,相信不久的将来你会看到不一样的曙光,因为有很多人在路上半途而废。我坚信这一点。 言归正传,在安装CentOS5.3的过程中,会遇到磁盘分区的界面,下拉式菜单中有4个选项,这时你不要选择默认,打开下拉式菜单,选择最后一项(翻译成中文意思是:建立自定义的分割模式)。然后选择右下角的确认,在下一个对话界面里依序建立/、/home 及 swap ,完成后如图。确认设置后的分割区。 为强调重点,把图中重要内容,再写一遍。 / 根目录 ext3 hda1 /home 用户目录 ext3 hda2 Swap 交换分区 swap hda3 对hda1的解释: hd:IDE硬盘。如果是SCSI硬盘,则为sd,这个只能记住,没有更好的办法。 a::第一块硬盘。如果是第二块硬盘,则为b,依此类推c,d…… 1:主分区。其中1,2,3,4都是主分区,从第5开始为逻辑分区,最大到16 磁盘容量与主分区、扩展分区、逻辑分区的关系: 硬盘的容量=主分区的容量+扩展分区的容量
移动硬盘分区方法,图文详解
说明:确认当前操作系统的操作权限为“系统管理员”,否则无法进行移动硬盘的分区操作。 1、将移动硬连接电脑(台式电脑请使用后置USB口,请勿使用前置USB口),在“我的电脑”图标上单击鼠标右键(如图示1所示),然后选择“管理(G)”项进入计算机管理界面(如图示2所示)。 图1 如何进入计算机管理界面
图2 计算机管理界面 2、在计算机管理界面中单击“磁盘管理”项,如果是第一次使用时系统会出现磁盘初始化的提示,确认后会出现图(2)所示界面。在界面右栏中的“磁盘1”为新加入的移动硬盘,后面的“未指派”区域表示没有建立磁盘分区的空间(空间的大小与实际硬盘规格有关,在您系统显示中磁盘的空间未必与本图显示一致)。
图3 新建磁盘分区 3、在未指派区域中单击鼠标右键,选择“新建磁盘分区(N)”项,如图示3所示。选择后会出现分区向导。单击下一步,如图示4所示。
图4 新建磁盘分区向导 4、在选择要创建的磁盘分区类型中选择“主磁盘分区”即可,如图5所示。单击下一步。 图5 选择分区类型
5、在图6所示界面中选择适当的分区大小,输入完成后单击“下一步(N)”。说明:对于FAT32格式单个分区不允许超过32G,如果容量超过32G分区只能选择NTFS格式。可以通过第三方软件(如:PowerQuest PartitionMagic 8.0)来建立超过32G的FAT32分区。 图6 指定分区大小 6、在图7所示的界面中指派驱动器号。驱动器号即给新建分区命名,通常说的C盘、D盘等就是驱动器号这里默认即可。单击“下一步(N)”。
图7 指派驱动器号及路径 7、在图8所示界面中根据需要选择适合的磁盘分区文件系统及是否快速格式化等操作。windows98SE、windowsME、window2000家庭版、windowsXP家庭版等请选择FAT32格式文件系统;windowsXP(专业版)、windows2000(专业版)window2003等建议选择NTFS格式文件系统(使用FAT32格式也可以)。FAT32系统对文件大小有限制,单个文件最大不能超过2G,NTFS则无此限制。 备注:新磁盘建议使用全面格式化,不要选择执行快速格式化。如果全面格式化无法顺利完成,则可以判断磁盘有物理损伤,快速格式化是无法检测磁盘物理坏道的。
图解 硬盘主分区、扩展分区、逻辑分区的区别.
图解硬盘主分区、扩展分区、逻辑分区的区别. 百度深色键盘原创 班上一同学刚开始接触电脑,对硬盘分区的概念还不理解,硬着头皮在百科上找答案,哪知其高深的解释对他来说有如“天书”一般,遂找到我来“不耻下问”,我半玩笑半“揶揄”的点通了他。 忽然想到这类常识对一个电脑老手来说是多么的简单,但每个高手不都是从菜鸟一步步走过来的吗?更何况像我同学这样“还在路上”的菜鸟还有很多很多…… 所以这里特书一文,用尽量浅显、通俗、易懂的文字来解释硬盘主分区、扩展分区、逻辑分区三者之间的区别于关系,以献给那些“还在路上”的小鸟们。 硬盘分区有三种,主磁盘分区、扩展磁盘分区、逻辑分区。 一个硬盘可以有一个主分区,一个扩展分区,也可以有一个主分区和若干逻辑分区。(图1为大家最常见硬盘分区类型) [图1] 主分区 主分区是硬盘的启动分区,他是独立的,也是硬盘的第一个分区——正常情况下,我们常说的“C盘”就是硬盘上的主分区。主分区也可称为“引导分区”,会被操作系统和主板认定为这个硬盘的第一个分区。所以C盘永远都是排在所有磁盘分区的第一的位置上。(图2)
[图2] 扩展分区 除去主分区所占用的容量以外,剩下的容量就被认定为扩展分区(也可以这么讲:一块硬盘除去主分区外的容量后,如果对剩下的容量进行了再分区,那么,这个再分区就是扩展分区)。打个不太恰当的比喻就是主分区是主人,而扩展分区是仆人,主分区和扩展分区为主从关系。(图3) [图3] 逻辑分区 扩展分区是不能直接使用的,他是以逻辑分区的方式来使用的,所以说扩展分区可以分成若干个逻辑分区。他们的关系是包含的关系,所有的逻辑分区都是扩展分区的一部分——扩展分区如果不再进行分区了,那么扩展分区就是逻辑分区了。 对它们之间的关系可以这样比喻:在仆人(扩展分区)中进行细分类,分成洗衣服的(逻辑分区D盘)、扫地的(逻辑分区E盘)、做饭的(逻辑分区F盘)等
磁盘容量与主分区、扩展分区、逻辑分区的关系
/ 根目录ext3 hda1 /home 用户目录ext3 hda2 Swap 交换分区swap hda3 对hda1的解释: hd:IDE硬盘。如果是SCSI硬盘,则为sd,这个只能记住,没有更好的办法。 a::第一块硬盘。如果是第二块硬盘,则为b,依此类推c,d…… 1:主分区。其中1,2,3,4都是主分区,从第5开始为逻辑分区,最大到16 磁盘容量与主分区、扩展分区、逻辑分区的关系: 硬盘的容量=主分区的容量+扩展分区的容量 扩展分区的容量=各个逻辑分区的容量之和 一块物理硬盘只能有: 一到四个主分区(但其中只能有一个是活动的主分区),或一到三个主分区,和一个扩展分区。分别对应 hda1,hda2,hda3,hda4. Linux 中规定,每一个硬盘设备最多能有4 个主分区(其中包含扩展分区)构成,任何一个扩展分区都要占用一个主分区号码,也就是在一个硬盘中,主分区和扩展分区一共最多是 4 个。
我曾经的困惑点是:不知道扩展分区要占用主分区(最多可以有4个)一个分区号码。 我的总结:一块硬盘可以只设主分区,这时主分区可设置4个分区号。也可以设置成主分区+逻辑分区,这时也是最多4个分区号码,但是变成了4 = 3 + 1.其中4是主分区和扩展分区加起来最多4个;3是主分区,可以小于或等于3;1是扩展分区号,占用了一个主分区号。从5开始到16,都是逻辑分区。如果只有一个5,则扩展分区不再进行分区了,那么扩展分区就是逻辑分区了(扩展分区的磁盘总量等于一个逻辑分区的磁盘总量)。常见的是扩展分区被分成几个逻辑分区,用5,6,7,8等号码标识。 再来理解上面的分区: / 根目录ext3 hda1 活动主分区,启动OS /home 用户目录ext3 hda2 主分区 swap 交换分区swap hda3 主分区 此处可能暗示有一个扩展分区,其应为hda4。因为这样后面还可以设hda5,hda6,…… 也可能就只有3个主分区(最多可以有4个)已占满磁盘容量。 假设现在你的Linux操作系统磁盘空间只有16000M,又按照上面的设置分配磁盘空间。这样就没有扩展分区了。
如何建立主分区和逻辑分区
安装win7时,如果不自己手动用命令去创建主分区和逻辑分区,它会把我们的分区全都创建为主分区。一个硬盘最少要有1个主分区(系统装在主分区里),最多可以有4个主分区。当有扩展分区时,最多只能有1个扩展分区,扩展分 区下可以创建多个逻辑分区,此时主分区最多只有三个。当创建4个主分区后,就不能再创建分区了,这就会导致剩余的磁盘空间没法利用。要解决这个问题,我们可以创建扩展分区,然后在扩展分区下创建逻辑分区,逻辑分区的数目是没限制的。在这里我们采用win7自带的diskpart命令创建主分区和逻辑分区。 当安装程序运行到磁盘分区界面时,按下Shift+F10 启动命令窗口 然后输入diskpart并回车,便可进入diskpart的命令环境(提示符为:DISKPART>) 具体用到的命令有:List、Clean、Select、Create、Format、Exit,各命令的使用方法可以通过键入Help查看 假设硬盘大小500G,要创建1个主分区,4个逻辑分区,以下为具体分区步骤:list disk //显示所有硬盘 select disk 0 //选择你的硬盘 clean //清除硬盘内容 create partition primary size=50000 //创建一个主分区,大小50G active //激活主分区 format quick //快速格式化主分区 create partition extended //把剩下的空间创建为扩展分区,共450G,然后在扩展分区里创建逻辑分区 create partition logical size=100000 //创建逻辑分区1,大小100G format quick //快速格式化逻辑分区1 create partition logical size=100000 //创建逻辑分区2,大小也是100G format quick //快速格式化逻辑分区2 create partition logical size=100000 //创建逻辑分区3,大小100G format quick //快速格式化逻辑分区3
台式机硬盘要怎么分区
台式机硬盘要怎么分区 新组装了台台式机,没有进行硬盘分区,那么我们要怎么进行硬盘分区呢?下面由小编给你做出详细的台式机内存分区方法介绍!希望对你有帮助! 台式机硬盘分区原则一: FAT 32最适合C盘 理由:C盘一般都是系统盘,安装主要的操作系统,我们通常有FAT32和NTFS两种选择。就笔者的使用经验来说,使用FAT32要更加方便一些。因为在C盘的操作系统损坏或者清除开机加载的病毒木马的时候,我们往往需要用启动工具盘来修复。而很多启动工具盘是Win98启动盘演变而来,大多数情况下不能辨识NTFS分区,从而无法操作C盘,笔者曾经遇到过DOS下将D盘误认为C盘,贸然格式化而丢失数据的事情。 台式机硬盘分区原则二: C盘不宜太大
理由:C盘是系统盘,硬盘的读写比较多,产生错误和磁盘碎片的几率也较大,扫描磁盘和整理碎片是日常工作,而这两项工作的时间与磁盘的容量密切相关。C盘的容量过大,往往会使这两项工作奇慢无比,从而影响工作效率,建议C盘除了安装系统外,预留容量在10GB~20GB比较合适,软件程序尽量安装在D盘。 台式机硬盘分区原则三: 除了C盘外尽量使用NTFS分区 理由:NTFS文件系统是一个基于安全性及可靠性的文件系统,除兼容性之外,它远远优于FAT32。它不但可以支持达2TB大小的分区,而且支持对分区、文件夹和文件的压缩,可以更有效地管理磁盘空间。对局域网用户来说,在NTFS分区上可以为共享资源、文件夹以及文件设置访问许可权限,安全性要比FAT 32高得多。所以,除了在主系统分区为了兼容性而采用FAT32以外,其他分区采用NTFS比较适宜。如果在其他分区采用FAT32,我们甚至无法在硬盘上虚拟DVD光盘(文件大小限制)镜像,无法为文件夹和分区设置权限,自然也谈不上保存动辄数十GB大小的HDTV文件了。 台式机硬盘分区原则四:
win7逻辑分区方法
WIN7配置逻辑分区的方法 Win7安装过程中如果直接分区,分出的都是主分区,其实主分区就可以了,特别是GTP下可以分出超过4个主分区,所以扩展分区+逻辑分区的形式就要被淘汰了,但是目前很多还在用MBR分区表,又纠结想用扩展分区,可以用下面的方法 1、在下面这步,按Shift+F10 2、输入diskpart后回车确定
3、输入list disk列出硬盘 4、如果你有多个硬盘,会列出0-N,这里只有一个,所以只有0,选择这个磁盘,输入:select disk 0
5、如果你已经创建过了主分区,直接跳到下一步,如果没有创建主分区,那么输入create partition primary size=XXXX 这里XXX输入你想要创建的主分区的大小,如果这是第一个主分区,一般就是C盘了,这里是MB大小,如果输入1024MB=1G,在这里分主分区的好处就是,不会出现系统保留分区 6、下面是创建扩展分区输入命令:create partition extended,输入这个命令,所以剩余的未被分区的硬盘,都将变成扩展分区,如果只想分出一部分,可以参考步骤5,在create partition extended 后面加上size=XXXX,如create partition extended size=100000
7、然后关闭刚才的cmd,出现下面的图,刚才分的区没出现?不用担心,点一下刷新
8、现在已经出现刚才分的主分区和扩展分区了,但是扩展分区是不能直接用的,必须再扩展分区下面分出逻辑分区才可以,选中扩展分区,然后点新建 9、输入你想建立一个多大的分区,大小不能超过扩展分区的总容量
硬盘分区图解步步通
硬盘分区图解步步通 硬盘分区并不复杂,只要你按照下面的图示步步为营,很快就能学会的! 首先你需要利用软盘或光盘启动盘启动计算机,下图是软盘启动后得到的画面: 在提示符后敲入命令fdisk,然后回车,将会看到以下画面: 画面大意是说磁盘容量已经超过了512M,为了充分发挥磁盘的性能,建议选用FAT32文件系统,输入“Y”键后按回车键。 现在已经进入了Fdisk的主画面,里面的选项虽然不多,但选项下面还有选项,操作时注意别搞混了。
图中选项解释: 1、创建DOS分区或逻辑驱动器 2、设置活动分区 3、删除分区或逻辑驱动器 4、显示分区信息 PowerQuest Partition Magic是老牌的硬盘分区管理工具。Partition Magic可以说是目前硬盘分区管理工具中最好的,其最大特点是允许在不损失硬盘中原有数据的前提下对硬盘进行重新设置分区、分区格式化以及复制、移动、格式转换和更改硬盘分区大小、隐藏硬盘分区以及多操作系统启动设置等操作。 Partition Magic唯一的缺点就是界面是英文的,各种设置和操作专业性又很强,一般用户常常有“用”心而无“用”胆,害怕一不小心,满盘皆毁。 其实Partition Magic的系统操作安全性是很强的,因为Partition Magic在安装的时候会提示制作急救盘来保存系统文件,一旦在使用Partition Magic过程中出现误操作,可以通过运行急救盘中的恢复程序来修正错误,挽回损失。 不过,还是希望没有误操作的好,毕竟不怕一万、就怕万一,所以在这里叶子来介绍一下Partition Magic的使用方法,让大家可以放心大胆使用这个优秀的硬盘分区管理软件。 一、系统安装 Partition Magic 4.01的安装有几个要注意的地方,是要说一说的。在运行安装程序Setup.exe要求键入系列号并接受软件协议之后,马上就出现一个很独特的界面:协议接受确认界面,想俺叶子历经软件安装无数,这个“协议接受确认”确实第一次遇到。开始我想当然的以为是在这里再次输入系列号,不料一试之下,居然报错,大惊之下定睛一看,哦,原来非常简单,只要在这个对话框中键入“YES”三个英文字母即可—PowerQuest居然想出这种协议确认方法,佩服佩服—怪!
推荐几种大硬盘装Windows 7最佳硬盘分区方案
推荐几种大硬盘装Windows 7最佳硬盘分区方案 十一黄金周刚过,相信很多朋友都趁着商家降价促销这个“黄金”时期为自己购置了新电脑,再借着Windows 7 正式版(以下简称Win 7)即将发行的“东风”,“新机配新系统”已经成了大多数人的选择。不过在准备安装Win 7之前,你有没有注意到分区的问题?作为电脑运行的基础,硬盘分区的重要性你意识到了吗? 通常情况下,新电脑的硬盘会被划分为C盘和D盘两个分区,这是装机商为了节省时间的做法,不过显然这种做法是不适合我们的日常工作需要的,而且目前硬盘的主流配置都是500GB或者1TB的大硬盘,仅仅划分为两个分区怎么用啊!也因此,硬盘的合理分区就显得非常必要了。本文就基于Win 7并以1TB 硬盘为例,为大家推荐几套大硬盘分区方案。 系统盘“我”好大家才能好 作为系统盘,其重要性不言而喻。只有系统盘有足够的空间,以保证系统的稳定运行,才能充分发挥电脑的总体性能。默认情况下,Win 7的系统文件占用的空间约为8GB(如图),其中主要包括系统文件、页面文件(所占空间约为内存的1.5倍)和休眠文件(所占空间约等于内存)等。再加上缓存文件、临时文件等需求的空间,微软保守地推荐安装Win 7的分区大小为15GB。不过我们建议大家最好为系统盘划分50GB的空间。 推荐划分:50GB 划分理由:去掉系统占用的8GB空间,一些缓存文件以及部分安装软件的文件也要安装在系统盘当中(我们不推荐将程序安装在系统盘,详细请参考程序盘划分说明),这样算来,15GB的空间只能说够用而已。但是如果要提高系统的性能,系统盘就必须留有足够的空间,用于存储安装或运行一些软件时释放的临时文件,还有磁盘整理时所必须的交换空间等等。而且不仅仅是系统盘,任何一个磁盘的空间占用率最好都不要超过80%,这样才能让磁盘运行地更好。所以我们推荐大家对系统盘可以尽量多划分一些空间。 董师傅提示:在我们安装Windows 7系统创建主分区时,会产生一个大小为100MB的系统分区。它是Windows 7的BitLocker分区加密信息存储区。关于BitLocker的作用我们在第32期当中有所介绍,就不在这里详细阐述了,而100MB的空间对于1TB的硬盘来说好比九牛一毛,再加上它本身的作用,所以董师傅建议大家保留该分区。 程序盘应用程序单独安装 如前所述,我们不推荐大家把程序安装在系统盘当中,否则系统盘就需要更大的空间了。当然,如果你觉得都安装在系统盘,用Ghost备份更方便,这也无可厚非。但相比之下,程序单独安装更好。这是因为程序盘是读写操作最为频繁的,也就意味着是最容易产生磁盘碎片的,如果与系统盘整合在一起,很可能会影响系统运行的稳定性。此外,软件的安装、卸载以及升级也是非常频繁的,Ghost之后,还需要升级或重新安装,所以意义并不大。 推荐划分:100GB 划分理由:随着大硬盘时代的到来,诸多软件的体积也是越来越大,安装过后占用2GB~3GB的空间是很常见的,例如魔兽世界的客户端安装之后就要占用10GB以上的空间。所以,这个磁盘请考虑你的个人实际情况设定。我们推荐程序盘以划分100GB的空间为佳,同时还可以根据个人情况以及实际需求划分更多,详情请参考最后的方案列表。 文件盘不多不少够用就好 我们日常应用电脑的过程中,总会有一些个人文档需要保存,尽管这些文档并不多,也不会占用很多磁盘空间,但是为它们单独划分一个磁盘存放、分类保存,也是非常必要的,这样也更利于我们管理。
